Печать через LPR/LPD
Чтобы печатать по сети используя протокол LPD необходимо:
-
На сервере (компьютере к которому подключён принтер) установить дополнительные компоненты печати:
-
— —
- Выбрать (можно установить все, но необходима только )
-
- Windows установит и запустит демон , который слушает на 515 порту
- Демон позволяет печатать по сети на все локально установленные принтеры
- На клиенте необходимо установить также дополнительные компоненты LPR/LPD (необходимо только , но можно поставить все дополнительные компоненты печати )
-
Затем добавляем локальный принтер и выбираем , тип порта —
- Далее будет окно, в котором указываем полное FQDN имя сервера или его IP-адрес
- Также указываем полное имя принтера (например, )
- Регистр букв не имеет значения
- Готово, можно печатать
Удаление остаточных файлов
Выполненные выше действия не гарантируют, что в Windows не останется папок и файлов от ПО принтера. Последним шагом можно зайти в папку с программами на системном диске и по производителю отыскать папки.
В Windows XP требуется зайти в корень диска «C», далее в «Program files». А вот на Win 7-10 следует рассматривать также каталог «Program file (x86)».
Учтите, что папка с названием производителя может внутри содержать не только файлы от принтера, но и другие утилиты
Поэтому лучше перейти внутрь и убедиться, что там нет ничего важного. А если так и есть, то удалить только оставшуюся папку от печатающего оборудования
Переименование принтеров в Windows 11
Если вам нужно переименовать принтер в Windows 11, это очень простой процесс. Если в будущем вам потребуется снова переименовать принтер, выполните описанные выше шаги и переименуйте его в другое имя.
При печати в Windows 11 вы можете выполнять множество других действий, таких как совместное использование принтера или исправление драйверов принтера, которые не работают в Windows 11. Кроме того, если у вас есть проблемы с PrtScn кнопку, узнайте, как исправить экран печати, не работающий в Windows 11.
Если вы еще не используете Windows 11, вы можете узнать, как предоставить общий доступ к принтеру в Windows 10 или распечатать содержимое папки Windows 10.
Также стоит отметить, что для печати не обязательно находиться за компьютером. Например, вы можете печатать текстовые сообщения на своем iPhone или, если вы используете Android, вы можете печатать тексты со своего телефона или планшета.
Программы для Windows, мобильные приложения, игры — ВСЁ БЕСПЛАТНО, в нашем закрытом телеграмм канале — Подписывайтесь:)
Переименуйте свой принтер в Windows 11
В Windows 11 у вас есть как минимум пять способов изменить настройки принтера, включая его имя, и вот как.
Прежде чем приступить к использованию этих методов, убедитесь, что принтер подключен к сети, чтобы избежать проблем.
1. Из настроек версии 23H2.
Чтобы изменить имя принтера в Windows 11 23H2 и более ранних версиях, выполните следующие действия:
-
Открыть настройки.
-
Нажмите Bluetooth и устройства.
-
Откройте страницу «Принтеры и сканеры».
-
Выберите принтер.
-
Щелкните параметр «Свойства принтера».
-
Подтвердите новое имя принтера.
Совет: на странице также указаны IP-адрес и порт принтера в качестве параметров для выполнения теста печати и доступа к настройкам устройства, а также другим дополнительным настройкам.
-
Нажмите кнопку ОК.
-
Нажмите кнопку «Применить».
Настройка изменения свойств принтера больше не доступна через панель управления. Если вы откроете «Оборудование и звук» и «Устройства и принтеры», вы будете перенаправлены в приложение «Настройки». Однако в версии 23H2 вы получите доступ к устаревшим свойствам для переименования принтера.
2. Из настроек в версии 24H2.
Чтобы переименовать принтер в настройках Windows 11 24H2, выполните следующие действия:
-
Открыть настройки.
-
Нажмите Bluetooth и устройства.
-
Откройте страницу «Принтеры и сканеры».
-
Выберите принтер.
-
Нажмите «Дополнительные настройки принтера».
-
Нажмите кнопку «Переименовать» для параметра «Переименовать принтер».
-
Подтвердите новое имя принтера.
-
Нажмите кнопку «Сохранить».
Параметр «Переименовать принтер» доступен только в Windows 11 24H2 и более поздних версиях. Вы можете проверить версию вашей операционной системы с помощью этой инструкции.
3. Из управления печатью
Чтобы назначить другое имя для вашего принтера через консоль управления печатью, выполните следующие действия:
-
Откройте «Пуск».
-
Найдите «Управление печатью» и щелкните верхний результат, чтобы открыть приложение.
-
Нажмите «Все принтеры» в категории «Пользовательские фильтры».
-
Щелкните правой кнопкой мыши принтер справа и выберите параметр «Переименовать».
-
Подтвердите новое имя и нажмите Enter.
Консоль доступна только в Windows 11 Pro, поэтому вы не сможете использовать эти инструкции в домашней версии операционной системы.
Если у вас есть доступ к управлению печатью из этой консоли, вы также можете полностью удалить драйвер печати в Windows 11.
4. Из командной строки
Чтобы переименовать принтер через командную строку, выполните следующие действия:
-
Откройте «Пуск».
-
Найдите командную строку, щелкните правой кнопкой мыши верхний результат и выберите параметр «Запуск от имени администратора».
-
Введите следующую команду, чтобы просмотреть список установленных принтеров, и нажмите Enter:
wmic printer get location,name
Совет: эта команда также покажет IP-адрес и порт принтера.
-
Введите следующую команду, чтобы изменить имя принтера в Windows 11, и нажмите Enter:
cscript %WINDIR%\System32\Printing_Admin_Scripts\en-US\prncnfg.vbs -x -p "CURRENT-NAME" -z "NEW-NAME"
В команде обновите «ТЕКУЩЕЕ-ИМЯ» и «НОВОЕ-ИМЯ», указав старое и новое имена. Файл «Prncnfg.vbs» на самом деле представляет собой сценарий Visual Basic, предназначенный для настройки или отображения сведений о принтере, и в этом случае вы можете использовать его для изменения имени устройства печати.
Команда обновит принтер глобально во всей системе.
5. Из PowerShell
Чтобы изменить имя принтера с помощью команд PowerShell, выполните следующие действия:
-
Откройте «Пуск».
-
Найдите PowerShell, щелкните правой кнопкой мыши верхний результат и выберите параметр «Запуск от имени администратора».
-
Введите следующую команду, чтобы просмотреть установленные принтеры, и нажмите Enter:
Get-Printer | Select-Object -Property Name, DriverName
Краткое примечание: я также использую опцию «Выбрать-Объект», чтобы вывести только ту информацию, которая необходима для идентификации принтера. Кроме того, команду «Get-Printer» также можно использовать для запроса различных сведений о принтере, как показано на этой странице документации Microsoft.
-
Введите следующую команду, чтобы изменить имя принтера в Windows 11, и нажмите Enter:
Rename-Printer -Name "CURRENT-NAME" -NewName "NEW-NAME"
В команде обновите «ТЕКУЩЕЕ-ИМЯ» и «НОВОЕ-ИМЯ», указав старое и новое имена.
Если у вас возникли проблемы с переименованием принтера, убедитесь, что вы запускаете командную строку или PowerShell от имени администратора.
Хотя эти инструкции относятся только к Windows 11, вы можете использовать методы командной строки и PowerShell в Windows 10.
Откат системы
Кроме того, вы можете попробовать произвести откат системы Windows 7 к последней точке восстановления – если данная функция у вас включена.
- Откройте строку поиска через «Пуск» и вбейте туда «Восстановление». Среди результатов поиска выберите нужный и запустите программу восстановления. Перед вами откроется окно, где вам нужно нажать на «Далее».
- Выберите одну из точек восстановления, к которой вы хотели бы откатить свою систему – ориентируйтесь по дате и времени их создания.
- Подтвердите свой выбор и нажмите «Готово», после чего перед вами выскочит предупреждение о том, что данную процедуру невозможно будет прервать – нажмите «Да».
- Появится новое окно с подготовкой к восстановлению Windows 7. По окончанию процедуры ПК перезагрузится и на экране появится сообщение о том, что восстановлении ОС было произведено успешно.
Другие возможные проблемы
Иногда Windows 7 не видит подключенный принтер из-за старой материнской платы в системном блоке. Дело в том, что на некоторых уже порядком устаревших к нашему времени матплат для подключения печатающего устройства к параллельному порту необходимо перейти в меню BIOS. Там необходимо найти режим параллельного порта – как правило, должно стоять ECP или EPP.
В редких случаях источником проблемы типа «почему не работает принтер на windows 7» является локальная сеть. Дело в том, что при работе на ПК, который подключен к локальной сети с несколькими принтерами, некоторые задания печати по ошибке настроек могут неожиданным образом уходить на совершенно другой принтер.
В целом решение описанной выше проблемы под силу даже рядовому пользователю ПК и оргтехники. Главное — четко следовать описанной инструкции.
Использование приложения «Настройки»
Чтобы переименовать все установленные на данный момент принтеры в вашей системе Windows 10 через настройки Windows:
- Щелкните левой кнопкой мыши в меню «Пуск» Windows.
- В меню нажмите на значок настроек (винтик).
- Вы также можете щелкнуть правой кнопкой мыши значок «Пуск» Windows и выбрать « Настройки» в меню для достижения того же результата.
- Win + I также является жизнеспособным вариантом в качестве сочетания клавиш для непосредственного открытия настроек .
- В окне «Настройки» выберите « Устройства» .
- Из окна «Устройства» перейдите в раздел «Принтеры и сканеры»
Справа вы увидите список уже установленных принтеров и сканеров.
.
- Прокрутите список принтеров и нажмите на тот, на котором вы хотите изменить имя.
- Нажмите кнопку « Управление»
В этом окне отобразятся все параметры, которые есть у вас для данного принтера.
.
- В меню слева выберите Свойства принтера
Появится новое окно для выбранного принтера.
.
- Оставайтесь (или переходите) на вкладку «Общие».
- Там будет текстовое поле, которое отображает текущее имя принтера. Щелкните внутри этого поля, удалите текущее имя и введите предпочитаемое имя для принтера.
- Как только имя будет выбрано и введено, вы можете нажать кнопку OK в нижней части окна.
- При изменении имени принтера в сети вам будет предложено подтвердить, прежде чем вы сможете завершить процесс.
- Другие пользователи, которые используют этот принтер, должны будут повторно добавить принтер на свои компьютеры после изменения имени.
- Возможно, вам придется закрыть и снова открыть все запущенные приложения, прежде чем в них будет указано новое имя принтера.
- После обновления данных в списке устройств новое имя принтера должно отображаться в любом месте, где оно обычно отображается.
Приложение «Настройки» поставляется в комплекте с самой простой версией Windows 10. Это универсальное приложение, созданное для замены классической опции панели управления как для пользователей сенсорного экрана, так и для стандартной клавиатуры и мыши.
Как удалить драйвер принтера
Есть несколько методов, где можно просмотреть драйвера на технику для печати и произвести удаление.
Через сервер печати
- Вместе нажмите «Windows» и «R».
- Пропишите команду «printui /s» и кликните «OK».Зайти в оснастку также получится через окно устройств, выбрав принтер и кликнув в меню окна «Свойства сервера печати».
- Откройте вкладку «Драйверы».
- Отыщите в перечне драйверов пакет для вашего принтера, выделите мышкой разовым кликом и внизу окна нажмите на «Удалить».
- Для полного «сноса», потребуется выбрать опцию «Удалить драйвер и пакет драйвера». Нажмите «OK», после чего будет собрана информация о «дровах».
- Нужно будет еще раз нажать «Удалить», чтобы завершить удаление.
Если пишет, что драйвер занят
В ряде случаев кнопка «Удалить» может оказаться неактивной. Значит, что драйвер сейчас используется принтером.
Выдает аналогичное уведомление в окне, или говорит, что указанный драйвер занят.
Вариант сообщения зависит от того, какой способ удаления был выбран (только драйвер или полный пакет).
Через оснастку «Управление печатью»
Оснастка, как и предыдущие, открывается через инструмент «Выполнить». Нужно применить команду «printmanagement.msc».
Слева окна в дереве директорий доберитесь до каталога «Все драйверы». Справа нужно найти драйвер по имени принтера, нажать ПКМ и во всплывшем меню выбрать требуемое действие.
Таким же образом следует очистить сервер от устройства.
Факторы, влияющие на назначение имени принтера
1. Удобство
Первым и самым важным фактором является удобство. Название принтера должно быть легко запоминающимся и легко узнаваемым для всех пользователей. Использование простых и понятных слов или символов может существенно упростить работу с принтером и избежать путаницы.
2. Описание функций
Помимо удобства, при выборе имени для принтера следует учитывать его функциональные возможности. Использование слов, которые описывают специфические функции принтера, может помочь пользователям легче ориентироваться в работе с ним. Например, если у принтера есть функция двусторонней печати, можно добавить это в его имя, чтобы подчеркнуть эту особенность.
3. Местоположение
Еще одним фактором, который следует учитывать, является местоположение принтера. Если принтер расположен в офисе или на рабочем месте конкретного сотрудника, то его имя может содержать информацию о местоположении или имени этого сотрудника. Это может быть полезно при работе в офисных средах, где несколько принтеров могут быть доступны для всех сотрудников.
4. Безопасность
Когда речь идет о безопасности, выбор имени для принтера также играет свою роль. Некоторые организации предпочитают использовать специфические и уникальные имена для своих принтеров, чтобы предотвратить несанкционированный доступ к ним. Такие имена могут быть сложными и состоять из комбинаций букв и цифр.
Выбор имени для принтера — это гибкий и индивидуальный процесс, который зависит от потребностей и условий пользователя. Учитывая удобство, описание функций, местоположение и безопасность, можно выбрать оптимальное имя, которое упростит работу с принтером и поможет избежать путаницы.
Как переименовать принтер с помощью настроек
Чтобы переименовать принтер с помощью приложения «Настройки», выполните следующие действия:
- Откройте настройки.
- Нажмите «Устройства».
- Нажмите «Принтеры и сканеры».
- В разделе «Принтеры и сканеры» выберите принтер.
Нажмите кнопку «Управление».
Перейдите на вкладку «Общие».
Укажите новое имя для принтера.
Совет: если вы настраиваете принтер для организации, вам следует использовать уникальное описательное имя. Как правило, в названии следует указывать местоположение, марку и модель.
После выполнения этих шагов имя принтера изменится на указанное вами имя.
Если вы ищете новый принтер, мы рекомендуем многофункциональное устройство HP OfficeJet Pro 8025 из-за его интеллектуальной функциональности, компактного дизайна, качества печати и цены.
HP OfficeJet Pro 8025
Там, когда вам это нужно
OfficeJet — это решение для домашнего офиса или малого бизнеса. Он полон интеллектуальных возможностей, так что вы можете использовать его с облаком.
Шаг 5: Подтвердить изменения
Когда вы вводите новое имя принтера в окне «Имя принтера», система не сохраняет изменения автоматически. Вы должны нажать кнопку «Применить», чтобы сохранить новое имя.
После нажатия кнопки «Применить» вы увидите, что новое имя принтера отображается в списке доступных принтеров на вашем компьютере.
Если вы ошибочно ввели неправильное имя принтера или передумали изменять его, вы можете просто закрыть окно без сохранения изменений, нажав кнопку «Отмена». Это не повлияет на работу вашего принтера и его настройки останутся прежними.
После внесения изменений в имя принтера важно проверить, что он продолжает работать без ошибок. Вы можете напечатать тестовую страницу, чтобы убедиться, что принтер печатает корректно
- Нажмите «Старт»
- Перейдите в «Параметры» > «Устройства» > «Принтеры и сканеры»
- Выберите свой принтер
- Нажмите «Управление»
- Выберите «Печать тестовой страницы»
Если тестовая страница напечатана успешно, то изменения имени принтера были введены успешно. Если у вас возникли проблемы с печатью, перезапустите принтер и компьютер, проверьте связь между устройствами и убедитесь, что выбран правильный принтер. Если проблема сохраняется, свяжитесь с поставщиком услуг техподдержки.
How to change printer name using Command Prompt on Windows 11
To change the printer name using Command Prompt, use these steps:
- Open Start.
- Search for Command Prompt, right-click the top result, and select the Run as administrator option.
- Type the following command to change the name of the printer and press Enter: cscript %WINDIR%\System32\Printing_Admin_Scripts\en-US\prncnfg.vbs -x -p «CURRENT-PRINTER-NAME» -z «NEW-PRINTER-NAME»
In the command, make sure to specify the current and new name of the printer. This example changes the printer name to «HomePrinter»: cscript %WINDIR%\System32\Printing_Admin_Scripts\en-US\prncnfg.vbs -x -p «HP4C7695 (HP Officejet Pro 8620)» -z «Office HP Printer»
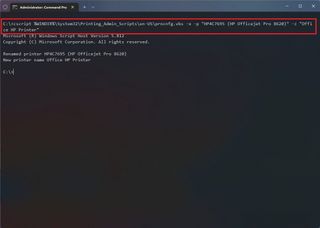
(Image credit: Future)
After you complete the steps, Command Prompt will replace the name of the printer with the new one you specified.
Related posts
-
Computer зависает при печати в Windows 10
-
Fix HP Printer validation Неудачная ошибка в Windows 10
-
Fix Printer Status пауза, не может возобновить ошибку в Windows 11/10
-
Как включить или Off File and Printer Sharing в Windows 10
-
Ваши поля довольно маленькие — ошибка печати в Windows 10
-
Как измерить Reaction Time в Windows 11/10
-
Fix Wireless Printer не отвечает на Windows 11/10
-
Как проверить Webcam в Windows 11/10? Работает?
-
Microsoft Intune не синхронизирует? Force Intune, чтобы синхронизировать в Windows 11/10
-
Как изменить Printer Port в Windows 10 простым способом
-
Как показать или скрыть Microsoft Print до PDF printer в Windows 10
-
Как добавить Group Policy Editor на Windows 10 Home Edition
-
Как изменить по умолчанию Webcam в компьютер Windows 10
-
Fix Printer находится в Error State на Windows 10
-
Как добавить Printer в Windows 10
-
Что такое PLS file? Как создать PLS file в Windows 11/10?
-
Fix Windows 10 Printer Проблемы с Printer Troubleshooter
-
Как установить Default Printer в Windows 10
-
Как напечатать список Files в Folder в Windows 10
-
Taskbar Уведомления не показаны в Windows 10
How to change printer name using PowerShell on Windows 11
To change the printer name with PowerShell, use these steps:
- Open Start.
- Search for PowerShell, right-click the top result, and select the Run as administrator option.
- Type the following command to list the available printers and press Enter: Get-Printer | Format-Table Name
- Type the following command to change the name of the printer and press Enter: Rename-Printer -Name «CURRENT-PRINTER-NAME» -NewName «NEW-PRINTER-NAME»
In the command, make sure to specify the current and new name of the printer. This example changes the printer name to «HomePrinter»: Rename-Printer -Name «HP4C7695 (HP Officejet Pro 8620)» -NewName «Office HP Printer»
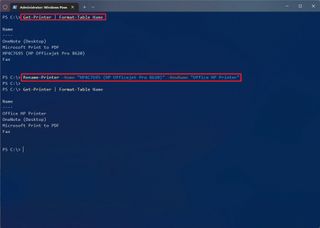
(Image credit: Future)
Once you complete the steps, the PowerShell command will apply the new name for the device.
Как выбрать подходящее имя для принтера
При выборе имени для принтера важно учесть несколько факторов, чтобы он соответствовал вашим потребностям и был удобен в использовании. Ведь имя принтера поможет вам легко определить его в списке доступных устройств на компьютере или сети
Во-первых, рекомендуется использовать осмысленное имя для принтера. Это поможет вам быстро идентифицировать его среди других устройств. Например, вы можете выбрать имя, отражающее его место расположения, такое как «Принтер на кухне» или «Принтер в кабинете». Также можно использовать имя, связанное с его функциональностью, например, «Цветной принтер» или «Принтер для печати фотографий».
Во-вторых, стоит учитывать удобство использования имени. Выберите короткое и легко запоминающееся имя, чтобы не запутаться при выборе нужного принтера из списка. Кроме того, избегайте использования специальных символов, цифр или пробелов в имени, так как это может вызвать проблемы с программным обеспечением или сопровождающими устройства драйверами.
Важно также учесть, что имя принтера должно быть уникальным в сети. Если вы используете сетевой принтер, убедитесь, что выбранное вами имя не совпадает с именами других принтеров в сети
Это позволит избежать путаницы и непредвиденных проблем при печати.
В общем, при выборе имени для принтера важно учесть его осмысленность, удобство использования и уникальность в сети. Такое имя поможет вам быстро идентифицировать принтер и использовать его без проблем
How to Rename Your Printer in Windows 7 or 8.1
As an extra added bonus I will divulge the steps for changing a printer name on the Windows 7 and 8.1 versions of the operating system. As these older versions of Windows do not come with the Settings app, you’ll be stuck using the Control Panel instead.
To change a printer name on Windows 7 or 8.1:
- Use the Start Menu search window to locate Control Panel by typing it into the text area and clicking on the result.
- Similar to how it operates in Windows 10, you can either change the View by: to small or large icons and select Devices and Printers OR click the View devices and printers link underneath the “Hardware and Sound” section in Category.
- In the “Printers” section, locate the printer chosen for a name change and right-click it.
- Select Printer properties from the menu.
-
Remain in the “General” tab and type in the name of the printer into the top most textbox.
You can also type in the location and description (comments) in their respective boxes as well.
Не отображаются устройства в папке «Устройства и Принтеры» в windows 7

Итак, суть проблемы в следующем, в папке windows 7 «Устройства и принтеры» не отображаются устройства, установленные на ПК, а также принтеры. Обычно при открытии папки зеленая полоска вверху не доходит немного до конца и останавливается. Все устройства работают нормально, отображаются в диспетчере устройств. Данная проблема связана с отсутствием или повреждением системных файлов windows. Для ее устранения необходимо определить эти файлы и заменить их. Начинаем с определения системных файлов с ошибками. Для этого запускаем cmd.exe с правами администратора: «Пуск -> cmd.exe -> правая кнопка мыши –> запустить от имени администратора»
или «Win+R -> cmd.exe -> Enter». Появиться окно:
Введите команду «sfc /SCANNOW» и нажмите клавишу «ENTER». Команда «sfc /SCANNOW» сканирует все защищенные системные файлы и заменяет неправильные версии на правильные. Чтобы увидеть все доступные опции введите «sfc /?». По завершении сканирования появится следующий текст:
Для того чтобы создать текстовый файл содержащий список файлов которые не были восстановлены «sfc.exe», введите команду «findstr /c:»» %windir%\Logs\CBS\CBS.log >%userprofile%\Desktop\sfcdetails.txt». После ее выполнения на рабочем столе будет создан файл «sfcdetails.txt», в нем нужно найти строки такого вида (присутствует запись «Cannot repair member file»):
Это и есть файлы, которые не удалось восстановить. В описываемом случае проблема оказалась с файлом «fdProxy.dll». Если у Вас сходная проблема, выполните вышеуказанные действия и замените этот файл на тот, который скачаете ниже. Также можно поискать эти файлы в папке «C:\windows\winsxs\».
Что бы заменить файлы, запустите cmd.exe и введите такие команды:
1. Делаем текущего пользователя владельцем файла:
takeown /f Path_And_File_Name
пример: takeown /f С:\windows\System32\fdProxy.dll
2. Чтобы предоставить администраторам полный доступ к файлу:
icacls Path_And_File_Name /GRANT ADMINISTRATORS:F
пример: icacls С:\windows\System32\fdProxy.dll /GRANT ADMINISTRATORS:F
3. Заменяем файл:
Copy Path_And_File_Name_Of_Source_File Path_And_File_Name_Of_Destination
пример: copy C:\Users\Radon\Downloads\ fdProxy.dll С:\windows\System32\fdProxy.dll
Данную процедуру можно проделать и с другими битыми файлами, обнаруженными при сканировании.
После всех проделанных действий необходимо перезагрузить компьютер.
Что делать, когда удалить не удается
Если не удаляется принтер, скорее всего, что драйвер в данный момент задействован. Основное решение проблемы по удалению описано чуть выше (кликните сюда, чтобы перейти к решению).
Если способ не сработал, попробуйте внести изменения в реестр.
- Откройте все папки по пути «HKEY_LOCAL_MACHINE\SYSTEM\CurrentControlSet\Control\Print\Environments\Windows x64\Drivers\Version-3».
- В каталоге должны находиться папки, отвечающие за периферию, в том числе будет директория принтера. Переименуйте папку с названием печатного устройства.
- После, перезапустите службу печати (открывается оснастка командой «services.msc») или компьютер в целом и еще раз попробуйте закончить удаление.
Чистка реестра
Реестр представляет собой базу с сохраненными данными о настройках программ, пользователей, подключенных устройств и так далее.
При деинсталляции некоторых программ установщик предлагает, кроме удаления файлов, почистить и реестр. Если у вас такая ситуация, то дополнительно вмешиваться в реестр не следует.
Перед редактированием реестра «Виндовс» рекомендуется сделать «Backup» — резервное копирование. Откройте редактор реестра (команда «regedit» или в меню «Пуск»).
Через меню «Файл» выберите «Экспорт», назовите файл любым удобным именем и сохраните на компьютер или съемный накопитель.

Теперь приступим к чистке информации о принтере.
- Через меню «Правка» воспользуйтесь пунктом «Найти».
- В строке поиска введите то, что касается модели техники. Для верности попробуйте сразу прописать производителя. На изображении введено «deskjet», так как на рассматриваемом компьютере запрос относится только к принтеру марки HP.
- Подождите, пока завершится поиск. Если какие-то данные обнаружатся, то редактор слева откроет ветку расположения, а справа покажет параметр.
- Сделайте выбор пункта «Удалить» после нажатия ПКМ по параметру.
Если после правок заметили, что нарушилась работа системы отдельных функций или периферийного оборудования, сделайте восстановление реестра. Восстанавливать необходимо с ранее сохраненного файла на ПК, через пункт «Файл»-«Импорт».






























