Удаленное закрытие вкладок Safari на iPhone или Mac
Активировав синхронизацию iCloud для Safari на вашем Mac и iPhone, вы сможете закрывать на одном устройстве вкладки браузера, открытые на другом. Для того чтобы включить синхронизацию:
На macOS: зайдите в Системные настройки → iCloud и поставьте галочку напротив Safari.
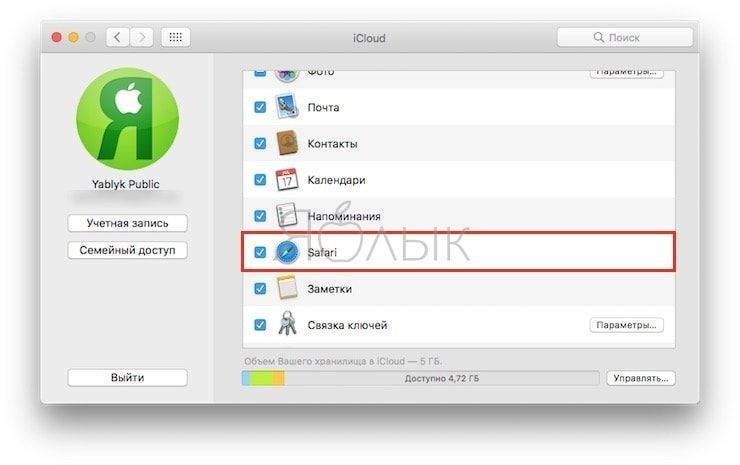
На iOS: зайдите в Системные настройки → Apple ID → iCloud и передвиньте бегунок возле Safari вправо.
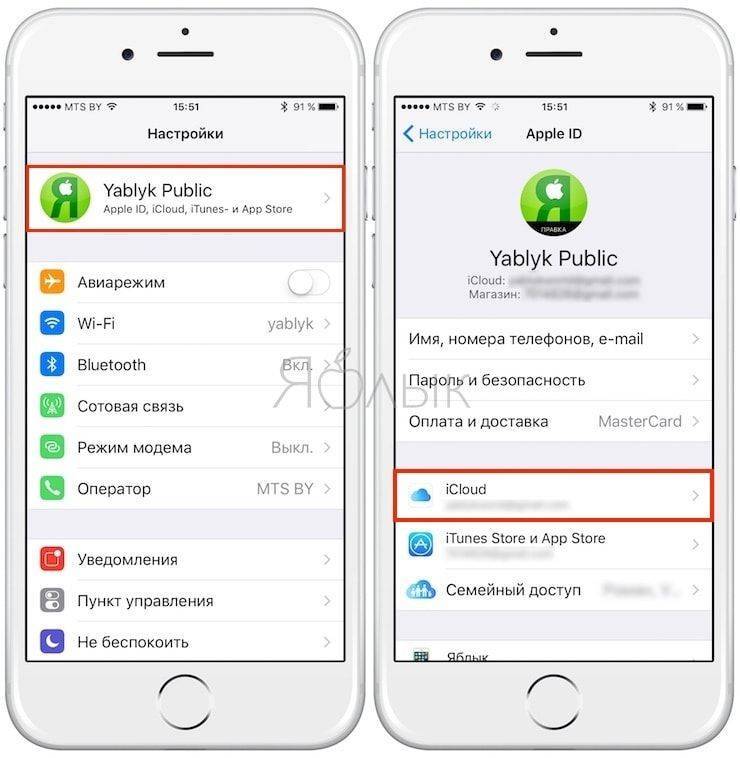
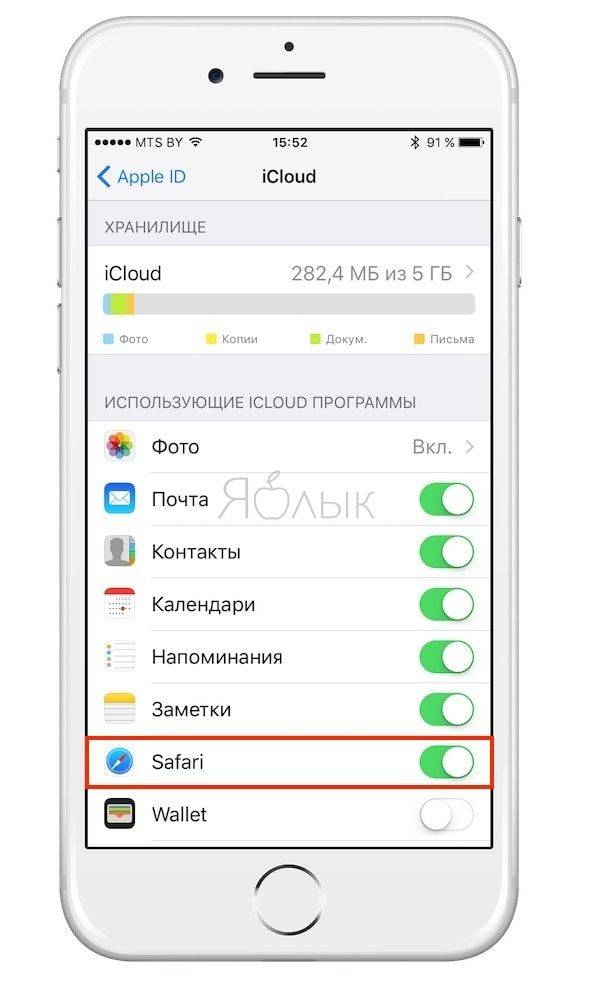
Когда вы проделаете все вышеописанное, вкладки Safari, открытые на iPhone, появятся в переключателе вкладок на Mac. Для перехода в переключатель вкладок нажмите комбинацию клавиш ⇧Shift + ⌘Cmd + Обратный слэш (\) или зайдите в Вид → Показать обзор вкладок.
Для того чтобы закрыть одну из вкладок iCloud, нажмите на кнопку «Закрыть», появляющуюся, когда вы проводите курсором над вкладкой.
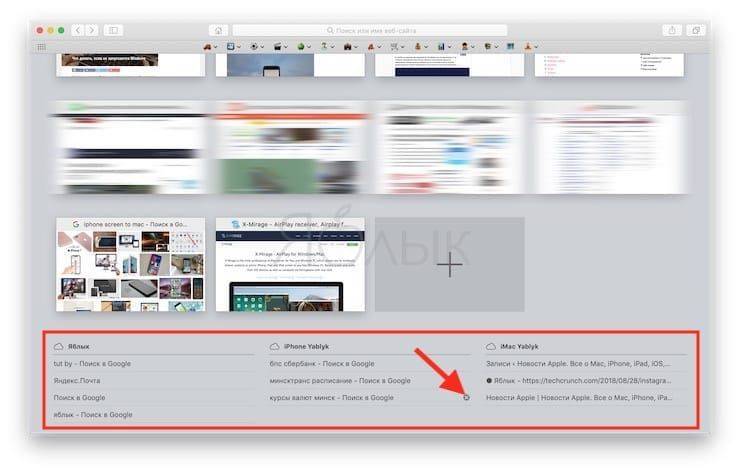
На iPhone вкладки Safari, открытые на Mac, появятся под активными вкладками браузера на смартфоне. Для активации переключателя вкладок нажмите на кнопку «Вкладки» в правом нижнем углу.
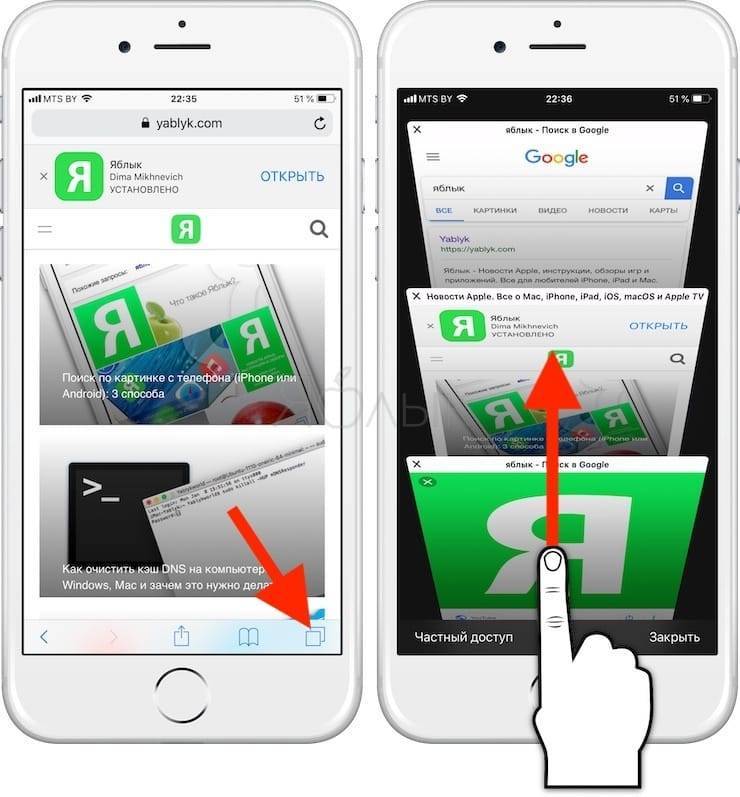
Передвиньте название вкладки в строну, и появится кнопка «Закрыть».
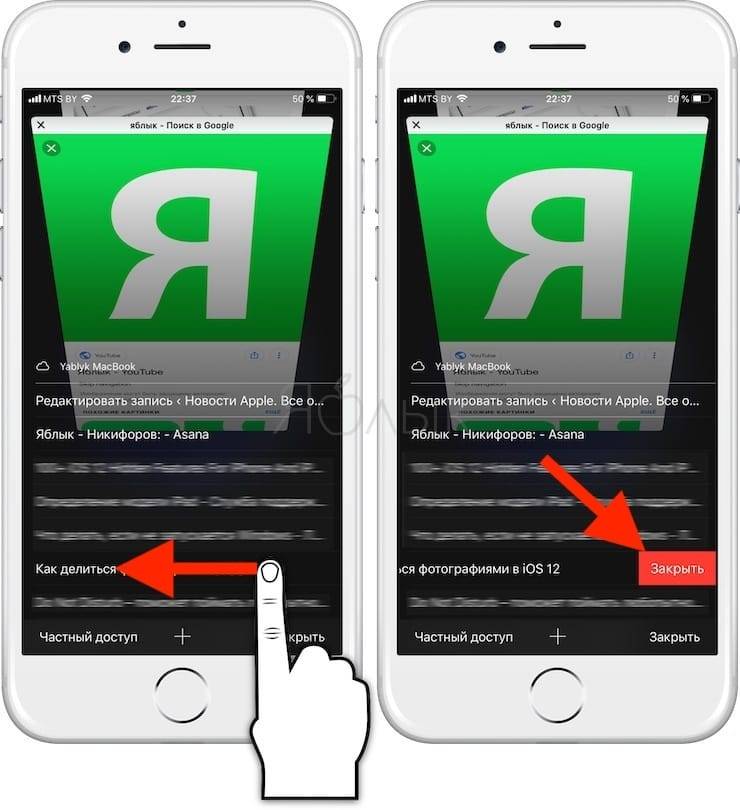
ПО ТЕМЕ: Как установить мелодию звонка (рингтон) на любой Айфон без компьютера?
Как отправить с iPhone фото и видео по Bluetooth на другой iPhone, Android, ПК или Mac

Всем привет! Сегодня мы поговорим про то, как с айфона передать фото, видео, музыку и другие файлы по блютуз на другой айфон, смартфон Android или компьютер. Если перекинуть фото или видео, которое есть в вашей галерее очень просто. То вот с передачей сторонних файлов могут возникнуть трудности, но обо всем по порядку. Поехали!
Передача фотографий
- Для начала давайте включим Bluetooth на самом айфоне – для этого на рабочем столе выберите иконку «Настройки» и далее перейдите в раздел «Bluetooth».
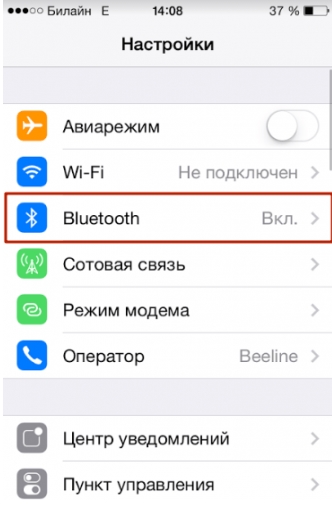
- Передатчик можно также включить в дополнительном быстром меню – смахните пальцем снизу-вверх и нажмите по соответствующей иконке.
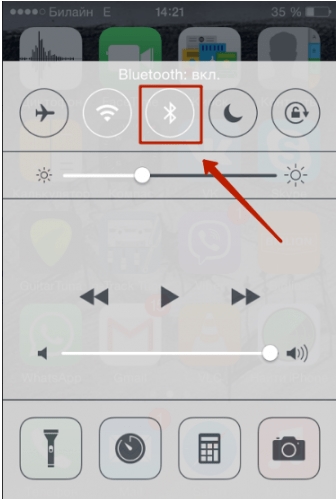
- После включения функции iPhone начнет поиск ближайших устройств. Далее останется просто нажать на название второго смартфона. Если вы не можете его обнаружить, то проверьте, чтобы на нем тоже был включен Bluetooth.
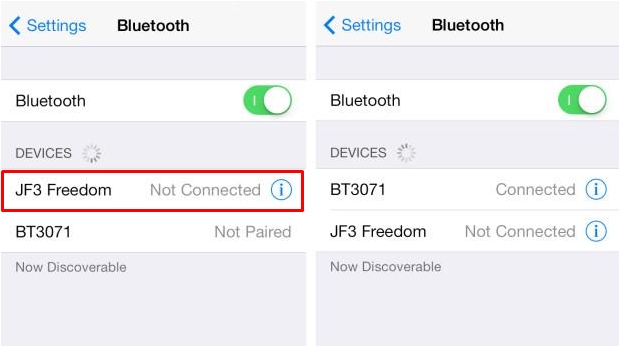
- Далее переходим в галерею, где находятся все фотографии. Можно выбрать снимок отдельно или сразу несколько фото. Для этого нажмите на пункт дополнительных функций, после этого выбираем «Передачу через Bluetooth».
- Вы увидите список подключенных устройств, выбираем второй телефон.
- При подключении нужно будет ввести код – обычно это стандартные комбинации типа 0000 или 1234.
- После того как фотографии будут переданы – отключите «Голубой зуб».
Таким образом можно очень просто скинуть фото с айфона на айфон. На Андроид тоже можно, но иногда возникают некоторые трудности. В любом случае – попробуйте! Если возникнут сложности, то можно попробовать другие способы, описанные ниже.
Передать фото по почте
Если у вас по каким-то причинам не получается выполнить передачу фотографий, то можно их отослать по почте. Открываем приложение «Почта», далее нажимаем по скрепке, чтобы прикрепить фотографии и отсылаем на почту, которая привязана ко второму телефону.
Можно сделать и по-другому, открыть галерею, выбрать нужные фото, и далее выбрать «Отправить» – «Почта».
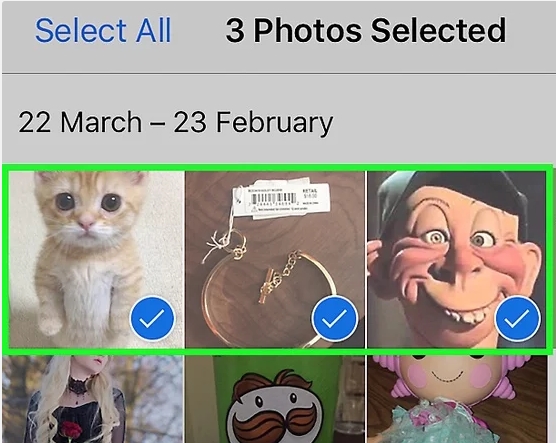
И тут компания Apple подготовила для нас небольшую подлянку, так как почему-то больше 25 МБ почта iPhone передавать не может. Поэтому просто делаем передачу несколько раз.
Передать фото и видео с айфона на компьютер или Mac
Проще всего просто зайти на iCloud.com , авторизоваться и скачать фотографии оттуда, с любого доступного устройства. Все фото, видео синхронизируются с облаком, поэтому они там будут находиться постоянно.
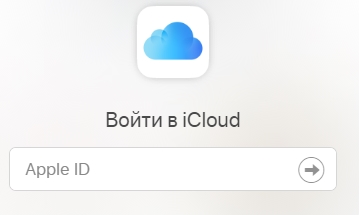
Если вы не ищете лёгких путей, то давайте попробуем передать данные по USB кабелю. Подключаем его к компьютеру или Mac.
На Mac
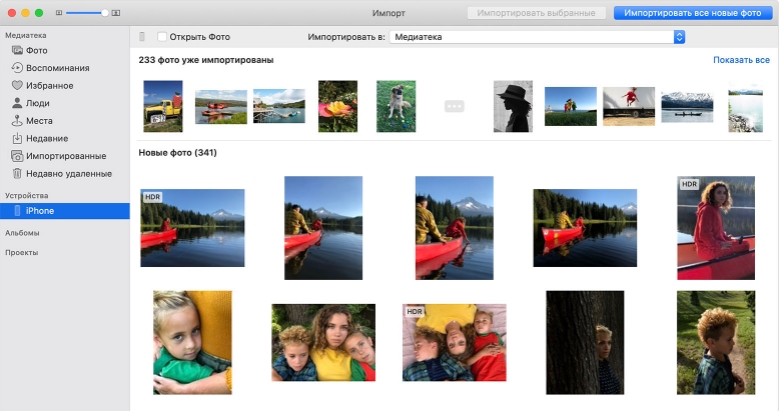
- Открываем «Фото» на компе.
- Далее откроется экран «Импорт».
- Возможно потребуется разблокировать iPhone. Если вас спросят: «Доверять ли этому компьютеру?» – кликните «Доверять».
- Выбираем фото и видео, которые хотите перекинуть и нажимаем «Импортировать».
ПК
- Скачиваем или обновляем последнюю версию iTunes .
- Разблокируйте смартфон.
- Нажимаем доверять компьютеру.
- Запустите программу iTunes, выберите фотографии из раздела «Фото» и импортируйте.
Передача файлов
Вот с передачей файлов дела обстоят куда сложнее, так как у компании Apple есть политика защиты авторских прав. И якобы, при передаче файлов по Bluetooth вы можете таким образом передавать пиратский скопированный контент (фильмы, песни, документы и т.д.). А так как компания Apple не может это контролировать, то напрямую без обходных путей передать файлы через блютуз нельзя.
Но есть так называемые обходные пути. На смартфоне от компании Apple нужно получить так называемые Jailbreak. Jailbreak – позволяет получать доступ к файлам операционной системы iOS. Чтобы его получить, нужно взломать сам смартфон. На разных ОС все делается по-разному, поэтому эту информацию ищем уже в интернете.
После взлома вам будет доступен магазин Cydia – это альтернативная платформа App Store, где существуют интересные программы, которые уже могут передавать любые файлы на
iBluetooth – платная программа, которая стоит 4 доллара. В ней есть все возможности, передачи любых файлов по блютус.
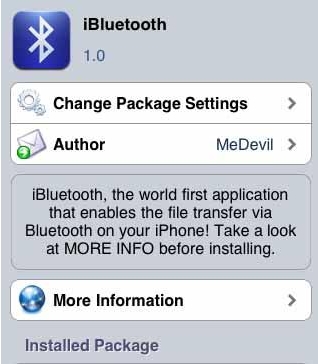
- AirBlue Sharing – удобная утилита, которая позволяет кидать любые файлы не только на смартфоны от компании Apple, но также на гаджеты с операционными системами Android и Windows.
- Celeste 2 – самое дорогое приложение, но одно из самых действенных и удобных. При передаче вы сможете выбрать любой файлы со смартфона.
Передача файлов
С передачей файлов все намного сложнее, так как у Apple есть политика защиты авторских прав. И якобы, передавая файлы по Bluetooth, можно передавать пиратский скопированный контент (фильмы, песни, документы и т.д.). А так как Apple не может это контролировать, невозможно передавать файлы напрямую через bluetooth без обходных путей.
Но есть так называемые обходные пути. На смартфоне Apple нужно получить так называемый джейлбрейк. Джейлбрейк — позволяет получить доступ к файлам операционной системы iOS. Чтобы его получить, нужно взломать смартфон. В разных операционных системах все делается по-разному, поэтому уже ищем эту информацию в интернете.
После взлома вам будет доступен магазин Cydia — это альтернативная платформа App Store, где есть интересные программы, которые уже могут перенести любой файл на
iBluetooth — платная программа, которая стоит 4 доллара. Он полнофункциональный, передавая любой файл через bluetooth.
- AirBlue Sharing — полезная утилита, позволяющая отправить любой файл не только на смартфоны Apple, но и на устройства под управлением операционных систем Android и Windows.
- Celeste 2 — самое дорогое приложение, но одно из самых эффективных и удобных. При передаче вы можете выбрать любой файл со своего смартфона.
Часть 2. Передача файлов с помощью MobileTrans
MobileTrans – это программное обеспечение, предназначенное для переноса файлов с iPhone на ПК. Вы можете просто загрузить инструмент на свой ПК и перенести файлы с iPhone на ПК.
Вот некоторые функции MobileTrans, которые могут вам понравиться:
- MobileTrans помогает передавать файлы с iPhone на ПК одним щелчком мыши. Для этого вам понадобится только программное обеспечение на вашем ПК.
- Когда вы подключаете свой iPhone к компьютеру, вы получаете возможность выбрать типы файлов, которые вам нужны на вашем компьютере.
- С помощью этого инструмента можно даже переносить чаты между iPhone на iPhone, например чат WhatsApp и т. д.
- Когда вы переходите на новый телефон или просто переносите данные между двумя телефонами, вам поможет MobileTrans. Вы можете передавать данные между iPhone, Android и компьютером.
- Нет более простого программного обеспечения, чем это. Он настолько прост в использовании, что даже неспециалист может получить к нему доступ без сбоев.
Трехэтапный процесс передачи файлов с iPhone на ПК с помощью MobileTrans:
Шаг 1. Подключите ПК к iPhone
Если вы не хотите использовать Bluetooth для передачи файлов с iPhone на Windows 10, вы можете использовать для этого MobileTrans.
Во-первых, подключите компьютер к iPhone с помощью USB-кабеля.
Для этого на вашем компьютере должен быть установлен MobileTrans. Как только iPhone будет подключен, он отобразится в инструменте MobileTrans. Теперь вы можете выбрать параметр Экспорт на компьютер.
Шаг 2. Выберите файлы для передачи
На следующем шаге вы увидите типы файлов, которые можно передавать с помощью этого инструмента. Эта опция в основном отсутствует при передаче файлов с телефона на ПК через Bluetooth. Но в MobileTrans вы можете выбрать типы файлов, которые хотите скачать. Например, чаты, сообщения, контакты, изображения и другие мультимедийные файлы WhatsApp.
Шаг 3. Перенесите файлы с iPhone на ПК
Выбрав параметры, нажмите начать. Через несколько минут начнется передача файлов с iPhone на ПК.
В это время ваш ноутбук должен быть на зарядке
Также важно постоянно держать iPhone подключенным к ПК, чтобы не прерывать передачу файлов. Если вы разорвете это соединение, вам, возможно, придется начать весь процесс еще раз
Примечание. Отличное приложение для передачи файлов с Android на ПК. Вы также можете использовать MobileTrans для передачи файлов с Android на ПК, выполнив те же действия, что и выше.
Как перекинуть фото с Андроида на Айфон через Bluetooth
Пользователи телефонов от разных производителей с отличающимися операционными системами рано или поздно захотят скинуть файлы с одного устройства на другое. В некоторых случаях изображения невозможно передать посредством Bluetooth. Такая ситуация возникает ввиду разных версий операционных систем. Владельцам устройств приходится искать альтернативные варианты. Но иногда проблем не возникает, передача осуществляется бесперебойно. Рекомендуется попробовать этот способ на своих гаджетах.
Алгоритм действий:
- Системы конкурируют между собой, поэтому все же потребуется подключить интернет (можно мобильный), чтобы скачать на оба устройства программное обеспечение Airblue sharing. Оно отлично подойдет для передачи фотографий и картинок. Далее потребуется активировать Bluetooth;
- Пользователь переходит в приложение на обоих гаджетах. На телефоне с операционной системой Андроид ему потребуется указать на файл, который следует передать. На втором устройстве следует принять отправляемые материалы. Всплывет диалоговое окно, в нем нужно подтвердить свои действия по передаче. Можно пересылать неограниченное количество файлов, приложение бесплатное. Скорость передачи достигает 1,7 МБ/сек.
Как перенести фото с телефона на компьютер через Bluetooth: 4 шага к успеху
Если раньше на пленочный фотоаппарат приходилось максимум по 36 фото, теперь, благодаря смартфонам, можно делать сотни фото и видео в один присест. Однако память мобилки не безгранична и нужно хранить контент в другом месте. Легче это сделать, передав файлы с телефона на компьютер через блютуз, так как здесь нет зависимости от доступа и скорости интернета. Разбираем этот процесс по четырем ступенькам.
Включаем и настраиваем Bluetooth
Первым делом нужно включить «синий зуб» на обоих гаджетах. На телефоне его можно найти либо в шторке, либо внутри настроек. Два пути активации Android и iOS-девайсов собраны в таблице.
Через шторку
Теперь осталось запустить «синий зуб» на компе. Как правило, компы уже идут со встроенным блютуз-драйвером. Пользователю достаточно только перевести рубильник на «Включить». В макбуках и ПК эта процедура немного отличается. В компах и ноутбуках под эгидой MacOS это проходит в три этапа.
- Переместиться к статус-меню (справа вверху).
- Кликнуть на само меню.
- Тапнуть на «Включить Блютуз».
Всё, готово к работе!
Способ подключения в ПК на Windows 10 крайне похож, только панель находится в другом месте: снизу справа.
1. Переместиться на панель уведомлений Она находится возле часов, немного правее и выглядит как «облачко» из комиксов.
2. Кликнуть на значок, что похож на «тучку» в комиксах Это развернет быстрое меню.
3. Тапнуть на знак блютуза Функция включится на компе.
Добавляем новое устройство
Теперь нужно сделать так, чтобы оба девайсы «увидели» друг друга. Для этого заходят в настройки Блютуза на ПК. Подключить телефон к ноутбуку через блютуз получится с первой попытки, если следовать алгоритму ниже:
- Открыть Панель Уведомлений, что находится левее часов.
- Тапнуть правой кнопкой мышки (ПКМ) на значок «синего зуба».
- Выбрать «Перейти к параметрам».
Дальше откроется меню настроек «зубчика». Здесь следует нажать «плюс» возле «Добавление Bluetooth или другого устройства». В выпавшем окошке нужно выбрать «Bluetooth» (другие типы гаджетов).
Теперь устройства видят друг друга.
Соединяем девайсы
Осталось только сопрячь девайсы, и они останутся друг у друга в «друзьях» до тех пор, пока у кого-то из них не сбросят блютуз-настройки. Все происходит в том же меню «коннекта» девайсов.
После того как мобилка и ПК увидели друг друга нужно сделать следующее:
1. Щелкнуть по имени второго устройства (блютуз-ника своего телефона) Так комп поймет к кому коннектиться.
2. На экране мобилки появится 6-значный пароль. Его нужно вести в новом выпавшем окошке в ПК Если цифры светятся на экране компа, их нужно ввести в специальном окошке мобильника.
3. Устройства готовы к передаче файлов Система высветит уведомление, что девайсы сопряжены. Теперь они могут передавать друг другу информацию.
Передаем фото
Перенести фото с телефона на компьютер довольно просто, так как все для этого процесса уже лежит на поверхности. Чтобы получить контент, нужно настроить комп.
1. Спуститься в трей (панель со значками левее часов) и выбрать иконку Блютуса.
2. Кликнуть на неё и найти строчку «Принять файл».
3. После этого откроется окошко приема информации.
Выбор изображений на смартфоне происходит так:
4. Следует зайти в Галерею устройства.
5. Выбрать желаемый контент.
6. Зайти в меню документа и выбрать «Отправить».
7. Найти иконку «Bluetooth» и выбрать получателем свой ПК.
Всё, фотографии начали копироваться на компьютер. Андроид-телефон может передавать картинки на любой ПК, айфоны же смогут делиться контентом «по воздуху» только с устройствами на MacOS через AirDrop. Установка пиратского Hackintosh на виндосовский комп не поможет — нужно только оригинальное ПО.
Передача с компа на мобилку происходит по схожему алгоритму. Разве что вместо меню «Принять файл» используется «Отправить». И сам процесс передачи контента происходит уже через ПК.
Как перенести фото с одного айфона на другой
Более сложным, но так же «официальным» способом является iTunes. Способ не так прост и требует подключения смартфона к компьютеру с установленной утилитой. Но, с его помощью можно скинуть фото с айфона на айфон если нет Интернет-соединения.
Шаг 1. Подключите включенный айфон к компьютеру и запустите iTunes.
Шаг 2. Подождите окончания синхронизации или отмените её. После этого перейдите раздел фото и отметьте те фотографии, которые хотите синхронизировать.
Шаг 3. Теперь запустите синхронизацию во вкладке вашего смартфона. После её завершения все фотографии будут перенесены на компьютер.
Шаг 4. Подключите второй айфон к компьютеру. Перейдите во вкладку с фотографиями, выберите те, которые хотите перенести на айфон и запустите синхронизация. Готово.
Данный способ потребует больше времени и немного знания интерфейса, а также принципа работы утилиты iTunes. Сама утилита является официальной программой от Apple для работы со всеми мобильными устройствами самого известного американского производителя смартфонов. Утилита полностью бесплатная и её последнюю версию можно скачать на официальном сайте. Есть версия под любую операционную систему, кроме Linux. iTunes работает с любой версий iPhone или любого другого оригинального мобильного устройства от Apple.
iTunes включает в себя библиотеку из 45 музыкальных треков, а также фильмов и сериалов. Контент библиотек платный и лицензионный поэтому для прослушивания музыки может потребоваться оформление подписки.
Передача фото без jailbreak

Сегодня имеются несколько функциональных приложений, которые делают передачу файлов по Bluetooth без джейлбрейка максимально удобной. Среди них можно выделить программу Image Transfer Plus. Она немного похожа на Sync, однако пользоваться ею проще.
Кроме того, одним из самых продвинутых менеджеров, которые позволяют передавать файлы таким способом, считают Instashare. Изначально он был разработан специально для iOS, хотя впоследствии была создана и версия для Mac OS.
Добавим, что при сворачивании менеджера загрузка не прерывается. Более того, его можно перезапустить, после чего передача файлов продолжится.
Однако следует иметь в виду, что официально эта особенность приложения не заявлена разработчиками, а потому работает она не слишком стабильно.
Часть 4: Как скопировать фотографии с iPhone на ноутбук с помощью Bluetooth
Как скопировать фотографии с iPhone на ноутбук по Bluetooth? Если вы используете Mac, вы можете включить Bluetooth и AirDrop для синхронизации файлов между устройствами. Что касается пользователей ПК, то делиться фотографиями через Bluetooth должно быть сложно. Вот подробный процесс, которому вы должны следовать.
Шаг 1: Включите Bluetooth на iPhone, который вы хотите подключить к ноутбуку с Windows 10. Что касается чехла, вы можете передавать фотографии с iPhone на ноутбук с помощью Bluetooth.
Шаг 2: На ноутбуке с Windows 10 откройте Настройки приложение и перейти к Блютуз кнопка. Перейти к Управление устройством Bluetooth раздел и включите Блютуз опцию.
Шаг 3: Как только вы включите эту опцию, ноутбук будет искать устройства Bluetooth, имя которых вы можете найти в разделе «Управление устройством Bluetooth».
Шаг 4: Нажмите на свой iPhone, чтобы увидеть пара кнопку, нажмите кнопку пара возможность получить пароль. В то же время вы можете найти тот же пароль, что и на вашем iPhone.
Шаг 5: Теперь вам нужно нажать на Да на ПК и коснитесь пара вариант на айфоне. Когда вы видите статус, вы можете передавать фотографии с iPhone на ноутбук.
Transfer Photos from iPhone to PC — 4 Alternative Ways
As now you know you can’t send photos from iPhone to PC via Bluetooth, here are 4 alternatives you can use.
#1. The Best Alternative: One Click to Send iPhone Photos to PC/MAC via WiFi HOT
The easiest way to transfer photos from iPhone to PC is to use Tenorshare iCareFone. It’s literally the fastest way you could transfer photos from an iPhone to a PC. All it takes is ONE single click! iCareFone supports USB connection and WiFi connection, which means you can transfer photos from iPhone to PC wirelessly by iCareFone!
It’s compatible with almost all iOS devices from iPhone 4 to iPhone 14 series. And not only for windows PC, you can also transfer all your iPhone photos to Mac with just ONE CLICK!
Wondering how? Here are the simple steps you need to follow to set up iCareFone on your computer, then you can use it to transfer photos with a click any time you want.
-
Download and install Tenorshare iCareFone on your computer. It works on Windows and macOS both. Connect your iPhone to the computer using a USB cable and tap “Trust This Computer”. Open iCareFone. Select the button “One-Click to Export Photos to Computer”.
-
WiFi Connect: To connect your device wirelessly using iCareFone, ensure both your device and computer are connected to the same WiFi network. Then give it a few seconds for iCareFone to detect your device.
-
Wait for the process to complete. It may take a couple of minutes depending on how many photos you have.
-
And you’re all set! Your photos have now successfully been transferred.
#2. Send Photos from iPhone to MAC via Airdrop
You get it — the answer to the question “How to send photos from iPhone to PC via Bluetooth?” is “You can’t!”. But what if it’s a Mac? Can you transfer photos using Bluetooth then?
Well, not exactly Bluetooth. But you can transfer photos from an iPhone to a Mac using AirDrop. AirDrop is Apple’s proprietary solution to move data between Apple devices. It’s like Bluetooth on steroids.
Here’s how to use it.
-
Make sure AirDrop is turned ON on your Mac. To do this, open Control Center on your Mac and set AirDrop to Everyone.
- Now, open the Photos app on your iPhone.
- Select all the photos you want to transfer and hit the share icon.
-
Select AirDrop, then choose your Mac from the list. All set!
#3. Use iCloud Photos to Transfer Photos from iPhone to PC/MAC
Alternatively, you can use the cloud to transfer photos to your computer — but this only works if you have iCloud Photos turned ON.
If you do, here’s what you need to do.
On your Mac, simply open the Apple Photos app and your synced photos should appear in front of you. Be noted that you need to be on a fast internet connection for this to work.
On your Windows PC, follow the steps:
- Install iCloud Photos from the Microsoft Store.
- Open iCloud Photos and sign in with your Apple ID. Select Photos and click on Apply.
-
iCloud Photos will appear in your File Explorer’s sidebar. Select it.
- Your photos will appear in the iCloud Photos partition. You can copy and paste them to your PC’s storage, which will initiate the download from the cloud.
Через AirDrop
- С: iPhone, iPad, Mac
- На: iPhone, iPad, Mac
- Способ: Беспроводной
- Расстояние: Устройства должны находиться рядом друг с другом.
AirDrop – протокол беспроводной связи от Apple для передачи файлов между iPhone, iPad и Mac. У AirDrop нет ограничений в размере файлов, и с помощью функции можно отправлять видео, фото, музыку, архивы, документы и другие типы файлов.
Вот как отправлять большие файлы с iPhone на другие устройства Apple с помощью AirDrop:
1) Убедитесь, что Wi-Fi и Bluetooth включены на обоих устройствах.
- Чтобы включить Wi-Fi и Bluetooth на iPhone или iPad, откройте приложение «Настройки»или пункт управления.
- Чтобы включить Wi-Fi или Bluetooth на Mac, нажмите значки функций в строке меню или в пункте управления. Если значок Bluetooth не отображается в строке меню, зайдите в «Системные настройки» > Bluetooth.
2) Проверьте, чтобы на устройстве-получателе была включена видимость AirDrop. Это можно сделать через пункт управления или так:
- Чтобы включить видимость AirDrop на iPhone или iPad, зайдите в приложение «Настройки» > «Основные» > AirDrop и выберите«Для всех» или «Только для контактов».
- Чтобы включить видимость AirDrop на Mac, откройте Finder > AirDrop и в меню доступности выберите «Для всех»или «Только для контактов».
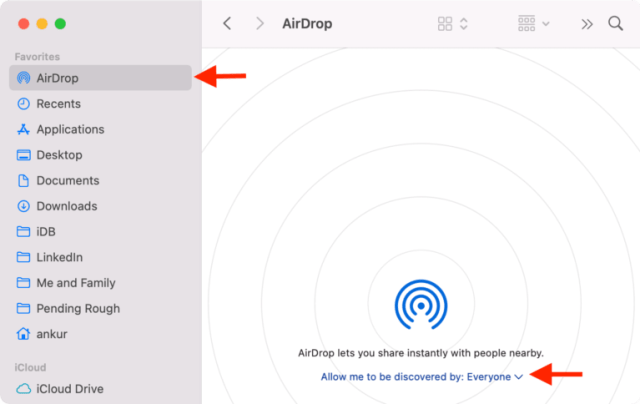
3) Откройте приложение «Фото» на iPhone отправителя. Если вам нужно отправить документ или другой файл, откройте приложение «Файлы» или другое стороннее приложение.
4) Нажмите «Выбрать» и отметьте одно или несколько видео.
5) Нажмите значок экспорта и выберите AirDrop.
6) Теперь выберите название устройства-получателя в списке доступных.
7) На устройстве получателя нужно нажать «Принять». Лучше не закрывать экран AirDrop до завершения процесса передачи файла.
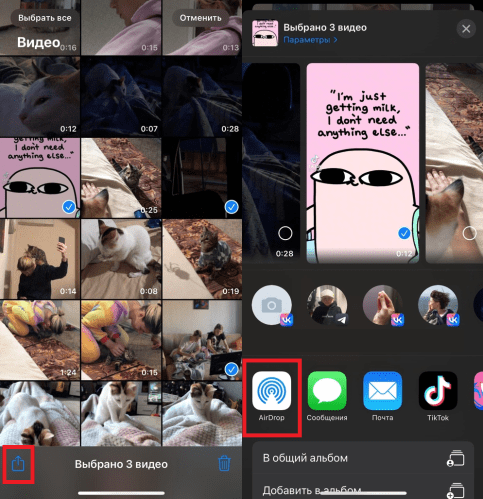
Как убрать информацию со старого телефона
Сразу же после настройки купленного Айфона возникает вопрос с очисткой устаревшего аппарата от важной информации. Для удаления сведений выполняются два действия:
Для удаления сведений выполняются два действия:
- Отвязка оборудования от iCloud — необходимо перейти в основное меню и войти в свой профиль, затем прокрутить страницу вниз и кликнуть по блоку «выйти». Действие помогает скинуть блокировку активации аппаратуры.
- Сброс аппаратуры — проводится через меню с переходом в «основные» и «сброс». Активизация подраздела «стереть контент» приведет к полному очищению.
Правильно выполненная операция завершает подготовку оборудования перед передачей его в посторонние руки.
Как передавать файлы с iPhone по Bluetooth?

Пользователи iPhone довольствуются всеми возможными функциями смартфонов, включая революционный сканер отпечатков пальцев на iPhone 5S. Но одной возможностью они определенно обделены — передавать файлы по Bluetooth с «яблочного» смартфона, к сожалению, нельзя. Такая несправедливость становится камнем преткновения перед потенциальных покупателей iPhone, но немногие знают, что передавать файлы с iPhone по Bluetooth можно при помощи твика AirBlue Sharing из Cydia.
Что же касается передачи файлов с iPhone по Bluetooth, то тут все просто — покупаем твик AirBlue Sharing из репозитория BigBoss за $4,99 и пользуемся в свое удовольствие. Да, расширение не из дешевых, но альтернативы на данный момент нет.
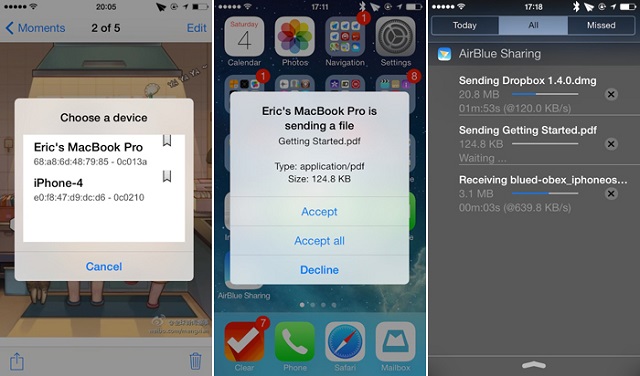
Пользоваться твиком AirBlue Sharing очень легко — для того чтобы передать файл с iPhone по Bluetooth вы должны прикоснуться на несколько секунд к желаемому файлу, до тех пор пока не увидите всплывающее окно. Выбирать и передавать можно абсолютно любые файлы, будь-то музыка, фотографии, видеоролики, контакты и многое другое. Под «другими» подразумеваются файлы с любым расширением, которые вы можете найти, используя твик iFile, дающий доступ к файловой системе iOS.
AirBlue Sharing работает без необходимости что-либо настраивать, сразу же после загрузки возможность передачи файлов по Bluetooth активируется на системном уровне. Если говорить о возможностях твика, то тут все по-настоящему круто: скорость передачи данных доходит до 1,7 Мб/с, соединение автоматически выключается после передачи, тем самым заряд батареи расходуется меньше, осуществлена поддержка многих сторонних приложений. Пользователи также отмечают возможность передачи нескольких файлов одновременно.
Советуем почитать:
- Как использовать Айфон в качестве модема
- Замена аккумулятора на iPhone 6s и iPhone 6s Plus
- Как поставить песню на звонок в Айфоне
Теги: Инструкции для iPhone и iPad Обзоры Инструкции для iPhone и iPad
Как перенести фото с iPhone на iPhone через iCloud
Не менее простой вариант перекинуть фото с Айфона на Айфон через встроенный сервис iCloud. Все, что для этого понадобиться – два гаджета iOS и стабильная сеть.
- Вначале необходимо настроить синхронизацию с хранилищем iCloud. Заходим в настройки гаджета. Вверху нажимаем на свою учетную запись.
- Нажимаем пункт «iCloud».
- Выбираем вкладку «Фото». Чтобы запустить загрузку изображений в облако из медиатеки, активируем раздел «Медиатека iCloud». Чтобы все снимки сразу переправлялись на все устройства владельца, используемые под одним Apple ID, подключите «Выгрузка в Мой фотопоток».
- В завершение снимки, загруженные в iCloud, могут быть открыты не только для владельца, но и для других владельцев iOS-гаджетов. Для этого в разделе «Общий доступ к фото iCloud» переведите ползунок в активное положение.
- На нижней панели нажимаем значок с облаком «Общие», открываем пункт «Фото», далее кликаем «Открыть общий доступ». Вписываем название для нового альбома, перекидываем в него.
- В открывшейся форме остается добавить контакты, которые получат доступ к альбому. Просто кликаем по иконке с плюсом, выбираем необходимых пользователей из телефонной книги (принимается также e-mail).
После этих действий на все указанные контакты будут разосланы пригласительные для просмотра. Получателям останется открыть приглашение и подсоединиться к фотопотоку.
FAQs
1. Can you wirelessly send photos from iPhone to PC?
2. How to transfer photos from iPhone to PC using iTunes?
Step 1: Launch the iTunes application on your PC.
Step 2: Now, Connect your iPhone and computer, and click the device tab to find your iPhone
Step 3: Now, on the left side, to transfer files using iTunes, quickly look for the File Sharing option and click on it.
Step 4: Now select the Application or files you want to transfer, and save them into your computer.
3. Can you AirDrop photos from iPhone to PC?
Airdrop is only available for Apple devices. Hence, we cannot use Airdrop to transfer photos from an iPhone to a Windows PC.
free download free download
Вывод
Каждый метод подключения смартфона к компьютеру имеет свои преимущества и недостатки. Bluetooth является одним из самых быстрых и удобных способов для передачи файлов между смартфоном и компьютером.
Android — функциональная система, которая предоставляет пользователям множество возможностей. О некоторых из них не знают даже люди, которые много лет используют операционную оболочку. В представленной статье мы детально рассмотрим вопрос, как подключить Android-устройство к ПК через Bluetooth и расшарить на компьютере доступ к интернету через мобильное устройство.
Перед тем как совершать все манипуляции, нужно принять стандартные подготовительные меры.
То же самое надо сделать и с мобильным устройством. Если на гаджете еще не установлен антивирус, можно воспользоваться одним из предложенных в Google Play вариантов. Предложены как платные, так и бесплатные версии программ. На телефоне и планшете, кроме этого, должна быть установлена последняя версия операционной оболочки. В идеале она должна быть не ниже 4.
Теперь непосредственно рассмотрим вопрос, как выходить в интернет на ПК через мобильный телефон с Bluetooth.


























