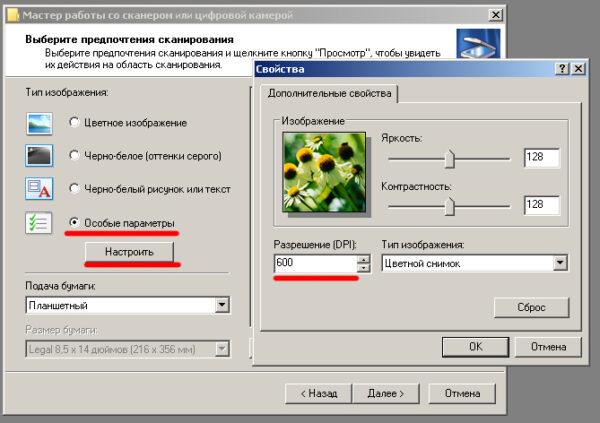Как сканировать документы на ПК
Когда к ПК/ноутбуку подключен сканер или печатное устройство, оснащенное функцией сканирования, то пользователь может оцифровать необходимые документы, фотоснимки. Выполняется процедура сканирования одним из следующих способов:
- посредством системного приложения «Мастер работы со сканерами», которым располагает операционная система компьютера;
- при помощи сторонних программ;
- через штатную утилиту Paint.
Обязательным условием успешности создания электронных копий печатных страниц является наличие на компьютере установленного драйвера для подключенного устройства сканирования. Перед запуском процесса необходимо проверить стеклянную поверхность устройства под крышкой. При обнаружении пыли, мелкого мусора или разводов следует устранить недочеты. После включения сканера необходимо убедиться в его активности, разместить носитель информации отпечатанной стороной к стеклу и опустить крышку.
Когда необходимая подготовка проведена, можно воспользоваться выбранным способом проведения операции. Сканирование при помощи Мастера является базовым вариантом.
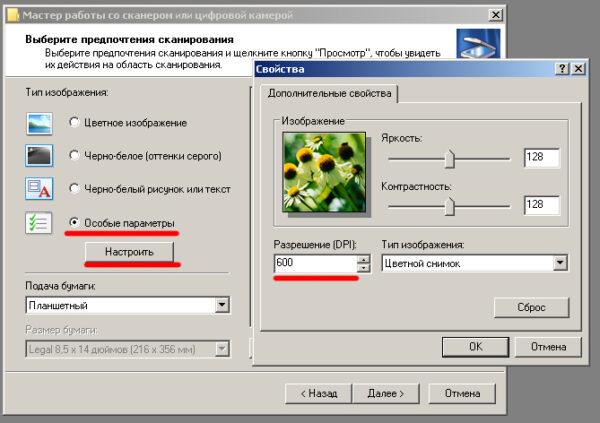
Окно Мастера работы со сканером
- Нажать «Пуск» на экране компьютера.
- Найти в перечне стандартных средств Windows 10 утилиту «Факсы и сканирование» и запустить. В ОС Windows 7 и 8 нужную утилиту следует искать, перейдя во вкладкам меню «Пуск»→ «Панель управления» → «Оборудование и звук»→«Устройства и принтеры». Далее следует активировать ярлык подключенного МФУ/сканера и запустить мастер «Сканировать документ или изображение».
- В открывшемся окне мастера нужно настроить параметры операции: черно-белое, цветное сканирование, яркость, разрешение, путь для сохранения результата и т.д. Здесь в предпросмотре можно увидеть, как будет выглядеть отсканированный документ.
- Активировать процесс нажатием на кнопку «Сканировать», по завершении сканирования сохранить результат в память ПК (кнопка «Сохранить»).
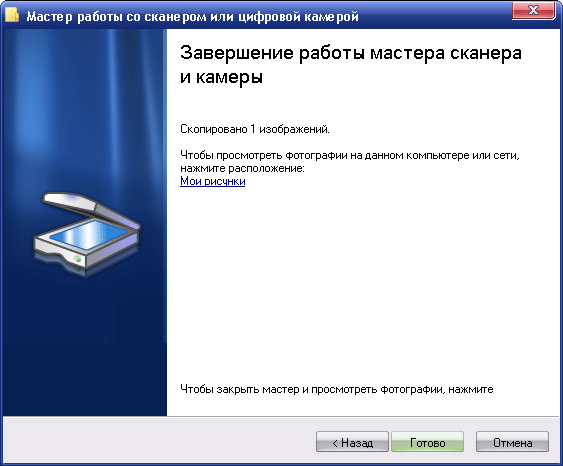
Завершение работы Мастера
Использование сторонних программ для сканирования
Сторонний софт для сканирования интересен пользователям расширением функционала: распознавание текста, конвертирование из одного формата в другой, возможностью отправки электронного образа по почте, факсу и т.д. Использование любого такого приложения подразумевает факт его установки на компьютер. Для запуска программы используется ярлык, размещенный на рабочем столе или в меню «Пуск».
После запуска в открывшемся окне программы выполняются необходимые настройки, после чего можно запустить сканирование, а также использовать другой функционал.
- Приложение ScanLite. Продукт отличается простым лаконичным интерфейсом. Пользовательские настройки минимальные: требуется указать имя файла и папку для сохранения результата сканирования. Операция сканирования запускается при нажатии соответствующей кнопки.
-
ABBYY FineReader. Программа, позволяющая перенести печатный документ в электронный формат и распознать текст для последующего редактирования. Софт платный, предусмотрен ознакомительный тестовый период.
- WinScan2PDF. Бесплатная программа, совместимая с ОС Windows, позволяющая сохранять отсканированные документы в файл исключительно в формате PDF. Софт отличается простотой эксплуатации.
- RiDoc. Приложение с поддержкой большого числа форматов. Подходит для пользователей, которым необходимо сохранять электронные образы документов в различных форматах.
- Xerox Easy Printer Manager. Фирменное приложение для множительной техники Xerox. Easy Printer Manager помимо функции оцифровки предоставляет пользователям инструменты для улучшения качества изображений.
Сканирование посредством программы Paint
Программа Paint входит в стандартный набор средств Виндовс. Это приложение оснащено поддержкой сканирования. Пользователю достаточно через меню «Пуск» найти приложение в перечне программ и запустить. В открывшемся окне следует открыть вкладу «Файл», где выбрать пункт подменю «Со сканера или камеры». После этого выбрать необходимые для процесса сканирования настройки, а также определить файловый формат для сохранения образа. Инициируется процесс оцифровки нажатием на соответствующую кнопку.
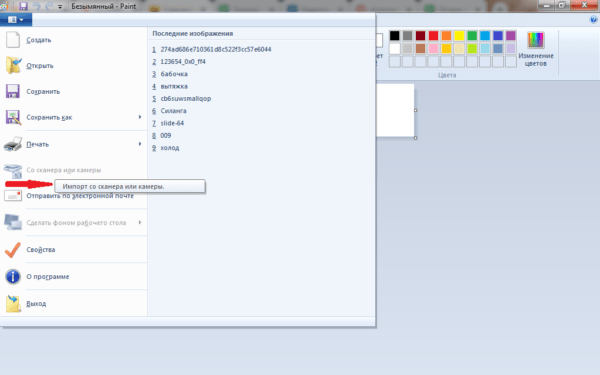
Сканирование в Paint
Способов получить электронный образ печатного документа или фотографий достаточно много. Пользователь вправе выбрать тот вариант, который оптимально подходит под его потребности.
Как сканировать документы на ПК
Когда к ПК/ноутбуку подключен сканер или печатное устройство, оснащенное функцией сканирования, то пользователь может оцифровать необходимые документы, фотоснимки. Выполняется процедура сканирования одним из следующих способов:
- посредством системного приложения «Мастер работы со сканерами», которым располагает операционная система компьютера;
- при помощи сторонних программ;
- через штатную утилиту Paint.
Обязательным условием успешности создания электронных копий печатных страниц является наличие на компьютере установленного драйвера для подключенного устройства сканирования. Перед запуском процесса необходимо проверить стеклянную поверхность устройства под крышкой. При обнаружении пыли, мелкого мусора или разводов следует устранить недочеты. После включения сканера необходимо убедиться в его активности, разместить носитель информации отпечатанной стороной к стеклу и опустить крышку.
Когда необходимая подготовка проведена, можно воспользоваться выбранным способом проведения операции. Сканирование при помощи Мастера является базовым вариантом.
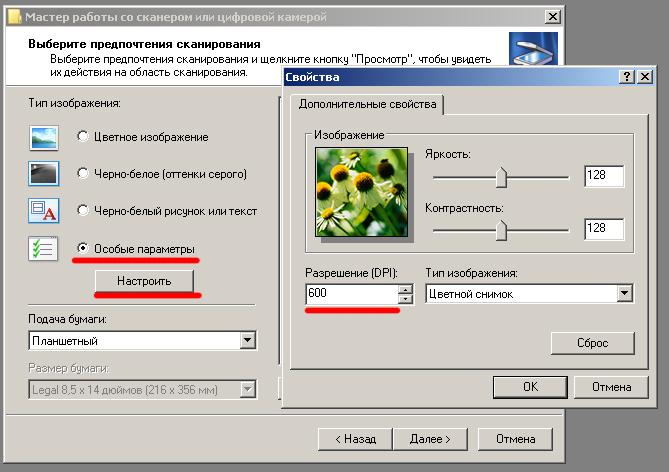
Окно Мастера работы со сканером
- Нажать «Пуск» на экране компьютера.
- Найти в перечне стандартных средств Windows 10 утилиту «Факсы и сканирование» и запустить. В ОС Windows 7 и 8 нужную утилиту следует искать, перейдя во вкладкам меню «Пуск»→ «Панель управления» → «Оборудование и звук»→«Устройства и принтеры». Далее следует активировать ярлык подключенного МФУ/сканера и запустить мастер «Сканировать документ или изображение».
- В открывшемся окне мастера нужно настроить параметры операции: черно-белое, цветное сканирование, яркость, разрешение, путь для сохранения результата и т.д. Здесь в предпросмотре можно увидеть, как будет выглядеть отсканированный документ.
- Активировать процесс нажатием на кнопку «Сканировать», по завершении сканирования сохранить результат в память ПК (кнопка «Сохранить»).
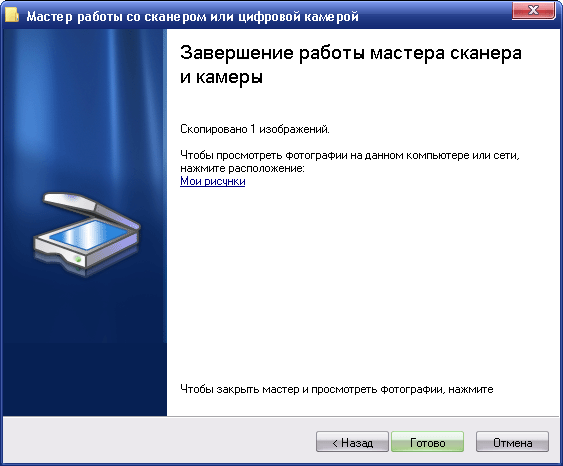
Использование сторонних программ для сканирования
Сторонний софт для сканирования интересен пользователям расширением функционала
: распознавание текста, конвертирование из одного формата в другой, возможностью отправки электронного образа по почте, факсу и т.д. Использование любого такого приложения подразумевает факт его установки на компьютер. Для запуска программы используется ярлык, размещенный на рабочем столе или в меню «Пуск».
После запуска в открывшемся окне программы выполняются необходимые настройки, после чего можно запустить сканирование, а также использовать другой функционал.
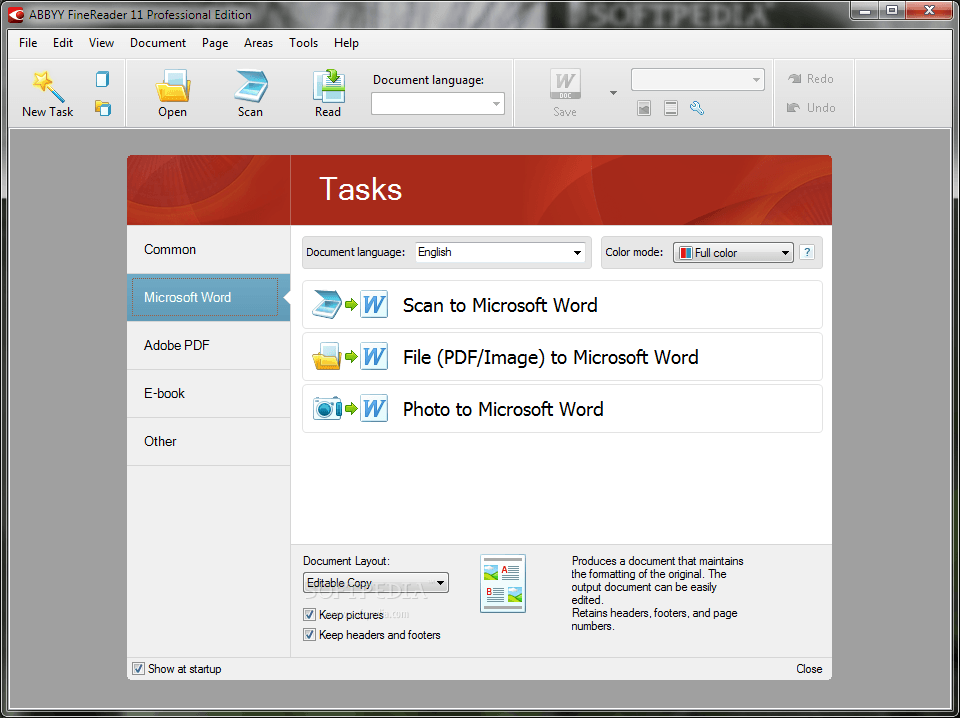
Сканирование посредством программы Paint
Программа Paint входит в стандартный набор средств Виндовс. Это приложение оснащено поддержкой сканирования. Пользователю достаточно через меню «Пуск» найти приложение в перечне программ и запустить. В открывшемся окне следует открыть вкладу «Файл», где выбрать пункт подменю «Со сканера или камеры».
После этого выбрать необходимые для процесса сканирования настройки, а также определить файловый формат для сохранения образа. Инициируется процесс оцифровки нажатием на соответствующую кнопку.
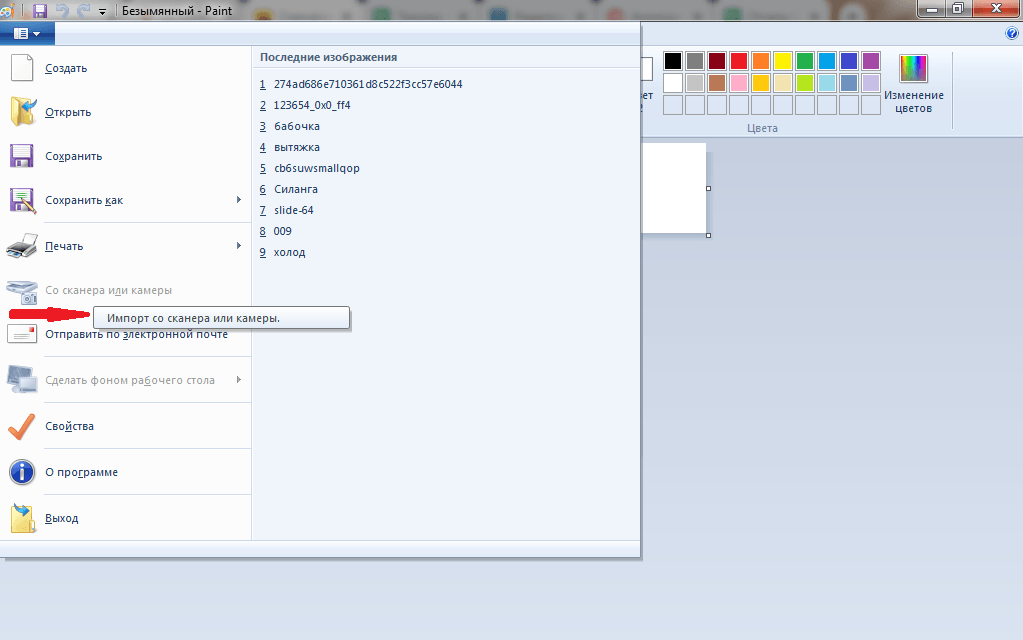
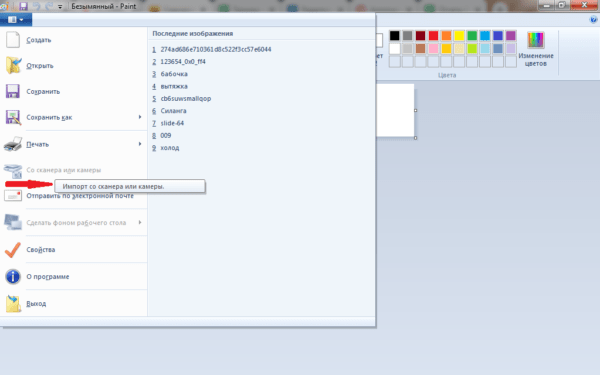
Способов получить электронный образ печатного документа или фотографий достаточно много. Пользователь вправе выбрать тот вариант, который оптимально подходит под его потребности.
Как отсканировать документ на canon pixma g3411
Автор(ы). Трэвис Бойлс — писатель и редактор, который пишет о технологиях на wikiHow. Он имеет опыт работы в области технического письма, технической компьютерной поддержки и графического дизайна. Он специализируется на Windows, macOS, Android, iOS и Linux, изучал графический дизайн в Pikes Peak Community College.
Количество просмотров этой статьи: 465 997.
В этой статье вы узнаете, как сканировать документы на компьютере с помощью многофункционального принтера Canon. Это можно сделать как на компьютерах под управлением Windows, так и Mac OS X.


Совет: Большинство принтеров поставляются с USB-кабелем, который можно использовать, если беспроводная связь недоступна.
Шаги
Часть 1 из 3: Проверка принтера Canon
-
1
Подсоедините принтер к компьютеру.Разные модели принтеров и компьютеров отличаются друг от друга. Лучше всего прочитать руководство пользователя к вашему принтеру, чтобы найти полные инструкции по установке Wi-Fi.
Если вы хотите установить беспроводное соединение, вам нужно будет воспользоваться дисплеем на вашем принтере, чтобы подсоединить его в ту же сеть, что и ваш компьютер. После этого с вашего компьютера можно будет обнаружить принтер в сети.
-
2
Установите программное обеспечение на ваш компьютер. Вставьте CD в дисковод или загрузите программное обеспечение с Интернет-сайта, указанного с руководстве пользователя. Для обеспечения работы большинства моделей мультифункциональных принтеров необходимо установить на компьютер соответствующее программное обеспечение. -
3
Проверьте работу принтера. Для того чтобы сканер работал, устройство должно работать должным образом. Отправьте на принтер пробное задание для печати и убедитесь, что принтер распечатал его в нужном виде.
Часть 2 из 3: Подготовка к сканированию
- 1Включите принтер Canon и компьютер.
-
2
Поднимите крышку принтера.Некоторые модели принтеров Canon оснащены специальными отсеками для документов. Проверьте изображение на верхней части отсека, чтобы определить в каком положении должна быть загружена бумага.
Убедитесь, что на стекле нет пыли и каких-либо других объектов. Если стекло выглядит загрязненным, очистите его с помощью баллона со сжатым воздухом для чистки оргтехники.
-
3
Положите документ, который вы хотите отсканировать, лицевой стороной на стекло сканера. Закройте крышку как можно плотнее.
Часть 3 из 3: Сканирование на принтере Canon
-
1
Откройте список программ. Найдите приложение для принтера и откройте его. Иногда бывает, что для принтера и сканера установлены разные приложения, хотя для большинства принтеров обе функции находятся в одном приложении. - 2Нажмите на кнопку «Сканировать» или выберите сканер из списка операций принтера.
- 3Выберите тип документа, который вы сканируете, а также разрешение и формат, в которых вы хотите сохранить его.
-
4
С помощью проводника выберите, где именно вы хотите сохранить документ. Переименуйте сканированный документ, так чтобы вы смогли легко распознать нужный файл среди ваших фотографий, документов или в папке рабочего стола. Вы также можете сохранить его на внешнем устройстве, например, на флеш-карте. -
5
Нажмите на кнопку «Сканировать» или «Предпросмотр» в нижней части диалогового окна сканера Canon. Принтер покажет вам, как будет выглядеть ваш отсканированный документ, в окне приложения принтера. Нажмите «Сканировать» или «Сохранить», чтобы сохранить отсканированный файл на своем компьютере.
Как сканировать документ на принтере Canon MP 230?
Первое, что нам нужно сделать, это войти в панель управления или административную область нашей операционной системы. Введите «scan» в верхней части окна, и поисковая система автоматически покажет вам доступные варианты. Затем выберите опцию сканирования документа, как показано на изображении ниже.
Сканирование документов с помощью Canon MF4018
Запустите MF Toolbox, переместите зеленый значок на первый профиль и нажмите кнопку Scan. В будущем вы можете настроить каждый профиль в соответствии с вашими конкретными требованиями. Выберите цветной или черно-белый режим сканирования.
Как сканировать фото в хорошем качестве?
Настройки сканера.
Мы рекомендуем сканировать изображение с разрешением не менее 600 dpi. Если ваша фотография небольшого размера, например 3 x 4 см, вы можете установить разрешение 1200 dpi. Сканируйте большие фотографии размером 15 x 220 см или больше с разрешением не менее 300 dpi.
Источники
- https://www.dvenashka.ru/2021/11/kak-skanirovat-na-printere-canon-4-rabochih-sposoba.html
- https://www.electromoto.net/obzory/skaner-pomozhet-kak-otskanirovat-foto-i-sohranit-ego-v-kompyutere.html
- https://hitech-online.ru/kompyutery-orgtehnika/printer/kak-otskanirovat-dokument-s-na-kompyuter.html
- https://auto-technologies.ru/kompjutery/canon-mf3010-skanirovanie-na-kompjuter
- https://kamin159.ru/kak-sdelat-skan-dokumenta-na-printere-canon-pixma
- https://windorez.ru/articles/kak-otskanirovat-dokument-na-kompyuter-s-printera-canon-mf3010-windows-10.html
- https://shnurovik.ru/kak-sdelat-skan-dokumenta-na-printere-canon
- https://planshet-info.ru/kompjutery/printer-canon-pixma-kak-skanirovat
- https://GeshTV.ru/cifro-teh/kak-delat-skan-na-printere-canon.html
- https://tv-st.ru/cifro-tehnika/kak-otkserokopirovat-na-printere-canon.html
- https://rbamedia.ru/articles/kak-otskanirovat-dokument-na-kompyuter-s-printera-canon/
Софт от сторонних разработчиков
Существенным отличием программ от сторонних производителей является возможность сканировать изображение не картинкой, а текстом. Это очень удобно в том случае, если нужно отсканировать текстовый документ, книгу или рукописный текст, а после с ним работать. Такая потребность часто возникает в офисах или у студентов. Именно поэтому на вопрос как делать текстовые документы при сканировании, ответ будет — приобрести качественное и специализированное ПО. Как правило, это не слишком дешево, но возможностей у подобных программ гораздо больше. Такие программы, как Adobe Reader предлагают подобный функционал. Следует понимать, что для корректного формирования текста качество изображения и исходника должно быть высоким. В некоторых случаях текст получается не очень правильными, поэтому после рекомендуется внимательно просмотреть документ, чтобы исправить возможные ошибки. Чаще всего такое случается при работе с рукописным текстом. Это логично, потому что машина не всегда может распознать почерк человека.
На сегодня все. Приходите еще!
Неотъемлемой частью работы любого современного человека является контакт с цифровым миром. Сейчас трудно представить кого-то, кто ни разу не взаимодействовал с компьютером, принтером, ксероксом. В связи с этим возникает совершенно обычный вопрос – как отсканировать документ на компьютер?
Использование сканера является очень простой задачей. И даже если дома вы не имеете своего собственного агрегата, ничего страшного. Можно обратиться в любое интернет-кафе. В большинстве супермаркетов имеется закуток, где предоставляется услуга сканирования. По сути, скан – это так называемый перевод того или иного документа в цифровой вид, благодаря которому становится возможным обмениваться информацией такого типа по всему миру, что существенно облегчает нашу современную жизнь.
Чтобы он получился, делается так называемый мгновенный снимок, но, в отличие от простой печати, данные передаются на компьютер. Вся эта процедура является невероятно простой и быстрой, поэтому абсолютно все могут справиться с этой задачей.
Подключение техники
Первым делом для техники нужно выделить специальное отдельное место в комнате дома или офисе. Доступ к устройству должен быть легким. Шнуры выбирайте с запасом, чтобы не нужно было их натягивать или перекручивать. А также подумайте о самом процессе, а точнее о загрузке бумаги в устройство. Особенно это актуально для сканеров с вертикальной загрузкой. Обеспечьте свободный ход листов.
Перед подключением к сети корпус аппарата осмотрите на наличие трещин и сколов. А также уберите все защитные пленки и пластиковые накладки, если таковые имеются. Убедитесь, что в комплекте есть кабеля для подключения к электричеству и компьютеру. Целостность шнуров также важна в плане безопасности
Особое внимание к сетевому проводу
Совместим ли Ваш сканер с Windows 10
Прежде чем двигаться дальше, нам нужно сделать пару замечаний. Во-первых, производитель Вашего сканера может предоставить драйверы для Windows 10, но само устройство может не поддерживать платформу.
Например, универсальный принтер Canon PIXMA MG3520 со встроенным сканером. «Рекомендованные» драйверы датируются июлем 2015 года, хотя Canon выпустила новый пакет спустя шесть месяцев. Это все еще трехлетнее программное обеспечение.
Тем не менее, часть сканера этого принтера AIO не будет отображаться в родных инструментах Windows, но будет работать правильно — фактически используя беспроводное соединение — через программное обеспечение Canon.
Если Вы столкнетесь с подобными проблемами, у Вас может быть более старый принтер или сканер, который не полностью совместим с Windows 10. Устройство может также потребовать прямого USB-соединения, если оно используется за пределами сторонних инструментов производителя. Для принтеров AIO Вам может потребоваться настроить его сетевые настройки, чтобы Ваш компьютер с Windows 10 распознавал компонент сканера в дополнение к общему блоку принтера.
Делаем ксерокопию на принтере
Одна из самых наиболее часто встречающихся офисных задач – это ксерокопия документов. Копировать необходимо документы (паспорт, водительское удостоверение и т.д.), важные бумаги, книги, конспекты. Научиться копировать довольно просто, для этого необходимо придерживаться следующего алгоритма действий.
- Убедиться, что устройство включено в сеть.
- Проверить драйвера на принтер.
- Проверить состояние документов на предмет загрязнений, замятости, затертостей и отпечатков пальцев.
- Открыть верхнюю крышку устройства.
- Аккуратно поместить туда документ копируемой стороной вниз.
Проследить, чтобы бумага легла ровно по меткам на приборе. - Нажать кнопку «старт» (на принтере и ксероксе) или «копирование», в случае, если это МФУ, а потом «старт». Забрать готовые копии из лотка-приемника, извлечь исходник из сканирующего отсека.
На принтере присутствует и ряд дополнительных возможностей. Например, можно сделать несколько копий страниц, уместив их на одном листе. Как сделать ксерокопию паспорта на одной странице
проще всего будет узнать из следующего видео:
Как выбрать?
В первую очередь нужно определиться с датчиком сканера. Существует 2 типа датчика: CIS (контактный датчик изображения) и CCD (прибор с зарядовой связью).
Если необходимо хорошее качество, то стоит остановиться на CCD, если же нужна экономия, то лучше выбрать CIS.
Необходимо определиться с максимальным форматом
Оптимальным вариантом будет А3/А4.
Стоит обратить внимание на глубину цвета. Достаточно 24 бит (можно и 48 бит).
Устройство должно иметь интерфейс USB
В этом случае есть возможность подключения сканера к ноутбуку и персональному компьютеру.
Питание через USB. Это самый выгодный вариант. В этом случае зарядка устройства будет происходить через USB.
Есть сканеры, что поддерживают только MAC или только Windows. Лучше купить устройство, поддерживающее все системы.
Учимся использовать сканер самостоятельно
Что такое скан и что значит копия?
Сканирование (скан) – процесс, который превращает документы с бумажного носителя в электронный вид.
Сканирование, ксерокопирование, печать – все это ускоряет работу в офисной работе и не только.
Сканирование – одна из самых частых процедур в офисной работе, касается это всего: документов, деловой литературы, подшивки статей, фото и т.д. Трудно себе представить предприятие, на котором не знают, что такое скан, и которое не использует его в своей повседневной деятельности.
Дома в повседневной жизни сканер бывает нужен не меньше, т.к. помогает быстро и легко оцифровывать картинки, фотографии и документы, передавая их на компьютер. Но даже будучи довольно распространенным и привычным прибором, сканер требует к себе правильного отношения. Не стоит пытаться использовать устройство, не имея соответствующих навыков, это может привести к дорогостоящей поломке.
Последовательность действий
Перед тем как ответить на вопрос о том, как сделать скан возьмите и подключите сканер к ПК. На компьютере, в свою очередь, должны быть установлены драйверы, соответствующие модели вашего принтера. Установить их можно как с компакт-диска, идущего в одном наборе с оргтехникой, так и предварительно загрузив последнюю версию данного ПО с сайта производителя.
Установив драйвер и подсоединив сканер, аккуратно откройте его крышки и положите лист с текстом. Чтобы задача о том, как сканировать документ на компьютер была решена успешно, обратите его лицевой стороной вниз на стекло и разместите максимально ровно, ориентируясь на специальные указатели. После этого можете закрыть крышку.
На следующем шаге выберите в пуске раздел под названием «Устройства и принтеры», после чего кликните правой кнопкой мышки на нужный девайс
В раскрывшемся списке нажмите на пункт, подразумевающий запуск сканирования.
После запущенной команды на мониторе ПК появится окно, где вам следует задать нужные параметры процесса сканирования, приняв во внимание особенности документа: цветной/черно-белый, текст/фото. Также определитесь с форматом файла, в который будет преобразовано получившееся изображения
После этого можете смело нажать на «Сканировать».
Затем у сканера загорится лампа, и он начнет издавать негромкий шум. После того как данный процесс подойдет к концу, на экране вы увидите получившийся результат. Чтобы сохранить его, кликните на «Импорт» и поместите готовое изображение в нужную папку. При необходимости можете заранее переименовать его.
Таким образом, вопрос о том, как сканировать с принтера на компьютер является легко решаемым. Тем более сегодня существует большое количество специальных программ и утилит, позволяющих сканировать документ, редактировать его и распознавать текст. В целом решение задачи «как сканировать с принтера» состоит из подготовки, сканирования, распознавания, проверки и сохранения.
Настройка сканера
Параметры сканирования
В настройках сканирования пользователь должен указать как минимум три важных параметра:
- Цветность. Это может быть цветное изображение, если сканируется фотография, картинка, изображение или черно-белое для обычного текста.
- Разрешение. По сути, это указание качества, с которым нужно сохранить результат сканирования. Чем больше значение, тем четче будет отображение текста или рисунка на листе. Стоит «отталкиваться» от минимального значения в 300 dpi. Максимум зависит от возможностей сканера. Это может быть показатель в 600, 1200 и более «dpi».
- Тип файла, в который будет сохранен документ. Самые распространенные варианты: doc, pdf, jpeg, png.
Выводим ярлык на рабочий стол
Чтобы было удобней пользоваться сканером, ярлык программы сканирования лучше вывести на рабочий стол или в панель быстрого запуска. Чтобы это сделать, нужно сначала найти ее среди всех остальных. Нажмите пуск и/или в строке поиска введите «Сканирование», «Scan», название программы. Далее правой клавишей мыши вызовите контекстное меню. Выберите пункт «Создать ярлык». Или нажмите левую кнопку и не отпуская ее тяните на рабочий стол. А потом отпустите.
Путь сохранения сканов по умолчанию
Если пользователь в параметрах программы не вносил изменений в стандартные настройки, то искать сканы следует в папке «Мои документы» во вложенной директории с упоминанием о сканированных документах в названии.
Софт от Microsoft
В любом ноутбуке или ПК по умолчанию стоит программа для работы с фото Paint, а также «Мастер работы со сканером». При использовании Paint достаточно открыть программу и найти кнопку «Получить изображение». Приложение предложит способ получения – камеру или сканер. Нажимаем сканер и получаем готовую картинку с информацией. Остается его просто сохранить. Чтобы качественно отсканировать документ, текст или фото, необходимо соблюдать определенный порядок действий. Если это документы, то нужно убрать все лишнее. Например, с паспорта снять обложку. Если это книга, то ее нужно положить максимально плотно к стеклу сканера. Документ должен быть расположен ровно и с небольшим отступом от края принтера. В противном случае часть изображения может не попасть в область работы сканера. Во время сканирования, крышку необходимо плотно закрыть, в противном случае возможно появление засветов. При соблюдении этих правил, картинка получится максимально качественной.
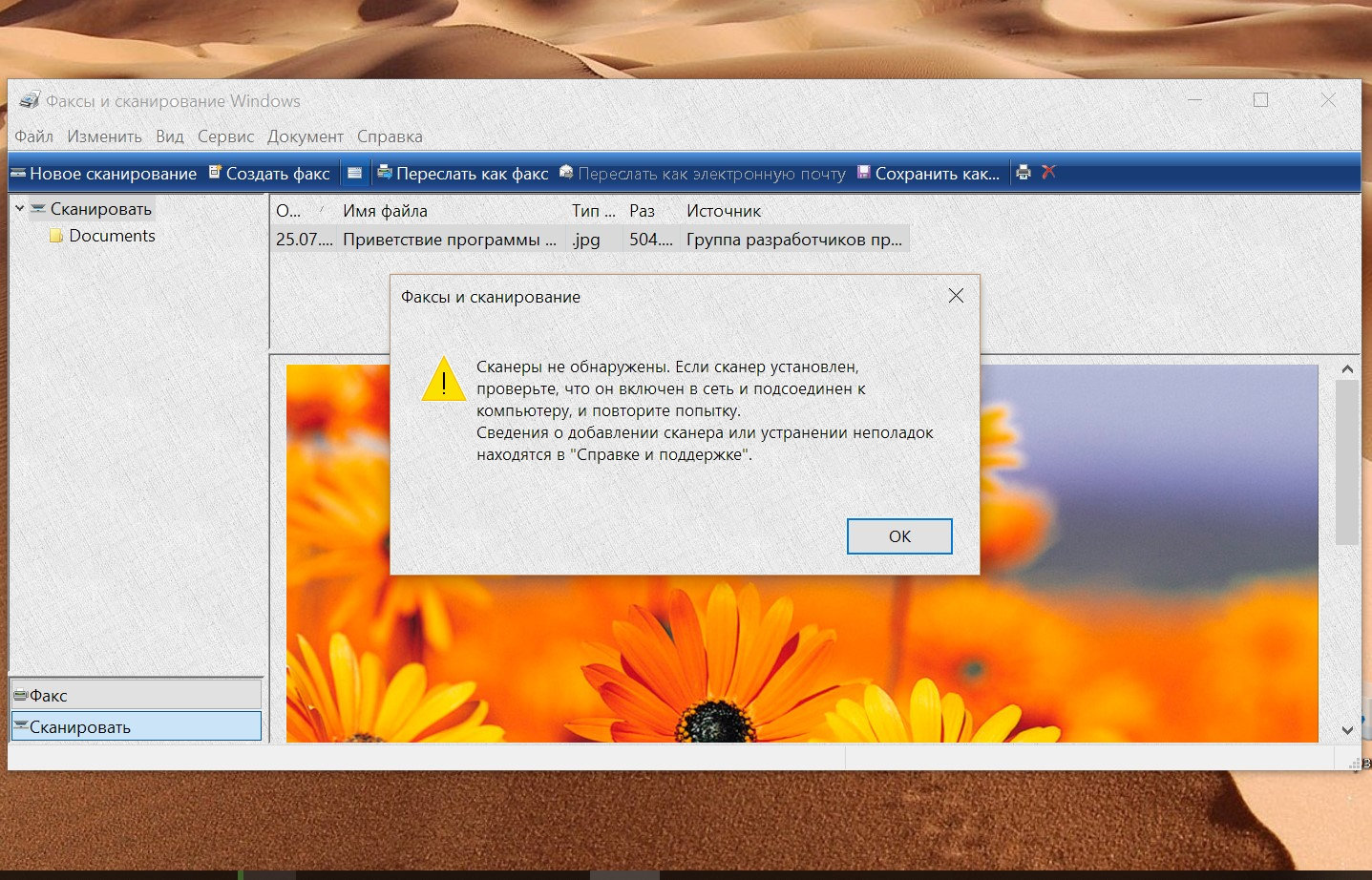
Второй способ – это мастер от компании Microsoft. В данном случае необходимо положить документ на сканер и зайти в Принтеры и сканеры. Выбираем сканер, нажимаем получить изображение. Преимущество способа в том, что можно настроить качество фотографии. Если требуется быстрая копия, то хватит разрешения до 200 Dpi, если нужно с изображением проводить дальнейшие действия, то выбор должен быть 300-400 Dpi, если же речь идет о рукописном тексте и его в дальнейшем нужно распознавать, то нужный вариант – 500-600 dpi. Далее мастер предлагает пошаговую инструкцию и нужно просто делать то, что будет указано в окнах приложения. Обе программы описанные выше полностью на русском языке.
Сканирование
Перед тем, как начать сканировать с принтера на компьютер, убедитесь в том, что все правильно подключено. Внимательно взгляните на кабели. Удостоверьтесь в том, что шнур, соединяющий принтер и ПК, не поврежден и штекер плотно сидит в разъеме. Нужно обновить драйвера, которые необходимы для корректного взаимодействия между компьютером и сканером. Если все в порядке, то можете переходить непосредственно к сканированию. Для этого:
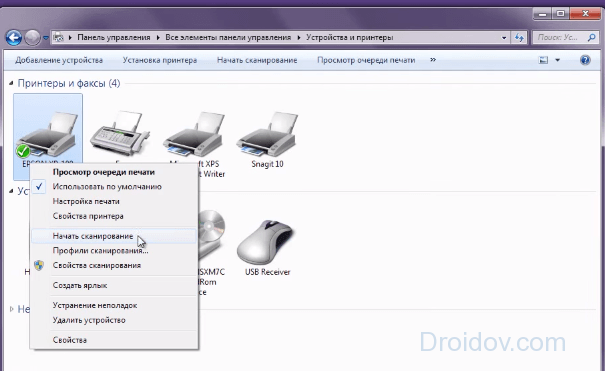
В данной инструкции мы использовали стандартные средства операционной системы Виндовс. Процесс сканирования с помощью стороннего программного обеспечения будет немного отличаться.
Документооборот растёт — как быть?
Помимо качества и скорости печати, копирования и сканирования, многие пользователей интересуют показатели нагрузки на принтеры и МФУ. Стоит сказать, что новые модели линейки Canon i-SENSYS вполне чётко рекомендуют себя, как универсальные решения не только для малого, но и среднего и крупного бизнеса.
Так, принтеры серии Canon i-SENSYS LBP210 (то есть, модели i-SENSYS LBP215x, i-SENSYS LBP214dw и i-SENSYS LBP212dw) рассчитаны на рекомендуемую печать 4000 страниц в месяц. Общая производительность принтеров равна 80 000 страницам. Все принтеры серии Canon i-SENSYS LBP210 получили новый печатающий узел, работающий с обновлённым картриджем увеличенной ёмкости. Для удобства работы с документами новинки комплектуются устройством подачи бумаги на 250 листов и универсальным лотком на 100 листов. Также к принтерам можно докупить устройство для подачи бумаги ёмкостью 550 листов и лоток на 150 листов.
Все МФУ серии Canon i-SENSYS MF420 (модели i-SENSYS MF429x, MF428x, MF426dw и MF421dw) также позволяют печатать от 750 до 4000 листов в месяц. Общая производительность устройств — до 80 000 листов в месяц. Новые МФУ поставляются с картриджем Canon 052, ёмкостью 3100 оттисков. Дополнительно сэкономить на печати можно, используя картриджи повышенной емкости Canon 052Н, рассчитанные на печать 9200 документов формата А4. В стандартную комплектацию МФУ серии Canon i-SENSYS MF420 входит устройство для автоматической подачи бумаги с кассетой на 550 листов и лоток для вывода документов ёмкостью 250 листов.
Заявленная месячная нагрузка на модели i-SENSYS MF525x и i-SENSYS MF522x из серии Canon i-SENSYS MF520 составляет 2000-7500 страниц в месяц при общей максимальной производительности до 150 000 страниц в месяц. Печатающие узлы i-SENSYS MF525x и i-SENSYS MF522x используют обновлённые картриджи Canon 041 (объём красящего порошка рассчитан на 10 000 страниц формата А4) или Canon 041Н (объём рассчитан на 20 000 страниц формата А4). В стандартную комплектацию Canon i-SENSYS MF525x и Canon i-SENSYS входит устройство для автоматической подачи бумаги с кассетой на 550 листов и лоток для вывода документов ёмкостью 250 листов.
Чем ещё хороши новые принтеры и МФУ Canon i—SENSYS?
Семь из девяти принтеров и МФУ этого поколения — за исключением моделей i-SENSYS LBP212dw и i-SENSYS LBP214dw — оснащены сенсорным дисплеем. Сенсорный дисплей, графический интерфейс и всё что с ними связано — одна из главных особенностей новинок. Во-первых, на большом пятидюймовом экране подробно отображается текущая информация о ходе печати и выводится система меню, а также QR-коды для синхронизации принтера с современными мобильными устройствами.
Во-вторых, сенсорный интерфейс может быть настроен и расширен под индивидуальные запросы пользователя. Делается это с помощью установки в память МФУ (и принтера) специальных утилит (приложений). Эти приложения позволяют одном нажатием на экран запустить мгновенную печать документов в PDF с заранее заданными параметрами (формат, качество, дуплекс и т.д.), начать последовательное сканирование и отправку документов по заранее заданному адресу электронной почты (на сервер или в облако), копировать документы особых типов и форм (бланки, визитные карточки, чеки…).
Также эти приложения могут выводить сервисную информацию о работе МФУ и показывать текущие затраты на расходные материалы.
Контроль расходов — крайне важная опция для многих корпоративных клиентов. Чаще всего она обеспечивается интеграцией офисной техники в единую сеть и администрированием.
Облегчить и упростить администрирование новых МФУ линейки Canon i-SENSYS позволяют решения ULM (universal login manager) и uniFLOW.
К примеру, возможности ULM включают создание и управление личными аккаунтами для каждого пользователя МФУ, создание для него индивидуальной карты рабочих процессов (включая доступ к различным возможностям МФУ или принтера), а также отслеживание его действий и запросов, подсчёт затрат на печать и на расходные материалы.
Возможные проблемы
При переносе документов из бумажного формата в цифровой, у некоторых пользователей возникают сложности. В этом разделе мы рассмотрим самые распространенные причины, почему принтер не сканирует. Среди проблем, которые мешают работе сканера, стоит выделить:
- Перегрузку. Чтобы исправить данную неполадку, необходимо отключить принтер и компьютер. Спустя пару минут вновь подключите питание к устройствам. Память принтера после перезагрузки очистится, и он сможет без проблем отсканировать нужный документ.
- Ошибки. Если во время создания скана вылетает какое-то уведомление, то внимательно прочитайте его. Там указывается код ошибки. Зная его, вы можете определить причину неполадки и, соответственно, исправить ее с помощью интернета.
- Драйвер. Если на компьютере не стоит драйвера для сканера, то необходимо зайти на официальный интернет-сайт производителя и установить его. После этого сканер должен заработать.
- Подключение. Попробуйте переподключить шнур. Убедитесь в том, что штепсель тесно прилегает к разъему. Также осмотрите кабель на наличие видимых повреждений. Если ничего не помогло, то попробуйте провести сканирование с другим шнуром.
- Другие задачи. Возможно, аппарат не может начать сканирование из-за того, что он занят другой задачей. В таком случае нужно немного подождать.
А что со сканированием и копированием?
Как уже было сказано выше, из девяти новых моделей только шесть являются МФУ — то есть, могут не только печатать, но и копировать и сканировать документы.
МФУ собраны в сериях Canon i-SENSYS MF420 (i-SENSYS MF421dw, MF429x, MF428x, MF426dw) и Canon i-SENSYS MF520 (i SENSYS MF525x и MF522x).
По возможностям сканирования все шесть моделей идентичны. Все они поддерживают режим двусторонней однопроходной оцифровки оригинала как в монохромном, так и цифровом режимах. При цветном сканировании глубина равна 24 битам, монохромный режим позволяет выделить 256 градаций серого цвета. Максимальное базовое разрешение сканера составляет 600 на 600 точек на дюйм, однако, программным путём его можно увеличить до 9600 на 9600 точек на дюйм. Максимальная скорость сканирования достигается всеми МФУ в режиме двухсторонней однопроходной оцифровки в разрешении 600 на 300 точек на дюйм — она равна 70 копиям в секунду.
Скорость копирования всех МФУ зависит от скорости печати каждого из них. Её мы озвучивали ранее. Качество оцифровки при копировании документов равно 600 на 600 точкам на дюйм. Копировать документы можно как в одностороннем, так и в двухстороннем режиме. В последнем случае вывод копий можно настроить: на две стороны одного листа (как в оригинале), либо на два листа (каждая страница — на свой лист).
Наконец, отметим, что четыре из шести новых МФУ: i-SENSYS MF429x, i-SENSYS MF428x, i-SENSYS MF525x и i-SENSYS MF522x — позволяют совершать внутреннюю конвертацию документов в формат PDF с шифрованием и в формат PDF с цифровой подписью.
Как сканировать на принтере Canon, включить, настроить и пользоваться сканером
DPI — разрешение или количество точек на дюйм. Чем больше — тем качество изображения выше, тем выше его разрешение (количество пикселей по длине и ширине) и тем больше будет «весить, занимать места файл на диске вашего компьютера. Чем выше вы установите разрешение, тем дольше принтер будет обрабатывать или сканировать документ.
100-200 dpi — если нужно быстро и вы не будете распознавать документы.
300-400 dpi — подойдет если вам нужно распознать текст.
500-600 dpi — если нужны мельчайшие детали документа.
Главное удостоверение личности гражданина – паспорт – может быть востребован во многих ситуациях. При этом мы не всегда имеем возможность предоставить этот документ лично и в оригинале. Но благодаря современным технологиям качественное «фото» паспорта мы всегда можем быстро отправить, например, по электронной почте. Всё, что для этого нужно – сделать скан паспорта, т.е. отсканировать его на специальном устройстве (сканере), чтобы получить цифровую фотографию требуемой страницы удостоверения личности.
Итоги
Семь из девяти новых устройств оснащены сенсорным дисплеем. Он не только значительно упрощает работу с МФУ за счёт графического сенсорного интерфейса и возможности персонализации процессов, но и позволяет развернуть в офисе полноценную систему администрирования техники на основе сопутствующих приложений ULM (universal login manager) и uniFLOW.
| Модель | Сканер+копир | Факс |
Скорость печати и копирования |
Конвертация и шифрование в PDF |
Сенсорный дисплей |
Нагрузка в месяц |
| Canon i SENSYS LBP212dw | Нет | Нет | 33/26,4 | Нет | Нет | 80 000 |
| Canon i SENSYS LBP214dw | Нет | Нет | 38/30,3 | Нет | Нет | 80 000 |
| Canon i SENSYS LBP215x | Нет | Нет | 38/30,3 | Нет | Есть | 80 000 |
| Canon i SENSYS MF421dw | Есть | Нет | 38/30,3 | Нет | Есть | 80 000 |
| Canon i SENSYS MF426dw | Есть | Есть | 38/30,3 | Нет | Есть | 80 000 |
| Canon i SENSYS MF428x | Есть | Нет | 38/30,3 | Есть | Есть | 80 000 |
| Canon i SENSYS MF429x | Есть | Есть | 38/30,3 | Есть | Есть | 80 000 |
| Canon i SENSYS MF522x | Есть | Нет | 43/34,4 | Есть | Есть | 150 000 |
| Canon i SENSYS MF525x | Есть | Есть | 43/34,4 | Есть | Есть | 150 000 |
|
а также узнать, где приобрести оборудование. |