Преимущества и недостатки скана документов
Преимущества:
Удобство хранения: сканированные документы занимают гораздо меньше места, чем бумажные аналоги
Они могут быть сохранены на компьютере, в облаке или на электронном носителе.
Безопасность: сканированные документы можно сохранить в защищенном виде, с ограниченным доступом для повышения безопасности важной информации.
Быстрый доступ: поиск информации в сканированных документах может быть автоматизирован, что позволяет легко находить нужные данные с помощью поисковых функций.
Возможность резервного копирования: сканированные документы могут быть сохранены на нескольких устройствах, обеспечивая надежное хранение в случае потери оригинала.
Устойчивость к повреждениям: бумажные документы подвержены физическому износу, в то время как сканированные версии могут быть сохранены долгое время в исходном состоянии.. Недостатки:
Недостатки:
- Затраты на оборудование: для сканирования документов требуется специальное оборудование, такое как сканер, печать или многофункциональные устройства.
- Время и трудоемкость: процесс сканирования может быть длительным и требовать большого количества времени и усилий.
- Не всегда возможно сканирование в высоком качестве: некоторые документы, такие как фотографии или рукописи, могут быть сложными для точного сканирования.
- Использование ресурсов памяти: сканирование документов и их хранение в электронном виде требует определенного объема памяти на компьютере или в облачном хранилище.
- Потеря документов: в случае поломки или потери устройства, на котором хранятся сканированные документы, возможна потеря всех данных.
Дополнительные возможности
Из интересных функций, доступных в Samsung Scan Assistant, стоит выделить предварительный просмотр документа перед началом сканирования. Для этих целей в главном окне программы даже предусмотрено специального окно, содержимое которого можно свободно масштабировать, отражать по горизонтали и вертикали, а также выделять отдельную область листа. Еще отметим функцию автоматического «определения» и уведомления пользователя о пустых станицах.
Программа поддерживает огромное количество форматов экспорта. Она доступна совершенно бесплатно и полностью переведена на русский язык (в переводе утилита значится как «Средство сканирования Samsung»). Установить и запустить ее получится на всех современных версиях операционной системы Windows.
Различные форматы сканов и их особенности
Сканеры – это устройства, которые позволяют преобразовать бумажные документы или фотографии в цифровой формат. Когда мы говорим о форматах сканов, обычно имеются в виду разнообразные файловые форматы, используемые для сохранения отсканированных изображений.
Существует несколько популярных форматов сканов, каждый из которых имеет свои особенности и применение:
-
JPEG – формат сканов, который широко распространен и поддерживается практически всеми устройствами. Изображение сохраняется в сжатом виде, что позволяет существенно уменьшить размер файла, но при этом ведет к некоторой потере качества.
-
TIFF – формат, обеспечивающий непрерывное хранение изображения без потерь качества. TIFF-файлы обычно занимают больше места на диске, но их можно редактировать без потери данных.
-
PDF – одно из самых популярных форматов для хранения документов. Файлы в формате PDF удобны для чтения на разных устройствах, они сохраняют исходный вид документа и поддерживают возможность добавления аннотаций или цифровой подписи.
-
PNG – формат, который обеспечивает высокое качество изображений и поддерживает прозрачность. PNG-файлы обычно не сжимаются, поэтому они занимают больше места на диске по сравнению с другими форматами.
Выбор формата скана зависит от задачи, которую вы хотите решить. Если вам важны компактность и быстрая передача файла, то лучше выбрать JPEG. Если нужно сохранить наивысшее качество изображения и возможность редактирования, то лучше использовать формат TIFF. Формат PDF удобен для хранения документов, а PNG подходит для сохранения изображений с прозрачным фоном.
Конечно, существует еще множество других форматов сканов, каждый из которых имеет свои особенности. Однако, приведенные выше форматы являются наиболее распространенными и широко поддерживаемыми, что делает их универсальными для использования в различных ситуациях.
Скачиваем драйвера для сканера Samsung SCX-4100
Рассматриваемое устройство вышло на рынок около 10 лет назад, что уже подразумевает трудности с получением служебного ПО к нему. Проблема усугубляется тем, что корпорация Самсунг не так давно продала подразделение принтеров компании Hewlett-Packard, но, к сожалению, не передала им полный пакет драйверов конкретно к данной серии МФУ. Нынешний владелец, впрочем, предложил некоторую альтернативу в виде универсальной утилиты. Кроме неё, получить ПО можно и некоторыми сторонними способами, о которых мы обязательно упомянем.
Способ 1: Страница поддержки устройства
Как было упомянуто выше, на официальном сайте HP непосредственно драйвера для сканера отсутствуют, но поддержка устройства тем не менее продолжается, уже в виде универсального приложения для сканирования.
Перейдите на ресурс по предоставленной ссылке. Далее выберите тип операционной системы (разрядность в данном случае значения не имеет) – эта возможность доступна по нажатию кнопки «Изменить».
Раздел с программным обеспечением будет открыт автоматически. Из представленных в нём компонентов нужный нам озаглавлен как «Программа для оптического распознавания символов при сканировании Samsung»
Скачать эту утилиту можно, нажав на кнопку «Загрузить».
Запускайте установочный файл по окончании загрузки.Внимание! Перед началом установки обязательно подключите устройство к компьютеру!
Далее нажмите «Установить».
По окончании инсталляции закрывайте «Мастер установки» и попробуйте отсканировать документ – с большой долей вероятности устройство будет функционировать нормально.
Данный способ не всегда гарантирует положительный результат, особенно на уже неактуальных версиях Виндовс. В этом случае воспользуйтесь одним из методов, представленных далее.
Способ 2: Установщики драйверов от сторонних разработчиков
Если невозможно получить программное обеспечение официальным способом, на помощь приходят сторонние решения. Самое простое из них – использование программы-драйверпака: как правило, в базе данных подобных приложений присутствуют недоступные на официальных сайтах компоненты.
Подробнее: Лучшие драйверпаки для Windows
Из всех представленных приложений наиболее обширным архивом драйверов обладает DriverMax, потому мы советуем воспользоваться именно этой программой. Она не лишена недостатков, но преимущество в виде большой базы данных позволяет игнорировать минусы.
Способ 3: ИД многофункционального принтера
Для устаревших устройств очень эффективен метод поиска программного обеспечения по идентификатору оборудования – для Samsung SCX-4100 он выглядит так:
В Сети можно найти массу ресурсов, предназначенных для загрузки драйверов с помощью ID, а с детальным алгоритмом процедуры можете ознакомиться в материале ниже.
Подробнее: Ищем драйвера к гаджету по его идентификатору
Способ 4: Системные инструменты
Можно также попробовать загрузку драйвера с «Центра обновлений Windows» посредством «Диспетчера устройств» — процедура не представляет собой ничего сложного.
Урок: Установка драйвера системными средствами
Вынуждены отметить, что наиболее эффективен данный метод на Windows 7 и старше, поскольку драйвера, представленные в «Центре обновлений…», могут не работать на актуальных версиях редмондской ОС.
Заключение
Как видим, получение драйверов для сканера Samsung SCX-4100 — задача весьма непростая, с очень ограниченным количеством решений. В качестве альтернативы можем также предложить воспользоваться одной из программ для сканирования документов: как правило, они не зависят от драйверов и позволяют добиться базовой работоспособности компонента.
Похожие инструкции:
Поиск и скачивание драйвера для МФУ Samsung SCX-4200
Скачиваем и устанавливаем драйвера для МФУ Samsung SCX 4300
Поиск и инсталляция драйверов для МФУ Samsung SCX-4600
Скачивание драйверов для МФУ Samsung SCX-4321
Лучший тип файла для сканирования документов
TIFF и PDF — самые популярные типы файлов для сканирования документов. TIFF (Tagged Image File Format) был создан корпорацией Aldus для предоставления изображений с высоким разрешением в пригодном для печати качестве без потерь. Принято считать, что эти файлы в несколько раз превышают размер изображения JPEG, сжатого с потерями. Однако в наши дни также можно сжать файл TIFF.
Мы рекомендуем файлы F для сканирования по нескольким причинам. Во-первых, скорость распознавания во многих случаях выше, чем у PDF. Кроме того, при правильном сжатии (CCITT4) также возможен меньший размер файла и требуется меньше памяти.
Что касается возможностей редактирования, формат PDF часто предпочтительнее, поскольку здесь больше программ. Однако многие современные системы управления документами (например, Bitfarm-Archiv) также поддерживают редактирование файлов TIFF, так что страницы можно впоследствии поворачивать, вырезать или снабжать графическими элементами (штампами, заметками и т. д.).
Сканирование на Samsung SCX-4100 под Windows 7.
Операционная система — Windows 7 профессиональная 32 bit (лицензия)установленные драйвера и программы из списка на samsung.com:- print driver for Win 7- scan driver for Win 7- Universal print driver for Win 7- SmarThru 4 ver. 4.04.07 (20070816143225781_Smarthru4_SCX-4100_Vista.exe)Собственно проблема:- не видит сканер вообще ни как (при включении программы SmarThru4 -> сканировать, пишет «Неизвестное имя устройства»). А в окне выбора устройства только одно стандартное — «Серия SCX-4100″Собственно диспетчер устройств его тоже не видит и в окне «добавить устройство» нет выбора сканера. В управлении факсами при нажатии кнопки «новое сканирование» пишет «сканеры не найдены. » Есть у кого какие предложения как мне все-таки начать пользоваться сканером? p.s. пробовал поставить его же на XP — то же самое, не видит и все тут. хотя печатает отлично, даже ксерокопию можно отправить с компа через ту же SmarThru4.Добавлено позже Да — МФУ соединен с ноутом через USBДобавлено позже Спасибо конечно, но у меня проблема в том, что ноутбук в принципе не видит сканер. А ПО установлено последней свежести.Добавлено позже Огромное спасибо пользователю Constantin2783,Действительно все заработало — нужно было сменить драйвер вручную в программе SmarThru4 и работать только под администратором. Правда все равно при каждом запуске приходится заново настраивать этот драйвер (он почему-то не запоминает сохранение настроек после «применить»). Но, главное, теперь у меня опять есть сканер.
Ключевые слова: как настроить сканер samsung scx-4100, samsung scx-4100 как сканировать, как установить сканер самсунг scx-4100,
4 ответа к вопросу “Сканирование на Samsung SCX-4100 под Windows 7.”
ответ #0 / ответил: Служба поддержкиответ #1 / ответил: Constantin2783
Полезный ответ? Да ( 2 ) / Нет ( 0 )
В настройках сканирования в нижнем правом углу есть меню выбора драйвера сканирования, выберите в нем подходящий вашему устройству драйвер. И попробуйте запустить SmarThru 4 от имени администратора.Мне помогло (Windows 7 профессиональная 64 bit, Samsung SCX-4100, print driver for Win 7, scan driver for Win 7, SmarThru 4 ver. 4.04.07).
Установка драйвера в Windows 7
Установка драйвера и управляющей утилиты для принтера довольно простой процесс. Сперва скачиваем нужный драйвер с портала, на котором сейчас вы находитесь (ссылку для скачивания вы можете найти вверху), после открываем папку «Загрузки» и запускаем скачанный файл. Появится окно, где будем указан путь для распаковки системных файлов. Ничего не трогаем – оставляем все как есть, жмём «Next».
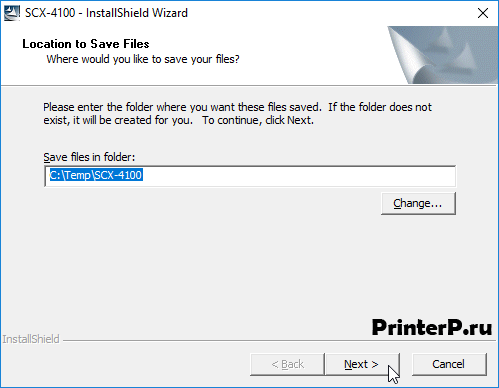
Для продолжения установки программного обеспечения принтера SCX-4010 нажимаем «Далее».

Чтобы установщик продолжил свою работу необходимо подсоединить принтер к компьютеру в выключенном состоянии. В текущем окне мастера установки показано, ка это сделать правильно. Когда принтер будет подключен, нажмите на кнопку питания и кликаем «Далее». Сторонние всплывающие окна на данном этапе просто закрывайте.
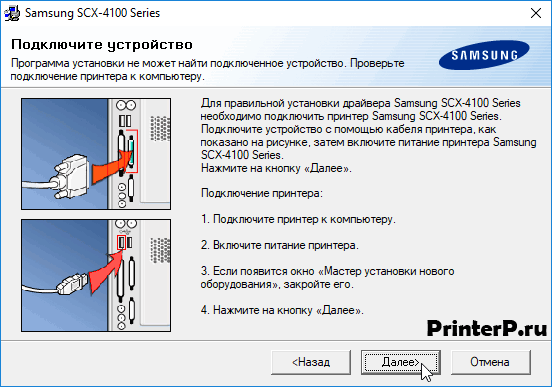
От пользователя больше не потребуется действий. В следующем окне можно наблюдать процесс установки драйвера и следить за прогрессом. Обычная процедура копирования файлов длится от 1-й до 5-и минут, однако точное время зависит от компьютера и установленной операционной системы.
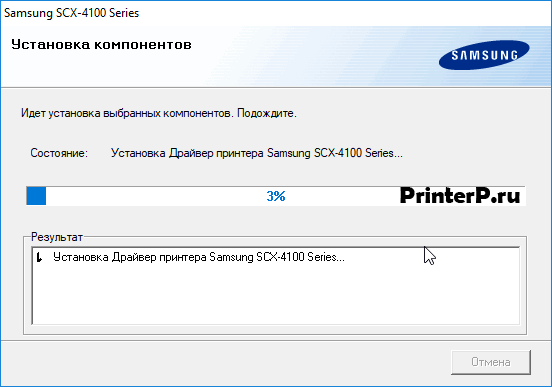
Если проблем с установкой драйвера не возникнет, появится окно, в котором будет указано, что «Установка завершена». Кликаем «Готово».
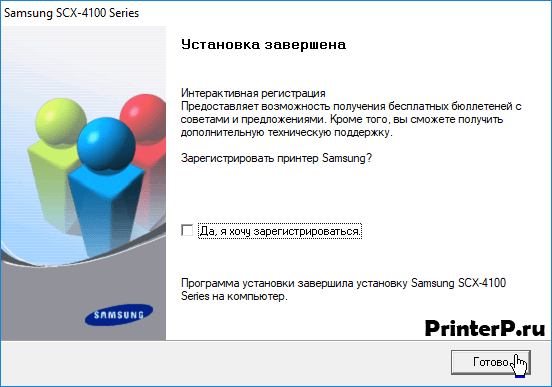
Теперь компьютер можно успешно использовать вместе с принтером.
Загрузка драйверов с официального сайта Samsung
Для того чтобы правильно установить и настроить сканирование на компьютере с помощью принтера Samsung SCX 4100, необходимо загрузить и установить соответствующие драйверы с официального сайта Samsung.
Такой подход гарантирует, что у вас будет самая актуальная и стабильная версия драйверов, специально разработанная для вашего принтера. Чтобы загрузить драйверы с официального сайта Samsung, выполните следующие шаги:
После установки драйвера на компьютер, ваш принтер Samsung SCX 4100 будет готов к сканированию и другим функциям. Убедитесь, что принтер подключен к компьютеру и включен. Если вы испытываете проблемы с установкой или использованием драйверов, обратитесь к документации пользователя или на сайт поддержки Samsung для получения дальнейшей помощи.
Технические требования для скана документов
Для того чтобы правильно и качественно отсканировать документ, необходимо соблюдать определенные технические требования. Вот некоторые из них:
- Разрешение сканирования: для получения четкого и детализированного изображения документа рекомендуется использовать разрешение сканирования от 300 до 600 dpi (точек на дюйм).
- Формат файла: наиболее распространенные форматы файлов для сканирования документов это PDF и JPEG. Выбор формата зависит от ваших конкретных потребностей и требований.
- Цветность сканирования: при сканировании текстовых документов достаточно использовать черно-белое или оттенки серого. Однако, если в документе присутствуют цветные изображения или диаграммы, требуется сканирование в цвете.
- Правильное выравнивание документа: чтобы избежать искажений и неровностей при сканировании, документ должен быть правильно выравнен и расположен на стекле сканера.
- Удаление пыли и пятен: перед сканированием рекомендуется очистить стекло сканера и документ от пыли, отпечатков пальцев и других загрязнений. Это поможет получить чистое и качественное сканирование.
Соблюдение вышеперечисленных технических требований поможет достичь наилучших результатов при сканировании документов. При необходимости, всегда можно обратиться к инструкции по эксплуатации конкретного сканера или получить консультацию у специалистов.
Как подготовить ПДФ-файлы к отправке
Почтовые сервисы работают со всеми форматами, однако в офисной и учебной среде наиболее популярным считается PDF. Это расширение, которое позволяет одним файлом пересылать текст и фото. При этом все загруженные данные упорядочены, как в вордовских документах
По сравнению с последними ПДФ имеет важное преимущество: формат позволяет безопасно распоряжаться данными. Файл с этим расширением защищается от копирования и редактирования, часть сведений позволяется скрыть, а добавление метаданных поможет сохранить информацию об авторстве
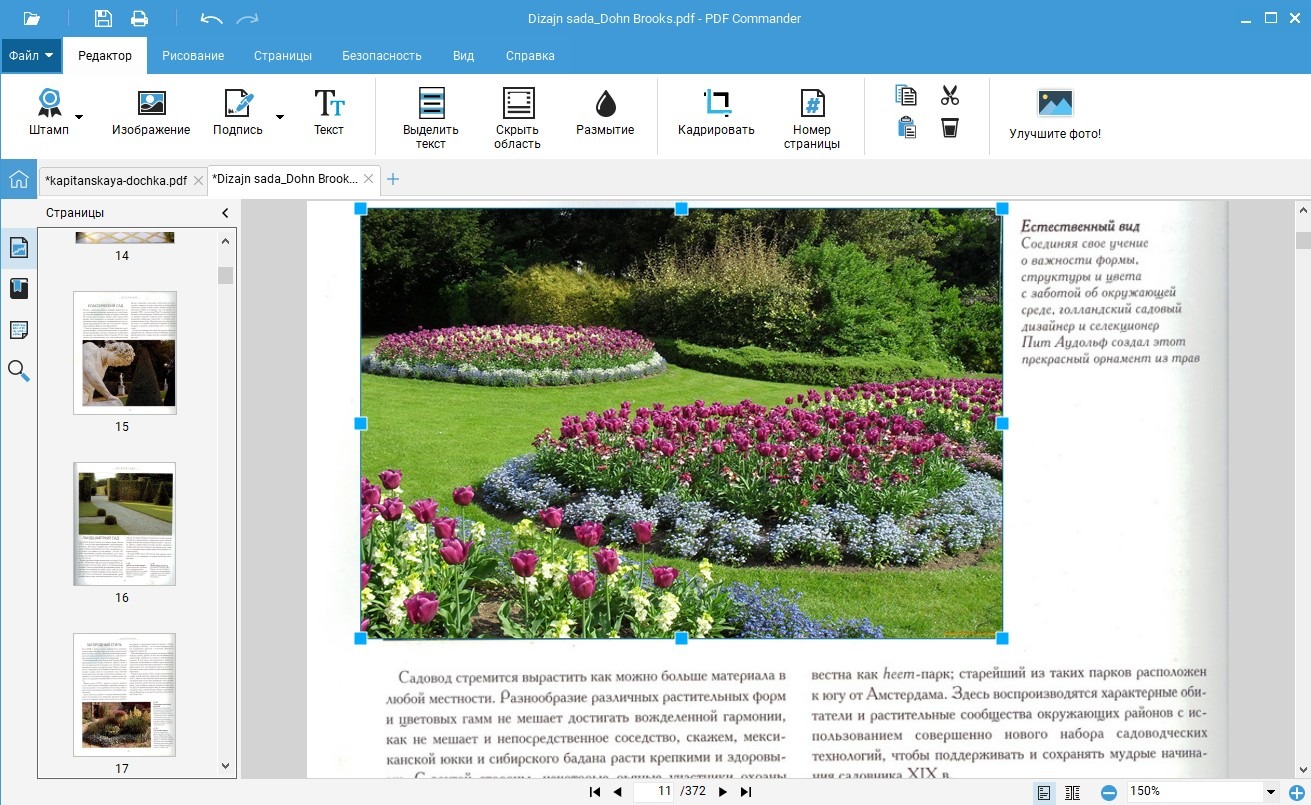
PDF – нестандартный формат. Его использование является одним их вариантов, как отправить фото по электронной почте с компьютера, но более активно расширение применяется для пересылки документации. Чтобы открывать, создавать и редактировать подобные файлы, нужно специальное программное обеспечение. Лучший софт для работы с ПДФ на данный момент – PDF Commander.Приложение позволяет:
- Создавать и редактировать документы.
- Открывать ПДФ-файлы с рабочего стола.
- Объединяться несколько документов в один.
- Конвертировать PDF в форматы изображений: JPG, PNG, BMP, TIFF и другие.
- Защищать информацию установкой паролей и скрытием отдельных фрагментов.
- Ставить электронные подписи.
PDF Commander умеет включать в документ комментарии и закладки, текстовую информацию (шрифт, размер, расположение поддаются изменению), загружать картинки. В программу включена коллекция штампов, добавлять которые можно прямо в окне редактора. Если весь документооборот в компании осуществляется в электронном виде, полезно знать, как поставить цифровую подпись в электронный документ. В программе есть и данная функция.
Как заархивировать документы
Если вам предстоит отправить несколько тяжелых документов (зачастую это фотографии), с пересылкой возникнут проблемы: в почтовых сервисах есть ограничения на общий размер или количество файлов. Не все пользователи обладают интернет-соединением, позволяющим скачать все данные достаточно быстро. Что делать, если ваша документация слишком много весит? Рассмотрим способ решения.
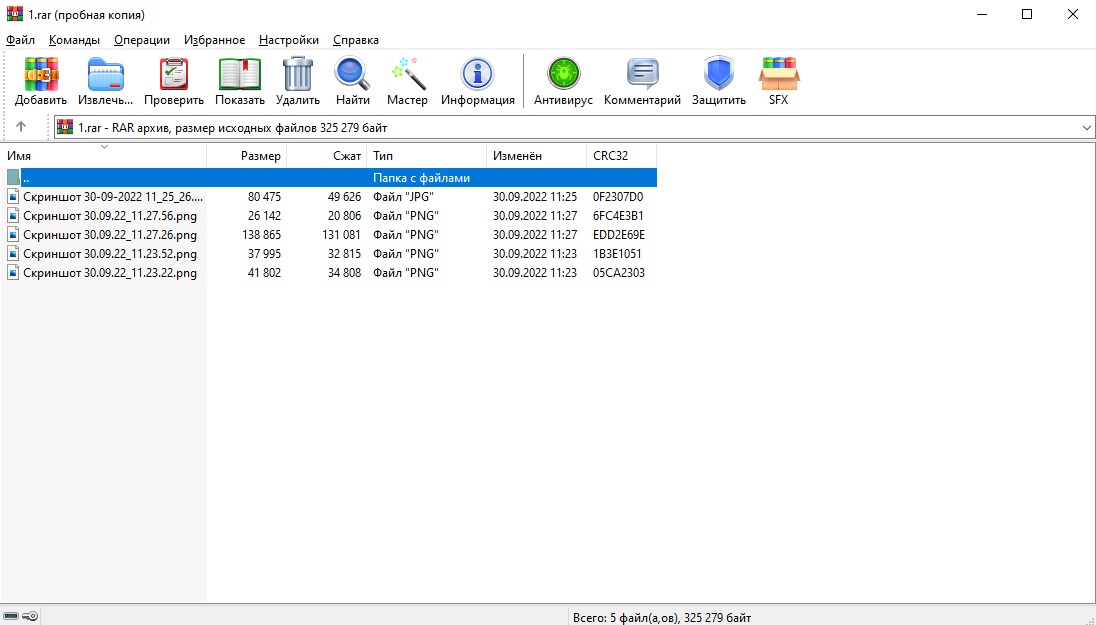
Отправляете папку с несколькими десятками изображений? Хорошим решением станет заархивировать ее. Для этого используются такие программы, как WinRAR или 7-Zip. Архив представляет собой единый файл, содержащий в себе произвольное число документов любого формата
Он сохраняет файловую структуру (то есть, если в директории есть папки, в архиве они сохранятся) и, что самое важное, снижает размер документов
Разберемся, как быстро сжать PDF большого размера. На компьютере должна быть установлена одна из программ-архиваторов. Для примера используем WinRAR.
- В Проводнике находим директорию, содержимое которой требуется отправить. Кликаем по ней правой кнопкой мышки, выбираем Добавить в архив.
- Появляется окно, в котором можно задать название и формат. В качестве последнего рекомендуется ZIP: это универсальное расширение, которое открывается практически всеми архиваторами.
- По желанию задаем пароль. Жмем Установить пароль, вводим дважды желаемую комбинацию. Она будет запрашиваться при попытке открыть или извлечь файлы.
- Кликаем ОК, ждем завершения архивации. Продолжительность зависит от числа или размера файлов. По завершению прикрепляем получившийся архив к электронному письму.
Советы и рекомендации по сканированию: JPEG
Для большинства из нас сканирование изображений, обычно фотографий, является частью повседневной жизни, будь то на работе или дома. Когда дело доходит до фотографий, JPEG, также известный как JPG (Joint Photographic Experts Group), является наиболее широко используемым форматом. Причина его популярности — относительно небольшой размер файла.
JPEG использует сжатие с потерями и позволяет вам установить уровень качества. Что такое сжатие с потерями? Сжатие с потерями происходит, когда компрессор просматривает изображение и определяет общий цвет для передачи изображения. Это устранит мелкие цветовые детали, что позволит уменьшить размер файла. Хотя изображение не совсем идентично оригиналу, нашим глазам нелегко обнаружить «потерю» мелких цветовых черт.
JPEG — не лучший выбор для изображений с текстом, поскольку при сжатии текст и цвета могут размываться. Файлы JPEG лучше всего подходят для фотографий и изображений с набором цветов, а не с большим пятном одного цвета.
Как сжать размер скан-копий для отправки
Отправка скан-копий документов по электронной почте является удобным и быстрым способом обмена информацией. Однако, часто возникает проблема с размером файлов, которые не удается отправить из-за большого объема. Как же сжать размер скан-копий для отправки?
1. Используйте приложения для сжатия файлов
Существует множество приложений, которые помогут вам уменьшить размер файлов скан-копий. Например, WinZip, 7-Zip, WinRAR. Их установка не требует много времени и после этого вы сможете сжимать любые файлы.
2. Используйте онлайн-сервисы для сжатия файлов
Еще одним способом сжатия файлов являются онлайн-сервисы, которые позволяют уменьшить размер файлов без установки на компьютер дополнительных программ. Некоторые из них: WeCompress, Smallpdf, ILovePDF.
3. Измените настройки сканирования
При сканировании документов вы можете изменить настройки разрешения и качества изображения. Чем ниже будет при этом разрешение и качество изображения, тем меньше будет размер файлов скан-копий.
Воспользуйтесь этими способами, чтобы уменьшить размер скан-копий и успешно отправить документы по электронной почте. Это позволит сэкономить время и упростить обмен информацией.
Что такое сканирование на компьютер
Сканирование на компьютер — это процесс преобразования физического документа или изображения в цифровой формат, который может быть сохранен и обработан на компьютере. Для сканирования на компьютер обычно используется специальное устройство, называемое сканером, которое может сканировать различные типы документов: бумажные страницы, фотографии, негативы и т. д.
Процесс сканирования на компьютер состоит из нескольких шагов. Сначала документ или изображение размещается на стекле сканера или загружается в автоматический податчик документов. Затем, по мере перемещения документа под сканером, устройство считывает его и преобразует в цифровую информацию. Процесс сканирования завершается при сохранении полученного изображения или документа на компьютере.
Сканирование на компьютер имеет множество применений и преимуществ. Во-первых, это позволяет сохранить бумажные документы в цифровом формате, что обеспечивает их долговременное хранение и легкий доступ. Во-вторых, сканирование на компьютер позволяет редактировать и обрабатывать документы и изображения с помощью специального программного обеспечения. Наконец, сканирование на компьютер позволяет легко делиться сканированными документами и изображениями через электронную почту или другие способы передачи данных.
Samsung SCX 4100 — это многофункциональное устройство, которое позволяет не только печатать и копировать документы, но и сканировать их на компьютер. Оно обладает возможностью сканирования в различных форматах и разрешениях, что делает его очень удобным для использования в домашних и офисных условиях.
Возможности скана и его применение в разных сферах
Скан – это процесс преобразования документа или изображения на бумаге в цифровой формат. Это достигается с помощью специального устройства, называемого сканером. Сканер считывает информацию с бумаги и создает ее электронную копию, которую можно сохранить, редактировать или распечатать.
Со временем технологии сканирования значительно продвинулись, и сканеры стали намного удобнее и функциональнее. Современные сканеры могут предоставить много возможностей и применение в разных сферах:
- Архивирование документов: сканирование бумажных документов позволяет создавать электронную базу данных, что облегчает и ускоряет поиск и доступ к нужной информации.
- Создание электронных копий документов: сканер позволяет создавать электронные копии документов, что очень полезно для хранения важных бумаг и их безопасного хранения.
- Распознавание текста: некоторые сканеры обладают функцией оптического распознавания символов (OCR), которая позволяет сканировать текст и преобразовывать его в редактируемый формат.
- Создание фотокопий: сканеры, оснащенные автоподатчиком, облегчают процесс создания фотокопий и позволяют экономить время и трудозатраты.
- Создание фотографий и изображений: сканеры способны создавать высококачественные цифровые копии фотографий и изображений с сохранением деталей и цветопередачи.
- Цифровая обработка зарисовок и рисунков: сканирование ручных зарисовок или рисунков позволяет создавать цифровые версии этих изображений и редактировать их на компьютере.
- Создание электронных публикаций: сканеры позволяют сканировать книги, журналы и другие печатные материалы для создания электронных версий и их публикации в интернете.
Это только некоторые примеры применения сканера в разных сферах. Технологии сканирования продолжают развиваться, и появляются все более новые возможности и функциональность для улучшения процесса сканирования.
Самсунг scx 4100 как сканировать на компьютер
Принтеры Samsung SCX 4100 являются небольшими, но мощными многофункциональными устройствами, которые позволяют печатать, копировать и сканировать документы. В этой статье мы рассмотрим, как провести сканирование на компьютер с помощью принтера Samsung SCX 4100.
Подготовка принтера
Перед тем, как приступить к сканированию, убедитесь, что принтер и компьютер включены и соединены между собой с помощью USB-кабеля, который поставляется в комплекте с принтером. Убедитесь, что принтер находится в рабочем состоянии и готов к использованию.
Установка драйвера сканера
Для сканирования на компьютер с помощью принтера Samsung SCX 4100 необходимо установить соответствующий драйвер сканера. Вы можете загрузить драйверы с официального веб-сайта Samsung или использовать драйверы٫ поставляемые на компакт-диске вместе с принтером.
Запуск программы сканирования
После установки драйвера сканера необходимо запустить программу сканирования. Для принтера Samsung SCX 4100 это может быть программа Samsung SmarThru или другая программа٫ предназначенная для сканирования.
Настройка параметров сканирования
Перед началом сканирования настройте параметры сканирования. Вы можете выбрать формат файла (например, PDF или JPEG), разрешение сканирования и другие параметры в зависимости от своих потребностей. Убедитесь, что выбранные параметры соответствуют вашим требованиям.
Начало сканирования
После настройки параметров сканирования вы готовы начать процесс сканирования. Поместите документ или изображение, которое вы хотите отсканировать, на стекло экспонирования принтера или используйте автоподатчик. Запустите сканирование с помощью соответствующей кнопки или команды в программе сканирования.
Сохранение сканированных файлов
После окончания процесса сканирования вам будет предложено указать путь для сохранения сканированных файлов на компьютере. Выберите папку, где вы хотите сохранить файлы, и укажите имя файла. Сохраните сканы в выбранной папке на жестком диске компьютера.
Теперь вы знаете, как сканировать на компьютер с помощью принтера Samsung SCX 4100. Убедитесь, что у вас установлен соответствующий драйвер сканера и запустите программу сканирования. Настройте параметры сканирования и начните сканирование документов или изображений. Сохраните сканы на своем компьютере для последующего использования.
Преимущества и недостатки скана в разных форматах
Сканирование документов является одним из наиболее распространенных и эффективных способов создания электронных копий бумажных документов. Существует несколько форматов для сохраниения сканов, каждый из которых имеет свои преимущества и недостатки.
1. Формат JPEG
Преимущества:
- Наиболее распространенный формат для фотографий и изображений.
- Позволяет сохранить высокое качество изображения с относительно небольшим размером файла.
- Поддерживается большинством программ и устройств.
Недостатки:
- Не поддерживает сохранение текста и графики в отдельных слоях.
- Подвержен сжатию данных, что может привести к потере качества.
- Не подходит для документов, содержащих большое количество текста.
2. Формат PDF
Преимущества:
- Позволяет сохранить документ в виде электронной копии с сохранением оригинального форматирования.
- Поддерживает текстовую информацию и графику на разных слоях.
- Может содержать интерактивные элементы, такие как гиперссылки, формы и закладки.
Недостатки:
- Имеет более большой размер файла по сравнению с JPEG.
- Требуется специальное программное обеспечение для открытия и просмотра документов в формате PDF.
3. Формат TIFF
Преимущества:
- Поддерживает сохранение изображений в высоком качестве без потери данных.
- Подходит для сканирования документов с большим количеством текста и графики.
- Поддерживает сохранение цветового пространства и глубины цвета.
Недостатки:
- Имеет большой размер файла, что затрудняет хранение и отправку.
- Мало программ и устройств поддерживают формат TIFF.
- Не поддерживает интерактивность и редактирование содержимого.
4. Формат PNG
Преимущества:
- Поддерживает прозрачность и управление прозрачностью изображений.
- Сохраняет высокое качество при сжатии данных.
Недостатки:
- Не поддерживает сохранение текста и графики на разных слоях.
- Имеет более большой размер файла по сравнению с JPEG и PNG.
Вывод
В зависимости от целей сканирования и требования к качеству, выбор формата файла для сохранения скана может быть различным. Формат JPEG подходит для фотографий и изображений, в то время как форматы PDF и TIFF обеспечивают сохранение текстовой информации и графики на разных слоях. Формат PNG подходит для сохранения изображений с прозрачностью. Необходимо учитывать требования к размеру файла, поддержку формата программами и устройствами, а также возможность редактирования и взаимодействия с документом при выборе оптимального формата скана.
Настройка сканера и выбор оптимальных параметров
Настройка сканера перед сканированием документов важна для получения наилучших результатов. Вот несколько параметров, которые следует учесть при настройке сканера:
- Разрешение сканирования: Выберите оптимальное разрешение сканирования в зависимости от потребностей. Чем выше разрешение, тем более детальные и четкие будут отсканированные документы. Однако высокое разрешение также увеличивает размер файлов и время сканирования.
- Режим цвета: Выберите режим цвета, подходящий для типа документов, которые вы собираетесь сканировать. Обычно доступны следующие режимы: цветной, черно-белый и оттенки серого. Цветной режим подходит для сканирования фотографий и цветных изображений, в то время как черно-белый и оттенки серого режимы подходят для текстовых документов, графиков и рисунков.
- Яркость и контрастность: Настройте яркость и контрастность сканируемых документов, чтобы достичь наилучшего качества изображения. Эти параметры могут влиять на видимость текста и деталей на отсканированных документах.
- Размер страницы: Укажите размер страницы, чтобы сканер знал, как обрезать отсканированные изображения. Большинство сканеров имеют предустановленные размеры страницы, такие как A4 или Letter, которые можно выбрать в соответствующих настройках.
- Формат файла: Выберите формат файла, в который будет сохранено сканированное изображение. Некоторые популярные форматы включают JPEG, PDF и TIFF. Учтите, что разные форматы могут иметь разные уровни сжатия, что влияет на размер и качество файла.
Следует провести небольшой тест сканирования с разными параметрами, чтобы выбрать оптимальные настройки, и проверить качество и размер полученных файлов.
Помимо этих настроек, также стоит проверить текущие настройки программного обеспечения сканера и обновить его, если необходимо. Некоторые сканеры предлагают различные функции и возможности, такие как распознавание текста (OCR) или автоматическая обрезка и улучшение изображений. Изучите документацию вашего сканера или обратитесь к производителю для получения дополнительной информации об этих функциях.
Настройка сканера и выбор оптимальных параметров перед сканированием документов поможет вам получить высококачественные отсканированные изображения и улучшить эффективность работы с документами.
Выводы статьи
Если пользователь задумывается над вопросом, как сканировать старые фотографии, чтобы перевести их в цифровой формат, он может воспользоваться несколькими способами для решения этой проблемы. Можно обратиться к специалистам в фотоателье, которые выполнят все необходимые действия, или решить этот вопрос самостоятельно: переснять бумажное фото на цифровой фотоаппарат, отсканировать фотографию на устройстве или использовать приложение для смартфона.
Похожие публикации:
- XnConvert — пакетная конвертация и обработка изображений
- Изменение размера фото онлайн и на компьютере
- Как сделать водяной знак на фото онлайн или в программе
- Как изменить формат фото онлайн — 5 сервисов
- Фотошоп онлайн: лучшие редакторы фотографий





























