Очистите линзу сканера
Если ваш принтер Panasonic KX-MB1500 перестал сканировать документы или изображения, возможно, причина кроется в загрязненной линзе сканера. Пыль, отпечатки пальцев или другие загрязнения могут негативно повлиять на качество сканирования и, в конечном итоге, привести к сбоям в работе устройства.
Для того чтобы очистить линзу сканера, вам понадобятся мягкая ткань и небольшое количество изопропилового спирта. Не используйте спирт, содержащий ацетон или абразивные вещества — это может повредить поверхность линзы.
Следуйте этим шагам, чтобы очистить линзу сканера:
Выключите принтер и отсоедините его от источника питания.
Откройте крышку сканера принтера и аккуратно выньте кассету тонера.
Внимательно обыщите линзу сканера, которая обычно находится на дне принтера
Она может быть покрыта пылью, следами пальцев или другими загрязнениями.
Намочите мягкую ткань небольшим количеством изопропилового спирта.
Осторожно протрите линзу сканера мягкой тканью, совершая небольшие круговые движения.
Дайте линзе сканера высохнуть полностью.
Установите кассету тонера обратно и закройте крышку сканера.
Подключите принтер к источнику питания и включите его.
Проверьте, сканирует ли принтер Panasonic KX-MB1500 теперь без сбоев.. Если после очистки линзы сканера проблема со сканированием продолжается, возможно, необходимо обратиться в сервисный центр для диагностики и ремонта устройства
Если после очистки линзы сканера проблема со сканированием продолжается, возможно, необходимо обратиться в сервисный центр для диагностики и ремонта устройства.
Драйвер для принтера Panasonic KX-MB1500RU с официального сайта
На нашем портале пользователи МФУ от одноименной компании могут бесплатно скачать драйвер для принтера или сканера Panasonic KX-MB1500RU на Windows XP, 7, 8 или 10 с официального сайта. Многие знают, что без наличия всех необходимых компонентов устройство, подключенное к компьютеру, может работать со сбоями или вовсе не выполнять своих функций. Итак, что же это за драйвер и как его инсталлировать на ПК или ноутбук? Разберемся прямо сейчас.
- Описание и возможности
- Как пользоваться
- Загрузка и установка
- Инструкция по работе
- Достоинства и недостатки
- Похожие приложения
- Системные требования
- Скачать
- Вопросы и ответы
Описание и возможности
Печатающие и сканирующие устройства от компании Panasonic отличаются отличным качеством, но в то же время относительно невысокой ценой. Это делает МФУ выбором номер один среди многих пользователей. Для корректной работы принтера или сканера требуются специальные системные компоненты. Именно о таких драйверах мы и говорим сегодня. Своевременная установка этих файлов является залогом нормальной работы подключенного к ПК оборудования.
Как пользоваться
Внизу можно найти пошаговое руководство. Его необходимо прочитать сразу после чего можно перейти к скачиванию и инсталляции требуемого софта.
Загрузка и установка
Первое, что потребуется сделать, это загрузить на компьютер установочный дистрибутив. Сделать это можно, воспользовавшись ссылкой, прикрепленной в разделе скачивания. Дальнейшие действия должны быть следующими:
- Распаковываем полученный архив на жесткий диск компьютера и запускаем инсталляцию, воспользовавшись компонентом, обозначенным на скриншоте красным цветом.
- Теперь необходимо распаковать драйвер. Для этого жмем по кнопке «Unzip».
- На следующем этапе осуществляем двойной левый клик по исполняемому компоненту.
- В открывшемся окне выбираем простую установку, как показано на скриншоте.
Инсталляция завершена. Выполняем перезагрузку Windows и можем пользоваться печатающим устройством без каких-либо ограничений.
Инструкция по работе
Для корректной работы МФУ от Panasonic требуется лишь установить нужный драйвер и перезагрузить ПК. Больше никакого взаимодействия пользователя с программным обеспечением не потребуется.
Достоинства и недостатки
Считаем нужным немного подробнее поговорить о плюсах и минусах рассматриваемого программного обеспечения.
- Бесплатная загрузка.
- Быстрая и простая установка.
- Подходит для других устройств, например, Scanner USB Interface.
- Не требуется настройка.
- Легковесность.
- Кроссплатформенность.
Не всегда помогает решить проблему неправильной работы МФУ.
Системные требования
Параметры компьютера не имеют особого значения для корректной работы софта:
- Центральный процессор: 1 ГГц.
- Оперативная память: 512 Мб.
- Пространство на жестком диске: 35 Мб.
- Платформа: Microsoft Windows 32/64 Bit.
Скачать
Ссылка на загрузку желаемого контента уже ждет посетителей портала немного ниже.
| Версия: | KX-MB1500RU |
| Разработчик: | Panasonic |
| Информация обновлена и актуальна на: | 2021 год |
| Платформа: | Microsoft Windows XP, 7, 8 или 10 |
| Язык: | Русский |
| Лицензия: | Бесплатно |
| Пароль к архиву: | bestsoft.club |
Инструкция подошла к концу, следовательно, у вас есть вся необходимая информация, чтобы перейти к инсталляции нужного ПО. Если в процессе этого возникнут трудности, будем рады помочь советом. Для этого обращайтесь к нам через прикрепленную ниже форму комментирования.
Использование OCR распознавание текста
OCR (Optical Character Recognition) – технология, которая позволяет распознавать текст с отсканированных документов и фотографий, преобразуя его в электронный формат.
Для использования OCR распознавания текста с помощью сканера Panasonic KX-MB1500, следуйте следующим шагам:
- Установите и настройте драйверы и программное обеспечение, предоставленные производителем для сканера Panasonic KX-MB1500. Обычно это включает в себя установку драйвера сканера и утилиты для работы с отсканированными документами.
- Положите документ, который вы хотите отсканировать, на стекло сканера или в автоматической податчик бумаги (если таковой имеется).
- Запустите программу для сканирования, которая поставляется вместе с сканером Panasonic KX-MB1500. В программе обычно есть опция «OCR» или «Распознать текст».
- Выберите нужные настройки сканирования, например, разрешение и цвет сканирования.
- Нажмите кнопку «Сканировать» или аналогичную, чтобы начать процесс сканирования документа. Сканер Panasonic KX-MB1500 автоматически просканирует документ и сохранит его в выбранном вами формате (например, PDF или TIFF).
- После завершения сканирования, программа начнет процесс распознавания текста с помощью OCR. Это может занять некоторое время, в зависимости от объема и сложности документа.
- Когда распознавание текста завершено, вы можете сохранить полученный электронный документ или продолжить работу с ним. Обычно программа предоставляет возможность редактировать и исправлять распознанный текст, а также сохранять его в различных форматах, включая обычный текст, Microsoft Word или HTML.
Использование OCR распознавания текста с помощью сканера Panasonic KX-MB1500 значительно облегчает работу с отсканированными документами, позволяет сэкономить время на ручном наборе текста и повысить точность распознавания. Эта функция особенно полезна при обработке больших объемов документов или при работе с несколькими языками.
Немного теории (о драйверах)
Сетевые сканеры используют один из перечня популярных сейчас драйверов. Это могут быть TWAIN, ISIS, SANE или WIA. Понятными словами они представляют собой некий «переходник» или «звено» между управляющим программным обеспечением устройства и приложением для сканирования.
Потому операционной системе на клиенте неважно подключен сканер по сети или локально. Должен быть доступ к управляющему драйверу
Минусом этой схемы является отсутствие кроссплатформенности. Вследствие чего работа с других ОС или мобильных устройств настраивается дополнительно.
TWAIN Direct
Решение от одноименного консорциума довольно неплохое. Его суть — перенос всей работы «внутрь» устройства. В нашем случае сканирующего аппарата или МФУ. Работы с другими программами выполняется на основе REST API. Отметим, что это хорошее решение. Но имеет свои недостатки.
Страница 28: Сканирование с компьютера (обычное сканирование)
Advertising
4.2 Сканирование с компьютера(обычное сканирование)
4.2.1 Использование приложениясканирования Multi-Function
При щелчке на значок приложения после сканированияавтоматически запускается выбранное приложение.
Запустите приложение Multi-Function Station. A
Щелкните значок нужного приложения.R При нажатии запускается
R Для отмены сканирования во время сканирования
документов нажмите .
Примечание:R Для каждого приложения можно предварительно
изменить настройки сканирования (стр. 22).
R При наведении курсора на значок приложения
настройки сканирования для данного приложенияотображаются в виде всплывающей подсказки.
R Отсканированное изображение автоматически
сохраняется в папке, выбранной в окне (стр. 22).
4.2.2 Использование приложения Программапросмотра МФУ
Запустите приложение Multi-Function Station.
A R Отобразится окно .
Щелкните значок в окне .R Откроется диалоговое окно имени аппарата.
При необходимости измените настройки сканированияна компьютере.R Для предварительного просмотра
отсканированного изображения щелкните. Для указания области сканированияперетяните рамку. Чтобы изменить настройкисканирования, щелкните дляобновления отсканированного изображения.
R Отсканированное изображение отображается в
окне послесканирования.
R Для сохранения отсканированного изображения
выберите в меню .
R Для отмены сканирования во время сканирования
документов нажмите .
Примечание:R Изображения можно отображать в приложениях,
поддерживающих форматы TIFF, JPEG, PCX, DCX иBMP.
R Можно сохранять изображения в форматах TIFF, JPEG,
PCX, DCX, BMP или PDF.
R Если кнопка отображается в окне
, щелкните , чтобывыбрать аппарат со списка, а затем щелкните .Кнопка не отображается, если установлентолько один драйвер принтера.
R Вы можете перемещать, копировать и удалять файл
4.2.3 Использование других приложений
В программное обеспечение Multi-Function Station входитдрайвер для TWAIN- и WIA-совместимого сканера.Сканировать можно и с помощью других приложений,поддерживающих TWAIN- или WIA-сканирование. Длявыполнения сканирования выполните указанные нижедействия.
Запустите приложение, поддерживающее TWAIN- илиWIA-сканирование.
TWAIN-сканирование:Выберите в меню.WIA-сканирование:Выберите в меню .R Откроется диалоговое окно имени аппарата.
При необходимости измените настройки сканированияна компьютере. A R Сканированное изображение отображается в окне
приложения после сканирования.
R Для отмены сканирования во время сканирования
документов нажмите .
Примечание:R Сканирование из WIA-совместимых приложений
доступно только для ОС Windows XP, Windows Vista иWindows 7.
R В зависимости от используемого приложения вид
может незначительно различаться.
R Если кнопка отображается в окне
при выполнении сканированияTWAIN, щелкните , чтобы выбратьаппарат из списка, а затем щелкните .Кнопка не отображается, если установлентолько один драйвер принтера.
4. Сканер
Как установить драйвер в Windows 10
Принтеры от фирмы Panasonic являются недорогими и надежными устройствами печати, которые часто являются выбором для дома и офиса. При первом подключении они требуют правильной настройки, которая является залогом бесперебойной работы. Операция настройки простая и сводится к установке программного обеспечения от производителя.
На первом этапе переходим по ссылкам, опубликованным в начале данного материала, чтобы скачать драйвера для принтера Panasonic KX-MB1500. После завершения закачки запускаем дистрибутив из менеджера загрузок браузера.
Выбираем папку, куда будут разархивированы файлы для работы инсталлера, для чего нажимаем по кнопке «Browse…». Начинаем извлечение по кнопке «Unzip».
Появится папка возле файлы, который вы скачали на нашем сайте. Выбираем из перечня папок объект с названием «Install» и запускаем его двойным кликом мышки.
Из списка пунктов меню выбираем первый с названием «Простая установка».
Читаем текст лицензионного соглашения на использование программ и компонентов от компании Panasonic. Если со всеми пунктами есть согласие, то нажимаем «Да».
Из представленных способов подключения принтера ставим отметку напротив «Соединить при помощи USB-кабеля» и подтверждаем выбор кнопкой «Далее».
В информационном окне будет находиться предупреждение о том, что если возникнет системное окно, то следует подтвердить установку. Отмечаем галочкой пункт «ОК» и жмем «Далее».
Подключаем принтер к системнику при помощи кабеля так, как показано на картинке. После этого включаем устройство и ждем, пока программа завершит установку.
На финальном этапе печатаем пробную страничку.
Автор
Panasonic Corporation (Сайт)
Языки Русский
Системы Windows XP / Vista / 7 / 8 / 10
Размер 39 Мб
Категория МФУ
Версия 1.13 + 1.12
Описание
Драйвер для многофункциональных устройств от Panasonic. Данная версия поддерживает следующие модели: MB1500RU, MB1520RU, MB1530RU, MB1536RU, MB1500UC, MB1520UC, MB1530UC. Вы можете использовать этот драйвер для всех операционных систем Windows.
Multi-Function Station
Драйвер поставляется в составе ПО Multi-Function Station, которое также содержит дополнительные утилиты для работы с МФУ. Рассмотрим процесс установки драйвера и утилит. Запустите скачанный инсталлятор и извлеките файлы из самораспаковывающегося архива. Если не указывать путь, то файлы извлекутся в тот же каталог, в который был скачан файл установки. Будет создана еще одна папка MFS. Зайдите в эту папку и запустите файл Install.exe. Перед вами откроется установщик на русском языке, в котором есть несколько опций. Для установки драйвера и дополнительных удобных утилит (мы рекомендуем вам сделать именно так) выберите первый вариант «Простая установка». Далее следуйте указаниям программы. Другие варианты позволяют выбрать компоненты для инсталляции, изменить уже установленные модули или удалить драйвер.
МФУ серии Panasonic KX MB1500 комплектуются принтером, сканером и копиром. Печать может производиться на скорости 18 страниц в минуту. Поддерживается цветное сканирование и мультикопирование.
Windows 8/8.1/10
Windows 2000/XP/Vista/ 7
Размер: 39.75 MB Разрядность: 32/64 Ссылка: MFS15_112_1_RUS.exe
Инструкция по использованию МФУ здесь. Данный документ подходит для моделей KX-MB1500RU и KX-MB1520RU.
Дополнительное обновление драйвера
В том случае, если вам надо сделать обновление драйверов, которые установлены на вашем компьютере для этого МФУ, то вы можете воспользоваться ссылками ниже, чтобы скачать свежие программы и драйвера.
Размер: 25.5 MB Разрядность: 32/64 Ссылки:
Device Monitor
Чтобы следить состоянием вашего МФУ рекомендуем скачать официальную утилиту.
Нажмите здесь, чтобы скачать утилиту. Вес программы — 4.5 MB.
Panasonic KX-MB1500 Скачать драйвер
Это драйверы обеспечат полную функциональность для выбранной модели. Версия этих драйверов находится на компакт-диске CD, поставляемом с оригинальным продуктом.
Дополнительная информация. Если Вы не знаете, как подключить к компьютеру дополнительное устройство, и Вам нужна инструкция для его правильного подключения, можете использовать строку поиска на этом веб-сайте (находится в верхней правой части любой страницы) или напишите нам.
Для использования любого компьютерного устройства необходимо программное обеспечение (драйвер). Рекомендуется использовать оригинальное программное обеспечение, которое входит в комплект Вашего компьютерного устройства.
Если у Вас нет программного обеспечения, и Вы не можете его найти на веб-сайте производителя компьютерного устройства, то мы поможем Вам. Сообщите нам модель Вашего принтера, сканера, монитора или другого компьютерного устройства, а также версию операционной системы (например: Windows 10, Windows 8 и др.).
Поиск информации об операционной системе в Windows 10
![]()
Поиск информации об операционной системе в Windows 7, Windows 8, Windows 8.1. Читать далее.
Определение версии macOS, установленной на компьютере Mac (Версию операционной системы компьютера Mac и сведения о ее актуальности можно найти в разделе «Об этом Mac»).
В меню Apple в углу экрана выберите пункт «Об этом Mac». Вы увидите название macOS, например macOS Mojave, и номер версии. Если нужно также узнать номер сборки, для его отображения щелкните номер версии.
Post navigation
| Как установить драйвер, если нет файла setup.exe. В загруженном пакете драйверов нет программы установки (например, setup.exe или install.msi). В таких случаях можно установить драйвер вручную, используя файл с расширением .INF, содержащий сведения для установки. |
| Установка SSD для ноутбуков и настольных компьютеров. Передача данных. — Пошаговое руководство, показывающее, как установить твердотельный накопитель Kingston на настольный компьютер или ноутбук с помощью прилагаемого программного обеспечения Acronis. |
| Самое необходимое программное обеспечение для любого компьютера — если вы купили новый компьютер или переустановили операционную систему, то на этой странице сайта вы найдете все необходимое программное обеспечение и инструкции по его установке. |
Драйвер – компьютерное программное обеспечение, с помощью которого операционная система (Windows, Linux, Mac и др.) получает доступ к аппаратному обеспечению устройства (компьютера, принтера, сканера и др. ).
Подключение, ремонт и обслуживание компьютерных устройств
Помощь в подключении и использовании компьютерных устройств, а также в поиске и установке драйверов и другого программного обеспечения. Драйвер – используется для управления подключенным к компьютеру устройством. Драйвер создается производителем устройства и поставляется вместе с ним. Для каждой операционной системы нужны собственные драйверы.
Подключение компьютерных устройств
Copyright 2021 DriverMaster. Помощь в подключении компьютерных устройств, а также в установке драйверов и другого ПО. Обратная связь
Установка и настройка сканерского программного обеспечения
Для полноценной работы с сетевым сканером в Windows 10, необходимо установить специальное сканерское программное обеспечение. Это позволит вам легко управлять сканированием документов и получать высококачественные результаты.
Первым шагом является загрузка и установка программного обеспечения с официального сайта производителя сканера. Вам необходимо выбрать подходящую версию для вашей операционной системы Windows 10.
После того как вы скачали программное обеспечение, запустите установочный файл и следуйте инструкциям мастера установки. Убедитесь, что вы выбрали правильные параметры установки и не пропустили никаких важных этапов.
После завершения установки программного обеспечения, выполните его первоначальную настройку. Обычно это включает в себя установку параметров подключения к сетевому сканеру, указание пути для сохранения отсканированных документов и выбор разрешения сканирования.
После подключения и настройки программного обеспечения, вам следует провести тестовое сканирование, чтобы убедиться, что все работает исправно. Проверьте качество отсканированных документов, а также скорость сканирования. Если возникнут проблемы, обратитесь к руководству пользователя или технической поддержке производителя сканера.
Таким образом, установка и настройка сканерского программного обеспечения в Windows 10 позволит вам легко и удобно работать с сетевым сканером, обеспечивая высокое качество сканирования и эффективность использования устройства.
Шаг 3: Настройка параметров сканирования
После успешного подключения сканера Panasonic KX-MB1500 к компьютеру необходимо настроить параметры сканирования, чтобы получить желаемый результат. Настройка параметров сканирования позволяет выбрать формат файла, разрешение сканирования, цветность и другие важные параметры.
Чтобы начать настройку параметров сканирования, откройте программу-сканер, которая поставляется вместе с устройством или загрузите ее с официального сайта производителя. Откройте программу и перейдите в раздел «Настройки» или «Параметры».
В разделе настройки вы сможете выбрать формат файла, в котором будет сохранен отсканированный документ. В большинстве программ-сканеров доступны следующие форматы: JPEG, PDF, TIFF. Если вам нужен компактный и удобный формат, выберите JPEG. Если вам нужно сохранить документ в виде образа на данный момент времени, выберите TIFF. Если вам нужен документ, который можно открыть и редактировать в программе для работы с PDF, выберите PDF.
Далее вы можете настроить разрешение сканирования. Высокое разрешение дает более четкое изображение, но занимает больше места на диске. Для текстовых документов и документов с изображениями рекомендуется выбирать разрешение от 300 dpi. Если вам нужно сканировать фотографии или документы с высокой детализацией, выберите разрешение не менее 600 dpi.
Кроме того, в разделе настройки вы можете выбрать цветность сканирования. Если вам нужно отсканировать только черно-белую текстовую информацию, выберите режим «Черно-белый». Если вам нужно сохранить цвета документа, выберите режим «Цветной» или «Оттенки серого». Для особых требований вы можете выбрать режим «Пользовательский», который позволит вам настроить цветность вручную.
Системные требования
Для использования программного обеспечения Multi-Function Station на вашем компьютере требуется следующее:
Операционная система:
- Microsoft(R) Windows(R) 2000
- Microsoft(R) Windows(R) XP
- Microsoft(R) Windows Vista(R)
- Microsoft(R) Windows(R) 7
- Microsoft(R) Windows(R) 8 и выше
ЦП:
- Windows 2000 — Pentium(R) II или выше
- Windows XP — Pentium(R) III или выше
- Windows Vista / Windows 7 / Windows 8 — Pentium(R) 4 или выше
ОЗУ:
- Windows 2000 / Windows XP — 128 Мбайта (MB) (рекомендуется 256 Мбайта (MB) или больше)
- Windows Vista — 512 Мбайт (MB) (рекомендуется 1024 Мбайта (MB) или больше)
- Windows 7 / Windows 8 — 1 Гбайт (GB) (рекомендуется 2 Гбайт (GB) или больше)
Другое оборудование:
Жесткий диск, не менее 600 Мбайт (MB) свободного пространства
Проверка настроек сетевого сканера
1. Убедитесь, что сканер правильно подключен к сети.
Первым шагом для проверки настроек сетевого сканера в Windows 10 является убедиться в правильном подключении сканера к сети. Возможно, вам потребуется проверить кабели, убедиться, что они надежно подключены, а также убедиться, что сканер имеет стабильное подключение к Wi-Fi или кабельной сети.
2. Проверьте наличие драйверов сканера.
Убедитесь, что на компьютере установлены необходимые драйверы для работы сетевого сканера. Для этого откройте «Устройства и принтеры» в панели управления Windows и убедитесь, что сканер отображается в списке устройств без ошибок или предупреждений. Если сканер не отображается или имеет ошибки, вам может потребоваться установить соответствующие драйверы.
3. Проверьте настройки сканера в операционной системе.
Откройте Панель управления и выберите «Устройства и принтеры». Найдите свой сканер в списке устройств и щелкните правой кнопкой мыши, затем выберите «Свойства». В диалоговом окне свойств сканера проверьте настройки, такие как формат сканирования, разрешение и т. д. Убедитесь, что они соответствуют вашим требованиям и предпочтениям.
4. Проведите пробное сканирование.
Для проверки настроек сетевого сканера выполните пробное сканирование. Откройте приложение для сканирования (может называться по-разному в зависимости от производителя сканера) и выполните сканирование тестового документа или изображения. Если сканирование проходит успешно и результат соответствует вашим ожиданиям, значит, настройки сканера корректны.
Если вы столкнулись с проблемами при проверке настроек сетевого сканера, рекомендуется обратиться за помощью к производителю сканера или обратиться к документации и руководству пользователя для получения более подробной информации о настройках и возможных решениях проблем.
Замена картриджа Panasonic KX MB1500
Картридж для принтера KX MB1500 отличается своей надежностью и объемом тонера. Его вполне легко приобрести в розницу или заправить практически в любом сервисном центре.
Картридж KX-FAT400A7 представляет собой моноблок, который заправляется простым тонером для черно-белой печати, можно использовать тонер для устройств Samsung.

Для заправки следует сделать следующее:
- С торца картриджа открутить три крепежных болта;
- Слегка отщелкнуть переднюю часть картриджа и выгнуть ее в сторону;
- Снять боковину картриджа;
- Открыть пробку отсека для тонера и засыпать тонер;
- Поменять чип;
- Собрать картридж так, чтобы контакт ролика заряда выходил наружу.
Можно также посмотреть видео-инструкцию по замене тонера на данном устройстве. Самостоятельная заправка картриджа или заправка в сервисном центре, может стать поводом для отказа в гарантийном обслуживании, поэтому помните, что все операции вы проводите под свою ответственность.

мфу панасоник кх-мв1500, принтер- сканер- ксерокс. Сбылась мечта, мини- офис дома)
По роду моей деятельности, мне приходиться каждый день распечатывать большой объём бумажной информации, а так же каждый рабочий вечер надо отправлять отчёты. В один момент я поняла,что мне просто необходимо иметь дома принтер и сканер. К многофункциональным устройствам особо не приглядывалась, считала их менее надежными в работе. А зря.
Вобщем, купила я себе мфу.
Оказалось очень удобно, иметь три устройства в одном!
Лазерный принтер, скорость печати и копирования: 18 страниц в минуту. Не реактивно, но и не медленно. Копирование можно выполнять, не подключая устройство к компьютеру.
Само по себе устройство не компактное, но его прямоугольная форма позволяет поставить его максимально близко к стене, у меня вообще стоит внутри маленького журнального столика.
Если мне нужно распечатать много, я использую нижний лоток для бумаги, туда вмещается внушительная пачка листов, формата а4.
Крышка передней панели откидывается и картридж достается без труда, взади тоже панель откидная, если вдруг лист зажевало или возникли какие- то проблемы. Практически её не открывала, так как принтер работает без нареканий.
Кнопка включения находится тоже взади, и это не очень удобное расположение, поэтому она у меня всегда включена.
Сканер цветной, принтер монохромный. Но мне и не надо для работы цветной.
При включении в сеть, мфу издает достаточно громкий звук, и работает тоже не тихо, но мы привыкли, и в будничный шум, не обращаем на это внимание. Шнуры все съёмные
Их собственно всего 2. Для включения в сеть, и для подключения к компьютеру
Шнуры все съёмные. Их собственно всего 2. Для включения в сеть, и для подключения к компьютеру.
МФУ сделан в Малайзии. об этом есть наклейка, так же производитель даёт гарантию 3 года на него, но при условии использования оригинальных расходников.
Всё было бы хорошо, но теперь перейдём к минусам.
- Высокая стоимость картриджей.
- Не всегда есть в продаже, приходиться поискать.
Стоит отметить, что мфу издаёт звуки, когда краска кончилась, или когда что-то пошло не так. Если хорошенько погуглить, то можно найти способы устранения и сбрасывания ошибок, именно на этот принтер.
Картридж заправляю сама, ничего сложного. Краска от принтера самсунг. Так выходит значительно дешевле, чем нести в сервисный центр.
Дополнение 2017 год, ноябрь:
Мфу продолжает исправно работать, никаких особых нареканий нет, немного разболталась крышка верхняя, на функциональность не влияет.
Сканер у нас планшетный, качество 19200×19200 dpi, и максимально также А4. Цветное сканирование. Собственно все как у всех.
«Малыш» затрачивает при работе 950 Вт. Но у нас электричество козенное, не жалко. А весит 9 кг. Вот это уже чувствуется при уборке рабочего места.
Картридж у него достаточно емкий. Во всяком случае от заправки до заправки проходит достаточно большое время.
Есть дисплей, где можно настроить всякие разные параметры ( качество печати, яркость экрана, язык, маштаб). Сбоку расположены кнопочки. Признаться ни разу не пользовалась.
Теперь о минусах обнаруженных за столько время.
Надо сказать печатаю я много. Пачка бумаги в пятьсот листов улетает меньше чем за неделю. А еще сколько сканировать то приходиться. тьма. И вот на эту нагрузку ему уже тяжело выдерживать. Начались проблемы. МФУ зажевывает листы. Ладно бы раз, два. но со временем это стало происходить слишком часто. Так печатать с двух сторон уже практически невозможно. После зажевывания приходится открывать его. вытаскивать картридж, вытягивать листы. Хорошо хоть в обратной стороны предусмотрена крышка. Можно часть листов вытащить оттуда. А потом еще все руки в краске. Неприятно в общем. И я ведь не безрукая понимаю, что листы нужно ложить ровно. А все без толку.
Второй минус это блеклая печать. Даже при максимальных настройках печать оставляет желать лучшего. Так с моим домашним «Ксероксом» по качеству печати МФУ и рядом не стоял.Еще к одному небольшому минусу я бы отнесла слишком шумное закрытие дотка. Но это уже так, мелочи жизни, если честно.
Подводя итоги хочу сказать, что аппарат на самом деле ни так и плох. Так для домашнего использования он был бы идеален. Все таки столько функций и места немного занимает.
Перед началом работы с Panasonic KX MB1500 нужно произвести установку требуемого программного обеспечения. Оно требуется для того, чтобы все процессы выполнялись корректно. Сам процесс инсталляции полностью автоматичен, пользователю необходимо только найти и скачать актуальные драйверы. Давайте разберем четыре метода осуществления этого процесса.
Подключение через Ethernet-кабель
Для настройки сетевого сканера в Windows 10 через Ethernet-кабель необходимо выполнить несколько шагов. Сначала удостоверьтесь, что у вас есть подходящий Ethernet-кабель и доступ к Интернету.
1. Подключите один конец Ethernet-кабеля к сетевому порту вашего сканера, а другой конец — к Ethernet-порту на вашем компьютере или сетевом устройстве.
2. После подключения Ethernet-кабеля проверьте, что ваш компьютер правильно его распознал. Для этого перейдите в «Настройки» и выберите «Сеть и Интернет».
3. В меню «Сеть и Интернет» найдите раздел «Сетевые подключения» и выберите сетевое подключение, через которое вы хотите настроить сканер.
4. Откройте свойства выбранного сетевого подключения, щелкнув правой кнопкой мыши и выбрав «Свойства».
5. В открывшемся окне свойств выберите вкладку «Протокол интернета версии 4 (TCP/IPv4)» и нажмите на кнопку «Свойства».
6. В окне свойств протокола выберите «Использовать следующий IP-адрес» и введите IP-адрес, подходящий для вашей сети.
7. Введите также адрес шлюза и маску подсети, предоставленные вашим системным администратором или провайдером.
8. Если необходимо, укажите также предпочитаемый и альтернативный DNS-сервер.
9. После внесения всех необходимых изменений нажмите «ОК», чтобы применить настройки.
10. Теперь ваш сетевой сканер должен быть готов к использованию через Ethernet-кабель в Windows 10.
M2030dn и M2530dn, настройка сканирования по сети
Для использования этой удобной функции, нужно отдельно настроить
компьютер(ы) и МФУ.
На компьютере нужно расшарить папку (настроить сетевой доступ к этой
папке). Кроме этого, в руководстве на МФУ написано, что нужно еще добавить
разрешающее правило в брандмауэре Windows — для
входящих подключений на TCP порт 445. Однако все
работает и без этого отдельного правила, поскольку порт 445 открывается
автоматически, при включении общего доступа к сети.
На МФУ нужно добавить запись в адресную книгу устройства. Это можно
сделать и через панель управления, но через веб-админку гораздо удобнее.
Именно этот способ и будет описан в статье.
Итак, шаг первый. На на каждом компьютере (или только на некоторых) нужно
создать сетевую папку (расшарить папку). Если вопрос безопасности внутри
сети не имеет значения можно дать этой папке полный доступ для группы «Все».
И в общих сетевых настройках отключить доступ с парольной защитой. Подробнее
о простейшей настройке общего доступа можно прочитать в статьях «Windows 8 — общий доступ без пароля, настройка» и «Как расшарить папку Linux без пароля».
Шаг второй, открыть веб-админку МФУ и в этой админке открыть вкладку
«Адресная книга аппарата»:
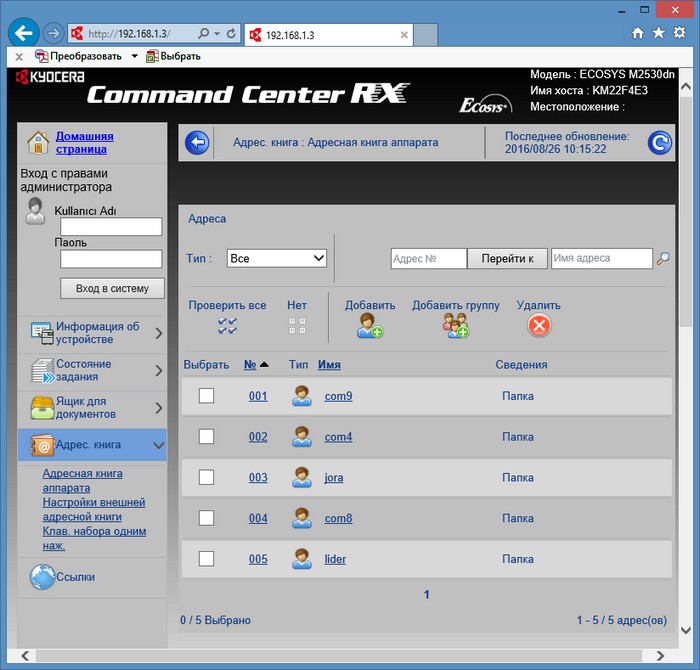
Для добавления новой записи нужно кликнуть на кнопке «Добавить». После этого
откроется длинная страница с большой формой. Эту форму необязательно
заполнять целиком, достаточно заполнить поля в секции «SMB»:
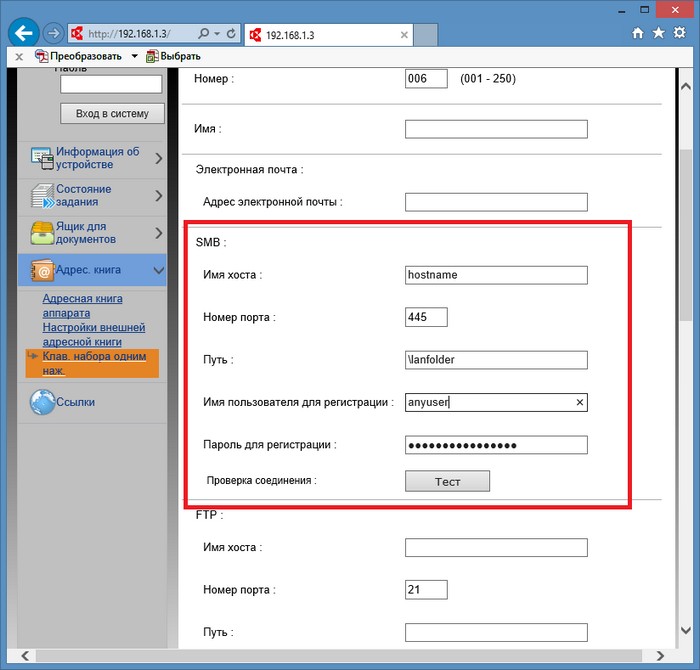
Там нужно указать имя
хоста (это сетевое имя компьютера) и путь к сетевой папке на этом компьютере. Как минимум два этих поля. Если у вас в сети парольный
доступ, тогда еще нужно указать имя пользователя и пароль. Если парольный
доступ в сети отключен, в этих полях можно вписать произвольные значения.
В этой же секции
есть кнопка «Test», которая позволяет проверить
правильность указанных данных. Это удобно. Обязательно проверьте может ли
МФУ подключиться к указанному компьютеру и войти в сетевую папку.
Примечание. Путь к сетевой папке должен быть полным, начиная от
имени хоста, но вместо имени хоста обратный слэш (\).
Например так: \scanfolder. Узнать полный сетевой путь к нужной папке
можно, если открыть ее с компьютера, через сеть.
Примечание. Если тестовое соединение не устанавливается — нужно
смотреть сетевые настройки целевого компьютера. Быть может права доступа к
папке установлены не для всех. Или нужно явным образом добавить правило в
файерволл. Или неверно указаны имя хоста, путь к папке (логин-пароль, если
используются). Эта функция работает, если все сделано правильно!
После проверки соединения нужно прокрутить эту страницу до конца и там
кликнуть кнопку «Передать». Это запись настроек в устройство.
После этого, там же в админке МФУ, можно связать эту запись в адресной книге
с клавишей быстрого доступа. Чтобы на панели МФУ одной кнопкой вызывать
адресата. Для этого нужно открыть вкладку «Клавиши набора одним нажатием».
Номер ключа на этой странице соответствует номеру клавиши на панели МФУ. Для
добавления новой клавиши нужно кликнуть на кнопку «Параметры»:
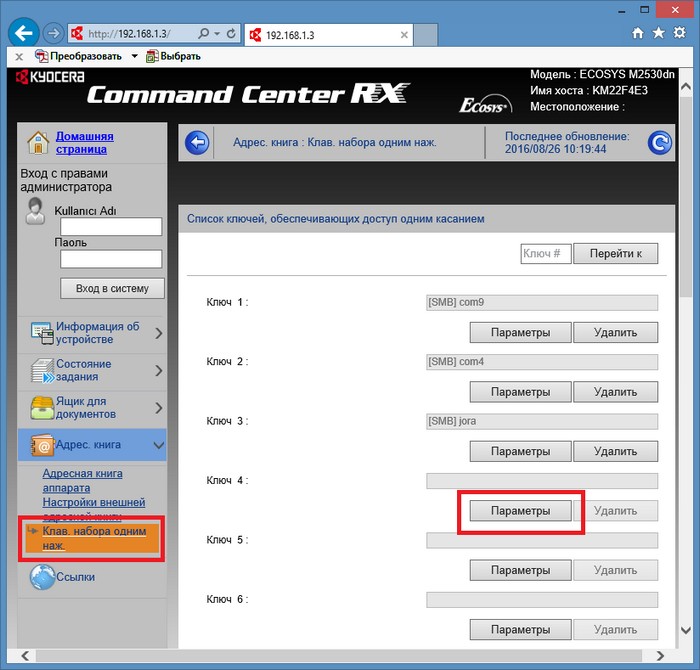
После этого откроется новая страница с формой в которой нужно кликнуть на
кнопке «Адресная книга»:
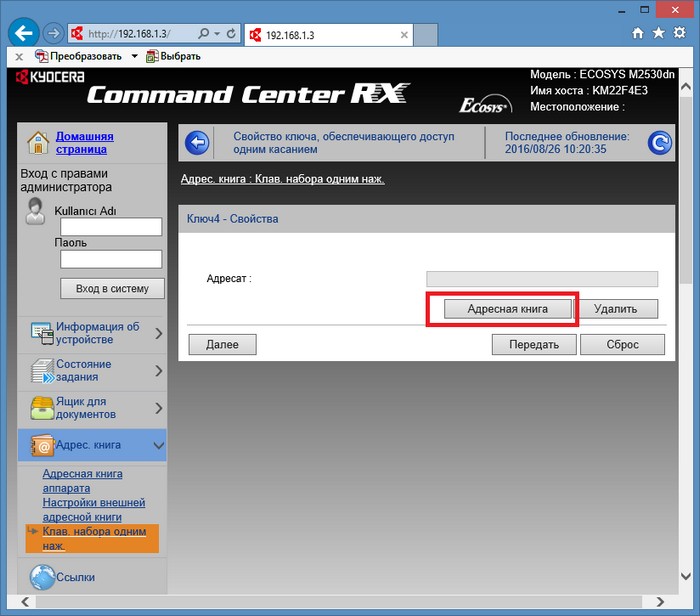
И на следующей странице указать запись в адресной книге и кликнуть на
кнопке «Передать»:
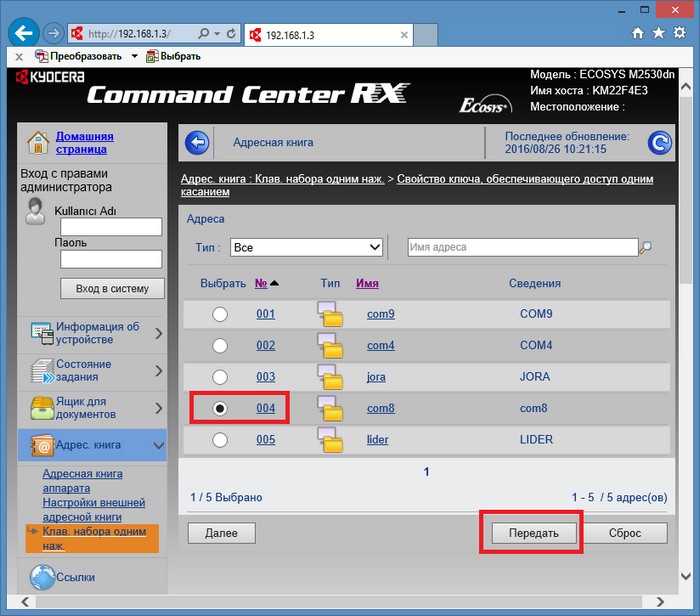
Затем будет возврат на предыдущую страницу, там снова нужно кликнуть на
кнопке «Передать»:
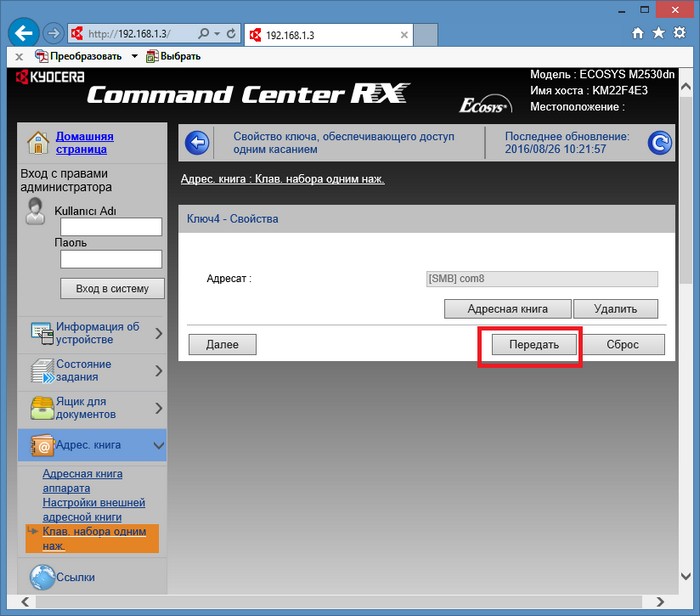
Вот и все. Теперь можно будет выбрать компьютер, нажав цифровую клавишу
на панели устройства. Если в сети несколько компьютеров, все это можно
повторить для каждого из
них.
Если в админке ввести логин и пароль администратора, тогда будут доступны
все настройки устройства. И можно будет изменить настройки сканирования.
Например изменить формат файла или разрешение или цветовой профиль. По
умолчанию МФУ создает и отправляет файл в формате PDF.
Но формат можно изменить на Jpeg или на
Tiff.





























