Почему WhatsApp не отправляет фото: причины и решение
Хоть в этом приложении все и сделано достаточно просто, ошибки все еще возникают. Такое происходит не только потому, что мессенджер работает далеко не идеально. Чаще всего, проблема заключена именно в действиях самого пользователя.
В любом случае, если не отправляются картинки в Ватсапе, то в сервисный центр идти не нужно — такую проблему можно легко устранить и своими силами. Главное, правильно выявить причину такой ошибки. И с этим Вам поможем мы.
Помните: если WhatsApp не отправляет фото, это еще не значит, что устройство сломано. Скорее всего, проблема менее серьезная и глобальная. Не спешите идти и отдавать деньги за починку. В большинстве случаев, Вы можете все исправить своими руками. Для этого не нужно обладать особыми знаниями или умениями.
1. Устройству не хватает памяти
Казалось бы: Вы не скачиваете картинку, а пытаетесь переслать ее другому человеку. Причем тут вообще память? Однако, она имеет к этому процессу непосредственное отношение. Особенно, если у Вас телефон старой модели.
Сейчас смартфоны могут хранить гигабайты данных, однако всего 3-4 года назад выпускались устройства, стабильность работы которых напрямую зависел от степени заполненности памяти. Если у Вас именно такой случай, то можем Вас поздравить: пришло время почистить телефон от ненужных файлов. Ведь по этой причине чаще всего в WhatsApp не отправляются фото на Android. Особенно, на старых версиях.
Сейчас существует множество бесплатных утилит, которые позволяют чистить память устройства от ненужных файлов. Вашего вмешательства особо не нужно: Вам просто нужно указать приложению, что удалять можно, а его нельзя.
На самом деле, по большей части такие приложения стирают именно ненужные файлы — кэш, мусор, о котором Вы даже не подозреваете (но телефоны активно его копят) и так далее. Ваши личные фото и видео утилита трогать не будет.
От себя можем посоветовать утилиты CCleaner и Google Files, которые предназначены именно для эффективной оптимизации памяти. При этом, CCleaner еще и частично берет на себя функции антивируса, а Google Files предоставляет возможность эффективно управлять файловой системой устройства.
2. Проблемы с доступом к Интернету
Классическая проблема. И самая частая, стоит заметить. Все банально: чтобы переслать картинку в приложении, нужен Интернет. А если устройство потеряло доступ к сети, то ничего не получится. Причин для того, почему в Ватсапе не отправляются фото в таком случае может быть множество: забыли пополнить счет, выключился Wi-fi, проблемы с оператором сотовой связи, поломка телефона.
В случае, если вай-фай нормально работает на других устройствах, а счет пополняли совсем недавно, уже можно обратиться и в сервис. Это может означать, что в телефоне просто сломалось устройство, которое отвечает за то, чтобы поймать сеть.
3. Пользователь Вас заблокировал
В приложении существует возможность отправить любого человека в черный список. И если Вы не можете отправить фото в Ватсап другому человеку, есть вероятность, что это происходит из-за того, что он просто Вас забанил. Действительно, в таком случае Вы не можете отправить ему ни картинку, ни сообщение.
Однако поспешных выводов делать не стоит. У блокировки есть несколько признаков, по которым можно вычислить, отправили Вас в черный список или нет.
Например:
- Вы больше не видите, когда этот человек был в сети в последний раз. Его статус вообще пропал;
- Исчезло фото его профиля;
- Когда Вы отправляете ему сообщения, они помечаются только одной галочкой, а не двумя. Это значит, что СМС отправляются, но не приходят Вашему собеседнику;
- При попытке позвонить этому человеку через WhatsApp, звонки сбрасываются сразу же — без гудков.
О том, как узнать что тебя заблокировали в WhatsApp и отправить другого человека в черный список, мы подробно рассказали здесь.
В таком случае, сделать уже ничего нельзя. Максимум — поговорить с этим человеком и обсудить, почему же Вы оказались в черном списке. Всегда можно попросить снять с Вас блокировку. Кроме того, помните о том, что обращаться в поддержку в таком случае бесполезно: они всегда будут на стороне человека, который Вас забанил.
Как отправить открытку из интернета в Ватсап?
Решить вопрос, как отправлять в ватсапе открытки, легко. После этого главное своевременно поздравлять приятелей, родственников и коллег. Еще одним важным условием считается умение скачивать и загружать прикольные картинки со специальных сайтов.
Инструкция скачивания понятна. Пользователь должен произвести такие манипуляции:
- Перейти в один из поисковиков.
- Найти ресурс с необходимым контентом.
- Вниманию будет представлено много вариантов.
- Выбирается подходящий и активируется.
- После этого картинка откроется в полном размере.
- Следует нажимать на нее пару секунд.
- Откроется меню. Здесь выбирается опция Сохранить.
Картинка оказывается в разделе с загруженными объектами. Их можно в любое время брать оттуда и пересылать пользователям через популярные социальные сети.
Может показаться, что выбрать поздравительную картинку на сайте сложно. Это не так. Многообразие вариантов распределено на отдельные категории:
- День Рождения;
- Новый год;
- Поздравление с 8 Марта;
- 23 февраля и так далее.
Сохранять нужно, опираясь на личные предпочтения. На приближающийся праздник. Правильно подобранным файлом можно бесплатно поздравить пользователя. Попросить прощения. Напомнить о событии. Это идеальный источник радости и приятных моментов.
длинное, с компьютера и телефона
Вы нашли классный прикол или сняли трогательный и важный момент, и думаете, как отправить видео в Ватсапе? Из нашей статьи вы узнаете о самых простых способах поделиться файлом со своими близкими и друзьями в самом популярном мессенджере.
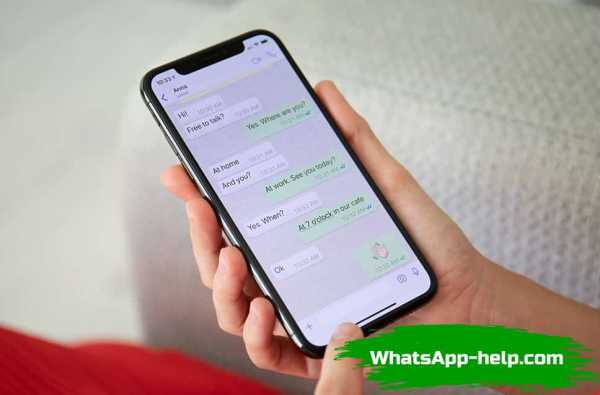
Как отправить через Ватсап длинное видео
В правилах использования мессенджера имеются ограничения по размеру передаваемых медиафайлов. В сообщении не получится отправить видеозапись размером более 64 Мб. Вы можете обойти это ограничение двумя путями:
- сжать ролик при помощи специальной программы, что приведет к уменьшению размера, но и к закономерному уменьшению качества;
- поместить ролик на облачное хранилище и отправить ссылку на него – так ролик не потеряет в качестве и будет доступен в полном размере.
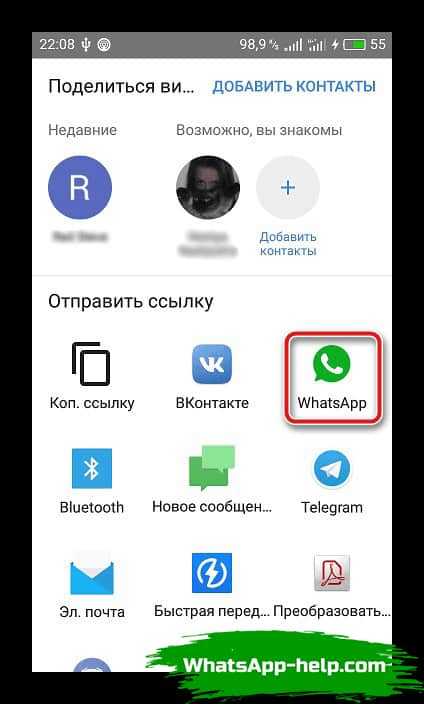
Как отправить видео на Ватсап с компьютера
Если нужный вам ролик храниться на компьютере, вы можете отправить его аналогичным способом – загрузить на облако или видеохостинг и дать на него ссылку. Также вы можете воспользоваться компьютерной версией WhatsApp – в ней присутствуют почти все те же функции, что и в мобильной, в том числе и отправка видео.
Для закачки компьютерной версии зайдите на официальную страницу сервиса www.whatsapp.com/download/?lang=ru и скачайте программу для своей операционной системы. После закачки и установки система попросит вас авторизоваться и синхронизировать аккаунты при помощи QR-кода.
После вы можете полноценно использовать мессенджер. Для отправки видео зайдите в нужный диалог, нажмите на иконку-плюсик возле поля для ввода сообщения, и в появившемся проводнике найдите папку с роликом. Нажмите на него и добавьте в сообщение.
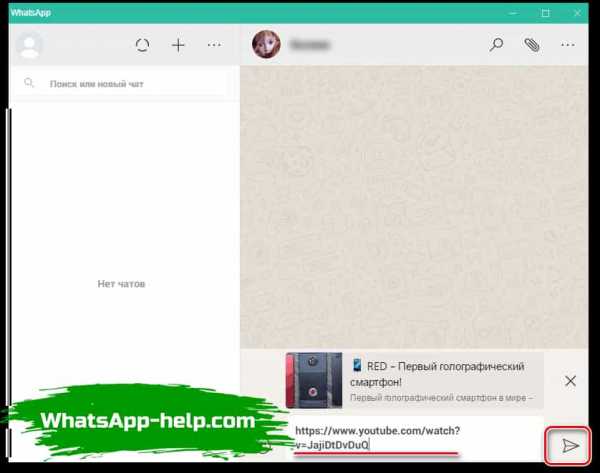
Отправка видео через телефон
Если вы записали ролик на телефон или скачали его из сети и сохранили в памяти телефона или съемного накопителя, вам поможет пошаговая инструкция, как отправить видеоролик из памяти телефона в сообщение Ватсапа.
Андроид
- Зайдите в свою учетную запись, найдите вкладку «Чаты», затем нужный диалог или группу.
- Нажмите на иконку-плюсик или скрепочку (в зависимости от версии она будет находится в правом нижнем или верхнем углу).
- Выберите тип файла Видео, в открывшемся меню галереи выберите нужный ролик и нажмите на его.
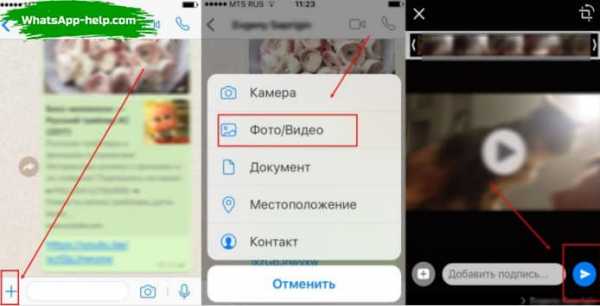
Видео автоматически начнет загружаться в сообщение. Добавьте подпись и нажмите кнопку «Отправить».
Вы также можете найти нужный ролик в галерее и нажать кнопку меню (три точки в левом верхнем или нижнем углу) – появится перечень всех программ, в которых можно поделиться файлом. Выберите Ватсап, необходимого собеседника, и отправьте ему ролик.
iOS
В айфонах отсутствует карта памяти, поэтому большинство информации храниться в специальном облачном сервисе iCloud. Ролики, особенно объемные, рекомендуется сохранять в памяти сервиса. Поделиться видео вы можете, отправив ссылку на него в сообщении. Мессенджер сразу определяет ссылку как медиафайл и показывает собеседнику, что ему пришло видеоролик.
Как скачать видео из ватсапа на компьютер
С помощью современного мессенджера WhatsApp пользователи могут обмениваться различными материалами и файлами, фотографиями и роликами. Смотреть их можно не только в рамках переписки в Вацапе, но и скачивать для использования с других устройств
Перекинуть видеофайлы с whatsapp на компьютер можно с помощью телефона, на котором установлен мессенджер.
Первый вариант. Отправить ролик, уже сохраненный в галерее смартфона, на компьютер через Bluetooth. Для этого надо найти в видеофайлах нужный ролик, выделить его и отправить с помощью Bluetooth.
Второй способ. Передача роликов с WhatsApp на компьютер – использовать гаджет в качестве флеш-карты. Для этого следует подключить смартфон к ПК, и через память скопировать нужные файлы.
Если устройство поддерживает карту памяти, то можно перекинуть видеоролик с помощью кард-ридера. Для этого скопируй файл на карту памяти. Изначально все материалы скачиваются в папку WhatsApp. Далее подключи карту памяти к ПК и перенеси видеозапись на жесткий диск ПК
www.kakprosto.ru
Файлы
Переходим к следующей «повестке дня» — Давайте узнаем, как отправить изображение, видео, музыку или другой файл с компьютера в Whatsapp.
Изображения и документы
Вы можете отправить документ или фотографию со своего компьютера пользователю мессенджера с помощью настольного приложения, о котором я писал чуть выше. Для этого:
- Запустите приложение и считайте код с экрана смартфона, чтобы начать сеанс на компьютере.
- Войдите в чат с выбранным контактом.
- Нажмите на скрепку в верхней части окна, выберите фотографию, документ или значок камеры, чтобы сделать снимок.
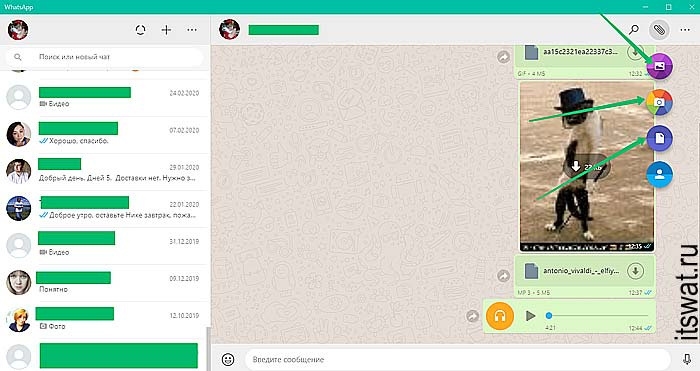
- В открывшемся менеджере найдите на компьютере нужное изображение (документ), выделите его и нажмите «Открыть».
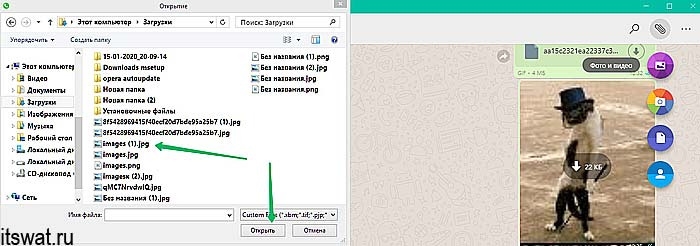
Существует и другой метод — перетаскивание. Найдите нужные файлы на компьютере, уменьшите папку. Сожмите окно коммуникатора и просто перетащите в него фотографии или документы. Так гораздо проще добавить много фотографий в одно сообщение (альтернатива личному добавлению или нажатию Ctrl).
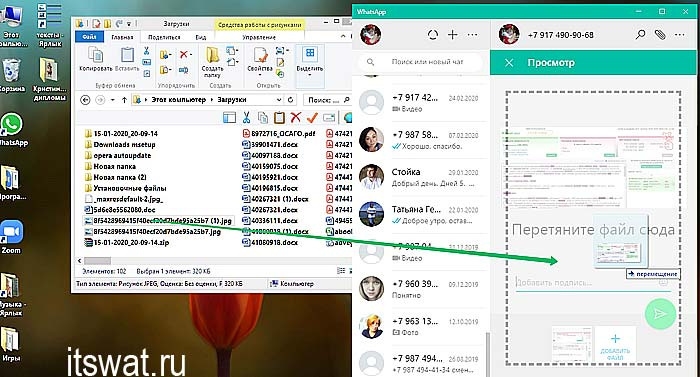
Музыка
Друзья, вы, наверное, уже заметили, что в настольном приложении можно отправить только фото и видео, документ или контакт, а как же отправить музыку? Очень просто — перетащите музыкальный файл так же, как и изображение.
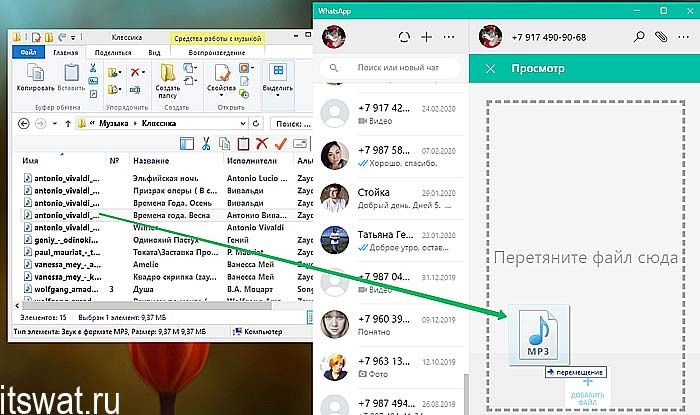
И его формат будет определяться самим мессенджером.
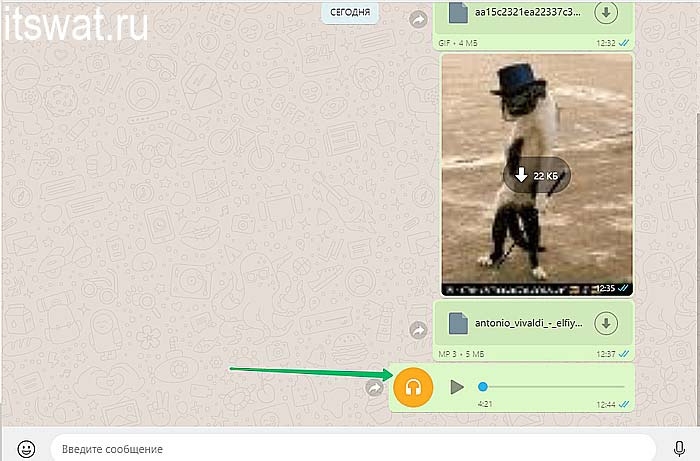
Конечно, вы можете отправить песню в виде документа, но тогда получателю придется скачать ее, чтобы прослушать.
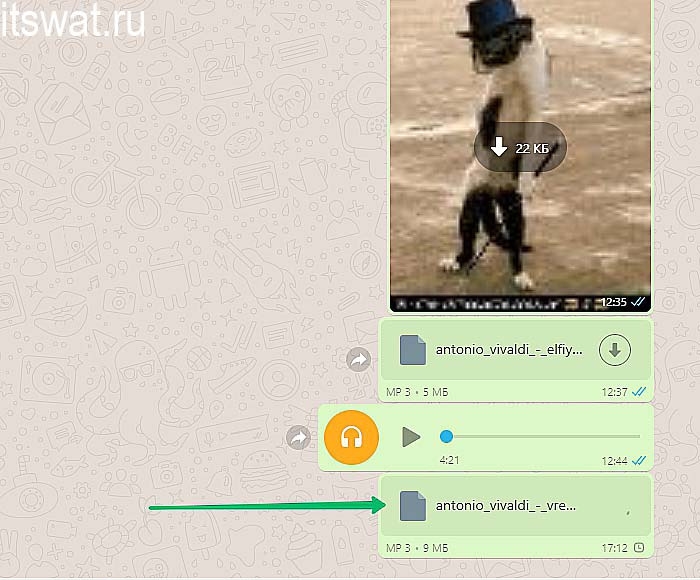
Гифки
Вы можете отправить gif с компьютера с помощью скрепки и инструмента «отправить документ».

Если вы попытаетесь перетащить gif, он будет отправлен как обычное изображение, о чем мессенджер честно предупредит вас.

В качестве альтернативы он предложит вам выбрать что-то из внутренней коллекции gif.
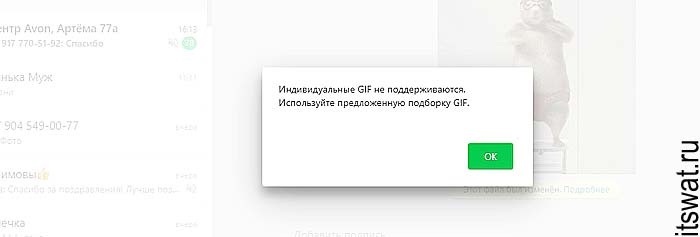
Видео
Отправка контактам Whatsapp видео, хранящегося в недрах вашего компьютера, также возможна, но с ограничением в 65 МБ. Необходимо использовать скрепку, а затем первый инструмент «Фото и видео».
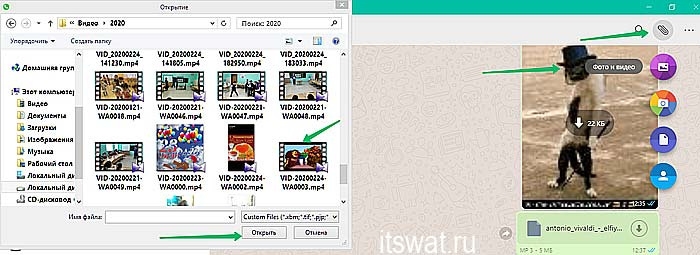
Большие и длинные видео можно загружать в виде ссылки, предварительно загрузив их на Google.Disk или в другое облачное хранилище:
- Загрузите видео в облако из MyMail.
- Щелкните на нем правой кнопкой мыши и выберите «Настроить доступ».
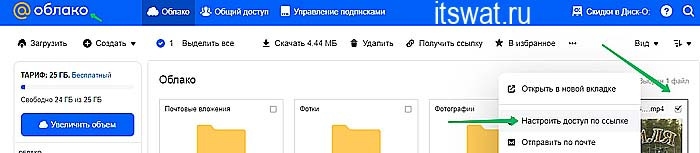
- Скопируйте ссылку, щелкнув по ней.
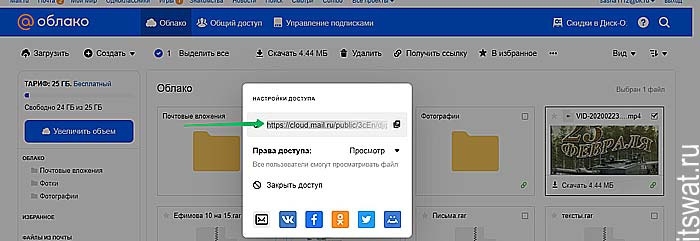
- Вставьте его в свой мессенджер и отправьте.
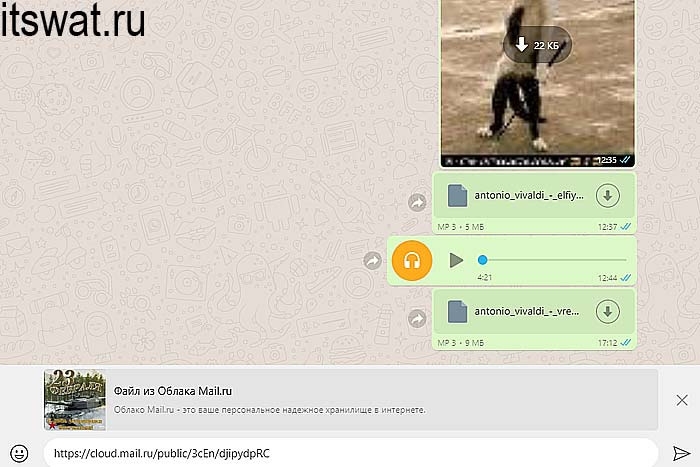
Другой способ — загрузить видео в ватсап через DropBox, который нужно сначала скачать (https://www.dropbox.com/ru/downloading), установить, зарегистрироваться и подтвердить свой адрес электронной почты. Затем скопируйте видео в папку DropBox, щелкните по нему правой кнопкой мыши и выберите действие «Загрузить ссылку» или «Поделиться». В любом случае вам нужно будет скопировать ссылку и вставить ее в чат с соответствующим контактом.
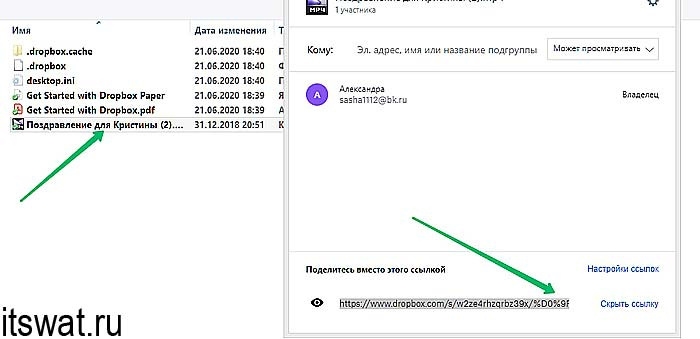
Как отправить видео с компьютера на Ватсап
Если тебя занимает вопрос, как отправить видео с компьютера на Ватсап, то мы в считанные секунды поможем тебе с этим разобраться.
Отправить видео через Ватсап с компьютера можно двумя способами:
- через Ватсап Веб или через компьютерную версию (используется для работы в приложении без нахождения в браузере);
- при помощи эмулятора для Андроид под названием Bluestacks.
Интересно знать, какой формат видеофайлов поддерживает Whatsapp? Оставайся с нами и будь в курсе всех нюансов в работе мессенджера.
WhatsApp Web или версия для компьютера
Нажимаешь на картинку с канцелярской скрепкой в верхней части чата, в котором ты хочешь поделиться файлом
- Определись, ты будешь пересылать клип, который уже у тебя есть в сохраненных документах, или хочешь снять новый прямо через камеру на ПК или ноуте (например, записать поздравление или признание в любви), жмешь в меню нужное:
- Нажми на значок Камеры, чтобы снять что-то новое.
- перейди к иконке Фото\Видео, чтобы выбрать из имеющихся материалов;
4. Есть вариант просто перетащить нужные материалы из проводника в поле для сообщения.
Как отправить видео на Whatsapp с компьютера при помощи Блюстакс
Данный эмулятор позволяет использовать Вотсап прямо на ПК, причем в мобильной версии мессенджер будет работать в таком же полном объеме, сохраняя весь функционал без ограничений.
Алгоритм прикрепления видеофайла в данном случае тот же — начиная со значка Скрепки в конкретном чате и далее по пунктам.
Мы подготовили для тебя еще много полезных статей о том, какие еще опции таит в себе самый удобный мессенджер в мире. Так, в одной из них мы поговорим о том, есть ли в Ватсапе видеозвонок?
Отправка сообщения в WhatsApp через компьютер — все способы
Переписываться с друзьями в WhatsApp можно не только через мобильник, но и через ПК. Для работы потребуется официальное приложение, веб-версия мессенджера или эмулятор BlueStacks. Разберемся, как с компьютера отправить сообщение в Ватсап, как записать голосовое СМС и скинуть медиафайл.
Как отправить сообщение через WhatsApp на ПК
Чтобы общаться через WhatsApp на компьютере, мессенджер должен быть установлен на телефоне. Чаты и сохраненные контакты загружаются с помощью синхронизации. Переписки дублируются на всех подключенных устройствах.
Отправить сообщение через Ватсап на компьютере можно разными способами, для этого подойдут следующие версии мессенджера:
- официальная программа для Windows или Mac OS;
- веб-версия, запущенная с помощью браузера;
- мобильная версия, установленная на компьютер через эмулятор Блюстакс.
Способ 1: официальное приложение
Разберемся, как с компьютера отправить сообщение в Ватсап. Для переписки с друзьями подойдет официальное приложение. Скачать его можно бесплатно на сайте разработчиков или с помощью магазина Microsoft.
Пошаговая инструкция, как переписываться через WhatsApp на ПК:
- Запустите Ватсап.
- Выберите друга из списка последних бесед или найдите новый контакт через строку «Поиск».
- Нажмите на карточку собеседника, в правой части окна откроется беседа.
- Кликните по области «Введите сообщение», теперь можно напечатать текст. Отправка осуществляется с помощью кнопки с бумажным самолетиком.
В компьютерную версию Ватсап встроены смайлики. Для их использования нажмите на иконку с рожицей, откроется окошко для выбора. Чтобы вставить смайлики в письмо, просто кликните по нему.
Способ 2: веб-версия
Как послать СМС в Ватсапе через веб-версию мессенджера:
- Откройте сервис через браузер и выполните вход.
- Выберите друга из телефонной книги или через список последних чатов.
- Напишите текст и отправьте его.
Отправить сообщение с компьютера на WhatsApp можно бесплатно. Для работы требуется постоянное соединение с интернетом. Если собеседник ответит, сигнал прозвучит на ПК и на синхронизированном телефоне.
Способ 3: эмулятор BlueStacks
Мессенджер WhatsApp на компьютере можно использовать и без телефона. Для этого придется скачать эмулятор BlueStacks, затем найти Ватсап через магазин Play Маркет. Чтобы войти в свой профиль придется указать номер мобильного. Для подтверждения регистрации нужно указать код, который поступит на телефон по СМС.
Как отправить сообщение в Ватсап с компьютера через эмулятор BlueStacks? Интерфейс не отличается от мобильной версии, нажмите на карточку друга, откроется чат.
Как отправить голосовое сообщение в WhatsApp
На Ватсапе с компьютера можно передать не только сообщение, но и голосовую запись. Опция пригодится, если нет времени печатать текст или SMS слишком длинное. Голос записывается в высоком качестве. Собеседник сможет послушать запись в любое время.
Инструкция, как записать голосовое СМС в Ватсапе на ПК:
- Откройте чат с помощью официального приложения или веб-браузера.
- Кликните по микрофону, он расположен снизу справа.
- Произнесите сообщение.
- Для отправки нажмите на галочку.
Если записали SMS с ошибкой, удалите его с помощью кнопки в виде крестика. Для работы на компьютере должен быть микрофон или подключенная гарнитура.
Отправка фотографии или видео
Написать сообщение в Ватсапе с компьютера на телефон просто. Для этого подойдет официальное приложение, веб-версия или мобильный мессенджер, запущенный через эмулятор. Получатель услышит оповещение и сможет прочитать письмо через смартфон или подключенный ПК.
Что делать, если нужно отправить фото или видео? Для этого откройте чат и перетащите медиафайл в его область. Обработка фотографии для уменьшения потребления интернет-трафика выполнится автоматически.
Как с компьютера отправить на Ватсап другого человека сообщение? Для этого скачайте официальную программу или войдите в профиль через браузер. На Ватсап с компьютера можно также отправить голосовое сообщение или файл. Если нужно позвонить, придется устанавливать мобильную версию через BlueStacks.
Фишка 7. Как распустить группу, или сменить администратора (назначить нового админа)
Например, вы устали быть администратором группы, по причине, что вас просят другие пользователи сделать то одно, то другое. И вы решаете назначить нового админа, чтобы передать ему права. Пускай ведут дела за вас.
Проще простого!
Есть такая возможность, чтобы не распускать группу, а просто покинуть её. И пусть она живет для старых участников, без вас. При этом, можно назначать несколько администраторов.
Чтобы это сделать, достаточно перейти на вкладку — Инфо о группе, и назначить нужного участника админом, как показано на изображении ниже:
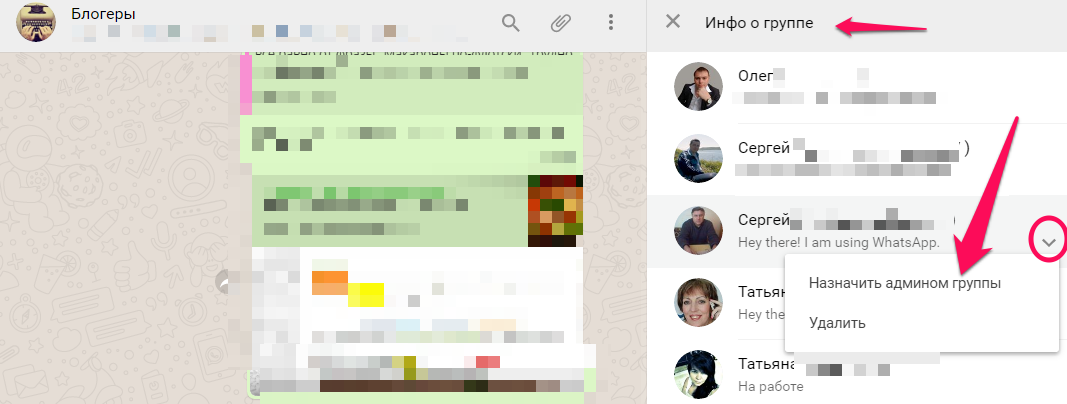
В других группах, пробовали назначать 3 администратора. Дальше руки не доходили! Вполне вероятно, что всех участников можно сделать администраторами. Только зачем? В общем, этот вопрос, о кол-ве участников под главными правами, так и остается открытым. Если у вас, был опыт назначения более 3 человек, можете поделиться ниже.
7.1 Как распустить или покинуть группу?
Можно по отдельности удалить нужных или всех участников из группы, а можно покинуть группу, нажав вкладку: Выйти из группы. Это тоже самое, что удалить группу, если у неё 1 администратор. То есть, Вы!
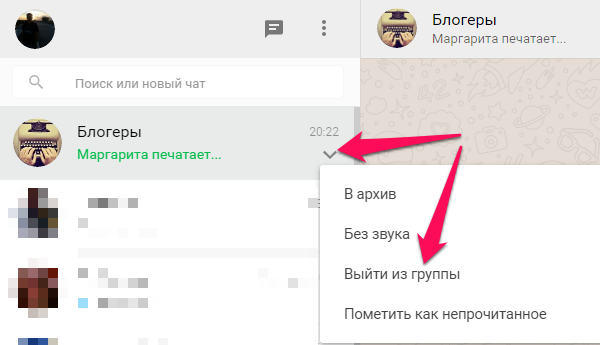
7.2 Дополнительная информация:
Так же, можете заблокировать отдельные контакты, независимо в группе они или нет. То есть, запретить, чтобы вам писали и звонили (через ватсап). Вот информация с официального сайта:
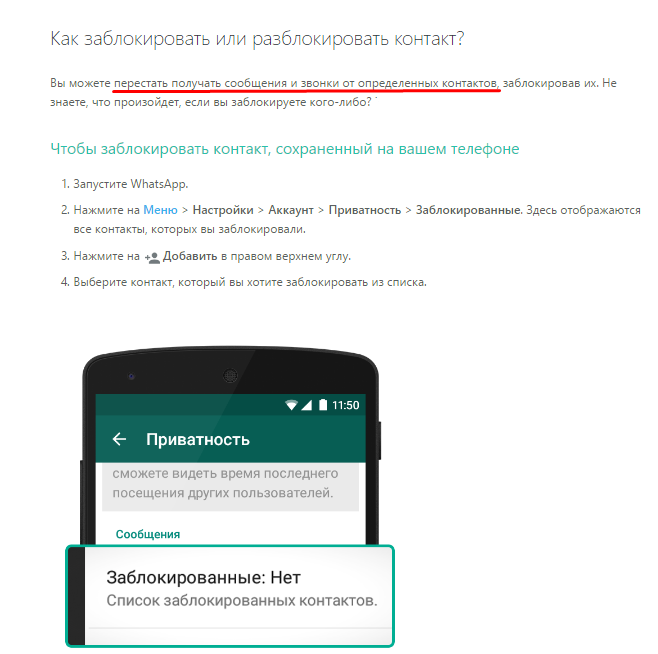
Как отправить файл через WhatsApp с компьютера
WhatsApp – популярное мессенджер-приложение, которое позволяет общаться с помощью текстовых сообщений, голосовых заметок, видео и фото. Однако не все пользователи знают, что WhatsApp также позволяет отправить файлы с компьютера. В данной статье мы рассмотрим, как это сделать.
Шаг 1: Установка WhatsApp на компьютер
Прежде чем отправлять файлы через WhatsApp с компьютера, необходимо установить WhatsApp на ваш компьютер. Для этого выполните следующие действия:
Шаг 2: Отправка файла через WhatsApp с компьютера
После установки WhatsApp на компьютер и успешной авторизации, вы можете начать отправлять файлы. Для этого выполните следующие действия:
- Откройте чат, в который хотите отправить файлы, или создайте новый чат.
- Нажмите на иконку «Прикрепить файл» в правом нижнем углу окна чата.
- Выберите нужный файл на вашем компьютере.
- При необходимости, можно добавить к файлу комментарий или описание.
- Нажмите на кнопку «Отправить», чтобы отправить файл.
Шаг 3: Получение файла на смартфоне
Получатель получит уведомление о новом файле в чате и сможет его скачать. Чтобы скачать файл на смартфоне, получатель должен выполнить следующие действия:
- Откройте чат, в котором вы хотите скачать файл.
- Найдите сообщение с файлом и нажмите на него.
- Файл автоматически скачается на смартфон и будет доступен для просмотра или использования.
Теперь вы знаете, как отправить файл через WhatsApp с компьютера. Удачи в использовании данной функции!
Как передать видеоролики и фотографии на Ватсап
Как отправить видео с компьютера в WhatsApp? Отправить медиафайл через мессенджер очень просто, даже если пользователь впервые установил его на свое устройство.
Восстановить фото или видео с ПК можно двумя способами:
- С помощью WhatsApp Web или через компьютерную версию (необходимо для работы приложения без постоянного использования браузера);
- Использование эмулятора Android — BlueStacks.
Метод 1: использование онлайн-версии или WhatsApp Web
Как перенести фотографии из WhatsApp на компьютер и наоборот? Для использования этого метода вам необходимо:
Щелкните значок скрепки в верхней части диалогового окна, в котором вы хотите обменяться файлами;
Решите, выбрать ли клип или фотографию, которая уже есть в галерее, или вам нужно сделать фотографии или короткую видеозапись с камеры устройства (чтобы сказать или запечатлеть что-то важное), в открывшемся меню вам нужно выбрать свой вариант;
Где WhatsApp хранит фотографии? Вы должны нажать на значок камеры, чтобы сделать фото или видео прямо сейчас, или нажать кнопку «Фото-видео», чтобы выбрать документы с вашего устройства
Отправка с компьютера
Отправить фото можно и с компьютера на ватсап. Для этого нужно открыть вебверсию мессенджера на ПК.
Отрыв чат с конкретным пользователем, нажимаем на значок скрепки, который находится в верхней части интерфейса программы.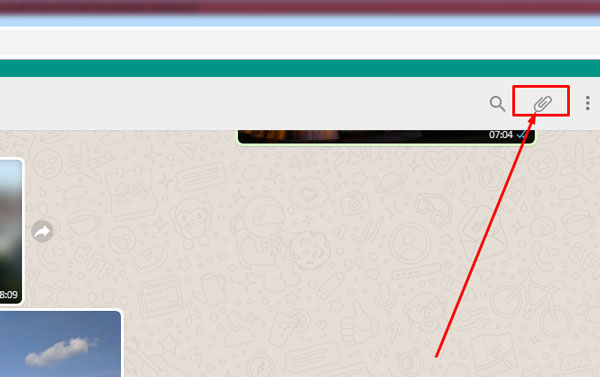
Среди предложенных вариантов выбираем значок «Галерея».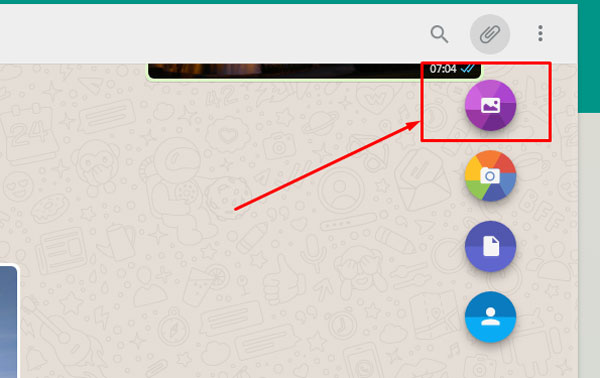
Выбираем нужный снимок, нажимаем на кнопку «Открыть».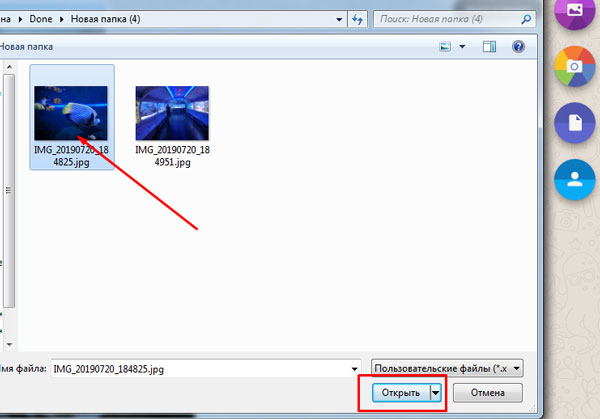
Видим, что есть возможность «добавить файл», выбором соответствующей кнопки. Таким образом удастся переслать сразу несколько фотографий.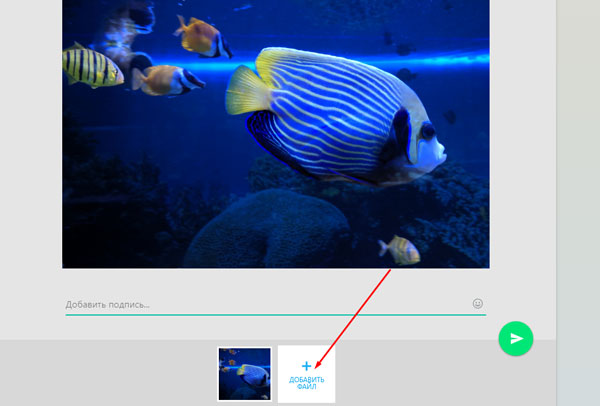
При необходимости добавляем подпись. Нажимаем на кнопку отправки.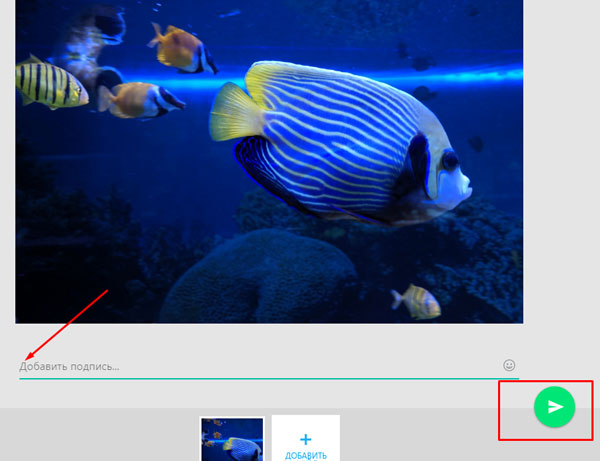
Убеждаемся, что фото было отправлено по появлению двух галочек в углу отправленного изображения.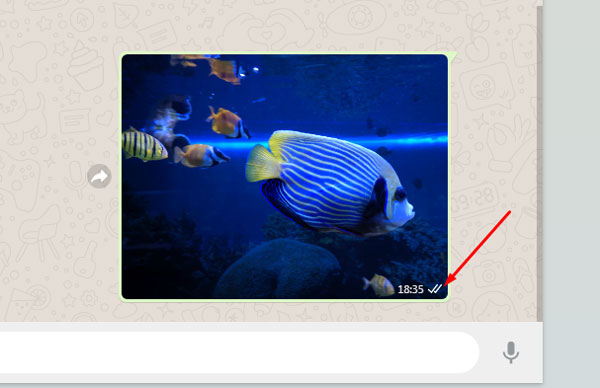
Есть и другой способ отправки. Наткнувшись на крутую картинку или фото в одной из папок на своем компьютере, мы можем сразу открыть свой аккаунт ватсап, выбрать чат с конкретным пользователем, зажав левой кнопкой мыши фотографию, перетянуть её в диалоговое окно.
Видим, что снова появилась возможность добавить описание. Нажимаем на кнопку отправки.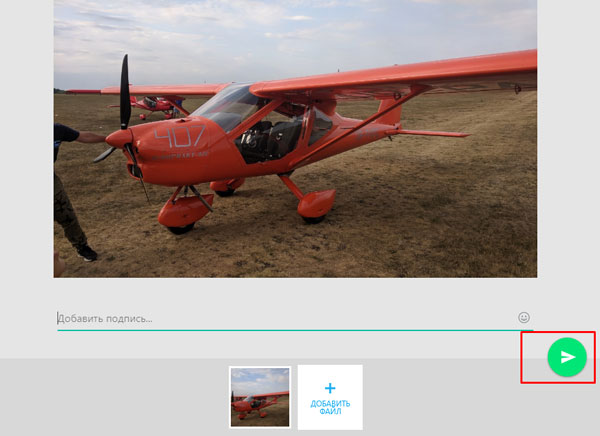
Процесс прошел успешно.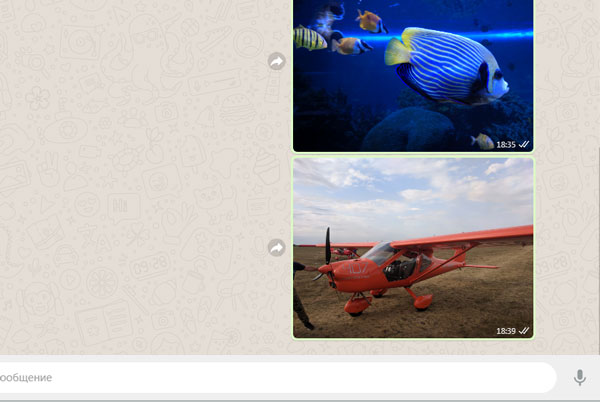
Как отправить файл с компьютера на Whatsapp
Главная › FAQ
29.08.2019
В том, как отправить фото с компьютера на Ватсап, нет ничего сложного, и не потребуется много времени. Это можно сделать двумя способами.
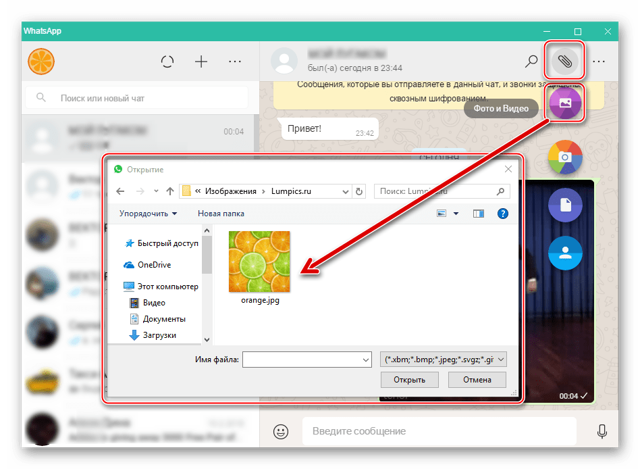 Отправить фото Ватсап.
Отправить фото Ватсап.
Способы передачи видео и фотографий с компьютера на Ватсап
Фотографии и видео с компьютера на WhatsApp можно передать, используя утилиту Whatsapp Web или эмулятор BlueStacks на своем ПК.
Использование WhatsApp Web
С помощью этой утилиты можно заходить в свой аккаунт на Ватсапе и вести общение в нем, пользуясь для этого компьютером.
Плюсы такого метода:
- вход в свою учетную запись с ПК;
- более удобная отправка сообщений, видео и картинок, чем с телефона;
- полностью сохраняются переписка и настройки владельца, так как все данные хранятся на центральном сервере;
- можно менять данные профиля и статус из WhatsApp Web;
- сохраняется привязка телефона к аккаунту: никто не войдет в учетную запись Ватсапа с компьютера, кроме владельца;
- уведомления о сообщениях можно получать на Рабочий стол ПК и просматривать их в миниатюрном формате.
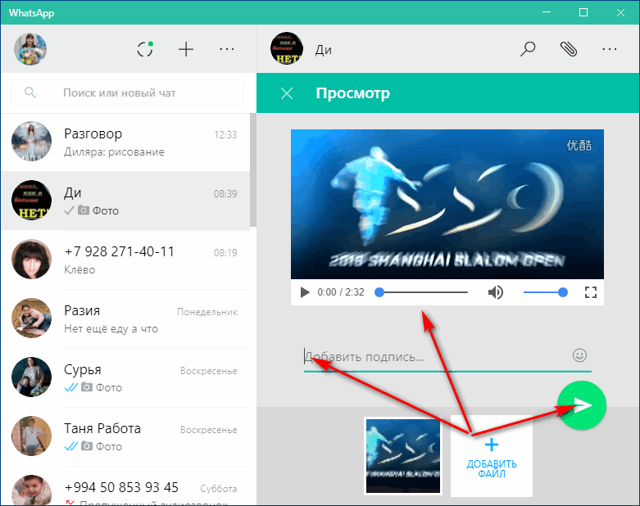 Передача видео на Ватсап
Передача видео на Ватсап
Для использования программы нужно:
- Скачать подходящую для операционной системы ПК версию программы.
- После установки приложения на мониторе компьютера появится QR-код.
- Запустить приложение WhatsApp Web у себя на телефоне.
- Нажать в Ватсапе на смартфоне три точки в правом верхнем углу и выбрать пункт «WhatsApp Web».
- Направить камеру смартфона на монитор ПК с QR-кодом. Произойдет синхронизация компьютера и телефона, на ПК откроется приложение Ватсап.
Потом на компьютере, в программе, выбрать адресата, которому надо переслать видео или фото, и в верхнем правом углу нажать на скрепку.
Откроется окно с доступными действиями (фото и видео, камера, документ, контакт), надо кликнуть в нем «фото и видео».
На компьютере откроется проводник, нужно будет выбрать снимки или видео для отправки. К нему можно добавить текст, и контент готов к отправке.
С помощью эмулятора BlueStacks
BlueStacks — утилита, дающая возможность запускать на компьютере с операционной системой Windows мобильные приложения, применяемые в ОС Android. Можно синхронизировать свои приложения и сервисы на разных устройствах, если BlueStacks привязан к аккаунту мобильного телефона.
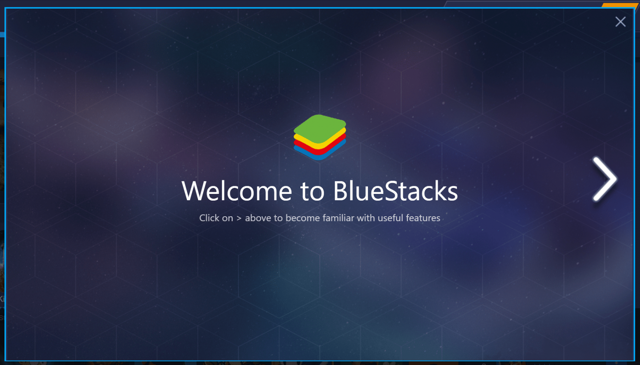 BlueStacks.
BlueStacks.
Перед установкой нужно ознакомиться с минимальными параметрами ПК, необходимыми для установки утилиты.
Установка и использование эмулятора:
- Скачать эмулятор BlueStacks на компьютер.
- В открывшемся окне утилиты согласиться с политикой конфиденциальности и условиями предоставления услуг.
Версии WhatsApp для ПК
У мессенджера есть две официальных версии для ПК: десктопный клиент, который устанавливается как обычная программа, и веб-версия, запускающаяся прямиком из браузера. По части своей функциональности они практически ничем не различаются, в веб-версии нет звонков, а в остальном они идентичны и имеют одинаковые ограничения, про которые мы писали ранее.
А еще на компьютере можно запустить полную версию Ватсапа, установив мобильное приложение через эмулятор. Остановимся на каждом случае по отдельности.
Десктопный клиент
Десктопный клиент доступен для Windows 10, 11 и Mac OS 10.11+. На других операционных системах он, к сожалению, не поддерживается.
Процедура установки WhatsApp на ПК:
- Перейдите на страницу загрузки.
- Кликните по нужной версии мессенджера.
- Согласитесь с запускомMicrosoft Store илиApp Store, в зависимости от версии ОС.
- Начните установку мессенджера в магазине приложений.
- Дождитесь ее окончания.
Ярлык для запуска Вацапа появится на рабочем столе, в меню «Пуск» или в списке всех приложений. В первый раз вас попросят настроить синхронизацию с мобильным приложением. Для этого нажмите кнопку «Начать».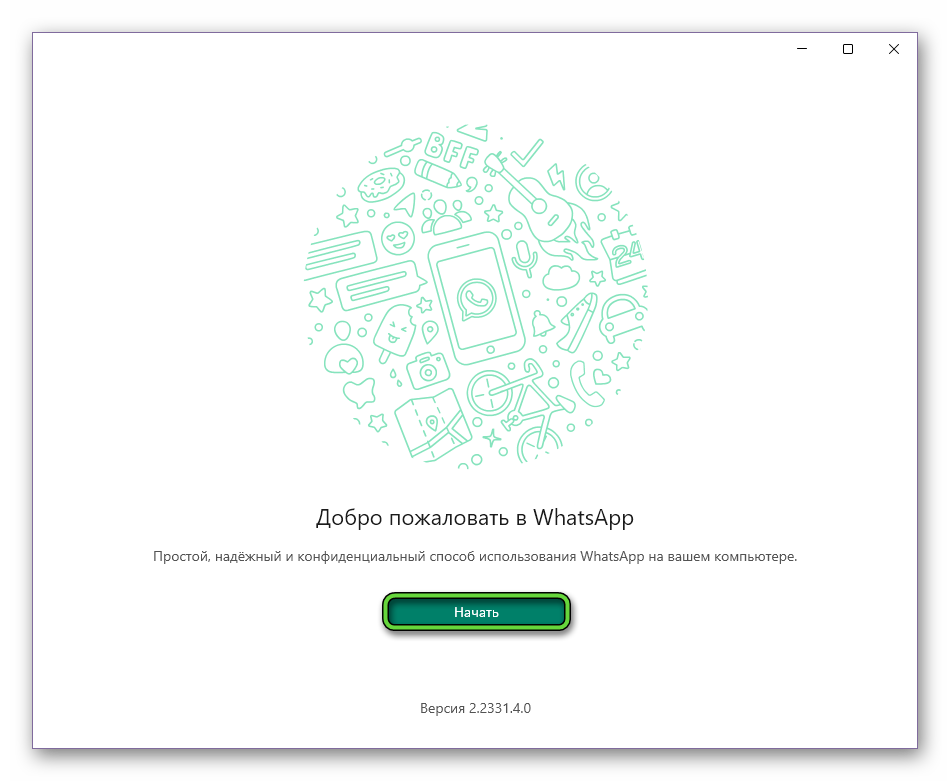 А затем следуйте подсказкам:
А затем следуйте подсказкам:
- Запустите WhatsApp на смартфоне.
- Нажмите на значок меню в правом верхнем углу экрана или перейдите во вкладку «Настройки».
- Нажмите на строку «Связанные устройства» илиWeb/Комп».
- Выберите пункт «Привязка устройства».
- Проведите сканирование QR-кода.
После завершения синхронизации в программе для ПК отобразятся все контакты и список бесед. Все данные обновляются автоматически и на компьютере, и в мобильном приложении. Вы можете открыть любой из доступных чатов и отправить сообщение.
При повторном запуске Ватсап авторизация не понадобится. Но любой, у кого есть доступ к ПК, сможет прочесть переписку. Если вы не хотите этого, то стоит выйти из системы. Для этого:
- Снова перейдите на страницу «Связанные устройства» или «Web/Комп».
- Найдите добавленную сессию и нажмите на нее.
- Нажмите на кнопку «Выйти».
Веб-версия мессенджера
WhatsApp Web не требует загрузки и установки. Эта версия мессенджера запускается прямиком из браузера:
- Перейдите по этой ссылке.
- Повторите описанные в предыдущей инструкции действия, чтобы запустить функцию «Привязка устройства».
- Отсканируйте QR-код.
Интерфейс веб-версии WhatsApp ничем не отличается от десктопной. Процесс отправки сообщений аналогичный.
Запуск через эмулятор
Если хочется пользоваться Ватсап на ПК без ограничений по функциям, то можно запустить мобильное приложение для смартфона с помощью Android-эмулятора. В таком случае вы получите полную версию мессенджера без каких-либо ограничений со всеми функциями. Мы рекомендуем эмулятор BlueStacks. Он полностью бесплатный и имеет низкие системные требования:
- ОС: Windows 7 и новее
- Оперативная память: от 4 ГБ
- Накопитель: 5 ГБ свободного места
- Дополнительно: свежие драйвера для видеокарты, права администратора для учетной записи
Предлагаем пошаговую инструкцию по установке и настройке:
- Перейдите на страницу загрузки эмулятора.
- Кликните по кнопке «Скачать BlueStacks 10».
- Сохраните и запустите предложенный exe-файл.
- Нажмите «Установить сейчас» в новом окне.
- В результате пойдет загрузка и распаковка компонентов эмулятора. Подождите окончания процедуры, в конце BlueStacks сам откроется.
- В графу поиска введитеWhatsApp» и кликните по подсказкеWhatsApp Messenger».
- Теперь нажмите на кнопку «Установить на App Player».
- Подождите, пока идет загрузка.
- Нажмите кнопку «Играть».
- Следуйте подсказкам на экране, чтобы войти в систему с помощью мобильного номера.



























