Способы импортировать материалы на другое устройство
Выделяется ряд основных вариантов, как перекинуть фото с телефона на компьютер:
- Используя зарядку или провод для телефона. Обязательно с 1 стороны должен быть разъем для компьютерного usb-порта.
- Через беспроводные технологии. Обычно применяется Wi-Fi и реже блютуз. Во втором случае ПК должен иметь соответствующий модуль.
- С помощью встроенных приложений или специальных программ, к примеру, iTunes, FoneTrans и других. При учете, что оба прибора соединены между собой 1 или 2-м способом.
Кроме описанных способов, владелец нередко может перемещать личные материалы посредством:
Перенос фото на внешний или виртуальный носитель не только обеспечивает их сохранность, но и позволяет в дальнейшем работать с материалами — менять формат, корректировать свет и цвета, накладывать эффекты, создавать коллажи и др.
Фоторедактор также имеется и в сотовом, однако его функционал крайне мал в сравнении, например, с программами Adobe Photoshop и Lightroom.
Пошаговая подготовка телефона
Прежде чем скидывать информацию на ноутбук, необходимо:
- Соединить приборы через шнур или беспроводным способом.
- Разблокировать экран сотового.
- Если применяется определенная программа, открыть ее и выбрать устройство-приемник в меню.
- Обязательно указать Доверять этому компу или Разрешить при появлении соответствующего запроса.
 Особенности переноса фотографий на ПК зависят от модели сотового и операционной системы компьютера
Особенности переноса фотографий на ПК зависят от модели сотового и операционной системы компьютера
Открытие почтового клиента на компьютере
- Перейдите к иконке почтового клиента на рабочем столе или в меню «Пуск».
- Щелкните по иконке, чтобы открыть клиент.
- Когда приложение откроется, вы увидите экран входа в почтовый ящик.
- Введите свой адрес электронной почты и пароль для входа в аккаунт.
- Щелкните кнопку «Вход» или нажмите клавишу «Enter» на клавиатуре.
- После успешного входа в почтовый ящик вы будете перенаправлены к списку входящих писем.
- Для создания нового письма, щелкните на кнопку «Новое письмо» или перейдите в меню и выберите «Создать новое письмо».
- В открывшемся окне заполните поля «Кому», «Тема» и «Текст» письма.
- Если вы хотите прикрепить файл с флешки к письму, выберите соответствующую опцию в меню прикрепления файлов и выберите нужный файл на флешке.
- После заполнения всех полей и при необходимости прикрепления файла, нажмите кнопку «Отправить» для отправки письма.
Передача в окне браузера
Таких способов довольно много, расскажу о тех, которые проверено работают, нет ограничений на размер пересылаемого файла, а так же просты и понятны.
Dropmefiles.com
Пожалуй, самый функциональный сервис по перемещению файлов больших размеров. Весь функционал находится в одном окне, с удобными подсказками и понятным расположением элементов управления.

- Перетащите нужный файл или папку в окно браузера, нажмите чтобы выбрать на компьютере или используйте ctrl+v, чтобы вставить из буфера обмена.
- Копируйте ссылку, чтобы отправить удобным для вас способом. Или отправляйте сразу по почте добавляя сообщение до 140 символов.
- Храните до 14 дней файл на сервисе или пересылайте напрямую не закрывая окно браузера.
- Возможность установить пароль, буквенный или числовой.
- Скорость сервиса вполне хорошая, конечно с оглядкой на вашего провайдера.
File.pizza
Очень простой сервис передачи любых файлов напрямую из браузера, передача возможна только когда окно открыто. И до того момента как по полученной ссылке файл не будет скачан. Если вам нужно отправить файл нескольким пользователям, придется делать это каждый раз лично. Это особенности технологии вы передаете файл напрямую, не загружая на сторонний сервер.
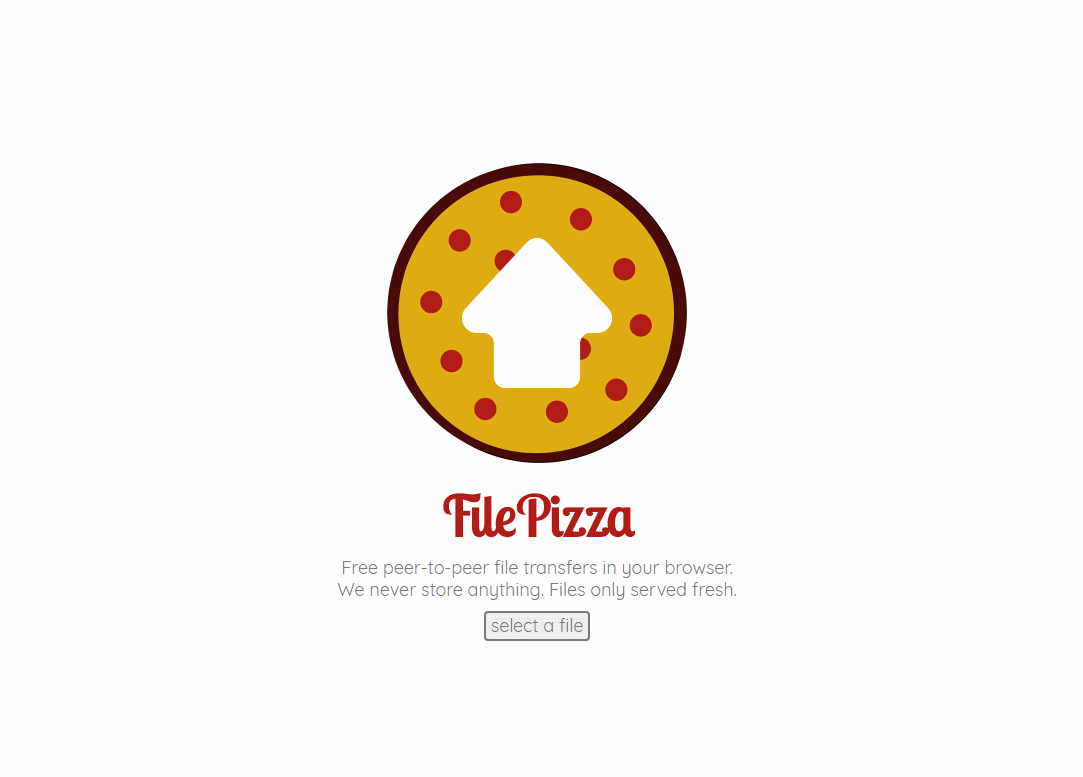
- Файл отправляется напрямую, исключая загрузку на сервер, p2p соединение как торрент.
- Выбрать или перетащить в окно браузера нужный файл для передачи.
- Не работает в мобильном safari.
- В остальном, прелестно и безопасно.
BitTorrent sync
Ваша персональная торрент сеть, для работы которой необходимо наличие клиента bittorent sync, благо есть поддержка ВСЕХ платформ, включая накопители и прочие облачные устройства. Возможности по обмену и передаче файлов у программы внушительны, подробно и очень понятно можно почитать . Скажу, что скорость и правда хороша, шифрование и передача файла напрямую делают этот способ особенно привлекательным. Омрачает столь радужные восхваления лишь два аспекта: неприличная цена 2499 руб./год за PRO версию (хотя можно и обойтись FREE версией) и немного запутанное управление для неопытного пользователя.
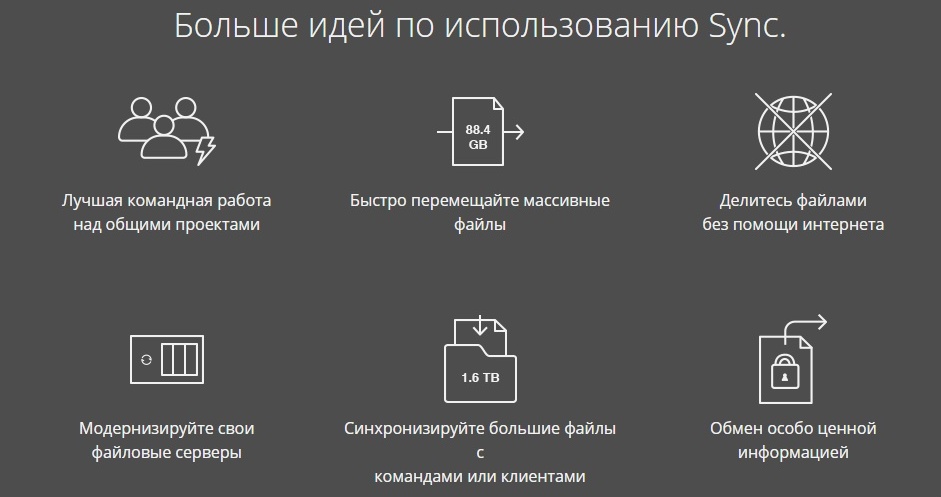
Microsoft Outlook и Outlook Express
- Откройте Microsoft Outlook.
- Ответить на существующее электронное письмо или создать новое электронное письмо, нажав на вкладку «Сообщение» в верхней левой части окна.
- Нажмите на значок «Прикрепить файл» в верхней средней части экрана (он выглядит как скрепка). Также вы можете нажать «Вставить» в верхней части окна и выбрать «Прикрепить файл».
- Выберите недавний файл или Обзор этого ПК …
- Перейдите к местоположению файла (ов), который вы хотите прикрепить, сделайте свой выбор (A) и нажмите «Открыть» (B).
- Если вложение успешно добавлено, вы должны увидеть его в строке «Тема» рядом с «Вложенным» в своем сообщении.
- Когда вы закончите составлять сообщение, нажмите кнопку «Отправить» в левой части окна адреса.
Файлообменники
Этот метод представляет собой передачу через файлообменник.
Стоит отметить, что, применяя этот вариант, не получится передать приложения. Вы можете переместить в одну папку все файлы.
С помощью WinRAR нужно поставить пароль из 12 символов.
Для окончательной закачки на новый компьютер необходимо записать архивы.
Передача через файлообменник и перенос в облако
uTorrent
Например, вам нужно передать 10 Гб. Вы должны в разные города отправить эту информацию одновременно. Как это сделать максимально безопасно?
uTorrent — программа, которая поможет перенести файлы.
Скачать с официального сайта
В окно uTorrent мышкой перетягиваете необходимую программу.
Создание торрента начинается после того, как вы нажмете «Обработать отправляемые файл».
Далее закрываете окно, если вы увидели окно с ошибкой. После этого в клиенте uTorrent уже можно отправить этот файл.
Передача через Торрент начало
Передача через Торрент. Окончание процесса
Google Drive
Файлы до 15 ГБ можно передавать посредством этого способа. Через этот сервис передавать с одного компьютера на другой довольно просто:
1У вас должна быть почта Gmail. Заходите на Гугл Драйв.
Перейти на
2В окно браузера вы можете перетаскивать необходимые для загрузки документы.
3Далее нужно подождать окончания обработки.
5Потом его необходимо скопировать и отправить нужному пользователю.
Облако mail ru

Облако mail.ru
Облако mail.ru – сервис отечественного разработчика. Для передачи требуется следовать инструкции:
1Требуется зарегистрировать почту mail.ru. Переходим на сайт.
Перейти на
2В «облако» mail.ru нужно переместить документ.
3Далее получаем ссылку на этот файл.
4Передача осуществляется с помощью копирования.
Яндекс диск
Яндекс Диск
Удобным сервисом для передачи различных файлов является система под названием «Яндекс диск».
Система является полностью бесплатной, что не может не радовать.
Перейти на
Теперь у вас есть возможность отредактировать файл в офисе, поместить его в яндекс диск и, придя домой, с легкостью скачать его на домашний компьютер.
Яндекс предоставляет 10 гб свободного пространства.
RusFolder
Ifolder стал rusfolder
Еще один сервис под названием Rusfilder (экс-Ifolder) позволяет передавать неограниченное количество данных.
Необходимо заметить, что их размер не должен превышать пятиста мегабайт.
Перейти на http://rusfolder.com/
Если необходимо передать объемные файлы, потребуется их разбить на несколько частей.
Также файл всегда можно засекретить с помощью любого пароля.
Mega
Хранилище Mega
Неплохой сервис для передачи файлов, размер которых, не превышает 1,5 гб.
Сайт работает быстро, выполнен минималистично, поэтому вас ничто не будет отвлекать от самого процесса.
Перейти на
Всего для хранения предоставляется 50 Gb.
ТОП-6 Способов как очистить Windows 7-10 от ненужного мусора, просто очистить кэш памяти, удалить обновления и очистить реестр
Важные детали при пересылке на почту
Когда вы решаете переслать файлы с вашего телефона на почту, необходимо учесть несколько важных деталей, чтобы процесс прошел гладко и без проблем.
1. Ограничение по размеру файла
Ваше почтовое приложение или провайдер почты могут иметь ограничение на размер прикрепляемого файла. Перед отправкой убедитесь, что размер вашего файла не превышает лимит, чтобы избежать возможных проблем.
2. Формат файла
Убедитесь, что ваш файл имеет подходящий формат для отправки по электронной почте. Некоторые форматы могут быть блокированы для отправки или могут вызвать проблемы при получении. Обычно самые распространенные форматы, такие как .jpg, .pdf, .docx, .xlsx, .mp3 и .mp4, не вызывают проблем, но лучше уточнить это заранее.
3. Интернет-соединение
Перед отправкой файлов убедитесь, что ваш телефон подключен к интернету. Плохое соединение или отсутствие интернета может вызвать проблемы при отправке или прерывание процесса передачи.
Важно:
Не забудьте проверить правильность указания адреса получателя и своего почтового ящика. Введите адреса внимательно, чтобы избежать ошибок и не отправить файлы неправильному получателю.. Учитывая эти важные детали, вы можете быть уверены, что ваша пересылка файлов с телефона на почту пройдет успешно и без сюрпризов
Учитывая эти важные детали, вы можете быть уверены, что ваша пересылка файлов с телефона на почту пройдет успешно и без сюрпризов.
Заархивируйте папку с КТ-исследованием
Чтобы передать файлы по сети Интернет, папку с ними нужно заархивировать. В операционной системе Windows уже есть встроенный ZIP-архиватор. Чтобы им воспользоваться, наведите курсор на папку, нажмите один раз правую клавишу мыши. Во всплывающем меню выберите пункт «Отправить», далее в новом меню выберите пункт «Сжатая ZIP-папка»:
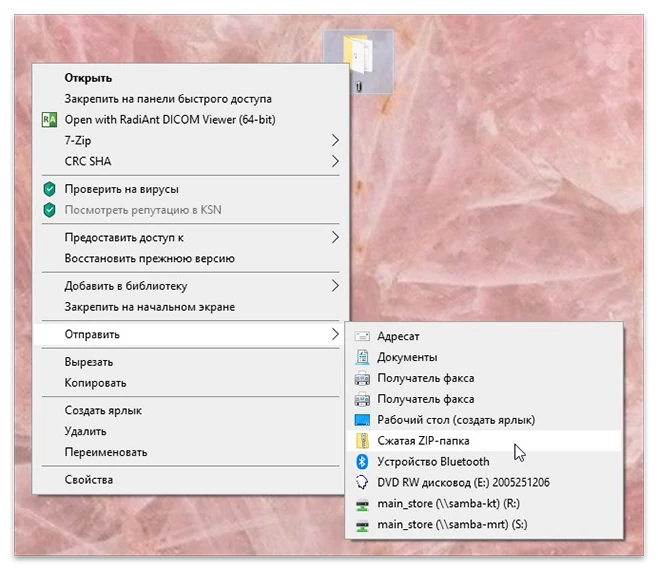
Начнется процесс сжатия папки, он может занять некоторое время, в зависимости от мощности компьютера и объема архивируемых файлов.
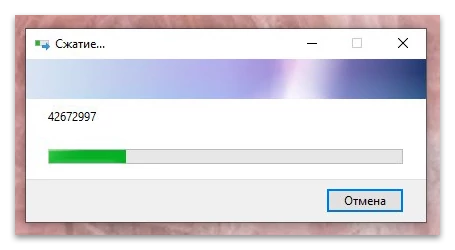
Результатом будет ZIP-архив, который называется так же, как папка. За названием следует расширение .zip:
Этот архив можно переименовать, чтобы тот, кому вы отправляете эти файлы, понимал, что именно он скачивает и открывает. Чтобы переименовать архив, наведите курсор на папку (в примере «1.zip»), выберить в меню пункт «Переименовать». В нашем примере мы не будем переименовывать архив.
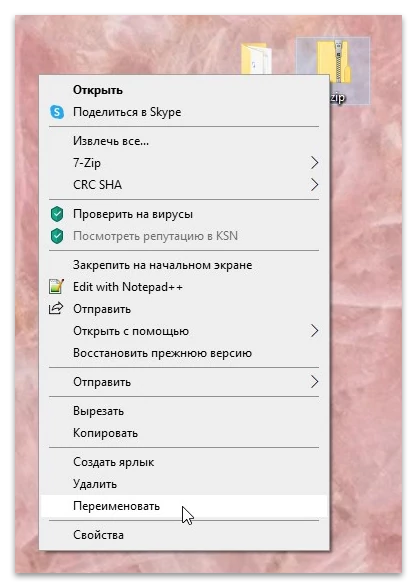
Отправка нескольких файлов
Современную электронная почта позволяет не только пользоваться функцией отсылки текстовые сообщений, но и возможностью отправлять файлы в любую точку мира совершенно бесплатно
.
Чтобы отправить больше одного компонента данных рекомендуется
заархивировать необходимые сведения в архив
. Данная опция позволит прикреплять
информацию любого формата и в любых размерах при помощи сопутствующего облака на вашем почтовике.
Однако несколько небольших документов можно добавить и самостоятельно прямо из контекстного меню почтовика. Нужно выбрать опцию «прикрепить файл
», а затем галочками выбрать требуемые компоненты и нажать «открыть
». Выбранные компоненты будут загружены
и прикреплены к посланию. Данный способ хорошо благодаря своей легкости и не требовательности к другим приложениям, однако не работает
с загрузкой больше 25 мегабайт.
Подробнее о сервисе Ukr.net
В данном почтовом сервисе максимальный размер исходящего или равен 18 мегабайтам. Сказать одним словом, как отправить файл через почту Ukr.net, невозможно. Дело в том, что одно письмо можно сопроводить лишь одним файлом. Если необходимо отправлять большие объемы информации через Ukr.net, то можно использовать сервис e-Disk. Благодаря ему можно отправлять архивы, размер которых достигает 1,5 гигабайта.
Еще один минус в том, что материалы большого размера можно отправлять лишь на @ukr.net. Сервер e-Disk хранит файлы максимум неделю, а в случае если вы не заходите на собственный почтовый ящик, то в течение 90 дней он блокирует все входящие письма.
Как добавить файл к письму
Технология пересылки файлов по почте следующая:
- Заходим в свой ящик в интернете. Делается это через почтовый сайт, на котором находится адрес: Майл (mail.ru), Яндекс (yandex.ru), Google (gmail.com) или другой.
- Нажимаем на «Написать письмо».
- Заполняем форму: указываем email получателя, тему и, если необходимо, печатаем сообщение.
- Щелкаем по специальной кнопке для добавления вложения. Откроется окно выбора данных с компьютера. Добавляем через него файл.
- Нажимаем на «Отправить».
После этого сообщение с вложением уходит по указанному адресу. В ящике остается копия – она попадаем в папку «Отправленные».
При быстром интернете пересылка занимает несколько секунд.
Пример
1. Сначала нужно зайти в ящик. Для этого открыть сайт, на котором он находится, ввести логин и пароль.
Подробнее об этом читайте в уроке Моя электронная почта.
2. Затем нажать на кнопку для составления письма. Вот как она выглядит в разных сервисах:
| Яндекс.Почта | Mail.ru | Gmail.com |
3. Далее заполнить форму:
- Напечатать адрес получателя.
- Указать тему письма.
- Набрать сообщение (если нужно).
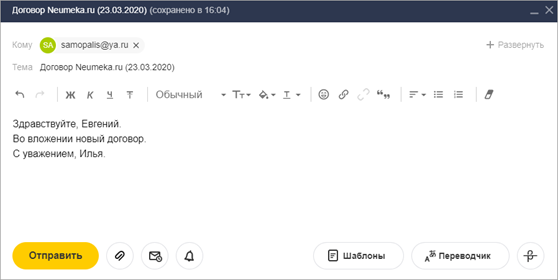
4. Для загрузки файла щелкнуть на специальную кнопку. Обычно она находится вверху или внизу — над или под частью для ввода текста.
| Яндекс.Почта | Mail.ru | Gmail.com |
Появляется небольшое окошко для выбора данных с компьютера. Через него нужно выбрать объект для пересылки.
Допустим, мне необходимо выбрать документ, который находится в Локальном диске D в папке «Договоры». Значит, в окошке перехожу в Локальный диск D.
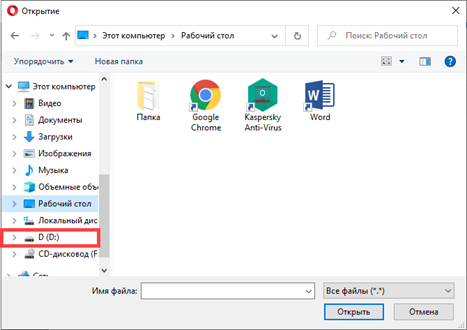
И открываю «Договоры».
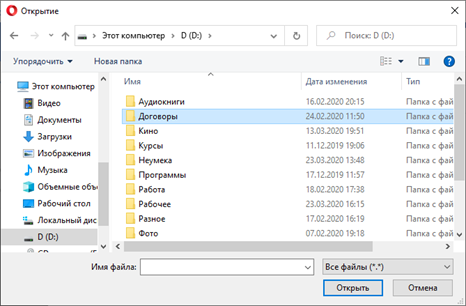
Показываются файлы, которые есть в этой папке. Нахожу среди них нужный и щелкаю по нему два раза левой кнопкой мыши.
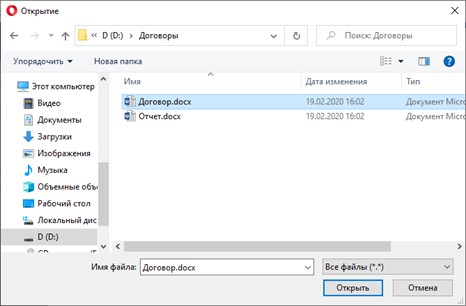
Окошко исчезает, а мой документ появляется на странице.
в Яндекс.Почте: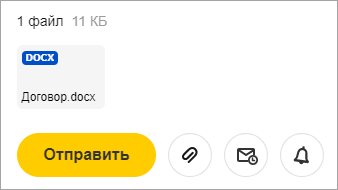
в Mail.ru: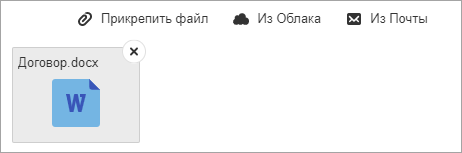
в Gmail.com: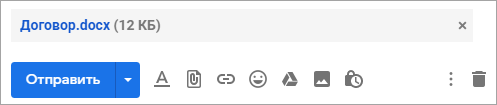
Если файл большого размера (от 1 МБ), он будет какое-то время закачиваться. В случае с объемными данными (от 35 МБ) загрузка будет происходить сразу на облако.
5. Когда вложение загружено, нужно нажать на «Отправить».
Сразу после этого сообщение с вложением уйдет по указанному адресу. Вот как его увидит получатель:
![]()
Обратите внимание на иконку с изображением скрепки в конце. Таким образом сервис показывает, что внутри есть аттачмент
Открыв письмо, получатель увидит и текст, и документ, которой сможет посмотреть или скачать на свой компьютер.
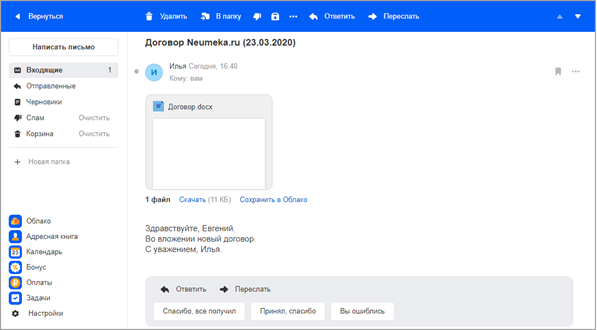
Пересылка нескольких файлов
Чтобы отправить несколько файлов с флешки по электронной почте, выполните следующие действия⁚
- Откройте свою почту и создайте новое письмо, как обычно.
- Нажмите на кнопку ″Прикрепить файлы″ или аналогичную, чтобы выбрать несколько файлов с флешки. В открывшемся окне проводника выделите нужные файлы, зажав клавишу Ctrl и щелкнув по каждому файлу левой кнопкой мыши.
- Нажмите кнопку ″Открыть″ или аналогичную, чтобы прикрепить выбранные файлы к письму.
- Подождите, пока файлы загрузятся и прикрепятся к письму. Затем можно добавить остальные детали письма, такие как адресат, тема и текст сообщения.
- Нажмите кнопку ″Отправить″ или аналогичную, чтобы отправить письмо с прикрепленными файлами.
Теперь вы успешно отправили несколько файлов с флешки по электронной почте. Получатель сможет скачать прикрепленные файлы и использовать их по своему усмотрению.
Следующим шагом рассмотрим, как загружать вложения с почты на флешку.
Как отправить документ по электронной почте
Несмотря на множество различных сервисов, предоставляющих возможность отправки писем в электронном виде через Интернет (Яндекс.Почта, Gmail, Mail.ru, Yahoo, Rambler и другие), все они работают по одному и тому же алгоритму.
Только прикрепление файла на таких сервисах может немного различаться. Но в целом для отправки электронного письма с вложением можно придерживаться следующего алгоритма действий:
- Сначала нужно войти на свой аккаунт на сервисе и нажать на «Написать» или иную кнопку, предусмотренную почтовым сервисом для написания письма в электронном виде.
- Затем указываете в строке «Кому» электронный адрес почты адресата.
- При необходимости в поле «Тема» можно указать тематику вашего письма.
- Далее, кроме обычного текста, если требуется отправка документа или иного файла с компьютера, нужно найти инструмент, который за это отвечает на используемом вами сервисе и нажать на него. Например, если использовать для этих целей Яндекс.Почту, Gmail или Yahoo, тогда нужно кликнуть по значку в виде канцелярской скрепки, а на Mail.ru и Rambler имеется кнопка «Прикрепить файл».
- После того, как найдете документ, который требуется отправить, кликаете по нему мышкой, чтобы его выделить и нажимаете на кнопку «Открыть».
- После загрузки файлов на почтовый сервис, проверяете правильность оформления письма (кому отправляете и что именно). Если документов больше чем нужно или выбрали не то, что нужно, то рядом с ним, как правило, с правой стороны появляется значок корзины, нажав на который происходит удаление ненужного файла. Чтобы добавить документ, вновь нажимаете либо на скрепку, либо на «Прикрепить файл».
- Для отправки электронного письма адресату, кликаете по кнопке «Отправить».
В этом случае также заполняете все необходимые поля, а затем нажимаете на скрепку или «Прикрепить файл», таким образом, добавляете документ и отправляете. Как можно увидеть всё достаточно просто и удобно.
Отправить ссылку
Если ваш документ хранится на облачных сервисах, таких как Гугл Диск, Яндекс Диск, и другие, или вы создали документ в Гугл Доке, то можно отправить ссылку на документ.
Для этого откройте документ, нажмите на настройки доступа и скопируйте ссылку, которую можно отправить в электронном послании. Если это документы хранящиеся на Диске, то можно будет скачать их на свой компьютер, если это документ в Гугл Документах, то можно совместно редактировать его, вносить поправки, комментарии и так далее.
Если вы используете программу Ворд, для создания и редактирования документов, то можно один раз настроить функцию отправки по емейл и затем пользоваться ею.
- Откройте программу Ворд;
- Зайдите во вкладку файл-параметры;
- Нажмите — настроить ленту;
- Активировать рассылки и нажать кнопку — создать группу;
- Дайте понятное имя группе, и выбирайте значок по смыслу, например — конверт со скрепкой;
- Определите функцию, за которую будет отвечать созданная группа, в нашем случае — отправка по электронной почте, нажмите на добавление;
- Завершите настройку, сохранив изменения.
Обратите внимание на верхнюю панель, а именно на вкладку — рассылки. Там должен появиться новый значок, с тем именем, что вы ему дали
Теперь, после создания или редактирования документа, жмите на этот значок. Вам потребуется только указать электронную почту получателя, и документ отправиться по указанному адресу.
Как отправить документ по электронной почте, итог
Я показал вам три способа, как отправить документ по электронной почте, выбирайте самый удобный для вас. Один раз отправив письмо, вы поймёте, что нет ничего сложного в этом процессе.
Главное понять, что вы не пересылаете бумажный документ, он остаётся у вас. Вы отправляете его электронную копию, а получатель сам распечатает его, если будет нужно.
А вот для отправки бумажного оригинала любого документа, вам следует воспользоваться нашей обычной, всем привычной почтой и отправить документ заказным письмом.
Заберите список проверенных Партнёрских Программ 2018 года, которые платят деньги! Скачайте чек-лист и ценные бонусы бесплатно =>> «Лучшие партнёрки 2018 года»
Компьютер для начинающих
В свое время я тоже была интернет-новичком. И отправить файл по электронной почте было для меня трудностью. Я даже не знала, как создать электронный ящик на Яндексе.
Ниже прилагаю краткую инструкцию, как это можно сделать. Смотрим видеоурок ниже.
Для этого нам потребуется веб-браузер (Opera, Mozilla Firefox или другие.
Если вы используете почтовую программу-принцип действий тот же). В почтовом ящике нажмите кнопку «Написать письмо». Откроется форма редактирования. Для примера – на картинке показано, как это выглядит в Gmail:
Вы должны выбрать файл, который хотите отправить. Выделили – нажимайте «Открыть».
Дождитесь полной загрузки файла.
Это будет показано строчкой прогресса.
Как приведено на изображении, значок процесса загрузки и названия кнопок на разных сервисах могут несущественно отличаться.
В приведенном примере загрузка отображается синим цветом на белой полосе.
Время загрузки как правило зависит, от размера файла и скорости вашего интернета.
И в зависимости от размера при очень больших файлах может достигать и полчаса и часа.
Как только файл загрузится, он покажется в списке.
После этого, можете ввести тему, получателя в соответствующих полях и отправлять письмо, нажав на «Отправить».
Примечание: учтите, что при передаче файлов, таким образом, их размер на сервере почты увеличивается примерно на треть от исходного. А поскольку максимально можно передать максимум 30 мегабайт, следите, чтобы выбираемый файл был не больше 22 мегабайт. Это ограничение касается почтового ящика в Gmail, в почтовых ящиков других почтовых сервисов ограничение может слегка отличаться.
Кстати, а вот как создается в Одноклассники моя страница!
Полезные бесплатные видеокурсы: Хотите научиться пользоваться компьютером? Подпишитесь на бесплатные видеоуроки “Компьютер с нуля”!
НАЖМИТЕ КЛАВИШИ «CTRL» и «D» ОДНОВРЕМЕННО, чтобы быстро ПОМЕСТИТЬ АДРЕС ЭТОЙ СТРАНИЧКИ В ИЗБРАННОЕ и позже вернуться на нее…
www.kurs-pc-dvd.ru
Как отправлять файлы по электронной почте
Как скачать файлы на флешку и отправлять их электронной почтой с USB-накопителя
Электронная почта на протяжении фактически всей истории существования интернета предоставляет возможность пересылать любые цифровые документы, кроме вредоносных и исполняемых файлов. Такие объекты называются прикреплёнными или вложенными в письмо (или аттачмент, от англ. attachment — присоединение). Несмотря на наличие облачных хранилищ и сервисов для файлового обмена, большинство пользователей предпочитает передавать информацию с минимумом посредников — прямиком к адресату. Не все пользователи ПК знают, как с электронной почты скачать на флешку, работая на чужом компьютере (на работе, в интернет-кафе), и как перенести из почты на флешку. Рассмотрим, каким образом содержимое съёмного накопителя или определённые записанные на него объекты можно отправить коллеге и загрузить вложение на USB-носитель.
Узнайте, как скачать файлы на флешку или отправить их с накопителя с помощью электронной почтой
Отправляем письмо с прикреплённым документом
Окно закроется, а возле кнопки прикрепления появится пиктограмма и название объекта.
Приклеплённый материал можно открыть прямо в окне браузера для предварительного просмотра его содержимого с возможной потерей форматирования или загрузить его на компьютер.
Не забудьте в процессе выделения файлов, одновременно нажать кнопку Ctrl
Если аттачментов больше десятка, их запаковываем в архив при помощи архиватора (7z, WinRar) или при помощи файлового менеджера. Для этого выделяем все документы и/или каталоги, вызываем их контекстное меню и выбираем команду добавления к архиву.
Щелкаем по файлам правой кнопкой мыши и выбираем пункт «Добавить в архив»
ВАЖНО. Таким образом можно уменьшить объём пересылаемых данных, выбрав хорошую или высокую степень компрессии
Его отправка осуществляется описанным выше способом.
Скачиваем вложения на USB-flash
Получив входящее сообщение с вложением, да ещё за рабочим компьютером, многие задаются вопросом: «как с почты скачать на флешку прикреплённые файлы?». Выполняется это двумя способами.
Изменяем путь для хранения загружаемых данных в браузере, указав в качестве каталога свой накопитель или одну из его папок или же загружаем аттачмент на компьютер и копируем его на внешний носитель.
Как перенести из почты прямиком на флешку
Теперь вы знаете, как скачать на флешку письмо с почты, минуя жёсткий диск. И сложностей в этом нет никаких.
NastroyVse.ru
Какая курьерская служба доставит флешку в Турцию из России в 2022 году
В России функционирует много предприятий по производству систем контроля управления пожарной защитой.
Служба экспресс–доставки Time Saving Machine отправляет конверты с лицензиями в 240 стран. Для юридических лиц, которые много и часто отправляют экспресс–почту за границу, действует специальное предложение по стоимости международной доставки.
Дубны, Россия — Анкара, Турция
27 июня 2022 года в службу доставки TSM позвонил мужчина.
— Доброе утро. Нужна доставка из Московской области в Турцию, поможете?
— Здравствуйте! Каждый день отправляем посылки в этом направлении. Что везем?
— Передаю документы для того, чтобы получить лицензию на право поставки автоматизированных систем в Турцию. Отправить из города Дубна в Анкару.
— Кроме документов в конверте что–то будет?
— Будет бумажный носитель 500 листов и флешка.![]()
— До 2 кг?
— Габариты пакета 40*30*25 см, вес — 3,6 кг. Хотели отправить экспресс–почтой в Турцию, не получилось.
— Не все службы принимают флешки. Бывает, когда конверт в пути, выясняется, что флешку не пропустят и отправляют обратно.
— Так и случилось — вы описали нашу ситуацию. Какая цена доставки документов из Дубны в Анкару и сроки?
Менеджер предложила на выбор мужчины 3 тарифа.
— Посылка готова к отправке?
— Да.
— Как срочно доставить?
— Чем быстрее доставите, тем больше шансов, что в середине июля начнем поставки. TSM — это курьерская доставка?
— Верно, курьер заберет конверт из рук отправителя и доставит в руки получателя.
— Доставка будет из Дубны в Москву и потом в Турцию?
— Да. В столицу доставим за 1 рабочий день.
— Согласую с руководителем и позвоню.
На следующий рабочий день заказчик позвонил в службу TSM.
— Будем заказать доставку документов из России в Анкару. Пришлите договор на изучение.![]()
— Образец договора отправила. Работаем с организациями по счету отправьте карточку компании. Какой тариф выбрали?
— Доставку за 7 рабочих дней. Отправил.
— Нужна информация об отправителе и получателе.
— Отправил опись того, что на флешке.
— Направила счет на перевозку конверта из Дубны в Анкару и договор.
— Появилась проблема — турки запросили еще диск с информацией и ряд бумаг, поэтому доставку откладываем. Когда будет на руках, позвоню.
— Ждем готовности.
18 июля заказчик позвонил менеджеру.
— Диск готов, направил платежное поручение и отметкой банка.
— Отправила накладную, просьба распечатать и отдать курьеру.
20 июля курьер забрал пакет с пачкой документов в городе Дубна.
— Как отслеживать доставку в Турцию?
— Отправила ссылку и сайт транспортной компании.
Доставка документов для лицензии из России в Турцию заняла 7 рабочих дней.
Ежедневно для улучшения сервиса, отдел контроля качества обзванивает клиентов, отправивших посылку, груз или корреспонденцию через службу экспресс–доставки TSM.
“Впервые воспользовался услугами доставки TSM. Отправляли лицензию из России в Турцию, доставили за неделю. Накладок не было”
Нужна доставка посылок, писем или грузов из России в Турцию? Пишите в чат на сайтах: tsm.bz или timesavingmachine.ru, обращайтесь по телефону +7(495)023-49-19 или пишите в WhatsApp: +7 (985) 170-03-76.
Синхронизация с помощью облачных сервисов (Dropbox или Google Drive)
Вы можете использовать облачные сервисы, такие как Dropbox, Google Drive, OneDrive, iCould и т.д., чтобы перенести данные с компьютера на компьютер. Плюсом данного метода является то, что облачные сервисы имеют собственные приложения на компьютер и мобильные устройства. Минус – облачные сервисы предлагают ограниченное пространство, а также вам нужно загружать файлы сначала в облако, а потом скачивать их на другом устройстве. Если у вас медленный интернет, этот способ не подходит.
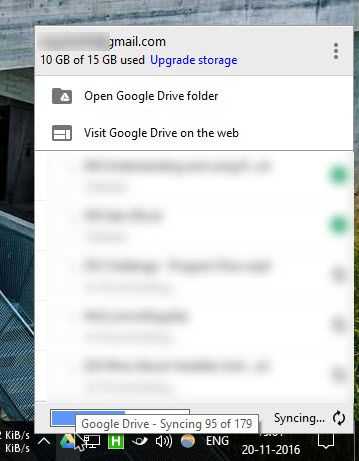
Google Drive, Dropbox и OneDrive позволяют включить выборочную синхронизацию, чтобы вы могли синхронизировать только нужные вам файлы.
Кроме того, если вы используете Dropbox, не забудьте включить функцию «LAN Sync». Данная функция позволяет синхронизировать файлы и папки между компьютерами в одной сети.
Резюме: простой способ итогов
Шаг 1: Подготовка резюме
Прежде чем отправлять резюме на почту, убедитесь, что оно готово к отправке. Проверьте все данные, включая контактную информацию, опыт работы и квалификации. Убедитесь, что резюме представлено в удобочитаемом формате, таком как PDF или Word.
Шаг 2: Создание нового письма
Откройте приложение электронной почты на вашем смартфоне или перейдите на веб-версию почтового клиента. Нажмите на кнопку «Новое письмо» или подобную ей.
Шаг 3: Добавление получателя
Введите адрес получателя в поле «Кому» или «Получатель»
Проверьте правильность написания адреса, чтобы избежать ошибок доставки и потери важной информации
Шаг 4: Добавление резюме во вложение
Прикрепите файл резюме к письму, нажав на кнопку «Прикрепить файл» или подобную ей. Выберите файл с резюме из своего телефона, планшета или облачного хранилища. Дождитесь полной загрузки файла и убедитесь, что он прикреплен к письму.
Шаг 5: Добавление темы и текста письма
Укажите тему письма, которая поможет получателю понять суть письма. Далее, добавьте дополнительный текст, если необходимо, например, сопроводительное письмо с объяснениями или благодарностью.
Шаг 6: Отправка письма
Проверьте все поля и убедитесь, что все данные введены корректно. Однажды убедившись в правильности, нажмите на кнопку «Отправить» для отправки письма со своим резюме на указанный адрес электронной почты.
Это все! Ваше резюме было успешно отправлено по электронной почте. Теперь получатель сможет оценить ваш опыт и квалификации и связаться с вами в случае необходимости.






























