Отправка архива через Телеграм
Если вам нужно отправить папку или набор файлов через Телеграм, одним из самых удобных способов является создание архива, который вы сможете легко отправить посредством этого мессенджера. Ниже представлена подробная инструкция по отправке архива через Телеграм.
- Создайте архив папки или файлов, которые вы хотите отправить. Для этого вы можете использовать различные архиваторы, такие как WinRAR, 7-Zip или аналогичные программы. Убедитесь, что архив создан успешно и не поврежден.
- Откройте приложение Telegram на своем устройстве и перейдите в чат, в который вы хотите отправить архив.
- Нажмите на иконку «Attachment» (прикрепление), которая находится рядом с полем ввода сообщения.
- Выберите опцию «File» (файл), чтобы выбрать файл из файловой системы вашего устройства.
- Просмотрите файловую систему и найдите созданный вами архив. Выберите его.
- Подождите некоторое время, пока архив загрузится в Телеграм.
- Добавьте необходимые комментарии или сообщение к архиву, если требуется.
- Нажмите на кнопку «Send» (отправить) для отправки архива в выбранный чат.
Теперь ваш архив успешно отправлен через Телеграм. Получатели смогут скачать архив и распаковать его на своем устройстве.
Обратите внимание, что при отправке архивов большого размера или с большим количеством файлов может быть ограничение на размер отправляемого файла средствами Телеграм. В таком случае рекомендуется разделить архив на несколько частей или использовать другие способы передачи файлов, такие как облачные хранилища или файлообменные сервисы
Количество инверсий
Вопрос-ответ:
Что делать, если возникла ошибка при отправке ссылки на папку?
Если при отправке ссылки на папку возникла ошибка, вам следует проверить подключение к интернету и убедиться, что оно стабильное. Также стоит убедиться, что ссылка на папку верная и не содержит ошибок в адресе. Если все эти проверки не помогли решить проблему, попробуйте повторить попытку отправки ссылки через некоторое время.
Какие еще причины могут вызывать ошибку при отправке ссылки на папку?
Ошибки при отправке ссылки на папку могут быть вызваны также неправильными настройками почтового сервера или блокировкой отправляемых ссылок на стороне получателя. В таких случаях стоит обратиться к администратору системы, чтобы узнать причину и найти возможное решение проблемы.
Что делать, если у меня нет возможности отправить ссылку на папку по электронной почте?
Если у вас нет возможности отправить ссылку на папку по электронной почте, вы можете воспользоваться другими способами передачи данных, например, с помощью облачного хранилища, мессенджеров или файловых хостингов. Также можно попробовать использовать другие способы связи, такие как Skype или телефонный звонок. В случае критической необходимости передачи данных, всегда можно воспользоваться курьерской службой для доставки физического носителя с файлами.
Как предупредить возникновение ошибок при отправке ссылки на папку?
Для предотвращения возникновения ошибок при отправке ссылки на папку следует убедиться в правильности введенных данных и настроек перед отправкой. Также стоит проверить актуальность ссылки и убедиться, что папка доступна для получателя. Если возникают систематические проблемы с отправкой ссылок, стоит связаться с технической поддержкой или администратором системы для решения проблемы.
Использование облачных сервисов для загрузки архива
Если у вас нет возможности отправить папку в Telegram напрямую из своего устройства, вы можете воспользоваться облачными сервисами для загрузки архива с папкой и получения ссылки для отправки.
Ниже приведены примеры двух популярных облачных сервисов, которые вы можете использовать:
Google Диск: Google Диск предоставляет бесплатное хранилище до 15 ГБ для загрузки файлов. Чтобы использовать Google Диск для загрузки папки:
- Перейдите на сайт Google Диска и войдите в свой аккаунт.
- Щелкните на кнопку «Новый» и выберите «Папка».
- Задайте название для новой папки.
- Откройте папку на компьютере, которую вы хотите отправить в Telegram, и перетащите ее содержимое в только что созданную папку на Google Диске.
- Подождите, пока все файлы загрузятся на Google Диск.
- Щелкните правой кнопкой мыши на папке на Google Диске и выберите «Получить ссылку для общего доступа».
- Скопируйте полученную ссылку и отправьте ее в Telegram.
Dropbox: Dropbox также предоставляет бесплатное хранилище для загрузки файлов. Чтобы загрузить папку на Dropbox:
- Перейдите на сайт Dropbox и войдите в свой аккаунт.
- Щелкните на кнопку «Загрузить файлы» и выберите «Загрузить папку».
- Выберите папку на компьютере, которую вы хотите загрузить на Dropbox.
- Подождите, пока папка загрузится на Dropbox.
- Щелкните правой кнопкой мыши на загруженной папке в Dropbox и выберите «Поделиться».
- Нажмите на кнопку «Создать ссылку» и скопируйте полученную ссылку.
- Отправьте скопированную ссылку в Telegram.
После того, как вы загрузили папку на один из облачных сервисов и получили ссылку, вы можете отправить эту ссылку в Telegram для доступа к папке. Помните, что людям, которым вы отправляете ссылку, необходимо иметь доступ к сервису, чтобы просмотреть и скачать файлы из этой папки.
Как создавать папки с чатами в Телеграм
Инструкция идентична для версий Telegram на iPhone, Android, macOS и Windows.
1. Откройте приложение Телеграм и перейдите в Настройки.
2. Выберите раздел Папки с чатами. По умолчанию предлагается настроить две папки – Личные и Новые. В первую попадут все беседы с вашими друзьями, а во вторую – непрочтенные сообщения.
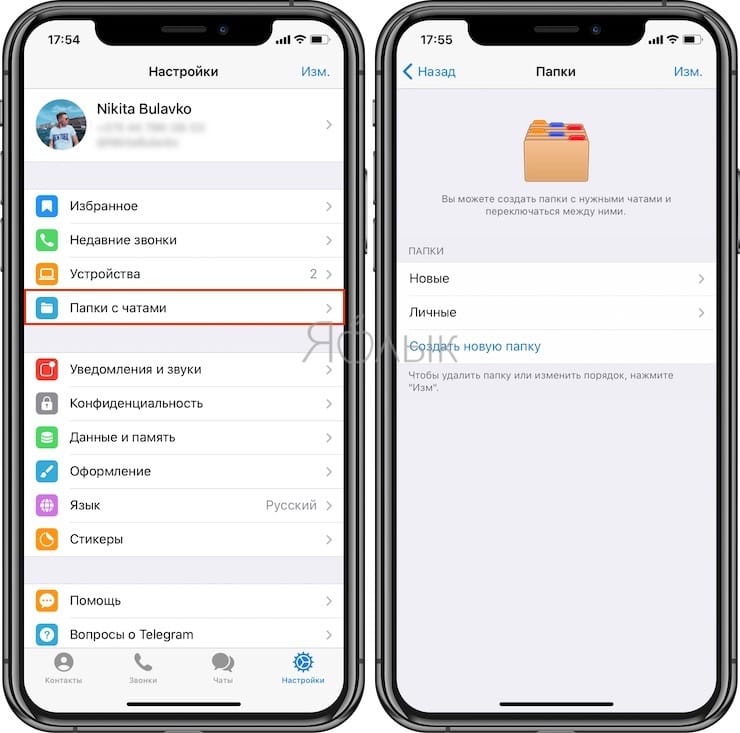
3. Для создания новой папки, нажмите на соответствующую кнопку.
4. Созданные папки появятся в самом верху вкладки «Чаты».
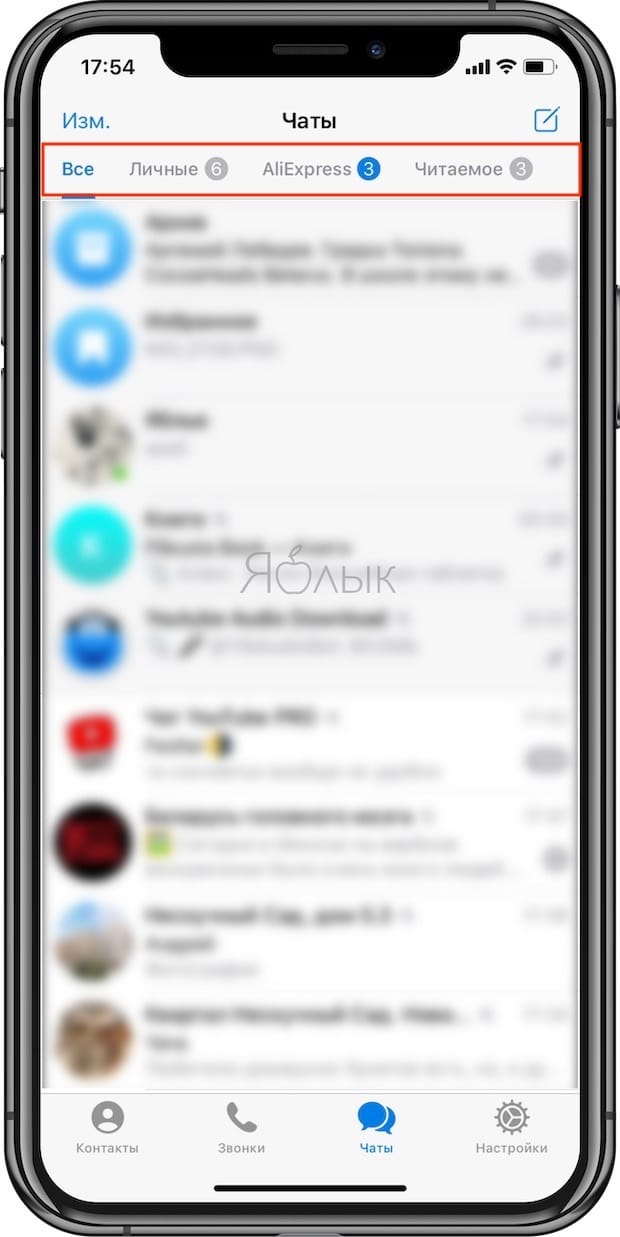
5. Создать новую папку или настроить существующие можно при помощи нажатия и удерживания вкладки «Чаты» до появления всплывающего меню.

или нажатием и удержанием самой папки.
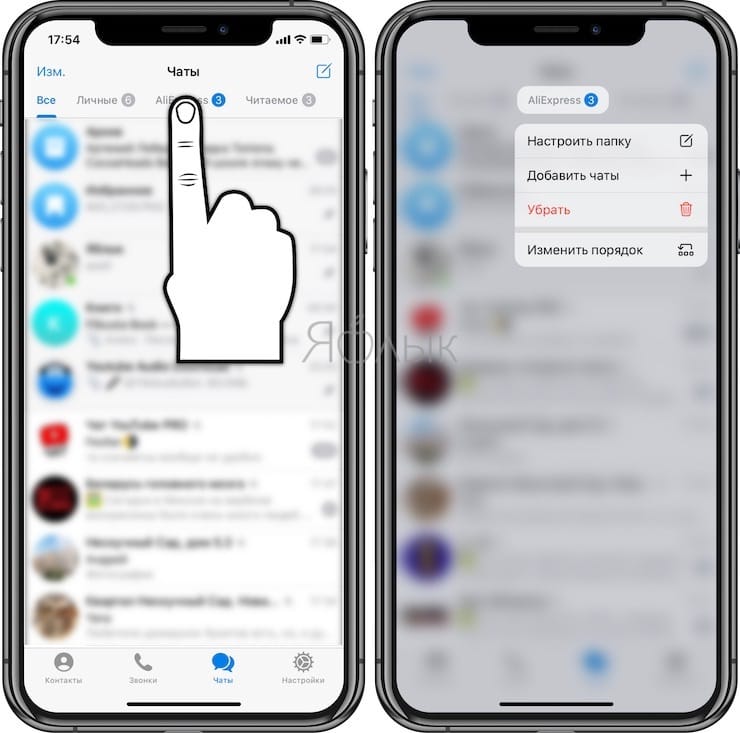
В папки можно включить и исключить все чаты определенного типа, например, каналы, группы или непрочтенные. Папки становятся доступными в интерфейсе, когда список чатов окажется достаточно длинным и начинается нагромождение.
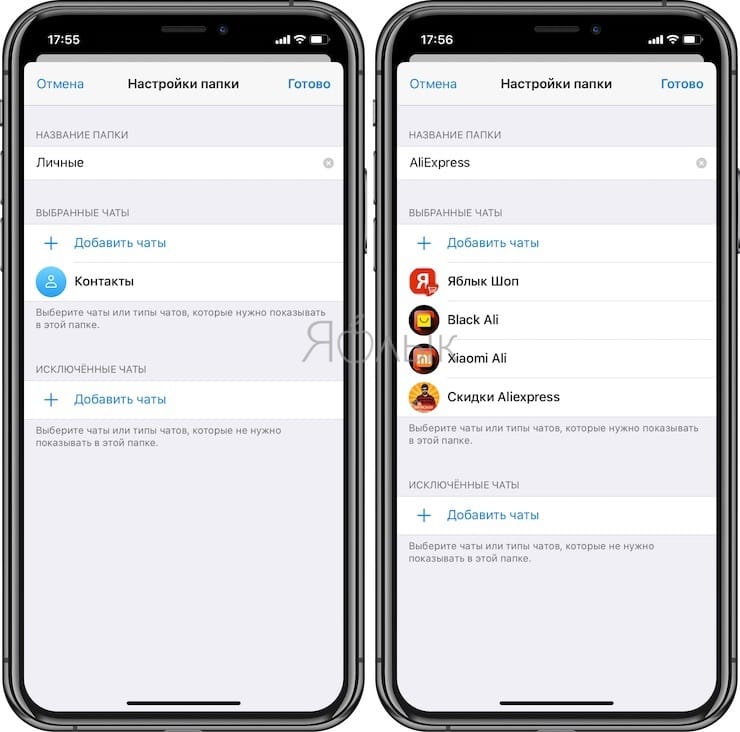
Как скачать из Telegram, если доступ к копированию закрыт – на компьютере
Пользователям десктопной программы Telegram, той, которая используется на компьютерах и ноутбуках, доступны сразу два надежных способа быстро и просто скачать файлы, фото, видео, аудио, голосовые сообщения в Telegram группах, в которых стоит запрет на копирование данных.
Важно! Речь именно о программе для ПК. На браузерную версию мессенджера данная инструкция не распространяется
Загрузка файлов из Telegram с помощью экспорта данных:
- Открыть меню, нажав на иконку с 3 горизонтальными полосками в верхнем левом углу окна;
- Зайти в «Настройки»;
- Перейти в «Продвинутые настройки»;
- Выбрать пункт «Экспорт данных из Telegram» в самом низу окна;
- Выполнить настройки экспорта. Следует отметить галочками источники, откуда следует выполнить перенос данных: личные чаты, частные и публичные группы и каналы. Обязательно убрать галочки с пунктов «Только мои сообщения». Отметить следует только нужные пункты, так как экспорт занимает не мало времени;
- Выбрать типы вложений: фотографии, видеозаписи, голосовые сообщения, видеосообщения, стикеры, GIF, файлы. Отметить следует только нужное, так как лишние файлы увеличат время ожидания переноса файлов.
При необходимости можно указать путь для сохранения и формат; - Нажать «Экспортировать» и дождаться завершения операции;
- Нажать «Просмотр» в появившемся окне;
- Открыть файл «export_results» в браузере;
- Перейти в раздел «Chats»;
- Выбрать чат, в котором содержится контент, который следует скачать;
- Скачать фото или картинку можно просто кликнув по ней правой кнопкой мыши и выбрав пункт «Сохранить картинку как».
В случае с видео, необходимо запустить его, нажать правой кнопкой мыши и выбрать пункт «Сохранить видео как». Если пункт не активен, то следует воспользоваться сочетанием горячих клавиш Ctrl + S.
Приложения для захвата экрана – метод обхода загрузки контента, запрещенного для скачивания в Телеграмме
Если необходимо скачать фото, то тут возможных вариантов решения задачи для мобильного устройства нет. Даже банальный скриншот пользователь не сможет сделать в Телеграмме. Появится лишь сообщение: «Копирование и пересылка из группы запрещены».
А вот в случае с видео и приложениями для записи с экрана есть способ:
- Открыть Telegram канал, из которого необходимо скачать видео;
- Запустить видео в полноэкранном режиме;
- Активировать функцию просмотра видео в отдельном окне;
- Свернуть окно Telegram;
- Увеличить видео до максимального размера, разведя пальцы;
- Осталось лишь запустить приложение для захвата экрана и выполнить запись видео.
Метод несколько сложный, но рабочий. В некоторых случаях может быть полезен.
Облачные сервисы
Мы рассмотрели ранее, как можно отправить документ через электронную почту. Далее опишем, как переслать своему собеседнику нужный контент через облачный сервис. Отправить папку при помощи облачного сервиса довольно просто. Список наиболее популярных сервисов выглядит так:
- Гугл.Диск.
- Облако Майл.ру.
- Dropbox
- Яндекс.Диск.
- Google Drive.
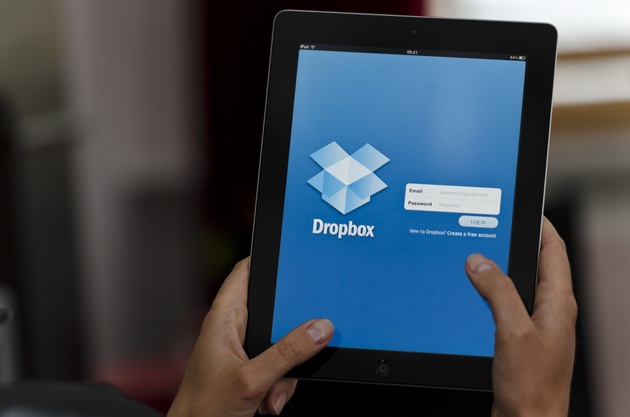
Есть и другие аналогичные сервисы, которые подойдут для решения таких задач. Любой облачный сервис по своей сути это сетевое хранилище. При использовании такого сервиса все данные сохраняются в облаке, а в самом письме адресат увидит только ссылку, которая позволит ему скачать эти данные одним файлом на свое устройство. Облачные сервисы созданы специально для загрузки больших объемов информации. Размер сохраняемых данных в облачном сервисе может быть большим. В загружаемой папке может быть абсолютно любое количество файлов. Размеры облачного хранилища в среднем сейчас составляют от 2 до 10 Гбайт. Некоторые сервисы предоставляют пользователям даже 100 Гбайт.
Отправить файл по электронной почте всегда просто, когда его размер довольно небольшой. А вот передавать большие объемы информации намного проще через облачные сервисы. После загрузки данных в облачное хранилище, отправляете адресату ссылку для скачки. Довольно быстро, просто и удобно.
Преимущества такой технологии перед классическим вариантом хранения и пересылки файлов:
- Нет привязки к конкретной ОС или девайсу.
- Информация доступна для работы в любом месте. Главное, чтобы там был интернет, без которого получить доступ к облаку невозможно. При этом желательная скорость интернета должна составлять не менее 10-15 Мбит/с. Лучше конечно, чтобы она была выше. Иначе процесс загрузки может занять довольно много времени.
- Информацию могут изменять и пополнять любой желающий. Главное, чтобы им была известна ссылка и они имели соответствующие права.
- Высокая безопасность и защищенность контента.
Возможные проблемы, которые могут возникнуть при попытке передать через облако большой файл:
- Размер документа больше, чем предусмотренный объем хранилища. К примеру, размер хранилища на Гугл.Диске составляет 15 Гбайт. При превышении указанного размера надо будет покупать дополнительный объем или уменьшать размер файла.
- Файл невозможно сохранить из-за того, что хранилище уже заполнено другими данными.
- Неподдерживаемый формат файла. Данную проблему можно решить довольно просто. Используя бесплатный архиватор 7-ZIP можно заархивировать нужную информацию. Такой формат точно признается практически всеми сервисами.
- Низкая скорость интернет-соединения, не позволяющая выгрузить в облако файл большого размера.
Как в телеграмм переслать фото?
Нажмите на сообщение или фото и удерживайте, пока оно не будет выделено. В верхней части экрана вы увидите несколько значков, один из них — стрелка, показывающая направо, нажмите на нее. Теперь выберите чат с пользователем, которому хотите переслать сообщение.
Интересные материалы:
Почему человек часто зевает причины? Почему человек должен улыбаться? Почему человек пишет с наклоном влево? Почему человек растет? Почему человек ревнует психология? Почему человек страдает бессонницей? Почему человек теряет память при алкогольном опьянении? Почему человек улыбается? Почему человек выбирает фиолетовый цвет? Почему человек зевает психология?
Файлы на вашем компьютере могут быть прикреплены к электронному письму и отправляться друзьям одним нажатием кнопки – все, от деловых документов до праздничных снимков
В этом руководстве будет показано, как прикрепить документ к электронной почте с помощью Gmail. Однако вы найдете эту информацию, относящуюся к большинству учетных записей электронной почты.
Вам понадобиться:
- учетная запись электронной почты, настроенная и готовая отправить и получить электронную почту
- документ, сохраненный на вашем компьютере.
Специализация алгоритма для генерации следующей мультиперестановки
- Двигаясь справа налево, находим элемент, нарушающий убывающую последовательность (в обычном порядке, слева направо, см. пример).
- Меняем его с минимальным элементом, большим нашего, стоящим правее.
- Переворачиваем правую часть.
int[] nextMultiperm(int[] b):
i = n - 2
while (i >= 0) and (b >= b)
i--
if i >= 0
j = i + 1
while (j < n - 1) and (b > b)
j++
swap(b , b)
reverse(b, i + 1, n - 1)
return b
else
return null
Пример работы
| 1 | 2 | 3 | 1 | 2 | 3 | Исходная перестановка. |
| ^ | Находим элемент, нарушающий убывающую последовательность. | |||||
| ^ | Минимальный элемент больше нашего. | |||||
| 1 | 2 | 3 | 1 | 3 | 2 | Меняем их местами. |
| 1 | 2 | 3 | 1 | 3 | 2 | Следующая мультиперестановка. |
Занимательные задачи по алгоритмизации
Как убить Кощея?
Наверное, все помнят из детства сказку, в которой рассказывается о местонахождении смерти Кощея Бессмертного: «Смерть моя – на конце иглы, которая в яйце, яйцо – в утке, утка – в зайце, заяц в сундуке сидит, сундук на крепкий замок закрыт и закопан под самым большим дубом на острове Буяне, посреди моря-океяна …»
Предположим, вместо Ивана-царевича бороться с Кощеем был брошен Иван-дурак. Давайте поможем Василисе Премудрой составить такой алгоритм, чтобы даже Иван-дурак смог убить Кощея.
- Конечно же, сначала необходимо разыскать остров Буян (на такие вещи, будем считать, Иван-дурак способен).
- Поскольку сундук закопан под самым большим дубом, то сначала необходимо найти самый большой дуб на острове.
- Затем нужно выкопать сам сундук.
- Прежде чем доставать зайца, необходимо сломать крепкий замок.
- Теперь уже можно достать зайца.
- Из зайца нужно достать утку.
- Из утки достать яйцо.
- Разбить яйцо и достать иголку.
- Иголку поломать.
Это тоже линейный алгоритм, хотя и более длинный, чем алгоритм запуска программы Paint.
Его блок-схема выглядит так:
На распутье…
И снова обратимся к сказочным персонажам в поисках примеров различных алгоритмов. Когда речь идёт об алгоритмах с ветвлениями, то, конечно, нельзя не вспомнить о богатыре, стоящем на распутье возле камня.
На камне написано:
«Направо пойдёшь – коня потеряешь, себя спасёшь; налево пойдёшь – себя потеряешь, коня спасёшь; прямо пойдёшь – и себя и коня потеряешь».
Попробуем составить алгоритм действий, который составил автор надписи на камне для путников?
- Если мы пойдём направо, то потеряем коня. Если же мы не пойдём направо, то у нас остаётся два варианта (мы считаем, что назад возвращаться путник не будет): пойти прямо и налево.
- В случае, если мы пойдём налево, то потеряем себя, а коня спасём.
- Если же мы пойдём прямо, то потеряем и себя, и коня.
Блок-схема этого алгоритма выглядит так:
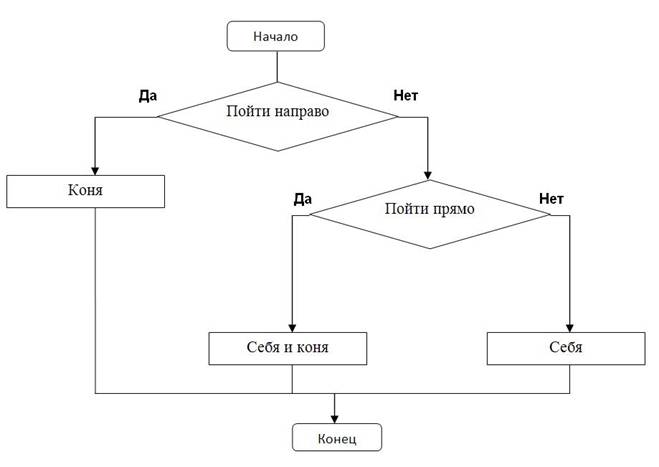
Репка
Русские народные сказки не оставили нас и без циклического алгоритма. И, как ни странно, спрятался он в одной из самых незамысловатых сказок – «Репке».
Вспомним сюжет сказки: дед тянет-потянет – вытянуть не может. Затем на помощь к деду по очереди подходят новые персонажи – и так до тех пор, пока не приходит мышка.
Попытаемся составить алгоритм действий всех персонажей сказки для того, чтобы они всё-таки смогли вытянуть Репку.
- Изначально к Репке подошёл дед и попытался вытянуть.
- Поскольку вытянуть Репку не получилось, то понадобилась помощь следующего персонажа.
- И так происходит до тех пор, пока не появилась мышка (или, другими словами, до тех пор, пока Репку не вытащили).
В виде блок-схемы этот алгоритм выглядит следующим образом:
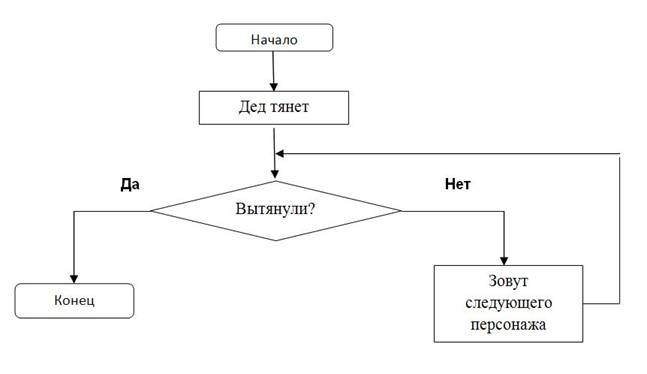
Список рекомендованной литературы
- Босова Л.Л. Информатика и ИКТ: Учебник для 6 класса. – М.: БИНОМ. Лаборатория знаний, 2012
- Босова Л.Л. Информатика: Рабочая тетрадь для 6 класса. – М.: БИНОМ. Лаборатория знаний, 2010.
- Босова Л.Л., Босова А.Ю. Уроки информатики в 5-6 классах: Методическое пособие. – М.: БИНОМ. Лаборатория знаний, 2010.
Рекомендованное домашнее задание
- §3.3, 3.4 (Босова Л.Л. Информатика и ИКТ: Учебник для 6 класса);
- Постарайся самостоятельно составить линейный алгоритм из 5-6 фигур;
- Составь блок-схему циклического алгоритма выполнения домашнего задания;
Did you find apk for android? You can find new Free Android Games and apps.
Порядок установки
Итак, моя задача: хочу получать уведомления о приходе и расходе денег с кошелька Юмани, а также заявки с блога мгновенно в телеграм.
Сейчас уведомления приходят просто на почту с темами, вроде: “Вы заплатили из кошелька …“, “Ваш кошелек … пополнен” и “Заявка с блога …“
Шаг 1
Так как для этого мне нужно принимать не все сообщения, а только избранные, то я сначала зашел на gmail.com и создал там отдельную почту для телеграма, типа новый-емейл@gmail.com
Шаг 2
После чего, в основной почте, куда валятся все уведомления сделал редирект (перенаправление) на новую почту новый-емейл@gmail.com
В яндекс почте это делается как на скриншоте.
Шаг 3
Мне было предложено авторизоваться в gmail почте, что и надо сделать.
Обратите внимание, что для России и Ирана они требуют авторизацию через VPN
Сохранение полученных фото
Как создать архив папки
Создание архива папки позволяет объединить все файлы и подпапки в один файл. Это удобно для передачи или сохранения файлов, особенно если вы хотите отправить папку в Телеграм. Вот пошаговая инструкция о том, как создать архив папки.
- Выберите папку: Откройте проводник или файловый менеджер и найдите папку, которую вы хотите архивировать.
- Выделите все файлы и папки: Щелкните правой кнопкой мыши на папке и выберите опцию «Выделить все» или используйте сочетание клавиш Ctrl+A для выбора всех файлов и подпапок внутри папки.
- Создайте архив: Щелкните правой кнопкой мыши и выберите опцию «Добавить в архив» или «Создать архив».
- Выберите формат архива: В появившемся окне выберите формат архива, который вы предпочитаете. Чаще всего используются ZIP или RAR форматы.
- Укажите имя архива: Введите имя для создаваемого архива или оставьте имя по умолчанию.
- Нажмите «ОК»: Щелкните на кнопке «ОК» или «Создать» для начала процесса создания архива.
- Дождитесь завершения процесса: Подождите, пока архивирование папки завершится. Время завершения может варьироваться в зависимости от размера папки и скорости вашего компьютера.
После завершения процесса создания архива, у вас будет один файл, содержащий все файлы и подпапки из исходной папки. Это значит, что теперь вы можете легко отправить этот архив в Телеграм или использовать в любых других целях.
Отправить файлы с помощью Telegram
Одним из преимуществ Telegram является то, что он позволяет нам вести беседу с самим собой. Таким образом, мы можем использовать его как своего рода ящик для всего. Отправка нам сообщений в качестве напоминаний или использование его для отправки файлов между двумя устройствами — это два чрезвычайно удобных варианта, которые, несомненно, позволяют вам воспользоваться этой функцией в известном приложении. Принцип его работы одинаков в двух версиях.
Прежде всего мы выберем файлы на телефоне, которые мы хотим отправить на наш компьютер с Windows 10
Это могут быть фотографии, документы или видео, неважно, что мы хотим отправить. Кроме того, приложение является хорошим вариантом для одновременной отправки нескольких файлов, поскольку оно позволяет отправлять большие файлы без особых проблем
Мы выбираем их, а затем даем поделиться ими, где это позволит нам выбирать между несколькими приложениями для этого, и в этом случае мы выберем Telegram.
Откроется приложение, где мы должны отправить эти файлы в чат, который у нас есть с собой. Этот разговор называется «Сохраненные сообщения», и в этом случае первое всегда выходит вверху. Поэтому мы нажимаем на указанный разговор и можем поделиться в нем файлами, которые мы скопировали на телефон. Затем эти файлы будут отправлены. Мы можем увидеть, были ли они отправлены, по двойной галочке внизу каждого файла. Так что это очень легко проверить на компьютере.
Далее мы открываем Telegram на компьютере и слева у нас есть все чаты в нашей учетной записи. Самыми последними будут сохраненные сообщения, куда мы отправили эти фотографии. Мы заходим и видим, что Затем мы получаем файлы, которые мы только что отправили с телефона. Чтобы иметь возможность сохранить их на компьютере, нам просто нужно щелкнуть файл, щелкнуть правой кнопкой мыши и выбрать вариант сохранения или сохранить как. Мы можем без проблем сохранить их на компьютере, как и любой другой файл. Таким образом, процесс уже был бы завершен.
Если вы хотите выполнить обратный процесс, отправив фотографии со своего компьютера с Windows 10 на телефон Android или iPhone, шаги ничем не отличаются. Мы можем прикреплять файлы из самого приложения, но если мы хотим, мы можем выбрать файлы, а затем перетащить их в Telegram. Нам нужно будет только открыть диалог «Сохраненные сообщения» на экране, чтобы затем поместить на него соответствующие файлы. Если это фотографии, нас спросят, хотим ли мы отправить их со сжатием или без, поэтому мы выбираем нужный вариант (исходный файл отправляется без сжатия). Тогда мы сможем войти с телефона и загрузить в него эти фотографии или файлы обычным способом. Это простой процесс, но он значительно упрощает передачу файлов между этими двумя устройствами.
-
Как вставить таблицу в excel между таблицами
-
Охрана склепа, что надеть
-
Обзор ноутбука Thunderobot Zero
-
Ошибка доставки dll Eossdk win64
- Проект «Как компьютер влияет на человеческую психику»
Как отправить целую папку в «Телеграме»
Чтобы отправить одну или несколько папок через мессенджер «Телеграм», я могу воспользоваться 2 способами:
- Упаковать требуемые каталоги в ZIP-архив.
- Раздать папку с помощью торрент-клиентов.
Последний способ лучше всего подойдет для каталогов, размер которых превышает 2 Гб.
Отправка папки в виде архива на ПК
Если необходимо скинуть по «Телеграму» сразу много документов, фото и видео, следует:
- Создать новый каталог на «Рабочем столе».
- Загрузить в директорию целевые файлы.
- Щелкнуть по папке правой кнопкой мыши и выбрать пункт «Отправить… в сжатый ZIP».
- Развернуть окно Telegram, открыть чат с получателем, нажать кнопку со скрепкой, а затем – на значок файла и выбрать отправляемую ZIP-папку.
Адресат распакует архив «Проводником Windows».
Как отправить целую папку со смартфона
На гаджетах от Huawei и Honor запаковать каталог в ЗИП-файл можно встроенными в оболочку средствами. Для этого потребуется нажать и удерживать значок каталога. Затем из меню прочих действий выбрать пункт «Добавление в архив» и отправить сжатую папку как документ.
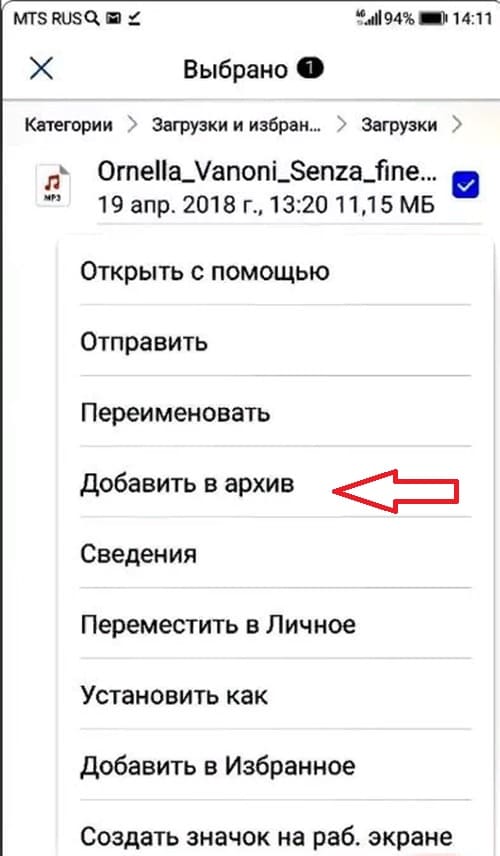
Папку в архив.
Как отправить папку через «Телеграм» по торренту
Перед тем как воспользоваться этим способом, нужно установить на свой компьютер торрент-клиент и попросить получателя сделать аналогичное действие.
Для создания и подготовки раздачи потребуется:
- Открыть окно создания нового торрент-файла.
- Выбрать папку на ПК в качестве источника.
- Добавить описание для удобства.
- Не изменять список трекеров и остальные настройки.
Созданный файл с расширением .torrent следует отправить нужному человеку в Telegram. Окно Mu-Torrent или qBitTorrent надо держать открытым.
Когда адресат получит торрент-файл, он должен:
- Открыть указанный документ.
- Указать место скачивания папки.
- Нажать на «ОК».
- Подождать, пока 2 клиента свяжутся друг с другом и начнется закачка.
Если по каким-то причинам компьютеры будут выключены, то раздача возобновится с места остановки, когда устройства вновь будут в сети.
Архив, или как скрывать выборочные чаты в Telegram?
Папки с чатами лучше всего подходят для создания тематических подборок, чтобы сделать некоторые темы более видимыми. Но если какой-то чат не является для вас очень важным, но в то же время вы не хотите его удалять, то можно отправить его в Архив.
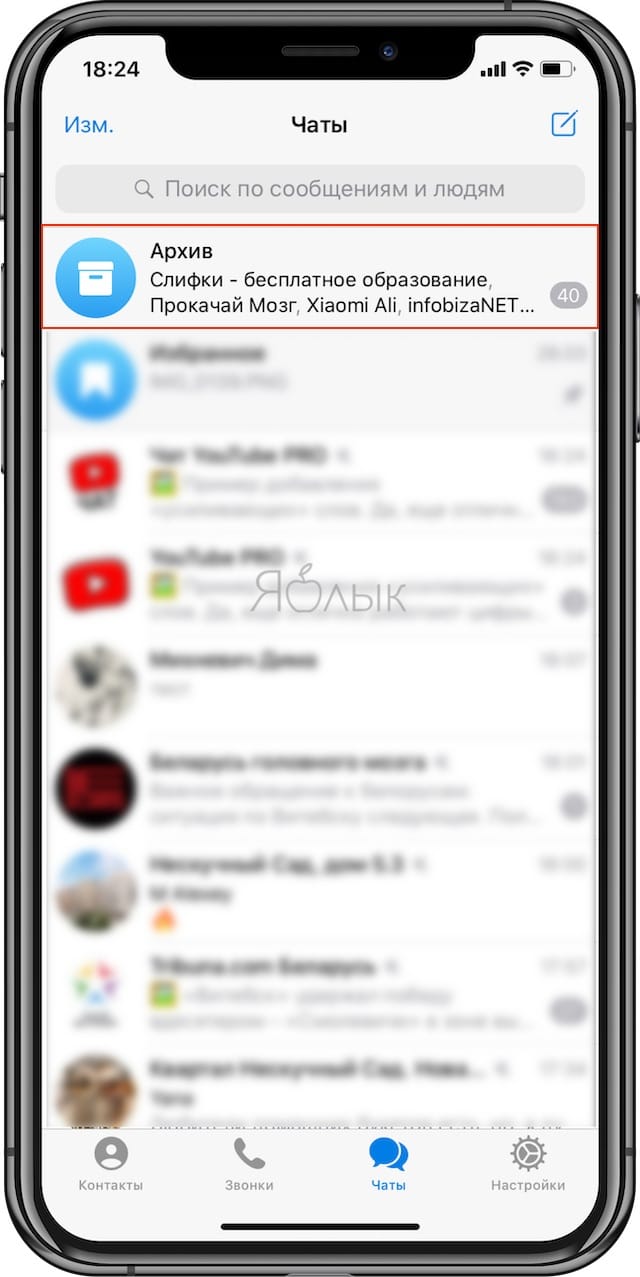
Архив в Telegram представляет собой папку с чатами в общем списке чатов. Здесь можно хранить не самые важные для вас чаты, но которые могут оказаться вновь полезными в будущем.
Для того чтобы добавить чат в Архив на iPhone, проведите свайпом справа налево по чату и нажмите кнопку Архив (на Android используйте длительное нажатие, а в компьютерной версии – правую кнопку мыши).
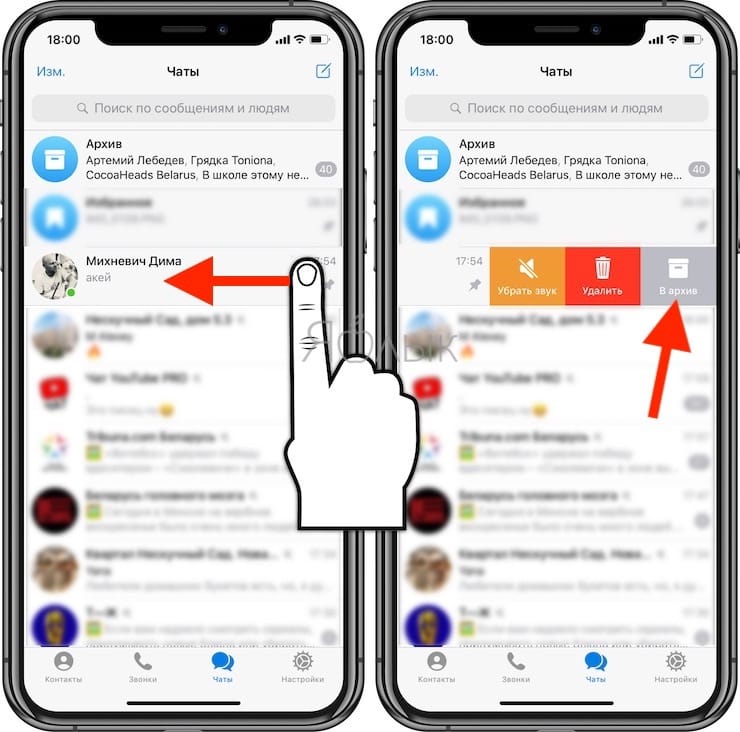
Однако, имейте ввиду, что когда в этой беседе появится новое сообщение, этот архивный чат покинет папку и вернется в обычный список чатов.
Для того чтобы чат всегда оставался в Архиве необходимо отключить его уведомления. Для этого, откройте чат, коснитесь его наименования в самом верху и нажмите кнопку Звук.
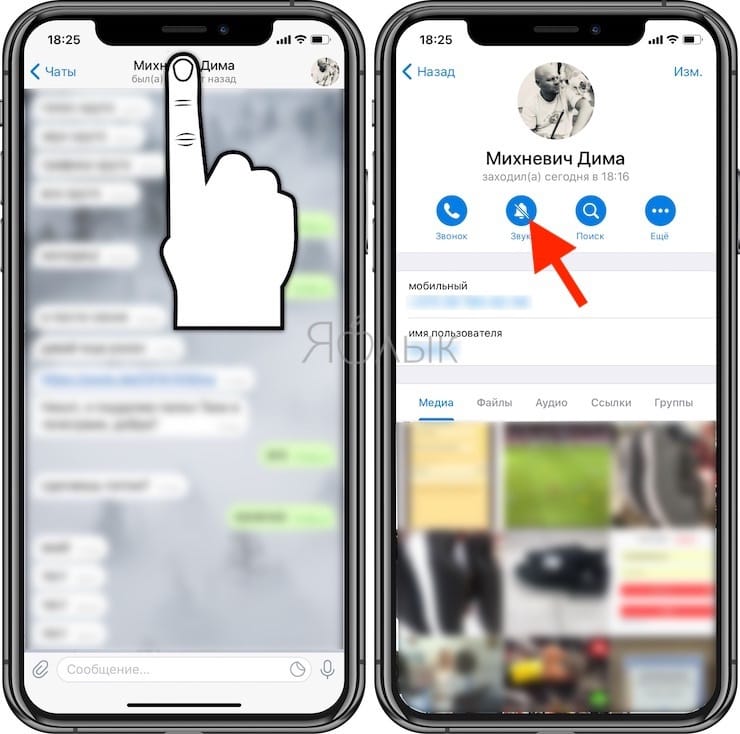
В появившемся меню выберите вариант Выключить уведомления.
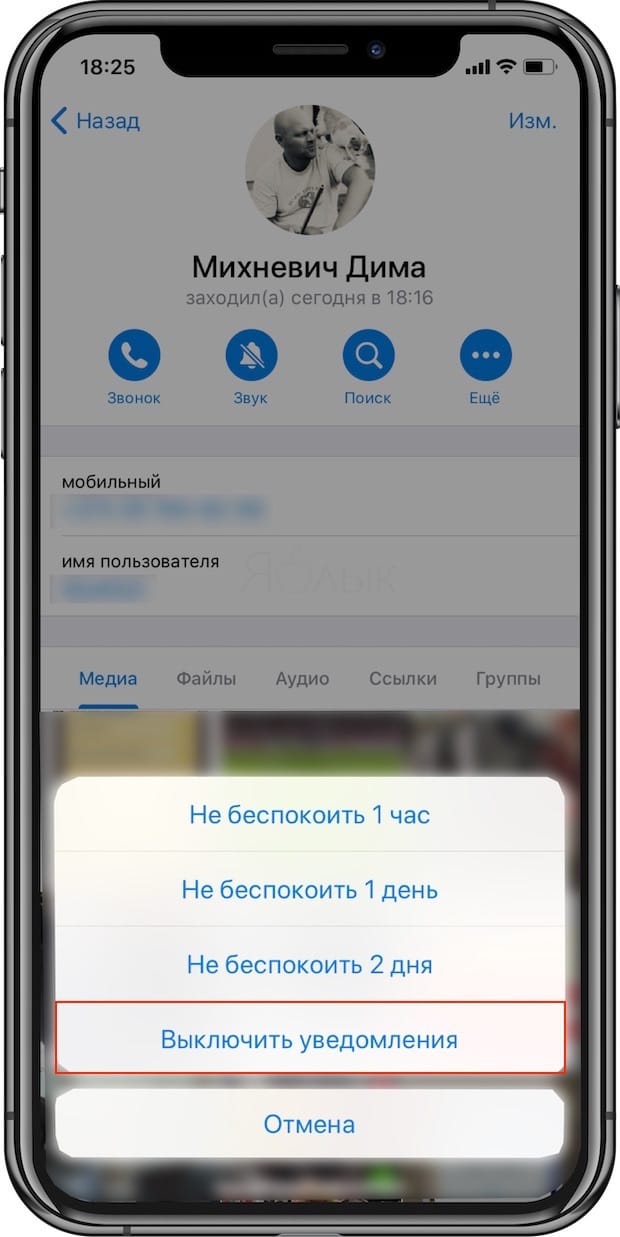
Для возврата чата в общий список чатов, проведите по беседе справа налево и нажмите Вернуть.
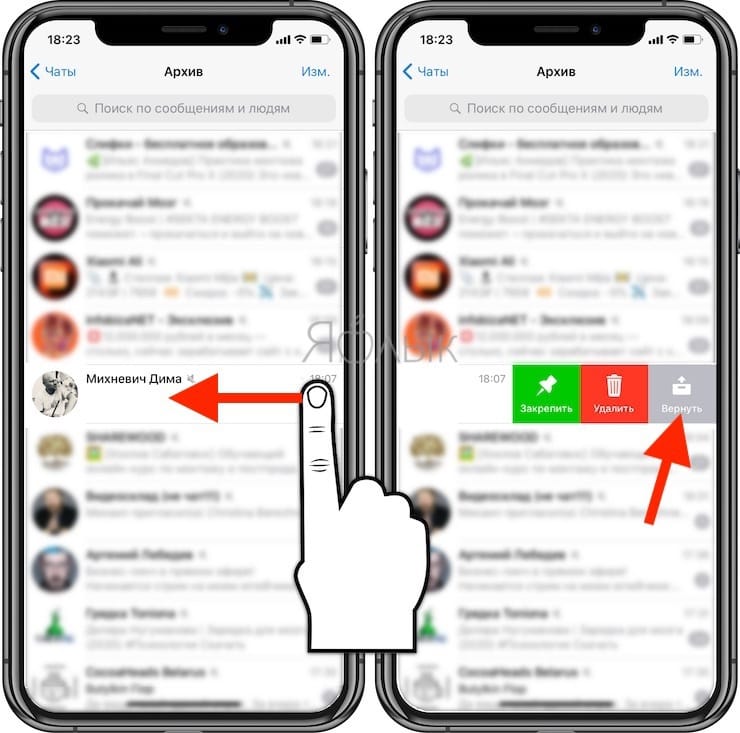
Проверьте успешную отправку файла
Отправка без сжатия
Отправка фото без сжатия.
Выбор формата отправки напрямую влияет на качество фотографии. Иногда кажется, что идеальная картинка в галерее портится после отправления.
Это, действительно, так. «Телеграм», чтобы не занимать много трафика, экономит и сжимает размеры фотоматериалов.
То есть алгоритм следующий:
- Нажмите на скрепку, но выберите кнопку «File».
- Зайдите в Галерею. (В пояснении написано, что файлы отправляются без сжатия – «to send images without compression»).
- Далее выберите изображение и отправьте его адресату. Качество фото останется без изменений.
Если интересует вопрос, сжимает ли телеграм фото любого формата, то ответ «Нет». Изменениям подлежат только jpg (jpeg), png и gif. Например, raw или psd отправля-ются в первоначальном качестве.
Как отправить файлы
Для начала давайте разберемся, что вообще подразумевается под «отправкой файлов из telegram messenger». Конечно, большинство пользователей данного сайта считают себя крайне продвинутыми, но не стоит забывать и о новичках. Так что если вы почти в первый раз заглянули в Интернет ― читайте внимательно. Опытные ― опустите взгляд на один подзаголовок ниже.
Итак: отправка файлов означает, что вы скидываете какой-либо документ с каким-либо расширением прямо в диалог мессенджера. Такое решение дает возможность открыть его прямо с этого же окна, просто нажав на высветившуюся иконку. То есть, искать что-либо по папкам компьютера не требуется.
С этим разобрались. Настало время перейти к собственно алгоритму.
Отправка файлов типа apk excel iso jpg pdf и прочих
И он одинаков для всех расширений. Поскольку программа не увлекается предварительным просмотром (когда документ виден в окне даже без открытия), она одинаково воспринимает как файл журнала, екселя или hosts, так и rar, xml, и даже простой текст, набранный в «Блокноте».
Сергей Арсентьев
Кому пересылка почты в телеграм может быть очень кстати:
Отключение функции сжатия файлов
Отключить сжатие в «Телеграме» понадобится в случае, когда качество мультимедийного контента имеет большее значение.
На Android
Чтобы отключить сжатие фотоснимков при отправке через «Телеграм» на Android-смартфоне, потребуется:
- Нажать на значок скрепки, а затем – на кнопку выбора файла.
- Выбрать во всплывшей панели пункт «Галерея – без сжатия» с желтым значком.
- Отметить требуемые снимки.
- Добавить подпись, если необходимо.
Количество выбранных изображений появится в маленьком кружке под кнопкой отправки. Получатель увидит входящие фотографии в исходном качестве.
Если по ошибке выбран режим обзора «Галереи» по нажатию «синей» иконки, то для отмены сжатия в этой ситуации потребуется выбрать снимок, а затем нажать на кнопку с 3 точками в правом верхнем углу экрана. В появившемся меню тапнуть по единственному пункту. Качество фото у получателя повысится.
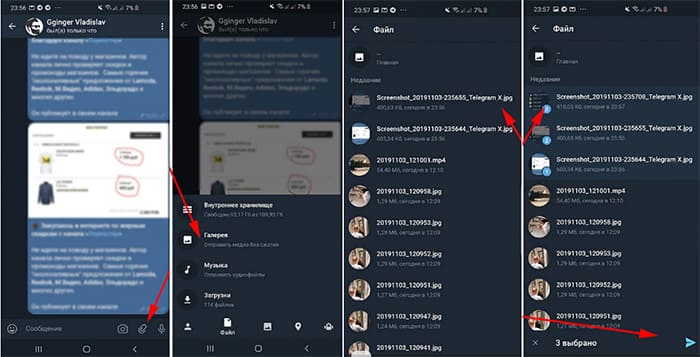
Пошаговые действия на Андроиде.
На iPhone
Для отправки фотографий без сжатия через Telegram на «айфоне» понадобится:
- Вызвать меню прикрепления вложений и выбрать в нем первый пункт.
- Появится другая панель, в которой нужно нажать на кнопку обзора файлов.
- Выбрать снимки из фирменной «Фотопленки».
Для завершения отправки следует нажать на текстовую кнопку в правом нижнем углу экрана.
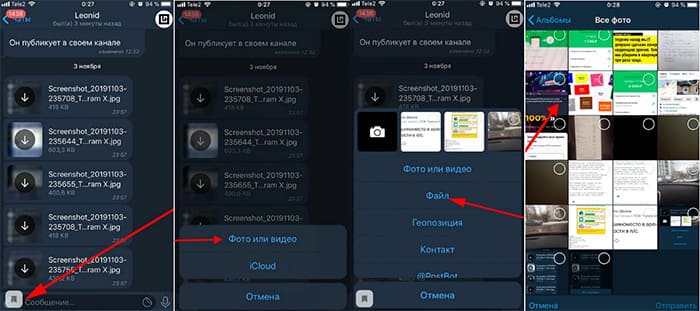
Отправка фото на айфоне.
В веб-версии
Отправка фотографий с отключенным сжатием через онлайн-мессенджер «Телеграм» производится так же, как и через десктопное приложение. Единственное отличие заключается в расположении кнопки вложения. Она находится справа от поля для сообщений.
В Dekstop
В официальном приложении Telegram для компьютера сжатие роликов отключать не требуется. Видеофайлы будут передаваться в исходном качестве, без перекодирования.
Чтобы убрать сжатие фото через Telegram Desktop для Windows, потребуется:
- Нажать на иконку добавления вложений, расположенную слева от текстового поля.
- Выбрать в диалоговом окне нужный графический файл.
- Появится всплывающая панель предпросмотра, в которой нужно задать режим отправки в качестве файла.
- Скинуть фото, нажав на соответствующую кнопку, и подтвердить намерение.
После этого сжатие фотографий, отправляемых через «Телеграм», будет отключено.
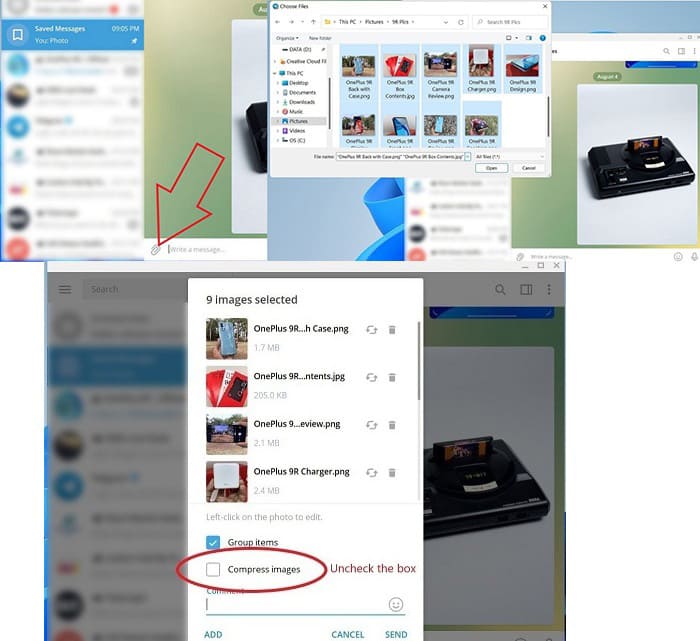
Отправка фото на ПК.
Выбор телеграм бота для почты
Чтобы пересылать почту в телеграм понадобится специальный бот (программа). Она выглядит как обычный контакт в списке, но позволяет принимать и отправлять почту из телеги.
Я тестировал ботов: Гугл, Яндекс, сторонний сервис Etlgr.com
Краткое резюме – все они плохие
- гугл требует для России и Ирана VPN при авторизации, да и есть подозрения что вообще гугл может отвалиться. Сам бот на английском, и довольно “деревянный”.
- яндекс на момент написания статьи не умеет принимать (!) почту в телеграм, только отправляет (то есть пишешь в телеграм – приходит в яндекс почту), это какой-то позор нахрен вообще такой бот??
- etlgr.com работает с любой почтой, использует специально сгенерированный емейл, вроде всё толково, но платный – хочет 1,99$ в месяц, сдурели.
Защита от спама сайтов на WordPress.
Короче, помыкавшись, решил остановиться на Гугл боте для почты, так как других вариантов особо и нет.
Как поделиться папкой в Телеграмме
В мессенджере можно делиться созданными разделами с другими пользователями.
- Перейдите в настройки и выберите «папки с чатами».
- Откройте нужный блок, свайпните вниз и нажмите «создать ссылку».
- Нажать «скопировать» и просто отправить ссылку из любого мессенджера.
- Нажать «поделиться» и выбрать, кому отправить ссылку из Телеграмма.
Вы можете нажать на три точки рядом со ссылкой и выбрать «переименовать» или «настроить папку». Это название будет скрыто от других пользователей.
Нельзя поделиться группой бесед, если в блоке выбраны фильтры по типам диалогов: «группы», «каналы», «прочитанные» и другие.






























