Как отправить файл по электронной почте
В этом уроке я покажу, как отправить файл по электронной почте. Мы научимся пересылать документы, фотографии и другие данные через Майл, Яндекс и Gmail.
На заметку. Данные, которые пересылают по интернету, называются вложениями или прикрепленными файлами (аттачментами).
Как добавить файл к письму
Технология пересылки файлов по почте следующая:
- Заходим в свой ящик в интернете. Делается это через почтовый сайт, на котором находится адрес: Майл (mail.ru), Яндекс (yandex.ru), Google (gmail.com) или другой.
- Нажимаем на «Написать письмо».
- Заполняем форму: указываем email получателя, тему и, если необходимо, печатаем сообщение.
- Щелкаем по специальной кнопке для добавления вложения. Откроется окно выбора данных с компьютера. Добавляем через него файл.
- Нажимаем на «Отправить».
После этого сообщение с вложением уходит по указанному адресу. В ящике остается копия – она попадаем в папку «Отправленные».
При быстром интернете пересылка занимает несколько секунд.
Пример
1. Сначала нужно зайти в ящик. Для этого открыть сайт, на котором он находится, ввести логин и пароль.
Подробнее об этом читайте в уроке Моя электронная почта.
2. Затем нажать на кнопку для составления письма. Вот как она выглядит в разных сервисах:
| Яндекс.Почта | Mail.ru | Gmail.com |
3. Далее заполнить форму:
- Напечатать адрес получателя.
- Указать тему письма.
- Набрать сообщение (если нужно).
4. Для загрузки файла щелкнуть на специальную кнопку. Обычно она находится вверху или внизу — над или под частью для ввода текста.
| Яндекс.Почта | Mail.ru | Gmail.com |
Появляется небольшое окошко для выбора данных с компьютера. Через него нужно выбрать объект для пересылки.
Допустим, мне необходимо выбрать документ, который находится в Локальном диске D в папке «Договоры». Значит, в окошке перехожу в Локальный диск D.
И открываю «Договоры».
Показываются файлы, которые есть в этой папке. Нахожу среди них нужный и щелкаю по нему два раза левой кнопкой мыши.
Окошко исчезает, а мой документ появляется на странице.
в Яндекс.Почте:
в Mail.ru:
в Gmail.com:
Если файл большого размера (от 1 МБ), он будет какое-то время закачиваться. В случае с объемными данными (от 35 МБ) загрузка будет происходить сразу на облако.
5. Когда вложение загружено, нужно нажать на «Отправить».
Сразу после этого сообщение с вложением уйдет по указанному адресу. Вот как его увидит получатель:
Обратите внимание на иконку с изображением скрепки в конце. Таким образом сервис показывает, что внутри есть аттачмент. Открыв письмо, получатель увидит и текст, и документ, которой сможет посмотреть или скачать на свой компьютер
Открыв письмо, получатель увидит и текст, и документ, которой сможет посмотреть или скачать на свой компьютер.
Как переслать несколько файлов
В одно письмо можно добавить несколько объектов любого типа. Это могут быть фото, документы, музыка и даже видео.
Для этого вовсе необязательно посылать несколько писем – можно написать одно и вложить в него всё, что нужно. Происходит это так: добавляем в сообщение один файл, затем, точно также, второй, третий и так далее.
А что делать, если объектов много, например, двадцать?! Можно ли добавить папку целиком, а не каждый из них по отдельности?!
Отправить папку по интернету нельзя. Но ее можно заархивировать и прикрепить к письму.
Покажу, как это сделать прямо в окошке, через которое мы добавляем файл для отправки.
Кликаем правой кнопкой мыши по папке, из списка выбираем 7-Zip или WinRAR и создаем архив.
Затем выбираем только что созданный архив — щелкаем по нему два раза левой кнопкой мыши.
Архив, в котором находится нужная для пересылки папка, прикрепляется к письму. Остается только его отправить.
Подробнее об архивации можно узнать из этого урока.
Нюансы
1. Если нужно переслать более трех файлов в одном письме, лучше их заархивировать.
Например, я хочу выслать десять фотографий. Чтобы не добавлять каждую по отдельности, лучше положить их в новую папку на компьютере, заархивировать ее и при отправке письма добавить этот архив.
В итоге отправится один объект, а не десять. Получателю будет проще его скачать и разархивировать, чем смотреть (скачивать) каждый снимок отдельно.
2. Перед пересылкой фото следует сжимать — уменьшать размер.
Сделать это можно в любой программе для редактирования изображений. Например, в стандартной Paint (есть в Пуске). Подробнее об этом читайте в уроке Сжатие фото.
- Отправьте сообщение с прикрепленным файлом на свой же ящик. Для этого в поле «Кому» напечатайте адрес своей электронной почты.
- Откройте полученное письмо и попробуйте посмотреть вложение прямо в почте. Затем скачайте его на компьютер и откройте непосредственно с ПК.
- Отправьте себе же письмо с несколькими файлами: как по отдельности, так и заархивировав их.
Как добавить файл к письму
Технология пересылки файлов по почте следующая:
- Заходим в свой ящик в интернете. Делается это через почтовый сайт, на котором находится адрес: Майл (mail.ru),
Яндекс (yandex.ru), Google (gmail.com) или другой. - Нажимаем на «Написать письмо».
- Заполняем форму: указываем email получателя, тему и, если необходимо, печатаем сообщение.
- Щелкаем по специальной кнопке для добавления вложения. Откроется окно выбора данных с компьютера. Добавляем
через него файл. - Нажимаем на «Отправить».
После этого сообщение с вложением уходит по указанному адресу. В ящике остается копия – она попадаем в папку
«Отправленные».
При быстром интернете пересылка занимает несколько секунд.
Пример
1. Сначала нужно зайти в ящик. Для этого открыть сайт, на котором он находится, ввести логин и
пароль.
Подробнее об этом читайте в уроке Моя электронная почта.
2. Затем нажать на кнопку для составления письма. Вот как она выглядит в разных сервисах:
Яндекс.Почта
Mail.ru
Gmail.com
3. Далее заполнить форму:
- Напечатать адрес получателя
- Указать тему письма.
- Набрать сообщение (если нужно).
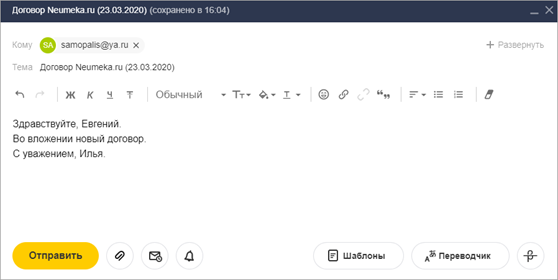
4. Для загрузки файла щелкнуть на специальную кнопку. Обычно она находится вверху или внизу — над
или под частью для ввода текста.
Яндекс.Почта
Mail.ru
Gmail.com
Появляется небольшое окошко для выбора данных с компьютера. Через него нужно выбрать объект для пересылки.
Допустим, мне необходимо выбрать документ, который находится в Локальном диске D в папке «Договоры». Значит, в
окошке перехожу в Локальный диск D.
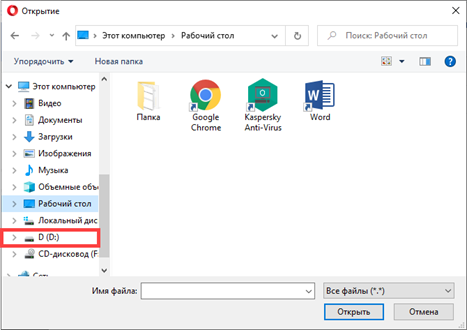
И открываю «Договоры».
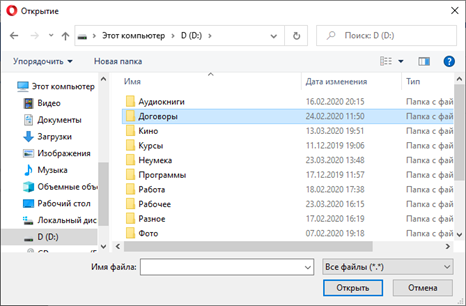
Показываются файлы, которые есть в этой папке. Нахожу среди них нужный и щелкаю по нему два раза левой кнопкой
мыши.
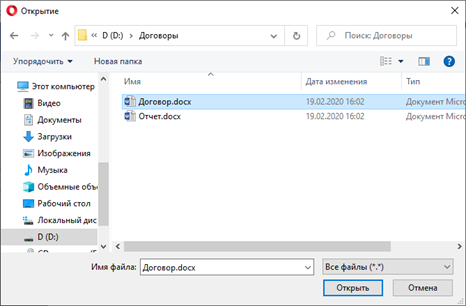
Окошко исчезает, а мой документ появляется на странице.
в Яндекс.Почте:
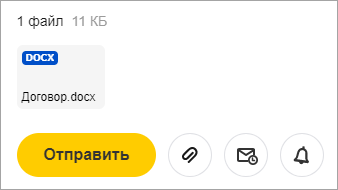
в Mail.ru:
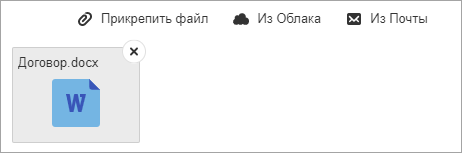
в Gmail.com:
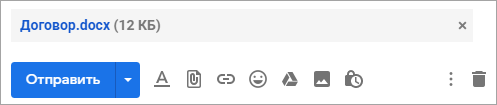
Если файл большого размера (от 1 МБ), он будет какое-то время закачиваться. В случае с объемными данными (от 35
МБ) загрузка будет происходить сразу на .
5. Когда вложение загружено, нужно нажать на «Отправить».
Сразу после этого сообщение с вложением уйдет по указанному адресу. Вот как его увидит получатель:
![]()
Обратите внимание на иконку с изображением скрепки в конце. Таким образом сервис показывает, что внутри есть
аттачмент
Открыв письмо, получатель увидит и текст, и документ, которой сможет посмотреть или скачать на свой компьютер.
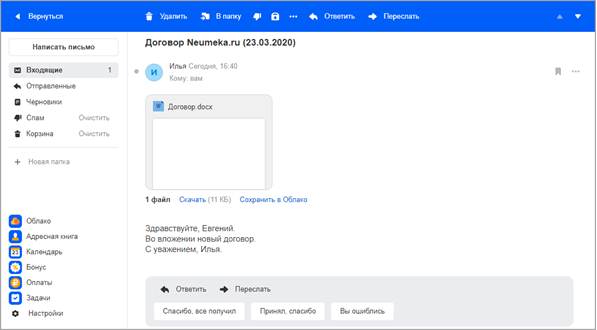
Как переслать несколько файлов
В одно письмо можно добавить несколько объектов любого типа. Это могут быть фото, документы, музыка и даже видео.
Для этого вовсе необязательно посылать несколько писем – можно написать одно и вложить в него всё, что нужно.
Происходит это так: добавляем в сообщение один файл, затем, точно также, второй, третий и так далее.
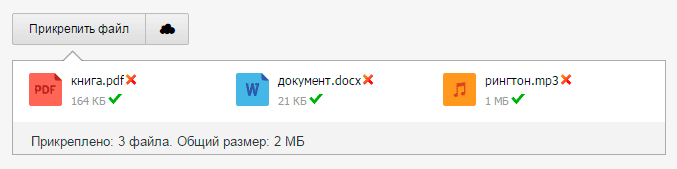
А что делать, если объектов много, например, двадцать?! Можно ли добавить папку целиком, а не каждый из них по
отдельности?!
Отправить папку по интернету нельзя. Но ее можно заархивировать и прикрепить к письму.
Покажу, как это сделать прямо в окошке, через которое мы добавляем файл для отправки.
Кликаем правой кнопкой мыши по папке, из списка выбираем 7-Zip или WinRAR и создаем архив.
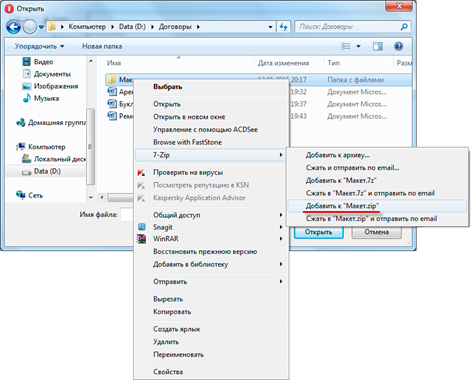
Затем выбираем только что созданный архив — щелкаем по нему два раза левой кнопкой мыши.
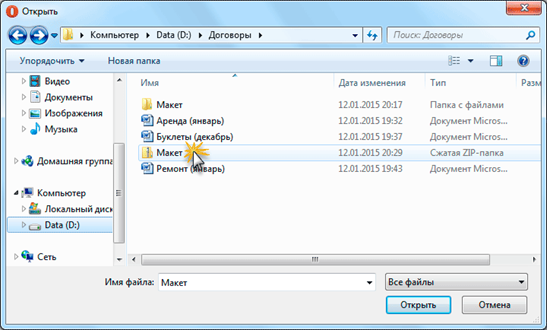
Архив, в котором находится нужная для пересылки папка, прикрепляется к письму. Остается только его отправить.
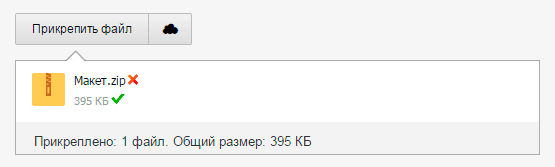
Подробнее об архивации можно узнать из .
Объединить PDF
Перетяните один или несколько PDF файлов в находящийся выше блок. Как только страницы отобразятся, можете начинать редактирование. Затем нажмите кнопку снизу и скачайте Ваш PDF.
Безопасное объединение PDF онлайн
Все загруженные Вами файлы, а также файлы, созданные на нашем сервере, будут удалены в течение часа. Ознакомьтесь с политикой конфиденциальности для получения подробной информации.
Работает с Windows, Mac и Linux
Это браузерное веб-приложение, таким образом, оно работает со всеми операционными системами, включая Mac, Windows и Linux.
Легкое объединение PDF с предварительным просмотром
Перемещая свои страницы в область редактора, Вы можете разместить их в нужном порядке или удалить отдельные страницы. Вы также можете добавить дополнительные PDF-файлы и объединить все в один документ.
Надежный сервис
Обычно для объединения файлов PDF или просто добавления страниц к PDF файлу нужно покупать дорогое программное обеспечение. Наш онлайн-сервис надежен и безопасен.
Обработка в облаке
Как только Вы объединили файлы, наши серверы приступают к созданию PDF. Таким образом, ресурсы Вашего компьютера не используются.
Как объединить PDF файлы онлайн:
- Перетащите ваши PDF файлы в инструмент для объединения PDF.
- Переставляйте отдельные страницы или целые файлы в нужном порядке.
- Если нужно, добавляйте, переворачивайте или удаляйте файлы.
- Нажмите «Объединить PDF!», чтобы объединить и загрузить свой PDF файл.
Разделите большой файл на части
Если вам необходимо отправить большой файл по электронной почте, то вы можете разделить его на части и отправить каждую часть отдельным письмом. Таким образом, вы сможете обойти ограничение на максимальный размер файла.
Для того чтобы разделить файл на части вам потребуется любой архиватор. Например, вы можете скачать и установить бесплатный архиватор 7-zip. После установки архиватора, кликните правой кнопкой мышки по файлу, который вы хотите отправить по почте, и выберите пункт «7zip – Добавить к архиву».
После этого перед вами появится окно с настройками архивирования. Не нужно пугаться такого большого окна с кучей настроек. Здесь все достаточно просто. Для того чтобы получившийся архив можно было без проблем открыть на любом компьютере нужно выбрать «Формат архива – zip». Кроме этого, нужно указать на части какого размера нужно разделять получившейся архив. Для этого нужно указать необходимый размер файла под строкой «Разбить на тома». Размер файла нужно указывать в байтах. При этом вы можете указать «10M», это будет означать, что вы хотите разделить архив на части размеров в 10 мегабайт.
После архивации вы получите несколько файлов с размером, который вы указали ранее. Теперь каждый из этих файлов можно отправить по почте отдельным письмом. А для того чтобы распаковать данный архив и снова получить исходный файл, получателю достаточно скачать все части архива на свой компьютер и открыть файл с номером 001.
Отправка PDF-файла в виде вложения в сообщение электронной почты
Чтобы отправить PDF-файлы в виде вложения в сообщение электронной почты с сохранением, выполните указанные ниже действия.
- Откройте диалоговое окно Параметры назначения.
- Выберите место назначения. Задайте один из указанных ниже параметров.
Запросить имя файла
Сохранить результат в исходной папке
Сохранить результат в указанной папке
- Установите флажок Отправить копию по электронной почте и нажмите кнопку «ОК».
- Нажмите кнопку или выберите в меню Kofax PDF интегрированного приложения (Microsoft Word, Excel или PowerPoint) пункт Создать PDF и отправить.
- В диалоговом окне «Сохранить как» введите имя итогового PDF-файла и нажмите кнопку Сохранить.
Чтобы отправить PDF-файлы в виде вложения в сообщение электронной почты без сохранения, выполните указанные ниже действия.
- Откройте диалоговое окно Параметры назначения.
- В поле выбора назначения установите флажок Отправить результаты только как вложение в сообщение.
Все PDF-файлы, созданные при выполнении текущего задания, будут вложены в одно пустое сообщение электронной почты, для которого можно указать получателей, тему и т. д. Файлы передаются в почтовое приложение, по умолчанию используемое в системе Windows. Если используется несколько профилей, в Outlook может потребоваться выбрать один из них.
Как отправить сжатую папку по электронной почте
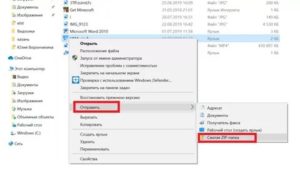
При некоторых обстоятельствах у вас как у пользователя, может возникнуть необходимость пересылки каких-либо данных путем использования почтовых сервисов. О том, как можно переслать документы или целую папку, мы расскажем далее по ходу этой статьи.
Яндекс Почта
Некогда компанией Яндекс в их почтовом сервисе был внедрен функционал для пользователей, позволяющий отправлять файлы другим людям тремя различными методами. Однако для доступа к дополнительным вариантам вам придется заранее обзавестись Яндекс Диском.
Переходя непосредственно к сути вопроса, нужно сделать оговорку на то, что документы по почте можно отправлять исключительно в качестве прикреплений к сообщению.
- Перейдите к форме создания нового сообщения, используя блок «Написать» на главной странице электронного ящика.
Выполнив подготовку письма к отправке, в нижней части окна веб-обозревателе щелкните по надписи «Прикрепить файлы с компьютера».
Файл может быть как один, так и несколько.
Почтовый сервис Яндекс все же ограничивает своих пользователей касательно максимального объема данных и скорости выгрузки.
Еще один способ пересылки данных заключается в использовании документов, предварительно добавленных на Яндекс Диск. При этом к письму также могут быть прикреплены целые директории со множеством папок.
Не забудьте предварительно активировать Яндекс Диск и поместить туда отправляемые данные.
- Находясь в подготовленном сообщении, рядом с ранее упомянутым значком найдите и нажмите кнопку «Прикрепить файлы из Диска».
В контекстном окне выберите нужную информацию.
Воспользуйтесь кнопкой с подписью «Прикрепить».
Подождите, пока документы или директория добавятся во временное хранилище.
После добавления вы получаете возможность скачивания или удаления этих данных в рамках письма.
Третий и последний метод является скорее дополнительным и напрямую зависит от активности Диска. Заключается этот способ в использовании некогда пересланных данных из других сообщений.
- На дважды упомянутой панели используйте элемент со всплывающей подписью «Прикрепить файлы из Почты».
В раскрывшемся диалоговом окне перейдите в папку с письмами, у которых имеются прикрепления.
Наименование разделов автоматически переводится на латиницу.
За раз можно добавить лишь один файл.
Не рекомендуется одновременно прикреплять документы и папки, так как это может вызывать сбои отображения данных у получателя.
Посмотреть можно только содержимое папки с другими файлами.
По причине отсутствия каких-либо других средств пересылки документов с разбором данной темы можно закончить.
Mail.ru
Почта Mail.ru по своей функциональной структуре не сильно отличается от ранее упомянутого сервиса. Вследствие этого, в процессе использования данного электронного ящика для отправки документов, у вас не будет дополнительных проблем.
Администрация данного сайта не предоставляет пользователям возможность загрузки файловых директорий.
Всего у Mail.ru есть два полноценных способа выгрузки и один дополнительный.
- На первой странице Маил.ру в верхней боковой части кликните по надписи «Написать письмо».
По необходимости, завершив подготовку письма к отправке, найдите панель загрузки данных под блоком «Тема».
Воспользуйтесь первой представленной ссылкой «Прикрепить файл».
С помощью проводника выберите добавляемый документ и щелкните по кнопке «Отрыть».
В этом случае поддерживается мультизагрузка данных.
Скорость выгрузки данных не позволяет моментально добавлять файлы, так как у почтового сервиса есть базовый набор ограничений.
После добавления данных некоторые из них можно будет открыть непосредственно в интернет-обозревателе.
К примеру, пустой архив не может быть обработан системой.
- Под строчкой ввода темы кликните по надписи «Из Облака».
Используя навигационное меню и окно просмотра документов, найдите нужную информацию.
Одновременно можно выбрать сразу несколько документов.
По завершении процесса добавления, документ появится в списке прочих файлов.
Последний, но для многих пользователей достаточно полезный метод, потребует от вас наличия ранее отправленной почты со вложенными данными. Более того, в целях прикрепления документов вполне подойдут полученные, а не отправленные сообщения.
В открывшемся встроенном окне установите выделение напротив каждого документа, требующего добавления в создаваемое сообщение.
Передача с помощью облачных сервисов
Облака уже достаточно давно вошли в нашу жизнь и очевидно это самый понятный способ передачи любых файлов. У всех популярных почтовых сервисов есть свое облако.
У Gmail это Google Drive – изначально доступно 15 Гб бесплатно, отличная интеграция со всеми сервисами google и отличная скорость. У Яндекс почты есть свой диск на 10 Гб с возможностью расширения. Установите на смартфон приложение яндекс диск и включите автозагрузку фото, получите +32 Гб. Есть интересная фишка скриншоты, которая сохраняет их сразу в Яндекс Диск. С возможностью редактирования и оформления сделанных снимков экрана. Почта от Майл может похвастаться облаком на 50 Гб для новых пользователей, раньше можно было зарезервировать 100 Гб, это, пожалуй, все достоинства. Самое безопасное на данный момент облако Mega с 50 Гб бесплатно, шифрованием файлов, классным интерфейсом и приличной скоростью.
Не упомянул самый популярный основополагающий Dropboxтолько потому, что его скудные 2 гБ изначально не годятся для передачи больших файлов. Да и существует масса различных облаков с разными условиями я рассказал на мой взгляд о самых популярных в рунете.
Filemail
- добавить файлы;
- добавить папку.
Данные можно брать с рабочего стола или другого места на ПК. Загружаете информацию в систему, дожидаетесь окончания загрузки и получаете сгенерированную ссылку, которую просто отправьте адресату.
Send Anywhere
Если вы не хотите регистрироваться, то принцип загрузки файлов следующий:
- перетяните информацию в раздел «Send» и нажмите соответствующую кнопку по окончанию процесса;
- отправьте сгенерированную ссылку адресату.
Конечный получатель должен зайти на этот же ресурс и вставить ключ (Input Key) в раздел «Receive».
JustBeamlt
Чтобы передача осуществилась, не закрывайте страницу сайта и не отключайте интернет-соединение. Процедура скачивания будет отображаться в режиме реального времени (визуальная полоса прогресса).
Также стоит уточнить, что ссылка одноразовая и работает для одного человека.
DropMeFiles
Внизу появится автоматически сгенерированная ссылка, действующая в течение 7 или 14 дней (выберите вариант из предложенных ниже).
Сегодня по электронной почте можно передать файл практически любого объема. Достаточно придерживаться правил ресурса, с помощью которого осуществляется процесс обмена.
Настоятельно рекомендуем не принимать подозрительные документы от непроверенных пользователей сети, чтобы защитить свои данных от злоумышленников.
Другие статьи сайта
Разбиение файла на несколько архивов
-
Шаг 1. Найдите файл на компьютере, щелкните по нему правой кнопкой мыши и выберите «Добавить в архив…».
Кнопка «Добавить в архив…»
- Шаг 2. На экране откроется окно, в котором можно менять формат итогового файла. Измените настройки по вашему усмотрению, по 25 Мб.
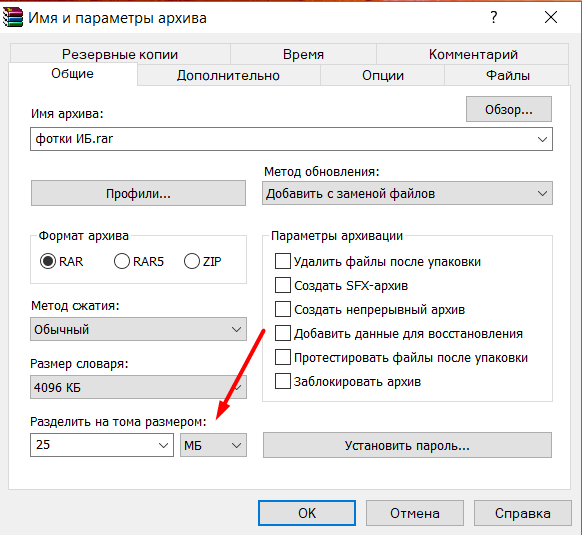
На экране появятся новые файлы, которые вы можете отправить по отдельности. Затем вы можете прикреплять каждую отдельную часть к отдельным письмам, не забывая предупредить получателя, что вы это делаете. Получателю придется загружать каждое вложение отдельно, а затем использовать программу извлечения файлов, чтобы извлечь больший, разделенный файл и собрать его вместе.
Этот метод работает, но довольно трудоемкий. Однако есть еще один вариант.
Прикрепление папки-архива к электронному письму
Теперь, когда у вас есть архив, содержащий папку с файлами, вы можете отправить его по электронной почте. Процесс прикрепления архива к письму может варьироваться в зависимости от используемого почтового сервиса. Обычно список требуемых действий выглядит так:
- Авторизуйтесь в используемой почтовой службе (например, Gmail).
- Нажмите на «Написать», «Новое сообщение», «Новое письмо» или аналогичную кнопку для создания нового письма.
- Введите адрес электронной почты получателя, тему письма и текст сообщения (последние два действия опциональны, для отправки папки фактически достаточно указания адреса почты получателя).
- Нажмите на значок-скрепку (или выберите опцию «Прикрепить файл», если значка нет) в верхней или нижней части окна письма.
- Найдите и выберите созданный архив (ранее заархивированную папку с файлами), затем нажмите «Открыть» или «Выбрать».
- Дождитесь, пока файл загрузится, и нажмите на «Отправить», «Отправить письмо» или аналогичную кнопку.
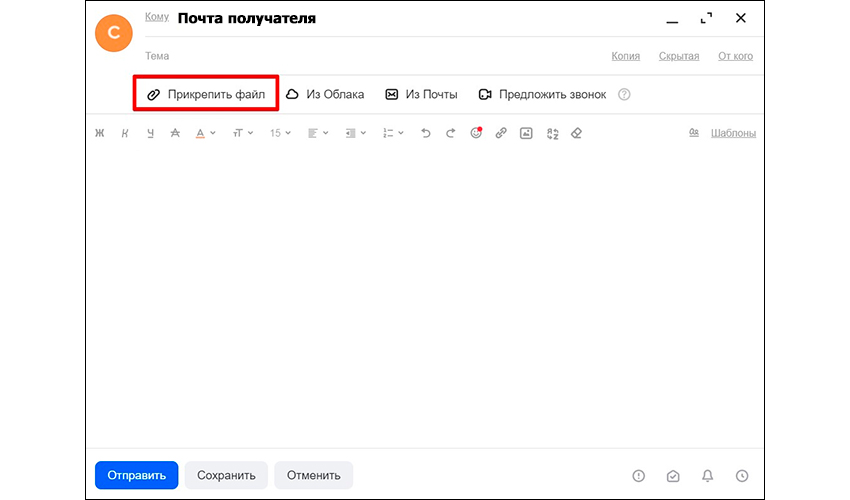
Порядок действий при отправке писем с файлами
Теперь перейдем к подробному разбору пересылки различных данных на примере трех популярных почтовых ящиков – Gmail, Yandex и Mail.ru.
Yandex
Сначала разберемся, как передавать файлы и папки по почте Яндекс:
1. Откройте сайт сервиса https://yandex.ru/ и авторизуйтесь в своем аккаунте. Перейдите к почте с помощью кнопки в правом углу.
2. Нажмите кнопку «Написать» в левой верхней части интерфейса. Откроется окно редактора письма.
3. На панели вверху или внизу найдите кнопку с иконкой скрепки – с ее помощью осуществляется добавление материалов к письму.
4. Кликнув по ней, вы откроете окно проводника Windows, через которое нужно выбрать местоположение файла. После добавления материал появится в нижней части окна в виде прикрепленного документа с названием, форматом и размером.
5. Таким же методом осуществляется добавление не только изображений, но и любых материалов. Например, снова кликните по скрепке и выберите нужный ПДФ-документ. Он добавится в общий список внизу.
7. Теперь прикрепим к письму целую папку, которую вы заархивировали ранее с помощью WinRAR. И также сделайте это через кнопку со скрепкой или просто перетащите иконку на область письма.
8. После добавления документа, изображения, архива или любого файла нужно заполнить остальные поля для отправки. Впишите почтовый ящик получателя, заголовок и основное письмо, если есть такая необходимость. Нажмите кнопку «Отправить».
Все отправленные материалы сохраняются в архиве электронного ящика. При необходимости вы можете использовать их для отправки в других сообщениях. Кроме этого, Яндекс.Почта позволяет прикреплять материалы с облачного хранилища напрямую.
Gmail
Переходим к почтовому сервису Google. Во многом процедура отправки идентична Яндексу:
1. Зайдите на сайт https://www.google.com/ и авторизуйтесь с помощью аккаунта Google. Переходите к почте через основное меню.
2. Кликните по кнопке «Написать». Для удобства разверните окно на весь экран. Заполните поля «Кому» и «Тема». Напишите основной текст письма при необходимости.
3. Чтобы послать какой-либо документ, нажмите на кнопку скрепки, расположенную на нижней панели. Укажите местоположение материалов. Как и в случае с Яндексом, вы можете отправлять картинки, аудио, видео, документы и папки в виде архивов.
5. Остается только проверить письмо и нажать кнопку «Отправить» для пересылки.
Материалы специальных форматов (например, DLL, REG и так далее) лучше архивировать, чтобы почтовый сервис не заблокировал их в целях безопасности.
Как и в Яндексе, пользователи Gmail отправляют документы не только с жесткого диска, но и из облачного хранилища. Для этого есть отдельная кнопка к переходу на Google Диск и инструмент для управления фотографиями.
Mail.ru
Теперь рассмотрим российский сервис Майл.ру в рамках отправки документов и архивов с помощью письма:
1. Заходите на сайт https://mail.ru/ и авторизуйтесь с помощью почтового аккаунта. Нажмите «Написать письмо».
2. Начните заполнение формы с ввода электронной почты получателя и темы сообщения. Затем впишите основной текст.
3. После нажатия на кнопку «Прикрепить файл» открывается окно проводника. Указывайте местоположение данных, которые нужно прикрепить к письму.
4. Как видите, к письму можно прикреплять несколько позиций разных форматов. Как и в других сервисах, материалы больше 25 Мб прикрепляются к облачному хранилищу. Они отмечаются иконкой ссылки в правом нижнем углу.
5. Остается только кликнуть по кнопке «Отправить». Позиции, прикрепленные к письму, получатель сможет скачать на компьютер напрямую. А для загрузки крупных файлов нужно открыть ссылку на облако.
Как объединить пдф файлы в программе Adobe reader?
Во всех статьях про PDF стараюсь не обходить вниманием Adobe Reader. Как никак это их разработчики придумали этот ставший привычным формат. А ведь давно было время, что сильно раздражал он меня, потому как формат PDF изначально не создан для редактирования посторонними
Ну да ладно
А ведь давно было время, что сильно раздражал он меня, потому как формат PDF изначально не создан для редактирования посторонними. Ну да ладно.
В платной версии программы почти отсутствует реклама, есть навороченные функции подписи, хранения, шифрования и преобразования документа PDF. Но вся беда, что она платная.. При пользовании программой придется заводить учетную запись (это делается автоматически если у вас уже есть учетка на гугле). Но работать придется так же же как и в онлайн сервисе — все легко.
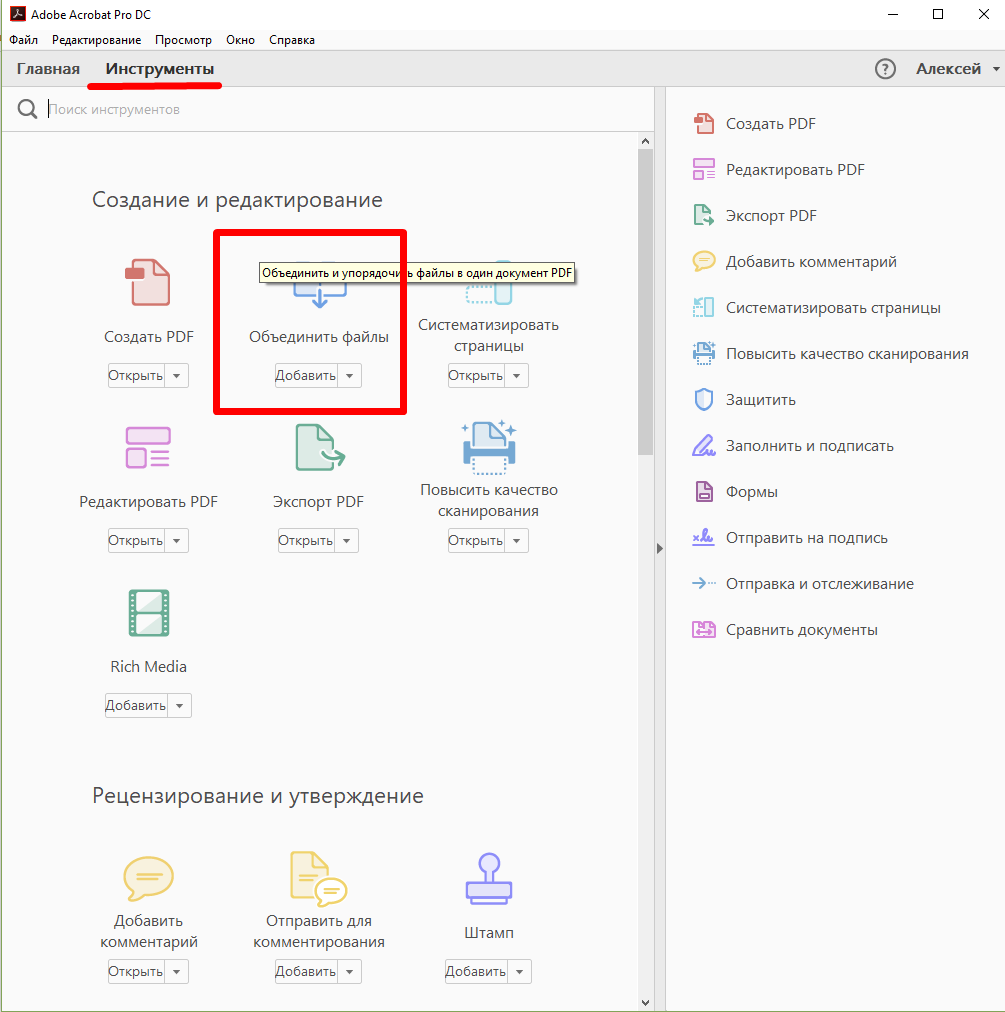
Переходим в «Инструменты» и здесь же нажимаем «Объединить файлы», далее все очень похоже на предыдущий пример с оналайн — сервисом:
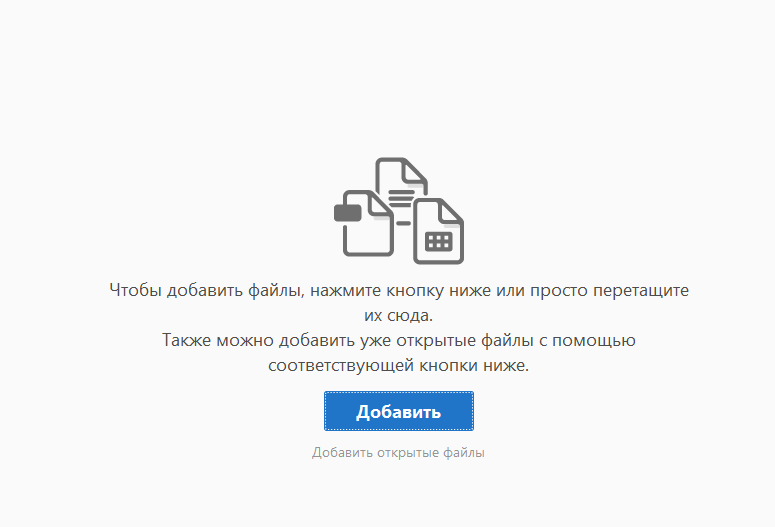
Но есть и отличие, можно добавить для объединения уже открытые на вашем компьютере файлы. Это плюс, удобно.
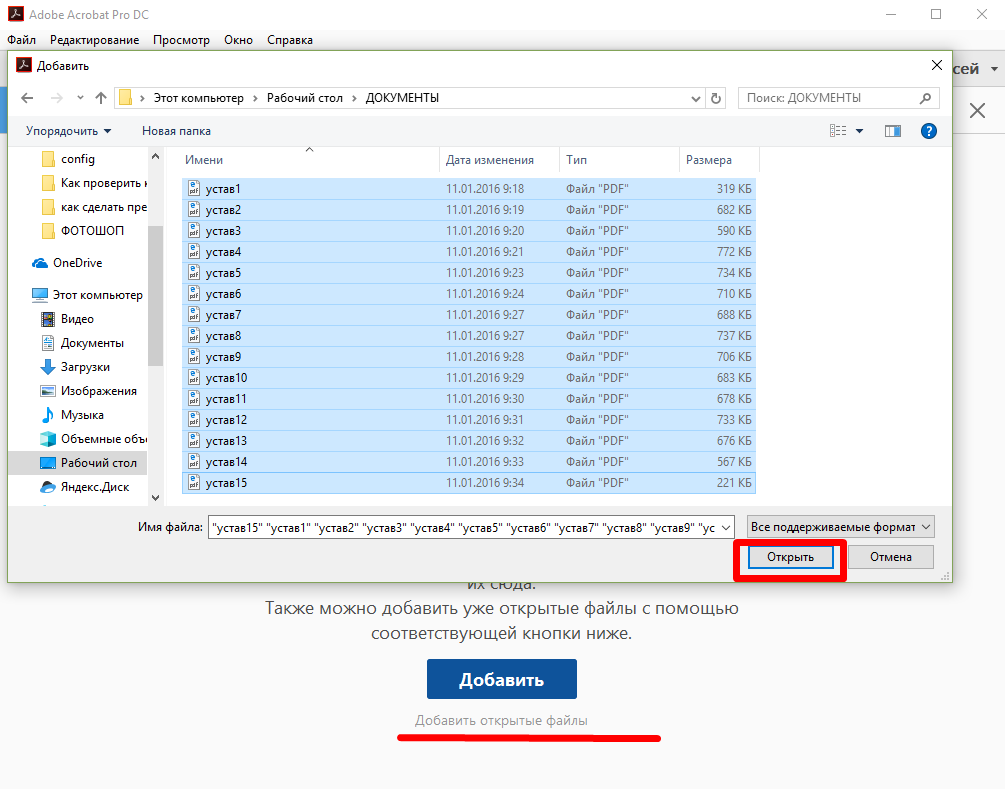
На выходе получаем готовый документ. Аналогичным образом можно перемещать, выделять сканы относительно друг -друга.
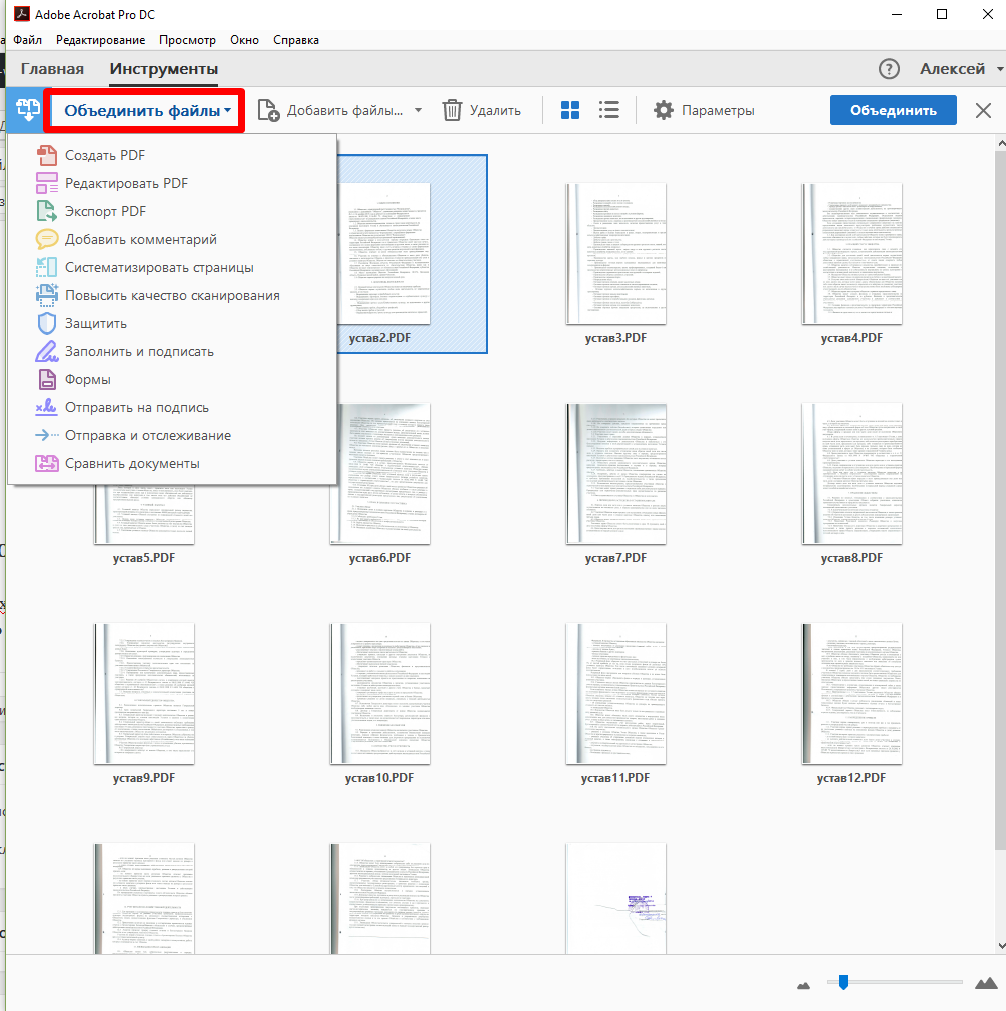
Для примера смотрим короткое видео о том как сохранять пдф одним файлом в этой программе:
https://youtube.com/watch?v=KKREWax8uoo
Какие файлы можно посылать по Email?
- изображения любых форматов;
- документы (тексты, таблицы, презентации, файлы PDF и так далее);
- аудиофайлы любых форматов;
- архивы;
- специальные файлы (например, EXE или другой формат).
Получается, что с помощью электронной почты можно передать разнообразную информацию. Исключения составляют два случая:
- Обычные папки с файлами. Их необходимо архивировать, чтобы прикрепить к письму.
- Крупные файлы. Здесь также действуют ограничения, о которых мы поговорим дальше.
Если вы хотите сразу прикрепить директорию, в которой много файлов, то для начала добавьте ее в архив. Сделать это можно с помощью популярного WinRAR (https://www.win-rar.com/start.html?&L=4). Установите программу и через контекстное меню папки создайте архив.
Обычные файлы вы также можете заархивировать, чтобы отправить сжатую папку, которая поместится в лимит. Об ограничениях размера прикрепленных данных в каждом почтовом сервисе читайте ниже.
Заключение
Отправка папки с файлами по электронной почте – это простой и удобный способ передачи данных между пользователями. Однако перед отправкой папки необходимо создать архив, чтобы облегчить процесс передачи и сохранить структуру папок. В этой статье мы рассмотрели, как создать архив с использованием различных программ и встроенных инструментов операционных систем, а также как прикрепить архив к электронному письму в почтовых сервисах.
Кроме того, мы предложили альтернативные способы передачи файлов в случае, если размер архива превышает допустимые пределы. Будьте уверены, что теперь вы знаете, как отправить папку с файлами по электронной почте, и можете делиться данными с коллегами, друзьями и семьей легко и безопасно.






























