Как отправить фотку другу Вконтакте?
Как отправить фотографию Вконтакте
В социальной сети Вк можно не только писать текстовые сообщения, но и отправлять друзьям и другим пользователям разные файлы и фотографии. Рассмотрим как прикрепить снимок к сообщению.
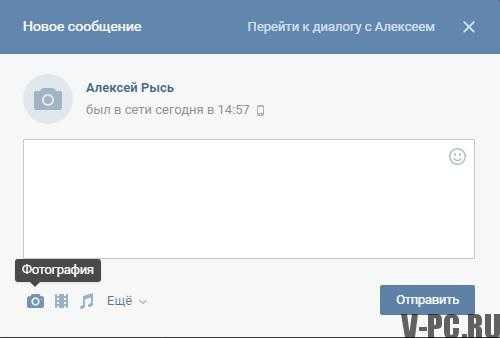
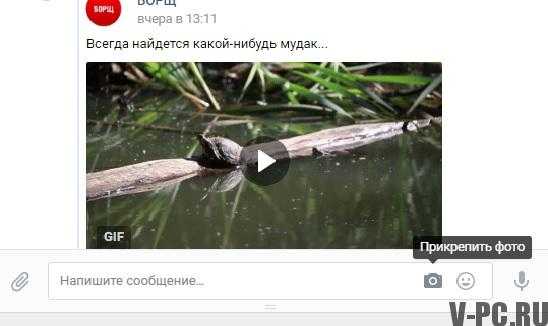
То же самое будет, если нажать на изображение фотоаппарата внутри сообщения, в правом нижнем углу.
Дальше действуйте, как обычно – ищите на компьютере нужное фото и прикрепляете, или сделайте новый снимок на камеру. И как Вы уже поняли можно прикрепить не только фото, но и любое изображение с Вашего компьютера.
Также можно отправлять разные файлы,документы, видео, музыкальные файлы, подарок или отметки на карте.
Почему личка закрыта?
Потому что человек зашел в свои настройки (они есть у каждого) и изменил правило, кому он разрешает писать себе в личку. Иногда бывает, что он сам не понял, что сделал, но чаще это делают вполне осознанно. К примеру, вчера ты мог писать ему в личку, а сегодня не можешь. При этом ты у него не в друзьях. Значит, он мог выбрать вариант «Только друзья». В течение недели ты еще можешь ему писать, если вы раньше переписывались, а потом уже нет.

Также человек мог заблокировать тебя, если он не хочет с тобой общаться. В этом случае, если вы были в друзьях, он удаляет тебя из друзей, а потом блокирует, и ты остаешься только подписчиком. Для тебя в первый момент это выглядит так, как будто ты не можешь написать другу. Это его желание, постарайся отнестись к нему с пониманием. Если все-таки хочешь передать ему сообщение, перечитай эту инструкцию с самого начала.
Теперь давайте разберем этот процесс с телефона
Начнем с загрузки в альбом.
Открываем приложение Вконтакте. Здесь нажимаем значок «Аккаунт», в правом нижнем углу экрана. На следующем шаге щелкаем по пункту «Фотографии».
Переходим к разделу с фото, в мобильном приложении
Затем в верхнем правом углу нажимаем на значок «+», и в открывшемся окне выбираем нужный альбом.
Выбираем альбом в мобильном приложении
Откроется галерея изображений на вашем смартфоне. Отметьте нужную фотографию, и нажмите на кнопку «Добавить».
Выбираем изображение в галерее
Можно отмечать и добавлять сразу несколько фоток.
Попробуем прикрепить к посту
Найдите блок «Что у Вас нового», и щелкните по нему.
Форма создания поста в приложении
У Вас откроется окно создания новой записи. В нижнем части окна нажмите на значок «Фотография».
Прикрепляем фото к посту, через мобильное приложение
Дальше откроется галерея. Добавление происходит по аналогии — отмечаем нужный файл и нажимаем «Добавить».
Сохраняем в альбом
Здесь процесс ничем не отличается от полной версии.
Открываем нужное фото. В правом верхнем углу значок для просмотра меню — нажмите на него. В списке пунктов выберите «Добавить в Сохранённые».
Вопросы по переписке
Самая классическая ситуация, ты знакомишься с парнем или девушкой в социальной сети и совсем не знаешь, что спросить и о чем поболтать, тогда стоит начать с простых вопросов и не навязчивых вопросов:
- Какой любимый фильм, почему именно этот фильм?
- Какой любимый актер?
- Какой любимый сериал, почему именно этот сериал?
- Какой жанр фильмов предпочитает?
- Какую музыку любит слушать?
- Какой любимый исполнитель?
- Какая любимая песня?
- Какая любимая книга?
Узнайте про увлечения собеседника:
- Какое любимое хобби?
- Какой любимый вид спорта?
- Как сезонные виды спорта предпочитает?
- Узнайте, нравятся ли собеседнику ваши любимые виды спорта.
- Какой вид спорта хотел бы освоить?
- Играет ли в игры на телефоне/компьютере?
- Какая самая любимая настольная игра?Спросите про пищевые предпочтения партнера:
- Что больше любит: правильное питание или фаст-фуд?
- Какое любимое блюдо?
- Что больше любит: кофе или чай? ️
- Достаточно жесткий вопрос: Какой десерт предпочитаешь?
- Что не любит есть?
Спросите про домашних питомцев:
- Есть ли домашнее животное дома?
- Какого бы домашнего питомца хотел бы завести?
- Кто больше нравятся: кошки или собаки?
- Хотел бы завести экзотического питомца?
- Помогает ли бездомным животным?
- Как дела на работе?
Список файлов, которые можно прикрепить в сообщении
Поддерживаемые типы файлов, которые можно отправить другу:
- Doc, doxs, psd.
- Png, gif, jpg.
- Fb2, xls, xlsx.
Прикрепляйте к стандартным сообщениям любые файлы (документ Ворд, Офис, изображения, музыку, видео документ и фото). Ограничений не предусмотрено.
В качестве недопустимого формата следует выделить exe файл. Система не пропустит его в любом случае. Выход есть: переименовать его на компьютере. В телефоне сделать это сложнее. Существующее расширение рекомендуется заменить на любое допустимое, например на docx. В результате объект будет иметь вид текстового документа, после чего его нужно заархивировать и отправить аналогично остальным.
5 способов написать человеку в ВК, если доступ ограничен
Некоторые пользователи не понимают, что значит доступ ограничен в вк. Их удивляет, почему не видна информация у кого-то на странице или, почему выбранному человеку нельзя отправить сообщение. А все дело в том, что он настроил свою приватность, ограничив возможность просмотра той или иной информации, а также способов связи для определенных пользователей, например, только для друзей. Кроме того, тип профиля может быть закрытым. А еще вас могли добавить в черный список. О том, как же все таки наладить связь с выбранным пользователем, если доступ к его странице ограничен, мы поговорим в данной статье.
Отправка фото в сообщениях группы ВКонтакте
Как написано в исходном тексте, самый простой и распространенный способ отправки фотографии с телефона в социальную сеть ВКонтакте — через диалог в сообщениях группы. Для этого нужно выполнить следующие действия:
Входим в диалог группы, в которую собираемся отправлять фото.
Нажимаем на кнопку «вложения» (иконка скрепки)
Обратите внимание, что эта кнопка находится как в приложении для компьютера, так и для всех мобильных устройств.
В открывшемся меню выбираем «Из галереи».
Выбираем нужную фотографию или фотографии и нажимаем на кнопку «Отправить».
Важно отметить, что ВКонтакте позволяет отправлять фотографии без потери качества. Важно отметить, что ВКонтакте позволяет отправлять фотографии без потери качества
Важно отметить, что ВКонтакте позволяет отправлять фотографии без потери качества
Как передавать файлы ВКонтакте с ПК
Самый простой способ скинуть документ – воспользоваться личными сообщениями с другим пользователем. Внизу в панели инструментов есть пиктограмма «скрепки». Нажмите на нее, появится выпадающее меню. Здесь нужно выбрать «Документ». Откроется окно поиска. Пройдите по пути в папку, где находится ваш документ. Кликните на него, нажмите «Отправить».
//www.youtube.com/watch?v=TexHm97Y0qo
Можно воспользоваться другим способом перекинуть файл:
- Зайдите в настройки на своей странице.
- Поставьте галочку напротив «Документы».
- Теперь на панели появился новый пункт, кликните на него.
- Нажмите «Загрузить документ», выберите на компьютере.
Теперь вы сможете отправлять его нескольким пользователям без пересылки сообщений.
Как отправить фото сообщением в вк
Приветствуем вас, уважаемые гости и читатели нашего веб журнала! Если вы хотите узнать что-то новое и полезное по работе с социальной сетью вконтакте, данная статья как раз для вас, по возможности дочитайте её до последней точки.
Сегодня мы рассмотрим, как отправить фотографию, картинку или иное изображение сообщением в вк. Подробно объясним, как прикрепить фото к сообщению вконтакте и наглядно проиллюстрируем данную процедуру.
Актуальность отправки фото сообщениями в вк
В этом плане не является исключением и облюбованный нами вк, который в разделе сообщений вооружился поистине впечатляющим арсеналом возможностей. Одной из лакомых функцией является отправка сообщением фото и картинок, что действительно иногда очень необходимо. Довольно часто помимо текстовой информации, в сообщении необходимо отправить и соответствующие картинки.
Примеров приводить не будем, так как даже из собственной жизни вы сможете припомнить их немало. Вместо этого лучше перейдём непосредственно к обзору процесса.
Как отправить фото сообщением в вк с помощью формы
Нажимаете на упомянутый значок, спровоцировав тем самым появление окошка добавления фотки. Если нужная фотка есть в галерее вашей страницы, прикрепить фото к сообщению в вк можно оттуда. В противном случае жмёте на кнопочку «Загрузить фотографию», расположенную в верхней части окна.
После нажатия на «Загрузить фотографию», появится окошко вставки изображений с памяти вашего пк либо иного устройства. Находите там нужную фотку или иную картинку, в правом нижнем углу нажимаете «Открыть» и прикрепляете его к сообщению вконтакте, точнее прикрепится оно само, вам останется только подождать загрузки файла. Но не отчаивайтесь, исходя из размеров подобных графических созданий, много времени ожидание не займёт. Ну и последним шагом останется только кликнуть на отправку.
Советуем просмотреть статью про возможных друзей вконтакте.
Как прикрепить и отправить фото сообщением вконтакте через диалоги
Теперь же хотелось бы рассказать вам про то, как прикрепить и отправить фото в вк со страницы диалогов. Данный метод отправки также не таит в себе ничего сложного, просто в отличие от первого способа, вместо формы отправки здесь необходимо перейти к диалогу с получателем графического сообщения (надеемся, что это действие не вызовет у вас никаких затруднений).
На странице диалогов с определённым пользователем, в нижнем левом углу на уровне строки ввода находите значок скрепки, как показано на рисунке, и наводите на него курсор мыши. После достижения стрелочкой заветной цели, сверху от скрепки появится выпадающий список меню. Вам необходимо будет выбрать самый первый пункт «Фотография» и нажать на него.
Дальнейшие же действия полностью идентичные действиям при использовании формы. Точно так же прикрепляете фото со своих альбомов, или с памяти устройства и загружаете на страницу диалогов, при необходимости подкрепив изображение текстом.
Заключение
Наша статья неумолимо близится к концу, пора строчить завершающую речь. Мы постарались расписать затронутую тему доходчиво и понятно, поэтому очень надеемся, что вы усвоили основную часть предоставленного материала и в дальнейшем без проблем сможете прикрепить и отправить фото или иные изображения сообщением в вк.
На этом у нас всё, оставляйте комментарии, делитесь отзывами. До новых встреч на страницах нашего блога!
Как отправить gif в сообщении ВКонтакте?
Точно также, как и в случае с фотографией. Если вы планируете отправить gif-файл, которого у вас нет в списке загруженных, вы можете воспользоваться поиском не только по фотографиям на сайте ВК, но и поиском по документам.
Доброго времени суток, уважаемые читатели моего блога. Наверное, каждый кто учился в школе и периодически болел сталкивался с такой ситуацией. Пропускаешь занятие по математике и потом приходиться «доходить» до темы самостоятельно.
Всего один урок, какая-то ерунда, но для того чтобы понять приходится тратить уйму времени. В интернете почти тоже самое, только одноклассников, которые подскажут или дадут списать нет.
Сегодня мы поговорим с вами о элементарной вещи. Вы узнаете как выложить фото в группу в контакте. Нередко простые действия могут вызывать тучу неудобств. И это одна из них. Ведь для достижения цели вам предлагается великое множество вариантов, о которых вы можете не догадываться.
Как вставить фото в сообщение ВК
С компьютера:
- Откройте сообщения через главное меню ВК и перейдите в нужный диалог. Если не знаете как, то читайте инструкцию Как написать сообщение в ВК;
-
Кликните по иконке фотоаппарата в строке сообщения справа, либо по скрепке слева и выберите пункт Фотографии;
-
Если выбрали иконку фотоаппарата, то сразу откроется окно загрузки фото с компьютера
-
Если нажали скрепку — Фотографии, то откроется окно с выбором источника: с компьютера, с вебкамеры или из загруженных Вконтакте.
-
После выбора картинки, ее миниатюра отобразится под сообщением. Если нужно, допишите текст и нажмите кнопку отправки.
С телефона:
- Откройте сообщение в приложении ВК и нажмите скрепку
-
Откроется окно выбора содержимого вложения. По умолчанию это фото/видео. Выберите одну или несколько фотографий, кликнув по ним, и нажмите кнопку внизу Прикрепить.
-
Отредактируйте текст сообщения и отправьте его.
Как отправить документ или папку с файлами
Первым делом нужно добавить в меню соответствующий пункт. Заходим в «Настройки» и ставим галочку в чекбокс «Документы». Это действие упростит весь процесс до минимума.

Если возникает необходимость в передаче большого количества информации, то следует использовать один из представленных ниже способов:
- Добавить папку в архив на компьютере, кликнув на нее правой кнопкой мыши и нажать «Переместить в архив».
- Установить программу архиватор WinRAR. С ее помощью можно архивировать ZIP файлы, которые в результате будут занимать небольшой объем.
Чтобы избежать ошибки «Недопустимый файл», следует предварительно изучить последовательность действий.
Отправка с компьютера
С компьютера сделать отправку гораздо проще, т. к. система разработана на интуитивно понятном уровне.
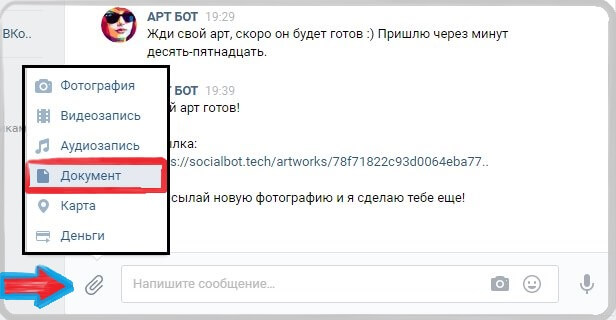
- Открыть диалог, навести стрелку мыши на изображение скрепки.
- Из представленного списка выбрать строку с надписью «Документ».
- Загрузить нужный файл или же выбрать из списка отправленных вариантов.
- Для добавления файла следует нажать на строку с надписью «Загрузка нового файла».
К прикрепленному файлу можно добавить текст сообщения, что очень удобно для пользователей социальной сети, т. к. позволяет предупредить недоразумения.
Передача файлов с телефона
Для загрузки нужного документа с телефона следует придерживаться той же аналогии. Если пользователь не имеет представление о месте исходника, то осуществить передачу будет непросто.
Про себя
Иногда можно с человеком общаться много лет, а потом осознать, что он
совсем ничего не знает про вас и вашу жизнь, тогда самое время задать ему
парочку вопросиков, что бы понять, что думает о вас ваш собеседник и как
хорошо он вас знает:
- Что тебе во мне нравится?
- Какая черта моего характера тебя раздражает?
- Что в моей внешности тебе нравится больше всего?
- Что бы ты хотел(а) поменять в моей внешности?
- Твое первое впечатление обо мне?
- С какой песней я у тебя ассоциируюсь?
- Кем бы мы могли быть друг для друга?
- Хотел(а) ты бы жить со мной?
- Хотел(а) бы ты быть мои родственником?
- Какой у меня цвет глаз?
- Какое мое любимое время года?
- Какая моя любимая еда?
- Моя любимая песня?
- Мой любимый цвет?
- Кем я хочу быть в будущем?
Как добавить несколько фото в группу или сообщество
Процесс публикации в сообществе ничем не отличается от добавления на личную страницу.
С компьютера
Для того чтобы опубликовать файл в группе, необходимо:
Зайти в сообщество и нажать изображение с фотоаппаратом;
- Выбрать альбом и нужную фотку (для того чтобы загрузить картинку с ПК выбираем «Загрузить»);
- Чтобы подгрузить из альбомов, нажимаем в верхней части «Выбрать из моих фотографий»
С мобильного телефона
Через мобильный телефон можно добавлять только то, что находится на устройстве. Поэтому вначале придется скачать всё на смартфон. В остальном процесс аналогичен тому, что мы проделывали при публикации фоток на личную страницу.
Как удалить фото с ВК
Если вы случайно добавили не то фото, и или в какой-то момент решили удалить старое изображение из альбомов по другой причине — сделать это ещё проще, чем добавить.
Из альбомов
- Переходим в раздел фотографии. Открываем любой альбом, откуда нужно убрать изображение и разворачиваем изображение на полный экран.
- Под самим изображением в панели инструментов кликаем «Удалить».
До перезагрузки страницы у вас есть возможность ещё восстановить эту картинку. После эта возможность пропадает.
Со стены
Все фотографии, которые вы публикуете на стену автоматически попадают в альбом «Фотографии на моей стене». Если вы удаляете самую публикацию, содержащую фотографию, на самом деле это изображение остается в альбомах.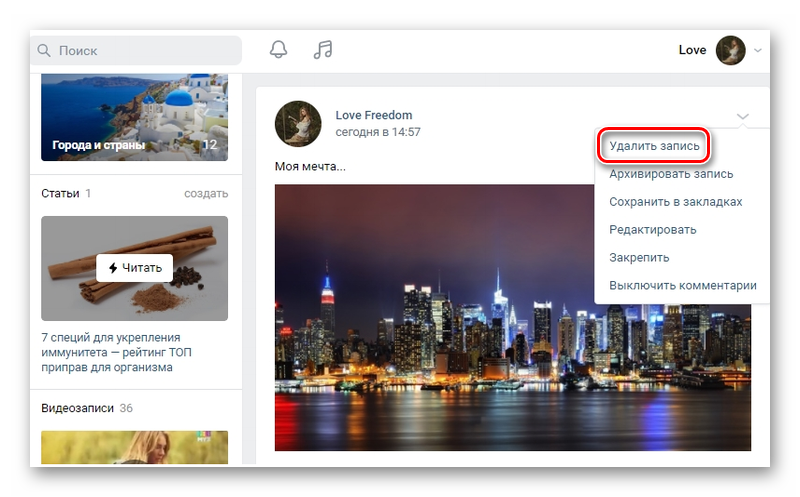
Если удалить фото из альбома, то публикация, в которой ранее содержалось это изображение, останется. Но теперь уже без картинки.
Из группы
Абсолютно не отличается инструкция по удалению изображений в группе от личного профиля. Здесь вы переходите либо в альбомы и разворачиваете ненужную фотографию и под ней кликайте на кнопку «Удалить». Либо делайте это на стене. Фото добавленные к публикациям не попадают ни в какие альбомы. Здесь достаточно просто удалить пост, содержащий некорректную фотку.
Как удалить
Если же у Вас в списке очень много старых документов, которые уже не нужны, то их можно удалить оттуда.
На странице своего профиля в левом меню выберите пункт, который нам уже известен. Дальше наводите курсор на ненужные файлы и нажимайте напротив них ни крестик.
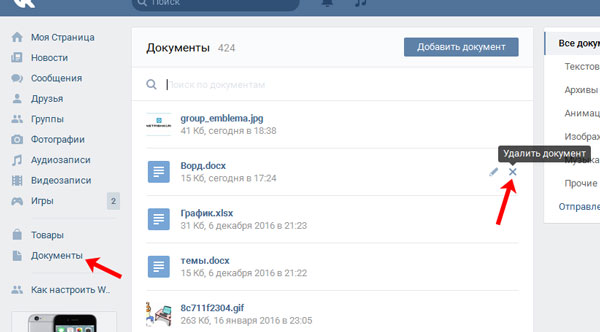
Как удалить все документы сразу
Нажимаете на значок расширения в правом верхнем углу браузера. Затем нужно выбрать «Моя страница», найти в открывшемся списке раздел «Документы» и нажать «Удаление ….».
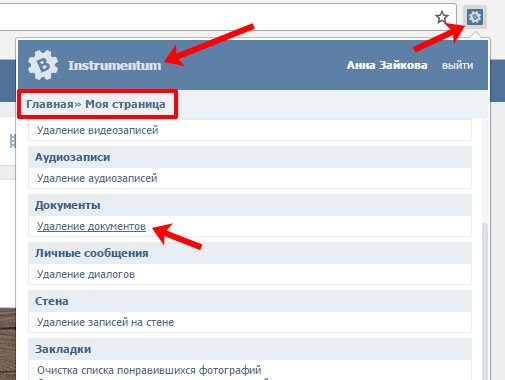
Удаление из диалога
Если Вы хотите удалить определенный файл из диалога Вконтакте, то перейдите на страницу с сообщениями и откройте диалог с нужным человеком. Затем в переписке найдите документ для удаления и нажмите возле него по пустому месту, чтобы выделить, и кликните по кнопочке «Удалить».
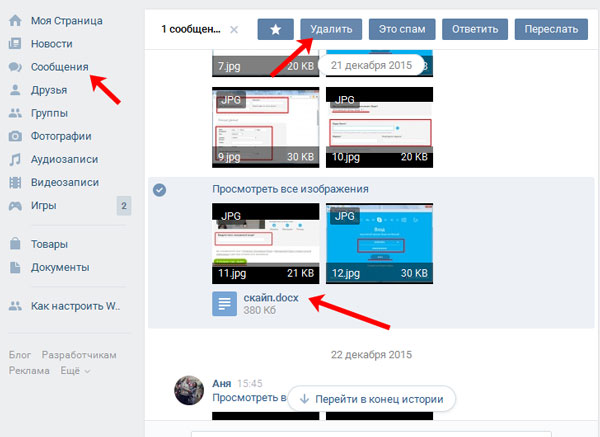
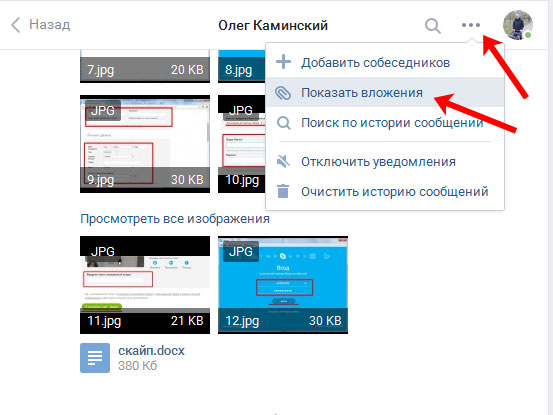
В открывшемся окне есть четыре вкладки, так можно быстрее найти то, что именно Вас интересует.
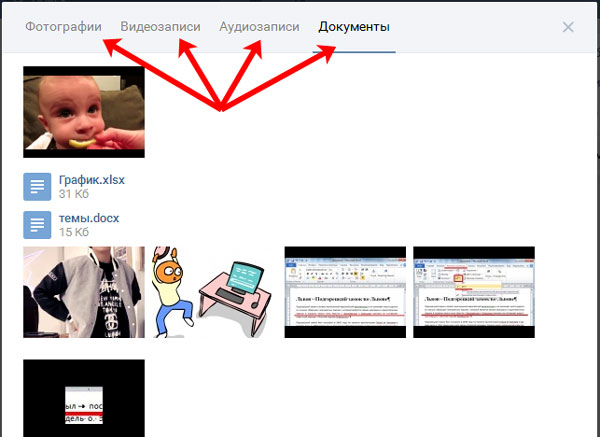
Как отправить файл в ВК, если он больше 200 Мб
Перед тем, как отправить папку с файлами в ВК с текстовыми, фото документами или другими, следует изучить информацию по установленным лимитам и объемам сообщений. Как известно, размер не должен быть больше 200 Мб.
Для повышения уровня безопасности ВКонтакте не предусмотрена отправка программ. Они чаще всего оказываются вредоносными, поэтому пользователей социальной сети разработчик защитил. Отправка возможно только посредством архивирования. В таком случае, при попытке разархивирования, получатель будет предупрежден о том, что вложение может причинить вред устройству.
Как отправить фото с мобильного в вк
Запускаем мобильное приложение. Переходим к диалогу с человеком и слева нажимаем на значок скрепки, что означает «Вложение»:
Тут есть три кнопки:
Фотографию – добавляет файлы изображений с вашего мобильного, которые уже на нем сохранены;
ФОТО – вы можете сразу же сделать фото на мобильном и отправить его;
Фото VK – можете отравить фотку, которая сохранена в вашем аккаунте ВК.
Воспользуйтесь любым из способов:
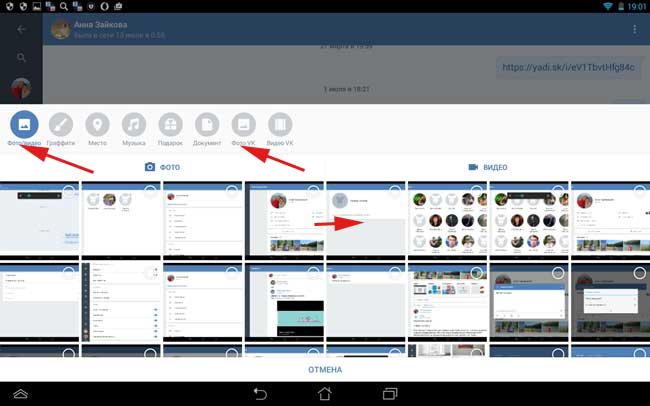
Привет всем! Все у кого есть хотя бы маленькая цифровая мыльница испытывали проблему того как отправить фотографии сразу всем друзьям в хорошем качестве после вечеринки или путешествия.
Передавать каждому флешку для того чтобы каждый скопировал себе фотографии на компьютер не удобно, т.к. не всегда есть возможность встретиться, да и долго. Копировать по 100 штук фотографий из социальной сети нажимая правую кнопку мыши затем слово сохранить это конечно тоже не вариант, т.к. на двадцатой фотке ты уже устаешь их копировать и путаешься в нажатии кнопок, да и соц. сети сжимают фотографии при загрузке, немного снижая качество фотографий.
Посылать большие архивы с фотографиями через почту, не всегда получается, т.к. почтовики ругаются на большие объемы в несколько гигабайт, и часто дают сбои при загрузке. Можно конечно воспользоваться файлообменником, просмотреть кучу рекламы, пройти утомительную регистрацию, заплатить за него, но и это конечно тоже не вариант. Что же делать?
Как прикрепить документ в сообщении
Для того чтобы отправить файл другому пользователю, на своей страничке в правом меню выберите пункт «Сообщения». Затем откройте диалог с нужным человеком.
Внизу, слева от поля для ввода сообщения, есть изображение скрепочки – это кнопочка «Вложения», нажмите на нее.
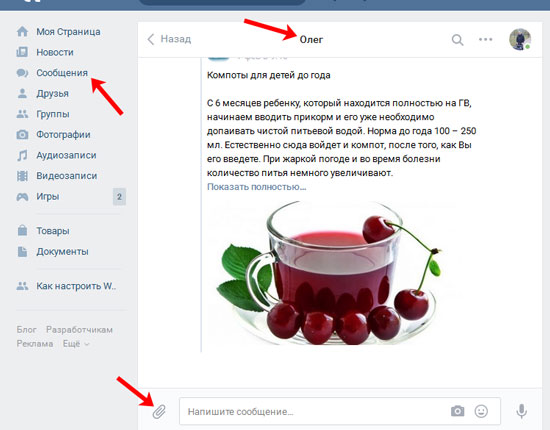
Откроется страничка «Прикрепление ….». Внизу отобразится полный список файлов, которые есть в Вашем профиле, можете выбрать из него. Для этого наведите курсор на нужный и нажмите напротив него на появившуюся кнопочку «Прикрепить».
Можете отправить документ со своего компьютера или ноутбука. Для этого нажмите «Загрузить новый файл», найдите его и прикрепите к сообщению. Об этом подробнее немного ниже, на примере отправки фотографии.
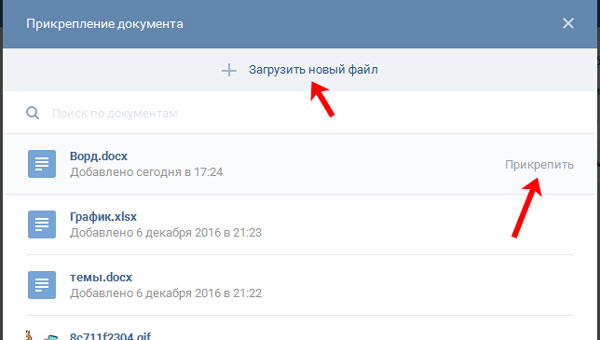
Подождите немного, пока загрузится, и нажмите на стрелочку для отправки сообщения.
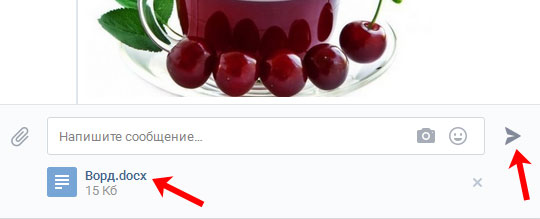
Как отправить фото
Если нужно скинуть другому пользователю фото документом в вк с Вашего компьютера, то откройте диалог с нужным человеком, нажмите на изображение скрепочки и выберите из списка «Документ».
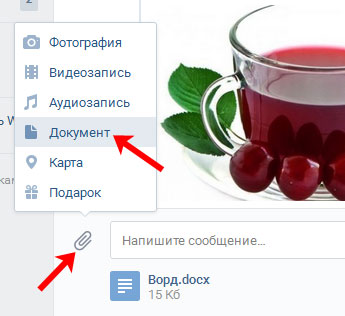
Теперь нажмите «Загрузить новый файл».
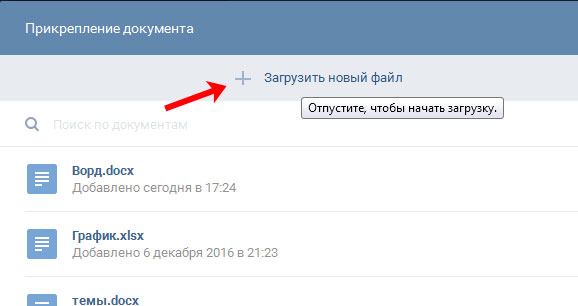
Через открывшемся Проводнике найдите на компьютере фотографию, выделите ее и нажмите «Открыть».
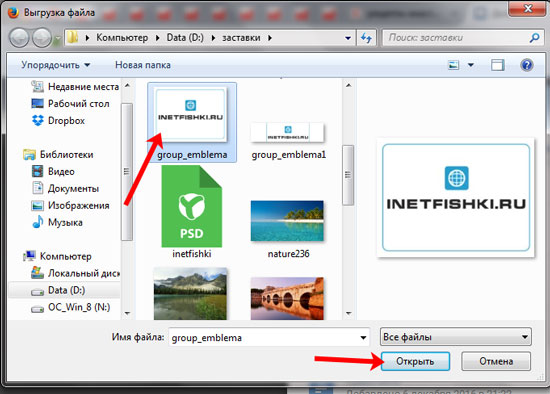
Фотография будет прикреплена к сообщению, нажмите на стрелочку для отправки.
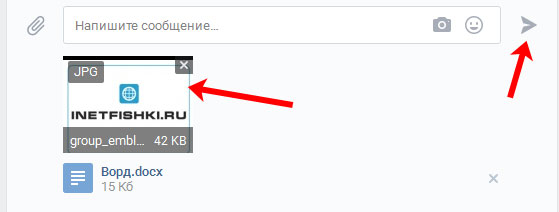
Как отправить документ в вк
Добавляем фото в ВК с телефона
Около половины всех пользователей VK посещают социальную сеть с телефонов. В мобильной версия также есть возможность выкладывать фотографии в группе. Для этого:
В альбомы
- Открываем свой профиль и под блоком с друзьями жмем на раздел с фотографиями.
- Нажимаем на плюсик в правом верхнем углу.
- Выбираем альбом из созданных или создаём новый.
- В открывшейся галереи отмечаем галочками те фотографии в памяти телефона, которые вы хотите добавить.
- Нажимаем кнопку «Добавить» — все изображения загрузятся в альбом в ВК.
И из галереи
Аналогичное действие — только загружать графические изображения вы будете не из раздела фотографии во ВКонтакте, а из галереи:
- Открываем встроенное приложение «Галерея» на смартфоне.
- Отмечаем галочкой ту фотографию, которую вы хотите отправить в ВК и жмем на кнопку «Отправить» в нижней панели инструментов.
- Из списка приложений, установленных в телефоне выбираем VK.
- В небольшом окошке выбираем, куда вы хотите отправить изображение: «Добавить в альбом», «Добавить в файлы» и «Опубликовать на стене», «Отправить сообщением».
Дальше в зависимости от того, куда вы конкретно отправляете фотографию может понадобиться выбрать альбом или получателя, в случае если отправляете сообщением. При выборе «Опубликовать на стене» — добавьте описание и нажмите галочку для подтверждения публикации поста.
В группе
- Запускаем приложение кликаем на вкладку «Сервисы» в нижней панели инструментов.
- Далее переходим в раздел «Сообщества».
- Здесь переключаемся на вкладку «Управляемые» и переходим в свою группу.
- Далее кликаем по иконке шестеренки в верхнем углу справа от поля поиска и в открывшемся меню переходим в «Разделы».
- Открываем фотоальбомы в режиме «Ограниченные» и возвращаемся на главную.
- Над стеной видим появился новый раздел с надписью фото и риска и под ним, если в альбоме нет ещё ни одной фотографии.
- Тапаем по этому разделу и добавляем фотографии.
Вы можете создавать любое количество альбомов и загружать туда фотографии.
В беседе
Чуть выше мы уже коснулись темы отправки сообщений, содержащих вложения в виде фотографий при отправке из галереи. Повторяться не будем. Мы покажем как сделать это, находясь в самой беседе.
- Переходим в диалог с другом или групповой чат и нажимаем на скрепку в левом нижнем углу.
- По умолчанию открывается галерея с вашими фотографиями. Выберите нужное количество фото и нажмите «Добавить».
- Графический файл будет прикреплен к сообщению. Можно дополнительно что-то написать, но это не обязательно. Для отправки сообщения нажимаем на иконку в виде бумажного самолетика справа.
Архиваторы
200 мб – относительно небольшой размер. Подобное ограничение сковывает возможности пользователя, не давая ему полноценно использовать ресурс.
Архиватор – утилита, главная задача которой заключается в сжатии одного или нескольких объектов в папку-архив. Делается это с целью удобства хранения и передачи данных.
В интернете есть большое количество архиваторов с разными функциями и степенью сжатия, но лишь два из них стоит выделить:
WinRAR. Основное преимущество программы – универсальность. WinRAR способен распознавать расширения практически всех других архиваторов. Есть и ограничения – архивировать объект можно только в формат .rar, однако это никак не мешает передаче файла через Вконтакте
Утилита не является встроенной в операционную систему. Для начала работы ее следует купить на сайте производителя (там скачивается пробная версия, которой можно пользовать бесплатно в течение 30 дней).
Интерфейс программы выглядит таким образом:
7zip. Популярная утилита, отличающаяся большой степенью архивации данных и скоростью работы. Основное преимущество – интеграция с ПО, то есть программу не нужно приобретать или регистрировать где-то на сайте разработчика. Любой пользователь может абсолютно бесплатно воспользоваться 7zip.
В windows 8.1 создать сжатую папку zip можно нажав правой кнопкой манипулятора по рабочему столу и выбрав пункт «Сжатая ZIP-папка»:
Как бы там ни было, какой активатор выбрать, чтобы отправить документы через ВК, каждый решает сам. В пункте не описаны такие известные программы, как QuickZip, PowerArc или WinUHA. Все они, конечно, имеют место, так как обладают более широкими функциями и большей степенью сжатия, но для новичка Вконтакте прекрасно подойдут и вышеописанные программы.
Варианты вставки
Для начала нужно понять, какими методами можно добавлять фотографии. В наличии имеются 3 варианта вставки картинки: прикрепление файла с ПК, перетаскивание фото из проводника Windows и путём копирования URL-ссылки картинки в интернете. Рассмотрим эти варианты подробнее.
Способ 1: Загрузка с компьютера
Чтобы прикрепить картинку с ПК, потребуется осуществить несколько несложных операций.
- В месте, где вы хотите вставить фото, нужно навести курсор на иконку скрепки и выбрать пункт «Фотография».
- Далее нажать «Загрузить фотографию».
- Выбрать требуемый файл, и после окончания загрузки отправить его, нажав на соответствующую кнопку.
Способ 2: Перетаскивание файла
Существует возможность перетаскивания фотографии с ПК с последующей вставкой её в требуемое место.
- Для этого нужно захватить мышкой фото из папки и перетащить его в окно браузера.
- После этого ожидаем окончание загрузки и отправляем изображение.
Третий способ позволит вам вставлять почти любые изображения, которые вы отыщите в сети.
- Находим картинку, которую нужно отправить ВКонтакте, и нажимаем по ней правой кнопкой мыши.
- Далее выбираем пункт «Копировать URL картинки».
- Вставляем скопированный адрес в текстовое поле и отсылаем сообщение.
Описанными выше методами можно вставлять картинки почти везде, где есть возможность написать текст. Выбирайте понравившийся способ и делитесь фотографиями.
Загрузка файла сразу в сообщение
Такой метод намного проще, так как позволяет пропустить множество лишних шагов.
Выбираем собеседника, которому необходимо отправить файл и нажимаем прикрепить (как это было описано на скрине выше). После этого нажимаем иконку загрузки нового файла:
После этого документ прикрепляется к сообщению и его можно отправить собеседнику.
Стоит отметить, что любой из выбранных способов дает не только возможность отправить документы через Вконтакте, но и хранить данные достаточно продолжительный промежуток времени.
Обратите внимание на дату первого gif-файла:
Гифка вполне работает, ее можно скачать и использовать в любой момент.
Опубликовано сервисом SMMRus 10.01.2016 года
Через уведомление
Если человек ограничил доступ к странице вк, и у вас нет возможности отправить ему приглашение в друзья, то можно наладить связь посредством уведомления. Вам понадобиться упомянуть его id в записи на стене. Послание можно оставить и у себя на странице.
Заходим в свой аккаунт. Находим страничку пользователя, с которым нужно связаться. Наводим мышку на адресную строку. Выделяем часть строки, начиная с id, копируем ее.
Возвращаемся на свою страничку. Открываем поле для публикации новой записи на стене.
Вставляем скопированный id. В моем случае это id142986070. Затем перед вставленным текстом добавляем @. У меня получилась следующая запись — @id142986070.
Далее ставим пробел и пишем текстовое сообщение, которое появится в уведомлениях у указанного пользователя. Остается нажать кнопку «Отправить».
Запись была опубликована на нашей стене.
Как загрузить фотографии на сайт «ВК». Второй способ
Второй вариант, позволяющий добавлять снимки на вашу страничку в данной «социалке», немного проще. К тому же вы можете случайно удалить раздел «Мои фотографии» из меню, следовательно, первый способ вам не подойдет.
Стоит отметить, что в этом случае загруженные фотографии будут автоматически добавляться на вашу «Стену». Если вам без разницы, то можете оставить все как есть. Если же вы не хотите, чтобы фото были размещены на стене, то есть возможность удалить их.
Настройте свой список контактов
Теперь, когда вы знаете, как добавлять изображения в контакты вашего телефона Android, пришло время повеселиться и обновить свой список контактов.
Вы предпочитаете добавлять фотографии в свои контакты? Используете ли вы свою учетную запись Google для хранения всей своей контактной информации или предпочитаете немного более старомодные варианты? Не стесняйтесь оставлять комментарии в разделе комментариев ниже!
К сожалению, вы можете установить изображения для контактов только с учетной записью Google. Если вы сохранили выбранный контакт на SIM-карте или устройстве, вы не сможете выбрать изображение для добавления.
Как отправить фото из галереи в контакте
И так, давайте представим себе ситуацию, что вы переписываетесь с кем-нибудь в социальной сети Вконтакте и вдруг вам понадобилось отправить какую-нибудь картинку со своего компьютера либо картинку с Интернета. Как это все быстро делается, мы с вами разберем в данной статье.
Так для начала находим друга, которому хотим отправить изображение. Для этого в левом меню нажимаем на ссылку «Друзья»
Находим человека и под его миниатюркой нажимаем на ссылку «Написать сообщение»:
Вводим текст. Для того чтобы добавить фотку в диалог нажмите на значок фотоаппарата:
Если фото находится у вас на компьютере, то вверху открывшегося окошка нажмите на ссылку «Загрузить фотографию»:
Добавляем фото, ждем пока оно подгрузится и жмем на кнопочку «Отправить»:
Как Добавить Фото Вконтакте с Телефона Андроид
Поэтому мы подробно разберем, как сделать исчезающие сообщения в ВК в 2024 году!
Популярные приложения → Полезные устройства → Все об Айфонах → Инструкция по настройке → Модели телефонов → Windows 10 и 11 → Подключиться к сети → Отписаться от рассылки→ Нужные видео






























