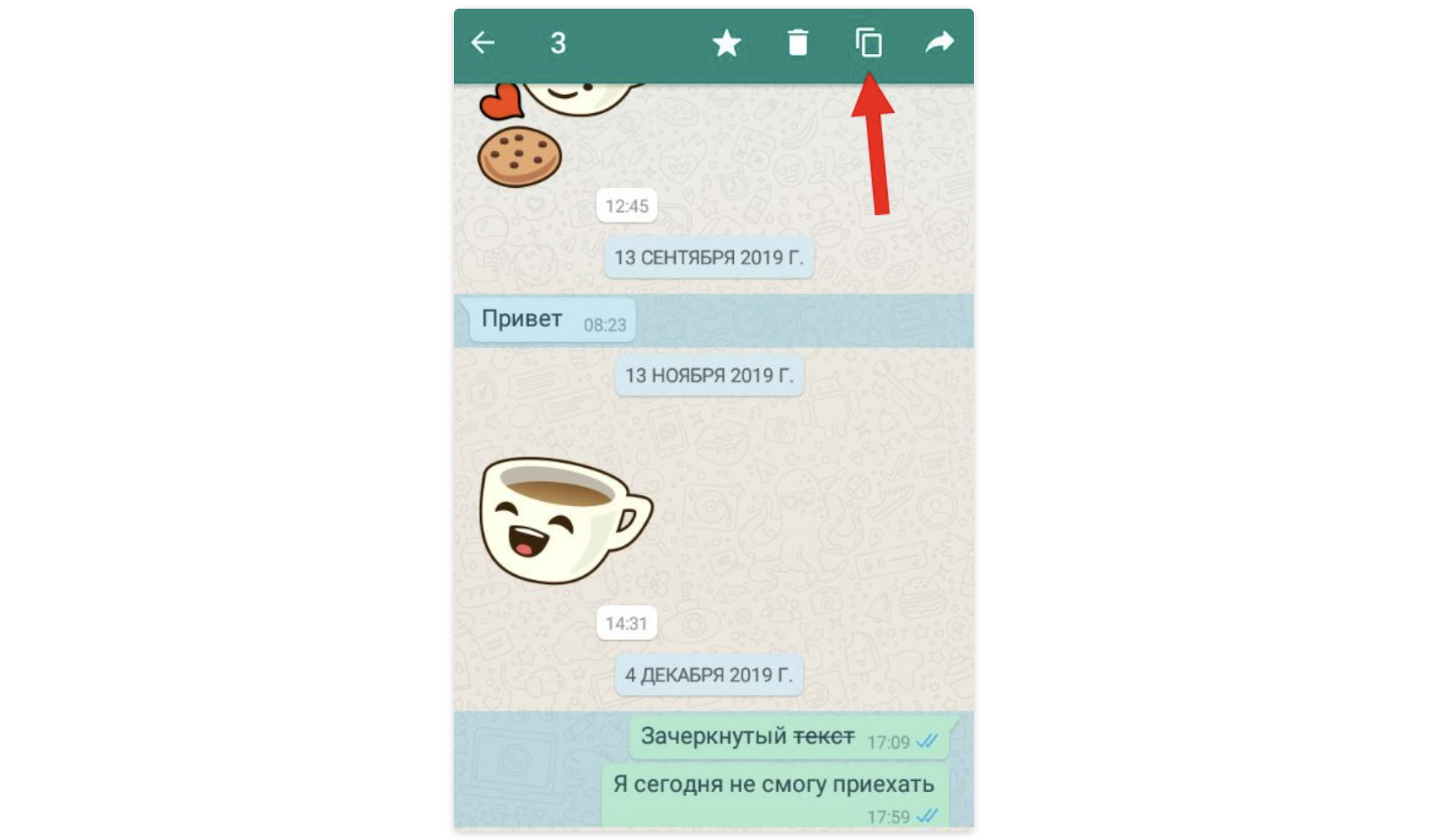How to Import WhatsApp Chat from a Text File:
- Open WhatsApp: Launch WhatsApp on your device.
- Open the Chat: Go to the individual or group chat that you want to export.
- Access Chat Options: Depending on your WhatsApp version and platform, look for an option like “More” (represented by three vertical dots) within the chat screen.
- Export Chat: Select “Export chat” or a similar option. You may be asked whether you want to include media files (such as images and videos) in the export. Choose your preference.
- Choose Destination: Select the destination for the exported chat. You can email it to yourself, save it to cloud storage, or transfer it to a computer via USB cable.
- Save the Text File: WhatsApp will generate a text file (.txt or .csv) containing the chat. Save this file to your desired location.
- Access the Text File: If you need to import this chat into another device or WhatsApp account, transfer the text file to that device using a secure method, such as email or cloud storage.
- Restore as Described Above: Follow the instructions provided in the “Restoring WhatsApp Chat from a Text File” section to restore the chat from the text file on the target device or account.
By following these instructions, you can either restore a WhatsApp chat from a text file or export a chat into a text file for future use or transfer.
Как перенести WhatsApp с Android-смартфона на iPhone
Увы, при переходе с Android-смартфона на iPhone не существует встроенных способов скопировать чаты. Но сделать это помогут сторонние приложения: с их помощью вы можете перенести переписку WhatsApp на гаджет с другой ОС, как с Android на iOS, так и наоборот – с iPhone на Android-смартфон.
Ниже мы перечислили самые популярные сервисы для переноса чатов WhatsApp между разными операционными системами. Почти все они позволяют бесплатно сделать резервную копию переписок, но для переноса придется оплатить лицензию.
Wondershare Dr.Fone WhatsApp Transfer – программа для ПК, которая переносит чаты между смартфонами с разными или одинаковыми операционными системами. Также приложение поможет сделать бэкап и создать резервные копии чатов (тогда они сохранятся в программе).
Сервис платный, лицензия на 1 год стоит от 1400 рублей (стоимость зависит от курса). Перенести чаты довольно просто: достаточно подключить оба смартфона к ПК с помощью кабеля, выбрать тот, с которого будет осуществляться перенос, далее следовать инструкциям приложения и дождаться загрузки данных, не отключая смартфоны.
iCareFone for Transfer – один из самых простых сервисов, позволяющий буквально в пару кликов перенести чаты WhatsApp с одного устройства на другое независимо от их операционной системы. Лицензия на 1 месяц стоит минимум 1265 рублей, а на год — от 2534 рублей. Также сервис позволяет переносить переписки в Viber и WhatsApp Business.
Для транспортировки чатов необходимо установить программу на ПК и с помощью кабелей подключить оба смартфона к компьютеру. После появления стартового окна нажмите «Передача», а по окончании трансфера подтвердите его вводом номера телефона, к которому привязан WhatsApp.
MobileTrans импортирует чаты WhatsApp на любые устройства, создает резервные копии и восстанавливает их. Перенос платный, а стоимость годовой подписки составляет от 1960 рублей. Приложение работает по тому же принципу, что и описанные выше: чтобы импортировать чаты WhatsApp, установите MobileTrans на компьютер, подключите оба смартфона к ПК, нажмите кнопку «Пуск» и дождитесь завершения загрузки чатов на новый гаджет.
Отправка файлов с электронной почты на Ватсап
Интерфейс обеих площадок для общения предусматривает взаимный обмен файлами, поэтому пользователь имеет возможность отослать ответное уведомление с почты на аккаунт программы для сообщений.
Снимки, звуковые дорожки, видео и прочие файлы удобнее всего отправлять через сервис обмена или облачное хранилище. И алгоритм похож на тот, как переслать фото с Ватсапа на электронную почту. Заходите в почту, там выбираете сохранение на виртуальное облако, и система перенаправляет вас в хранилище. Туда уже загружаете выбранный файл, и прямо в открытом окне нажимаете на иконку «Поделиться». После чего на экран выводятся способы, через которые реально передать фото. Отмечаете, что через Ватсап.
Сообщение (письмо)
- Запускаете электронную почту.
- Выбираете письмо, которое желаете переслать.
- Делаете скрин или копируете.
- Открываете Ватсап.
- Скрин или текст отправляете согласно мультимедийному формату.
Прочие файлы
Через почту на Ватсап реально отправить контент любого формата, однако с ограничением по размеру. Каждый раз при пересылке система предлагает внести корректировки в объем. Передача доступна путем экспорта или облачного хранилища.
whatsapp-help.com
А если наоборот? Отправляем файлы с почты в мессенджер
Либо же есть шанс отправить сообщение в облачное хранилище и потом добавить его в приложение. Если же вы хотите скопировать вложение из почтового ящика и отправить его в мессенджер, то нужно сначала скачать его, а потом в разделе “Файлы” выбрать его вновь, чтобы отправить нужному контакту.
Оставаться на связи и быстро распространять информацию с разных каналов связи – вполне посильная задача для всех пользователей, и Whatsapp в этом плане не является исключением из правил. В приложении есть все необходимые инструменты, причем как для автоматического, так и для ручного переноса, и пользователям остается только изучить основные правила их применения.
Пересылка сообщения из WhatsApp на эмейл? Легко!
Для того, чтобы отправить месседж из соцсети на почту, не отрываясь от смартфона, следует воспользоваться универсальной инструкцией, подходящей как для пользователей операционки Android, так и для iOS. Пригодится она и в том случае, если пользователям доведется иметь дело с Windows и macOS.
Инструкция для ПК
Если у вас нет возможности переслать месседж из Ватсапа с телефона, можете смело воспользоваться для этих целей десктопной версией приложения. Для этого вам нужно скачать и установить его. Затем пройти авторизацию, выбрать нужный чат и сообщение, после чего скопировать его и перейти в почтовый ящик.
Отметим, что для копирования и вставки текста также можно использовать известные всем комбинации горячих клавиш, позволяющие экономить время. Для тех, кто не в курсе, речь идет о Ctrl + C (Windows) и cmd + C (macOS) для копирования, и Ctrl + V (Windows) или cmd + V (macOS) для вставки.
Отправка с мобильной версии
Чтобы это сделать, необходимо открыть приложение и придерживаться следующей инструкции:
- Нажмите на значок троеточия, который находится рядом с ником пользователя.
- После того как появится меню, в нем нужно выбрать раздел “Другое” и затем набрать слова “Экспорт чатов”.
- Выбрать месседжи для дальнейшей пересылки: с мультимедиа или без.
Пользователи «яблочных» устройств должны придерживаться следующего алгоритма:
- Нажмите на имя пользователя и перейдите в “Экспорт чатов”.
- Выберите вид отправки: с медиа или без.
- Кликните по значку “Почта”, чтобы отправить переписку.
Если же вы хотите отправить не всю переписку, а только отдельное сообщение, тогда лучше просто его скопировать.
Для этого используйте следующий пошаговый алгоритм ручного переноса:
- Зайдите в приложение мессенджера.
- Загляните в переписку, откуда планируйте пересылать SMS.
- Нажмите и удерживайте нужное сообщение.
- Выберите в открывшемся меню команду “Копировать”
- Перейдите в почту, создайте письмо, зажмите колонку “текста письма” и вставьте ранее скопированный текст.
How to Restore WhatsApp Chat from a Text File:
- Create a Text File: First, you need to have a text file containing the WhatsApp chat you want to restore. This file should ideally be in .txt or .csv format. You can create or obtain this file through various methods, such as exporting chats from another device or using a third-party tool.
- Transfer the Text File: Transfer the text file containing the chat to the device where you want to restore it. You can do this by emailing the file to yourself, using a cloud storage service, or connecting your device to a computer and copying the file.
- Install WhatsApp: If you don’t already have WhatsApp installed on the device where you want to restore the chat, download and install it from your device’s app store.
- Open WhatsApp: Launch WhatsApp on your device.
- Locate Chat Settings: Depending on your WhatsApp version and platform, look for a “Chat settings,” “Chats,” or “More options” menu. It’s usually represented by three vertical dots in the top-right corner of the chat screen.
- Choose Chat History: From the Chat settings or similar menu, select “Chat history” or “Chat backup.”
- Import Chat: Look for an option like “Import chat” or “Restore chat history.” Tap on it.
- Select the Text File: WhatsApp will prompt you to select the text file containing the chat. Locate and select the file you transferred earlier.
- Restore Chat: Follow the on-screen instructions to confirm and restore the chat from the text file. WhatsApp will process the file and import the chat into your chat history.
- Verify: Open the chat with the restored messages to verify that the conversation has been successfully imported.
Как отправить данные с Whatsapp на электронную почту
Существует несколько способов переслать файлы, как классических, так и свойственных исключительно Ватсапу. Рассмотрим детальнее варианты передачи разных медиа.
Если речь идет о том, как отправить фото с Ватсапа на электронную почту, а также видео, аудио, текстового документа, таблицы и др, то на помощь приходит такой алгоритм:
- изначально сохраните необходимый документ на память своего устройства;
- откройте приложение;
- перейдите во вкладку «Чаты»;
- выбираете диалог, куда будете посылать медиафайл;
- отмечаете нужный файл и удерживаете до того, как появится контекстное меню;
- в открывшемся окне нажимаете «Поделиться»;
- далее приложение предложит несколько вариантов пересылки, среди них находите емейл;
- далее открывается окно корректировки размера исходящих материалов;
- форматирование письма;
- в открывшемся поле напишите емейл получателя;
- отослать.
После отправки на экран выводится уведомление об успешности проведенной операции. На первый взгляд может показаться, что пунктов очень много, и процедура сложная, однако на практике это занимает менее минуты.
Сообщение (письмо)
В этом разделе есть два пути осуществления операции — воспользоваться услугой экспорта и использовать стандартный софт смартфона. Оба варианта действенны.
1-й способ — функционал телефона:
- открываете мессенджер Ватсап;
- переходите во вкладку «Чаты»;
- там находите желаемую переписку;
- делаете скриншот (или несколько скринов) переписки или копируете тексты сообщений;
- переходите в режим работы с мейла, там, в зависимости от предыдущего шага, либо вставляете сделанные снимки экрана, либо текст;
- вводите вверху в поле адрес почты того, с кем желаете поделиться перепиской;
- отослать.
2-й способ — через экспортирование.
Если у Вас остались вопросы — сообщите нам
- открываете мессенджер;
- переходите в раздел «Чаты»;
- выбираете диалог;
- вызываете меню;
- нажимаете на пункт «Еще»;
- кликаете на опцию экспортирования чата;
- в открывшемся поле введите адрес получателя;
- система предложит внести корректировки в отправляемые документы, сделайте это при необходимости;
- отправляйте.
Как сохранить отдельные чаты WhatsApp
Если вы не хотите или не можете перенести WhastApp на новый гаджет, но в приложении содержится важная для вас информация, то советуем сохранить переписки в виде отдельных файлов. Эта функция называется «Экспорт чатов» и доступна на iPhone и Android-моделях. С ее помощью чаты можно скачать на смартфон в папку «Файлы», отправить на почту или в мессенджер в виде вложения.
Содержимое чата будет упаковано в архив – в нем вы найдете текстовый документ со всеми сообщениями, а также медиафайлы из переписки. В зависимости от объема загружаемой информации, процедура может занять много времени, поэтому рекомендуем выбрать для сохранения только самые необходимые чаты.
Чтобы сохранить переписку из WhatsApp на смартфоне с Android, зайдите в приложение и перейдите в чат, который хотите экспортировать. В верхнем правом углу нажмите три точки, затем тапните «Еще», после чего в списке выберите «Экспорт чата». Далее появится окно, где нужно уточнить, хотите ли загрузить чат с медиафайлами или без — выберите нужный вариант. Затем откроется меню с вариантами переноса: отправить в виде вложения или скачать на смартфон.
При необходимости повторите все действия для другого чата.
На iOS действия в приложении будут практически такими же: выбираем нужный чат в мессенджере на iPhone и в общем списке сдвигаем его влево. Нужно выбрать три точки с надписью «Еще», а затем — «Экспорт чата». Выберите нужный вариант скачивания (с прикрепленными медиафайлами или без) и способ отправки/сохранения архива.
Еще раз уточним, что эти действия помогут сохранить сообщения и медиафайлы, но пока не существует инструментов, чтобы загрузить их из архива в приложение WhatsApp на другой смартфон.
Как отправить с ватсапа на электронную почту?
В жизни возникают различные ситуации и может понадобится переслать что-либо из приложения Ватсап на почту. Например, как отчет о переговорах с поставщиком или чтобы сохранить важные фотографии и иметь к ним доступ для печати.
Отправить медиафайл или просто переслать текст сообщения на электронную почту можно. Принцип отправки схож в способе поделиться, также есть традиционные методы копирования и цитирования для информации в текстовом формате.
Файл (документ, фото, картинку, аудио)
Для отправки файла, полученного в мессенджере есть два доступных способа:
- Сохранить фото или другой тип документа на смартфон и переслать в обычном режиме написания письма в приложении, прикрепив во вложения.
- Воспользоваться функцией экспорта на почту:
- Запустите мессенджер.
- Перейдите во вкладку «Чаты».
- Выберите и откройте кликом беседу, из которой хотите отправить контент.
- Кликните на файл, предназначенный для пересылки, и удерживайте до появления меню работы с ним. В новых бета версиях приложения на смартфонах в дополнительном меню есть кнопка «Поделиться» с характерной иконкой в виде соединенных шариков.
- В старых версиях можно только совершить экспорт всего с включением медиафайлов: без выделения конкретных сообщений и файлов вызовите меню, затем нажмите на кнопку «Еще», а после активируйте опцию «Экспорт чата».
- В появившемся окне выберите способ оправки «Электронная почта». Если он не отображается, значит у Вас не установлено приложение для работы с ней.
- Далее для функции «Поделиться» требуется указать размер отправляемого файла: его можно уменьшить в масштабе на несколько процентов.
- Затем произойдет переход к формированию письма: потребуется ввести адрес получателя.
- Введите адрес электронной почты собеседника.
- Кликните по кнопке «Отправить».
Учтите, что при экспорте во вложения добавятся все чаты и медиафайлы, но Вы при формировании письма можете удалить ненужные элементы.
Сообщение, переписку, чат
Для пересылки сообщения, полученного в мессенджере есть три активных метода:
- Воспользовавшись стандартными функциями смартфона следующим образом:
- Запустить приложение Ватсап.
- Открыть вкладку «Чаты».
- Перейти к беседе, из которой хотите процитировать сообщение.
- Далее можно поступить несколькими способами: сделать скриншот сообщения, скопировать текст путем выделения и нажатия на кнопку «Копировать» или же запомнить текст и перенабрать в тексте письма.
- Перейти к приложению для работы с электронной почтой и вставить текст или прикрепить вложение: выбор способа зависит от первоначального решения.
- Ввести адрес электронной почты получателя.
- Кликнуть на кнопку «Отправить».
- Воспользоваться функцией экспорта диалога на почту:
- Откройте мессенджер.
- Перейдите во вкладку «Чаты».
- Визуально найдите диалог с нужными сообщениями.
- Совершить экспорт сообщений без медиафайлов: без выделения конкретных сообщений и файлов вызовите меню, затем нажмите на кнопку «Еще», а после активируйте опцию «Экспорт чата».
- В появившемся окне выберите способ оправки «Электронная почта». Если он не отображается, значит у Вас не установлено приложение для работы с ней.
- Затем произойдет переход к формированию письма: потребуется ввести адрес получателя.
- Введите адрес электронной почты собеседника.
- Отредактируйте прикрепленные вложения: оставьте только необходимый чат, который будет в текстовом формате. Кстати, благодаря такому формату, используя офис онлайн можно отредактировать его содержимое и отправить только необходимую часть беседы с человеком.
- Кликните по кнопке «Отправить».
Учтите, что при экспорте во вложения добавятся все чаты и медиафайлы, но Вы при формировании письма можете удалить ненужные элементы, что является несомненным преимуществом, но отнимает часть времени.
How to Share Multiple Photos from WhatsApp to Email?
1 Download the WhatsApp Photos and Send to Email
This method involves downloading the images from WhatsApp first and then sending the photos in bulk from your phone’s gallery.
On iPhone
To send bulk images on iPhone, you need to first save the images on your Photo Library so that they can be accessible on your phone. After saving the images, follow the steps below:
Open the iPhone Photo Library and locate the WhatsApp photo album from the album tab.
Select all the photos you want to send and tap the Share icon. This will display a list of apps that can be used.
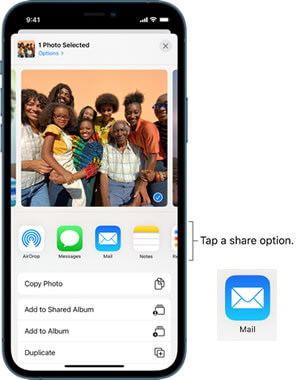
On Android
For an Android device, all you need to do is to enable the image auto-download feature on WhatsApp or download the images manually to save them on your phone’s Gallery. Then follow the steps below to send them.
Open the gallery app on your Android device and find the WhatsApp images you want to share.
Hold one of the images for a few seconds until a checkbox appears on all images, you can now choose all the photos you wish to send.
As fast and easy as this method is, it is not without notable downsides.
Need to save images beforehand on your device instead of sending them directly from WhatsApp.
Can be time-consuming and sometimes causes you to send the wrong images.
2Export Photos from WhatsApp in Bulk and Send to Email
It is a complete WhatsApp management software that allows you to transfer, back up, restore and export all your WhatsApp data, including images.
Download Now
Secure Download
Download Now
Secure Download
Step 1: Back Up WhatsApp Data
Install and launch the WhatsMover software, then connect your device to the PC using a USB cable. Click the Back Up WhatsApp on Devices tab on the left plane > Back Up to save your WhatsApp data on your PC.
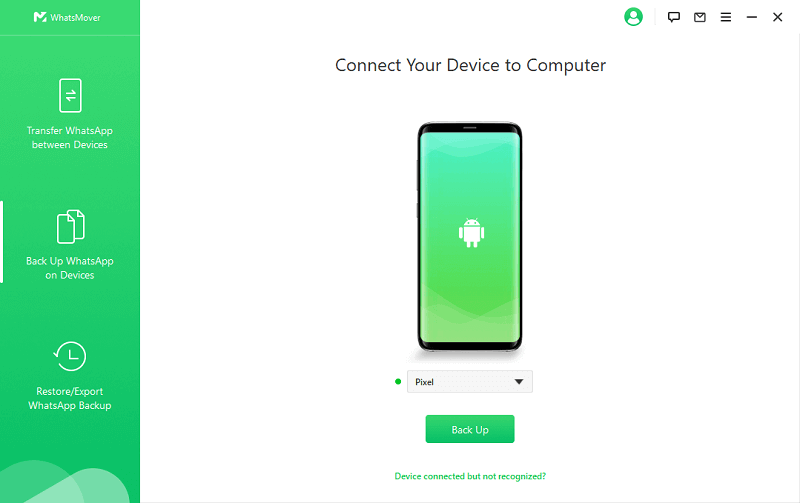
Step 2: Export the WhatsApp Backup
Once the backup is finished, click the Restore/Export WhatsApp Backup tab on the left. Select the file you just backed up and click Export to Computer. The software will immediately begin to scan the data.
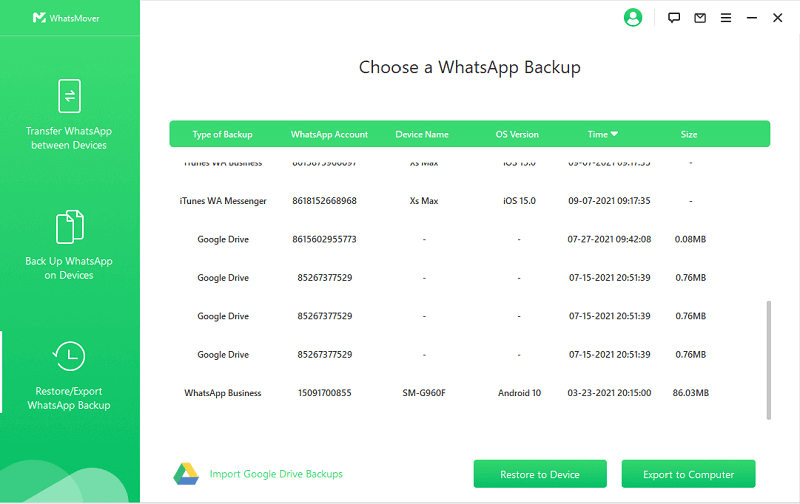
Step 3: Preview and Bulk Export WhatsApp Photos
The contents of the scanned backup will be shown, and here you can now preview and filter the photos you want to send. Choose the photos and click the Export button.
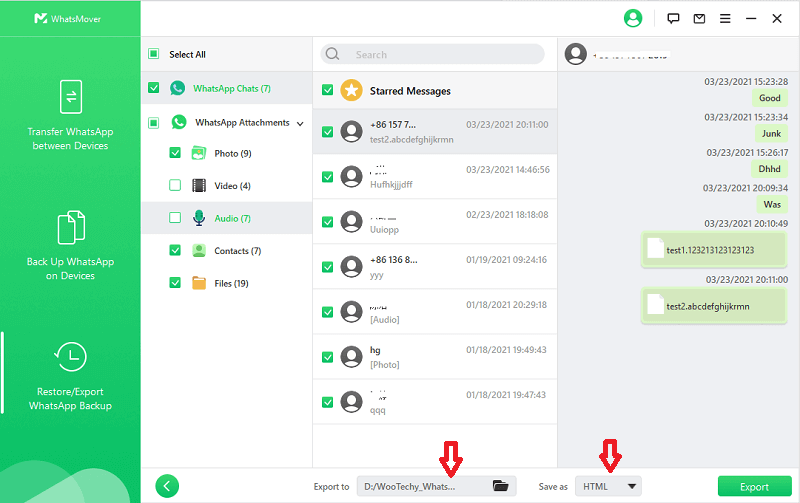
WhatsMover is also Capable Of:
100.000+
Downloads
-
WhatsApp data transfer from one phone to another (Android to Android, iPhone to Android and Android to iPhone).
-
WhatsApp data backup to PC without storage limitation.
-
Full and selective WhatsApp data restoration to your phone.
-
WhatsApp data exportation to different formats like CSV/XLS, PDF and HTML.
Download Now
Secure Download
Download Now
Secure Download