Компьютер перезагружается при выключении Windows
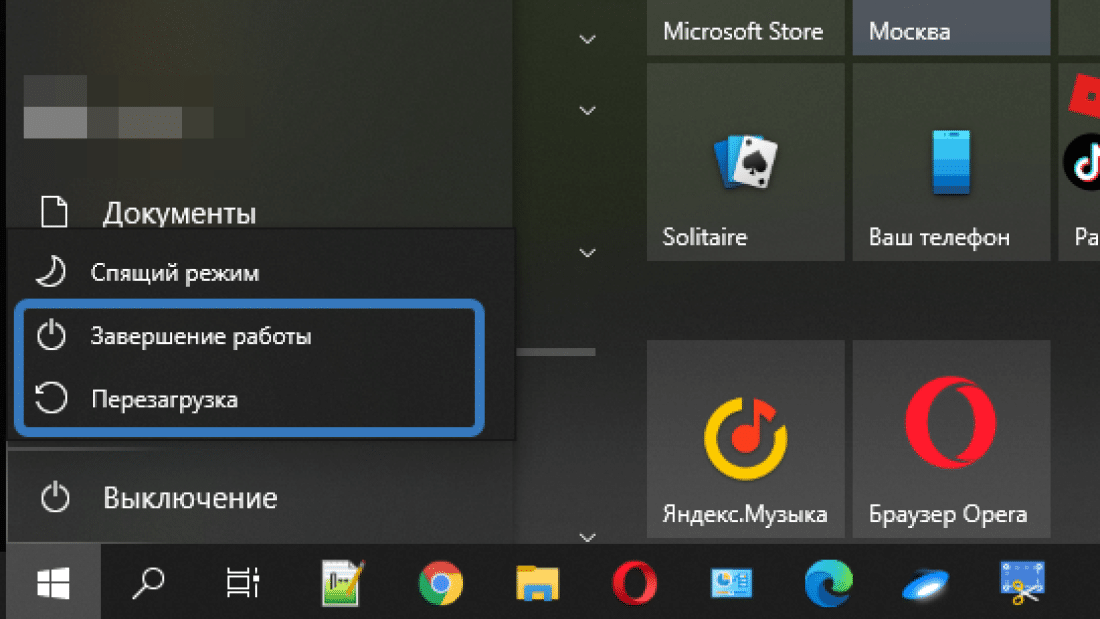
Популярная проблема Windows, когда после выбора « Завершение работы » компьютер перезагружается, а не выключается. В этой статье рассказываем о том, как можно устранить эту ошибку, а так же о возможных её причинах.
Решение 1. Выключить функцию ускоренного запуска
Причина перезагрузки вместо выключения компьютера является работа функции, которая позволяет системе ускорить запуск компьютера после завершения работы.
Чтобы выключить функцию ускоренного запуска:
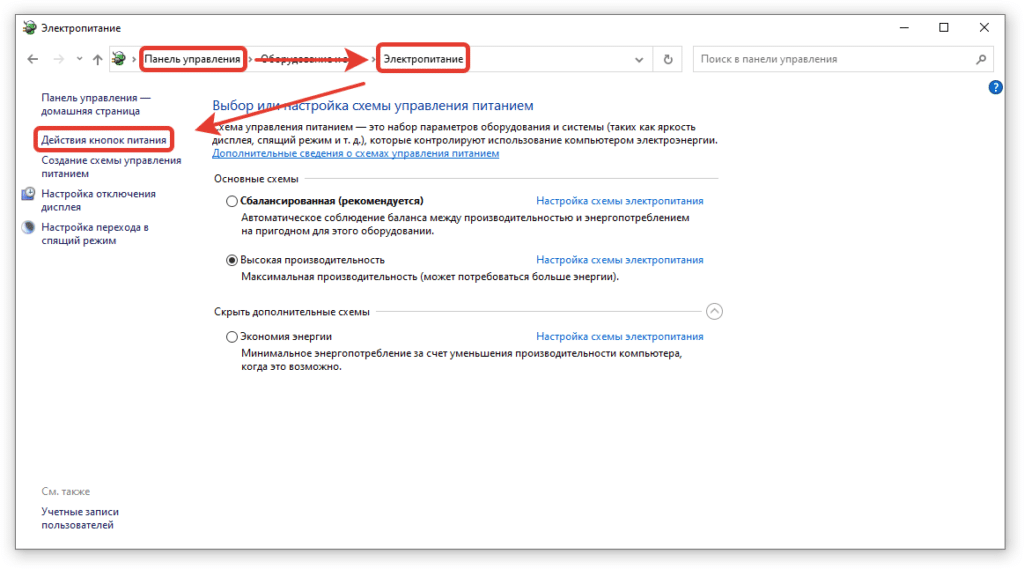
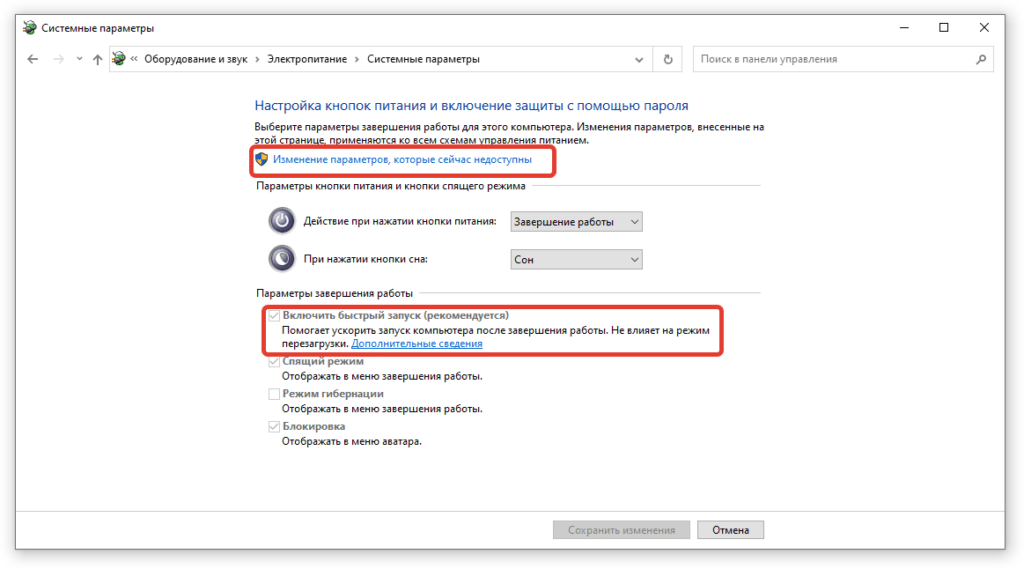
Для подтверждения изменений попробуйте завершить работу своего ПК. Если он выключился, а не стал перезагружаться, то проблема исчезла.
Решение 2. Отключить автоматическую перезагрузку при сбое
Иногда Windows 10/11 перезапускается вместо выключения, если во время выполнения этой процедуры случился программный сбой. Для устранения неполадки необходимо отключить автоматическую перезагрузку после сбоя.
Всё что нужно для этого сделать:
- Нажимаем правой клавишей на кнопку « Пуск » или нажимаем клавиши Win + X , выбираем пункт « Система ».
- В окне « О программе », далее « Дополнительные параметры системы ».
- Находим раздел « Загрузки и восстановления » и нажимаем кнопку « Параметры ».
- В блоке « Отказ системы », убираем флажок напротив функции « Автоматическая перезагрузка » и нажимаем кнопку « ОК ».
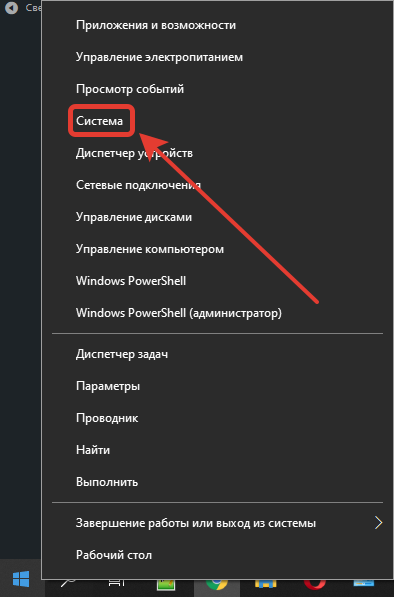
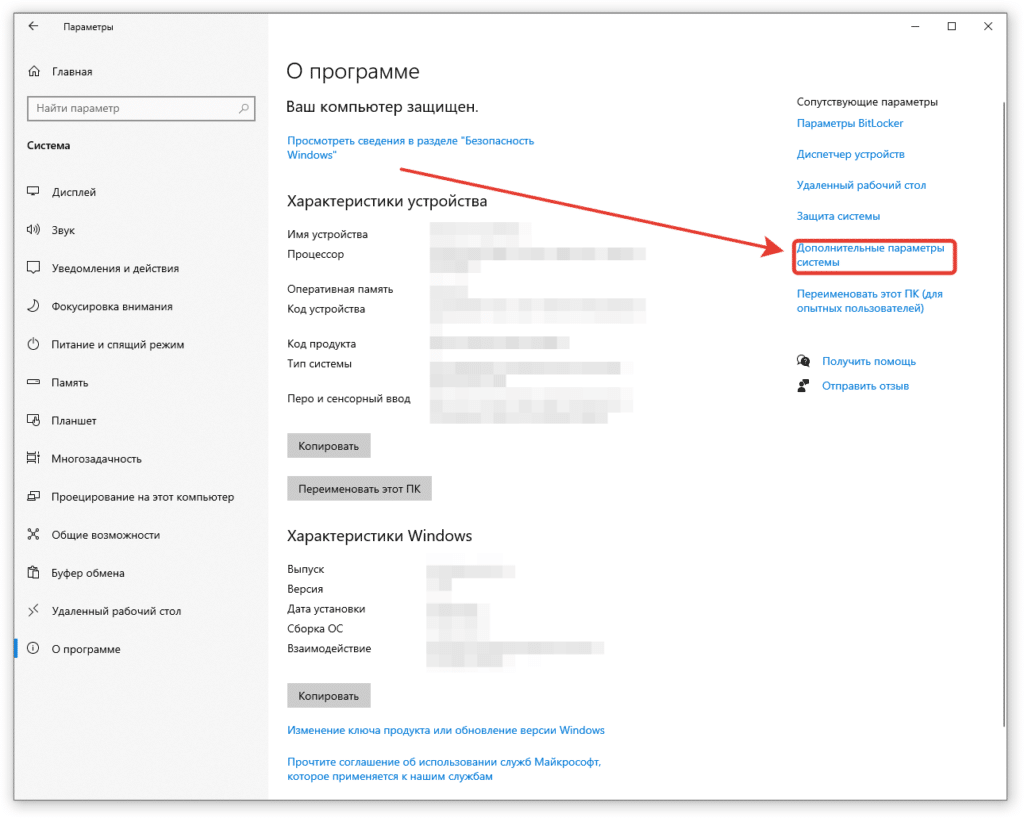
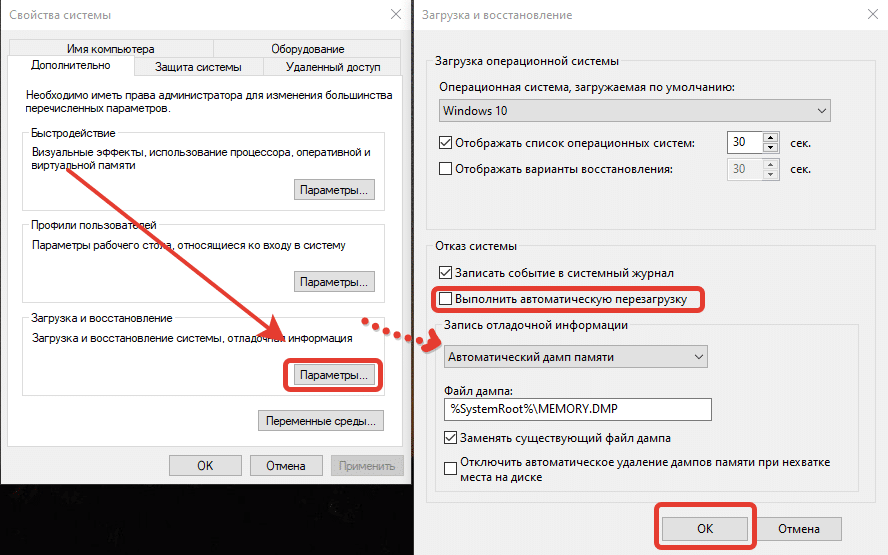
Пробуем выключить компьютер и убедиться в отсутствии проблемы.
Решение 3. Отключить функцию пробуждения по сети (Wake On Lan)
Компьютер может уходить в перезагрузку вместо выключения, если включена функция « пробуждения », которая называется « Wake On Lan ». Эта функция позволяет удаленно включить компьютер находящийся в режиме ожидания. Для решения проблемы её рекомендуется его отключить.
Как это можно сделать:
- Запустите окно «Выполнить» , для этого нажмите Win + R вместе.
- Введите «mmc devmgmt.msc» для запуска « Диспетчера устройств ».
- Находим свой свой сетевой адаптер и нажимаем на нем правой кнопкой мыши, далее « Свойства ».
- Переходим в раздел « Дополнительно » и отключаем свойство « Wake on Magic Packet » переключив его значение в « Выкл ».
- Не подтверждая изменения, переходим во вкладку « Управление электропитанием » и снимаем флажок с функции « Разрешить этому устройству выводить компьютер из ждущего режима », нажимаем « ОК ».
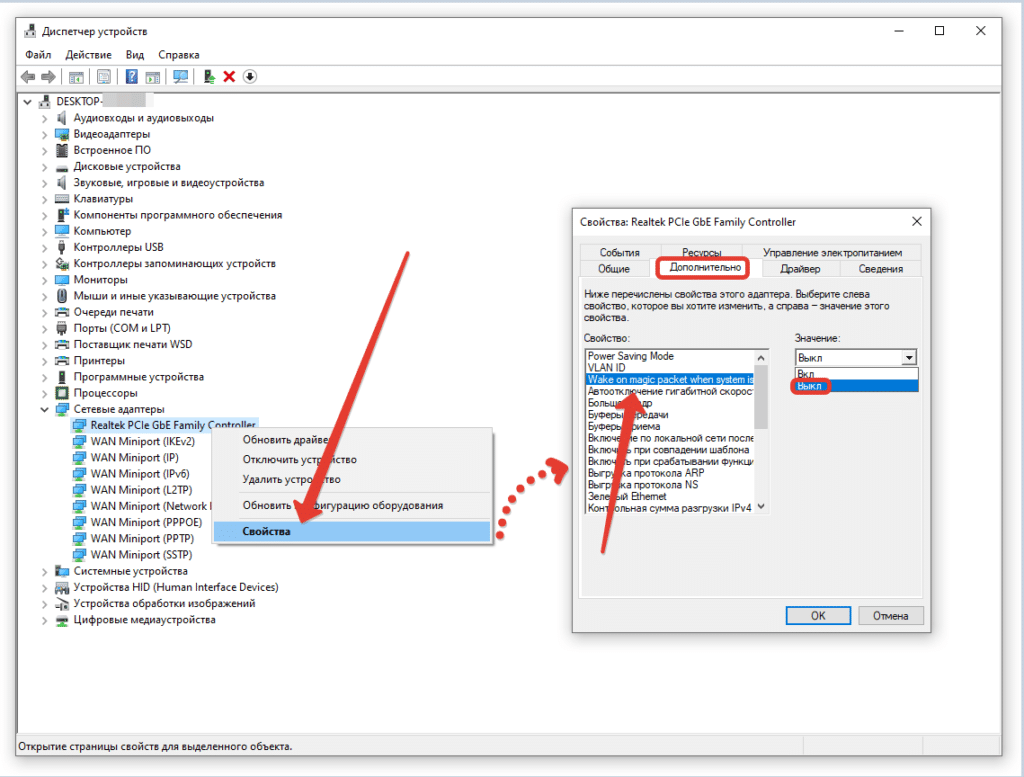
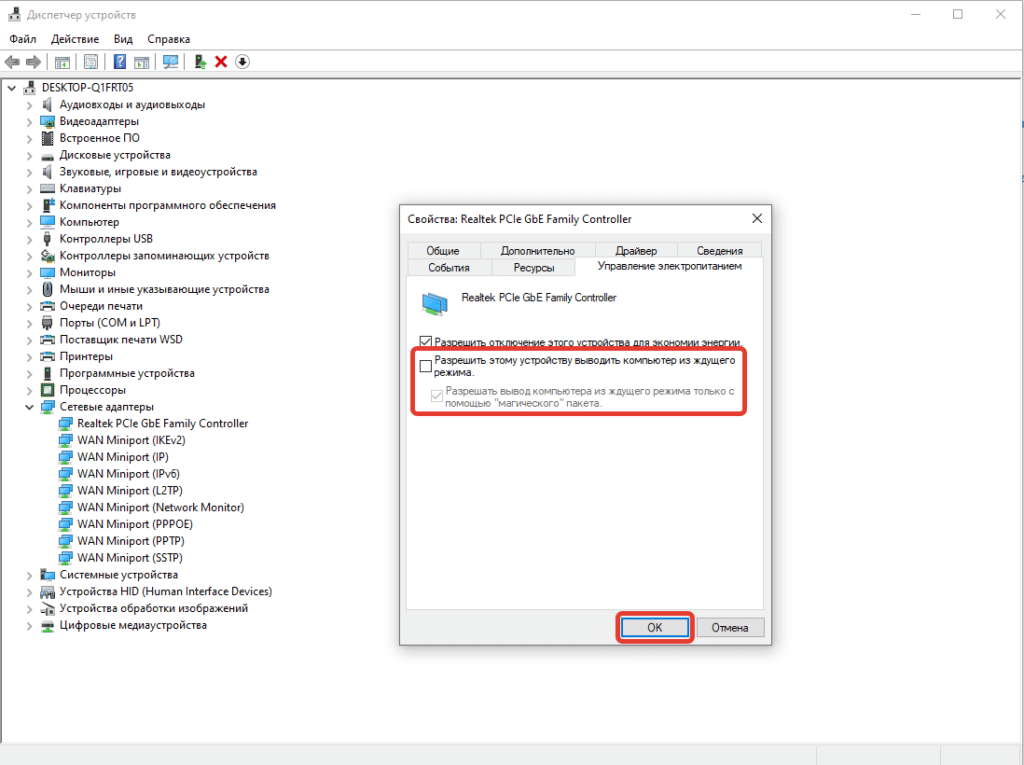
После этого функция « Wake On Lan » будет отключена. Но бывают случаи, когда отключения « Wake on Magic Packet » в операционной системе недостаточно. Эту функцию необходимо будет отключить в BIOS.
- Перезагружаем компьютер.
- До загрузки операционной системы, необходимо нажать клавишу или комбинацию клавиш для входа в BIOS . Обычно это клавиши Delete, Esc, F1, F2 или F12 в зависимости от производителя.
- Находим опцию « Wake On Lan* » и переводим значение в Disabled .
- Сохраняем изменения и выходим.
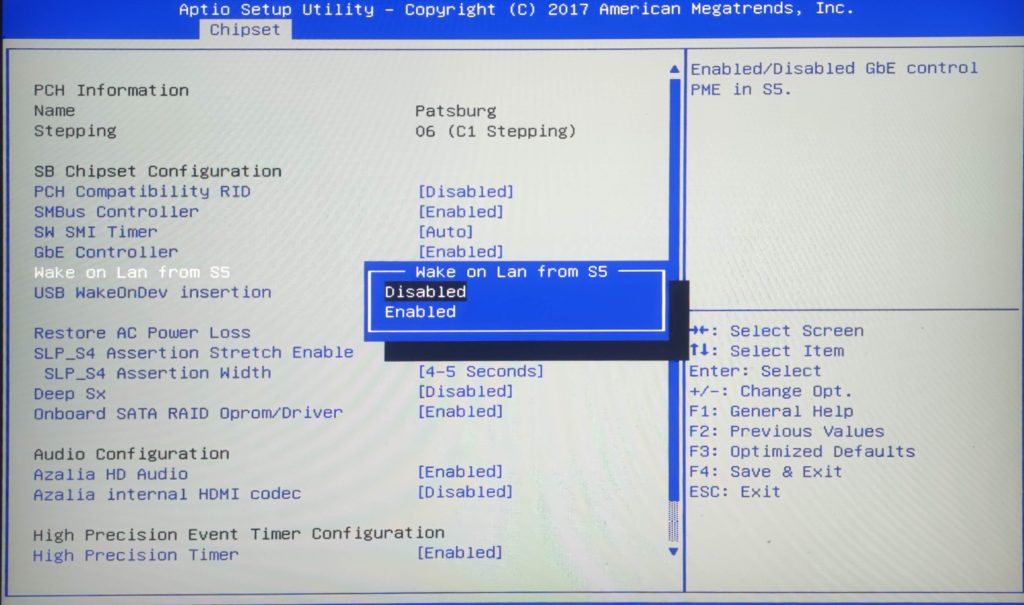
Теперь выключение компьютера должно происходить в штатном режиме.
Часто задаваемые вопросы и ответы (FAQ)
Все способы были перепробованы, но не помогло. Почему?
Для начала после включения компьютера нужно проверить, что указанные настройки сохранились. Если нет, то попробовать проделать действия снова. Причина может быть и другая. Например, на устройстве появился вирус. Но самые распространенные причины указаны в данном материале. В большинстве случаев это работает.
Что делать, если не получилось устранить проблему?
Если нет опыта работы с настройками и знаний операционной системы, лучше обратиться к специалисту или в сервисный центр. Мастер быстро найдет неисправность и устранит ее. Самостоятельное решение проблемы также возможно. Это может сделать любой продвинутый пользователь. На это придется потратить немного времени и сил.
Как выйти из БИОСа с сохранением настроек?
После установки опции в БИОС можно использовать два способа. Первый – пункт меню Save & Exit, в нем выбрать первый подпункт «Save Changes and Exit». Второй способ – нажатие кнопки F10. Система попросит подтвердить или отменить выход с сохранением. Подтвердить можно кнопкой Y, отменить кнопкой N. Можно стрелками активировать соответствующий пункт и нажать Enter.
Можно ли просто пользоваться кнопкой отключения, подержав ее несколько секунд?
Такой способ отключения устройства лучше использовать только в экстренных ситуациях. Правильнее пользоваться функцией «Завершение работы». Перед этим нужно закрыть все приложения. Этот способ отключения правильный, он позволит устройству прослужить дольше. Если проблему решить не удается, лучше обратиться к специалисту.
Исправление работы службы загрузки
Управление автозапуском программ, поиск проблем в работе ОС и некорректных драйверов реализован через утилиту «MSConfig.exe». Чтобы вызвать пользовательский интерфейс достаточно применить сочетание Win+R+ msconfig. Во вкладке «Загрузка» необходимо убрать все флажки, за исключением полей «Безопасный режим» и «Минимальная». Далее выбрать кнопку «Применить» и выключить компьютер. Если Windows 10 не перезагружается – проблема устранена.
При получении отрицательного результата идем последовательно в закладки «Службы» и «Автозагрузка», где деактивируем все компоненты с помощь кнопки «Отключить все». Выключаем устройство. Отсутствие произвольной перезагрузки свидетельствует об устранении ошибки.
Как отменить завершение работы Windows?
Как отменить завершение работы Windows 10 Shutdown?
Вы не можете отменить перезапуск или завершение работы с помощью интерфейса Windows Shutdown Event Tracker. Это можно выполнить только из командной строки. Чтобы отменить или отменить выключение или перезапуск системы, откройте командную строку, введите shutdown/a в течение периода ожидания и нажмите Enter.
Как отменить выключение компа?
Нажмите на клавиши Win + R (открывают меню «Выполнить»), введите команду в поле и кликните Enter или ОК. Если захотите отменить выключение, снова нажмите Win + R, введите shutdown -a и кликните ОК.
Как остановить перезагрузку на ноутбуке?
- Нажмите Пуск.
- Щелкните правой кнопкой мыши по пункту Проводник.
- Выберите Свойства.
- Нажмите Дополнительные параметры системы.
- Нажмите Параметры в разделе Загрузка и восстановление.
- Отключите опцию Автоматическая перезагрузка.
- Нажмите OK.
Можно ли остановить перезагрузку компьютера?
Отменить перезагрузку или завершение работы с помощью пользовательского интерфейса регистрации событий завершения работы Windows невозможно. Это можно сделать только с помощью командной строки.
Как на кнопках можно выключить компьютер?
Нажмите + на рабочем столе. Откроется диалоговое окно «Завершение работы Windows». Выберите необходимую опцию и кликните «ОК» или , чтобы Windows завершила свою работу.
Как выключить компьютер с помощью командной строки?
Для команды shutdown вы можете открыть командную строку как в обычном режиме, так и под администратором. Для ее запуска достаточно ввести «сmd» в строку поиска Windows и нажать . shutdown Компьютер будет немедленно выключен. shutdown -s -t 60 Компьютер будет выключен через 60 секунд.
Как в виндовс 10 поставить таймер выключения компьютера?
- нажать комбинацию Win + R;
- прописать команду «shutdown -s -t N» (где N — время до отключения в секундах);
- подтвердить свои намерения нажатием «ОК».
Как отключить автоматическое выключение компьютера на Windows 7?
Как отключить автовыключение компьютера Windows 7
Для запуска командной строки нужно нажать «Win + R» и ввести в программе код «shutdown –a», после чего нажать «Enter». Система покажет уведомление, что автоматическое отключение было отменено.
Как отключить на телефоне автовыключение?
- Войдите в «Настройки» в совем Android устройстве.
- Затем перейдите в раздел «Все».
- Далее откройте подраздел «Расписание вкл/откл устройства».
- Запланируйте включение и отключение своего Android устройства.
Как выключить таймер на ноутбуке?
Если вы передумали и хотите отменить таймер, тем же способом введите команду shutdown -a — это сбросит его и выключение не произойдет. Кому-то постоянный ввод команды для установки таймера выключения может показаться не вполне удобным, а потому я могу предложить два способа усовершенствовать его.
Как выключить ноутбук если он не отвечает?
Прежде, чем выключить компьютер, попробуйте решить проблему с помощью Диспетчера задач Windows (кнопки Ctrl + Shift + Esc) или окна Принудительного завершения задач (кнопки ⌘ + Option + Esc). Если зависший ноутбук еще способен отвечать, он даст доступ к элементам управления.
Как долго происходит перезагрузка ноутбука?
В среднем, современный компьютер/ноутбук (если у вас установлен SSD накопитель) и Windows не обвешана как «гирлянда» различными гаджетами — включается примерно за
15÷60 сек. (время очень усреднено, зависит от кол-ва установленных программ, производительности компонентов и пр.).
Что делать если ноутбук не реагирует ни на что?
Если ваш ноутбук завис и не на что не реагирует, то вы всегда можете решить проблему с помощью принудительной перезагрузки. На большинстве ноутбуков нет кнопки «Reset» как на настольных ПК, поэтому перезагрузка выполняется при помощи кнопки включения.
Как ускорить принудительное завершение приложений при выключении компьютера
П ри выключении или перезагрузке компьютера операционная система нередко выводит сообщение о невозможности самостоятельно завершить работу. При этом указывается причина и чаще всего таковой является открытое приложение. Тут же пользователю предлагается выполнить принудительную перезагрузку. При нажатии соответствующей кнопки все удерживающие процессы будут закрыты и компьютер, в зависимости от того какое действие выбрал пользователь отключится или уйдет на перезагрузку. Кому-то эта функция может показаться излишней, замедляющей процесс перезапуска компьютера, на самом деле она может оказать весьма полезной.
В приложении могут быть открыты важные документы с несохраненными данными и если вы, забыв об этом, принудительно завершите процесс, вся работа может оказаться проделанной впустую. Но если вы уверены в своих действиях либо же все же считаете, что скорость выключения или перезагрузки важнее, опцию вывода таких сообщений можно будет отключить. В случае отключения функции вывода сообщений о принудительном завершении работы тормозящие процессы будут закрываться без лишних вопросов, а значит, Windows станет перезагружаться немного быстрее.
Теперь как это реализовать. Первым делом нужно убедиться, что функция автозавершения процессов включена. Запустите редактор реестра и перейдите в раздел HKEY_CURRENT_USER/Control Panel/Desktop.
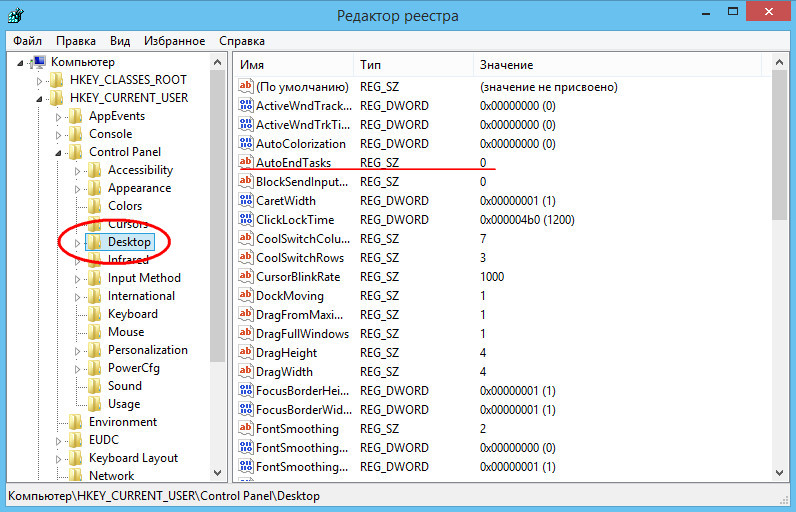
Там уже будет множество различных параметров. Ищем строковый (REG_SZ) параметр AutoEndTasks и устанавливаем его значение равным единице .
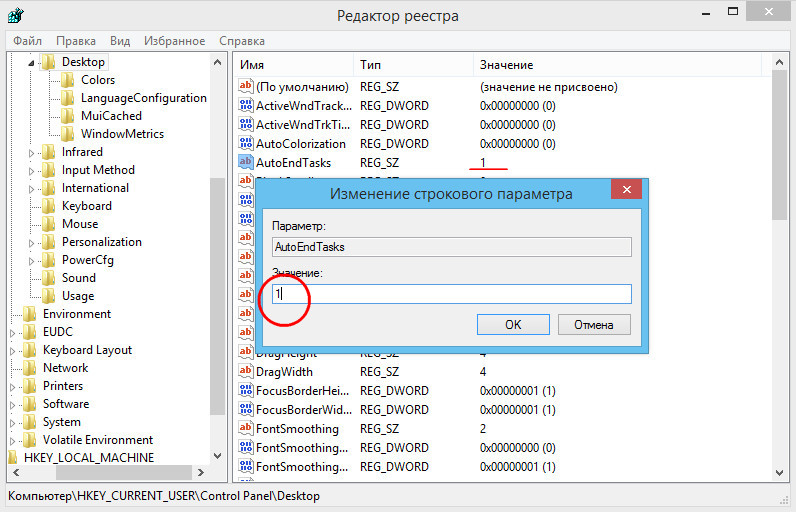
Если параметра AutoEndTasks по какой-то причине в подразделе Desktop не окажется его нужно будет создать вручную, а затем установить значение 1. Это активирует автоматическое завершение процессов, однако сообщений о принудительном завершении работы не отключит, хотя система будет успешно завершать свою работу по истечении определенного времени.
Какова именно продолжительность этой задержки вы можете узнать, посмотрев значение параметра WaitToKillAppTimeout, расположенного в этой же ветке реестра. В Windows 7 оно обычно равняется 10000 миллисекундам, в Windows 8 его значение может составлять 20000 миллисекунд. Изменяя это значение, вы можете регулировать продолжительность показа сообщения о принудительном завершении.
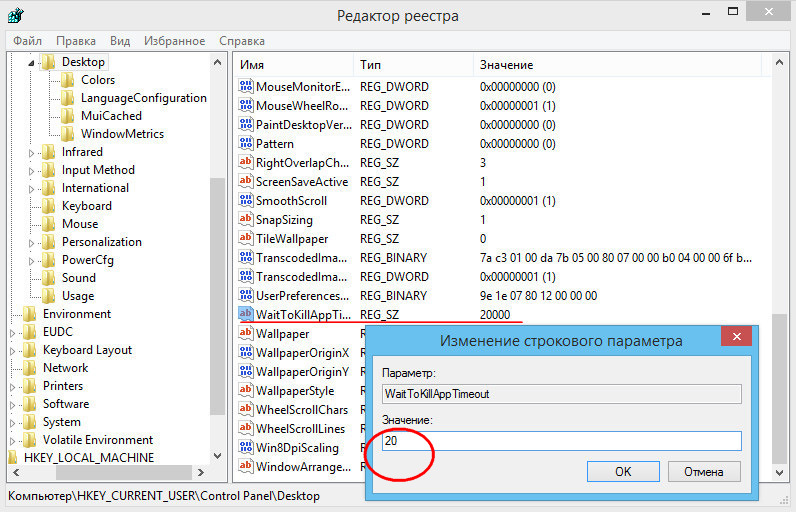
Если установить его значение, к примеру равным 10, то сообщение просто не успеет появиться и Windows завершит свою работу не задавая никаких вопросов.
Скрыть кнопку питания из меню «Пуск»
При желании вы также можете скрыть кнопку питания в меню «Пуск» Windows 10 или в меню WinX. Кнопка питания позволяет пользователям выключать, перезагружать, переходить в спящий режим или переходить в спящий режим на своих компьютерах
Чтобы удалить кнопку питания из меню «Пуск», запустите gpedit.msc , чтобы открыть Редактор групповой политики и перейдите к следующему параметру:
Здесь дважды щелкните Удалить и запретить доступ к командам «Выключить», «Перезапустить», «Спящий режим» и «Спящий режим» , чтобы открыть окно «Свойства», и выберите Включено и нажмите кнопку «Применить» ,
Этот параметр политики запрещает пользователям выполнять следующие команды из меню «Пуск» или экрана безопасности Windows: «Выключение», «Перезагрузка», «Спящий режим» и «Спящий режим». Этот параметр политики не запрещает пользователям запускать программы для Windows, которые выполняют эти функции. Если этот параметр политики включен, кнопка «Питание» и команды «Завершение работы», «Перезагрузка», «Спящий режим» и «Спящий режим» удаляются из меню «Пуск». Кнопка питания также удаляется с экрана безопасности Windows, который появляется при нажатии клавиш CTRL + ALT + DELETE. Если этот параметр политики отключен или не настроен, кнопка «Питание» и команды «Завершение работы», «Перезапуск», «Спящий режим» и «Спящий режим» доступны в меню «Пуск». Кнопка питания на экране безопасности Windows также доступна.
Поэтому, когда вы сделаете это, он удалит команды «Выключить», «Перезапустить», «Спящий режим» и «Спящий режим» из меню «Пуск», кнопки питания в меню «Пуск», экрана CTRL + ALT + DEL и из меню Alt + F4 «Выключить» Windows.
Редактор групповой политики доступен только в выпусках Windows 10 Pro, Windows 10 Enterprise и Windows 10 Education, но не в Windows 10 Home.
Если ваша версия не поставляется с редактором групповой политики, запустите regedit, чтобы открыть редактор реестра и перейдите к следующему ключу:
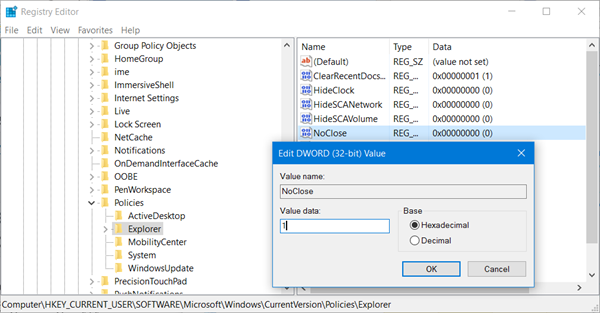
Измените значение NoClose на 1 . Если NoClose не существует, создайте значение DWORD и присвойте ему значение 1.
Перезапустите проводник, чтобы увидеть изменения.
Вот как выглядят параметры питания в меню «Пуск»:
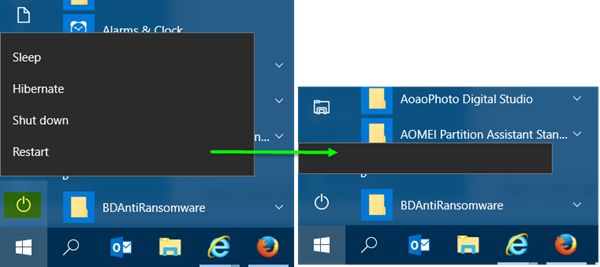
Вот как выглядит меню питания WinX:
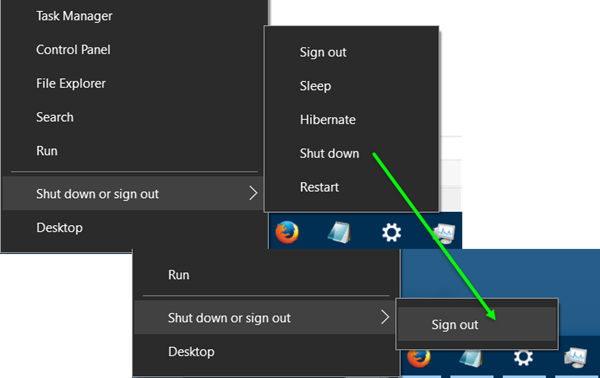
Надеюсь, это поможет!
Вы также можете запретить отдельным пользователям закрывать Windows.
Иногда вы можете увидеть сообщение: Система выключается. Пожалуйста, сохраните всю свою работу . Или вы можете увидеть сообщение: Перезагрузите компьютер через 10 минут, чтобы завершить установку важных обновлений Windows . Или, может быть, вы случайно нажали кнопку «Завершение работы» или «Перезагрузка», прежде чем сохранить свою работу, и вы хотели бы остановить или отменить выключение системы и остановить эту операцию. Вы можете создать этот удобный ярлык на рабочем столе Windows, который может помочь вам в таких ситуациях.
Завершение работы или перезагрузка системы
Обновление за май 2024 года:
Теперь вы можете предотвратить проблемы с ПК с помощью этого инструмента, например, защитить вас от потери файлов и вредоносных программ. Кроме того, это отличный способ оптимизировать ваш компьютер для достижения максимальной производительности. Программа с легкостью исправляет типичные ошибки, которые могут возникнуть в системах Windows — нет необходимости часами искать и устранять неполадки, если у вас под рукой есть идеальное решение:
- Шаг 1: (Windows 10, 8, 7, XP, Vista — Microsoft Gold Certified).
- Шаг 2: Нажмите «Начать сканирование”, Чтобы найти проблемы реестра Windows, которые могут вызывать проблемы с ПК.
- Шаг 3: Нажмите «Починить все», Чтобы исправить все проблемы.
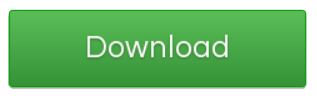
Вы не можете отменить перезагрузку или выключение из интерфейса Windows Shutdown Event Tracker. Эта задача может быть выполнена только из командной строки. Чтобы отменить или отменить выключение или перезагрузку системы, откройте командную строку и введите выключение / в период времени и нажмите Enter. Вместо этого было бы легче создать офис или комбинацию клавиш для него. /a Аргумент отменяет выключение системы и может использоваться только в течение периода ожидания.
Щелкните правой кнопкой мыши пустую область на рабочем столе. Выберите New> Short Order. В первом поле мастера ярлыков введите: Shutdown.exe -a. Теперь нажмите Next и назовите ярлык: Отмена Стоп. Нажмите Готово. Наконец, выберите соответствующий значок!
Чтобы получить этот ярлык для отмены выключения системы, нажмите с правой кнопкой мыши на> Свойства> Вкладка ярлыков. В поле сочетания клавиш вы увидите написанное «Нет». Щелкните это поле и нажмите клавишу A на клавиатуре. Письма Ctrl + Alt + Alt + Del появляются автоматически и теперь являются вашей комбинацией клавиш для отмены выключения или перезапуска. Щелкните Применить> ОК.
Эта функция может быть использована только во время тайм-аута. Так что помните, что у вас может быть всего несколько секунд, чтобы остановить выключение или перезапустить процесс, поэтому вам лучше иметь очень быстрые пальцы, чтобы использовать этот ярлык!
Кроме того, вы можете создать отдельную ссылку для остановки следующим образом:
Щелкните правой кнопкой мыши пустую область на рабочем столе. Выберите New> Short Order. В первом поле мастера создания ярлыков: Отключить -s -t 30 Нажмите кнопку «Далее. Название ярлыка: Остановитесь и нажмите Готово. Затем выберите соответствующий символ!
Если вы воспользуетесь этой закрытой ссылкой, вы сначала увидите диалоговое окно с сообщением: окна выключаются менее чем за минуту. В нашем случае он отключится через 30 секунд.
Это дает вам 30 секунд для отмены выключения системы. Как только остановка или перезапуск прерваны, вы увидите значок на панели задач.
Нажмите на иконку, чтобы она исчезла!
Вы также можете создать ярлык перезапуск со второй задержкой 15 с использованием: Выключение -r -t 30
Поскольку речь идет о переключателях остановки, вы можете захотеть увидеть параметры остановки в Windows и новые переключатели CMD для shutdown.exe в Windows.
Связанные видео
Сообщение Просмотров: 1,315
Сторонние приложения для выключения Android
Настроить режим активности смартфона помогут и специальные приложения. Помимо стандартной опции, там есть параметр, отвечающий за отслеживание вашей работы. К примеру, вы смотрели видео, а затем уснули. Встроенные алгоритмы это понимают, в результате чего приложение закрывается, а экран смартфона гаснет.
Phone Schedule
QR-Code
Phone Schedule
Developer: Anton C.
Price: Free
Приложение работает полностью на английском языке, но разобраться с его интерфейсом сможет любой человек. Phone Schedule – это программа, которая совмещает в себе сразу несколько полезных инструментов. Вы сможете настроить автоматическое отключение смартфона, интернета, звука, Bluetooth и других параметров. Есть возможность указать конкретные дни и добавить несколько задач.
![]()
При первом запуске соглашаемся с политикой конфиденциальности, затем предоставляем запрашиваемые разрешения. Выбираем «Add new task» и отмечаем интересующую задачу. Это может быть как просто отключение экрана, так и выключение смартфона по расписанию. Нажав по пункту «Days», мы можем указать конкретные дни недели, когда данная настройка активна. В конце о и сохраняем все значения.
Cozy Timer
QR-Code
Cozy Timer — Таймер сна для комфортной ночи
Developer: FLUX
Price: Free
Интересное приложение с приятным интерфейсом и множеством разнообразных настроек. Часто засыпаете во время просмотра видео или прослушивания музыки? Или забываете отключать интернет после завершения работы с телефоном? Тогда программа Cozy Timer станет для вас отличным помощником. Она позволяет сделать так, чтобы экран устройства автоматически потухал по истечении указанного времени.
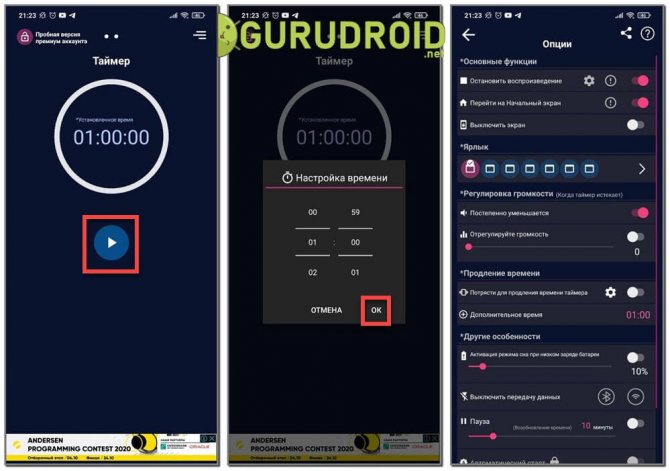
Проще говоря, вы устанавливаете таймер и приступаете к просмотру контента. И, когда время подойдет к концу, система автоматически остановит видео и деактивирует все беспроводные режимы. Также есть возможность настроить постепенное уменьшение громкости, что будет полезно при прослушивании расслабляющей музыки перед сном. В общем, каждый пункт можно гибко изменить под свои нужды.
Sleep Timer
QR-Code
Sleep Timer (Turn music off)
Developer: CARECON GmbH
Price: Free
Еще одна программа для любителей послушать музыку перед сном. Разработчики сообщают, что приложение автоматически отключит любые плееры по истечении указанного пользователем времени. По желанию можно активировать продление посредством встряски устройства. А вот для доступа к остальным функциям необходимо иметь root-права.
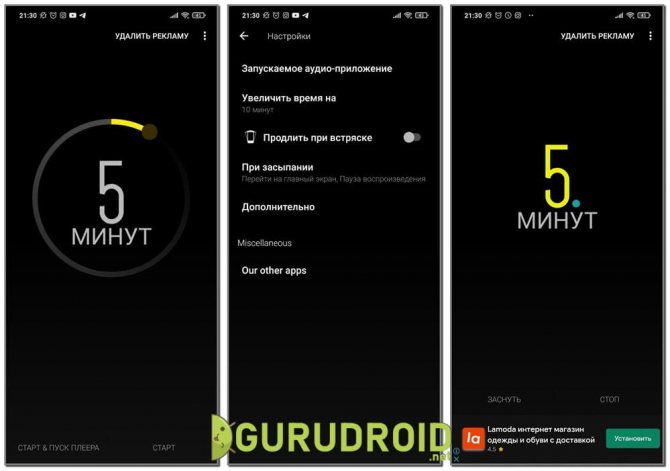
Дело в том, что полное выключение телефона – это системная операция, которую не могут контролировать сторонние утилиты. А вот при помощи прав суперпользователя получится настроить и этот параметр. Однако изменять состояние устройства ради автоматического выключения требуется не всегда. Лучше внимательно изучить все пункты настроек – с огромной вероятностью вы найдете там вкладку для активации режима.
Как выключить автоматическую перезагрузку после обновлений в Windows 10
Windows 10 любит перезагружаться после установки свежих обновлений. Система не считается с активностью пользователя или автоматической занятостью компьютера какими-либо задачами. Вспомните хотя бы случай с профессиональным игроком в Counter-Strike: Global Offensive Эриком Фломом, трансляция которого была нарушена принудительной перезагрузкой системы.
Обновления Windows 10 обязательны. Но пользователь может повлиять на ситуацию:
- Можно ставить на паузу обновления при их скачивании и установке, но будет трудно уследить, когда система начнёт обновление. Этот вариант не очень удобен.
- Можно выставить операционной системе время, в которое она не будет инициировать перезагрузку компьютера.
Изменение периода пользования компьютером
Самое простое решение в управлении временем перезагрузки компьютера — установка периода активности. Период активности позволяет выставить временной промежуток, в который пользователь использует компьютер.
Установка периода активности
1. Откройте меню «Пуск».
2. Нажмите на иконку с шестерёнкой «Настройки».
3. Выберите «Обновление и безопасность», откроется «Центр обновления Windows».
4. Найдите графу «Изменить период активности», установите период времени, в который обычно находитесь за компьютером.
По умолчанию максимальная продолжительность установленного периода времени равна 12 часам, но если операционная система участвует в программе предварительной оценки Windows (Windows Insider), то интервал составляет 18 часов.
После сохранения значений может потребоваться перезагрузка.
Изменение времени перезагрузки
Ещё в «Центре обновления Windows» можно установить параметры перезапуска системы, которые позволяют задать время и день перезагрузки. Но всё не так просто:
- Настроить перезапуск системы можно только тогда, когда компьютер нуждается в перезагрузке, то есть собирается установить обновление.
- Опция глубоко спрятана, а настроить её на постоянное применение невозможно.
И всё-таки эта функция полезна. Например, если вы увидели, что компьютер собирается на перезагрузку, а работа ещё не закончена, зайдите в «Параметры перезапуска» и укажите желаемые время и день обновления системы. Чтобы сделать это, повторите первые три пункта из руководства по установке периода активности и нажмите на «Параметры перезапуска».
В дополнительных параметрах «Центра обновлений Windows» можно установить галочку на пункте «Использовать мои данные для входа, чтобы автоматически завершить настройку устройства после обновления». Этот параметр служит для того, чтобы операционная система самостоятельно обновилась и применила изменения без вмешательства пользователя.
Отключение перезагрузки через планировщик заданий
Если у вас нет стабильного графика работы за компьютером или вы сидите за ним дольше 12 часов, а устанавливать нестабильные сборки Windows Insider нет никакого желания, то потребуется воспользоваться планировщиком заданий Windows.
Планировщик заданий можно открыть разными способами, но мы остановимся на самых популярных.
Первый способ. Нажмите правой кнопкой мыши на меню «Пуск». Найдите пункт «Панель управления». В «Панели управления» выберите меню «Система и безопасность». Найдите подменю «Администрирование» и нажмите на «Расписание выполнения задач». Откроется планировщик заданий.
Второй способ. Нажмите правой кнопкой мыши на меню «Пуск». Найдите пункт «Управление компьютером» и выберите его. В служебных программах находится подменю планировщика заданий.
Третий способ. Простейший способ найти что-либо на компьютере — использовать поиск. Кликните на иконку с изображением лупы в диспетчере задач и введите нужное словосочетание.
1. В планировщике заданий откройте библиотеку заданий, выберите папку Windows и найдите пункт UpdateOrchestrator.
2. Появится список файлов, отвечающих за триггеры событий.
3. Найдите пункт Reboot, нажмите на нём правой кнопкой мыши и смените статус на «Отключить».
Скорее всего, это решит проблему автоматической перезагрузки Windows 10. Учтите, что иногда система будет повторно выставлять статус на «Активно». Тогда вам потребуется повторить процедуру.
Отключение перезагрузки заменой файла
Если отключение перезагрузки через планировщик заданий не помогло, можно воспользоваться ещё одним способом.
1. Откройте проводник и проследуйте по пути C:WindowsSystem32TasksMicrosoftWindowsUpdateOrchestrator
2. Выберите файл Reboot, нажмите клавишу F2 и переименуйте файл в Reboot.bak.
3. Нажмите правой кнопкой мыши на свободном пространстве окна и создайте папку. Нажмите F2 и переименуйте её в Reboot.
Управляй режимами энергосбережения
Один из способов сохранить свою работу на компьютере и избежать его перезагрузки — правильно настроить режимы энергосбережения. Режимы энергосбережения определяют, когда и как компьютер будет переходить в спящий режим, отключаться или выключаться полностью.
Чтобы управлять режимами энергосбережения на компьютере, следуйте этим шагам:
- Откройте меню «Пуск» и перейдите в «Панель управления».
- Выберите раздел «Система и безопасность».
- Нажмите на ссылку «Параметры питания».
В окне параметров питания вы сможете выбрать один из нескольких предустановленных режимов энергосбережения, таких как «Сбалансированный», «Высокая производительность» или «Экономия энергии». Эти предустановки определяют, через сколько времени компьютер должен переходить в спящий режим, когда он должен выключаться или отключаться полностью.
Кроме того, вы можете настроить специфические параметры режима энергосбережения, щелкнув на ссылке «Изменение параметров плана». Здесь вы можете указать время, через которое компьютер должен переходить в спящий режим, когда монитор и жесткий диск должны выключаться, а также другие подробности.
Настройка режимов энергосбережения позволяет вам сохранять работу на компьютере, отложить перезагрузку или выключение на более удобное время. Выберите подходящий режим энергосбережения в зависимости от ваших потребностей и предпочтений.

























