Сочетание клавиш на клавиатуре
При нажатии определённого сочетания клавиш, выполняется та или иная команда для компьютера.
Часто используемые сочетания клавиш:
- Ctrl + Shift + Esc – открытие Диспетчера задач.
- Ctrl + F – окно поиска в активной программе.
- Ctrl + A – выделяет весь контент в открытом окне.
- Ctrl + C – копировать выделенный фрагмент.
- Ctrl + V – вставить из буфера обмена.
- Ctrl + P — вывод на печать текущего документа.
- Ctrl + Z – отмена текущего действия.
- Ctrl + X – вырезать выделенный участок текста.
- Ctrl + Shift + → выделение текста по словам (начало с места курсора).
- Ctrl + Esc — открывает/закрывает меню Пуск.
- Alt + Printscreen – скриншот активного окна программы.
- Alt + F4 – закрывает активное приложение.
- Shift + Delete – безвозвратное удаление объекта (мимо корзины).
- Shift + F10 – вызов контекстного меню активного объекта.
- Win + Pause – свойства системы.
- Win + E – запускает проводник.
- Win + D – сворачивает все открытые окна.
- Win + F1 – открывает справку Windows.
- Win + F – вызывает окно поиска.
- Win + L – блокировка компьютера.
- Win + R – открыть «Запуск программы».
Небольшое лирическое отступление призванное помочь новичку освоится с работой в Adobe Premiere Pro
Порой некоторое недопонимание основных действий и применения тех или иных функций связано с тем, что человек просто теряется в интерфейсе. И хорошо если он ранее работал в программах от компании Adobe, а если всё с чем он знаком это текстовый редактор. Что делать в этом случае? В этом случае я не вижу большой проблемы, так как в можно провести аналогию хоть и очень упрощенную, между Adobe Premiere Pro и текстовым редактором.
Представьте, что у Вас есть набранное в текстовом редакторе предложение, так вот собранный Вами клип из различных видео – это такое же предложение, только вместо слов или букв кадры – видео, или даже монтажная фраза, которая представляет из себя группу кадров, которые призваны отобразить момент действия или состояние объекта, и как обычное предложение состоящее из текста, оно должно отражать законченную мысль.
Таким образом, каждое слов в предложении – это фрагмент видео. В текстовом редакторе Вы можете настроить – форматировать – каждое слово или букву, а в видеоредакторе аналогичными операциями является цветокоррекция, увеличение масштаба или продолжительности по времени фрагмента и так далее.
И новичку должно стать куда проще воспринимать свои действия в Adobe Premiere Pro, если он не будет теряться, а просто вспомнит свою работу по набору текста и последующем приведении его в надлежащий вид.
А раз работа в Adobe Premiere Pro сходна с работой в текстовом редакторе, то вполне логично, что все те же горячие клавиши работают и там и здесь, а по сути они являются стандартными связками для большинства программ на Вашем компьютере.
Выбор региона для редактирования.
После установки мы можем запустить сервер, дабы испытать WorldEdit. Первым делом необходимо понять как редактируется территория — плагин дает возможность выбрать прямоугольник — «кубоид», отметив 2 точки на местности:
Делается это несколькими способами:
- Встав сначала на первой точке набираем в чат //pos1, проходим на вторую и пишем //pos2.Способ долгий и трудоемкий.
- Второй способ подойдет для работы с большой дистанции — выбираем прицелом точки для кубоида и попеременно набираем в чате: //hpos1 и //hpos2.
Ну и третий, самый распространенный способ — следует просто взять в руки нужный инструмент — деревянный топор. Его можно достать из меню креатива, либо при помощи одной полезной команды, которая является самой основной для этого плагина, а именно //wand. При помощи этого инструмента можно выделить нужную нам территорию. Правой кнопкой мыши вы выделяете одну точку, правой — другую. Кубоид образуется путем проведения диагонали от одной точки к другой. (К слову, это инструмент является неразделимым с другим плагином — WorldGuard, который разработан теми же разработчиками, что и Ворлд Эдит.) Итак, мы можем манипулировать с выделенной территорией. Давайте освоим самые базовые команды.
Как отменить последние действия на компьютере
Работая за компьютером, каждый пользователь иногда совершает ошибочные действия, которых хотелось бы тут же отменить. К счастью, это не является проблемой и есть одна замечательная функция, которая может вам в этом помочь.
В большинстве программ имеется команда «Отменить», которая отменяет последние действия или изменения в текущем проекте. Если последним действием было добавление или вставка текста в документ, то с помощью команды вы можете отменить/удалить и вернуться к исходному варианту. Если последним изменением было удаление чего-либо, соответственно вы можете это восстановить. Также это может пригодиться тогда, когда вы случайно переписали большой кусок документа. В самом деле, знание и использование данной функции является большим облегчением для многих пользователей.
Функция Отменить чаще всего встречается в меню Редактирование или Правка.
Во многих программах есть кнопка Отменить на панели инструментов, которая обычно напоминает изогнутую стрелку, указывающую влево, такой как в документах Google или Word.
Аналогично вы можете нажать сочетание клавиш Ctrl+Z (или Command+Z на Mac) для отмены последних действий на компьютере.
Как правило, некоторые программы с помощью функции Отменить отслеживают не только самые последние действия, но и целый ряд (историю) последних изменений. Например, вы вставили картинку в документ и ввели текст поверх картинки, а затем однократно использовали команду отменить – то это отменяет самое последнее действие. То есть в данном примере вы удалите текст поверх картинки, который вы набрали, а использование команды второй раз – вы удалите картинку, которую вы вставили. Имейте в виду, что история изменений сохраняется только тогда, пока программа открыта. Если вы закроете документ (вне зависимости от того, сохранили вы его или нет) и откроете его снова, вы не сможете отменить предыдущие действия.
Во многих программах также имеется функция «Повторить» (или «Вперед»), которая возвращает то, что вы отменили с помощью команды «Отменить».
Данные команды используется почти во всех существующих программах, в том числе текстовых редакторах, графических редакторах, почтовых клиентах, программы управления файлами и т.д. Это является универсальными функциями в области компьютерного программного обеспечения. Как только вы привыкнете использовать эти полезные команды, вам больше не нужно будет беспокоиться об испорченной работе из-за простых ошибок.
Что такое компьютер и виды компьютеров
composs.ru
Отмена, возврат и повтор действий
В Microsoft Word, PowerPoint и Excel можно отменять и повторно выполнять множество действий. Вы можете отменять изменения даже после их сохранения, а затем сохранять снова, при условии что не превышено максимальное число операций отмены (по умолчанию в Office сохраняются последние 100 действий, которые можно отменить).
Отмена последнего действия
Чтобы отменить последнее действие, нажмите клавиши CTRL+Z.
Вы также можете нажать кнопку Отменить на панели быстрого доступа. Если нужно отменить несколько действий, можно нажать кнопку “Отменить” (или клавиши CTRL+Z) несколько раз.
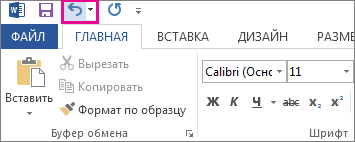
Примечание: Дополнительные сведения см. в статье Настройка панели быстрого доступа.
Некоторые действия вы не сможете отменить, например выбор команд на вкладке Файл или сохранение файла. Если вы не можете отменить действие, команда Отменить меняется на Нельзя отменить.
Чтобы отменить одновременно несколько действий, нажмите стрелку рядом с кнопкой Отменить
, выделите в списке действия и щелкните список.
Как быстро показать или вернуться на рабочий стол в Windows [7, 8, 10]
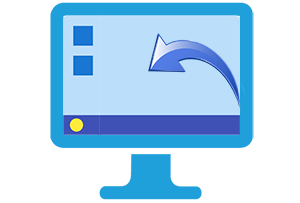 Приветствую!
Приветствую!
Наверняка, в процессе работы за компьютером у вас возникает ситуация, когда надо моментально отобразить рабочий стол или перейти на него. Некоторые пользователи прибегают к утомительному сворачиванию окон, что его загораживают, не зная, что есть способы, которые в мгновение ока позволят отобразить рабочий стол. О них мы сегодня и поведаем.
Возвращаемся на рабочий стол с помощью клавиатурной комбинации
Первый метод – использование комбинации клавиш клавиатуры. В Windows данной комбинацией является сочетание Win + D – нажмите её и мгновенно будут свёрнуты окна папок и приложения, и вы сможете увидеть рабочий стол и осуществить желаемые действия.
Возврат на рабочий стол с помощью панели задач (трея)
Вторым способом отображения и быстрого перехода на рабочий стол будет являться использование специально созданной для этого кнопки в панели задач.
Наведя курсор мыши в правый нижний угол (на данную кнопку) – все открытые окна станут полупрозрачными, и вы сможете увидеть рабочий стол, а убрав с неё курсор – окна вернутся в первоначальное положение. Если же вы кликните по данной кнопке, то все открытые окна будут моментально свернуты, и вы сможете беспрепятственно воспользоваться рабочим столом Windows .
Возврат с помощью контекстного меню в трее
И наконец, последний способ – это использование контекстного меню панели задач. Для этого наведите мышку на панель задач, причём на свободную от иконок открытых приложений и папок зону и совершите клик правой клавишей мышки.
Высветится контекстное меню, в котором необходимо выбрать пункт «Показать рабочий стол». Нажав на него, вы сразу же увидите рабочий стол, который не загораживают никакие окна по причине того, что они все свернутся в трей (панель задач).
Это всё. Я уверен, что вы сможете выбрать наиболее оптимальный способ быстрого отображения и перехода на рабочий стол в Windows из предложенных и подробно описанных вариантов.
Что делать, если не работает клавиатура
Если у вас вдруг перестала работать клавиатура – не спешите расстраиваться, сначала выясните, что стало причиной поломки. Все причины, из-за которых клавиатура не работает можно разделить на аппаратные и программные.
В первом случае, если сломалась аппаратная часть клавиатуры, устранить проблему без специальных навыков весьма проблематично. Порою проще заменить её новой.
Прежде, чем распрощаться с, казалось-бы, неисправной клавиатурой, проверьте кабель, которым она подключена к системному блоку, Возможно, он немного отошел. Если с кабелем всё в порядке, убедитесь, что поломка не вызвана программным сбоем компьютера. Для этого перезапустите свой ПК.
Если после перезагрузки, клавиатура не подаёт признаков жизни, попробуйте растормошить её с помощью имеющегося в Windows решения. Последовательность действий приведена на примере Windows 7, если у вас другая версия операционной системы Виндовс – действуйте по аналогии. Принцип примерно тот же, могут немного отличаться названия разделов меню.
Зайдите в Пуск – Панель управления – Оборудование и звук – Диспетчер устройств. В открывшемся окне, если у вас неполадки с клавиатурой, она будет помечена жёлтым ярлыком с восклицательным знаком. Выделите её мышью и выберите из меню Действие – Удалить. После удаления закройте Диспетчер устройств.
Вернитесь на вкладку «Оборудование и звук» и выберите пункт «Добавление устройства». После поиска оборудования найдется ваша клавиатура, и будут установлены её драйвера.
Если установка оборудования прошла успешно и поломка клавиатуры была связана с программным сбоем, на клавиатуре загорится индикатор клавиши Num Lock.
Если устранить неисправность не удалось, то временным решением может стать .
В наши дни клавиатура компьютера, как и мышь, считается малоценным устройством. Тем не менее, ей отводится важная роль в работе с компьютером.
Анализируем файлы журналов
Журналы Windows содержат довольно много информации о работе пользователей, ходе загрузки операционной системы и ошибках в работе приложений и ядра системы. Вот туда мы и заглянем в первую очередь.
Откройте «Панель управления» (Control Panel), найдите пункт «Администрирование» (Administrative Tools) и выберите «Управление компьютером» (Computer Management).
Здесь вы увидите «Просмотр событий» (Event Viewer) в левой навигационной панели. Вот в этом пункте меню и находятся «Журналы Windows». Их несколько: Приложение, Безопасность, Установка, Система.
Журнал безопасности
Нас сейчас больше всего интересует журнал безопасности. Он обязательно содержит информацию о входе в систему всех пользователей. Найдите запись о вашем последнем выходе из системы. А все записи журнала, которые будут расположены между вашим последним выходом и сегодняшним входом — это следы деятельности другого лица.
Журнал приложений
Теперь перейдем к журналу приложений. Он тоже очень важен для нашего маленького расследования. Этот журнал содержит информацию о приложениях, которые были запущены в наше отсутствие. Для подтверждения факта, что не вы эти приложения запускали, ориентируйтесь на время события.
Итак, анализируя два этих журнала, вы точно определите не только сам факт входа под вашим именем в ваше отсутствие, но и определите приложения, которые запускал этот неизвестный.
Источник
























