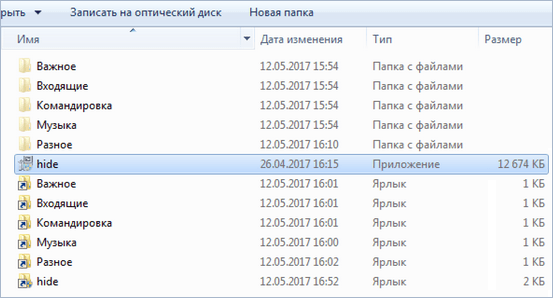Как скрыть системные папки на компьютере?
Скрытие системных папок на компьютере может быть полезным для обеспечения безопасности данных или просто для упрощения навигации по файловой системе. В этой статье мы рассмотрим несколько способов скрыть системные папки на компьютере под управлением операционной системы Windows.
1. Использование свойств папки
Самый простой способ скрыть системные папки — это использовать свойства папки. Для этого нужно открыть свойства папки, выбрать вкладку «Общие» и поставить галочку напротив опции «Скрытый». После сохранения изменений, папка будет скрыта.
2. Использование командной строки
Если вы предпочитаете работать через командную строку, можно воспользоваться следующей командой для скрытия папки:
Например:
Для отображения скрытых папок в командной строке можно использовать команду:
3. Использование реестра системы
Если вы хотите скрыть системные папки навсегда и не видеть их даже при отображении скрытых файлов и папок, можно воспользоваться редактором реестра. Для этого нужно открыть редактор реестра (нажать Win+R, ввести «regedit» и нажать Enter), перейти к следующему пути:
Создать новое двоичное значение с именем «Hidden» и значением «1». После перезагрузки компьютера системные папки будут скрыты.
Используя эти способы, вы сможете скрыть системные папки на компьютере и обеспечить безопасность своих данных, а также удобную навигацию по файловой системе.
Файловая система
Файловая система – это способ организации и хранения информации на компьютере. Она представляет собой иерархическую структуру, состоящую из файлов, папок и дисков.
Основные понятия:
- Файл – это некоторая единица информации, которая имеет имя и содержимое. Файлы могут быть различных типов, таких как текстовые документы, изображения, аудио и видеофайлы и т.д.
- Папка – это контейнер, в котором можно хранить файлы и другие папки. Папки используются для организации файлов и удобного доступа к ним.
- Диск – это устройство для хранения данных, такое как жесткий диск или флэш-накопитель. Один диск может содержать несколько папок и файлов.
Организация файлов и папок в файловой системе строится на иерархической структуре. Корневой директорией является самый верхний уровень, который содержит все остальные папки и файлы. Каждая папка может содержать свои папки и файлы, образуя дерево.
Для работы с файловой системой на компьютере используются файловые менеджеры. Они позволяют просматривать содержимое папок, создавать, копировать, перемещать и удалять файлы и папки. Одним из популярных файловых менеджеров Windows является Проводник.
- Организация файлов и папок для удобства использования;
- Предотвращение потери данных;
- Упрощение работы с файлами через иерархическую структуру;
- Возможность делиться файлами и папками с другими пользователями.
В заключение, файловая система является важной частью операционной системы компьютера. Она позволяет управлять и организовывать файлы и папки, делая работу с компьютером более эффективной и удобной
AlomWare Отменить
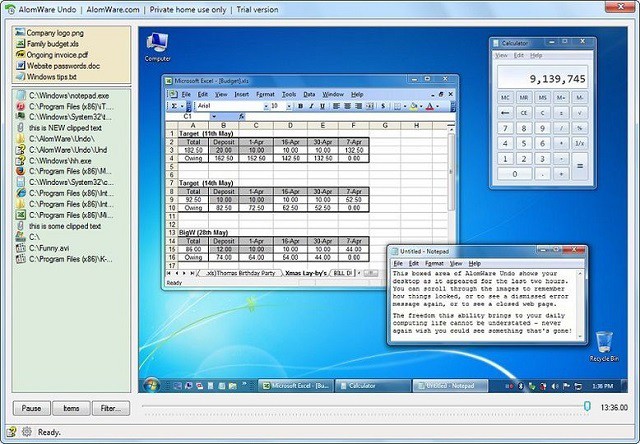
AlomWare Undo, пожалуй, лучшая программа для восстановления практически всего на вашем компьютере. Этот инструмент имеет возможность повторно открывать файлы, папки, приложения, документы и даже восстанавливать буфер обмена. Поэтому, если вы случайно закрыли папку или документ, просто обратитесь за помощью к AlomWare Undo, и вы будете спасены.
Эта программа записывает все, что произошло на вашем компьютере за последние два часа. Вы можете нажать кнопку перемотки и вернуться к тому, что делали час назад. Как мы уже говорили, эта программа не ограничивается открытием только папок, поэтому вам практически ничего не понадобится для управления закрытыми процессами.
Как говорит разработчик, вы даже можете использовать AlomWare Undo для обнаружения потенциальных вредоносных программ на вашем компьютере. Поскольку программа записывает каждое действие, вы можете искать в истории любой потенциально подозрительный процесс. Кроме того, если вы случайно скопировали новый текст поверх текста, который изначально находился в буфере обмена и действительно хотите скопировать, просто откройте AlomWare Undo, и вы сможете восстановить его.
Не беспокойтесь, несмотря на то, что программа все записывает, она ни с кем не делится вашей информацией, поэтому вы можете использовать ее и в автономном режиме. AlomWare Undo прекрасно совместим с Windows 10.
AlomWare Undo доступна бесплатно, и вы можете получить ее по этой ссылке.
Третий вариант проще второго
- Мы также попадаем через меню «Пуск» в «Панель управления».
- Вверху под адресной строкой вы найдёте переключатель «Просмотр: Категория». Кликнув по нему выберите вариант «Крупные значки».
- В алфавитном перечне ярлыков находим значок «Параметры папок»
- Теперь оказываемся в уже привычном нам окошечке, где выбираем вкладку «Вид». Пролистываем вниз параметры. Выбираем «Показывать скрытые файлы». Подтверждаете действия кнопкой «Ок».
После всех манипуляция вам будут доступны невидимые файлы и папки , как на жестком диске, так и на флешке. Чтобы вновь скрыть файлы или папки вам нужно отключить эту опцию, сняв данный флажок в дополнительных параметрах и не забыть нажать «Применить» и «Ок».
Вот такие способы и варианты открытия и скрытия папок на Виндовс 7 мы рассмотрели, надеюсь статья оказалась вам полезной, если да, то поделитесь ее с друзьями.
В OS Windows 7 администратору предоставляется широкий спектр действий с папками и файлами системы в целях обеспечения информационной безопасности, чтобы другим пользователям защищенная информация не была видна. Но в ряде случаев возникает необходимость обеспечения доступа к закрытой информации. И актуальность приобретает вопрос: как в Windows 7 открыть скрытые папки? Ведь у каждой операционной системы свои особенности манипуляций с файлами и папками, и свои нюансы обеспечения безопасности в том числе.
Скрытые файлы и папки в OS Windows 7
В OS Windows 7 есть понятия «атрибуты» и «параметры». В зависимости от установленных в системе значений атрибутов и параметров некоторые информационные элементы можно сделать невидимыми или видимыми. Как правило, администраторы системы невидимыми делают папки с важными системными файлами и файлы или папки с конфиденциальной информацией. Таким носителям информации присваивается атрибут «скрытый». Тогда требуемый результат — невидимость папки или файла — достигается с помощью включения в элементах управления компьютером параметра «Не показывать скрытые файлы, папки и диски».
Изменение значений параметров и/или атрибутов, влияющих на отображение файлов и папок.
Порядок действий для того, чтобы скрытая папка отображалась в перечне содержимого компьютера:
- войти в главное меню: вызов происходит при нажатии кнопки «Пуск»;
- выбрать в меню пункт «Панель управления», открыть его содержание;
- в меню «Просмотр», которое расположено справа вверху, нажать на кнопку «▼» и для удобства поиска выбрать пункт «Крупные значки»;
- найти ярлык «Параметры папок» и открыть меню этого пункта;
- в открывшемся окне перейти на вкладку «Вид»;
- в перечне параметров найти пункт «Показывать скрытые папки, файлы и диски» и поставить галочку для включения режима.
В этом перечне есть и другие параметры отображения файлов и папок, включением/отключением можно регулировать такие моменты:
- Скрывать защищенные системные файлы.
- Скрывать пустые диски в меню «Мой компьютер».
- Скрывать расширения зарегистрированных файлов.
Операционная система Windows допускает огромное множество действий, связанных с техническими процессами. Сегодня пойдет речь о сокрытии папок и файлов на компьютере. О том, зачем это делается и как их найти.
Начнем с того, что в некоторых случаях сокрытие определенных документов предусмотрено разработчиками данной системы. По умолчанию
скрыты некоторые важны элементы, чтобы пользователь не мог их случайно удалить
и повредить
нормальное функционирование системы. Иногда их скрывают пользователи, чтобы убрать от лишних глаз личные данные или просто важную информацию. В любом случае порой появляется необходимость их найти, давайте рассмотрим как это сделать.
Более сложные ситуации, связанные с открытием скрытых файлов
Пробуем воспользоваться Редактором реестра для достижения наших целей.
В Пуске ищем «Выполнить». В поле «Открыть» вбиваем regedit и нажимаем ОК. Выполняем последовательность:
- Раздел:
- Если имеется параметр REG_SZ CheckedValue, то следует его удалить. Обычно принимает нулевое значение.
- Создаем REG_DWORD CheckedValue: «Правка Создать Параметр…». Присваиваем значение 1. Если он был до этого, не нужно создавать новый, просто переписываем значение.
- Раздел:
- Производим те же самые процедуры, но вместо CheckedValue работаем с параметром Hidden. То есть проверяем и удаляем нулевой REG_SZ, создаем DWORD с 1 или перезаписываем существующий.
- Ищем параметр REG_DWORD SuperHidden и записываем в него единицу.
- «Вид» и «Обновить».
- Закрываем редактор.
Если данные перемещены в папку с «плохим» именем, то понадобится командная строка. В папке C:/Windows/System32 копируем cmd.exe и размещаем его на флешке. Запускаем и вводим «dir/x/ad» команду, которая покажет нам содержимое нашей флеш-памяти. Просматриваем и находим папку со странным именем, в нашем случае слева от нее в столбце видим имя каталога. Теперь используем команду ren: «ren имя каталога имя папки» (например «ren E4R3~1 Name», без кавычек). Вот мы и переименовали нашу папку на Name и можем ее открыть.
Обязательно следите за безопасностью и здоровьем вашей техники, а наши простые советы помогут исправить некоторые недоразумения.
Сторонние приложения
Существует множество инструментов, позволяющих сделать нужные объекты невидимыми на компьютере.
WFH
Эффективно защищает важные данные от несанкционированного доступа и удаления. При установке программы в контекстное меню автоматически добавляется пункт, позволяющий скрывать определенные элементы на компьютере с помощью функции Wise Folder Hider». Пользователи могут скрывать важные данные, щелкая правой кнопкой необходимые документы, не запуская WFH.
При первом запуске система запрашивает пароль. Чтобы скрыть файлы или папки, перетащите их в окно приложения. После этого объекты станут невидимыми в проводнике Windows. При следующем запуске приложения возникнет окно с запросом пароля, который использовался для аутентификации.
Чтобы отобразить скрытые элементы, нажмите «Открыть» рядом с соответствующим элементом в Wise Folder Hider.
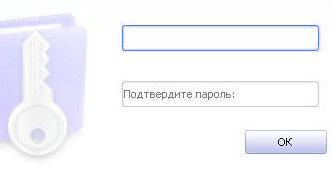
KaKa Folder Protector
После внесения изменений документы будут скрыты, в каталоге останется только файл «lockdir.exe». Чтобы восстановить невидимые элементы, запустите исполняемый файл, нажмите кнопку «Снять защиту».
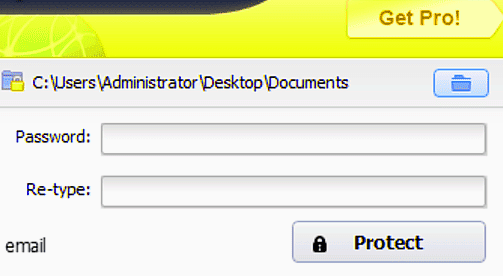
Другие программы.
- Hide Folders. Отличный инструмент, позволяющий скрывать определенные объекты от других пользователей, работающих на ПК.
- IObit Protected Folder. Программное обеспечение дает возможность пользователю защитить контент паролем. Программа проста в использовании, оснащена интуитивно понятным интерфейсом.
- Free Hide Folder. Позволяет скрыть любое количество папок.
- Hidden DIR. Бесплатный инструмент даёт возможность скрыть папки от лиц, которые имеют доступ к вашему компьютеру.
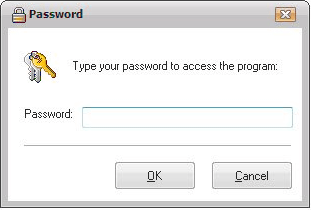
Лучшие инструменты для повторного открытия папок в Windows 10
AlomWare Undo
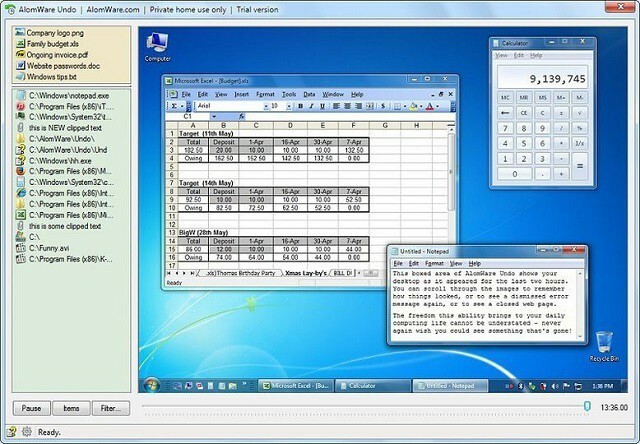
AlomWare Undo, пожалуй, лучшая программа для восстановления практически всего на вашем компьютере. Этот инструмент позволяет повторно открывать файлы, папки, приложения, документы и даже восстанавливать буфер обмена. Итак, если вы случайно закрыли папку или документ, просто обратитесь за помощью к AlomWare Undo, и вы будете спасены.
Эта программа записывает все, что происходило на вашем компьютере за последние два часа. По сути, вы можете нажать кнопку перемотки назад и вернуться к тому, что вы делали час назад. Как мы уже говорили, эта программа не ограничивается только повторным открытием папок, поэтому вам практически не понадобится больше ничего для управления закрытыми процессами.
По словам разработчика, вы даже можете использовать AlomWare Undo для обнаружения потенциально вредоносного программного обеспечения на вашем компьютере. Поскольку программа записывает каждое действие, вы можете искать в истории любой потенциально подозрительный процесс. Кроме того, если вы случайно скопировали новый текст поверх текста, который изначально находился в буфере обмена, и действительно хотели скопировать, просто откройте AlomWare Undo, и вы сможете восстановить его.
Не волнуйтесь, хотя программа записывает все, она никому не передает вашу информацию, поэтому вы можете использовать ее даже в автономном режиме. AlomWare Undo полностью совместим с Windows 10.
AlomWare Undo доступен бесплатно, и вы можете скачать его с эта ссылка.
Ушел
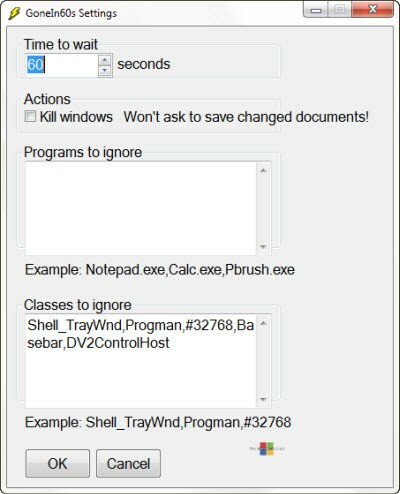
GoneIn60s не предлагает столько опций, как AlomWare Undo, но он по-прежнему довольно полезный, но очень простой инструмент для повторного открытия файлов и папок в Windows. Это записывает все, что вы закрыли за последние 60 секунд, и дает вам возможность снова открыть его.
Через 60 секунд история удаляется, и вы не сможете повторно открыть свои файлы и папки. Итак, можно сказать, что этот инструмент нацелен на тех, кто случайно закрыл файл или папку и хочет быстро вернуть их. Если вам нужна более глубокая история ваших прошлых действий, лучше выбрать какой-нибудь другой инструмент.
GoneIn60s работает в фоновом режиме и доступен в виде значка на панели задач на панели задач. Если вы хотите восстановить определенную папку или файл, просто щелкните правой кнопкой мыши значок GoneIn60s try и выберите его из контекстного меню. Если вы хотите повторно открыть все, что вы закрывали за последние 60 секунд, просто дважды щелкните значок «Попытка», и отобразятся все файлы или папки за последние 60 секунд.
Как следует из названия, программа настроена на удаление истории через 60 секунд. Однако вы можете изменить интервал, перейдя в настройки. Итак, если вы чувствуете, что 60 секунд недостаточно, просто идите и измените их.
GoneIn60 — это 1-часовая бесплатная программа, которую можно скачать с эта ссылка.
UndoClose для Windows
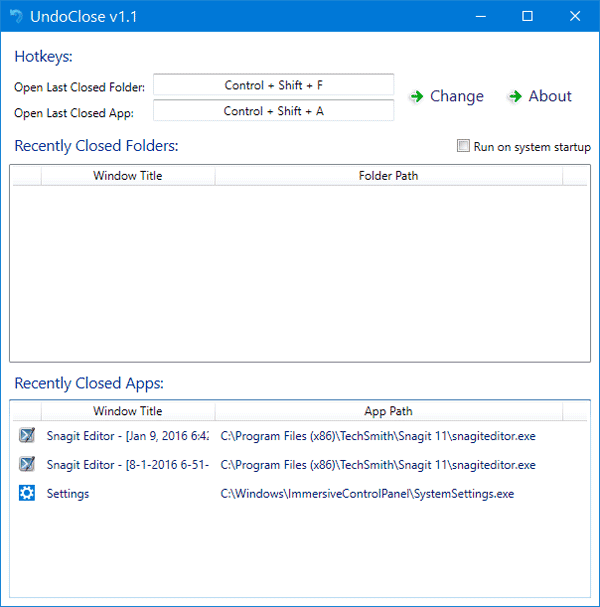
UndoClose — еще один простой инструмент для повторного открытия закрытых файлов и папок в Windows 10. Он делает почти то же самое, что и GoneIn60, но, в отличие от этого инструмента, UndoClose не имеет ограничения по времени, что сделает этот инструмент еще лучшим вариантом для некоторых пользователей.
Использовать UndoClose очень просто, вам практически не нужно ничего делать, но используйте две горячие клавиши на клавиатуре, как и в браузерах. UndoClose позволяет вам настроить две горячие клавиши, одну для папок и одну для приложений, и восстанавливать недавно закрытые, просто нажимая эти горячие клавиши. Так просто, как, что.
Пользовательский интерфейс этой программы очень чистый и аккуратный, помимо возможности настройки горячих клавиш, он также показывает вам недавно закрытые приложения и папки и имеет возможность запускать UndoClose при запуске.
Еще один плюс UndoClose в том, что он поставляется как портативный инструмент, поэтому вам не нужно его устанавливать, и вы можете носить его с собой, куда бы вы ни пошли. Вы можете бесплатно скачать UndoClose с эта ссылка.
UndoClose завершает наш мини-список лучших инструментов для повторного открытия файлов и папок для Windows 10. Каждый из этих инструментов предлагает что-то уникальное и довольно прост в использовании. Таким образом, вы можете подобрать для себя лучший вариант в соответствии с вашими потребностями.
СВЯЗАННЫЕ ИСТОРИИ, КОТОРЫЕ НЕОБХОДИМО ВЫБРАТЬ:
- Восстановите ссылку панели управления на меню Win + X в Windows 10
- Как сохранить текст из командной строки в Windows 10
- 10 лучших инструментов для восстановления утерянного пароля Windows 10
- 10 лучших инструментов для восстановления лицензионного ключа Windows
- Как установить Linux Bash в Windows 10 версии 1607
- 6 лучших инструментов и программного обеспечения для хранения файлов и папок для Windows 10
Назначение скрытых файлов
Функция скрытия важных элементов появилась вместе с первыми операционными системами и изначально применялась только разработчиками. В более поздних версиях Windows и MacOS возможность убрать собственные файлы из общего доступа появилась и у пользователей. Чаще всего эту опцию используют с целью:
- скрыть персональную информацию от коллег, имеющих доступ к компьютеру;
- уберечь детей от неподходящего по возрасту контента;
- сделать невидимыми папки, которые на данный момент не нужны, чтобы они не мешали работе.
Best tools for reopening folders in Windows 10
AlomWare Undo
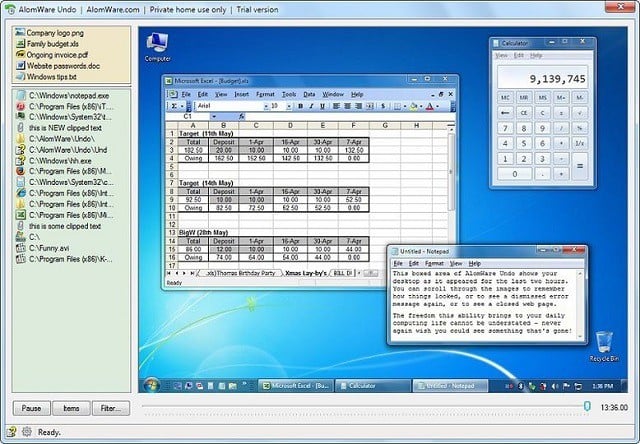
AlomWare Undo is arguably the best program for restoring pretty much everything on your computer. This tool has the ability to reopen files, folders, apps, documents, and even restore clipboards. So, if you’ve accidentally closed a folder, or a document, just reach for AlomWare Undo’s help, and you’ll be saved.
This program records everything that happened on your computer for the last two hours. You basically can hit the rewind button, and get back to what you were doing an hour ago. As we said, this program is not limited to reopening folders only, so you practically won’t need anything else, to manage your closed processes.
As the developer says, you can even use AlomWare Undo for spotting potential malicious software on your computer. Because the program record every action, you can search through history for any potential suspicious process. Additionally, if you accidentally copied new text over the text you originally had in the clipboard and actually wanted to copy, just open AlomWare Undo, and you’ll be able to restore it.
Don’t worry, even though the program records everything, it doesn’t share your info with anyone, so you can also use it when you’re offline. AlomWare Undo is perfectly compatible with Windows 10.
AlomWare Undo is available for free, and you can grab it from this link.
GoneIn60s

GoneIn60s doesn’t offer as many options as AlomWare Undo does, but it’s still quite useful, yet very simple tool for reopening files and folders in Windows. This records everything you’ve closed in past 60 seconds, and makes it available for you to reopen it.
After 60 seconds, the history is being deleted, and you won’t be able to reopen your files and folders. So, we can say this tool is aimed at those who accidentally closed a file or folder, and want to quickly get it back. If you want deeper history of your past actions, it’s better to choose some other tool.
GoneIn60s runs in background, and is available as a taskbar tray icon. If you want to restore a certain folder or file, just right-click on the GoneIn60s try icon, and choose it from the context menu. If you want to reopen everything that you’ve closed in last 60 seconds, just double-click on the try icon, and every file or folder from the last 60 second will show up.
As its name says, the program is set to delete history after 60 seconds. However, you can change the interval, by going to settings. So, if you feel that 60 seconds isn’t enough, just go and change it.
GoneIn60 is a 1-hour freeware, and you can download it from .
UndoClose for Windows
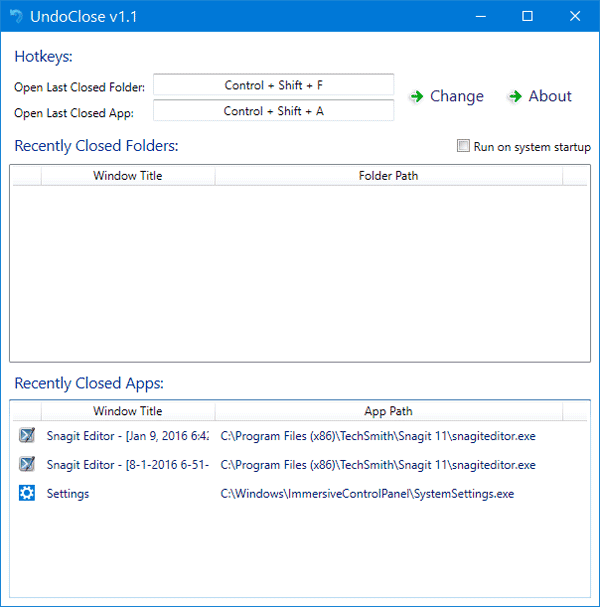
UndoClose is another simple tool for reopening closed files and folders in Windows 10. It does pretty much the same thing as GoneIn60, but unlike that tool, UndoClose doesn’t have a time limit, which will make this tool an even better option for some users.
Using UndoClose is very simple, you practically don’t need to do anything, but use two keyboard hotkeys, just like you do in browsers. UndoClose allows you to set up two hotkeys, one for folders, and one for apps, and restore recently closed ones, just by pressing these hotkeys. As simple as that.
User interface of this program is very clean and neat, besides the ability to set up hotkeys, it also shows you recently closed apps and folders, and has the option to launch UndoClose on startup.
Another plus or UndoClose is that it comes as a portable tool, so you don’t have to install it, and can carry it with yourself wherever you go. You can download UndoClose for free from this link.
UndoClose concludes our mini-list of the best file and folder re-opening tools for Windows 10. Each one of these tools offers something unique, and is quite easy to use. So, you can pick up the best option for you, according to your needs.
Do you agree with our choices? Or you have some even more effective programs? Tell us in the comments.
RELATED STORIES YOU NEED TO CHECK OUT:
- Restore the Control Panel link to the Win+X menu in Windows 10
- How to save text from the Command Prompt in Windows 10
- Top 10 tools to recover your lost Windows 10 password
- 10 best tools to recover your Windows license key
- How to install Linux Bash on Windows 10 version 1607
- 6 best file and folder locker tools and software for Windows 10
Обновление за май 2024 года:
Теперь вы можете предотвратить проблемы с ПК с помощью этого инструмента, например, защитить вас от потери файлов и вредоносных программ. Кроме того, это отличный способ оптимизировать ваш компьютер для достижения максимальной производительности. Программа с легкостью исправляет типичные ошибки, которые могут возникнуть в системах Windows — нет необходимости часами искать и устранять неполадки, если у вас под рукой есть идеальное решение:
- Шаг 1: (Windows 10, 8, 7, XP, Vista — Microsoft Gold Certified).
- Шаг 2: Нажмите «Начать сканирование”, Чтобы найти проблемы реестра Windows, которые могут вызывать проблемы с ПК.
- Шаг 3: Нажмите «Починить все», Чтобы исправить все проблемы.
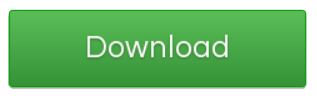
Отображение скрытых папок в Total Commander
Гораздо легче, на мой взгляд, отобразить спрятанные документы с помощью сторонней программы, к примеру, Total Commander. В программе найти в верхней панели раздел «Конфигурация
«. В нем выбрать пункт «Настройка
«.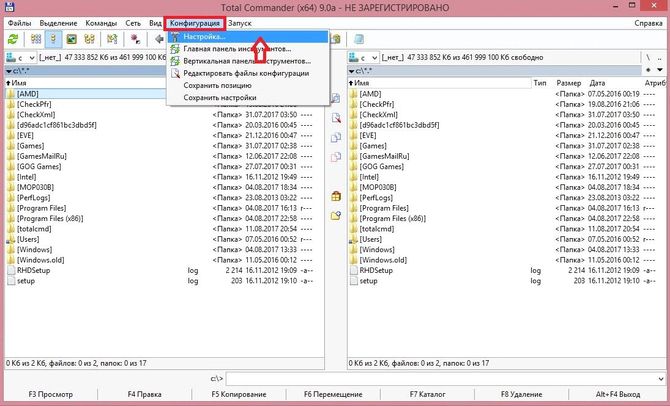
В открывшемся меню нужно выбрать подраздел «Содержимое панелей
» и потом просто поставить галочки у пунктов «Показать скрытые файлы
» и, если нужно, «Показать системные файлы
«.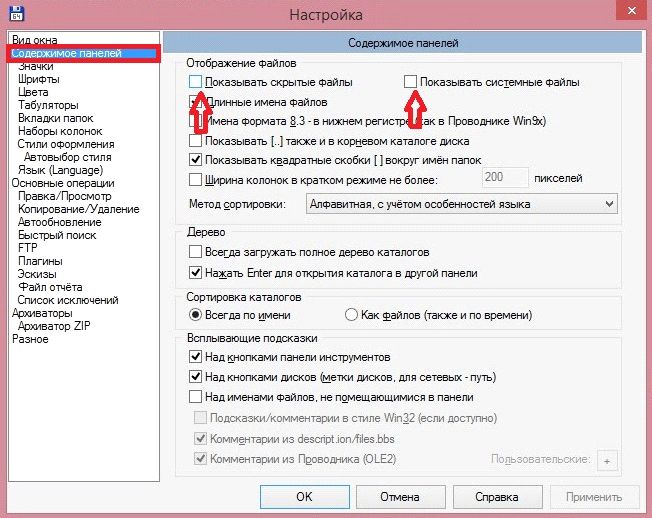
Применяем и нажимаем «Ок
«. Все документы отображаются, чего мы и добивались.
Стоит упомянуть, что разработчики не просто так скрывают системные элементы
Их удаление, изменение и повреждение может повлечь за собой сбой и ошибки
в системе, поэтому к ним стоит относиться особенно внимательно и осторожно. Если вы пытаетесь найти скрытые файлы на чужом компьютере встает вопрос морали
Пользователь не просто так спрятал данные файлы, а значит смотреть их неправильно — уважайте частную личную жизнь каждого.
Сегодня большинство из нас предпочитают использовать флеш-накопители вместо привычных лазерных носителей. Преимущества флешек перед дисками очевидны: возможность многоразового использования, небольшие размеры и скорость обмена данными. Но данные преимущества порождают один серьезный недостаток: высокая подверженность заражению вирусами. Подключая флешку к разным компьютерам, мы рискуем подхватить вирус, так как не все компьютеры и ноутбуки имеют эффективную антивирусную защиту. Ниже мы рассмотрим порядок решения распространенной проблемы, зачастую связанной с заражением вирусами
, а именно: как открыть скрытые папки в Windows 7 и 8, которые могут находиться на флешке или компьютере.
Бывает так, что при очередном использовании флэш-накопителя для переноса данных, вы обнаруживаете, что некоторые записанные файлы куда-то исчезли. Это является первым признаком, что на флешку пробрался вирус и следует немедленно заняться ее лечением.
Как зайти в скрытую папку
Скрытая папка откроется, даже если в проводнике её не видно, если знать путь. Откройте проводник и в адресной строке пропишите путь до папки. Например, C:\Users\Admin\AppData и нажмите Enter. Корневая папка с атрибутом скрытости, но содержимое без него.
Даже скрытые файлы и папки показываются через поиск. В прочтите надежный способ спрятать папку или файл внутри картинки.
В данной статье мы рассмотрим, как отобразить скрытые папки и файлы в Windows. В жизни любого пользователя рано или поздно наступает момент, когда он узнает о существовании на своем родном жестком диске скрытых файлов и папок. Особенно, столкнувшись с какой-нибудь проблемой и получив рекомендации специалистов. Что это за файлы и папки, почему и как они скрыты? Как их отобразить?
Все очень просто. Это обычные файлы и папки, просто имеющие атрибут «скрытый». В обычном, пользовательском режиме они не отображаются в окнах проводника. Так обычно, по умолчанию, ОС Windows скрывает важные системные файлы
Это нужно для того, чтобы пользователь случайно не удалил,переместил или переименовал что-то важное и нужное для работы системы
Тем не менее, в ряде случаев их нужно отобразить. Для настройки чего-либо, для исправления ошибок в работе ОС или прикладных программ. Или в случае заражения вирусами. Как же их отобразить?
Как переместить файлы из секретной папки
- Откройте приложение Google Files на устройстве Android.
- Прокрутите страницу вниз до раздела «Подборки».
- Нажмите Секретная папка.
- Введите PIN-код.
- Нажмите Далее.
- Выберите файлы, которые вы собираетесь переместить.
- Если файл один:
- В виде сетки :
А. Нажмите на этот файл и удерживайте его.
Б. В правом верхнем углу нажмите на значок «Ещё» Переместить из секретной папки. - В виде списка :
А. Рядом с названием нужного файла нажмите на значок «Ещё» Переместить из секретной папки.
- В виде сетки :
- Если файлов несколько:
- В виде сетки :
А. Нажмите на этот файл и удерживайте его.
Б. Если вам нужно выбрать несколько файлов, нажмите на кружок над каждым из них.
В. В правом верхнем углу нажмите на значок «Ещё» Переместить из секретной папки. - В виде списка :
А. Нажмите на значок «Ещё» рядом с названием файла.
Б. Если вам нужно выбрать несколько файлов, нажмите на кружок рядом с каждым из них.
В. В правом верхнем углу нажмите на значок «Ещё» Переместить из секретной папки.
- В виде сетки :
- Если файл один:
- Файл будет перемещен в его исходную папку.
Примечание. Не закрывайте секретную папку во время передачи данных. Если вы закроете секретную папку или откроете другое приложение до окончания передачи данных, операция будет отменена. Файл останется в секретной папке.
«Потерялись» файлы на флешке
С такой ситуацией пользователь может столкнуться в том случае, когда дает свой носитель кому-то для записи на него информации. Получив его обратно, не находите ни свои файлы, ни те, которые хотели получить. При этом вас уверяют, что все записалось нормально и никто ничего с вашего диска не стирал. Явление это происходит в том случае, когда вирус скрыл файлы на флешке, установив для них атрибут «скрытый». Проблема эта затрагивает пользователей Windows 8 и других версий этой ОС. Хотя, зачастую тот, кто заразил диск, даже не знает о наличии у себя вирусов.
Давайте разберемся, как восстановить флешку, и в чем заключается решение проблемы. Как обнаружить скрытые папки, теперь уже знаете и, включив соответствующий режим, можете проверить, на месте ли они находятся. В ряде случаев вирус, спрятав каталоги, создает для них ярлыки, и тогда флешка выглядит примерно так, как показано ниже.
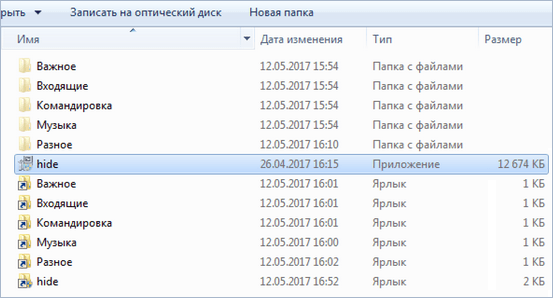
В этом случае папки обнаруживаем на диске, но открываются они через созданные работой вируса ярлыки, один из которых и ведет к нему. Восстанавливать такую флешку надо последовательно, ничего с нее не запуская. Потребуется удалить ярлыки, и включить обратно видимость папок.
Изменяем атрибуты
Итак, чтобы добраться до своих файлов, использовали знания о том, как отобразить скрытые каталоги. Теперь давайте узнаем, как снять атрибут «скрытый» с папки. Выполним это в Проводнике и Тотал Коммандере.
Выделим папку. Правой кнопкой раскроем контекстное меню и выберем пункт «Свойства».
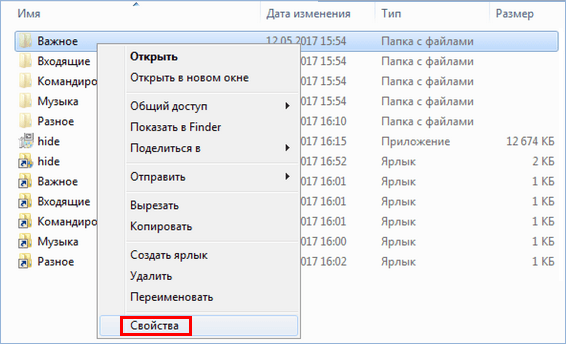
Откроется окно параметров, в котором видно скрывающий ее флажок. Сняв галочку с пункта «Скрытый», возвращаете каталоги в нормальный, готовый к использованию вид.
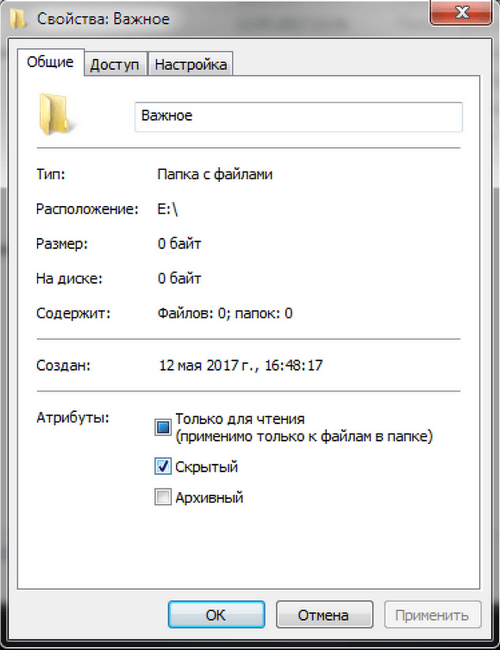
Решить эту же проблему можно, и используя уже знакомый файловый менеджер. В окне выбора дисков найдите свою флешку и, перейдя на нее, выберите любые нужные файлы. Выбрать можно один или сразу несколько, а затем нажать на меню «Файлы».
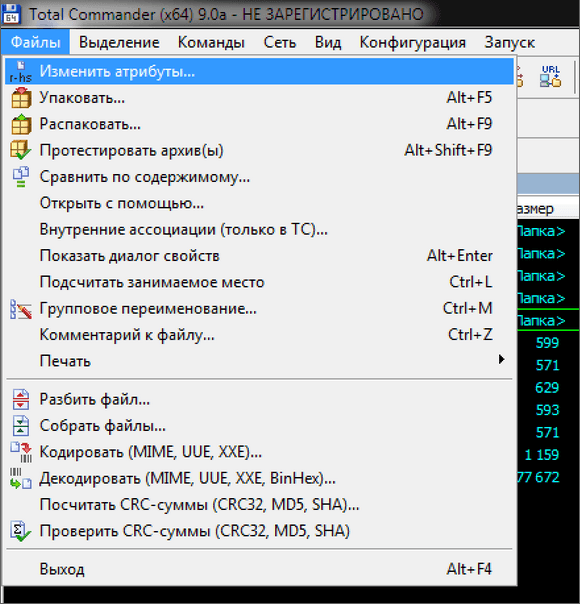
Открываем диалог «Изменить атрибуты» и выполняем действия по аналогии с Проводником.
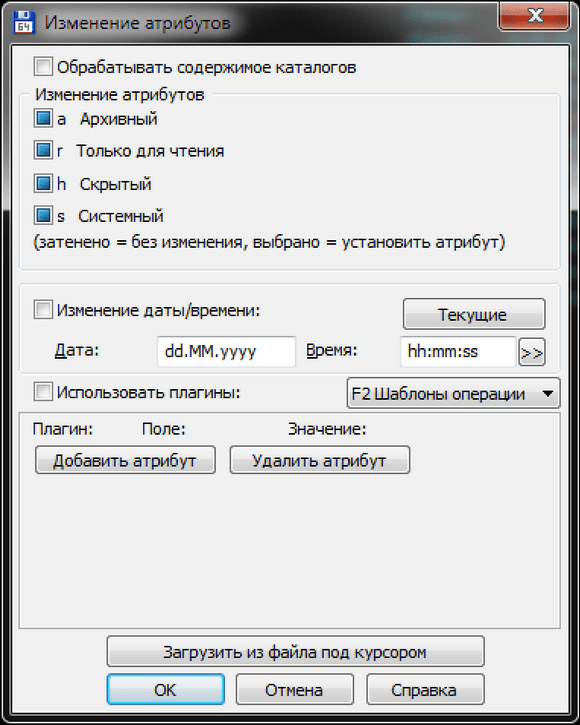
Как видите, восстановить видимость данных было несложно. После того как закончите работу с папками, флешку надо проверить антивирусом. Если позволяет время, то полностью переформатировать ее, предварительно сохранив найденные данные.