Копируем файлы через iTunes
Что потребуется: любое приложение – файловый менеджер из App Store, кабель для подключения к компьютеру, iTunes.
Сейчас в App Store присутствует большое множество функциональных файловых менеджеров, которые позволяют копировать на iPhone абсолютно любые типы файлов.
Делать это можно даже при помощи офисных программ или видеплееров. Выбор приложения во многом зависит от того, нужно ли будет просматривать на iPhone скопированные данные.
Если приходится переносить документы, лучше выбрать программу с возможностью их просмотра или редактирования, если ролики и фильмы – всеядный плеер, если данные разных типов – универсальный файловый менеджер.
Вот несколько подходящих бесплатных приложений из App Store:
- OfficeSuite & PDF – мобильный офис с поддержкой PDF-файлов.
- Documents от Readdle – один из лучших файловых менеджеров для iOS.
- VLC for Mobile – всеядный проигрыватель видео.
Как настроить:
1. Устанавливаем нужное приложение.
2. Подключаем iPhone к компьютеру через кабель и запускаем iTunes.
3. В меню с подключенным iPhone выбираем раздел Общие файлы.
4. Находим нужное приложение и перетаскиваем в окно необходимые файлы.
5. Синхронизируем данные со смартфоном.
Извлечь скопированные данные на другом компьютере получится аналогичным образом через iTunes.
Если в разделе Обзор отметить опцию Синхронизировать с этим iPhone по Wi-Fi, то в дальнейшем не придется подключать смартфон через кабель, достаточно будет находиться с компьютером в одной Wi-Fi сети.
Преимущества и недостатки:
Способ достаточно простой и отлично работает при необходимости переносить данные между своими компьютерами Mac. iTunes там уже установлен, нужно лишь загрузить подходящее приложение.
Еще при таком способе почти все скопированные на устройство данные можно будет просматривать и редактировать на смартфоне. При подключении по кабелю получится быстро копировать большие объемы данных.
К недостаткам стоит отнести необходимость иметь при себе кабель для первого подключения и держать специальное приложение на смартфоне. Для копирования данных с Windows-компьютеров потребуется устанавливать iTunes.
Подключаем телефон с разными версиями Андроида как флешку к ПК
Для подключения смартфона к компьютеру понадобится исправный USB-кабель. Если он не обеспечивает нормальный контакт, замените его – неисправный кабель не позволит передать файлы без многочисленных сбоев. Если всё оборудование исправно, подключите смартфон кабелем к компьютеру. В старых версиях Android (до 4.4 KitKat) необходимо взглянуть на экран устройства и нажать кнопку «Включить USB-накопитель». Спустя несколько секунд в «Проводнике» появятся файлы и папки.
В более поздних версиях Андроид прямое подключение в качестве накопителя убрали. Смартфоны стали подключаться в режиме MTP, позволяя передавать только мультимедийные файлы. Проблема решается установкой приложения «USB Mass Storage Enabler». Оно требует root-прав, поэтому подойдёт только опытным пользователям:
- Получите права root.
- Установите приложение.
- Подключите смартфон и запустите приложение.
- Нажмите на кнопку «Включить USB Mass Storage».
Также предусмотрена возможность возврата к подключению по MTP.
Подключение телефон Windows Phone к ПК
Самый быстрый способ подключить к компьютеру телефоны Nokia Lumia, HTC и другие гаджеты на базе ОС Windows — использовать соединительный шнур USB. Для этого надо осуществить те же действия, что указаны для операции с Андроид с помощью проводника.
Если же нужно не просто скопировать данные из телефона или обратно, а установить синхронизацию с ПК, придётся воспользоваться специальными утилитами. Для компьютера на платформе Windows необходимо приложение Zune Software, для устройств на Мас ОС — Windows Phone 7 Connector.
- Скачивание и инсталлирование приложений осуществляется с помощью мастера установки. Нужно следовать инструкции, появляющейся на экране. Во время установки дополнительных утилит не надо подключать смартфон к компьютеру!
- По окончании установки появится окно приветствия с предложением соединиться с нужным гаджетом. Надо подключить смартфон.
- На странице появится значок телефона. После нажатия открывается доступ ко всей информации, хранящейся на Windows Phone.

Чтобы подключить телефон к компьютеру через WiFi, надо удостовериться, что ПК и гаджет получают сигнал от одной беспроводной сети. Дальше в настройках Wi-Fi на телефоне надо выбрать необходимый компьютер, указав модуль соединения (его можно найти в разделе «Локальная сеть» — «Свойства»). Устройства готовы к передаче данных.
Алгоритм подключения с ПК по Bluetooth аналогичный с инструкцией для устройств иных операционных систем.
Способы подключения телефона к компьютеру в качестве флешки
Теперь обсудим, как следует подключать телефон к компьютеру в качестве флешки. Вам нужно будет совершить следующие действия:
- В телефоне зайдите в раздел настроек
- Из списка различных пунктов нас будет интересовать «Карта SD». Здесь вам придется немного повозиться, чтобы найти такой пункт, так как в разных версиях «Android» он может находиться в своем определенном месте.
Как подключить смартфон к компьютеру вместо флеш-картуы?
- Наша задача заключается в том, чтобы компьютер распознавал телефон как флешку. Для этого напротив подпункта «Устройство хранения» нужно поставить выделение или нажать на «Подключение SD-карты».
- На этом операции с телефоном закончены. Теперь вы можете подключить свой гаджет к компьютеру, после чего на Рабочем столе в правом нижнем углу вы увидите значок флешки. При отключении устройства от компьютера нажмите на телефоне «Извлечь SD-карту» (в указанном выше месте в «Настройках»).
Теперь проведем аналогичные действия на примере «4» версии операционной системы «Android». В данном случае имеются некоторые нюансы, в которые мы сильно углубляться не будем, просто отметим, что для задействования режима накопителя вам нужно будет совершить следующие действия:
- Установить на телефоне права администратора
- Скачать и установить данное приложение
- Далее нужно запустить приложение и предоставить ему права суперпользователя
Как подключить смартфон к компьютеру вместо флеш-картуы?
Если все пройдет нормально, то вы увидите в приложении такое меню
Как подключить смартфон к компьютеру вместо флеш-картуы?
В итоге, чтобы сделать из телефона флеш-карту для подключения к компьютеру нажмите на кнопку «Включить USB MASS STORAGE». Позже, когда вы будете изымать телефон из компьютера, нажмите в приложении на соответствующую кнопку отключения (станет активна после подключения).
Как подключить смартфон к компьютеру вместо флеш-картуы?
Что делать, если компьютер не видит устройство?
Увы, единого совета не существует, однако мы попробуем разобраться в ситуации и рассмотрим возможные варианты решения проблемы.
Самое первое, что вы должны сделать, это перезагрузить устройство. У автора этих строк периодически возникает такая проблема и решается она именно перезагрузкой устройства. Скорее всего, происходит некоторый сбой в системе. Если есть более свежая прошивка для вашего девайса, обязательно обновите ее, это может помочь.
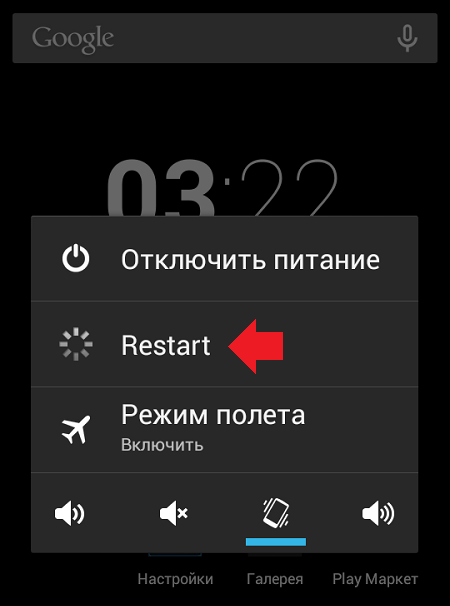
Следующий шаг — это внимательный осмотр USB-кабеля. Возможно, что он поврежден. Если есть возможность, попробуйте подключить устройство с другим USB-кабелем. Если это сработает, значит, проблема именно в нем.
Подключите устройство к другому USB-порту. Возможно, некоторые из них не работают или работают неправильно.
Если на устройстве вы видите режим его подключения, нажмите на этот пункт и попробуйте выбрать другой вид подключения, например, не медиа-устройство, как в нашем случае, а USB-накопитель. Это может помочь.
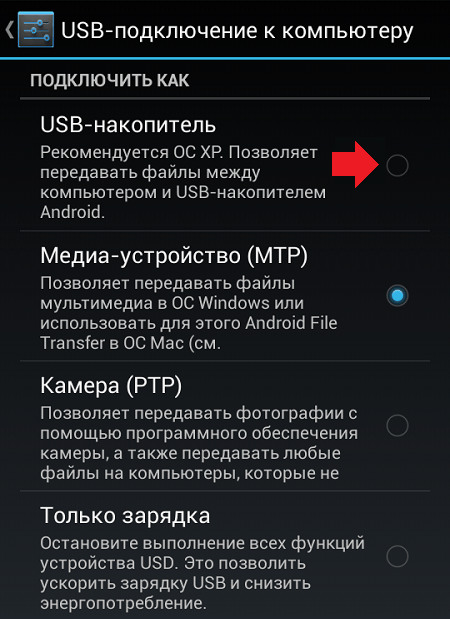
Не отключая устройство от компьютера, попробуйте отключить и включить отладку по USB несколько раз подряд. Если это сработает, вы услышите характерный звук в колонках, а на экране компьютера появится окно автозапуска. Попробуйте также просто отключить отладку по USB.
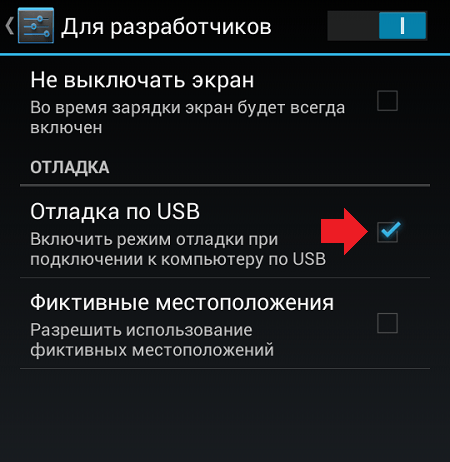
Особое внимание стоит уделить драйверам, поскольку для некоторых устройств вам придется установить их самостоятельно. В отдельных случаях приходится устанавливать драйвера от совсем других устройств — более подробно о драйверах для конкретного устройства вы можете узнать на тематических форумах
Если ничего не помогает, попробуйте подключить устройство к другому компьютеру. Если другой компьютер его увидит, значит, проблема в вашем компьютере и, возможно, в драйверах. Если и другой компьютер не увидел устройство, значит, дело либо в кабеле, либо в самом устройстве, либо в USB-порте. И обязательно обновите версию прошивки, если есть такая возможность.
Если появились вопросы, задать их вы можете с помощью комментариев.
Мобильное устройство, которое работает на ОС Андроид, в отличие от иных портативных гаджетов, можно подключать к компьютеру в качестве флешки. Во многие смартфоны и планшеты на Андроиде изначально производителями залаживаются функции, позволяющие использовать их в виде флеш-накопителей.
Это обеспечивает возможность пользователю записывать необходимую информацию, удалять из изделия файлы, которые не используются, но при этом в нем занимают много места.
Используя Android мобильное устройство в виде флешки, отпадает необходимость постоянного ношения с собой накопителя. Теперь не нужно осуществлять множество манипуляций с подключением к ноутбуку или компьютеру, тратя на это массу времени.
Возможные проблемы
Иногда при подключении или его попытке компьютер начинает установку устройств и драйверов. Всё, что требуется от пользователя – подождать, пока не завершиться процесс.
Если автоматически установить управляющую программу не удалось, это делают вручную.
Обычно драйвер находится на сайте производителя смартфона.
Иногда возникают ситуации, когда для правильной синхронизации приходится включать отладку на телефоне. Для этого обычно используется меню разработчика.
После отладки проблемы с подключением к компьютеру исчезают.

Некоторые модели мобильных устройств с малораспространёнными операционными системами (например, старыми версиями Windows Mobile или BlackBerry OS) могут не сразу подключиться к ПК.
Для устранения проблемы может помочь вариант, при котором подключается сначала выключенный телефон, а уже потом производиться его включение, вызывающее сначала определения смартфона компьютером, а затем автоматическая или ручная установка драйверов.
Переносим файлы через iCloud Drive
Что потребуется: компьютер Mac и свободное место в облаке Apple.
Данный способ похож на предыдущий, но гораздо удобнее для всех владельцев яблочной техники. Так можно обойтись без сторонних приложений и сервисов, настроив систему из коробки.
Как настроить:
1. На Mac переходим в Системные настройки – iCloud – Параметры и включаем синхронизацию с облаком для папок Документы и Рабочий стол.
2. На iPhone устанавливаем приложение Файлы из App Store.
3. Файлы, которые будут помещены в соответствующие папки для Mac будут доступны и на iPhone.
Работать с файлами в таком виде не получится, придется копировать их в соответствующие приложения на смартфоне. Это же нужно делать и для загрузки данных, которые нужны без подключения к сети.
А вот для передачи нужных файлов на другой компьютер придется снова повозиться: либо создать общую ссылку на файл в iCloud, либо отправлять данные через почту/AirDrop.
Преимущества и недостатки:
Главное преимущество такого способа в том, что владельцы яблочной техники могут без особых настроек и стороннего ПО переносить данные с компьютера на смартфон и обратно.
Минусов у решения гораздо больше. Приложение Файлы по всем статьям проигрывает облачным хранилищам, делиться файлами с другими людьми не очень удобно, синхронизация большого объема данных займет продолжительное время, а для загрузки файлов для доступа без подключения к сети придется использовать сторонние программы.
При этом пользователь упирается в не самый большой лимит места в облаке (5 Гб).
Подключение изделия с разными версиями Android
Теперь рассмотрим способы подключения планшета или смартфона как флешки в зависимости от используемой версии Android
. Сначала определяем, какая именно операционка стоит на устройстве. Для этого заходим в «Настройки», выбираем раздел «Об устройстве» или «О телефоне». Зачастую он располагается в открывшемся списке последним.
ОС Андроид 2.1 — 2.3.7
Если установлена операционная система Андроид 2.1 — 2.3.7, необходимо выполнить следующие шаги:
- Нужно подключить гаджет к ПК с помощью кабеля USB.
- Компьютер должен самостоятельно обнаружить новое устройство. Если это не случилось, необходимо отключить смартфон от компьютера, перейти в «Настройки», выбрать «Приложения», кликнуть по «Для разработчика», затем «Отладка по USB». Теперь снова нужно подключить к ПК.
- В гаджете появится значок накопителя. Необходимо кликнуть на «Подключение по USB», а само подключение следует совершить как медиаустройство.
ОС Андроид версии 4 и выше
С версии 4.4 KitKat в Андроид не применяется режим накопителя USB, планшет или смартфон можно использовать как Media Transfer Protocol (MTP). Но заставить работать гаджет как накопитель можно.
Требуется использовать специальное приложение, которое поможет подключить Андроид с MTP как USB накопитель за несколько шагов. Для этого потребуется:
- Установить на Андроид Root права.
- Скачать и установить специальное приложение «USB MASS STORAGE Enabler».
Затем нужно выполнить такие действия:
- Запускаем «USB MASS STORAGE Enabler». Отображаться в меню будет в виде USB активатора.
- Необходимо предоставить Root права. Появится запрос на изменение работы Selinux. Его нужно разрешить.
Если данное устройство поддерживается, то в основное меню перейдет приложение.
Чтобы решим «флешки» в Андроид был активирован, нужно кликнуть на «Включить USB MASS STORAGE».
После использования Андроид в виде накопителя USB, нужно отключить этот режим. Для этого открывается программа
«USB MASS STORAGE Enabler» и там нажимается соответствующая кнопка. Для подключения мобильного девайса в ином режиме, нужно перезагрузить Андроид.
Android не определяет карту памяти
Бывают ситуации, когда флешка в устройстве не работает
. Чтобы ее найти, можно использовать файловый менеджер «ES проводник» или аналогичное приложение. С помощью подобных программ найти можно практически все. По своему функционалу она похожа на программу «Мой компьютер».
Чтобы распознать карту памяти, следует запустить «ES проводник». После его запуска появится меню на левой стороне экрана, где будет расположена SDcard (карта памяти). На нее остается только нажать. После этого карта памяти будет обнаружена и доступна для работы.
Как подключить телефон к компьютеру? Для решения этой проблемы существует несколько способов сопряжения смартфонов и прочих мобильных устройств к персональному компьютеру или ноутбуку. Все способы довольно популярны и часто применяются. К ним относятся:
- Bluetooth.
- Wi-Fi.
Первый из них применяется реже всего, да и использовать его можно лишь для передачи небольших файлов и данных. Например, для адреса телефонной книги. Такой способ, кроме низкой скорости и небольшого радиуса действия, потребует еще и значительную часть заряда батареи. Плюс необходимо иметь bluetooth-приемник для ПК, который также стоит денег. Но есть, конечно, некоторые материнские платы, которые имеют встроенный приемопередатчик. Тогда задача упрощается. Но как быть с другим компьютером? Поэтому этот способ имеет наименьшее распространение.
Второй вариант является наиболее лучшим и чаще используемым. Это объясняется многими факторами:
- быстродействие;
- удобство;
- возможность передавать большие файлы;
- многофункциональность.

Для этого понадобится:
- настроить и включить 3G или 4G интернет на самом телефоне;
- на компьютере должна быть установлена программа Kies;
- подключить устройство к ПК кабелем USB;
- на телефоне необходимо сделать следующее, в зависимости от версии Android и модели самого устройства:
1) Зайти в «Меню» -> «Настройки» -> «Дополнительные настройки/Другие настройки» -> «Модем и мобильная точка доступа» -> Выбрать пункт «USB-модем».
2) Зайти в «Меню» -> «Настройки» -> «Сеть» -> «Модем» -> Выбрать пункт «USB-модем».
После удачного подключения в верхнем правом углу появится соответствующий значок, а на ПК — новое подключение к сети.
Инструкция для Apple IPhone
Чтобы подключить к компьютеру через USB телефон от компании Apple, можно использовать поэтапный алгоритм, указанный в предыдущем разделе. В таком случае доступны функции копирования файлов.

Для того чтобы удалить данные с гаджета или записать новую информацию, необходимо воспользоваться специальной «яблочной» утилитой — iTunes.
- После соединения смартфона и ПК с помощью кабеля зайти в программу нажав на иконку в виде музыкальной нотки.
- Нажать на значок связанного устройства сверху слева. Откроется страница с полной информацией о гаджете.
- Для операций с файлами надо отметить галочкой нужный и обозначить необходимые действия.
С помощью iTunes можно осуществить подключение телефона к компьютеру без провода.
- Подключить ПК и Айфон к одной сети Wi-Fi.
- Открыть приложение iTunes на компьютере.
- В настройках телефона выбрать раздел «Синхронизировать с iTunes по WI-FI».
- В списке доступных девайсов указать нужный ПК и нажать кнопку «Синхронизация».
Копирование данных с помощью блютуз на гаджетах IPhone осуществляется так же, как и на устройствах ОС Android.
Подключение в качестве модема
Итак, что же для этого нужно? Подключив андроид к ПК, зайдите в настройки андроида. Далее в «Беспроводных сетях» нажмите «Ещё», затем «Точка доступа» и передвиньте рычажок «USB-роутер» вправо.
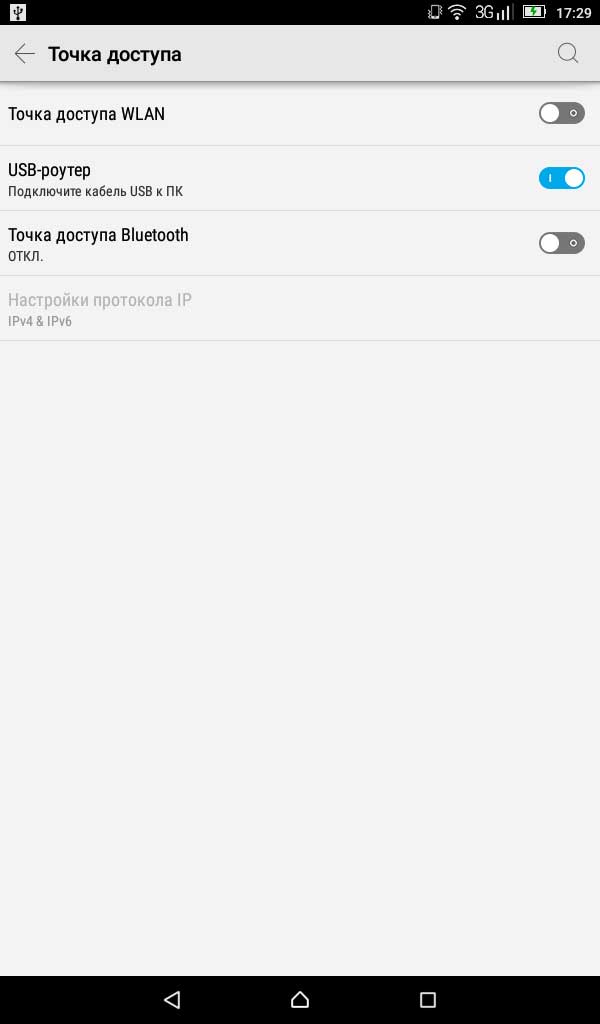
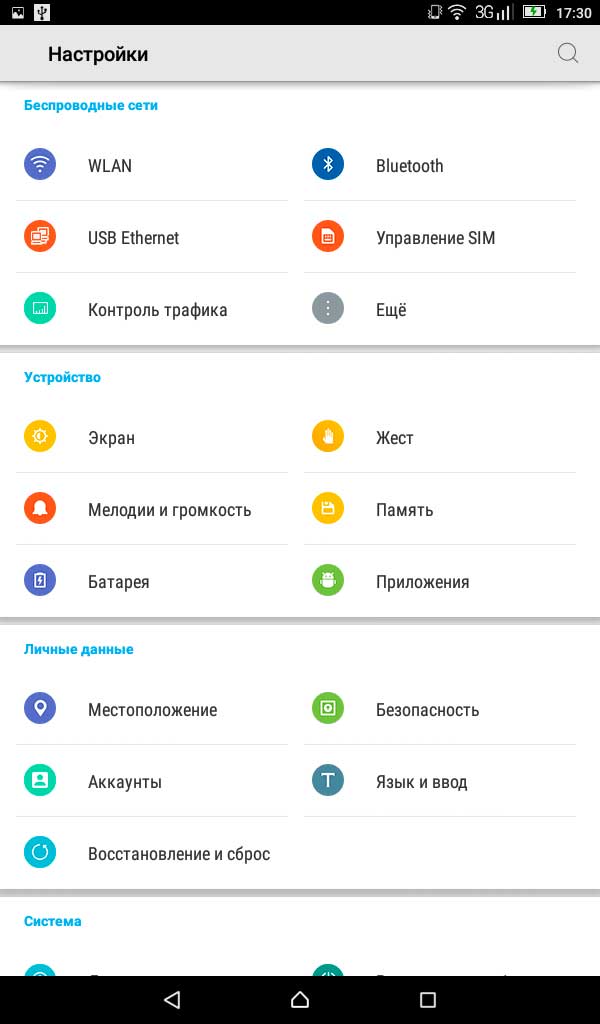
После этого вас выкинет в меню USB-подключений. Здесь вам ничего не нужно отмечать или ставить галочки, иначе интернет на компьютере пропадёт. Он, кстати, появится не сразу, необходимо подождать 1-5 минут.
Чтобы у вас был доступ в сеть вам необходимо включить передачу данных по Wi-Fi или по сотовой сети на вашем Android.
К слову, Android в отличии от Windows Phone и iOS может передавать интернет даже при включённом Wi-Fi, то есть наличие сотовой связи необязательно. После отключения телефона Точка доступа выключается автоматически.
Андроид 5.0 Marshmallow выбран не случайно
Итак, сегодня мы рассмотрим способы подключения Android к персональному компьютеру.
В качестве примера подключение будет осуществляться на планшете от компании Lenovo модели A7-30 на базе Android 5.0 (Lollipop) и компьютер на базе Windows 10 последней версии.
Эти параметры подобраны не случайно, так как устройств на андроид 4.4 KitKat уже становится все меньше и меньше, а андроид 6.0 Marshmallow пойдёт далеко не на все устройства.
Несмотря на это, подключить свой Android к ПК вы можете на любой из этих версий используя инструкцию ниже, различаться будут лишь названия и директории.
Подключаем Android к ПК в качестве веб-камеры
Осталась лишь одна последняя функция Android-подключение в качестве веб-камеры. Не стоит путать это название с тем, что было в настройках (Камера (PTP)), это разные вещи.
В случае PTP устройство просто подключается по USB как фото-видеокамера.
В нашем же случае мы будем передавать видеоизображение на ПК. В этом нам тоже поможет специальная программа, которая называется DroidCam (на Android), но это ещё не всё. На ПК следует установить утилиту.
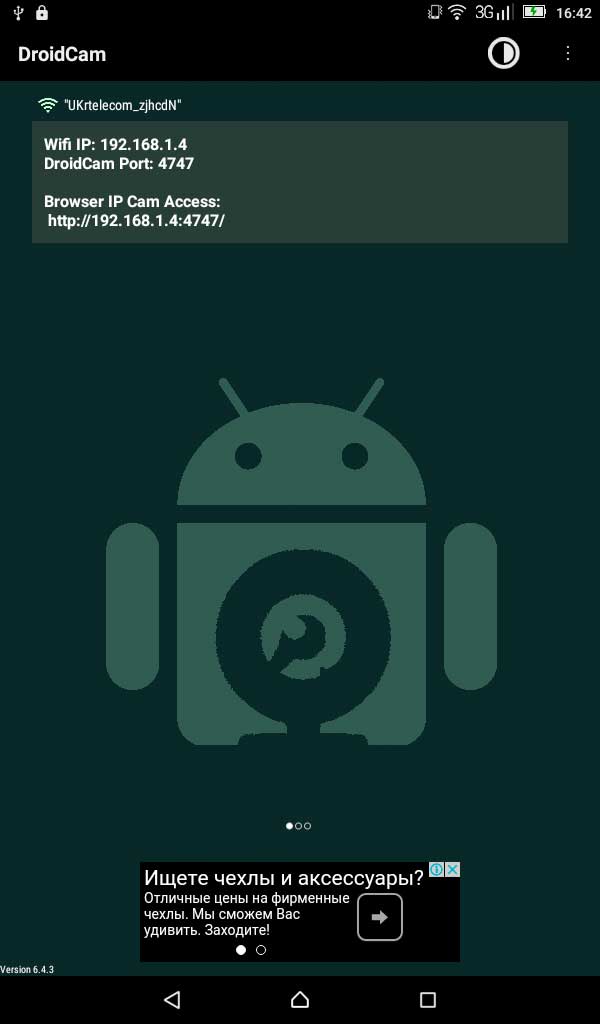
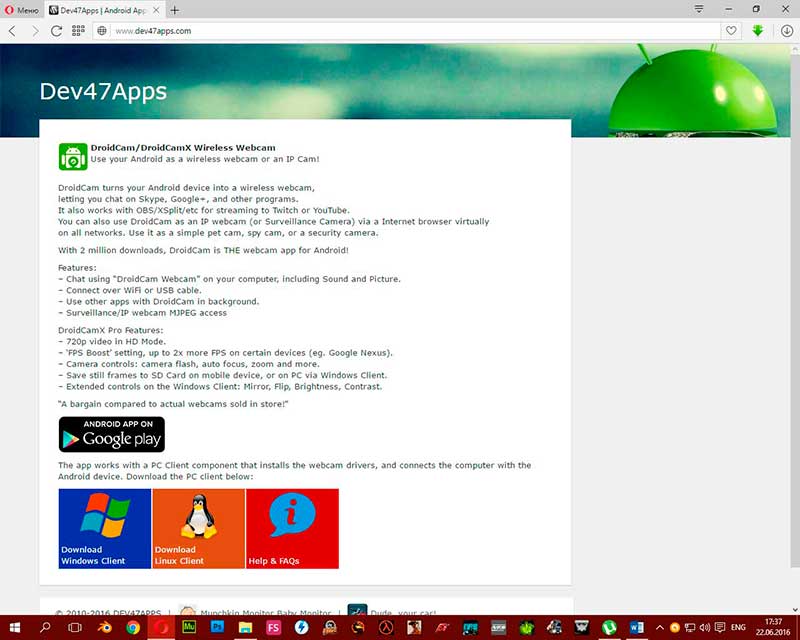
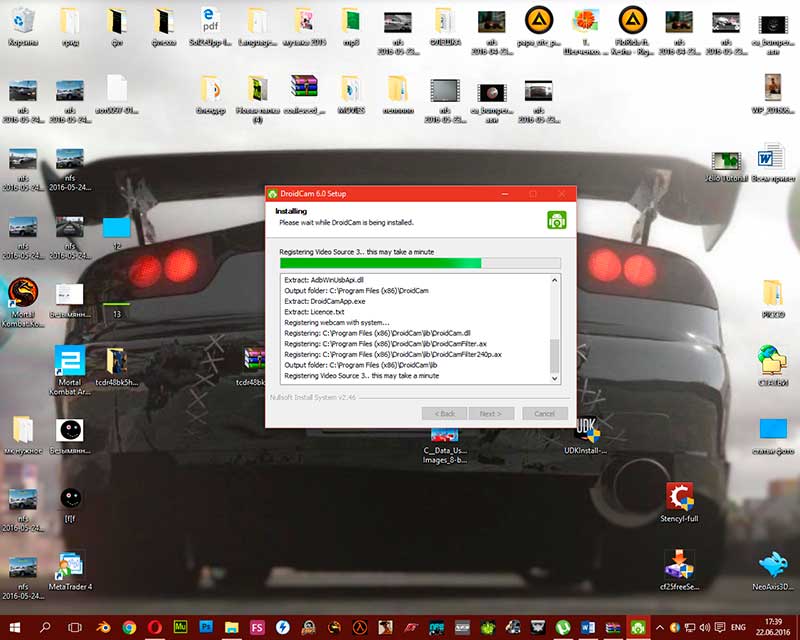
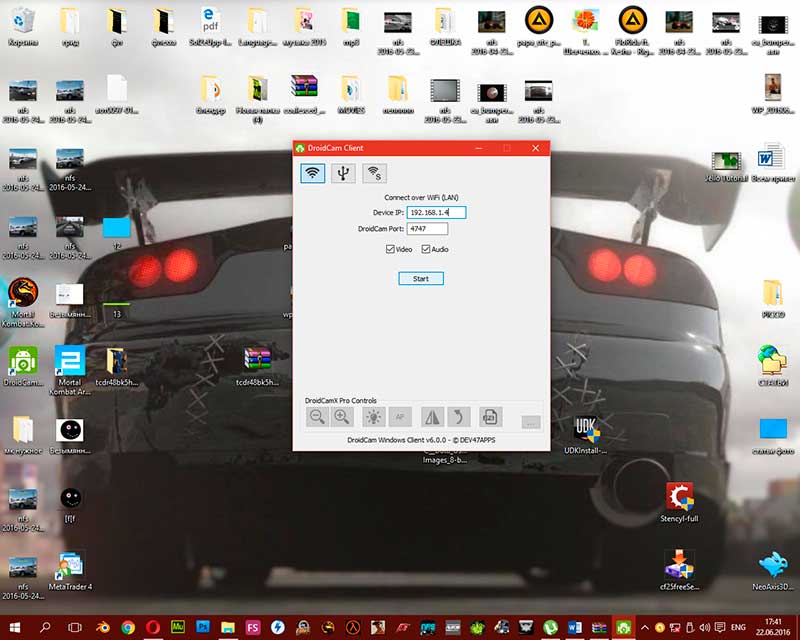
Запускаем DroidCam на Android и запускаем клиента на ПК. Теперь необходимо вписать данные в клиент-программу с андроида (ip-адрес и droidcam порт).
Нажимаем старт на ПК и проверяем в какой-либо программе, например, Skype.
В Skype заходим в настройки, видео и выбираем камерой DroidCam. У вас должно появится изображение с камеры вашего телефона. Также в настройках DroidCam вы можете указать с какой камеры передавать изображение-основной или фронтальной.
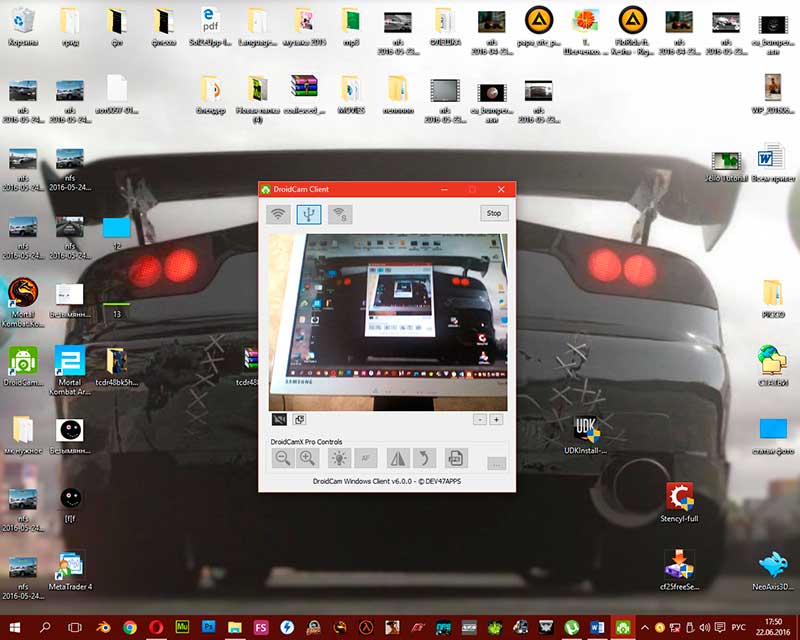
Помимо передачи по WiFi вы можете передавать изображение по USB, но это немножко проблематично. Для этого необходимо включить режим отладки по USB на вашем Android в меню «Для разработчиков».
Если у вас этот режим не активирован, то необходимо зайти в пункт «О планшете (телефоне)», и 7 раз нажать на строку «Номер сборки», пока не появится соответствующее уведомление.
Включаем режим отладки, как и раньше и подключаем телефон к ПК.
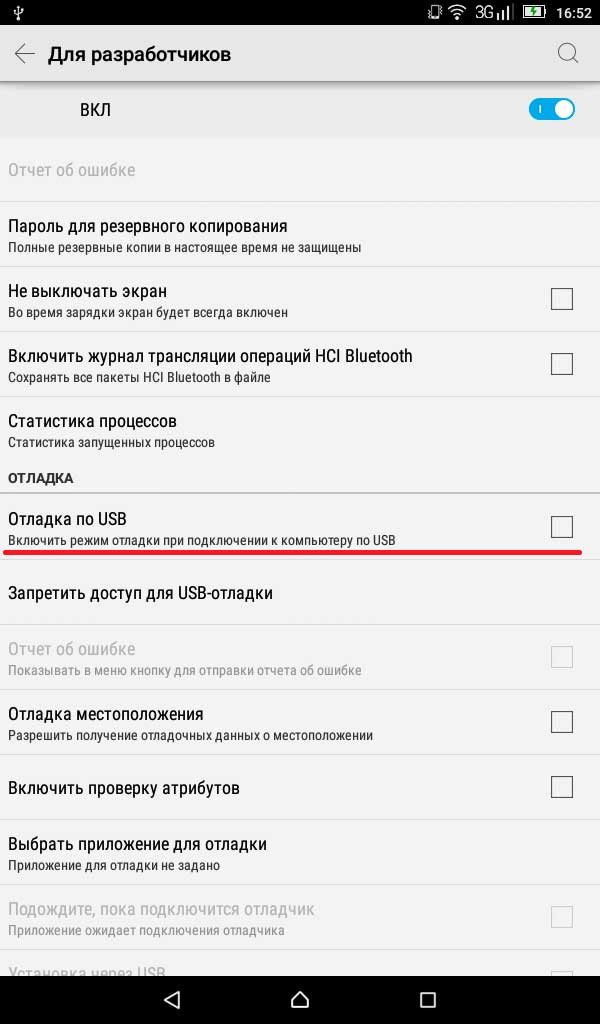
Вот мы и выяснили все секреты подключения устройства на Android к персональному компьютеру. Всем удачи и до новых встреч!
Как подключить смартфон в качестве USB-накопителя?
Но иногда пользователям нужен именно режим «USB-накопитель», который большинство современных телефонов Android не поддерживает. Но ситуацию вполне реально исправить, только для этого потребуется наличие root-прав. Также не обойтись без установленного приложения USB MASS STORAGE Enabler, инструкция по работе с которым представлена ниже:
- Открываем программу.
- Предоставляем права суперпользователя и соглашаемся с условиями использования.
- Нажимаем на кнопку «Включить USB MASS STORAGE» и подтверждаем свое намерение.
В результате при последующем подключении к ПК устройство будет работать в качестве USB-хранилища. Проще говоря, вы превратите смартфон в полноценную флешку, обладающую аналогичным функционалом. А для того, чтобы выйти из такого режима, потребуется всего лишь перезагрузить телефон.
Таким образом, мы выяснили, как включить USB-хранилище на Android. Если на вашем устройстве установлена относительна старая версия системы, то активировать нужный режим получится посредством одного нажатия. А если нет, то потребуются root-права и специальное приложение. В любом случае для переноса файлов вполне достаточно протокола MTP. Есть вопросы? Тогда вам в комментарии!
Программы для создания загрузочной флешки на Android
В Google Play можно найти несколько приложений, умеющих записывать ISO-образ на подключенную флешку. Самыми популярными и удобными в использовании являются следующие:
- EtchDroid — позволяет работать с образами в форматах DMG и ISO. Приложение наилучшим образом адаптировано под запись образов операционных систем на базе Linux. Однако это не значит, что им нельзя воспользоваться при создании флешки, нужной для установки Windows.
- ISO 2 USB — самая скачиваемая программа такого рода, заслужившая множество положительных отзывов. Тоже заточена под операционные системы семейства Linux, но может работать и с образами Windows.
- DriveDroid — лучший выбор для тех, кто собирается установить на свой ПК Linux. Программа помогает скачать образ практически любого дистрибутива из этого семейства. В дальнейшем вы можете использовать в качестве загрузочной флешки сам смартфон! Впрочем, приложению требуются Root-права, поэтому для многих оно бесполезно.
- Bootable SDCard — тоже позволяет скачать образ дистрибутива Linux прямо в окне приложения. Но эта программа исправно работает только при наличии Root-прав.
Чтобы создать загрузочную флешку на андроид-смартфоне, вам нужно установить одну из указанных выше программ. Мы в качестве примера будем использовать ISO 2 USB
Подключить телефон Samsung как USB флешку
Как подключить телефон Самсунг к компьютеру и использовать в качестве USB-флешки.
Подключаем телефон Samsung посредством кабеля формата USB-microUSB к компьютеру. Начнется стандартная процедура автоматической установки драйверов, если телефон подключен к компьютеру с операционной системой Windows. Если драйверов не будет, то система выдаст соответствующее сообщение и попросить установить их вручную. Также в диспетчере устройств ОС Windows можно увидеть неопознанное устройство желтого цвета. Обычно проблема решается установкой программы SmartSwitch куда и входят драйвера для работы с телефонами Самсунг.
После установки драйверов в проводнике Windows или в Мой Компьютер можно увидеть подключенное устройство с именем модели телефона. Щелкнув на него мы больше ничего не увидим
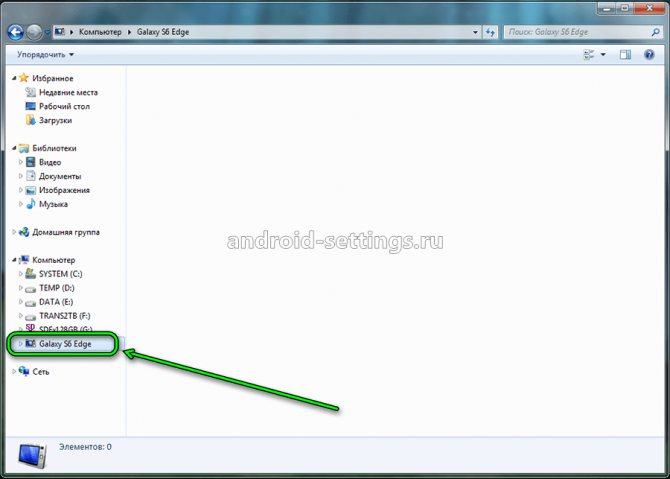
Это говорит о том, что телефон по умолчанию работает в режиме зарядки. Можно это увидеть по характерному значку в верхней части экрана на самом телефоне.
Опустив шторку телефона вниз можно в этом убедится по соответствующему статусу Зарядка по USB.
Нажав на меню Зарядка по USB можно поменять режим работы на Передать файлы.
Если снова зайти в Проводник Windows или в Мой Компьютер и щелкнуть на подключенное устройство с именем модели телефона, то увидим его уже в качестве подключенной флешки.
Двойной щелчек по флешке и увидим типичные файлы и папки. Можно уже над ними проводить операции Выделение/Редактирования/Копирования/Перемещения. Как пример, перед сбросом телефона на заводские настройки, можно скопировать таким образом все данные на локальный диск компьютера. А то, что нельзя скопировать сделать резервную копию через программу SmartSwitchPC.
Можно изменить режим работы USB, чтобы при подключении телефон сразу отображался как USB-флешка. Для этого зайдем в меню Настройки.
Спустимся вниз и нажмем на меню Параметры разработчика.
Пролистаем экран вниз.
И найдем меню Конфигурация USB
Обратим внимание, что по умолчанию стоит Зарядить этот телефон, т.е. при подключении телефон будет работать в режиме зарядки
Нажмем на меню и выберем опцию MTP (Media Transfer Protocol) для изменения режима работы USB.
В меню Конфигурация USB теперь изменился протокол передачи данных
Теперь при подключении телефона к компьютеру через USB, если опустить шторку на телефоне можно увидеть, что режим изменился с зарядки на передачу файлов. И в проводнике Windows телефон будет отображаться сразу как USB-флешка.
Рекомендуем:
- Создание резервных копий данных на телефоне Samsung
- Подключить телефон Pixel как USB флешку
- Настроить телефон как точку доступа
- Настройка и отправка сообщений в телефонах Pixel
Особенности подключения смартфона к компьютеру
На данный момент самыми распространенными кабелями для подключения данных устройств к компьютеру являются кабели типа microUSB и miniUSB. Исключением является продукция компании Apple, которая снабжена разъемами уникального типа. Кабели типа miniUSB становятся все менее распространенными, это связано с тем, что в Европе готовятся к переходу на единый стандарт кабелей для гаджетов.
Если подключать смартфон к компьютеру с целью его подзарядки, то это будет не совсем правильным решением. Стандартный USB-разъем компьютера дает силу тока в 500 mAh, в то время как большинству современных смартфонов необходима для зарядки сила тока в 1 А. Да, смартфон все равно будет заряжаться, но это будет происходить крайне медленно, или не будет происходить, если на смартфоне запущенно множество программ и процессов.
Всем привет, дорогие друзья! Сегодня мы поговорим про то, как по подключить смартфон под управлением андроид к компьютеру.
Копируем файлы по Wi-Fi (без провода)
Что потребуется: общая Wi-Fi сеть для компьютера и смартфона, специальное приложение из App Store.
Логичным развитием первого метода является перенос данных с копированием по беспроводной сети. Разработчики многих программ, которые работают с данными, фото, видео, архивами или другими типами файлов, добавили возможность передавать их по Wi-Fi.
Как настроить:
1. Устанавливаем нужное приложение.
2. Открываем настройки программы и находим раздел с передачей данных по Wi-Fi.
3. Приложение предложит перейти по специальному адресу в браузере на компьютере.
4. Через веб-интерфейс можно копировать любые данные с компьютера на смартфон и обратно.
Здесь нет никаких ограничений на используемую операционную систему и можно обойтись без тяжеловесного приложения iTunes.
Способ будет работать с большинством подобных приложений из App Store, в том числе и с программами, описанными в первом разделе.
Преимущества и недостатки:
Способ будет работать на iPhone в связке с любым компьютером, не нужно заранее устанавливать программу на ПК и искать кабель для подключения. Можно одновременно подключать несколько компьютеров и работать с данными.
Как и в предыдущем случае, скопированные данные будут доступны для просмотра и редактирования на смартфоне.
Из недостатков – низкая скорость копирования данных, что будет критично для переноса больших файлов и ограничение веб-версий разных программ на размер загружаемого файла.
Данным способом не получится воспользоваться без Wi-Fi сети.
Используем кабель с USB
Самый простой метод подключения-по специальному кабелю USB. При данном способе подключения Android можно использовать в качестве съёмного носителя.
Найти вы его можете в коробке от своего планшета или смартфона. Один конец вставьте в соответствующий разъем на вашем портативном устройстве, а другой в разъем USB на панели вашего ПК или сбоку вашего ноутбука.
После подключения вы услышите два характерных звука: один будет звучать из Windows, а другой из Android.
Также на экране телефона появится уведомление о подключении, нажав на которое вы сможете выбрать способ подключения, некоторые из них мы объединим в одном блоке.
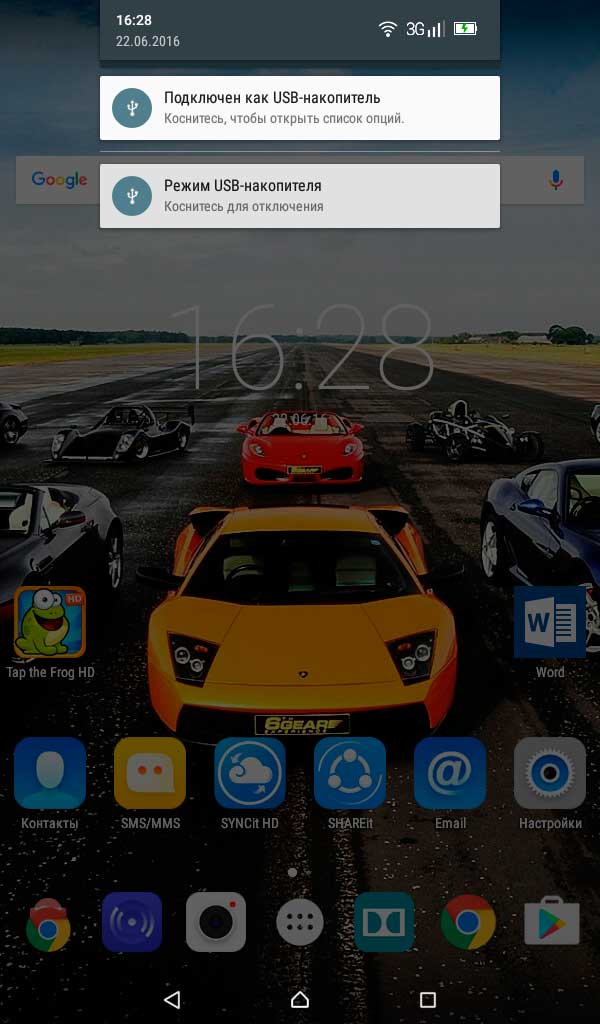
Стандартно если вы подключаете андроид первый раз, то у вас должен высветиться режим USB-накопителя. Начнём с него.
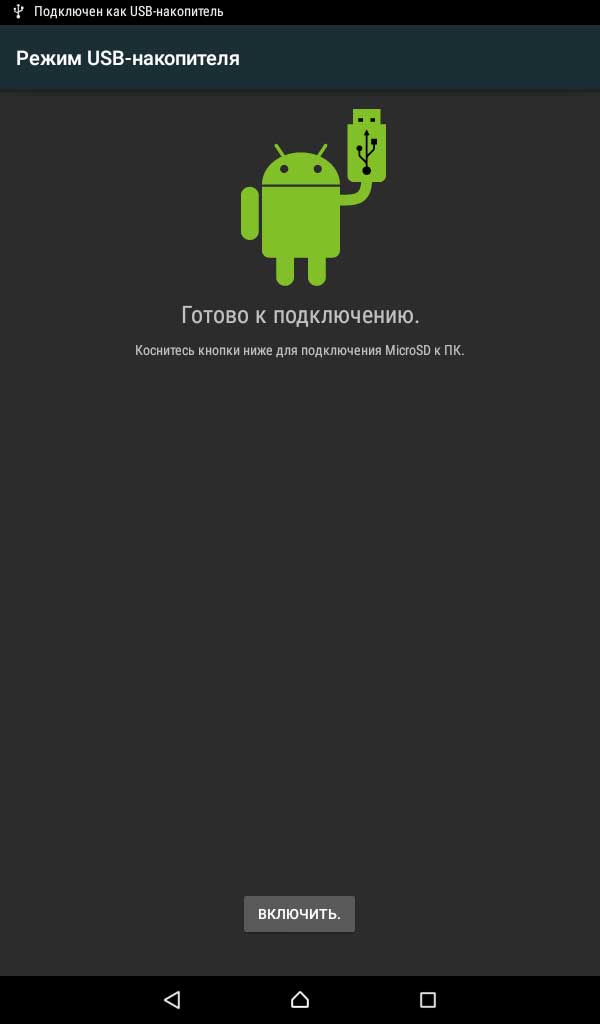
Этот режим позволяет обмениваться данными между SD-картой на андроиде (если она у вас есть) и самим компьютером.
Если SD-карта не вставлена или она не поддерживается, то вы подключитесь как медиа устройство (MTP).
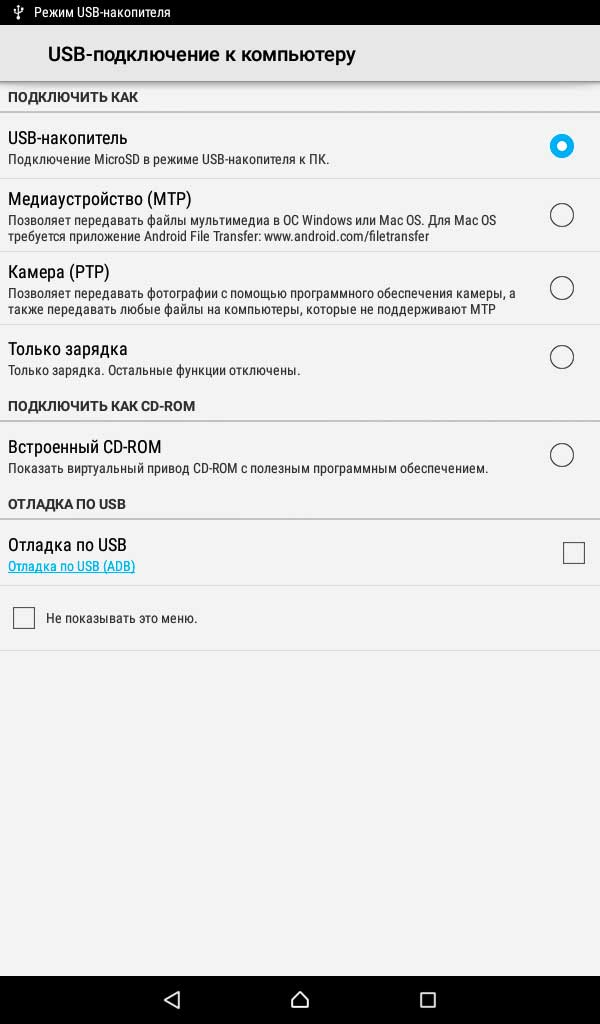
В отличии от первого режима режим MTP может показывать компьютеру даже данные внутренней памяти.
При таком подключении иконка будет другая и названием будет название вашего планшета или смартфона (в нашем случае-Lenovo A7-30DC).
Кстати, при подключении Windows может уведомить вас о том, что данные на носителе повреждены и их следует исправить.
Этот совет не подходит новичкам в таких делах, так как в системе может быть просто файл, который Windows не понимает и тогда она его может просто удалить, что приведёт к поломке вашего портативного устройства.
В чем преимущества данного подключения.
Вот мы и разобрались как подключать Android по USB, давайте же теперь попробуем взять из этого выгоду.
Подключённый к ПК телефон или планшет на Android можно использовать в качестве модема. Это очень полезная функция, если в вашем компьютере перегорел сетевой вход или он не в состоянии ловить Wi-Fi.
Часто задаваемый вопрос
Почему компьютер не видит подключенный телефон? Чтобы решить этот вопрос, необходимо произвести следующие действия:
- проверить USB-кабель;
- произвести повторную установку ПО, это необходимо выполнять при отсоединенном телефоне от ПК;
- проверить соединении через USB на другом ПК.
Владельцы смартфонов время от времени сталкиваются с необходимостью передачи информации с телефона на стационарный компьютер или ноутбук. Часто нужно перекинуть фотографии или видеоролики, документы или иные данные. Как подключить телефон к компьютеру, что необходимо иметь для подключения, и каким правилам надо следовать?
Для передачи данных с гаджета на ПК доступны разные варианты.
Можно это сделать:
- с использованием кабеля USB;
- через блютуз;
- с помощью беспроводных протоколов Wi-Fi.
Если эти способы не подходят, то можно перенести данные с телефона, вынув из него карту памяти. Именно на microSD хранится большая часть информации.
Чтобы подключить карту к ПК, надо иметь специальное устройство — картридер. В него помещается карта, а сам девайс присоединяется к компьютеру с помощью шнура USB.
Для соединения с современными моделями ноутбуков дополнительных устройств не нужно. Ноут имеет специальный разъем для карты памяти.
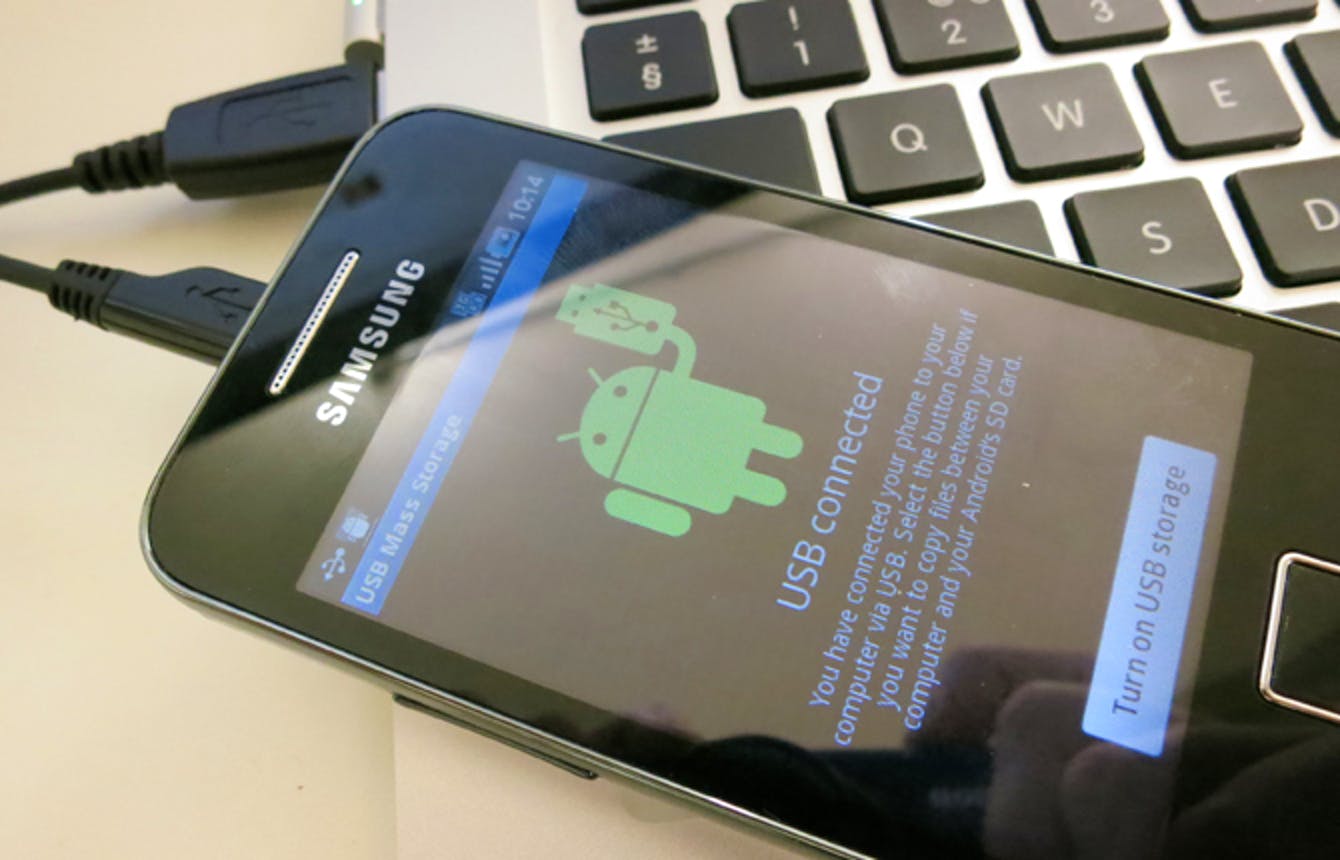
Если надо перенести много данных с Андроида, лучше воспользоваться оригинальным кабелем USB, идущим в комплекте с устройством.
- Соединить с помощью шнура гаджет и ПК. Первое соединение обычно занимает несколько минут, пока автоматически не установятся драйвера. Дальнейшие попытки проходят быстрее.
- Открыть Проводник и нажать на значок подключенного устройства.
- В окне появляется содержимое смартфона в виде папок.
- Чтобы скопировать, или перенести файлы, надо найти путь к ним, выделить нужные и провести необходимые операции.
Для действий будут доступны файлы, хранящиеся в памяти устройства и на съемной microSD.
Второй способ — соединение через Wi-Fi. Сначала надо компьютер и гаджет подключить к одной и той же беспроводной сети.

- Скачать из магазина Play Market приложение «ES проводник» и установить его на Андроид.
- Запустить программу и перейти из главного меню в дополнительное.
- Выбрать вкладку «Сеть» и нажать опцию «Удалённый доступ».
- В открывшемся окне нажать на кнопку «Включить».
На экране появится адрес соединения, необходимый для ПК. Теперь нужно перейти к действиям на компьютере.
- Открыть проводник.
- Ввести в адресную строку те данные, которые появились на экране смартфона, нажать на клавиатуре «Ввод» (Enter).
- Все папки с файлами телефона появятся на странице. Их можно просматривать, перемещать, копировать, удалять, или переименовывать.
Ещё один способ беспроводной передачи данных — с помощью Bluetooth. К нему стоит прибегать в крайних случаях, если предыдущие невозможно применить. Надо учитывать, что скорость такой операции очень низкая.
Для стационарных ПК надо дополнительное оборудование — радиоадаптер, поддерживающий блютуз-соединение.
Алгоритм подключения:
- Включить Bluetooth на телефоне и компьютере. На ПК на Windows надо зайти в раздел «Параметры».
- На панели компьютера появится значок блютуз, нажать на него правой кнопкой мышки.
- Выбрать раздел «Открыть параметры» и поставить галочку напротив опции «Разрешить устройствам Bluetooth обнаруживать этот компьютер».
- На гаджете найти нужный ПК и нажать «Соединиться».
- На экранах обоих девайсов появляется код для соединения, надо его подтвердить.
- Соединение состоялось. Чтобы принять файл, надо нажать на значок блютуза на ПК и выбрать опцию «Принять файл».
- На телефоне обозначить файлы, необходимые для отправки.
- По окончанию передачи система спросит, где сохранить скопированные файлы. Необходимо указать путь.
Что в итоге выбрать
Все зависит от того, как часто вам необходимо переносить данные на смартфоне и какими способами нужно передавать их на целевой компьютер.
Для нечастого переноса больших файлов между компьютерами, где не будет проблемой установить iTunes, лучше всего воспользоваться первым способом. Копирование данных через кабель окажется быстрее, а возможность открыть в нужном приложении пригодится, если файлы понадобились в дороге.
Если переносить нужно небольшие файлы и иметь возможность быстро сгружать их на чужой компьютер по Wi-Fi, воспользуйтесь вторым способом.
Облачные сервисы пригодятся для частого переноса данных, если в итоге файл можно будет переслать по почте, через мессенджер или сбросить ссылку на него.
Конечно, всё это не так просто, как на Android-смартфонах кабель подключать. Но всё равно работает, так что пользуйтесь.
iPhones.ru
Не так удобно, как на Android, но возможно.































