Как узнать свою электронную почту на компьютере
Настройка почты
Перейдя к настройке почты, вы увидите такие пункты:
- информация об отправителе;
сбор почты с других ящиков; папки и метки; правила обработки почты; безопасность; почтовые программы;
прочие параметры.
Первые три пункта вы смело можете пропустить, поскольку их настройка осуществлялась на начальном этапе в окне “ Быстрая настройка почты”. Пункт “Правила обработки почты” позволит вам настроить черный и белый список контактов.
Например, если вам приходит много спама с определенных адресов, то вы можете занести их в “Черный список” и их письма больше никогда не попадут в ваш ящик. Белый список служит для того чтобы все письма, присылаемые вашими коллегами и друзьями, не попадали в папку спам.
Пункт “Безопасность” предоставит вам возможность заменить старый пароль новым. Кроме этого, вы сможете указать дополнительные адреса электронной почты и свой телефон для восстановления доступа в случае взлома ящика. Журнал учета посещений дает возможность отследить, с каких IP адресов вы заходили в почту.
Пункт “Почтовые программы” позволяет настроить протокол, через который ваша программа будет осуществлять сбор почты. Яндекс почта может применять протокол POP и более современный IMAP, который установлен по умолчанию.
Пункт “Прочие параметры” осуществляет настройку интерфейса веб-почты и редактирования, а также отправку писем.
Создание почтового ящика
В наше время завести почтовый ящик сможет даже новичок. Сейчас множество интернет сервисов предлагают создать эл почту бесплатно, и для ее создания пользователь должен придумать уникальный почтовый адрес и сложный пароль. Самыми популярными почтовыми сервисами являются Яндекс, Google, Microsoft и mail.ru.
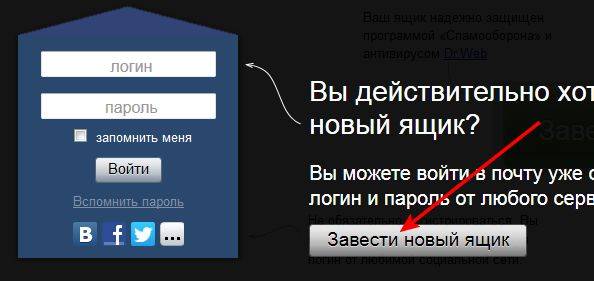
Каждая из этих почтовых служб предоставляет доступ через веб-интерфейс в любом браузере, а также почтовые клиенты. Как известно, все вышеописанные компании располагают поисковыми службами, а также предоставляют доступ к другим своим сервисам. Поэтому зарегистрировав бесплатный почтовый ящик, можно получить доступ ко всем остальным сервисам этих компаний.
Как войти в почту
Как войти в почту на Майл.ру
. Инструкция для тех, у кого в адресе ящика стоит @mail.ru, @list.ru, @inbox.ru или @bk.ru
1
. Откройте в новой вкладке сайт mail.ru
2
. В верхнем левом квадрате, в поле «Имя ящика», напечатайте логин от почты — ту надпись, что стоит до знака @.
3
. Если название вашего ящика заканчивается не на mail.ru, то в соседнем поле выберите из списка свое окончание.
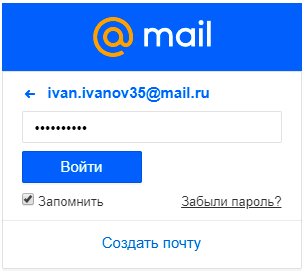
4
. В поле «Пароль» напечатайте пароль от своего ящика. Он будет набираться точками — так и должно быть. Затем нажмите на кнопку «Войти».
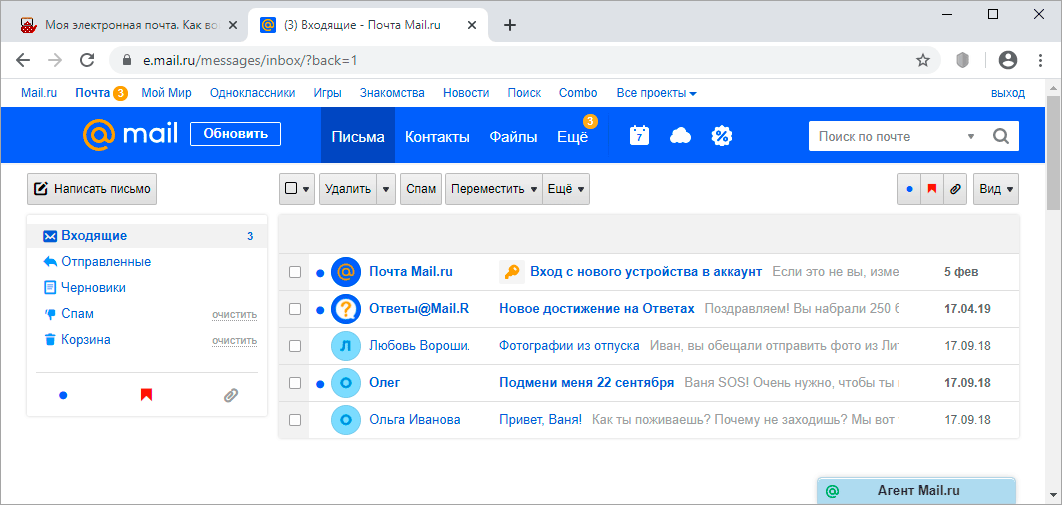
Если всё набрано верно, откроется почта. Выглядит она вот так:
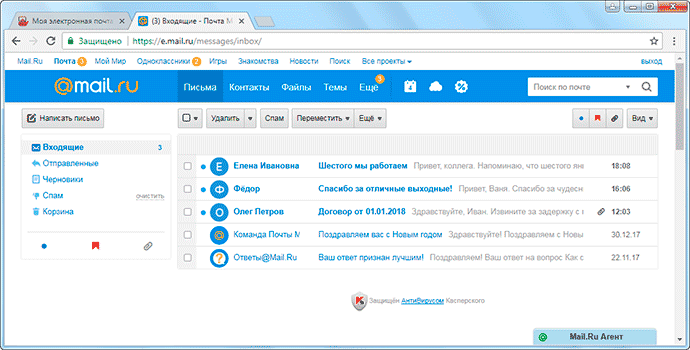
В следующий раз при заходе на сайт Майл.ру вместо окошка для ввода данных будет другое окно:

Это означает, что ваш ящик уже открыт. Набирать логин и пароль не нужно — просто нажмите на надпись «Почта».
В том случае, если вы не хотите, чтобы она каждый раз сама открывалась, внутри ящика, в правом верхнем углу, нажмите на «выход». И при следующем входе в ящик уберите птичку с пункта «Запомнить».
Как зайти в почту на Яндексе
. Для тех, у кого в адресе ящика @yandex.ru, @yandex.by, @yandex.ua, @ yandex.kz, @yandex.com или @ya.ru
1
. В новой вкладке откройте сайт yandex.ru
2
. В правом верхнем прямоугольнике, в поле «Логин», напечатайте название своего ящика. В поле чуть ниже напечатайте пароль от ящика и нажмите на кнопку «Войти».
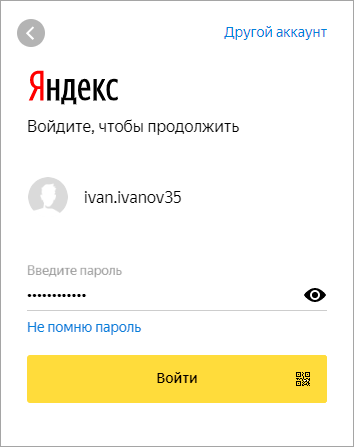
Если вы всё ввели правильно, откроется почта. Выглядит она вот так:
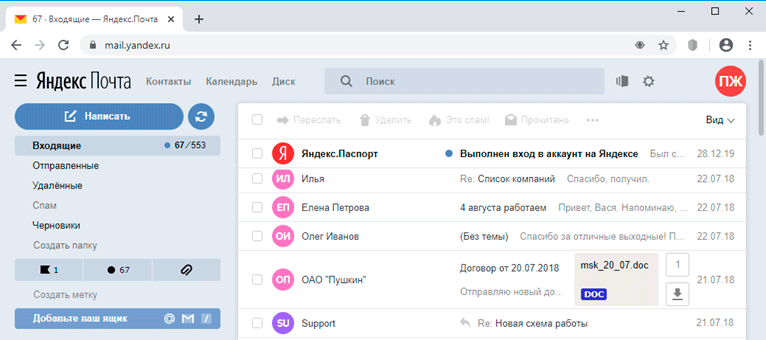
В следующий раз при заходе на Яндекс, в правом верхнем углу сайта, будет уже другое окошко. В нем надо просто нажать на надпись «Почта» и ящик откроется без ввода логина и пароля.
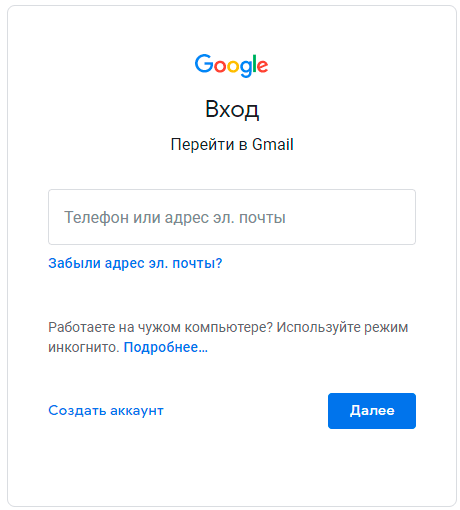
Если вас такой автоматический вход не устраивает, тогда внутри ящика, в правом верхнем углу, нажмите на свой логин. Затем из списка выберите «Выход». Следующий раз при входе в эл. почту не забудьте поставить птичку на пункт «Чужой компьютер». Тогда логин и пароль запоминаться не будут.
Вход в почту Гугл (Gmail)
. Инструкция для тех, у кого ящик заканчивается на @gmail.com
Часто сразу после этого ваш ящик сам и открывается. Но если этого не произошло, появится окошко для входа.
Иногда вместо него открывается начальная страница Gmail. В этом случае нажмите на надпись «Войти» в верхнем правом углу.
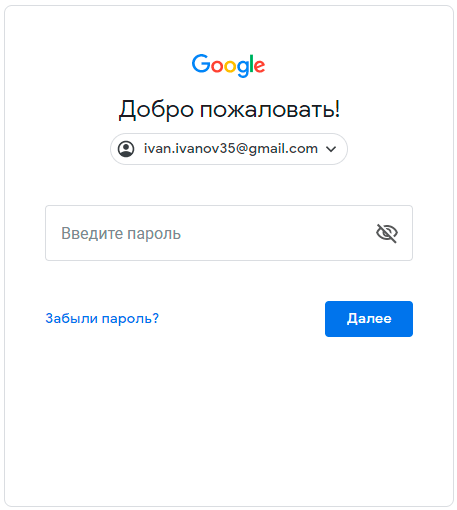
Гугл предлагает ввести телефон или адрес почты. Телефон подойдет только в том случае, если раньше вы его прикрепляли к ящику. А так в это поле нужно вводить логин.
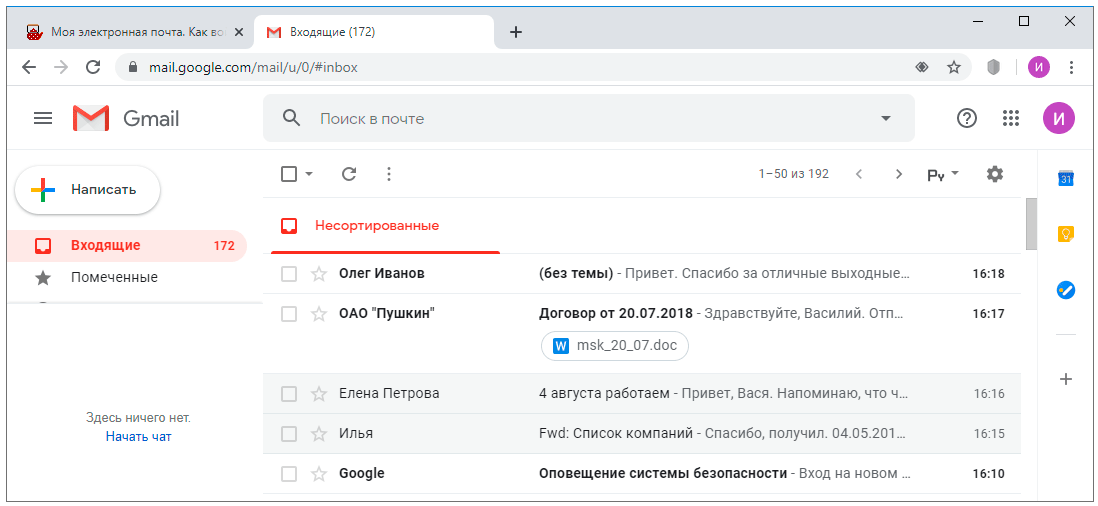
Если данные были введены верно, почта откроется.
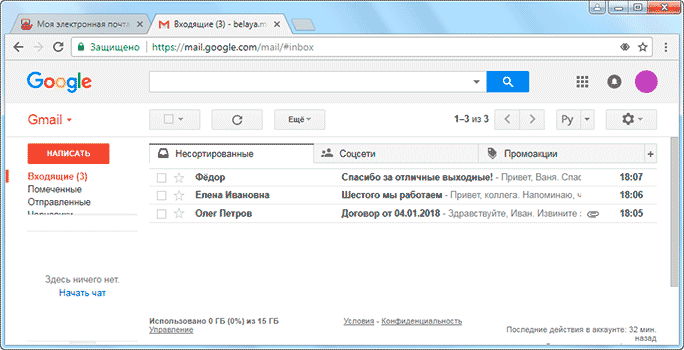
Что делать и кто виноват?
Разбор этой драматической ситуации следует начинать со второй части вопроса, вынесенного в подзаголовок. То есть, на вопрос: «Почему я не могу войти в почту «Яндекса»?» почти всегда можно ответить: «Потому что… Сам виноват!»
Ибо, вероятнее всего, вы забыли свой пароль. Либо логин. Либо то и другое вспомнили правильно, но эта пара (логин-пароль) — от другого почтовика. Такое случается очень часто, особенно в тех случаях, когда одним компьютером пользуются несколько человек. И у каждого из них свой почтовый ящик.
Как вариант — неправильное написание какой-либо части ключа. Или же включена не та раскладка клавиатуры. Либо активирован банальный Caps Lock, способный испортить достоверность пароля.
Выдает «Неверное имя пользователя или пароль»
Если Майл.ру говорит «Неверное имя пользователя или пароль»,
скорее всего, ты немного ошибся, когда вводил свой логин (адрес почты) или пароль. Пойми, что если даже ты ошибешься в одном символе, то войти на Майл не получится. Ведь в этом и смысл логина с паролем — войти на страницу может только тот, кто точно знает имя и пароль! Значит, проверь по порядку:
Правильно ли ты ввел логин? Может, набрал русскими буквами, а надо английскими?
Правильно ли выбрал свой домен (ту часть адреса, которая идет после знака «@
» — например, mail.ru
или list.ru
)
Надо выбирать именно свой домен.
Самое важное — правильно ли набрал пароль? Если у тебя пароль маленькими буквами, может быть, ты вводишь большими? На клавиатуре случайно не нажата клавиша Caps Lock, индикатор не горит? Или вдруг включен не тот язык — надо английский, а у тебя русский? Попробуй еще раз
Если никак не получается, выход есть — нужно восстановить доступ и получить новый пароль (а затем его можно поменять на любой, какой ты хочешь). Смотри дальше в нашей инструкции, как восстановить пароль.
Что делать, если пароль не подходит, если не помню, забыл пароль?
Тебе предложат выбрать один из способов восстановления пароля:
-
Ответить на секретный вопрос
— если ты задавал ответ на секретный вопрос заранее, то введи его (и код с картинки). Нажми «Восстановить пароль».
Если ответ правильный, можно будет сразу поменять пароль. Если не можешь вспомнить ответ, жми «Я не помню ответ».
Тогда можно будет обратиться в службу поддержки Mail.ru, чтобы они помогли (возможно, придется ждать три—пять дней). -
Отправить ссылку для восстановления пароля на дополнительный e-mail адрес
— если у тебя был указан дополнительный e-mail адрес, выбери его и нажми «Восстановить».
Потом зайди в тот ящик — туда пришлют ссылку для восстановления пароля. А если у тебя уже нет доступа к дополнительному почтовому ящику, нажимай «У меня нет доступа к указанным ящикам».
-
Отправить код для восстановления пароля на номер мобильного телефона
— самый удобный способ. Если твоя страница привязана к мобильному телефону, выбери его номер и нажми «Получить код по SMS».
На телефон придет СМС с секретным кодом. Введи его на странице, и можно будет сразу задать новый пароль. Если телефона больше нет, жми «У меня нет доступа к указанным телефонам»
и выбирай другой способ.
Некоторых способов восстановления может и не быть — все зависит от того, какую информацию ты указывал на Майл.ру.
Когда сделаешь новый пароль, обязательно запомни его. И если твоя страница не была привязана к мобильному телефону, сделай это сразу. Потом ты легко восстановишь доступ по СМС, если потребуется.
Как создать ящик на компьютере
Mail.ru
1. Перейдите на сайт mail.ru.
2. Нажмите на кнопку «Создать почту».
3. Заполните анкету для регистрации:
- Введите Имя и Фамилию.
- Установите дату рождения.
- Выберите ваш пол.
- В поле «Имя аккаунта» придумайте логин.
- Придумайте надежный пароль и повторите его.
- Введите свой номер мобильного, чтобы вы всегда смогли восстановить доступ при утере логина или пароля.
- Нажмите «Зарегистрироваться».
4. Введите в поле отправленный смс код подтверждения и нажмите «Продолжить».
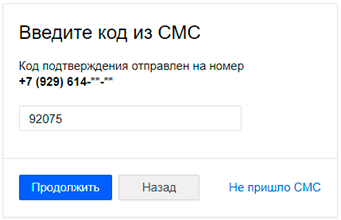
Регистрация успешно завершена, и почта готова к работе!
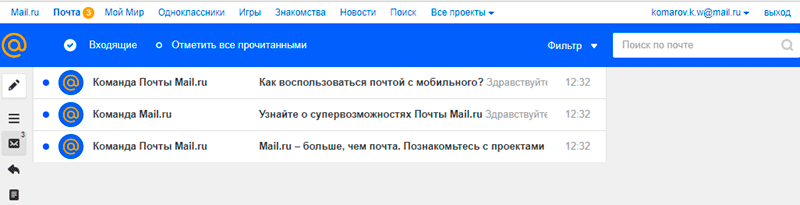
Яндекс
1. Перейдите по адресу yandex.ru.
2. Нажмите на «Завести почту» в правом верхнем углу сайта.
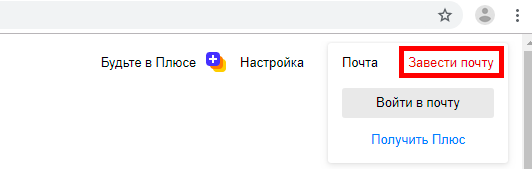
3. Заполните анкету:
- В первые два поля введите имя и фамилию.
- Придумайте логин.
- Придумайте надежный пароль и повторите его.
- Введите номер телефона, чтобы можно было восстановить доступ при утрате логина или пароля.
- Нажмите на кнопку «Подтвердить номер».
Введите в поле полученный смс код.
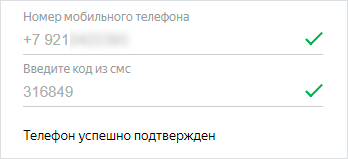
И нажмите на кнопку «Зарегистрироваться». Всё – новый адрес успешно создан!
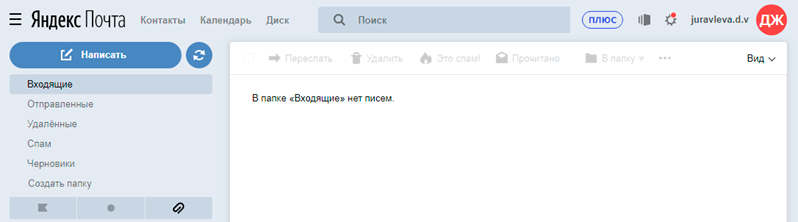
Gmail.com
1. Перейдите на сайт gmail.com.
2. Нажмите на «Создать аккаунт».

3. Заполните форму регистрации:
- В первых двух полях напечатайте имя и фамилию.
- Придумайте имя пользователя, на которое вам будут приходить сообщения.В моем случае логин был свободным, но если он будет занят, система оповестит об этом – нужно будет придумать что-то другое.
- Придумайте и подтвердите надежный пароль.
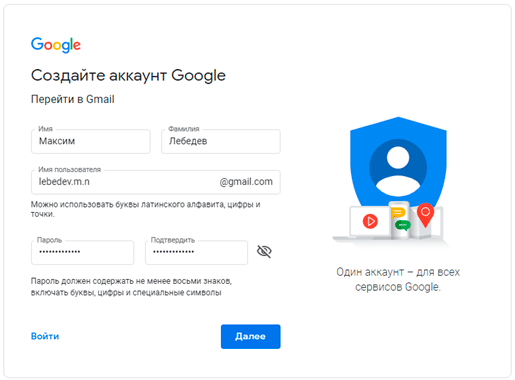
4. Прикрепите номер мобильного телефона для защиты в случае утери логина или пароля.
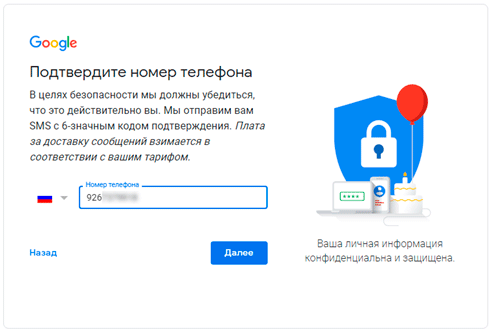
Введите в поле отправленный в смс код и нажмите «Подтвердить».
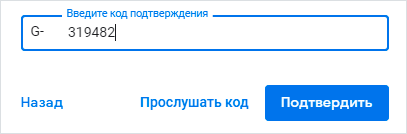
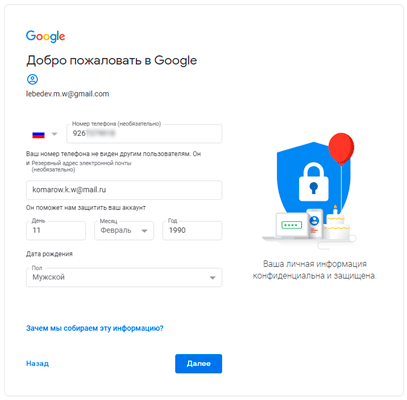
Можно прикрепить номер телефона к сервисам Google, но на данном этапе мы пропустим этот пункт.
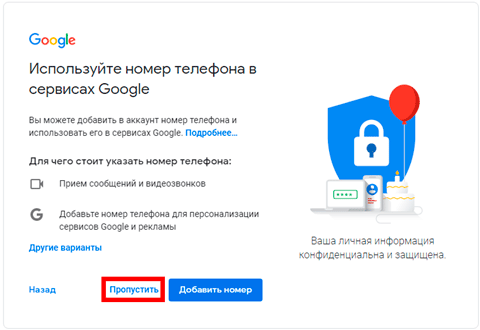
6. Прочитайте и примите «Условия использования».
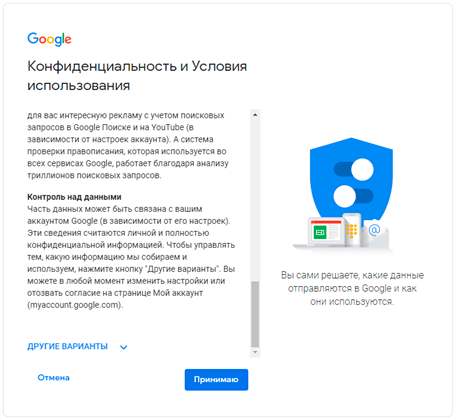
Аккаунт успешно создан!
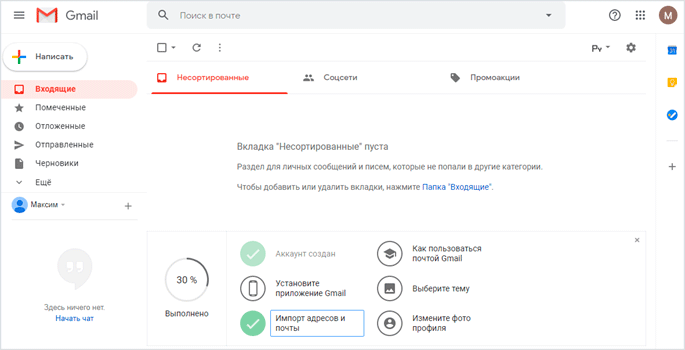
Переключение между ящиками
Если вы пользуетесь несколькими почтовыми ящиками на Яндексе, вы можете переключаться между ними, не вводя логин и пароль:
Вы можете выбирать аккаунт в Почте, Календаре и на других сервисах Яндекса, которые поддерживают эту возможность. Выбранный аккаунт считается основным: с ним вы будете авторизованы на сервисах, которые пока не поддерживают переключение.
В список можно добавить не более 15 аккаунтов. Чтобы убрать какой-либо из списка, переключитесь на него и в меню нажмите Выйти из сервисов Яндекса . Текущий аккаунт исчезнет из списка, и вы автоматически переключитесь на следующий.
Чтобы убрать из списка несколько аккаунтов:
Что такое электронная почта
Электронная почта – это личный ящик в интернете. Через него принимают и отправляют письма: как обычный текст, так и файлы с компьютера – документы, фотографии, видео.
Каждый ящик имеет свой адрес. Этот адрес присваивается только одному пользователю – он не может принадлежать нескольким людям сразу.
Адрес складывается из английских знаков без пробелов и состоит из трех частей:
- Логин – название.
- @ – разделитель, называется собака. Чтобы его набрать, нужно на английской раскладке зажать клавишу Shift и цифру 2 (вверху).
- Адрес почтового сайта – адрес в интернете, где ящик находится.
Пример адреса электронного ящика
Каждый ящик в Интернете находится на каком-то почтовом сайте. Например, на сайте Яндекс или Майл.ру. И получается, чтобы зайти в свой ящик, нужно сначала открыть почтовый сайт.
Самые распространенные сайты – это mail.ru, yandex.ru и gmail.com.
Есть и другие, чуть менее популярные: rambler.ru, tut.by, ukr.net, i.ua. Это не значит, что они хуже, просто ими пользуется меньшее количество людей.
Узнать, к какому сайту принадлежит ящик, можно по его адресу. Почтовый сайт написан сразу после знака @.
- Если после @ написано mail.ru, list.ru, inbox.ru или bk.ru, то это значит, что ящик находится на сайте mail.ru.
- Если после собачки стоит gmail.com, то ящик находится на сайте gmail.com (Google).
- Если yandex.ru, yandex.by, yandex.ua, yandex.kz, yandex.com, ya.ru, то на сайте yandex.ru (Яндекс).
Как создать электронную почту на Яндексе
Первым шагом для регистрации почты в Яндексе будет создание логина и пароля. К созданию логина нужно отнестись ответственно, так как он должен быть простым и легко читаемым. После окончания регистрации логин уже нельзя будет изменить, и он навсегда прикрепится к вашему почтовому адресу. Например, если ваш логин пишется “login” то ваш почтовый адрес будет выглядеть вот так “ login@yandex.ru”.
К созданию пароля тоже следует отнестись с большой серьезностью, в противном случае почтовый ящик может быть взломан мошенниками.
Сложные пароли довольно трудно запомнить, поэтому для их хранения разработаны специальные программы, где одной из них является “KeePass Password Safe”. Кроме хранения паролей в программе предусмотрен их генератор, что позволяет довольно быстро создать непростой пароль.
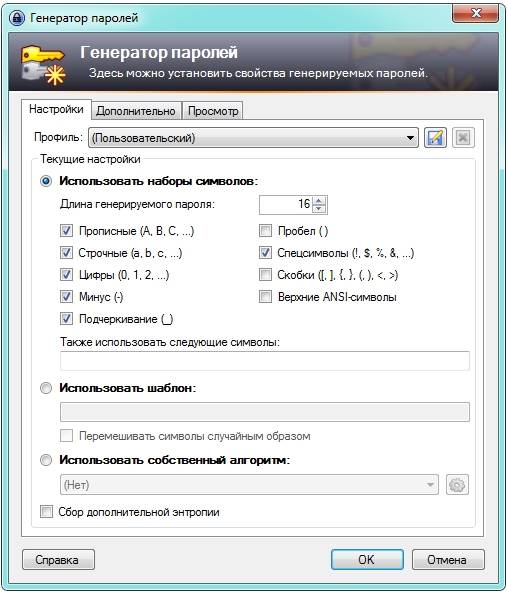
Регистрация 1 шаг
После того как вы придумали логин и пароль следует приступить к непосредственному созданию электронного почтового ящика.
- Для этого вам следует перейти по веб-адресу https://mail.yandex.ru и нажать на кнопку “Завести почтовый ящик”, после чего вы попадете на страницу регистрации почты.
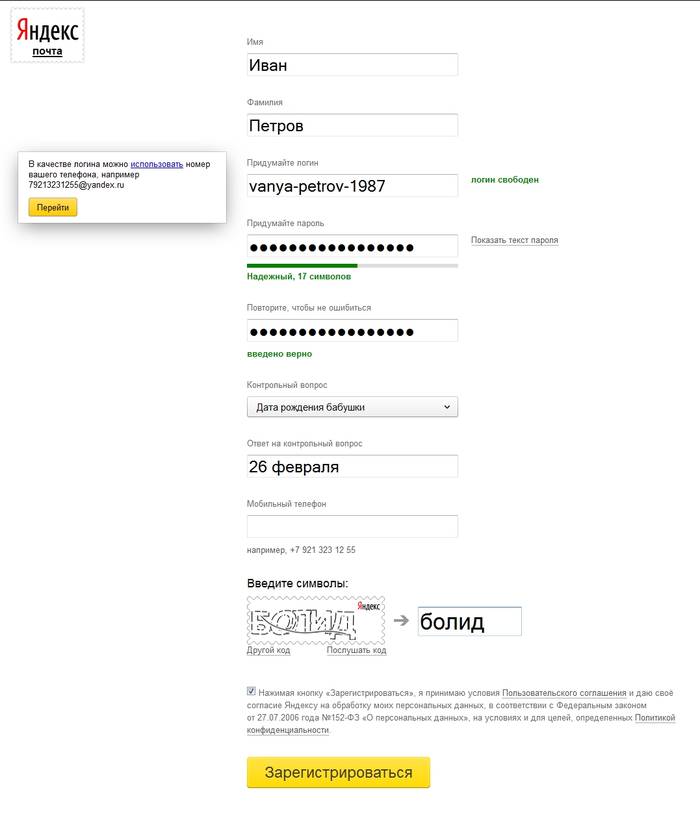
На странице регистрации вы должны ввести свое имя и фамилию, а также ранее созданные вами логин и пароль
Также обратите внимание на пункт ”Контрольный вопрос” и данные, которые вы в нем заполнили, необходимо запомнить, они могут пригодиться, если вы забудете свой пароль. После всех введенных сведений нужно нажать кнопку “Зарегистрироваться”
Регистрация 2 шаг
После регистрации вы попадаете в основной веб интерфейс почтового ящика, где будет произведена дальнейшая настройка вашего аккаунта в окне “ Быстрая настройка почты” и в нем вы сможете пошагово настроить свой почтовый ящик.
- Первым шагом будет настройка меток, которые вам позволят группировать ваши контакты цветными метками.
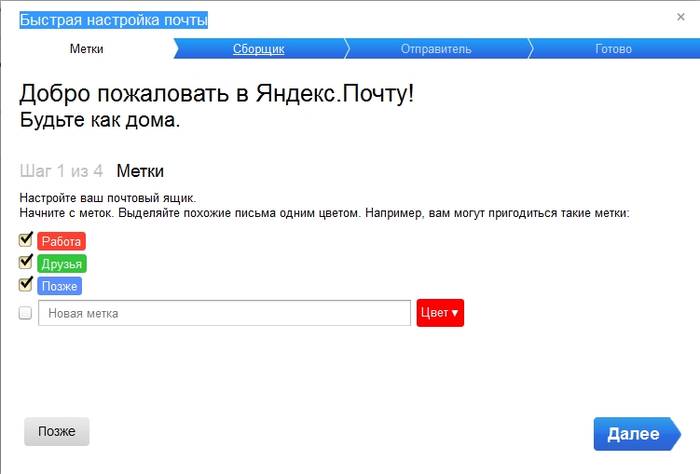
- Второй шаг позволяет вам подключить к вашему почтовому ящику другие аккаунты. Это делается для того, чтобы вы смогли получать письма, например, из mail.ru в своем Яндекс ящике.
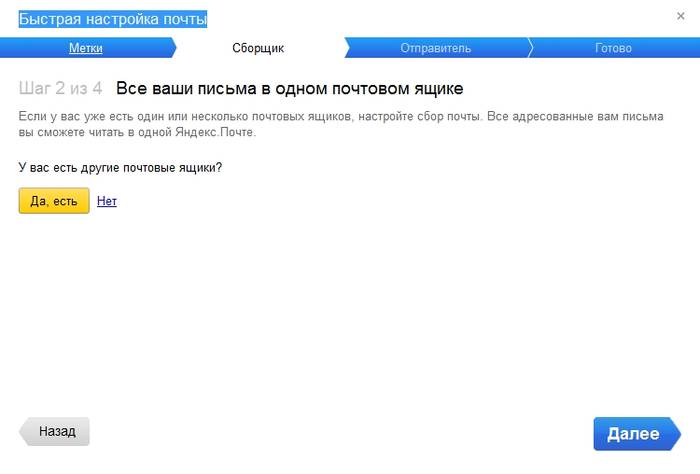
- Третий шаг позволит вам указать дополнительную информацию о себе, а также позволит выбрать доменную зону и загрузить фотографию.
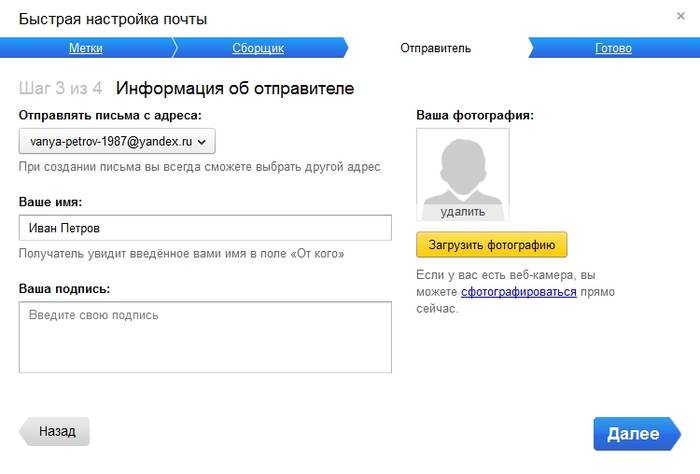
- Четвертый шаг заключительный, который информирует вас, что начальная настройка почты завершена. Нажав кнопку готово “Готово”, вы сможете полноценно пользоваться почтой через веб-интерфейс.
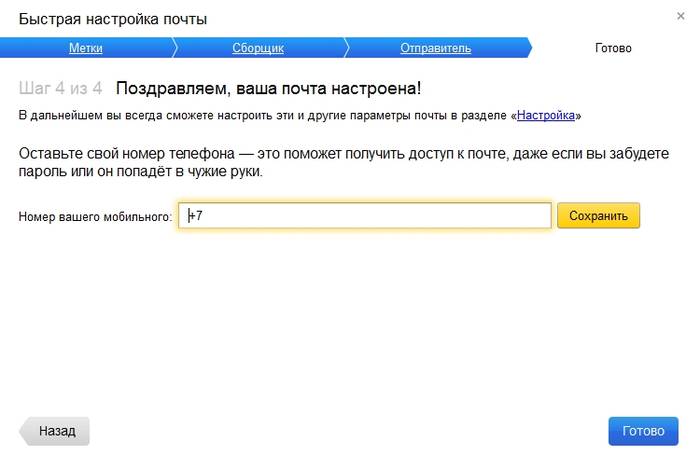
Как войти в почту
Как войти в почту на Майл.ру
. Инструкция для тех, у кого в адресе ящика стоит @mail.ru, @list.ru, @inbox.ru или @bk.ru
1
. Откройте в новой вкладке сайт mail.ru
2
. В верхнем левом квадрате, в поле «Имя ящика», напечатайте логин от почты — ту надпись, что стоит до знака @.
3
. Если название вашего ящика заканчивается не на mail.ru, то в соседнем поле выберите из списка свое окончание.
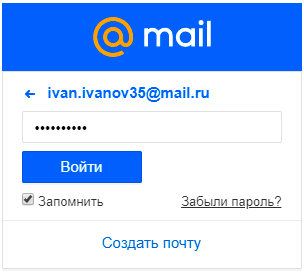
4
. В поле «Пароль» напечатайте пароль от своего ящика. Он будет набираться точками — так и должно быть. Затем нажмите на кнопку «Войти».
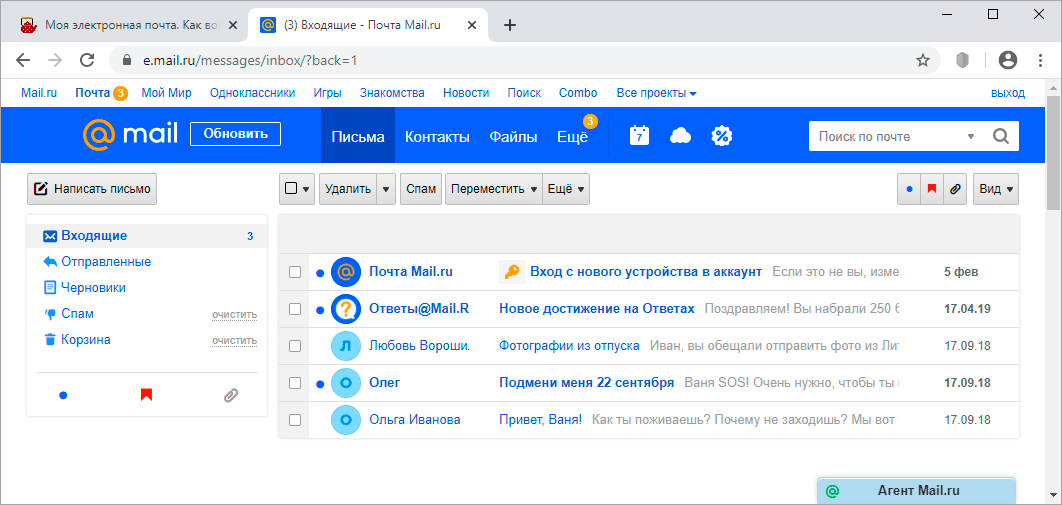
Если всё набрано верно, откроется почта. Выглядит она вот так:
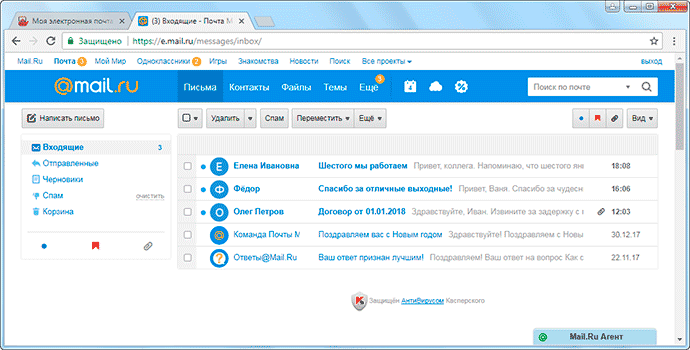
В следующий раз при заходе на сайт Майл.ру вместо окошка для ввода данных будет другое окно:

Это означает, что ваш ящик уже открыт. Набирать логин и пароль не нужно — просто нажмите на надпись «Почта».
В том случае, если вы не хотите, чтобы она каждый раз сама открывалась, внутри ящика, в правом верхнем углу, нажмите на «выход». И при следующем входе в ящик уберите птичку с пункта «Запомнить».
Как зайти в почту на Яндексе
. Для тех, у кого в адресе ящика @yandex.ru, @yandex.by, @yandex.ua, @ yandex.kz, @yandex.com или @ya.ru
1
. В новой вкладке откройте сайт yandex.ru
2
. В правом верхнем прямоугольнике, в поле «Логин», напечатайте название своего ящика. В поле чуть ниже напечатайте пароль от ящика и нажмите на кнопку «Войти».
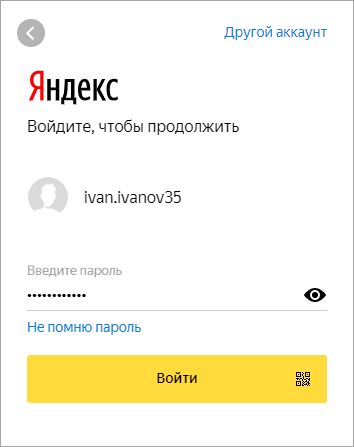
Если вы всё ввели правильно, откроется почта. Выглядит она вот так:
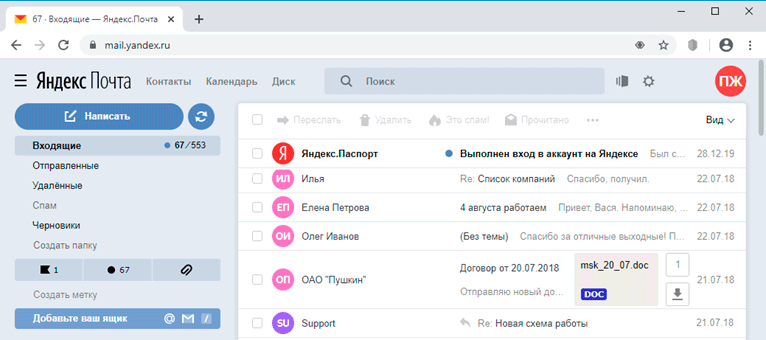
В следующий раз при заходе на Яндекс, в правом верхнем углу сайта, будет уже другое окошко. В нем надо просто нажать на надпись «Почта» и ящик откроется без ввода логина и пароля.
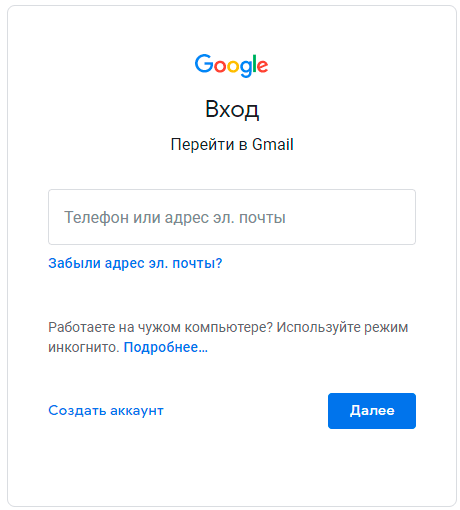
Если вас такой автоматический вход не устраивает, тогда внутри ящика, в правом верхнем углу, нажмите на свой логин. Затем из списка выберите «Выход». Следующий раз при входе в эл. почту не забудьте поставить птичку на пункт «Чужой компьютер». Тогда логин и пароль запоминаться не будут.
Вход в почту Гугл (Gmail)
. Инструкция для тех, у кого ящик заканчивается на @gmail.com
Часто сразу после этого ваш ящик сам и открывается. Но если этого не произошло, появится окошко для входа.
Иногда вместо него открывается начальная страница Gmail. В этом случае нажмите на надпись «Войти» в верхнем правом углу.
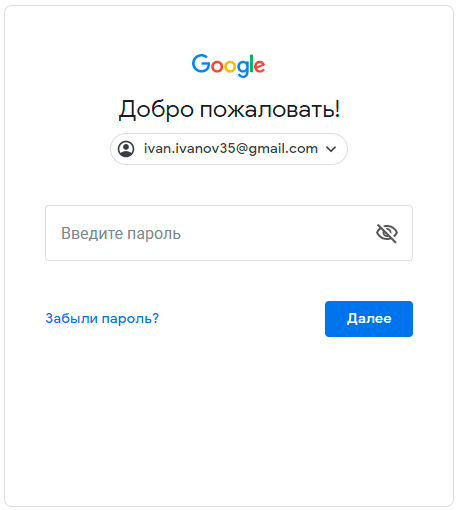
Гугл предлагает ввести телефон или адрес почты. Телефон подойдет только в том случае, если раньше вы его прикрепляли к ящику. А так в это поле нужно вводить логин.
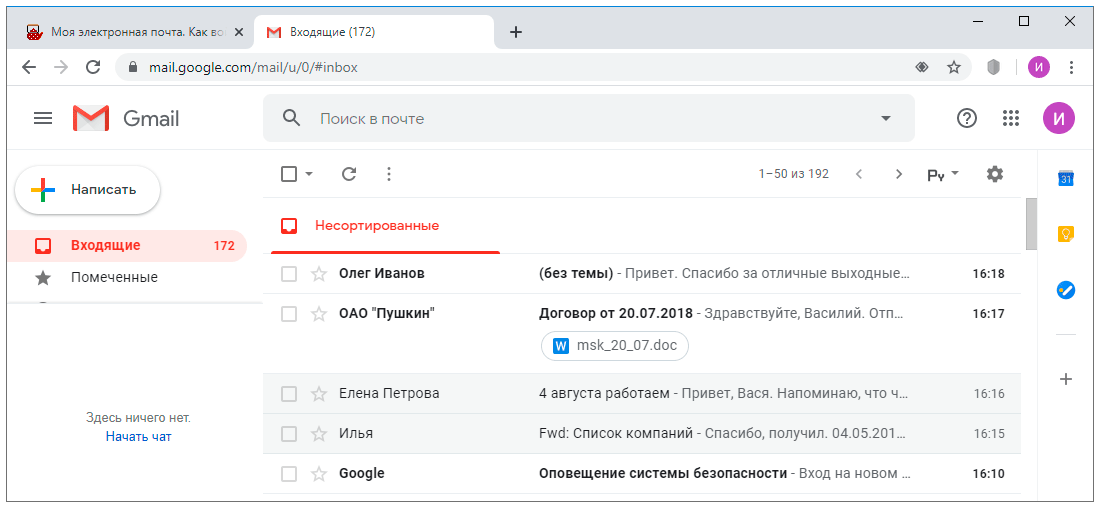
Если данные были введены верно, почта откроется.
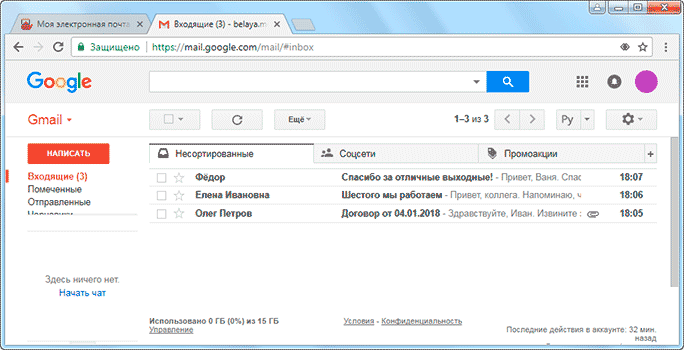
Не могу войти в Google
Процесс входа в Gmail в большинстве случаев прост; введите свой адрес электронной почты и введите пароль. Вы будете использовать одну и ту же страницу входа независимо от того, входите ли вы в личную учетную запись Gmail или в электронную почту Google Workspace.
Если вам не удается войти в свою учетную запись Gmail или Google со страницы входа в Gmail, попробуйте следующие исправления.
Проверьте электронную почту и пароль
Убедитесь, что пароль правильный. Если у вас есть пароль, хранящийся в диспетчере паролей или в данных автозаполнения вашего браузера, найдите его, чтобы убедиться, что вы ввели его правильно.
Проверьте статус службы.
Проверьте, работает ли Gmail, посетив страницу статуса службы Google. Вам также следует попробовать войти в Gmail из его мобильных приложений. Если вы можете использовать мобильное приложение Gmail для входа в систему, то проблемы со входом могут быть связаны с вашим браузером.
Очистите файлы cookie и кеш
Попробуйте очистить файлы cookie и кеш вашего браузера. Часто проблемы с этими файлами могут помешать Gmail войти в вашу учетную запись.
- Откройте ваш браузер.
- Посетите настройки браузера.
- Очистите файлы cookie и кеш.
- Перезагрузите браузер.
- Попробуйте войти в Gmail.
Попробуйте другой браузер или профиль браузера
Браузеры могут столкнуться с проблемами и помешать вам получить доступ к некоторым или всем веб-сайтам. Попробуйте использовать другой браузер для входа в Gmail. Если ваш браузер поддерживает несколько профилей, попробуйте создать новый профиль и использовать его для входа в Gmail.
Восстановить аккаунт
Возможно, вы ввели неправильный пароль. В этом случае вы можете попробовать восстановить свою учетную запись и сбросить пароль.
Рассмотрим процесс регистрации электронной почты более детально на примере сервиса Mail.ru
- Заходим на сайт Mail.ru и слева, рядом с формой для ввода логина и пароля, находим ссылку «Заведите почту».
Перед Вами откроется форма регистрации нового почтового ящика. Примерный ее вид находится ниже. Мы заполнили все поля, чтобы было понятнее. Обратите внимание, что при вводе пароля символы отображаются в виде звездочек – это сделано специально, чтобы посторонние не могли подсмотреть вводимый Вами пароль.
После заполнения всех полей щелкайте на кнопку «Зарегистрироваться» и ящик будет создан.
В нашем примере пользователь получит почтовый ящик с адресом sergey_ivanov_pochta@mail.ru
Обязательно запомните, а лучше запишите адрес Вашей электронной почты и пароль от нее. Храните эти данные в надежном месте, защищенном от посторонних.
Что делать, если войти удалось, но выглядит все смертельно больным?

Ну, то есть так, как будто там кто-то хорошенько помахал палицей. Причины могут быть все в том же прокси или фаерволе. Попробуйте отключить их на время и запустить браузер снова.
Возможной причиной «сломанного» почтовика может быть устаревший вариант браузера. Попробуйте обновиться до его последней версии. Кстати, имеет смысл попытаться запуститься с другого браузера, и, если причина в нем, то вы сразу увидите, что нужно сделать.
Не помогло? Пишите! Помните?.. Главное, не паниковать! Всегда есть ответ на вопрос о том, почему не зайти в почту. И из любого, даже самого сложного положения всегда есть выход. И обычно этот выход всегда где-то рядом.
Как вам известно, сайт mail.ru очень тяжелый и, наверное, самый глючный сайт. Постоянно возникают какие-то проблемы: то в аккаунт не пускает, то письма не отправляются, то еще что-нибудь. Сейчас появилась массовая проблема: не открываются письма на майл.ру
. Причем администрацией она не решается уже давно.
Я сам столкнулся с этой проблемой около полугода назад. Естественно, первым делом написал в техподдержку. Конечно же, ответа не дождался. Потом попытался поискать на форумах решения проблемы, но так ничего и не нашел. Потом методом «тыка» нашел несколько способов решения проблемы.
Адрес электронной почты
Название ящика у каждого свое – единственное и неповторимое. Поменять его нельзя, можно только зарегистрировать новый ящик с новым именем.
Это как, например, номер мобильного телефона. Какой уж назначили, такой и есть. Поменять его нельзя, можно только получить новый.
Адрес электронной почты может состоять только из английских букв, цифр и некоторых знаков (точка, дефис, нижнее подчеркивание). Никаких русских букв!
Также в его состав входит символ @ (читается он как «собака»). На клавиатуре компьютера этот знак находится там, где клавиша с цифрой 2. Чтобы его напечатать, нужно переключить клавиатуру на английский язык, нажать клавишу Shift и, не отпуская ее, нажать на клавишу с цифрой 2.
Получается следующее. Когда мы создавали себе почту в интернете, было назначено уникальное название для нее. Теперь туда и приходят письма.
Как узнать

Потом он проходит регистрацию. Это что-то вроде анкеты, которую необходимо заполнить – без нее почту не дадут. Так вот в этой самой анкете есть поле логин и пароль. Как мы разбирались ранее, логин – это имя в почтовой системе, а пароль – ключ, которым это имя будет открываться.
Вот этот самый логин – это и есть ключевая часть в названии Вашего ящика.
Сразу за ним следует значок @. А уж после него идет название того почтового сайта, на котором Вы заводили себе ящик.
![]()
Ни знака плюс, ни даже пробела быть не должно. Значит, мой адрес электронной почты следующий: samopalis@yandex.ru
Вот это название я и должен сказать или написать человеку, чтобы получить от него письмо.
Каждый адрес электронной почты в интернете уникален. Второго такого же быть не может!
Но есть некоторые особенности в почтовых системах, из-за чего частенько возникает путаница. Вот об этом я хочу рассказать подробнее.
Яндекс Почта
Когда Вы заводите себе имя в этой системе, Вам дается уникальный логин плюс часть @yandex.ru
Но это еще не все. Дополнительно к каждому логину даются «прибавки» следующего вида: @ya.ru, @yandex.com, @yandex.by, @yandex.ua, @yandex.kz
Таким образом, если у меня название samopalis@yandex.ru, я спокойно могу написать на визитке samopalis@ya.ru или любой другой из вариантов — письмо все равно придет ко мне.
Mail.ru
При получении ящика на сайте mail.ru предлагается выбрать имя для него с любым из окончаний: @mail.ru, @list.ru, @bk.ru, @inbox.ru.
Но это вовсе не означает, что Вы можете пользоваться ими всеми. Наоборот имя будет работать только с одной, указанной при регистрации приставкой.
![]()
Это означает, что если Вы зарегистрировали себе логин ivan с приставкой @bk.ru, то войти в свою почту можно будет только с этим окончанием и ни с каким другим. Со стандартным @mail.ru почта просто-напросто не откроется.
Более того, если кто-то отправит Вам письмо НЕ на адрес ivan@bk.ru, а на адрес ivan@mail.ru, Вы его не получите. В лучшем случае письмо никуда не отправится, а в худшем оно попадет к другому человеку, у которого точно такой же логин, но с другой приставкой.
Например, при регистрации почты я хотел себе выбрать имя neumeka@mail.ru, но оказалось, что оно уже занято. Пришлось выбирать с другой приставкой. Если вдруг мне кто-то захочет написать письмо на адрес neumeka@mail.ru, то оно придет не мне, а к другому человеку.
Rambler.ru
Ситуация такая же, как и с mail.ru. Можно завести адрес со следующими приставками: @rambler.ru, @lenta.ru, @autorambler.ru, @myrambler.ru, @ro.ru, @rambler.ua.
![]()
Получив ящик с приставкой @ro.ru, войти в почту с тем же логином, но под @rambler.ru невозможно. И письма при отправке на такой адрес до Вас также не дойдут.
Где написан email
В Яндекс.Почте адрес своей электронной почты можно узнать, посмотрев в правый верхний угол ящика:
В почте на Mail.ru он также написан вверху справа:
В ящике на Gmail нужно нажать на кружочек с человечком (или свою иконку/фотографию) в верхнем правом углу.




























