10.1. Общее представление о формах
База данных разрабатывается для
того, чтобы её содержимым и возможностями пользовались представители различных
подразделений организации. Их интересует удобный интерфейс, который позволяет
осуществлять просмотр данных, их актуализацию, находить определённые фрагменты
с помощью типовых запросов или более интеллектуальных средств. В Access 2010 форма является самостоятельным объектом, который
хранится внутри базы. При разработке базы данных следует воспользоваться
различными способами создания формы, которые предлагаются на вкладке «Создание»
панели Access (Рис. 116).
Рис. 116.
Средства для работы с формами на панели Access
В зависимости от постановки задачи,
разработчик выбирает вариант создания интерфейса пользователя для работы с
данными базы. Самым быстрым способом создания форм – использование мастера форм
, самостоятельное создание формы осуществляется с
помощью Конструктора или в режиме Пустая форма. В этих случаях разработчик
может использовать элементы управления (кнопки, текстовые окна и другие),
подключать макросы или писать программные модули на VBA. При использовании различных вариантов построения
формы, имеется возможность включать в неё поля из разных таблиц и запросов.
Принципы, по которым строится ИСР
Включаем работы, непосредственно влияющие на достижение цели
Пункт очевидный, но с нюансом: следует охватить весь спектр нужных задач, при этом оставить за рамками ИСР несоответствующие и посторонние.
Например, в планировании ремонта по ИСР нужно включить закупку материалов, но не нужно — «попросить скидку у поставщика», «ещё раз попросить скидку».
Также не нужно дублировать задачи и слишком детально прописывать шаги.
Используем больше существительных и меньше глаголов
Здесь главное «что», а не «как» — это поможет концентрироваться на результатах. Например, сравним «составить план на разработку концепции» и «разработанная концепция»
Последнее, более ёмкое и краткое, акцентирует внимание на полученном результате — смещает фокус в правильное русло
Выстраиваем иерархию от двух до четырёх уровней
Этого достаточно для большинства проектов. Ориентируясь на этот принцип, легче вычленять главное и делать упор на результат. Определить, где остановить декомпозицию, поможет положительный ответ на вопрос, можно ли поставить одного исполнителя на конкретный пакет работ. Если один человек с ним не справится ― разбивайте задачи дальше.
Как работают макросы в Excel и какие задачи они решают
Общий принцип работы макросов такой:
- Пользователь записывает последовательность действий, которые нужно выполнить в Excel, — о том, как это сделать, поговорим .
- Excel обрабатывает эти действия и создаёт для них одну общую команду. Получается макрос.
- Пользователь запускает этот макрос, когда ему нужно выполнить эту же последовательность действий ещё раз. При записи макроса можно задать комбинацию клавиш или создать новую кнопку на главной панели Excel — если нажать на них, макрос запустится автоматически.
Макросы могут выполнять любые действия, которые в них запишет пользователь. Вот некоторые команды, которые они умеют делать в Excel:
- Автоматизировать повторяющиеся процедуры.
Например, если пользователю нужно каждый месяц собирать отчёты из нескольких файлов в один, а порядок действий каждый раз один и тот же, можно записать макрос и запускать его ежемесячно. - Объединять работу нескольких программ Microsoft Office.
Например, с помощью одного макроса можно создать таблицу в Excel, вставить и сохранить её в документе Word и затем отправить в письме по Outlook. - Искать ячейки с данными и переносить их в другие файлы.
Этот макрос пригодится, когда нужно найти информацию в нескольких объёмных документах. Макрос самостоятельно отыщет её и принесёт в заданный файл за несколько секунд. - Форматировать таблицы и заполнять их текстом.
Например, если нужно привести несколько таблиц к одному виду и дополнить их новыми данными, можно записать макрос при форматировании первой таблицы и потом применить его ко всем остальным. - Создавать шаблоны для ввода данных.
Команда подойдёт, когда, например, нужно создать анкету для сбора данных от сотрудников. С помощью макроса можно сформировать такой шаблон и разослать его по корпоративной почте. - Создавать новые функции Excel.
Если пользователю понадобятся дополнительные функции, которых ещё нет в Excel, он сможет записать их самостоятельно. Все базовые функции Excel — это тоже макросы.
Все перечисленные команды, а также любые другие команды пользователя можно комбинировать друг с другом и на их основе создавать макросы под свои потребности.
Практическая работа №1
Работаем с основными объектами операционной системы
1. Откройте контекстное меню рабочего стола. Для этого щёлкните правой кнопкой мыши на свободном участке Рабочего стола. 2. Выберите в контекстном меню пункт Персонализация (Свойства). 3. Измените по своему усмотрению фоновый рисунок Рабочего стола: изображение на рабочем столе, фон, на котором находятся открытые окна. 4. Измените по своему усмотрению экранную заставку — изображение или анимацию, которые появляются на экране, если в течение определённого периода времени пользователь не выполняет действия с мышью или клавиатурой. 5. Измените по своему усмотрению тему рабочего стола, включающую в себя фон рабочего стола, заставку, цвет границы окна и звуковую схему. 6. Установите по своему усмотрению несколько гаждетов рабочего стола — настраиваемых мини-программ, позволяющих отображать данные, без необходимости открывать новое окно (Погода, Часы, Календарь и др.). 7. Верните изменённые параметры в исходное положение.
1. По всплывающим подсказкам узнайте назначение всех значков и кнопок, имеющихся на панели задач. 2. Откройте контекстное меню панели задач. Для этого щёлкните правой кнопкой мыши на свободном участке панели задач. 3. Измените положение панели задач. 4. Скройте панель задач. 5. Верните изменённые параметры в исходное положение.
1. Ознакомьтесь со свойствами объектов, представленных значками на рабочем столе. Для этого воспользуйтесь командой Свойства контекстного меню соответствующего объекта. 2. Откройте окна Документы и Корзина. 3. Откройте окна нескольких приложений — известных вам текстового и графического редакторов. 4. Расположите окна каскадом. Для этого выберите команду Окна каскадом в контекстном меню панели задач. 5. Поэкспериментируйте с другими вариантами расположения окон на экране. 6. Установите, каким образом можно быстро убрать все открытые окна с рабочего стола. 7. Закройте все открытые окна. 8. Упорядочьте значки рабочего стола по типу. Поэкспериментируйте с другими вариантами расположения значков на Рабочем столе.
1. Познакомьтесь со свойствами вашего компьютера. Для этого: 1) вызовите контекстное меню объекта Компьютер; 2) в контекстном меню выберите пункт Свойства; 3) выясните тип процессора и объём оперативной памяти; 4) закройте окно Система. 2. Познакомьтесь со свойствами жёсткого диска вашего компьютера. Для этого: 1) откройте окно Компьютер; 2) откройте контекстное меню диска С: ; 3) в контекстном меню выберите пункт Свойства; 4) найдите информацию о размере жёсткого диска, объёме занятой и свободной дисковой памяти; 5) закройте окна Свойства: Локальный диск (С:) и Компьютер
1. С помощью кнопки Система откройте окно устройства хранения данных. 2. Откройте контекстное меню жёсткого диска (разделов диска). 3. В контекстном меню выберите пункт Свойства. 4. Найдите информацию о размере жёсткого диска, объёме занятой и свободной дисковой памяти. 5. Найдите аналогичную информацию о других устройствах хранения данных, имеющихся в вашем компьютере. 6. Закройте окно Свойства.
При выполнении практической работы вы научились — изменять свойства рабочего стола — тему, фоновый рисунок, заставку; — изменять свойства панели задач; — узнавать свойства объектов, значки которых расположены на рабочем столе; — упорядочивать объекты на рабочем столе.
Расширение и масштабирование рабочей области в Keynote на Mac
Можно расширить полотно вокруг слайда, чтобы увеличить рабочую область. Можно также изменить масштаб слайда и увеличить окно Keynote, чтобы оно заполнило весь экран.
Увеличение рабочей области вокруг слайда
Чтобы получить больше пространства при создании сложного макета слайда, можно расширить полотно вокруг слайда. В этой области можно добавлять и настраивать объекты, а также хранить объекты, которые нужно переместить на слайд во время презентации.
- Нажмите «Изменить масштаб» в панели инструментов, затем снимите флажок «Автоцентрировать».
Примечание. Если флажок «Подогнать размер слайда» уже установлен, его необходимо снять (или изменить масштаб) перед изменением настройки «Автоцентрировать».
Когда Вы открываете презентацию снова, функция «Автоцентрировать» автоматически включается, даже если она была выключена при закрытии презентации. Если на расширенном полотне имелось содержимое, его может быть не видно.
Увеличение и уменьшение масштаба
Можно увеличить (приблизить) или уменьшить (отдалить) общий вид слайда и окружающей рабочей области. Например, можно увеличить масштаб, чтобы сосредоточиться на ячейках таблицы, или уменьшить для работы над макетом слайда.
- Нажмите всплывающее меню «Масштаб» в панели инструментов.
- Выберите один из вариантов.
- Проценты. Масштаб слайда увеличивается или уменьшается соответствующим образом.
- Подогнать размер слайда. Масштаб слайда изменяется таким образом, что слайд заполняет окно. Когда Вы увеличиваете или уменьшаете размер окна Keynote, масштаб изменяется, чтобы слайд всегда заполнял окно.
Примечание. В этом варианте расширенное полотно выключается, и содержимое может пропасть из вида. Чтобы увидеть его снова, нажмите «Изменение масштаба» в панели инструментов и снимите флажок «Подогнать размер слайда». Снова нажмите «Изменение масштаба» и снимите флажок «Автоцентрировать», затем выберите «Вид» > «Изменение масштаба» > «Изменить масштаб под размер содержимого» (меню «Вид» расположено вверху экрана).
Чтобы быстро изменить масштаб, выберите «Вид» > «Изменение масштаба» > «Увеличить масштаб» для увеличения слайда или «Вид» > «Изменение масштаба» > «Уменьшить масштаб» для его уменьшения. Эти команды можно выбрать несколько раз подряд, чтобы уменьшить масштаб слайда до 10 % от нормального размера или увеличить до 400 %.
Полноэкранный режим просмотра в Keynote
Окно Keynote можно развернуть во весь экран.
- Выполните одно из описанных ниже действий.
- Нажмите зеленую кнопку в левом верхнем углу окна Keynote.
- Выберите «Вид» > «Включить полноэкранный режим» (меню «Вид» расположено у верхнего края экрана).
- Для отображения меню Keynote и других элементов меню переместите указатель к верхнему краю экрана.
- Для возврата к обычному представлению переместите указатель к верхнему краю экрана, затем нажмите зеленую кнопку или выберите «Вид» > «Выйти из полноэкранного режима».
Совет. При открытии нескольких презентаций в полноэкранном режиме они открываются не в отдельных окнах, а во вкладках. Для переключения между презентациями необходимо нажать вкладку в панели вкладок. Чтобы открывать презентации и другие документы в отдельных окнах, выполните одно из перечисленных ниже действий.
- В macOS Ventura 13 или новее. Выберите меню Apple > «Системные настройки», затем в боковом меню нажмите «Рабочий стол и Dock». (Возможно, потребуется прокрутить вниз.) Откройте «Окна и приложения», нажмите всплывающее меню рядом с параметром «Открывать документы во вкладках» и выберите «Никогда».
- В macOS 12 или более ранних версиях. Выберите меню Apple > «Системные настройки», затем нажмите «Основные». Нажмите всплывающее меню «Предпочитать вкладки», затем выберите «никогда».
Иерархическая структура работ помогает быстрее и эффективнее достичь поставленных целей
ИСР ― это метод планирования работ, который обычно иллюстрируют в виде многоуровневой схемы задач, где главная задача — это масштабная цель, которая разбивается на этапы, а затем на более мелкие задачи и подзадачи — понятные и достижимые. Деление происходит до того момента, когда все необходимые работы для достижения результата учтены.
На каждую задачу назначаются ответственные.
ИСР позволяет команде сфокусироваться на выполнении конкретных измеримых задач и контрольных точек проекта, что помогает достичь поставленных целей быстрее и эффективнее.
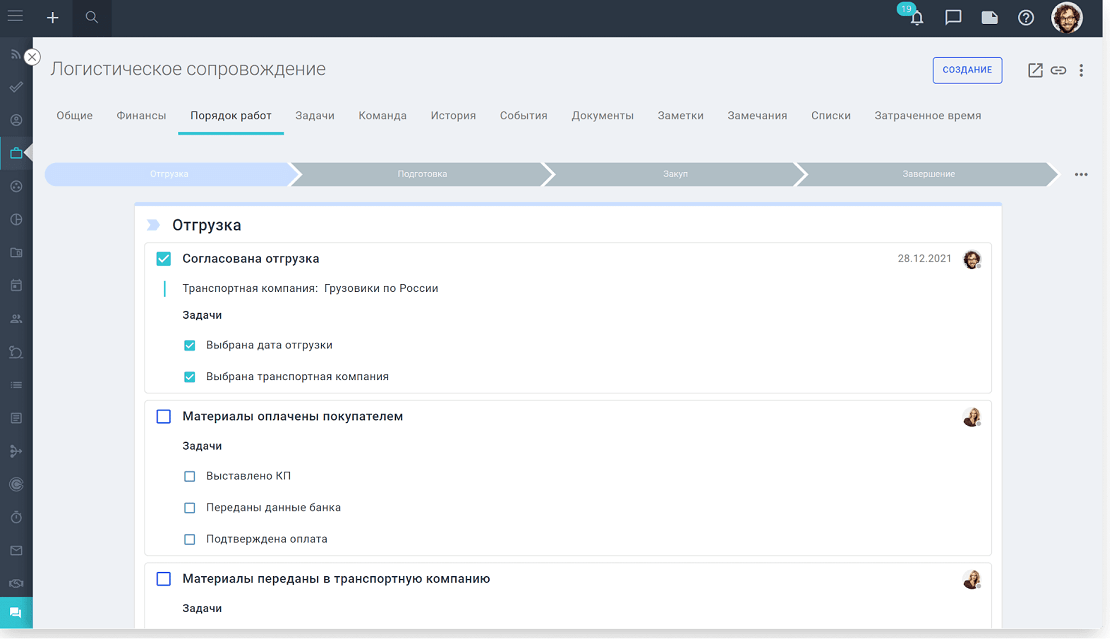
Пример ИСР по отгрузке: нужно согласовать отгрузку, провести оплату, передать товар перевозчику и так далее
ИСР не включает в себя информацию о сроках и ресурсах и представляет собой первый шаг в проектной стратегии. Далее команда создаёт план-график проекта — документ со списком работ в определённой последовательности и с установленными сроками.
ИСР ― универсальный и широко используемый инструмент. Применить его можно практически ко всему: от собственных целей вроде «купить машину» до разработки программного обеспечения.
Например, вот как может выглядеть ИСР по проекту «Завести собаку»:
Готовимся к записи макроса
Кнопки для работы с макросами в Excel находятся во вкладке «Разработчик». Эта вкладка по умолчанию скрыта, поэтому для начала разблокируем её.
В операционной системе Windows это делается так: переходим во вкладку «Файл» и выбираем пункты «Параметры» → «Настройка ленты». В открывшемся окне в разделе «Основные вкладки» находим пункт «Разработчик», отмечаем его галочкой и нажимаем кнопку «ОК» → в основном меню Excel появляется новая вкладка «Разработчик».
В операционной системе macOS это нужно делать по-другому. В самом верхнем меню нажимаем на вкладку «Excel» и выбираем пункт «Параметры…».
Нажимаем сюда, чтобы вызвать панель с дополнительными параметрами Excel в macOSСкриншот: Skillbox Media
В появившемся окне нажимаем кнопку «Лента и панель».
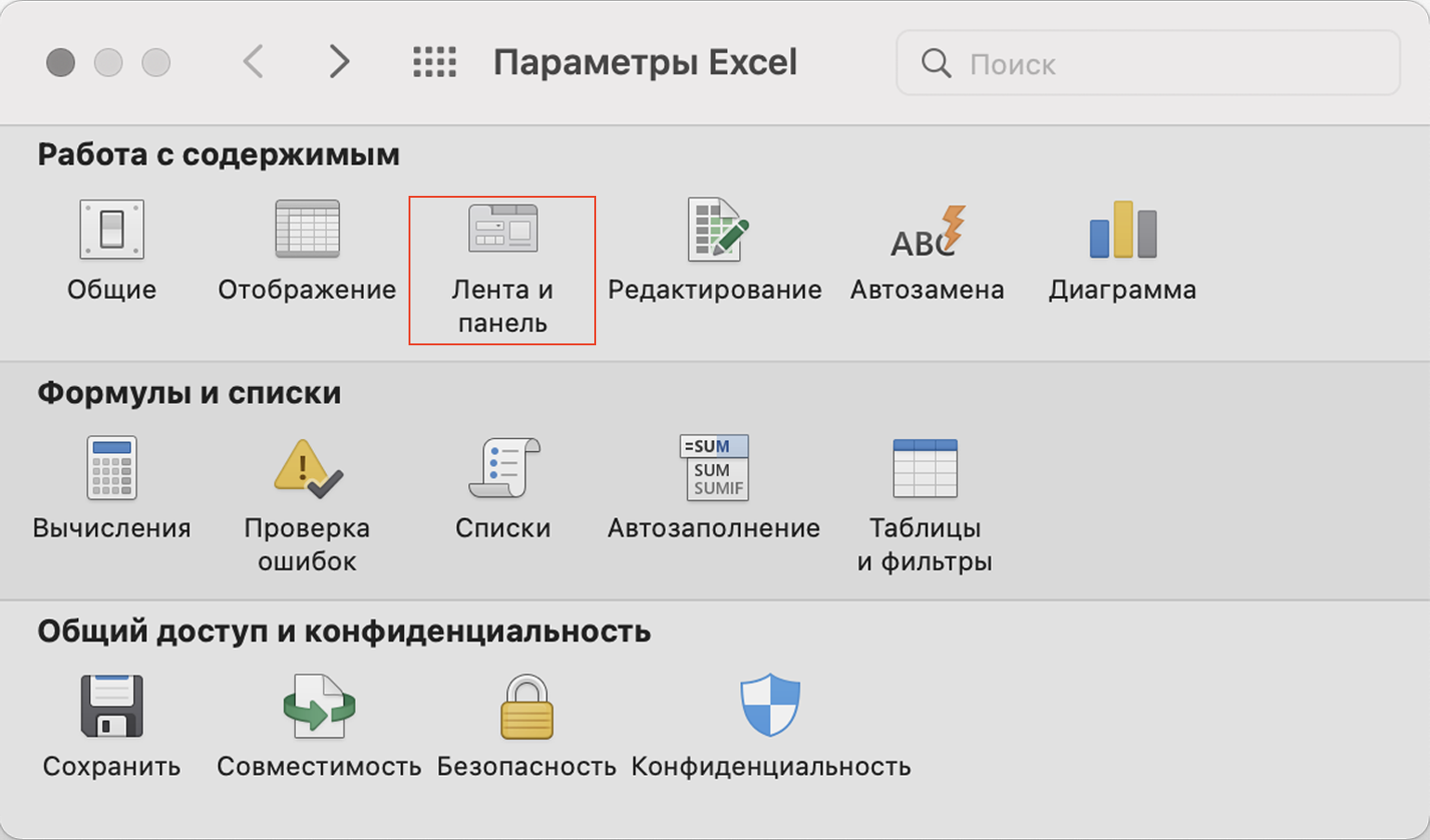
Выбираем параметр «Лента и панель»Скриншот: Skillbox Media
Затем в правой панели «Настроить ленту» ищем пункт «Разработчик» и отмечаем его галочкой. Нажимаем «Сохранить».

Отмечаем пункт «Разработчик» и сохраняем измененияСкриншот: Skillbox Media
Готово — вкладка «Разработчик» появилась на основной панели Excel.
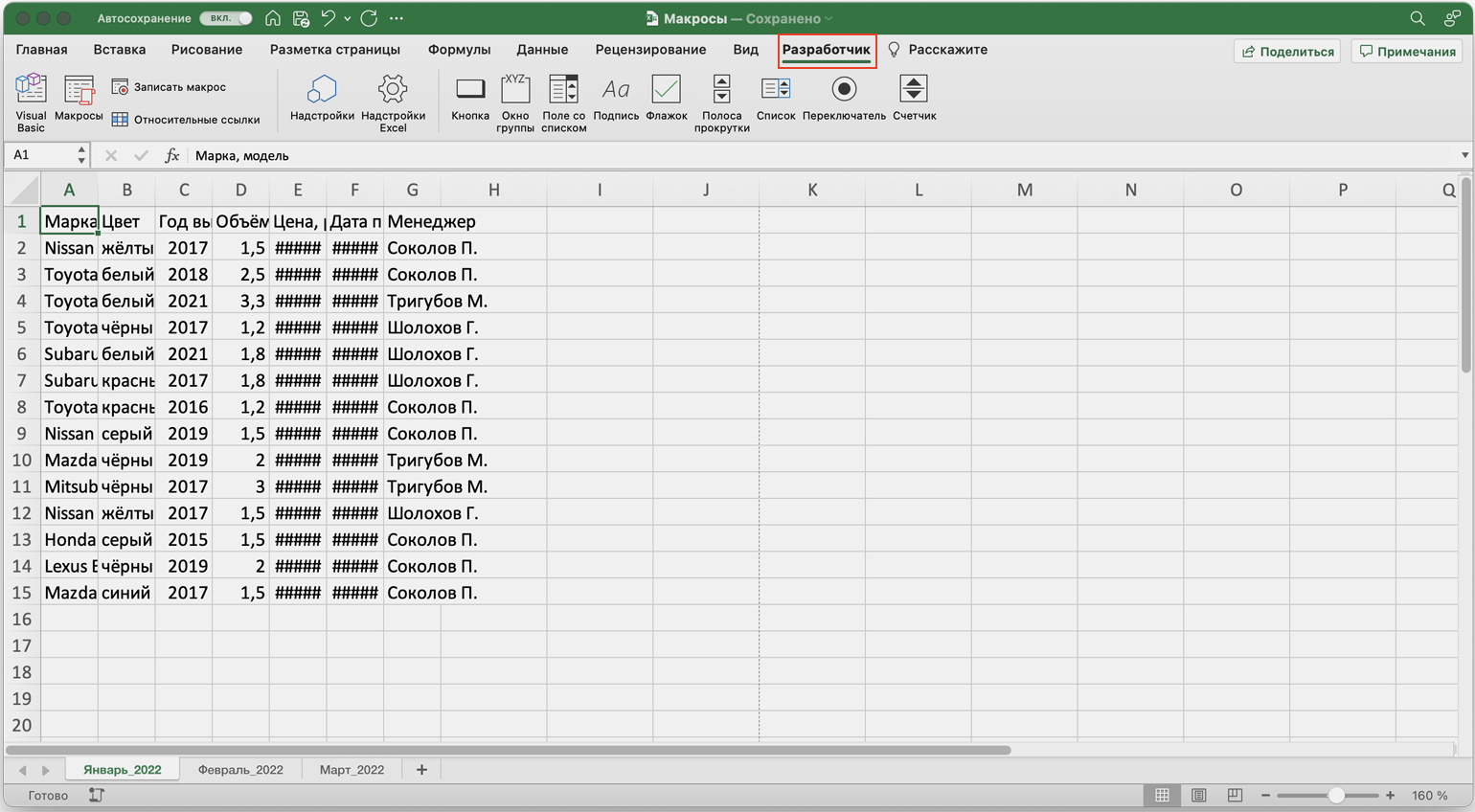
Теперь можно работать с макросамиСкриншот: Skillbox Media
Чтобы Excel смог сохранить и в дальнейшем использовать макрос, нужно пересохранить документ в формате, который поддерживает макросы. Это делается через команду «Сохранить как» на главной панели. В появившемся меню нужно выбрать формат «Книга Excel с поддержкой макросов».
Смотреть презентацию
Презентации можно показывать на компьютере или мобильном устройстве либо транслировать на экран телевизора с помощью Chromecast или AirPlay. Также вы можете отвечать на вопросы аудитории во время своего выступления.
Как включить полноэкранный режим
Чтобы показать презентацию в полноэкранном режиме, сделайте следующее:
- Откройте файл в Google Презентациях.
- В правом верхнем углу экрана нажмите Смотреть . Рекомендуем использовать браузер Google Chrome.
- Презентация откроется в полноэкранном режиме. Переключайте слайды с помощью стрелок на клавиатуре или панели в нижней части экрана.
- Чтобы вернуться в обычный режим, нажмите клавишу Esc.
Дополнительные функции
Просмотр с заметками докладчика
- Откройте файл в Google Презентациях.
- В правом верхнем углу экрана нажмите на стрелку вниз рядом с кнопкой «Смотреть» .
- Выберите Режим докладчика.
- Нажмите Заметки докладчика.
Автоматическое переключение слайдов
Вы можете настроить автоматическое переключение слайдов для следующих ситуаций:
- Откройте файл в Google Презентациях.
- В правом верхнем углу экрана нажмите Смотреть .
- В левом нижнем углу экрана нажмите на значок настроек Настройки смены слайдов.
- Выберите, как быстро должны сменяться слайды.
Автоматическая смена слайдов в опубликованной презентации
Внимание!
- Если вы используете Google Презентации на работе или в учебном заведении, то ссылку на презентацию можно отправить только сотрудникам своей организации.
- Опубликованная презентация доступна любому пользователю, у которого есть ссылка на нее.
- Откройте файл в Google Презентациях.
- Выберите Файл Опубликовать в Интернете.
- Выберите вкладку Ссылка или Встроить.
- В раскрывающемся меню «Смена слайдов» укажите длительность показа слайда.
- Нажмите Опубликовать ОК.
Отмена публикации
- Откройте файл в Google Презентациях.
- Выберите Файл Опубликовать в Интернете.
- В нижней части экрана выберите Опубликованные материалы и настройки Отменить публикацию.
На панели инструментов в нижней части презентации представлен ряд функций. Вы можете:
Топ вопросов за вчера в категории Информатика
Информатика 03.06.2023 15:25 588 Балыкин Александр
Сколько всего узловых чисел в римской системе счисления?а) 5б) 7в) 10
Ответов: 2
Информатика 02.07.2023 00:01 979 Асеев Никита
12. Назначение антивирусных программ под названием «детекторы: а) обнаружение и уничтожение
Ответов: 2
Информатика 17.05.2023 04:29 128 Леонардыч Евгений
Узловые числа — это?Алгоритмические числа — это?Если можно, то с примерами
Ответов: 2
Информатика 30.04.2023 09:51 1901 Крохолева Аня
сколько возможных значений у переменной типа bool?
Ответов: 2
Информатика 28.06.2023 02:07 280 Дмитриева Вика
№5 Даны простые высказывания: А = {5>3}, B = {2=3} и С= {4<2}. Определите истинность
Ответов: 2
Информатика 30.04.2023 06:18 1940 Портнов Алексей
256 это 2 в какой степени?
Ответов: 3
Информатика 04.05.2021 21:56 62 Леготина Саша
ПОМОГИТЕ ПОЖАЛУЙСТА !!! Дайте полные ответы на теоретические вопросы: 1. Кто был основателем
Ответов: 2
Информатика 04.05.2019 07:42 19 Акулов Илья
Команда формируется:а. в арифметико-логическом устройствеб. в основной памятив. в устройстве
Ответов: 2
Информатика 26.05.2023 06:17 52 Сеничев Влад
Найдите лишнее. Операционная система, архиваторы, антивирусная программа, табличный процессор; В
Ответов: 2
Информатика 29.04.2023 12:07 1928 Чепара Ольга
определи что располагается в ячейке d2 формулаОтветы:Текст, все ответы верные, число, формула.
Ответов: 1
Последние заданные вопросы в категории Информатика
Информатика 15.12.2023 10:42 113 Двалишвили Майя
C++ Нехай с=10. Чому дорівнює х після виконання команди x=(c==3) ? 2+c : c-2; Виберіть одну
Ответов: 1
Информатика 15.12.2023 10:03 125 Абикенова Ерке
Сколько раз такимичи чуть не умер?
Ответов: 2
Информатика 15.12.2023 09:39 95 Шагас Артем
Придумать базу данных которая содержит 5 полей и 4 записи типы полей должны быть разными
Ответов: 2
Информатика 15.12.2023 08:01 35 Тарасов Влад
Write the following sums in sigma notation (i.e. using the symbol P): 7+12+17+22+27+32;
Ответов: 2
Информатика 15.12.2023 06:46 44 Прокопов Миша
Даны числа a и b найти сумму чисел между ними python
Ответов: 2
Информатика 15.12.2023 02:07 28 Власова Лена
10. Які параметри накреслення символів в даному реченні? Навчаючи інших, також вчися. а)
Ответов: 1
Информатика 15.12.2023 00:44 22 Полякова Наталья
До основних функцій текстового процесора належать срочно
Ответов: 2
Информатика 14.12.2023 19:52 43 Валеев Радмир
Дано целое число N (>0). Найти значение выражения 1.1 — 1.2 + 1.3… (N слагаемых, знаки
Ответов: 1
Информатика 14.12.2023 17:29 23 Осипова София
Встановіть відповідність між ТЕРМІНОМ «Ключові слова» ТА ЙОГО ПРИЗНАЧЕННЯМ 1 Слова, що вводяться
Ответов: 1
Информатика 14.12.2023 16:18 32 Стрельников Андрей
Найдите единицу измерения информацы
Ответов: 2
Что происходит, когда мы делаем несколько дел одновременно
Человеческий мозг не приспособлен к многозадачности. Когда мы пишем деловое письмо, параллельно просматриваем ленту в Facebook и отвечаем на звонки, наш мозг не может выполнять все эти дела одновременно. Он лихорадочно переключается с одной задачи на другую.
В книге «Мозг освобожденный. Как предотвратить перегрузки и использовать свой потенциал на полную мощь» Тео Компернолле описывает процессы, которые происходят при работе в режиме многозадачности, следующим образом: «У IT-специалистов есть очень емкий и точный термин для обозначения этой процедуры: переключение контекстов… Нечто подобное происходит и в нашем головном мозге… Представьте, что вы пытаетесь написать служебную записку на очень сложную тему для офисного совещания. Этот богатый контекст занимает всю рабочую память вашего мозга. Вдруг вы слышите сигнал: это уведомление о входящем сообщении на электронную почту. Во всплывающем окне вы видите, что оно от директора по персоналу. Вы думаете: «Скорее всего, это простой вопрос ― я решу его за пару минут».
Но для вашего мозга все не так просто! Ему нужно поместить весь сложнейший контекст, связанный со служебной запиской, в промежуточную память. Затем извлечь из вашей долгосрочной памяти контекст, связанный с кадровыми вопросами, чтобы адекватно ответить на сообщение. Потом ему надо поместить этот контекст в промежуточную память, восстановить контекст служебной записки из промежуточной памяти и продолжить работу над запиской… Каждый раз, когда вы переключаетесь с задачи на задачу, вы платите определенную цену за переключение».
Исследователи из университета Юты пришли к выводу, что только 2,5% населения планеты могут делать несколько дел одновременно без заметных ошибок и нарушений.
А что, если многозадачность ― действительно ваша уникальная черта? Ведь славился же умением делать несколько дел одновременно римский император Гай Юлий Цезарь! Чтобы понять, можете ли вы совершать несколько действий сразу, психотерапевт Андрей Курпатов предлагает выполнить следующий тест:
Напишите на листе бумаги крупными буквами слово МНОГОЗАДАЧНОСТЬ. Одновременно с этим считайте вслух от 1 до 20.
Если вам удалось справиться с этим заданием без ошибок, возможно, вы и вправду уникальный человек, который может функционировать в режиме многозадачности. Если же выполнить задание вам не удалось, тогда, вероятно, стоит пересмотреть организацию своей работы.
Как создать ИСР
Исполнитель может составить ИСР проекта самостоятельно. Однако, если в процессе задействовать всю команду, а в идеале и представителя(ей) заказчика, участники будут лучше понимать суть работ, общий результат и отдельные задачи.
Шаг 1. Определяем главную цель
Ради чего создаётся планирование и к какому результату нужно прийти ― обозначаем это на вершине иерархической структуры.
Шаг 2. Выделяем ключевые этапы для первого уровня
Декомпозируем главную цель на достижимые, конкретные результаты.
Выполнить это разделение можно несколькими способами:
- по результатам проекта ― достигнутым вехам, например, при строительстве дома это могут быть фундамент, экстерьер, интерьер;
- по длительности выполнения или срокам — с привязкой к отчётным периодам (кварталам, полугодиям);
- по обязанностям — исполнителя, заказчика или поставщиков;
- по отделам — разработка, маркетинг, техподдержка;
- по финансированию — какие результаты будут достигнуты за счёт выделяемых средств.
Деление опционально и как его выполнять зависит от предпочтений сторон. Так как один и тот же проект может быть представлен в разных способах разделения по ИСР, при выборе советуем отталкиваться от того, какой из критериев важнее конкретно для рассматриваемого проекта.
Шаг 3. Разбиваем этапы на задачи
Нужно сформулировать все задачи, которые станут ответвлениями от этапов, и внести их. По мере закрытия задач проект автоматически будет двигаться по ИСР к главной цели.
Шаг 4. Выписываем подзадачи и выделяем пакеты работ
После создания уровня иерархии нужно добавить ещё один ― для выписывания подзадач и их группировки в пакеты работ.
Пакетами работ традиционно называют завершающие ответвления ИСР на самом низком уровне, где указываются действия для закрытия этапов. У каждого пакета работ должно быть описание с данными об ответственных и ходе выполнения соответствующих задач.
Шаг 5. Назначаем ответственных
Это последняя стадия декомпозиции. За каждой задачей закрепляется представитель исполнителя, который будет отвечать за неё и участвовать в каждом из этапов работы.
Проверка жесткого диска на наличие ошибок в Windows
Проверить винчестер на ошибки можно несколькими способами. Выполнить это можно с помощью интегрированной утилиты командной строки CHKDSK или сторонних программ, а также графический инструмент. Для начинающих пользователей отлично подойдет последний вариант, так как он самый простой из всех. Проверка таким способом одинаково проходит на «семерке» и «восьмерке» Windows.
Данная процедура может отнять довольно много времени, в зависимости от объема винчестера и количества выявленных ошибок. Работать за компьютером в этот момент не рекомендуется. Если выполняется проверка системного диска, на котором установлена операционная система, то проводить ее нужно после перезагрузки компьютера.
- Первым делом необходимо перейти в «Мой компьютер». Если такого ярлыка на рабочем столе нет, тогда сделать это можно через меню «Пуск». При необходимости расположить этот ярлык на рабочем столе можно поискать в интернете, как это сделать.
- Затем необходимо выбрать диск, который нужно проверить и щелкнуть по нему ПКМ. В выпавшем меню необходимо выбрать «Свойства».
- Перейдя в свойства диска, нужно зайти в раздел «Сервис», где должна находиться клавиша «Выполнить проверку». Ее необходимо нажать. На экране появится окно с разделом «Параметры проверки диска». В этом окне необходимо поставить галочки возле пунктов «Автоматически исправлять системные ошибки» и «Проверять и восстанавливать поврежденные сектора». Это позволить выявлять файловые и физические ошибки на винчестере. После этого требуется нажать на кнопку «Запуск».
- Затем начнется проверка винчестера, в ходе которой присутствие пользователя не нужно, поэтому можно заняться своими делами. По завершении проверки на экране появится окно, в котором будет указано, что проверка выполнена успешно, а также будет отображаться количество ошибок, выявленных в ходе сканирования, если такие будут на винчестере.
Вот, в принципе, и все. Способ довольно простой, поэтому воспользоваться им сможет любой начинающий пользователь. При необходимости можно воспользоваться другими методами проверки, однако, они требуют имение некоего опыта работы за компьютером. Новичкам также можно попробовать использовать сторонние программы для проверки винчестера, которые способы автоматически решить все ошибки на жестком диске.
К чему ведет привычка к многозадачности
Ученые Стэнфордского университета Клиффорд Насс, Эяль Офир и Энтони Вагнер провели серию экспериментов. Они решили выявить сильные стороны людей, которые привыкли заниматься несколькими делами одновременно. Для испытания они разделили участников эксперимента на две группы: «многозадачников» (тех, кто регулярно выполняет несколько задач сразу) и тех, кто берется только за одно дело.
Эксперименты касались умения отфильтровывать ненужную информацию, а также способности мозга запоминать, хранить и упорядочивать данные. Результаты экспериментов шокировали даже самих экспериментаторов. «Многозадачники» провалили все тесты (хронические «многозадачники» на самом деле очень плохо справляются с заданиями, где требуется именно многозадачность). А вот вторая группа людей, которые редко работают в многозадачном режиме, эффективно справилась со всеми заданиями.
Переключение с одной задачи на другую перегружает мозг. Из-за этого ухудшается восприятие информации, ослабевает память, появляются частые головные боли, рассеянность и спутанность мыслей. Человек плохо запоминает информацию, ему становится сложнее разбираться в новом материале, он совершает множество ошибок. У него пропадает интерес и мотивация к работе.
Все эти симптомы являются также симптомами деменции и болезни Альцгеймера. Есть даже такое понятие, как «цифровая деменция». Это когнитивное расстройство, которое вызвано чрезмерными информационными нагрузками на мозг. И нарушения памяти при таких информационных нагрузках могут быть довольно серьезными. При цифровой деменции человек не помнит дни рождения и номера телефонов самых близких людей. Он не знает PIN-кода своей банковской карты, а также может забыть код от замка на общей двери подъезда. Цифровая деменция ― это угрожающее явление современной жизни, которому подвержена самая молодая и активная часть населения. С этим заболеванием можно бороться двумя способами: стараться не перегружать мозг в процессе работы и выполнять по одной задаче за раз. Второй ― применить метод нейроимплантирования. Это помогает улучшить состояние людей с когнитивными нарушениями, позволяет укрепить память и восстановить нейронные связи.
Команды для быстрого доступа к приложениям
Вы можете использовать приведенные ниже команды «Выполнить» для запуска различных приложений (если они установлены) на вашем компьютере.
|
ДЕЙСТВИЕ |
КОМАНДА |
|
Запустить приложение Windows Skype |
skype |
|
Запустите Microsoft Excel |
excel |
|
Запустить Microsoft Word |
winword |
|
Запустите Microsoft PowerPoint |
powerpnt |
|
Откройте проигрыватель Windows Media |
wmplayer |
|
Запустите Microsoft Paint |
mspaint |
|
Запустить Microsoft Access |
access |
|
Запустите Microsoft Outlook |
outlook |
|
Запустить Microsoft Store |
ms-windows-store: |
Команды приведенные в списке ниже позволяют быстро получить доступ к множеству инструментов и утилит Windows.
|
ДЕЙСТВИЕ |
КОМАНДА |
|
Открыть телефонный номеронабиратель |
dialer |
|
Откройте программу безопасности Windows (антивирус Защитника Windows) |
windowsdefender: |
|
Открыть отображение сообщения на экране |
echo |
|
Открыть программу просмотра событий |
eventvwr.msc |
|
Откройте мастер передачи Bluetooth |
fsquirt |
|
Откройте служебные программы «Знай файл и том». |
fsutil |
|
Открыть диспетчер сертификатов |
certmgr.msc |
|
Просмотр сведений об установщике Windows |
msiexec |
|
Сравнить файлы в командной строке |
comp |
|
Чтобы запустить программу протокола передачи файлов (FTP) из командной строки MS-DOS |
ftp |
|
Запустите утилиту проверки драйверов |
verifier |
|
Откройте редактор локальной политики безопасности |
secpol.msc |
|
Чтобы получить серийный номер тома для диска C: |
label |
|
Откройте мастер миграции |
migwiz |
|
Настроить игровые контроллеры |
joy.cpl |
|
Инструмент проверки подписи открытого файла |
sigverif |
|
Открыть редактор личных персонажей |
eudcedit |
|
Доступ к службам компонентов Microsoft |
dcomcnfg or comexp.msc |
|
Откройте консоль пользователей и компьютеров Active Directory (ADUC) |
dsa.msc |
|
Инструмент открытия сайтов и служб Active Directory |
dssite.msc |
|
Открыть результирующий набор редактора политик |
rsop.msc |
|
Откройте служебную программу импорта адресной книги Windows. |
wabmig |
|
Настройка подключения телефона и модема |
telephon.cpl |
|
Открыть телефонную книгу удаленного доступа |
rasphone |
|
Открыть администратор источника данных ODBC |
odbcad32 |
|
Откройте клиентскую сетевую программу SQL Server. |
cliconfg |
|
Откройте мастер IExpress |
iexpress |
|
Открытый регистратор шагов проблемы |
psr |
|
Открытый диктофон |
voicerecorder |
|
Резервное копирование и восстановление имен пользователей и паролей |
credwiz |
|
Открыть диалоговое окно «Свойства системы» (вкладка «Дополнительно»). |
systempropertiesadvanced |
|
Откройте диалоговое окно «Свойства системы» (вкладка «Имя компьютера»). |
systempropertiescomputername |
|
Открыть диалоговое окно «Свойства системы» (вкладка «Оборудование»). |
systempropertieshardware |
|
Открыть диалоговое окно «Свойства системы» (вкладка «Удаленное управление»). |
systempropertiesremote |
|
Откройте диалоговое окно «Свойства системы» (вкладка «Защита системы»). |
systempropertiesprotection |
|
Откройте средство настройки инициатора Microsoft iSCSI |
iscsicpl |
|
Открыть инструмент управления цветом |
colorcpl |
|
Откройте мастер настройки текста ClearType |
cttune |
|
Инструмент калибровки Open Digitizer |
tabcal |
|
Доступ к мастеру шифрования файлов |
rekeywiz |
|
Инструмент управления Open Trusted Platform Module (TPM) |
tpm.msc |
|
Откройте редактор титульной страницы факса |
fxscover |
|
Открыть экранного диктора |
narrator |
|
Открыть инструмент управления печатью |
printmanagement.msc |
|
Откройте окно Windows PowerShell ISE |
powershell_ise |
|
Откройте инструмент Windows Management Instrumentation Tester. |
wbemtest |
|
Открыть DVD-плеер |
dvdplay |
|
Откройте консоль управления Microsoft |
mmc |
|
Выполнить сценарий Visual Basic |
wscript Name_Of_Script.VBS (e.g. wscript Csscript.vbs) |
4.4. break and continue Statements, and else Clauses on Loops¶
The statement breaks out of the innermost enclosing
or loop.
A or loop can include an clause.
In a loop, the clause is executed
after the loop reaches its final iteration.
In a loop, it’s executed after the loop’s condition becomes false.
In either kind of loop, the clause is not executed
if the loop was terminated by a .
This is exemplified in the following loop,
which searches for prime numbers:
>>> for n in range(2, 10): ... for x in range(2, n): ... if n % x == ... print(n, 'equals', x, '*', n//x) ... break ... else ... # loop fell through without finding a factor ... print(n, 'is a prime number') ... 2 is a prime number 3 is a prime number 4 equals 2 * 2 5 is a prime number 6 equals 2 * 3 7 is a prime number 8 equals 2 * 4 9 equals 3 * 3
(Yes, this is the correct code. Look closely: the clause belongs to
the loop, not the statement.)
When used with a loop, the clause has more in common with the
clause of a statement than it does with that of
statements: a statement’s clause runs
when no exception occurs, and a loop’s clause runs when no
occurs. For more on the statement and exceptions, see
.
The statement, also borrowed from C, continues with the next
iteration of the loop:
Как очистить историю команд «Выполнить» в Windows 11
Как и ваш веб-браузер, все ранее выполненные команды в диалоговом окне «Выполнить» хранится в истории. Каждый раз, когда вы открываете диалоговое окно и вводите первую букву команды в поле «Открыть:», оно автоматически предлагает все соответствующие команды, которые вы когда-либо вводили в раскрывающемся меню (как показано ниже).
Если вы использовали много команд, а также, если кто-то другой использует ваш компьютер после вас, они могут видеть вашу историю команд. Если вы этого не хотите, вы можете легко удалить все или некоторые записи из истории команд. Выполните следующие действия, чтобы удалить историю команд «Выполнить» в Windows 11.
Шаг 1: Сначала откройте окно команды «Выполнить», нажав сочетания клавиш Win R. Затем введите regedit и нажмите Enter.
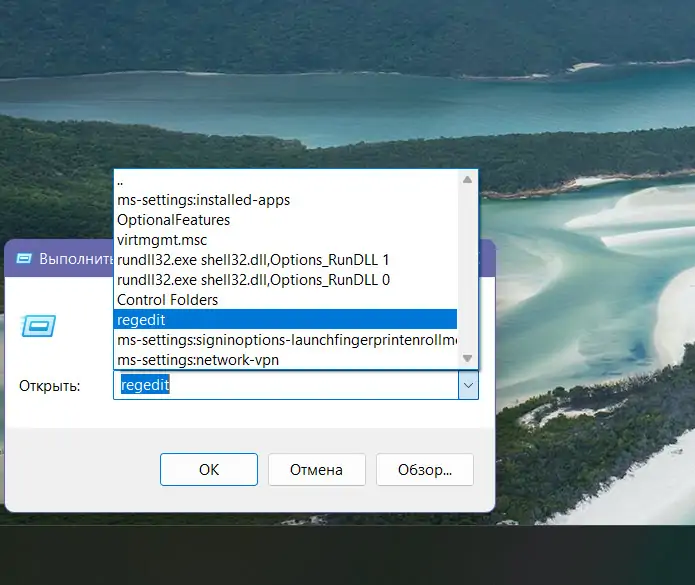
Шаг 2: В диалоговом окне «Контроль учетных записей пользователей» вас спросят, хотите ли вы разрешить этому приложению вносить изменения в ваше устройство, нажмите «Да», чтобы продолжить.
Шаг 3: Затем перейдите по следующему пути, используя левую панель, или введите / скопируйте его прямо в адресную строку и нажмите Enter:
HKEY_CURRENT_USER\SOFTWARE\Microsoft\Windows\CurrentVersion\Explorer\RunMRU
В каталоге «RunMRU», вы увидите список записей DWORD, таких как a, b, c, d и т. Д. На правой панели окна, как показано ниже. Эти помеченные буквами записи, за исключением «По умолчанию» и «MRUList», представляют собой историю выполнения команд. Теперь вы можете либо полностью очистить историю, удалив их все, либо только определенные записи истории, удалив некоторые из них. Что бы вы ни делали, НЕ удаляйте записи с именами «По умолчанию» и «MRUList», так как это системные файлы.
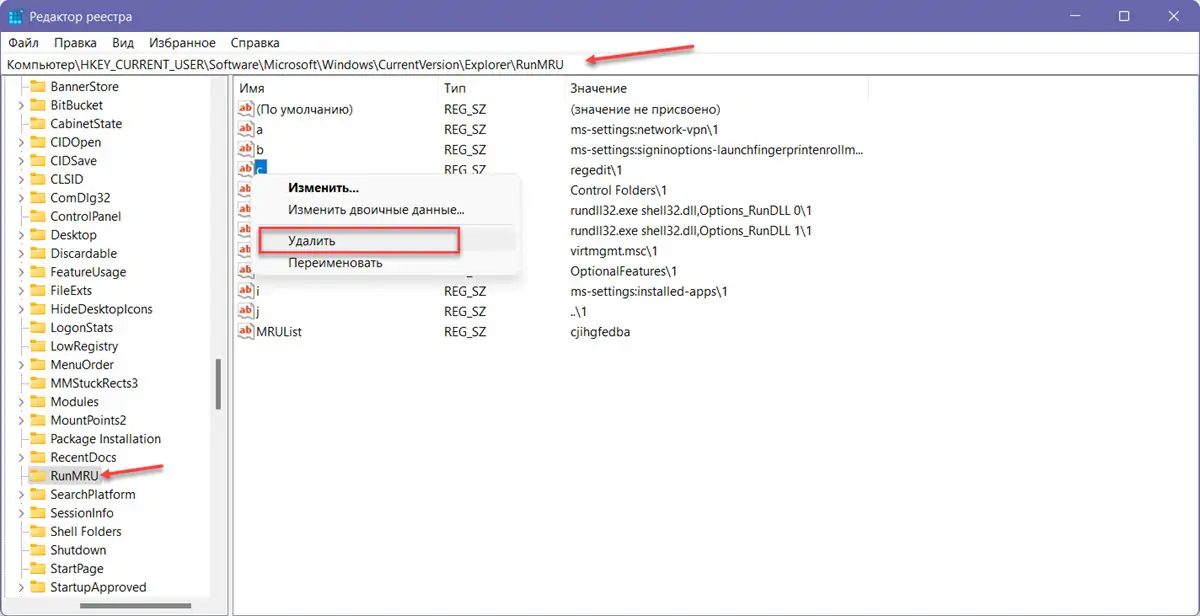
Шаг 4: Чтобы удалить историю команд, выберите записи правой кнопкой мыши и выберите в контекстном меню «Удалить».
Шаг 5: В поле «Подтвердить удаление значений» нажмите «Да», чтобы удалить их.
Вот и все, надеюсь информация пригодится.


























