Использование эмулятора
Если эта программа вам не помогла, можно попробовать использовать эмуляторы системы, однако такой способ очень требователен к ресурсам компьютера и подойдет не всем.
Для того, чтобы запустить игру через эмулятор системы, вы можете использовать Windows Virtual PC или Vmware , которые можно скачать по ссылкам с официальных сайтов. Такие программы создают так называемую виртуальную машину – «компьютер в компьютере» и работают обычно в оконном режиме, потому любая запущенная таким образом игра будет находиться в окне программы-эмулятора. Этот способ требует длительной настройки, а виртуальная машина занимает довольно много места на жестком диске, потому рекомендуем использовать этот способ только в том случае, если вы и так с ней работаете. Настраивать эмулятор только ради запуска игры в оконном режиме — слишком трудоемко и долго.
Впрочем, если вы все же решили попробовать, то вам понадобится установочный образ ОС, лучше всего, Windows, поскольку она совместима с большинством игр, дистрибутив эмулятора, время и терпение. Вам потребуется выполнить следующие действия:
- Установить одну из указанных выше программ и запустить ее.
- Следуя инструкциям, указать программе путь к образу установочного диска с ОС, задать количество выделяемого виртуальной машине дискового пространства (как правило, для корректной работы эмулятора хватает 20 Гб свободного места, но в нашем случае все будет зависеть от размера игры, которую вы хотите в нем запустить).
- Дождаться установки ОС, завершить ее, следуя инструкциям программы установки.
- Перезагрузить виртуальную машину.
- Установить на ней игру и все необходимое дополнительное ПО (Visual C++, DirectX и т.д.).
- Запустить и надеяться, что вашему компьютеру хватит производительности.
Стоит помнить, что игра в оконном режиме, особенно с использованием стороннего ПО (тем более, через виртуальную машину), требует больше ресурсов, а потому может тормозить, подвисать и работать некорректно, особенно если вы играете на слабом компьютере или параллельно запущено большое количество других программ.
Теперь вы знаете как запустить игру в оконном режиме универсальными способами. Они работают с большинством игр, но, если перечисленные действия вам не помогли – попробуйте поискать решение в других статьях на нашем сайте.
Компьютерные игры, приложения умеют работать в полноэкранном режиме и в окне. В зависимости от задач иногда необходимо запустить игру в оконном режиме. Например, пользователь параллельно работает с другой программой и часто приходится сворачивать приложение. Или на работе, чтобы скрыть от руководства тот факт, что в коротких перерывах мы запускаем любимую игру. Далее в статье вы найдёте все способы поиграть в окне.
Регистрация и вход в личный кабинет Melbet
Как заполнить анкету и
зарегистрироваться
Зарегистрироваться на
официальном сайте можно несколькими способами. Сначала стоит упомянуть об
ограничениях, которые связаны с регистрацией. Во-первых, у портала есть
региональные ограничения, то есть в обслуживании может быть отказано жителям
определенных стран. Но, к счастью, ограничения не касаются игроков из СНГ.
Во-вторых, к регистрации
и игрень на деньги допускаются только совершеннолетние игроки. В-третьих,
категорически запрещено создавать несколько аккаунтов. В правилах даже
упоминается о том, что членам одной семьи нельзя создавать несколько аккаунтов,
придется пользоваться общим профилем.
Способы регистрации:
- По номеру
телефона. При этом методе нужно ввести номер телефона, выбрать валюту, в
которой будут проводиться финансовые операции, а затем выбрать бонус, который
будет зачислен после регистрации. Также есть отдельное поле для ввода промо-кода,
если таковой имеется у игрока. После заполнения регистрационной формы на
мобильный номер приходит SMS, код из которой нужно указать. Рекомендуется
также заполнить профиль и по возможности верифицировать электронную почту. - В 1 клик.
Данный метод самый простой и быстрый. Все, что требуется от игрока – выбрать
страну проживания, валюту, бонус, согласиться с правилами и условиями, и по
желанию ввести промо-код. После этого будет создан аккаунт, и сгенерирован номер
счета. - По email. Этот способ самый сложный, но зато при его использовании не придется
заполнять профиль. Сначала надо будет выбрать страну, регион и город
проживания. Затем необходимо ввести фамилию, имя, выбрать валюту для проведения
финансовых операций, ввести пароль, адрес электронной почты и номер телефона, а
также промо-код. - Через
социальную сеть. Этот метод тоже очень удобен. Надо только выбрать валюту, в
которой будут проводиться финансовые операции, после чего авторизоваться через
свою страничку ВК или ОК.
Порядок идентификации
В любой букмекерской
конторе и онлайн-казино при выводе крупных выигрышей требуется идентификация
личности. Но вообще администраторы вправе запросить прохождения процедуры и
раньше.
В БК Мелбет, конечно,
данная процедура тоже присутствует. Некоторые пользователи вынуждены проходить
идентификацию личности и карточки. Начнем с подтверждения личности. Проводится
она очень просто – надо в личном кабинете загрузить сканы или цветные
фотографии документа, который удостоверяет личность. Подойдет паспорт или
водительские права.
После этого остается
только дождаться, когда администратор проверит документы. Отметим, что
администраторы вправе потребовать переделать сканы или фото, если надписи
нечеткие, или подлинность документов вызывает подозрение. Длительность
верификации – до 48 часов. После проверки и подтверждения личности аккаунт
получает статус верифицированный. Игроки заметили, что после получения
верифицированного статуса заявки на вывод проверяются быстрее.
Верификация карты
проводится несколько по-другому. Игроку нужно сфотографировать с двух сторон
карточку, на которую будет запрошен вывод денежных средств. CVV2-код, безусловно, можно закрашивать.
Главное чтобы:
- Были видны
первые 10 и последние 4 номера карты. - На лицевой
стороне карты было видно имя. - Карта была
привязана к счету гэмблера. Категорически запрещено выводить деньги на карточки
третьих лиц.
Инструкция: как запустить игру в оконном режиме — 5 способов
Способы запустить игру в окне
Однако многие пользователи хотя бы раз сталкивались с трудностями. Например, сворачивание программы каждый раз, когда вы отходите от компьютера, может занять некоторое время. Существует несколько способов открыть игру в окне, все они очень просты, но не всегда подходят, поэтому вам нужно будет изучить их все для будущих отчетов.
Настройки
Самый простой способ — проверить, доступно ли изменение режима экрана на оконный в настройках игры. Обычно настройки находятся в главном меню. Скорее всего, он будет изменен в разделе Graphics, чтобы изменить способ работы окон. Здесь найдите опцию «Окно/полный экран» и выберите первый вариант.
В этом случае просто снимите выделение поля. Если вы хотите перейти в полноэкранный режим, отмените его. Не забудьте нажать кнопку Применить после внесения изменений. После этого в окне сразу же запустится игра, и вы сможете начать играть.
Изменение свойств ярлыка
- Найдите ярлык с желаемой игрой и нажмите на него правой кнопкой мыши. Из открывшегося списка выбираем «Свойства».
- В открывшемся окне, во вкладке «Ярлык», нужно найти строку «Объект». В ней написано расположение ярлыка, и в самом конце этой записи нужно поставить пробел и дописать «–window», а далее кнопку «Применить».
- Запустите и проверьте, сработал ли способ.
Если нет, поставьте «-win» или просто «-w». Чтобы вернуться в полноэкранный режим, удалите созданное и сохраните изменения.
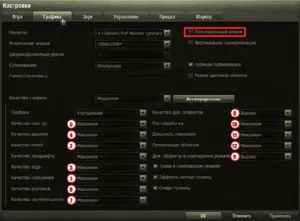
Комбинации клавиш
Существует несколько сочетаний клавиш, нажатие которых позволяет создавать программы в окне. Во время игры вы можете набрать Alt+, не закрывая ее, и снова нажать его, чтобы вернуться в полноэкранный режим.
Если комбинация не срабатывает, значит, в игре есть другие клавиши для этого действия, которые можно найти в настройках управления. Это: Ctrl+F, Windows F11 или MacOS command + m.
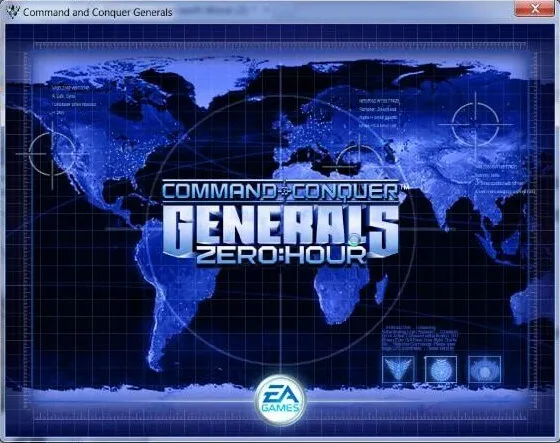
Другие программы
Если в игре не предусмотрено открытие ветрового стекла как функция игры, это можно сделать с помощью специальной программы, которую можно загрузить из Интернета. Одной из самых простых программ является D3DWindower. Загрузите формат файла. После открытия перейдите в папку D3DWindowerENGLISH и откройте саму программу.
- Нажмите на кнопку с изображением плюса (Add Program). Откроется окно, где вам нужно выбрать необходимую игру двойным нажатием или нажать «Open».
- Выбираем добавленную и нажимаем на значок закрытой папки (Settings). Откроется меню, где указывают необходимый размер окна. Стандартный размер — 800×600, но можно указать и другой.
- В строке DLL необходимо выбрать файл под названием D3dHook.dll, он будет находиться в скачанном вами архиве. Нажмите ОК.
- После того как мы установили и сохранили все необходимые параметры, нужно запустить кнопкой, на которой изображен компьютер (Run Program).
Все должно запуститься автоматически с ранее установленным размером экрана, а D3DWINDOWER закроется. Кроме того, Start открывается в окне операции и возвращается в исходное — удаляя игру из списка программ в этой программе.
Редактирование конфигурационного файла
Запустить игру в окне может помочь конфигурационный файл, который есть практически в любом приложении. Часто эти файлы спрятаны настройками « Скрытие файлов и папок ». Поэтому пользователи не всегда могут их найти в папке с игрой. Эти файлы имеют расширение « .ini ».
Чтобы увидеть скрытые файлы в папке с игрой, следуйте дальнейшим указаниям в инструкции:
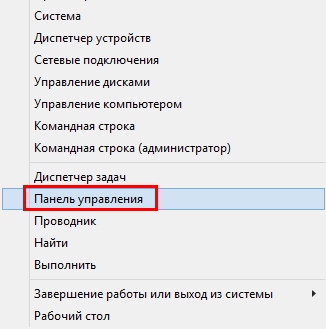
Откройте Панель управления
Найдите пункт « Параметры папок ». Если этот пункт найти не удаётся, попробуйте изменить отображение пунктов панели управления или воспользуйтесь поисковой строкой;
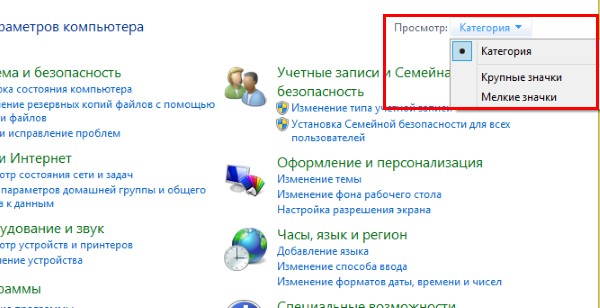
Выберите другое расположение пунктов панели управления
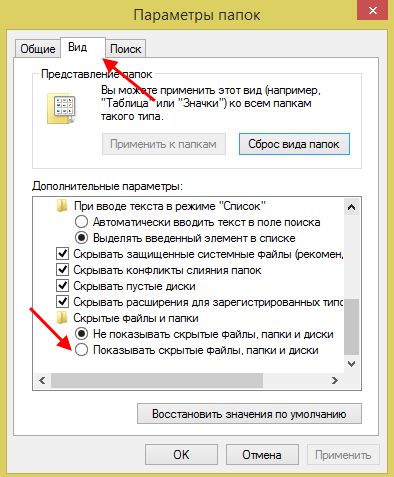
Теперь можно приступать к поиску конфигурационного файла .ini. Необходимо открыть папку с игрой и производить поиск в ней. У вас есть возможность также воспользоваться поисковой строкой. Введите расширение, и файлы с окончанием .ini покажутся в результатах.
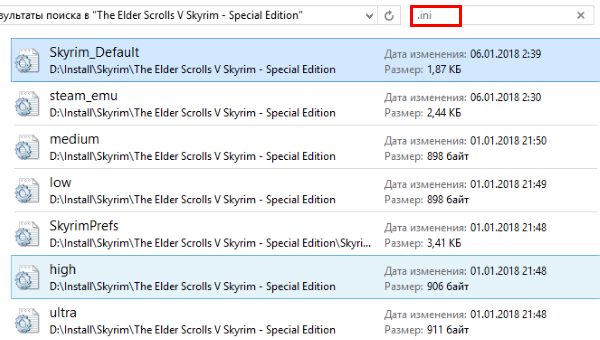
Поиск файлов ini в папке с игрой
Нужные нам обычно имеют название игры и данное расширение. Открывается он обычным двойным щелчком мыши. После чего внутри него необходимо отыскать настройки с названиями « Full Screen » (полный экран), « Size » (размер) и установить необходимые нам параметры.
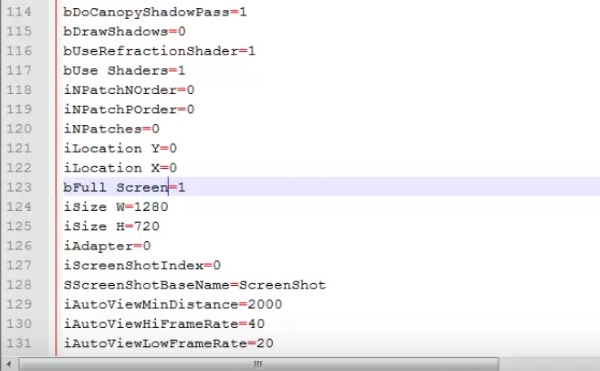
Параметры экрана в игре
В конфигурационных файлах установлены значения.
Щелчок правой кнопкой мыши по символу или другому элементу Windows.
В некоторых ситуациях бывает необходимо щелкнуть правой кнопкой мыши по изображению, тексту или другому элементу Windows. Чтобы сделать это без мыши, выберите символ или переместите курсор в текст, по которому Вы должны щелкнуть правой кнопкой мыши, затем нажмите и удерживайте Shift и F10 .
Режиме. Вам следует найти в настройках игры два пункта. Первый — «Оконный режим». Отметьте флажком эту опцию и игра должна развернуться . Если такого пункта в меню нет, попробуйте поискать «Разрешение» или «Размер окна». Выставив один из этих параметров на максимум, вы установите некий компромисс: технически программа все еще будет работать в оконном режиме (со всеми вытекающими неудобствами), но, во всяком случае, окно будет занимать все пространство экрана.
Уменьшите разрешение экрана. Кликните правой кнопкой мыши по рабочему столу и выберите «Свойства» (для Windows 7 это будет пункт «Разрешение экрана»). Сместите ползунок вниз, до значения 800х600: все ярлыки и меню «Пуск» увеличатся, однако увеличится и окно игры — теперь оно будет развернуто на весь экран.
Проверьте комбинации клавиш. Базовым сочетанием, работающим в большинстве игр, является «Alt» + «Enter», однако даже эти горячие клавиши срабатывает далеко не всегда. Вполне возможно, что разработчики сменили комбинацию клавиш – не лишним будет изучить readme -файл в папке с игрой, или поинтересоваться у пользователей на тематическом форуме. Кроме того, можете попытаться использовать комбинацию «Alt» + «Tab» — она тоже помогает в некоторых случаях.
Проверьте, ли игра с определенным параметром. Для этого кликните по ярлыку игры правой кнопкой мыши и выберите пункт «Свойства». Посмотрите в поле «Объект»: вы должны увидеть что-то вроде D:\Games\dungeon_keeper\dkeeper\keeper95.exe. Если строка выглядит именно так – значит все верно. Однако, если после.exe стоит приписка -windowed, удалите эту команду. Это – параметр запуска, дословно переводящийся как «оконный», и именно его наличие вынуждает игру запускаться не на весь экран.
Видео по теме
Связанная статья
- как сделать большой экран в контакте
- Видео на тему как сделать игру весь экран
Компьютеры порой ведут себя настолько своевольно, что пользователь не может ничего с этим сделать. Один из наиболее часто встречающихся примеров – привычка запускать ту или иную игру
исключительно в оконном режиме, что вызывает массу проблем.
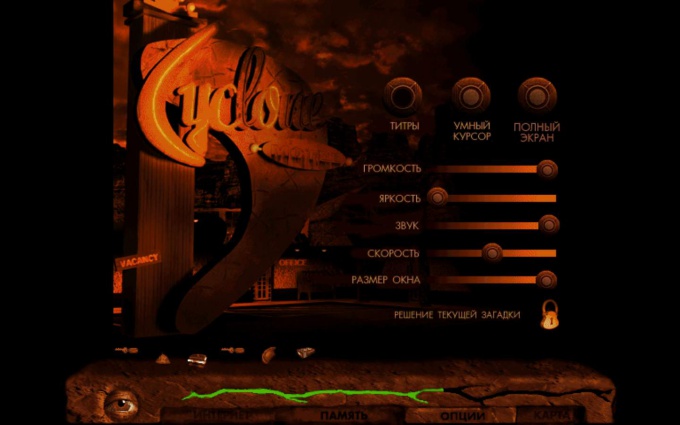
Инструкция
Проверьте « ». Для этого кликните правой кнопкой мыши по ярлыку, запускающему программу, и выберите пункт «Свойства». Там вы увидите строку типа: «Объект: D:GamesHoMMh3blade.exe –windowed». Это адрес файла, на который ссылается ярлык
Обратите внимание на приписку «–windowed» в конце – если таковая имеется, то именно из-за нее ваша игра в. Смело удаляйте указанный параметр и запускайте ярлык без него, проблема в 90% случаев будет решена
Попробуйте горячие клавиши. Безусловно, hotkeys для каждой игры могут быть индивидуальными, однако самое распространенное сочетание: Alt + Enter, которое должно развернуть игру
сразу после нажатия. Старайтесь не переключаться непосредственно во время игры, выходите для этого в главное меню или, хотя бы, ставьте паузу – так вы защитите себя от вылетов в систему и багов. Если вышеуказанная комбинация не подходит, попытайтесь поискать в описаниях игры другие варианты.
Измените разрешение экрана
. Технически это не будет являться «полноэкранным запуском», однако практически – окно игры развернется на весь экран и обеспечит хоть какой-то комфорт. От вас потребуется сопоставить разрешение игры и монитора: увеличить значения одного или уменьшить другого (если на мониторе установлено разрешение 1024×768, то и в опциях игры вам следует поставить то же самое значение).
Используйте настройки игры. Безусловно, это самое очевидное решение, однако иногда пользователи забывают про него. Зайдите в меню «Настройки» в игре и проверьте, чтобы напротив пункта «Запуск в режиме» не стояла включенного «флажка» или «галочки». Если подобного пункта нет в опциях, проверьте наличие меню настроек в «лаунчере» — это программа, которую можно найти в корневой директории игры. Она регулирует возможные настройки еще до запуска игры. Весьма часто с проблемой включенного оконного режима сталкиваются невнимательные пользователи игр на движке Source, во многих которого данный режим установлен по умолчанию, однако легко через меню.
Сравнительно старые игры рассчитаны на запуск с использованием мониторов с соотношением сторон 4:3. При запуске таких игр на широкоформатных мониторах с соотношением 16:9 могут появляться черные полосы с боковых сторон дисплея.

Вам понадобится
— Доступ в интернет.
Как развернуть игру на весь экран посредством настройки драйвера?
Применение настроек самой игры
Зачастую сама игра позволяет перевести процесс в оконный режим. Происходит это в случае далеко не со всеми проектами. Но если первый метод не помог осуществить задуманное, можно попробовать альтернативный вариант:
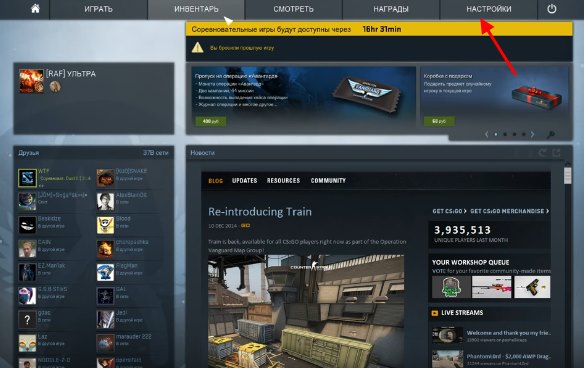


Важно. В некоторых играх переключение между оконным и полноэкранным режимами происходит при помощи отдельного файла с названием «settings» или его производными
Обычно ярлык располагается в корневой папке.
Обратите внимание, что отдельные проекты попросту не подразумевают переход в отдельное окно. Но даже в такой ситуации поможет способ, предполагающий использование WINDOW
Оконный режим: режим, которого следует избегать
Первый из режимов, который мы собираемся увидеть, это ” оконный режим “. Когда мы активируем эту опцию в настройках любой игры, мы создаем окно, подобное окну любой программы (например, файлового менеджера или интернет-браузера), и в нем обрабатываем всю игру.
При работе в этом режиме мы не отдаем абсолютного приоритета игре, поэтому Windows продолжает выполнять другие процессы в фоновом режиме. Microsoft удерживает рабочий стол в памяти, и все открытые программы продолжают работу по расписанию. ЦП циклы, как если бы мы работали с ними, даже если у нас выбрано игровое окно.
Это имеет некоторые преимущества, такие как возможность переключаться с игры на любую другую программу мгновенно и плавно, и даже игра и другая программа открыты одновременно. И мы также можем изменить размер окна так что он занимает место, которое мы хотим. Но и у него есть свои недостатки, особенно когда речь идет о производительности. Из-за необходимости держать рабочий стол и другие процессы в фоновом режиме игры будут страдать. от постоянных лагов и падений фпс . Также мы будем ограничены в разрешении экрана, а некоторые технологии, такие как ограничение FPS, не будут работать. Наконец, в этом режиме мы не сможем настроить многие аспекты монитора из игры, такие как разрешение, яркость, контрастность или FPS. Эти изменения следует вносить с самого монитора или с помощью программного обеспечения для настройки графического процессора.
Мы должны выбирать этот режим только тогда, когда мы собираемся выполнять несколько задач одновременно на ПК (например, работать и играть одновременно), так как это позволит нам одновременно видеть оба окна. . Если мы только собираемся играть, и нам не нужно использовать другие программы, лучше не выбирать его по причинам, которые мы уже упоминали.
Изменение разрешения монитора
Если представленные выше методы не помогли, а отвлекаться на рабочий стол во время гейминга не хочется, можно уменьшить разрешение дисплея. Процедура позволит увеличить элементы системы и окно игры будет занимать всю видимую область.
- Клик правой кнопкой на пустой области рабочего стола.
- В выпадающем меню выбрать команду «Персонализация» или «Разрешение».
Установить разрешение, которое будет ниже текущего. Обычно для старых игр подходит минимальное значение: 800х600 px.
Система применит параметр и отобразит диалоговое окно. Если изображение удовлетворяет запросам пользователя, необходимо сохранить изменения.
В ноутбуках, где используется встроенная графика Intel, для настройки параметров дисплея потребуется установить соответствующее ПО – «Панель управления графикой». С помощью программы получится выставить не только разрешение, но и масштабирование изображения.
Надеемся, что советы о том, как растянуть игру на весь экран, будут полезны и позволят справиться с неприятностью.
Сторонние приложения
Но если и изменение параметров не помогает открыть игру в оконном варианте, можно попробовать использовать дополнительные приложения, которых масса на просторе интернета.
Игра в оконном режиме – это очень удобно, нет необходимости сворачивать приложение, а если у вас слабый компьютер, то это единственный случай для полноценной игры. Такая функции будет полезна каждому пользователю и сможет пригодиться в разных случаях.
Режим сна в Windows 10
Частые перезагрузки компьютера могут привести к повреждению жесткого диска. Если вам приходится отлучаться от…
Режим модема в Windows 10
Зачастую бывают такие ситуации, что «прыгает» или «заканчивается» Интернет, но в тот момент он очень нужен. Выход очень простой — использовать iPhone в режиме модема по USB (как 3G или LTE модем), Wi-Fi (как мобильную точку доступа) или по Блютузу. В…
Режим бога в Windows 10
Наверное, многие пользователи компьютера не знают, что такое режим бога в Windows 10, пользуясь этой операционной системой несколько лет. Ведь зачастую у человека не хватает времени разбираться во всех программах и гаджетах, которыми можно…
- https://sdelaicomp.ru/igry/kak-zapustit-igru-v-okonnom-rezhime.html
- https://gamesqa.ru/article/kak-zapustit-igru-v-okonnom-rezhime-1052/
- https://howwindows.ru/windows/10/okonnyy-rezhim-igry-v-windows-10/
Как развернуть игру на «полную»
Вариант 1: сочетания клавиш
Пожалуй, первое, чтобы я порекомендовал — это попробовать воспользоваться спец. сочетаниями клавиш:
Примечание : на англ. «полный экран» — переводится как «Full Screen».
Full Screen — нажмите сочетание Alt+Enter (на скрине приведен эмулятор Gens)
Вариант 2: параметры игры
Как бы это банально не звучало, но обратите также внимание на настройки графики конкретной игры. Чаще всего черные полосы по бокам (сверху и с низу) возникают из-за разрешения. Черные полосы сверху и снизу (фото игры CS 1.6)
Черные полосы сверху и снизу (фото игры CS 1.6)
Разрешение в игре (фото игры CS 1.6)
Windowed Mode — режим запуска в окне (скрин из Warcraft)
Вариант 3: свойства ярлыка
Следующее, что порекомендую — открыть свойства ярлыка для исполняемого файла EXE нужной вам игры (как правило, достаточно кликнуть правой кнопкой мыши по значку игры на рабочем столе).
Свойства — ярлык — окно
Кстати, если предыдущая настройка не сработает, также можно попробовать в строку «объект» вручную задать параметры запуска:
Добавляем в строку объект нужные нам параметры
Вариант 4: параметры монитора
Как-то один мой знакомый жаловался на «черную полоску» внизу экрана и говорил, что перепроверил уже все настройки, которые я ему посоветовал уточнить (а воз и ныне там. ).
Как оказалось в последствии, причина была в настройках самого монитора: позиционирование по вертикали и горизонтали не было отрегулировано (кстати в этом случае, эта «полоса» будет видна везде: и в играх, и на рабочем столе!).
Черная полоса во всех играх и на рабочем столе
Настройки монитора (AOC)
Примечание : см. инструкцию по эксплуатации своего устройства (здесь привести все особенности разных моделей мониторов, в принципе, невозможно. ).
Вариант 5: настройка драйвера видеокарты
Следующее, что посоветую проверить — это настройки драйвера видеокарты. Дело в том, что в разделе «Дисплей» (обычно) задается режим масштабирования (в некоторых версиях драйверов — его можно указывать для каждой конкретной игры).
Режим масштабирования — AMD
AMD графика — настройки дисплея (масштабирование)
Вариант 6: разрешение в Windows
Если в игре никак не удается сменить разрешение (или до этих параметров просто не «добраться»), как один из вариантов — можно попробовать изменить разрешение в самой Windows.
Изменить разрешение в Windows 10 можно достаточно просто:
- нажать Win+i (чтобы открылись параметры);
- перейти во вкладку «Система / Дисплей» ;
- в строке «Разрешение экрана» установить нужное.
Дисплей — выбор разрешения и масштабирования
Универсальный способ (подходит для большинства Windows):
- нажать Win+R (чтобы появилось окно выполнить);
- ввести команду desk.cpl;
- нажать Enter.
desk.cpl — открыть свойства экрана
Вариант 7: утилиты для подстройки изображения в старых играх
До и после — сравните разницу картинки / пример из игры «Цивилизация 3»
Кстати, также весьма удобно работать со старыми играми через виртуальную машину (в которую можно установить какую-нибудь Windows 2000/XP). Эти ОС более дружелюбны с хитами прошлых лет.
Чтобы не испытывать кучи «проблем» для настройки и оптимизации ОС на современном ПК/ноутбуке под игры прошлых лет — можно пойти другим путем: купить старенький ноутбук на Avito!
Пример объявлений / Avito
Старые игры плохо совместимы с актуальными операционными системами. Показываем несколько способов, как развернуть приложение на полный экран.
Все современные игры при первом же запуске выставляют в настройках максимально возможное разрешение, которое поддерживает монитор. Однако, случаи некорректной работы игрового приложения нередки. Особенно часто эта проблема наблюдается при попытке запустить старую игру, созданную 10-20 лет назад. В то время мониторы имели очень низкое по современным меркам разрешение. Да и весь софт писался под железо и программное обеспечение, которое было актуально в те времена. Если вы хотите поиграть в первые части Doom, Mortal Kombat, Need for Speed или в другие легендарные игры, то готовьтесь к тому, что в 90% случаев вы столкнетесь с оконным режимом, который не получится растянуть. Решений подобной проблемы существует очень много, и они варьируются от случая к случаю. Рассказываем вам про самые популярные методы, как сделать игру на весь экран.
Распространённые сетевые ошибки
Не вижу друзей / друзья в Heroes of Might and Magic III – HD Edition не отображаются
Неприятное недоразумение, а в некоторых случаях даже баг или ошибка (в таких случаях ни один способ ниже не поможет, поскольку проблема связана с серверами)
Любопытно, что с подобным сталкиваются многие игроки, причём неважно, в каком лаунчере приходится играть. Мы не просто так отметили, что это «недоразумение», поскольку, как правило, проблема решается простыми нижеописанными способами:. Конкретно для «Стима» существует ещё один максимально простой способ решения проблемы: выбираете любой понравившийся раздел «Библиотека» или «Сообщество» , после чего переходите на открытой вкладке в
И далее в разделе с друзьями, в выпадающем меню поставьте галочку напротив пункта «В сети» (или переставьте статус, но вернитесь к тому, где вы в сети)
Конкретно для «Стима» существует ещё один максимально простой способ решения проблемы: выбираете любой понравившийся раздел «Библиотека» или «Сообщество» , после чего переходите на открытой вкладке в . И далее в разделе с друзьями, в выпадающем меню поставьте галочку напротив пункта «В сети» (или переставьте статус, но вернитесь к тому, где вы в сети).
</span>
Создателю сервера нужно открыть порты в брандмауэре
Многие проблемы в сетевых играх связаны как раз с тем, что порты закрыты. Нет ни одной живой души, друг не видит игру (или наоборот) и возникают проблемы с соединением? Самое время открыть порты в брандмауэре, но перед этим следует понимать как «это» работает. Дело в том, что программы и компьютерные игры, использующие интернет, для работы требуют не только беспроблемный доступ к сети, но и вдобавок открытые порты
Это особенно важно, если вы хотите поиграть в какую-нибудь сетевую игру. Часто порты на компьютере закрыты, поэтому их следует открыть. Кроме того, перед настройкой нужно узнать номера портов, а для этого для начала потребуется узнать IP-адрес роутера
Как узнать IP-адрес в Windows 7, 8, 10?
Кроме того, перед настройкой нужно узнать номера портов, а для этого для начала потребуется узнать IP-адрес роутера. Как узнать IP-адрес в Windows 7, 8, 10?
- Открываете окошко с командной строкой (открывается командой «cmd» в Пуске).
- Прописываете команду «ipconfig» (без кавычек).
- IP-адрес отобразится в строчке «Основной шлюз» .
- Открываете командную строку с помощью команды «cmd» в Пуске.
- Вновь прописываете команду «ipconfig » без кавычек.
- Запускаете команду «netstat -а» , после чего отобразится полный список с номерами портов.
- Необходимо перейти в настройки брандмауэра: . Также можно воспользоваться сочетанием клавиш «Win+R» , после чего в окошке ввести команду «firewall.cpl» (этот способ лучше тем, что актуален для любой версии ОС Windows, так что если нет кнопочки «Пуск» , используйте его).
- В открывшемся окне с правила следует выбрать то, где написано «Для порта» , жмёте «Далее» .
- В следующем окне необходимо определиться с протоколом: 1 – «TCP» , 2 – «UPD» . В поле ниже выбирайте пункт «Определённые локальные порты» и вписываете свои порты. Если вдруг портов будет несколько, тогда необходимо перечислить их либо используя запятую, либо указывая диапазон этих портов, используя тире. Жмёте «Далее» .
Как переключаться между вкладками с помощью клавиатуры или Закрывать вкладки.
Как закрывать вкладки.
В большинстве программ, поддерживающих вкладки (например: браузеры), нажатие Ctrl + F4 закрывает активную вкладку.
Как переключаться между вкладками с помощью клавиатуры
Для того, чтобы перемещаться слева направо между вкладками в текущем окне, нажимайте Ctrl + Tab ↹ .
Чтобы перемещаться, справа налево нажимайте Ctrl + Shift + Tab ↹ .
Как перемещаться между открытыми окнами и приложениями.
Чтобы перемещаться между любыми открытыми программами на Вашем компьютере, нажмите и удерживайте клавишу ALT, затем нажмите клавишу Tab ↹ . При этом появится окно, в котором будет видна каждая из открытых программ на Вашем компьютере. Нажимая Tab ↹ , при нажатой клавише Alt вы будете перемещаться по миниатюрам открытых программ. Когда Вы дойдете до программы, на которую Вы хотите переключиться, отпускайте обе клавиши, чтобы сделать ее Вашим активным окном.
Как запустить игру в полноэкранный режим
Наиболее простой выход для игры, запущенной в оконном режиме – обращаться с ней, как с обычной программой и развернуть на весь экран щелчком по соответствующей кнопке в верхнем правом углу. Если же нужного значка там нет, следуем далее:
- Пробуем перевести игру в полноэкранный режим сочетанием хоткеев “Alt+Enter”. Данные клавиши работают не только для игр, но и с любыми другими приложениями – протестируйте их ради интереса.
- Фулскрин может отдельно настраиваться в меню самой игры. Для этого ищем в соответствующем разделе чекбоксы “Оконный режим” и подобные, переключая запуск на полноэкранный.
- Изучаем ярлык, через который запускается игра. Щелкаем по нему правой кнопкой мыши, заходим в пункт “Свойства”. На вкладке “Shortcut”, поле “Target” убираем параметр запуска -window (именно он отвечает за открытие в оконном режиме.
- Если игра устанавливалась через Steam, в ярлыке вы увидите только ссылку на запускаемое приложение. Параметры можно найти и проверить, кликнув правой кнопкой мыши на конкретной игре и выбрав пункт “Свойства” в ее контекстном меню. После этого перемещаемся на вкладку “Общие” и жмем по кнопке “Установить параметры запуска”.
- Если проблема возникает на ноутбуке со встроенной видеокартой Intel, следует открыть утилиту от производителя, установленную вместе с драйверами и проверить, верное ли разрешения выставлено в разделе “Дисплей”.
- Традиционное решение при любых неполадках в играх – обновить драйвера видеокарты. Даже если они у вас самые “свежие”, для уверенности стоит удалить их и установить заново. После этого заходим в настройки программы, которая отвечает за отображение графики (например “Панель управления NVIDIA” и подобные), чтобы проверить масштабирование изображения. Для карт NVIDIA: идем в “Регулировку размера и положения рабочего стола”, включаем масштабирование; для ATI: “Свойства экрана” -> “Свойства” -> настройка масштабирования; для Intel Graphics: “Дисплей” -> “Основные настройки” и задаем параметры. Если изменение настроек недоступно, следует понизить разрешение экрана.
Измените настройки видеокарты
Windows 10 предлагает вам стандартное приложение, в котором вы можете изменить основной монитор, разрешение экрана и другие параметры. Однако производители графических процессоров предоставляют свои собственные инструменты. В зависимости от вашей видеокарты вам придется внести некоторые изменения в одно из этих приложений.
Чтобы изменить настройки видеокарты, откройте одно из следующих приложений:
Вы можете получить доступ к любому из этих приложений, выполнив поиск в меню «Пуск» или в поле поиска Windows. Они выглядят по-разному, и некоторые настройки называются по-разному, но по сути работают одинаково.
Мы увидим, как перейти в полноэкранный режим, изменив настройки панели управления Nvidia. Тем не менее, вы можете использовать приведенные ниже шаги в качестве руководства и сопоставить эти изменения с собственным центром разрешения вашего графического процессора.
3. Если для параметра Предпочтительный графический процессор установлено значение Автоматический выбор, переключите его на Высокопроизводительный процессор Nvidia. Иногда функция автоматического выбора не включает ваш графический процессор Nvidia при запуске игры, что ограничивает вас только встроенной видеокартой.
Примечание. Этот параметр доступен только при наличии нескольких графических процессоров. Если у вас есть только графический процессор Nvidia, этот параметр включен по умолчанию.
4. Примените изменения и протестируйте полноэкранный режим в одной из ваших игр.
Если описанные выше действия не помогли, попробуйте изменить размер и положение рабочего стола. Вот как вы можете это сделать:
Теперь ваши игры должны работать в полноэкранном режиме. Если вы являетесь пользователем AMD, примените те же изменения на панели программного обеспечения AMD Radeon.






























