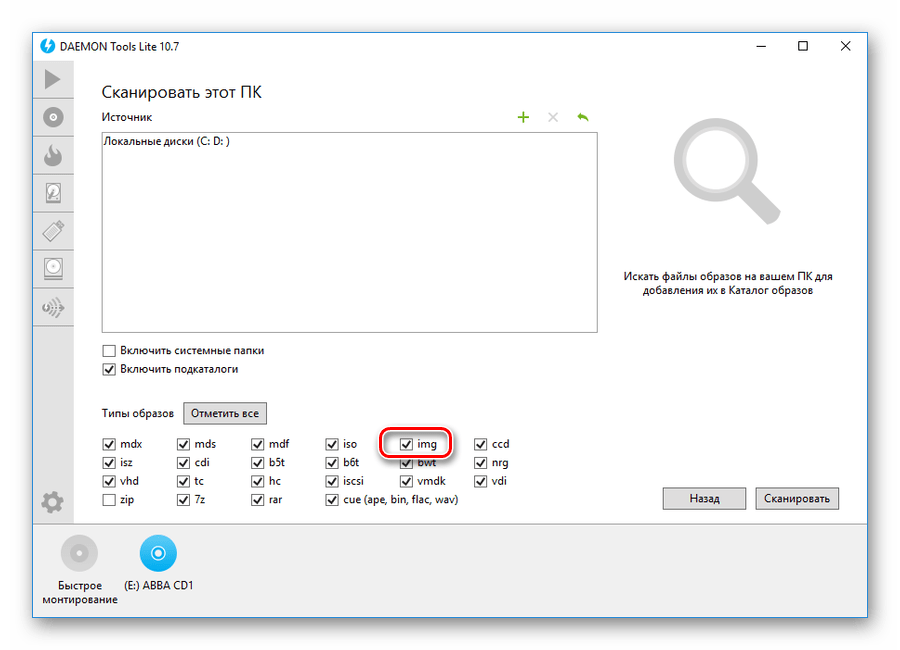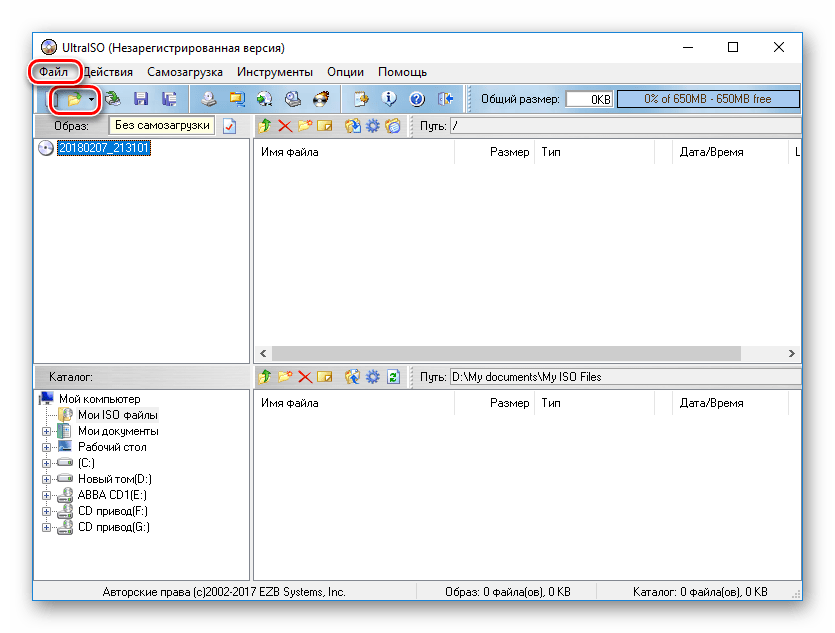How Do I Open An IMG File Without Burning It?
An IMG file is a disk image file, which is used by many virtual drive programs. If you have an IMG file that you want to open without burning it, you can use a few different methods. The most common are to use a program such as WinRAR or 7-Zip, mount the file to a virtual drive, or use a disk cloning program. Using WinRAR or 7-Zip: WinRAR and 7-Zip are both programs that can open IMG files and extract their contents. After you have downloaded and installed either program, simply right-click the IMG file and choose the «Extract Here» option from the context menu.
This will allow you to extract the contents of the IMG file without burning it. Mounting the File to a Virtual Drive: You can also mount the IMG file to a virtual drive using a program such as Daemon Tools or Virtual CloneDrive. After you have installed the program, simply right-click the IMG file and choose the «Mount» option from the context menu. This will create a virtual drive and the contents of the IMG file will be accessible from the drive. Using a Disk Cloning Program: If you want to open the IMG file without extracting its contents, you can use a disk cloning program such as Acronis True Image. After you have installed the program, open it and choose the option to clone a disk.
Select the IMG file as the disk to clone, then choose the destination drive where the clone will be created. Once the cloning process has completed, the contents of the IMG file will be accessible from the destination drive.
Резюме файла IMG
Эти файлы IMG можно просматривать с помощью двадцать пять существующего (-их) прикладных (-ого) программных (-ого) средств (-а), как правило, IsoBuster, разработанного Smart Projects. Оно связано с девять основным (-и) типом (-ами) файла (-ов), но часто встречается в формате Disk Image Data File.
Чаще всего файлы IMG классифицируют, как Disk Image Files. Другие типы файлов также могут относиться к Game Files или GIS Files.
Просматривать файлы IMG можно с помощью операционных систем Windows, Linux и Mac. Они обычно находятся на настольных компьютерах (и ряде мобильных устройств) и позволяют просматривать и иногда редактировать эти файлы.
Рейтинг популярности расширения файла IMG составляет «Низкий», что означает, что эти файлы, как правило, не встречаются в большинстве файловых хранилищ пользователя.
Расширение .img Что за формат файлов?
Файлы IMG используются для резервного копирования данных. Те, кто работает с образами дисков знаком с файлами IMG. В таком расширении можно сохранить информацию, которая будет, не только идентична, находящейся на съемном носителе, но и самой структуре диска-источника.
Что нужно знать о файлах IMG?
Файлы IMG появились благодаря команде разработчиков из компании Apple. Они были стандартными для всех версий ОС до Mac OS 9. Конечно, ОС Mac OS X также адаптирована для чтения образов дисков с этим расширением. Сейчас же более востребованным является формат DMG . Он стал усовершенствованной версией своего предшественника IMG. Файлы IMG доступны для хранения на жестком диске для экономии места.
Заметим, что компьютер понимает образ в качестве, например, DVD-диска, CD-диска или жесткого диска, другими словами, как отдельный дисковый накопитель
Важно отметить, что файлы с расширением IMG являются полной копией съемного носителя. Таким образом, вам не нужно будет хранить солидное количество физических носителей
Можно выполнить перенос образа с одного носителя на другой. Таким образом, получится идентичный исходнику диск.
Они отличаются совместимостью солидным количеством программ. Если имеющегося у вас софта нет в этом перечне, то вы можете просто изменить расширение с.img на .iso . В этом случае файл-образ будет совместимым с большим количеством программ.
Сегодня многие пользователи сталкиваются с новыми форматами файлов, с которыми прежде не удавалось поработать. Совершенно нормально, что возникает вполне ожидаемый вопрос: с помощью какой программы открыть файл? В данной статье мы подробнее остановимся на файлах формата IMG.
Прежде чем мы сможем понять, какой программой можно открыть файл формата IMG, необходимо разобраться, что представляет собой данный файл, а также какую информацию он может содержать.
Расширение .img Что за формат файлов?
Файлы IMG используются для резервного копирования данных. Те, кто работает с образами дисков знаком с файлами IMG. В таком расширении можно сохранить информацию, которая будет, не только идентична, находящейся на съемном носителе, но и самой структуре диска-источника.
Что нужно знать о файлах IMG?
Файлы IMG появились благодаря команде разработчиков из компании Apple. Они были стандартными для всех версий ОС до Mac OS 9. Конечно, ОС Mac OS X также адаптирована для чтения образов дисков с этим расширением. Сейчас же более востребованным является формат DMG . Он стал усовершенствованной версией своего предшественника IMG. Файлы IMG доступны для хранения на жестком диске для экономии места.
Заметим, что компьютер понимает образ в качестве, например, DVD-диска, CD-диска или жесткого диска, другими словами, как отдельный дисковый накопитель
Важно отметить, что файлы с расширением IMG являются полной копией съемного носителя. Таким образом, вам не нужно будет хранить солидное количество физических носителей
Можно выполнить перенос образа с одного носителя на другой. Таким образом, получится идентичный исходнику диск.
Они отличаются совместимостью солидным количеством программ. Если имеющегося у вас софта нет в этом перечне, то вы можете просто изменить расширение с.img на .iso . В этом случае файл-образ будет совместимым с большим количеством программ.
Файл IMG — это файлы образа диска, которые сегодня считаются устаревшими. На таких файлах хранится цифровая информация, идентичная той, которая хранится на самом жестком диске. Файлы IMG хранятся на основном диске компьютера, устройство воспринимает их либо как жесткий диск, либо как цифровой внешний носитель.
Файлы такого формата разрабатывались компанией Apple
, они были использованы ОС Mac OS 9 и более ранними версиями программного обеспечения. Сейчас файлы IMG практически не используются, они заменены модернизированным форматом .
Программы для открытия IMG
Чем открыть IMG зависит от типа его формата. Есть несколько разных представлений IMG:
- геоинформационные данные
- образы дисков
- растровые изображения
- файлы игр.
Геоинформационные данные состоят из нескольких зон, формирующих картинку. Такие файлы часто используются в качестве карты и содержат в себе статистические данные. Открыть их можно такими программами как ERDAS IMAGINE , ESRI ArcGIS Desktop , Sendmap и GPS Map Manager . Все указанные программы работают на операционной системе Windows. Для операционной системы Linux создана только одна программа: cGPSmapper .
Файлы образов дисков можно открыть при помощи программы MagicISO , H+H Software Virtual CD и Smart Projects IsoBuster . Для операционной системы Linux подойдет программа RawWrite . Чтобы открыть файл на Мас ОС следует использовать
Иногда, пользователи ОС Windows натыкаются в своей системе или же на съемных носителях на такие файлы, которые не способна открыть операционная система, если в ней не установлены нужные программы. Исправить эту ситуацию можно очень быстро – просто поставив необходимый софт, который после интеграции будет автоматически предложен пользователю в качестве средства открытия.
Файлы формата IMG также относятся к такому типу, который пользователь не сможет открыть системными средствами. Для открытия таких файлов вам потребуется установить специализированную программу для открытия IMG.
PowerISO GUI
Еще один отличный аналог UltraISO с графическим интерфейсом. Изначально его не было – утилита была консольной и работала только в командной строке. Но появились энтузиасты, которым нужен был достойный инструмент для работы со сложными форматами образов (например, BIN и CUE) с графическим интерфейсом (чтобы работать сразу с большим количеством файлов).
Основные особенности
- Бесплатная программа для создания, редактирования, конвертирования и распаковки образов.
- Поддерживает образы в формате ISO, BIN, DAA, NRG и кучу других. PowerISO умеет больше, чем любая другая похожая утилита.
- Также с помощью PowerISO можно «прожечь» диск, загрузив на него образ диска, или наоборот, сделать из физического компакт-диска виртуальный в любом поддерживаемом формате.
Инструкция по установке
- Загружаем файлы программы с официального сайта разработчиков.
- Открываем терминал и с помощью команды cd переходим в папку с загруженным файлом.
- Затем вводим команду tar zxvf poweriso-x64–1.1.tar.gz
- Потом переходим в папку с распакованными файлами, введя cd ./poweriso-x64
- И в итоге запускаем установщик с помощью команды ./poweriso.sh
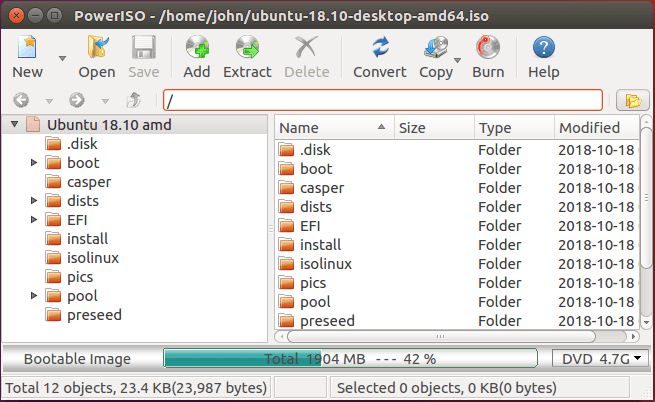
Официальная графическая оболочка к программе PowerISO
Монтирование образов в Alcohol 120%
Alcohol 120% — программа для создания образов, копирования дисков, записи образов на диски, эмуляции CD/DVD/Blu-ray дисков. Приложение может создавать виртуальные приводы, с помощью которых можно работать с различными образами дисков.
Приложение поддерживает большое количество форматов файлов-образов диска. Имеется бесплатная версия программы Alcohol 52% с урезанным функционалом, но также подходящая для наших целей.
Проделайте следующее:
- В окне программы Alcohol 120% зайдите в меню «Файл», нажмите на пункт меню «Открыть…».
- Выберите образ на компьютере.
- Щелкните по файлу правой кнопкой мыши, а в контекстном меню нажмите на пункт «Смонтировать на устройство».
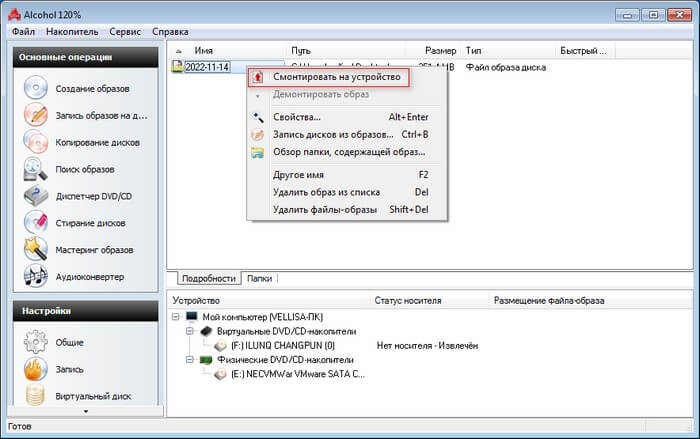
- В окне Проводника щелкните два раза по виртуальному диску, чтобы открыть образ на компьютере.
Вы можете смонтировать образ диска в Alcohol 120 из области уведомлений выполнив следующие шаги:
- Кликните правой кнопкой мыши по значку программы в области уведомлений.
- В открывшемся меню нажмите на «Простое монтирование», потом выберите виртуальный накопитель, а затем «Смонтировать образ».
- Выберите файл на ПК для подключения в виртуальный привод.
Чтобы отключить образ из виртуального привода, нужно щелкнуть правой кнопкой мыши по подключенному образу в окне программы Alcohol 120%, по значку в области уведомлений или по виртуальному диску в Проводнике, а в контекстном меню выбрать «Демонтировать образ».
5 способов проверки загрузочных флешек и ISO образов
Как использовать бесплатное программное обеспечение для клонирования?
Чтобы использовать бесплатное программное обеспечение для клонирования, вы можете загрузить приложения, предлагающие бесплатные базовые версии, или приложения с бесплатной пробной версией. Поставщики, предлагающие бесплатное программное обеспечение для клонирования жестких дисков, могут использоваться на протяжении всей жизни, а бесплатные пробные услуги обычно длятся до 30 дней.
Согласно нашему обзору, Stellar Drive Monitor, O&O Diskimageи Aomei Backupper предлагать бесплатные услуги. Остальные, такие как ManageEngineOS-развертыватель, Acronisи Paragon Drive Copy, предложите 30-дневную бесплатную пробную версию.
Вот простой процесс, которому вы можете следовать, чтобы использовать бесплатное программное обеспечение для клонирования SSD:
- Шаг 1: Сначала подключите целевой диск к компьютеру. Теперь загрузите необходимое бесплатное программное обеспечение и запустите его.
- Шаг 2: После запуска нажмите «Клонировать» и «Клонировать диск».
- Шаг 3: Теперь выберите диск, который хотите клонировать.
- Шаг 4: Затем выберите целевой диск.
- Шаг 5: При необходимости вы можете отметить галочкой выравнивание SSD, а затем нажать «Начать клонирование», чтобы запустить задачу.
FAQ
Какое программное обеспечение для клонирования жестких дисков является лучшим?
Ниже приведены некоторые из лучших программ для клонирования жестких дисков:
- ManageEngine OS Deployer
- Stellar Drive Monitor
- Paragon Drive Copy
- Acronis
- O&O Diskimage
- Active@ Disk Image
- Macrium Reflect 7
Также проверьте: Лучшее программное обеспечение для разделов диска
Сколько времени занимает процесс клонирования жесткого диска?
Скорость клонирования является функцией двух параметров.
- Объем данных, подлежащих передаче
- Скорость передачи данных SSD или жесткого диска
Обратите внимание, что производитель жестких дисков, такой как Western Digital, заявляет о скорости передачи данных 200 Мбит/с, но в реальном сценарии, используя бесплатное программное обеспечение для клонирования, вы можете достичь только половины этой скорости. Лучший выбор
Лучший выбор
ManageEngine OS Deployer
ManageEngine OS Deployer это программа, которая позволяет вам развертывать operating-системы в любой точке земного шара. Это одно из лучших программ для клонирования жестких дисков.
Посетите ManageEngine
Что такое программное обеспечение для клонирования дисков?
Программное обеспечение для клонирования дисков клонирует ваш жесткий диск и копирует operaнастройка системы, программного обеспечения, дисков и исправлений. С помощью программного обеспечения для клонирования SSD вы можете избавиться от трудоемкого процесса переустановки и перенастройки системы.
Это позволяет вам настроить множество компьютеров с повторяющимися конфигурациями. Вы также можете заменить поврежденные жесткие диски или upgrade их для увеличения емкости хранилища. Очень полезно восстановить все данные в случае сбоя системы или проблем с программным обеспечением.
Программное обеспечение для клонирования нескольких дисков доступно как в платной, так и в бесплатной версиях. Если вам нужно приложение, которое может бесплатно клонировать диски, Stellar Drive Monitor и O&O Diskimage предоставить бесплатные версии.
Как конвертировать IMG в PDF
Есть несколько способов конвертации IMG файлов в формат PDF. Самый простой способ – это онлайн конвертация. В процессе, ваши файлы загружаются на сервер, и там обрабатываются. Такой вариант будет удобен, если вам нужно конвертировать всего несколько файлов.
Другой способ – установить Фотоконвертер. Установленная программа работает быстрее и эффективнее онлайн конвертации, так как все файлы обрабатываются на локальном диске. Фотоконвертер – это хороший вариант конвертировать множество файлов IMG в формат PDF за раз, сохраняя конфиденциальность информации.
Вы довольно быстро оцените, как Фотоконвертер способен сэкономить массу времени, необходимого при обработке файлов вручную или онлайн.
Скачайте и установите Фотоконвертер
Фотоконвертер легко скачать, установить и использовать – не нужно быть специалистом, чтобы разобраться как он работает.Установить Фотоконвертер
Добавьте IMG файлы
После того, как программа установилась, запустите Фотоконвертер и добавьте в главное окно все .img файлы, которые вы хотите конвертировать в .pdf
Вы можете выбрать IMG файлы через меню Файлы → Добавить файлы либо просто перекинуть их в окно Фотоконвертера.
Выберите место, куда сохранить полученные PDF файлы
Во вкладке Сохранить выберите папку для записи готовых PDF файлов.
Во вкладке Редактировать есть возможность добавить эффекты редактирования изображений для использования во время конвертации, но это не обязательно.
Выберите PDF в качестве формата для сохранения
Для выбора преобразования в .pdf, нажмите на иконку PDF в нижней части экрана, либо кнопку +, чтобы добавить возможность записи в этот формат.
Теперь просто нажмите кнопку Старт, чтобы начать конвертацию. Созданные PDF файлы сохранятся в указанное место с нужными параметрами и эффектами.
Интерфейс командной строки
Опытные пользователи могут использовать конвертер IMG в PDF через командную строку в ручном или автоматическом режиме.
За дополнительной помощью по использованию по использованию командной строки обращайтесь в службу поддержки пользователей.
Как открыть файл img?
Файлы с расширением «img», являются файлами программ Clone CD, Nero, ImgBurn и им подобных, и являют собой, образ клонированного диска, записанного не на болванку CD\DVD, а сохраненного на жестком диске (винчестере), для дальнейшей записи. Например: нет у вас в данный момент болванки, для нарезки диска взятого у друга, не беда, сохраняете образ этого диска, на жесткий диск в формате «img», и потом записываете, когда найдете болванку. Если же вам необходимо открыть образ в формате «img» и вы не хотите записывать болванки, или у вас просто нет DVD- привода? В таком случае, можете воспользоваться программами — Daemon tools или Alcohol 120%.
Скачайте одну из вышеперечисленных программ, и установите. После установки программы создадут, виртуальные приводы для монтирования в них образов сохраненных на винчестере. Для открытия такого файла, необходимо будет его смонтировать в виртуальный привод, созданный одной из вышеперечисленных программ. Можно просто перетащить образ мышкой, прямо из папки, где он находится, на виртуальный дисковод. Всё, теперь вы можете просматривать файлы из образа «img».
Второй вариант. Он немногим более затратный, это программами типа Nero, ImgBurn. Открыть и записать этот файл на CD\DVD болванку, и уже после записи, вы откроете файлы содержащиеся в этом контейнере.
qalib.net
Чем открыть img: очевидное решение «цифровой загадки»

Начинающему пользователю достаточно легко запутаться в необъятном мире цифровых форматов. Безусловно, речь идет о непосредственном и полноценном процессе взаимодействия с программными файлами, которые разнятся не только в размерах и присвоенных им названиях, но и кардинально отличаются преемственностью своих форматов, что можно выразить одним словом — расширение. Так чем открыть IMG файл и что это вообще за стандарт такой? В решении этих и других вопросов, так или иначе связанных с контекстом этой статьи, вам поможет ниже представленный материал.
Война форматов в Windows?
Конечно же, не о каком противоборстве среди использующихся программных компонентов в майкрософтовской ОС и речи быть не может. В Microsoft работают умные люди, которые все предусмотрели (имеется в виду широкое понимание слова «совместимость»).

Однако заметим, что далеко не редкость проявление таких, скажем, неблагоприятных цифровых обстоятельств, как программный конфликт, который часто происходит в силу «неофициального» преобладания одного файлового стандарта над другим. Впрочем, разработчики неустанно работают над ошибками и систематические обновления опреационки большой тому пример. В нашей же ситуации все намного проще, а посему, обещаем вам, уважаемый читатель: все у вас пройдет гладко!
Итак, из всего вышеописанного можно сделать промежуточный вывод: ненужно пытаться «насильно» запустить тот или иной файл, прежде не ознакомившись с его истинным предназначением. Данное правило универсально и применимо буквально для всех случаев «пользовательской жизни». Поэтому следует более детально разобраться, с чем же именно мы имеем дело?
Имиджевый формат — IMAGE
На самом деле, короткая аббревиатура «IMG» (в оригинале звучит как «Disc Image Data File») —это расширение, применяемое для создания образа диска. Для простоты понимания: представьте себе лицензионный диск с игрой, музыкой или же фильмом. Такого рода продукция имеет собственную файловую систему и ряд алгоритмических инструкций, которые позволяют работать диску на различных электронных устройствах, способных распознать формат записи. В общем расширение «IMG» — это стандарт виртуального диска.
Последнее обстоятельство несколько ограничивает пользователя в процессе работы с файлами такого типа. Другими словами, стандартными Windows средствами открыть файл с таким расширением довольно проблематично. Однако с помощью стороннего софта процесс вскрытия файловой структуры IMAGE-контейнера или же воспроизведение имиджевого образа диска — достаточно простая процедура в плане своей реализации. Давайте рассмотрим наиболее простые способы, применение которых позволит вам наладить наиболее приемлемый для вас вариант взаимодействия с содержимым имиджевого диска.
Весьма эффективное программное средство, с помощью которого можно всего в несколько кликов создать виртуальный диск для работы с файлом IMG. Простой интерфейс и только мегапродуктивные функции делают данные ПО самым востребованным не только среди начинающей группы пользователей, но и в кругу продвинутых юзеров.
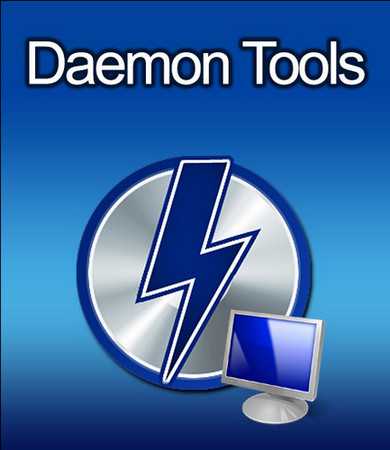
- Загрузите на свой ПК бесплатную версию DaemonTools (жмите здесь!).
- В главном окне программы (в левом нижнем углу), кликните по значку в виду привода.
- Выберете IMG-образ.
- Нажмите на кнопку «Открыть».
- Далее, двойным кликом запустите файл образа.
- Если не появилось служебное окно приглашение, то пройдите в раздел «Этот компьютер» (идем в меню «Пуск» или ищем ярлык на рабочем столе).
- Как правило, виртуальный диск находится самым последним в списке используемых разделов жесткого диска и подключенных к ПК внешних накопителей информации (флешка).
- Активируйте привод двойным щелчком левой кнопки мышки.
После того как вам удалось загрузить файл IMG на виртуальный диск можно запустить процесс воспроизведения или же подробно ознакомиться со всем его содержимым.
В том случае если вы хотите и в дальнейшем просматривать содержимое файлового IMG-контейнера, то особое внимание следует уделить именно этой программке. Отбросьте настороженность — маленькие размеры программы обманчивы — это действительно весьма солидный по своему функционалу софт
Экстрактор способен работать и с легкостью распознает практически все известные архивные расширения. Все что вам необходимо сделать для того чтобы открыть IMG файл — это перетащить файловый контейнер в окно программы и нажать клавишу «Extract». Кстати, вот ссылка на загрузку: https://download.cnet.com/ExtractNow/3000-2250_4-10038365.html.
Надеемся статья была полезной для вас. Всего вам хорошего и только продуктивных действий в процессе общения с Windows ОС.
Что такое IMG файл?
IMG-файл представляет собой файл образа диска, созданный различными приложениями для создания образов дисков, такими как HH Software Virtual CD. Он хранит точную копию данных на компакт-диске или DVD-диске и используется для резервного копирования и записи новых дисков.
Больше информации
IMG-файлы, созданные различными программами для создания образов дисков, могут использовать разные форматы. Поэтому вы должны проверить совместимость перед использованием файлов IMG между программами.
ПРИМЕЧАНИЕ. Файлы IMG, созданные CloneCD, должны быть сохранены в том же каталоге, что и файлы .CCD и .SUB , на которые ссылаются, когда сжигание новых компакт-дисков. CloneCD больше не разрабатывается.
Программы, которые открывают IMG файлы
|
Образ диска
В большинстве случаев, когда пользователь сталкивается с файлом в формате IMG, он имеет дело с образом диска. Делают такие образы для резервного копирования или для более удобного их тиражирования. Соответственно, открыть такой файл можно с помощью программ для прожига компакт-дисков, или смонтировав их в виртуальный привод. Для этого существует много разных программ. Рассмотрим некоторые из способов открытия данного формата.
Способ 1: CloneCD
Используя этот программный продукт, можно не только открывать файлы IMG, но и создавать их, снимая образ с компакт-диска, или записывать на оптический накопитель созданный ранее образ.
В интерфейсе программы легко разобраться даже тем, кто только начинает постигать азы компьютерной грамотности. 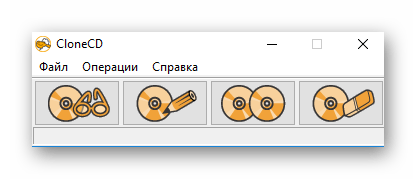 Она не создает виртуальных приводов, поэтому просмотреть содержимое файла IMG с ее помощью не получится. Для этого нужно воспользоваться другой программой или записать образ на диск. Вместе с образом IMG CloneCD создает еще два служебных файла с расширениями CCD и SUB. Для того, чтобы образ диска открылся корректно, он должен находится в одной директории с ними. Для создания образов DVD-дисков существует отдельная разновидность программы под названием CloneDVD.
Она не создает виртуальных приводов, поэтому просмотреть содержимое файла IMG с ее помощью не получится. Для этого нужно воспользоваться другой программой или записать образ на диск. Вместе с образом IMG CloneCD создает еще два служебных файла с расширениями CCD и SUB. Для того, чтобы образ диска открылся корректно, он должен находится в одной директории с ними. Для создания образов DVD-дисков существует отдельная разновидность программы под названием CloneDVD.
Утилита CloneCD платная, но пользователю предлагается для ознакомления пробная 21-дневная версия.
Способ 2: Daemon Tools Lite
DAEMON Tools Lite относится к одним из самых популярных средств для работы с образами дисков. Файлы формата IMG создавать в ней нельзя, но открываются они с ее помощью очень просто.
Во время установки программы создается виртуальный привод, куда можно монтировать образы. После ее завершения программа предлагает просканировать компьютер и найти все такие файлы. Формат IMG поддерживается по умолчанию. 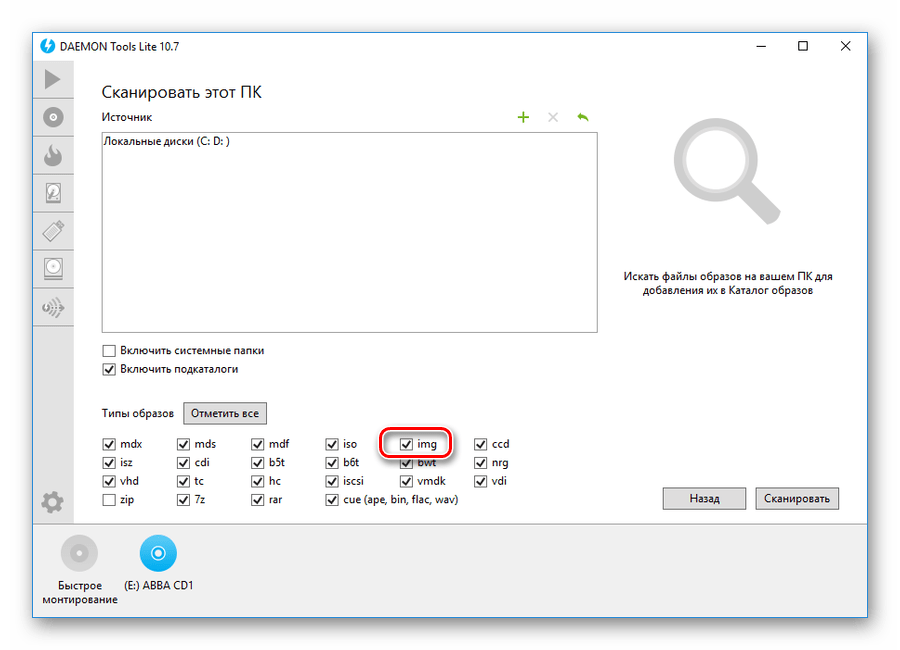 В дальнейшем она будет находиться в трее.
В дальнейшем она будет находиться в трее.
Чтобы смонтировать образ, необходимо:
- Щелкнуть по значку программы правой кнопкой мыши и выбрать пункт «Эмуляция».
- В открывшемся проводнике указать путь к файлу образа.
После этого образ будет смонтирован в виртуальный привод как обычный компакт-диск.
Способ 3: UltraISO
UltraISO — еще одна очень популярная программа для работы с образами. С ее помощью файл IMG можно открыть, смонтировать в виртуальный привод, записать на компакт-диск, конвертировать в другой тип. Для этого в окне программы достаточно щелкнуть по стандартной иконке проводника или воспользоваться меню «Файл».
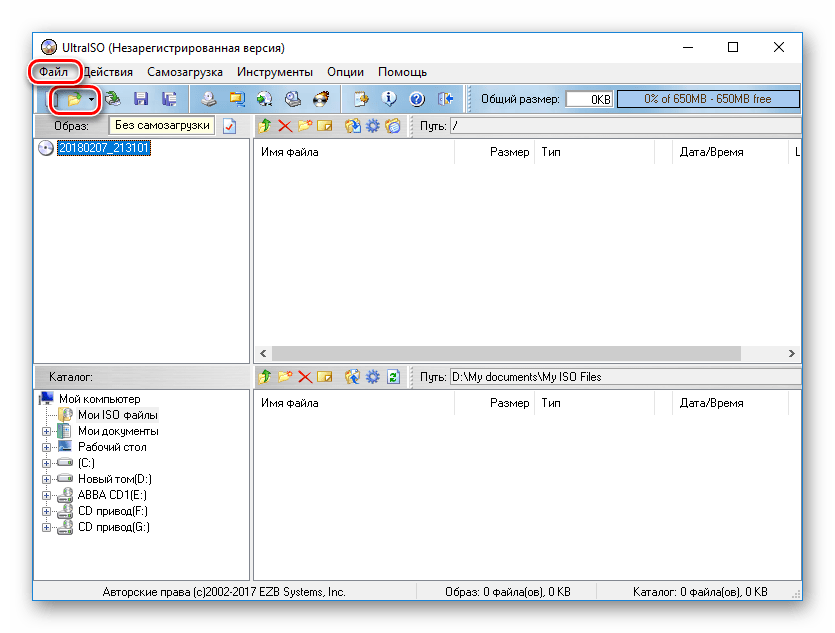
Содержимое открытого файла будет отображено в верхней части программы в классическом для проводника виде. 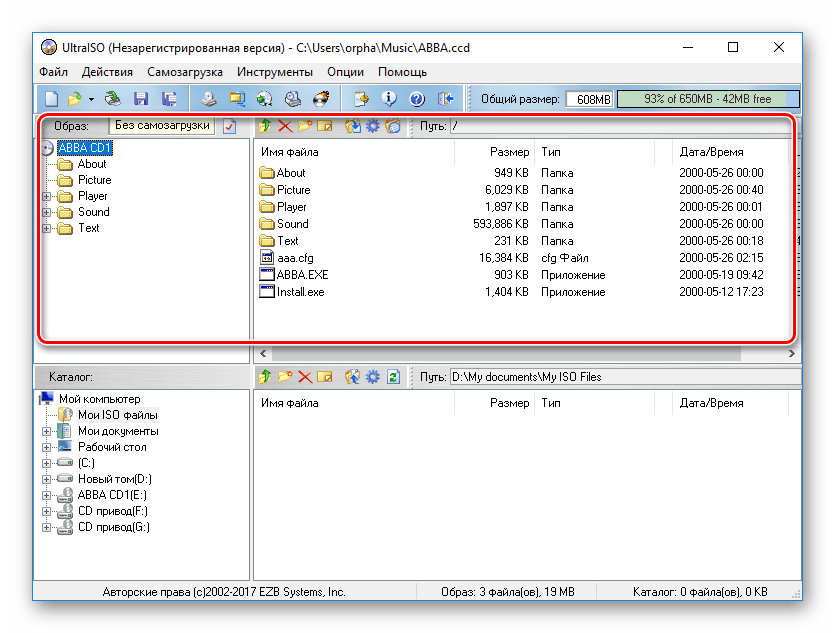 После этого с ним можно производить все манипуляции, описанные выше.
После этого с ним можно производить все манипуляции, описанные выше.
How Do I Extract IMG Files On Windows?
IMG files are a type of disc image file used with operating systems like Windows, Mac and Linux. Extracting IMG files on Windows is a fairly simple process. The first step is to download and install a file archiving program like 7-Zip or WinRAR. Once the program is installed, open the IMG file using the program. The file will automatically be extracted into the same folder as the IMG file.
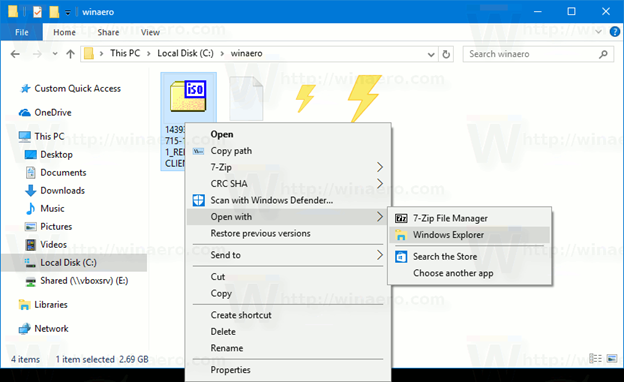
If the file is password protected, you will be prompted to enter the password before the file can be extracted. Once the file is extracted, you can access the contents of the IMG file by navigating to the folder where the file was extracted. You can then view, edit, or move the contents of the IMG file as needed.
You can also use the file archiving program to create new IMG files from the extracted contents. This can be done by selecting the files you want to include in the archive, then selecting the “Create Archive” option.
Образ дискеты
В далекие 90-е годы, когда приводом для чтения компакт-дисков был оборудован далеко не каждый компьютер, а про флешки вообще никто не слышал, основным типом сменного носителя информации была 3,5-дюймовая дискета емкостью 1,44 МБ. Как и в случае с компакт-дисками, для таких дискет можно было создавать образы для резервного копирования или тиражирования информации. Файл такого образа также имеет расширение IMG. Догадаться, что перед нами именно образ дискеты, в первую очередь, можно по размеру такого файла.
В настоящее время дискеты стали глубокой архаикой. Но все же иногда эти носители используются на устаревших компьютерах. Дискетами могут также пользоваться для хранения файлов ключей электронно-цифровой подписи или для других узкоспециализированных потребностей. Поэтому не лишним будет знать способы открытия таких образов.
Способ 1: Floppy Image
Это простенькая утилита, с помощью которой можно создавать и считывать образы дискет. Ее интерфейс также не отличается особой притязательностью.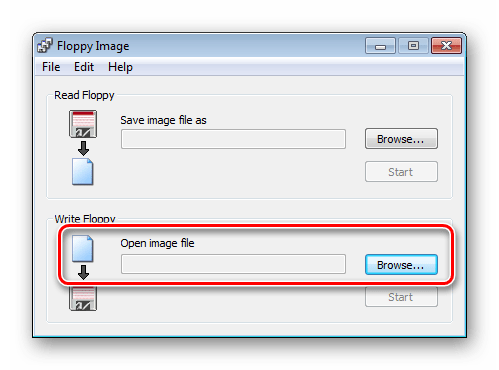
Достаточно просто указать путь к файлу IMG в соответствующей строке и нажать кнопку «Start»
, как его содержимое будет скопировано на чистую дискету. Само собой разумеется, что для корректной работы программы необходимо наличие на компьютере флоппи-дисковода.
В настоящее время поддержка этого продукта прекращена и сайт разработчика закрыт. Поэтому скачать Floppy Image из официального источника не представляется возможным.
Способ 2: RawWrite
Еще одна утилита, по принципу работы идентичная Floppy Image.
Для открытия образа дискеты необходимо:
- На вкладке «Write»
указать путь к файлу. - Нажать на кнопку «Write»
.
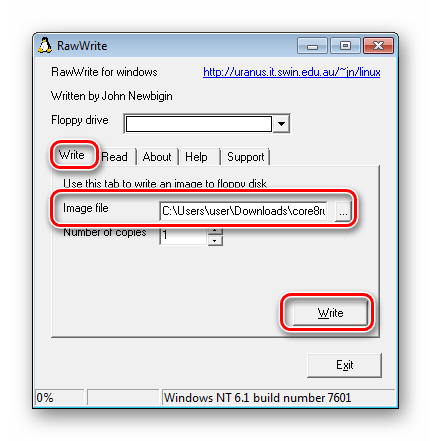
Данные будут перенесены на дискету.
Как выбрать лучшее бесплатное программное обеспечение для клонирования дисков?
Чтобы выбрать лучшее бесплатное программное обеспечение для клонирования дисков, мы рекомендуем вам поискать следующее:wing Особенности:
- Простота в использовании: Убедитесь, что программное обеспечение имеет удобный пользовательский интерфейс, интуитивно понятный и простой в навигации.
- Эффективность: Бесплатное программное обеспечение для клонирования жестких дисков должно иметь такие функции, как высокоскоростное клонирование, иметь возможность клонировать большие объемы данных, создавать образы дисков в режиме реального времени и многое другое.
- Методы клонирования: Проверьте тип методов клонирования, которые он использует. Программное обеспечение должно поддерживать такие типы клонирования, как диск-образ, раздел, диск-диск и т. д.
- Обновление в реальном времени: Бесплатное программное обеспечение для клонирования должно иметь возможность предоставлять вам информацию в режиме реального времени о производительности, состоянии и температуре накопителя.
- Гибкость:Лучшее бесплатное программное обеспечение для клонирования дисков является гибким и позволяет определять, когда, где и что создавать резервную копию. Он также должен позволять вам выбирать тип метода клонирования, который вы предпочитаете.
- Безопасность: Выбирая бесплатное программное обеспечение для клонирования дисков, убедитесь, что ваши данные защищены с помощью надежных мер безопасности.
- Техническая поддержка: Поставщик должен предлагать пользователям быструю и надежную техническую помощь.
Согласно нашему обзору, некоторые из лучших поставщиков бесплатного программного обеспечения для клонирования: ManageEngine OS Deployer, Stellar Drive Monitor, Acronis, Paragon Drive Copyи O&O Diskimage.
Сценарий подготовки носителей с файловой системой ext4 к учету
Для размещения конфиденциальной информации носитель должен получить соответствующие атрибуты и на носителе должна быть подготовлена соответствующая структура каталогов.
Учтенному носителю с файловой системой ext4 в обязательно порядке должны быть присвоены следующие атрибуты:
- пользователь-владелец и группа-владелец (пользователь и группа, для которых учтен носитель);
- классификационная метка, с которой учтен носитель;
Сделать это можно следующими командами:
создать подкаталог для монтирования в каталоге с высоким уровнем конфиденциальности и атрибутом ccnr, Например, в каталоге /run:
sudo mkdir /run/media
-
примонтировать носитель (дисковый раздел) в созданный каталог. Например, для дискового раздела /dev/sda1:
sudo mount /dev/sda1 /run/media
-
установить на каталог классификационную метку, равную метке с которой учтено устройство. Например, установить иерархический уровень конфиденциальности 3:
sudo pdpl-file 3 /run/media
- если на носителе предполагается хранить информацию с разными уровнями конфиденциальности, то создать структуру каталогов для хранения такой информации (см. далее возможный сценарий);
-
установить для каталога владельца и группу, для которых учтено устройство:
sudo chown -R <имя_пользователя>:<имя_группы> /run/media
-
отмонтировать устройство:
sudo /run/media
Для подготовки структуры каталогов, обеспечивающей хранение разноуровневой информации, можно использовать следующий сценарий (задав значения переменных USERNAME (имя пользователя, для которого учитывается устройство) и DEVICE (имя учитываемого устройства) и задав список уровней конфиденциальности LEVELS):
#!/bin/bash
USERNAME="macuser"
DEVICE="/dev/sdc1"
LEVELS=( 0 1 2 3 )
dir=`mktemp -d -p /run`
mkfs.ext4 $DEVICE
mount $DEVICE "$dir"
pdpl-file ${LEVELS}:0:-1:ccnr "$dir"
for level in ${LEVELS} ; do
mkdir "$dir/$level"
pdpl-file "$level":0:0:0 "$dir/$level"
done
chown -R ${USERNAME}:${USERNAME} "$dir"
ls -la "$dir"
pdp-ls -M "$dir"
umount "$dir"
rmdir "$dir"
Запрет полуавтоматического монтирования непривилегированными пользователями
Для запрета выполнения полуавтоматического монтирования непривилегированными пользователями следует использовать входящий в состав пакета astra-safepolicy (см. Инструменты командной строки astra-safepolicy) инструмент astra-mount-lock.Для включения запрета выполнить команду:
sudo astra-mount-lock enable
sudo astra-mount-lock disable