Windows 10 не воспроизводит DVD
Причина вполне очевидная: деньги. Начиная с Windows 8 Microsoft перестала включать в свою операционную систему кодеки MPEG-2 и Dolby Digital. Они необходимы для того, чтобы воспроизводить ваши любимые фильмы на DVD-дисках. За счет исключения этих двух кодеков из состава операционной системы Microsoft экономит OEM и партнерам несколько долларов на каждом устройстве. Далеко не всем нужна поддержка DVD, а вот экономия на этом весьма существенная в крупных масштабах.
Если вы столкнулись с тем, что компьютер на Windows 10 не воспроизводит DVD-диск, вам надо вернуть в систему специальный софт, в состав которого входят необходимые кодеки. Здесь у пользователей есть несколько вариантов.
Неисправности системы
Если в вашем файловом менеджере при подключении носителя нет доступа к нему, то есть несколько решений.
Система не распознает устройство
- Для этого зайдите в любой удобный браузер и скачайте эту программу. Программа TotalCommander
- Кликните дважды по загруженному файлу и установите программу на ваш персональный компьютер.
- Далее запустите файловый менеджер, и в окне выбора дисков будет предоставлен список носителей данных. Найдите там ваш flash-носитель.
Вам нужно их удалить и установить новые, следуя следующим действиям:
- Перейдите в главное системное меню «Пуск». И выберите параметр «Панель управления». Либо воспользуйтесь поиском Виндовс и пропишите там «Панель управления».
Невозможно открыть флешку
При возникновении ошибки во время попыток открытия флешки, вам скорее всего придется прибегнуть к форматированию накопителя.
Также можете ознакомиться со статьей Как подключить флешку к телефону
Либо воспользуйтесь информацией, приведенной в видеоролике.
Подключение флешки к компьютеру и правильное отключение флешки
Как подключить флешку к компьютеру
Чтобы флешка заработала, ее нужно вставить в USB-порт. Все современные системные блоки имеют по 2 порта USB спереди (рис. 1) и несколько портов USB сзади. В один из них и вставляете свою флешку.
Некоторые флешки, например,Transcend JetFlash, имеют индикатор, который засветится голубым светом (рис. 1), когда флешка подключится к компьютеру. Если же такая флешка не засветилась, выньте ее и вставьте еще раз в другой порт. Или, аккуратно пошевелите ее в гнезде.
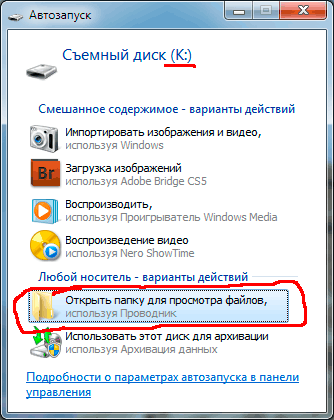
Рис. 2
Если Windows распознала флешку, то на экране монитора появится окно (рис. 2). Теперь можно нажать кнопку «Открыть папку для просмотра файлов» (обведено красным карандашом) и откроется окно с содержимым вашей флешки.
Вам останется открыть окно с содержимым локального диска вашего компьютера, на который вы собираетесь «сбросить» информацию с флешки, или, с которого скопировать информацию на флешку.
Как копировать информацию на флешку и с флешки
Копирование файлов с компьютера на флешку и с флешки на компьютер, проводится точно так же, как копирование файлов с одного локального диска на другой. Это — основы работы с файлами и папками. Я думаю — вы это умеете.
Таким образом, чтобы свободно работать с флешкой, вам нужно изучить два урока, вышеуказанный урок по копированию файлов и папок и этот урок по флешке.
Как правильно отключить флешку от компьютера
Флешку нельзя, просто так, выдергивать из порта USB на компьютере. Иначе, может оказаться, что приехав домой из гостей, где скопировали хороший фильм, вы обнаружите, что фильм не открывается. Тем более, если вы взяли важные рабочие документы домой, но не смогли их открыть! Поэтому, отключать флешку нужно, строго по науке!
На панели задач, в области уведомлений (рядом с часами), при подключенной к компьютеру флешке, виден специальный значок (обведен красным карандашом на рис. 3, рис. 3а).
Рис. 3 (Windows 7)
Рис 3a (Windows XP)
При наведении на этот значок курсора мыши, появляется всплывающая подсказка «Безопасное извлечение устройств». Если вы собрались вынимать флешку — щелкаете курсором (левой кнопкой мыши) по этому значку.
Появится подсказка:
Рис. 4 (Windows 7)
Рис 4а (Windows XP)
Щелкаете курсором (левой кнопкой мыши) по этой подсказке (рис 4, рис 4а).
Все мы пользуемся съемными накопителями, подключаемыми через интерфейс USB
. Однако иногда их эксплуатация ставит перед пользователями некоторые вопросы, которые требуют немедленного разрешения. Давайте начнем с азов компьютерной грамотности и посмотрим, как подключить флешку к компьютеру, а также разберем, какие проблемы могут при этом возникнуть и как их решить.
Ноутбук

Ноутбук — от английских слов «ноут» («заметка») и «бук» («книга»). Представляет собой портативное устройство с высоким уровнем мобильности. Он тоньше и минималистичнее лэптопа, но из-за своей мобильности часто стоит так же или даже дороже. Среди характеристик ноутбука:
- длительный срок автономной работы;
- простая графика;
- многофункциональность;
- диагональ экрана в пределах двенадцати-четырнадцати дюймов.
Это классическое разделение ноутбуков и лэптопов, которое в нынешнее время претерпевает изменения. Гораздо чаще можно встретить термины «ноутбук» и «нетбук». Для описания этой классификации отличительной чертой ноутбука называются его совмещенные комплекующие, а размеры экрана варьируются от четырнадцати до семнадцати дюймов (как у лэптопов).
Отличие нетбуков от ноутбуков
Как можно понять из названия, нетбуки в первую очередь позиционируются как устройства для серфинга в интернете, но сгодятся они не только для этого. В сравнении с ноутбуками у них есть как ряд преимуществ, так и недостатки. Рассмотрим их на примере наиболее явных отличий.
Массогабаритные характеристики
Сложно не обратить внимание на наиболее важное различие между ноутом и нетбуком – первый всегда заметно или хотя бы немного больше, крупнее второго. Как раз из габаритов и вытекают основные особенности

Диагональ дисплея

Размер

Вес
Технические характеристики
По данному пункту нетбуки безоговорочно проигрывают большинству ноутбуков, по крайней мере, если не говорить о самых бюджетных представителях второй группы и наиболее производительных первой. Очевидно, что столь существенный недостаток продиктован компактными размерами – в миниатюрный корпус попросту невозможно уместить производительное железо и достаточное для него охлаждение. И все же, без более подробного сравнения здесь не обойтись.
Процессор
Нетбуки, в своем большинстве, оснащены маломощными процессором Intel Atom, и достоинство у него всего одно – низкое потребление энергии. Это дает ощутимый прирост в автономности – даже слабая батарея продержит дольше. Вот только недостатки в данном случае куда более существенные – низкая производительность и отсутствие возможности работы не то что с требовательными программами, а и с «середнячками». Аудио или видеоплеер, мессенджер, простой текстовый редактор, браузер с парой-тройкой открытых сайтов – это потолок того, с чем справится рядовой нетбук, но он начнет тормозить, если запустить все это вместе или просто открыть много вкладок в веб-обозревателе и слушать музыку.


Оперативная память

Графический адаптер
Накопитель
Вывод:
Клавиатура
Так как нетбук обладает весьма скромными габаритами, уместить на его корпусе полноразмерную клавиатуру попросту невозможно. В связи с этим производителям приходится идти на множество жертв, которые для некоторых пользователей попросту неприемлемы. Клавиатура не только ощутимо уменьшается в размерах, но и лишается отступов между кнопками, которые тоже становятся меньше, а некоторые из них не только «худеют», но и перемещаются в непривычные места, другие же могут и вовсе быть убраны ради экономии места и заменены на хоткеи (причем не всегда), а цифровой блок (NumPad) в таких устройствах и вовсе отсутствует.


Операционная система и программное обеспечение
Ввиду относительно скромной производительности нетбуков, чаще всего на них устанавливают операционную систему Linux, а не знакомую всем Windows. Все дело в том, что ОС этого семейства не только занимают меньше места на диске, но и в целом не выдвигают высоких требований к ресурсам – они хорошо оптимизированы для работы на слабом железе. Проблема в том, что рядовому пользователю Линукс придется осваивать с нуля – эта система работает по совершенно иному, отличному от «винды» принципу, а выбор предназначенного для нее программного обеспечения весьма ограничен, не говоря уже об особенностях его установки.


Стоимость
Завершаем наш сегодняшний сравнительный материал не менее решающим аргументом в пользу выбора нетбука, чем его компактный размер – ценой. Даже бюджетный ноутбук будет стоить дороже, чем его компактный собрат, причем производительность последнего может быть и немного выше. Следовательно, если вы не готовы переплачивать, предпочитаете скромные габариты и удовлетворены невысокой производительностью – однозначно следует брать нетбук. В противном случае – перед вами открыт безграничный мир ноутов, от печатных машинок до мощнейших профессиональных или игровых решений.

Преимущества и недостатки ноутбуков
Этот вариант вычислительной техники реализован в едином, достаточно компактном блоке, чаще в виде книжки. Это портативный компьютер, который может некоторое время работать в автономном режиме.
Преимущества ноутбука очевидны.
- Компактный размер и небольшой вес. Все составляющие находятся в едином корпусе: нет лишних проводов и подключений.
- Мобильность обеспечивается не только удобным размером, но и встроенным аккумулятором. Элемент питания позволяет работать без подключения к сети до нескольких часов. Есть возможность работать за компьютером в любом удобном месте. Ноутбук может поймать интернет в любом месте, где есть Wi-Fi.
- Энергоэффективность (небольшое потребление энергии) и бесшумная работа.

Без минусов тоже не обошлось.
- «Жесткая» комплектация заложена производителем, ноутбук практически невозможно модернизировать. Заменить жесткий диск и добавить оперативной памяти – вот, пожалуй, все, что можно с ним сделать.
- Ноутбук невозможно использовать с оборудованием или приложениями, требующими много энергии, как следствие горячими. Возможности охлаждения на портативном устройстве весьма скромные.
- Ремонт такого устройства дорогой, часто проще купить новый, чем что-то сделать со старым. Это связано с тем, что все элементы заложены в крупные узлы, которые подлежат замене только целиком.

Несмотря на все недостатки, ноутбуки очень популярны у широкого круга пользователей.
Проблемы с подключением и открытием флешки
Далеко не редкость, когда после вставки съемного носителя в USB-порт возникают проблемы с подключением, просмотром и использованием данных на устройстве. Итак, какие могут возникнуть проблемы и как с ними справиться?
Физические повреждения
Если flah-устройство повреждено, то велика вероятность, что его работоспособность будет на нуле. Какие физические повреждения можно обнаружить:
- трещины;
- вмятины;
- изгибы;
- поврежденные контакты;
- деформированная плата.
При возникновении вышеперечисленных неисправностей, лучше всего попросить помощь у специалиста, если на носителе действительно важная информация. Если есть желание научиться процессу восстановления данных и процессу восстановления работоспособности флеш-накопителя, тогда воспользуйтесь обучающими видеороликами на YouTube. А самое простое решение — приобрести новую флешку.
Неисправности системы
Если в вашем файловом менеджере при подключении носителя нет доступа к нему, то есть несколько решений.
Система не распознает устройство
Если компьютер не распознаёт устройство, вы можете убедиться в этом, перейдя в файловый менеджер. Воспользуйтесь, тем же «TotalCommander»:
- Для этого зайдите в любой удобный браузер и скачайте эту программу. Программа TotalCommander
- Кликните дважды по загруженному файлу и установите программу на ваш персональный компьютер.
-
Далее запустите файловый менеджер, и в окне выбора дисков будет предоставлен список носителей данных. Найдите там ваш flash-носитель.
Вам нужно их удалить и установить новые, следуя следующим действиям:
-
Перейдите в главное системное меню «Пуск». И выберите параметр «Панель управления». Либо воспользуйтесь поиском Виндовс и пропишите там «Панель управления».
-
В режиме просмотра нужно выбрать «Мелкие значки», а после – функцию «Система». На Виндовс 10 необходимо нажать на «Система и безопасность». Затем зайдите в раздел «Система».
- На скриншоте ниже видно «Диспетчер устройств», кликните по нему левой кнопкой мыши. Диспетчер устройств открыть можно также через поиск Windows. Или еще так (на Windows 10): нажмите правой кнопкой мыши по кнопке ПУСК и в контекстном списке выберите «Диспетчер устройств»
-
В представленном окне нажмите на выпадающее меню «Контроллеры USB». Затем удалите файл «Корневой USB-концентратор», кликните по нужному пункту правой кнопкой мыши и нажмите «Удалить устройство».
- Осталось только открыть вкладку «Действие» и выбрать из списка «Обновить конфигурацию оборудования».
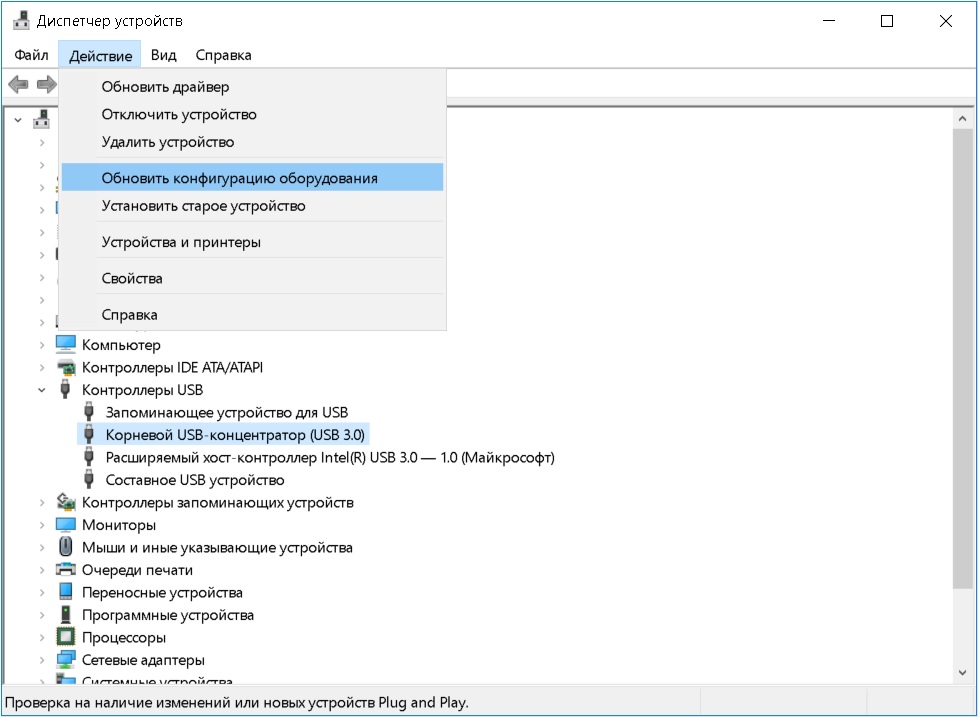
Готово! Теперь вставьте флеш-накопитель в USB-порт снова. Система установит недостающие драйвера для использования съемного носителя. После всех мероприятий флешка должна отображаться в панели «Мой компьютер» или в в файловом менеджере.
Невозможно открыть флешку
При возникновении ошибки во время попыток открытия флешки, вам скорее всего придется прибегнуть к форматированию накопителя.
Подробнее об этом в статье: Как отформатировать флешку
Также можете ознакомиться со статьей Как подключить флешку к телефону
Либо воспользуйтесь информацией, приведенной в видеоролике.
Ошибка вызвана из-за вирусов
Часто нормальную работу флешки нарушают вредоносные программы или вирусы. Заражение происходит практически незаметно. Флешки особо уязвимы к этому. Когда один накопитель используется на нескольких компьютерах, то вероятность заражения будет высокой.
При подключении устройства первое, что нужно делать, если не открывается флешка, это проверить накопитель на наличие угроз.
Вероятность обнаружения вирусов зависит от того, насколько обновлены антивирусные базы установленной программы. Устаревшим антивирусом, насколько он бы ни был хорошо, невозможно обнаружить большинство современных вредоносных программ. В самой программе следует отметить заражённую флешку и поставить полное сканирование.
Не всегда антивирусные программы могут получить доступ к флешке. Многие вредоносные приложения могут изменять пути загрузки накопителя, тем самым блокируя доступ с запросов системы. В этом случае потребуется вручную удалять созданный вирусом файл.
Если в системе не настроен вид объектов, тогда часть из информации может быть скрыта. Раскрыть её можно в системном меню. Через «Пуск» заходим в «Панель управления». Выбираем иконку с названием «Параметры папок». Кликаем по вкладке «Вид» и прокручиваем ползунок в самый низ. В последней строчке ставим точку напротив надписи «Показывать скрытые файлы», и кликаем на «Применить».
После этого все скрытые данные будут отображаться в системе. Далее через файловый менеджер открываем флешку и удаляем файл под названием «autorun». Именно в нём содержатся параметры загрузки устройства, которые мешают нормальному функционированию. После этого запускаем заново антивирус и проверяем на наличие заражённых объектов.
Сделайте все нужные манипуляции и избавьтесь от возможных вирусов на флешке
После проверки и удаления флешка должна быть извлечена и заново помещена в USB-порт. Система издаст характерный звук активации устройства и автоматически откроет обзор хранящихся файлов на устройстве.
С помощью кнопки
Через нажатие на кнопку можно открыть дисковод у большинства моделей ноутбука. Причём от разных производителей – Lenovo, Asus, Acer, HP, Samsung, Packard bell, Dexp и мн. др. Располагается кнопка обычно либо рядом сбоку, либо на самой крышке привода дисков. Причем рекомендуем сначала убедиться, есть ли вообще на лэптопе дисковод.
Для этого можно посмотреть документацию ноутбука. Там перечислены точные характеристики устройства. Конечно же, будет информация и о наличии CD/DVD Rom. Еще один вариант – внимательно осмотреть корпус ноутбука. Особенно сбоку. Необходимо проверить, есть ли там прямоугольник с надписью DVD. В Диспетчере задач также будет указана модель дисковода.
Ультрабуки
Этот новый вид «ультра-портативный ноутбук», как правило, весит менее 1,5 кг и имеет очень тонкий формат. Само слово было изобретено производителями компьютеров как прямой ответ на первый Apple Macbook Air, который, по сути, являлся первым «ультрабуком». Несмотря на свой тонкий профиль (менее 2 см), размеры экрана часто могут легко посоперничать с обычными ноутбуками – от 11 до 15 дюймов.
Большинство из них оснащены твердотельными накопителями SSD – это очень тихий вид жестких дисков, которые намного легче обычных HDD, плюс с такими дисками ультрабуки загружаются в несколько раз быстрее. Также накопители стоят намного дороже, чем обычные HDD диски, поэтому вы получите меньше ГБ за те же деньги – 128 ГБ обычное дело для ультрабуков. Плюс ко всему, ультрабуки обычно не имеют DVD-приводов, так что имейте это ввиду, если после покупки ультрабука вы собираетесь смотреть на нем DVD-диски.

Такие компьютеры подходят большинства вычислительных задач и легких игр, с современными 3D-играми они тоже могут справиться, но не со всеми. Цена ультрабуков может варьироваться от 700 до 1500 долларов. (на фото: Macbook Air)
Как пользоваться флешкой?
После того как флеш-накопитель вставлен, можно приступить к работе. Соблюдайте следующие рекомендации:
- Откройте «Мой компьютер». Это можно сделать как через меню «Пуск», так и через Рабочий стол.
- Должен появиться соответствующий значок, который называется «Съёмный диск».
Открываем флешку (KINGSTON (F:) щелчком левой кнопки мыши .
Далее должно открыться содержимое накопителя: все записанные на него файлы и папки.
Пользоваться флешкой можно как и обычным диском: различные типы документов можно копировать как с неё, так и на неё
При этом важно знать, что её скорость ниже, чем скорость жёсткого диска. Поэтому на работу с ней уходит немного больше времени.
Перенести любой документ с рабочего стола на флешку легко
Просто мышкой перетащите документ в выбранную папку флешки, и отпустите. Это самый лёгкий способ копирования.
- Одним из обязательных условий безопасной работы является то, что накопитель ни в коем случае нельзя вынимать во время записи информации. Это может привести к уничтожению данных и блокировке устройства.
- Чтобы грамотно закончить работу и извлечь устройство из ноутбука, необходимо найти иконку, находящуюся в правой нижней части рядом с часами. На неё нажимают один раз левой кнопкой. Это извлечение будет безопасным, и сохранит информацию.
- После сообщения от том, что оборудование может быть удалено, флешку можно вынуть.
- Если всё-таки физическое извлечение устройства произошло во время записи файлов, то флешку можно переформатировать. Для этого правой кнопкой мыши выбирают пункт «форматировать». После окончания процесса накопитель будет очищен, и им можно пользоваться снова.
Кажущаяся простота использования накопителя информации часто приводит к неаккуратному обращению с ним, в результате чего изделие может выйти из строя и подвести в самый неподходящий момент. Поэтому необходимо знать простые правила подключения флешки к ноутбуку.
Как запустить ноутбук с диска через BIOS
Для того чтобы запустить ноутбук с диска, необходимо изменить очередность загрузки устройств. По умолчанию на рабочем ноутбуке стоит следующая очередность: жесткий диск, дисковод DVD, флеш-накопители и так далее. На компакт-диске может находиться как программа-установщик операционной системы, так и полноценная мобильная версия операционной системы, чтобы в случае отказа ОС ноутбука можно было ее починить или сохранить важные данные перед переустановкой ОС.
Для включения загрузки с компакт-диска необходимо зайти в BIOS, нажав после включения и до загрузки операционной системы кнопку «Delete» (Del) или «F2». На некоторых ноутбуках встречаются и другие кнопки входа в BIOS, но они настолько редки, что скорее являются исключением из правил.
В BIOS выберите вкладку «Boot» или «Boot menu». Если же подобных вкладок нет — во вкладке «Advanced» необходимо искать строку «Boot» или «Boot priority». Во вкладке или в строке «Boot» следует выставить очередность загрузки так, чтобы на 1 месте был дисковод.
После этого нужно нажать F10 и Enter, либо же выбрать в последней вкладке Save settings and reboot, сохранив тем самым новые настройки очередности загрузки.
Вставьте в дисковод загрузочный диск, теперь загрузка с компакт-диска будет произведена автоматически. После проведения всех операций, для которых необходима загрузка с диска, стоит еще раз зайти в BIOS и выставить первой загрузку с жесткого диска. Сделать это нужно для более быстрой загрузки операционной системы.
Если первой в очереди стоит загрузка с диска DVD, то при каждом включении ноутбука сначала опрашивается дисковод, а уже после того как компьютер понимает, что в дисководе нет диска или диск не загрузочный, происходит загрузка с жесткого диска. При этом время загрузки операционной системы увеличивается.
Как пользоваться флешкой?
После того как флеш-накопитель вставлен, можно приступить к работе. Соблюдайте следующие рекомендации:
- Откройте «Мой компьютер». Это можно сделать как через меню «Пуск», так и через Рабочий стол.
- Должен появиться соответствующий значок, который называется «Съёмный диск».
Открываем флешку (KINGSTON (F:) щелчком левой кнопки мыши .
Далее должно открыться содержимое накопителя: все записанные на него файлы и папки.
Пользоваться флешкой можно как и обычным диском: различные типы документов можно копировать как с неё, так и на неё
При этом важно знать, что её скорость ниже, чем скорость жёсткого диска. Поэтому на работу с ней уходит немного больше времени.
Перенести любой документ с рабочего стола на флешку легко
Просто мышкой перетащите документ в выбранную папку флешки, и отпустите. Это самый лёгкий способ копирования.
- Одним из обязательных условий безопасной работы является то, что накопитель ни в коем случае нельзя вынимать во время записи информации. Это может привести к уничтожению данных и блокировке устройства.
- Чтобы грамотно закончить работу и извлечь устройство из ноутбука, необходимо найти иконку, находящуюся в правой нижней части рядом с часами. На неё нажимают один раз левой кнопкой. Это извлечение будет безопасным, и сохранит информацию.
- После сообщения от том, что оборудование может быть удалено, флешку можно вынуть.
- Если всё-таки физическое извлечение устройства произошло во время записи файлов, то флешку можно переформатировать. Для этого правой кнопкой мыши выбирают пункт «форматировать». После окончания процесса накопитель будет очищен, и им можно пользоваться снова.
Кажущаяся простота использования накопителя информации часто приводит к неаккуратному обращению с ним, в результате чего изделие может выйти из строя и подвести в самый неподходящий момент. Поэтому необходимо знать простые правила подключения флешки к ноутбуку.
Подпишитесь на наши Социальные сети
Работа с флешкой для начинающих
Первым делом необходимо правильно вставить накопитель. Это довольно простая задача. Для этого изучите поверхность устройства, и найдёте для неё специальное отверстие. Обычно их бывает несколько, сбоку или сзади. Рядом с ними обычно находятся разъёмы для наушников и микрофона.
USB-порты имеет каждый современный ноутбук и даже планшет или телевизор. Разъём снабжён «ветвящимся» значком и узнать его несложно
Важно правильно расположить контакты приспособления относительно контактов USB-разъёма. Обычно название фирмы-изготовителя находится сверху
Если операционная система работает слаженно, то она сама найдёт и установит драйверы, а затем откроет окно автозапуска. К сожалению, так происходит далеко не всегда. Бывает, что пользователи ждут пару минут, а никаких действий не происходит. Это может быть связано как с аппаратной неисправностью, так и с программным сбоем. Для начала стоит вынуть флешку и попробовать вставить её в другой порт.
Проверить её исправность лучше на другом ноутбуке. Если флешка подключится без проблем, то, очевидно, дело в разъёме. Есть порты, которые при одновременном подключении большого числа устройств не видят некоторые из-за нехватки питания или оперативной памяти.
Если флешка не подключается, а на ней было много ценной информации, то её придётся нести в сервисный пункт. Если особо важных данных не было, то её логичнее заменить на новую.
Кто изобрёл ноутбук
Идея переносного ПК была изложена микробиологом Аланом Кеем ещё в 1968 году, когда компания Intel разработала один из первых массовых процессоров 4004. В его представлении такое устройство, названное учёным Dynabook, должно было быть размерами с лист формата А4 и иметь возможность работать автономно. Увы, но микроэлементная база того времени не позволяла воплотить эти идеи в жизнь.
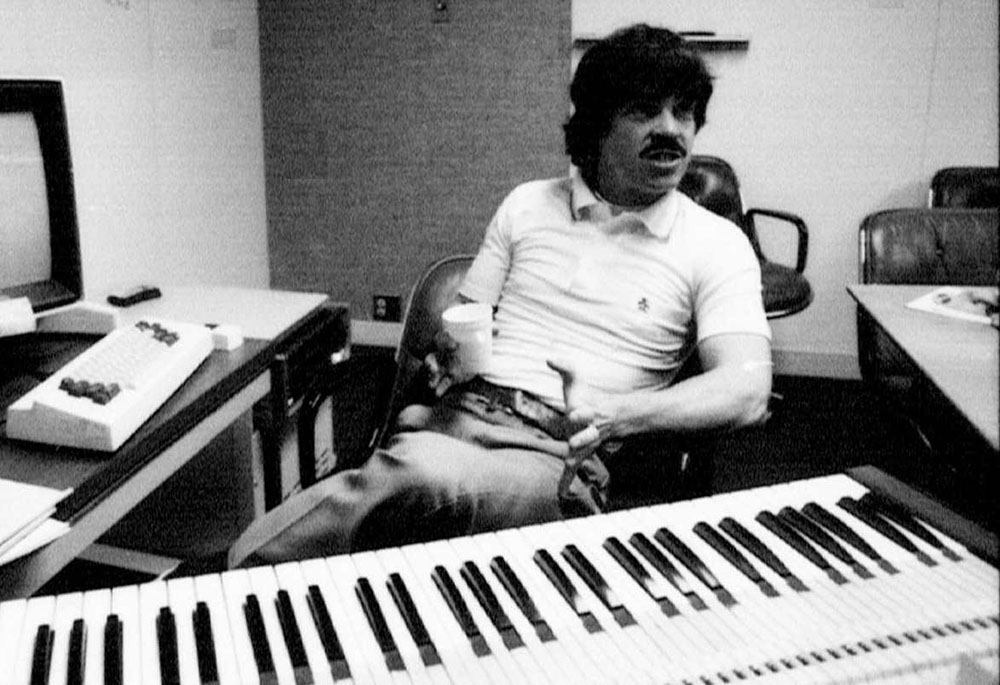
И про Кея никто бы сегодня не вспомнил, если бы он не перешёл в Xerox, где принял непосредственное участие в разработке первого в мире лазерного принтера, благодаря которому компания и прославилась, а её название стало даже нарицательным. А позже именно Алан Кей вместе с Бобом Меткалфом разработал протокол Ethernet, активно использующийся при построении локальных сетей. Так что на вопрос, кто придумал ноутбук в том виде, в котором он и был воплощён в железе, но намного позже, имеется вполне конкретный ответ.

Что касается вопроса, в каком году появился первый работающий прототип ноутбука, то и здесь история обходится без сослагательного наклонения, поскольку первенство в этом деле закреплено за сотрудником компании Grid System Вильямом Могриджом. В 1979 году ему удалось по заказу NASA разработать ноутбук, названный им Grid Compass, который оказался хорошо оснащённым по тогдашним меркам. Посудите сами: объём его оперативной памяти составлял целых 340 килобайт, правда, часть занимала операционная система. И хотя его размеры были довольно компактными, если не считать толщину, об автономности не было и речи. Аккумуляторов таких размеров, способных питать систему хотя бы полчаса-час, тогда ещё не было. Накопитель в комплект поставки тоже не входил, его нужно было приобретать отдельно и подключать через порт GPIB. Зато стоило устройство порядка 8 тысяч долларов, то есть его владельцами могли быть только достаточно состоятельные люди. Впрочем, это не помешало Grid System выпускать своё изделие на протяжении 8 лет.

Первого автономного ноутбука пришлось ждать недолго: в 1981 году его разработал предприниматель с хорошим инженерным опытом Адам Осборн. Модель получилась не слишком дорогой и достаточно производительной: 4-мегагерцовый процессор Z80, 64 КБ оперативной памяти, 5-дюймовый дисплей с возможностью подключения внешнего монитора, два 5-дюймовых дисковода и набор из последовательного и параллельного портов. Стоил такой портативный компьютер менее 2000 долларов, но из-за маркетинговых ошибок ноутбук производился всего 2 года, после чего Osborne Computer Corporation признала себя банкротом.

В том же году компания IBM представила общественности версию ноутбука собственной разработки, и именно IBM PC стал стандартом де-факто в данной сфере.

Спустя два года в гонку включились ещё два компьютерных гиганта, компании Compaq и Toshiba, внеся свой вклад в совершенствование устройств. А первый персональный ноутбук с LCD монитором появился в 1984 году, и создали его в набирающей обороты Apple.

90-ые годы ознаменовались дальнейшим совершенствованием технологий. Настоящим прорывом можно назвать разработку инженерами компании Intel первого специализированного процессора для ноутбуков, I386 SL, который был представлен в 1990 году и характеризовался внедрением инновационной технологии уменьшения питающего напряжения. Это позволило существенно увеличить время автономной работы ноутбуков, что способствовало их дальнейшей популяризации.

Портативные ПК тех времён комплектовались экранами, отображающими 16 цветов, и весили порядка 3 килограммов. Минимизация производства чипов позволила поступательно наращивать производительность и функциональность ноутбуков, улучшались характеристики матриц, росла ёмкость HDD, и со временем их характеристики почти сравнялись с настольными ПК. Впрочем, среди современных ноутбуков имеется развитая иерархия, классифицирующая мобильные ПК по нескольким важным критериям, включая стоимость. Скажем, нетбуки с размером дисплея в пределах 7-10 дюймов стоят недорого, а их производительности достаточно для сёрфинга или работы с документами. Существуют также субноутбуки, ультрабуки и прочие «буки», а на вершине пирамиды расположились ноутбуки, названные Desktop Replacement (то есть замена десктопным ПК) с характеристиками, не уступающими последним.
Но вряд ли историю появления ноутбука можно назвать завершённой – в наш век бурного развития технологий и на долю нынешнего поколения придётся немало новинок эволюционного и революционного толка.
Рекомендации по выбору:
При выборе ноутбука стоит учесть ряд факторов, которые помогут вам сделать оптимальный выбор. Вот несколько рекомендаций:
Определитесь с ценовой категорией. Определите свой бюджет и выберите ноутбук, соответствующий вашим финансовым возможностям. Оцените свои потребности и приоритеты, чтобы не переплачивать за ненужные функции.
Выберите подходящий размер и вес. Размер и вес ноутбука важны, особенно если вам предстоит часто перемещаться. Определитесь, нужен ли вам компактный ультрабук или предпочтительнее ноутбук с более крупным экраном.
Определитесь с операционной системой. Определитесь, какую операционную систему вы предпочитаете: Windows, macOS или Linux. Учтите, что некоторые программы и игры могут быть доступны только для определенных ОС.
Выберите процессор и объем оперативной памяти. Подумайте, для каких задач вы будете использовать ноутбук, и выберите процессор и объем оперативной памяти, которые достаточны для этих задач. Чем мощнее процессор, тем быстрее будут выполняться операции.
Учтите необходимость наличия видеокарты. Если вы собираетесь играть в требовательные игры или работать с графическими приложениями, учтите, что для этого может понадобиться дискретная видеокарта.
Оцените время работы от аккумулятора
Если вы часто будете использовать ноутбук вне дома или офиса, уделяйте внимание автономности. Проверьте, сколько времени ноутбук может работать без подключения к электрической сети.
Учтите наличие разъемов и портов
Подумайте, какие разъемы и порты вам понадобятся. Удостоверьтесь, что ноутбук имеет достаточное количество USB-портов, разъем для наушников, HDMI- или VGA-порт для подключения к монитору или ТВ и другие нужные вам интерфейсы.
Чем Ноутбук отличается от стационарного персонального компьютера?
Поскольку ноутбуки обладают мобильностью, они имеются некоторые важные отличия от настольных компьютеров. Ноутбук – это устройство «все в одном», со встроенным монитором, клавиатурой, сенсорной панелью (которая заменяет мышь), системным блоком. Это означает, что он полностью работоспособен даже при отсутствии электрической сети и периферийных устройств.
Рабочее место с ноутбуком можно быстро организовать, а количество проводов вокруг него сводится к минимуму. Наличие встроенного модуля Wi-Fi открывает большие возможности по обмену данными и подключении к локальной сети и интернету.
Наличие встроенных элементов не означает, что вы не можете подключить обычную мышь, большой монитор и другие периферийные устройства. К ноутбуку можно подключить всё, и это превращает ноутбук в настольный компьютер, с одним главным отличием: вы можете легко отключить периферийные устройства и взять ноутбук с собой, практически в любое место.
Основные отличия ноутбука от настольного ПК
Сенсорная панель: также называется тачпад – выполняет функции мышки, позволяет управлять указателем движением пальца. Многие тачпады теперь включают жесты multi-touch, которые позволяют выполнять конкретные задачи, применяя движения несколькими пальцами. Например, жест «щепотка» используется для увеличения или уменьшения масштаба.
Батарея: Каждый ноутбук имеет аккумулятор, который позволяет использовать его вне доступа электросети. Еще одно преимущество наличия аккумулятора заключается в том, что когда внезапно отключили электроэнергию, у ноутбука есть резервное питание, не происходит отключение, как со стационарным ПК.
Адаптер переменного тока: Ноутбук, как правило, имеет специализированный кабель питания,- называется Адаптер переменного тока (или по-простому «зарядка»), который предназначен для использования с конкретной моделью ноутбука. Некоторые из этих кабелей используют магнитные MagSafe соединители, что позволяет безопасно отсоединить кабель, скажем, если вы случайно зацепили его ногой. Это помогает предотвратить повреждение кабеля и компьютера.
Порты: Большинство ноутбуков имеют одинаковые типы портов, такие же, как настольный компьютер (например, USB, HDMI), хотя у ноутбука, как правило, меньшее количество портов для экономии места. Однако некоторые порты могут быть разные, и может понадобиться адаптер (переходник), чтобы использовать их. Наличие определенных портов в ноутбуке зависит от его конфигурации.
Преимущество ноутбуков:
- Мобильность (малый вес и габариты).
- Для работы не требуется подключение основных устройств (монитор, клавиатура, мышь).
- Автономная работа (наличие аккумулятора).
- Возможность подключения к беспроводной сети (встроенный модуль wi-fi).
Недостатки ноутбуков:
- Меньшая максимальная производительность (в сравнении с настольными ПК).
- Ограниченность модернизации (самостоятельно можно заменить ОЗУ и жесткий диск).
- Сложность и дороговизна ремонта (наличие мелких компонентов).
- Недолговечный ресурс аккумуляторной батареи.



























