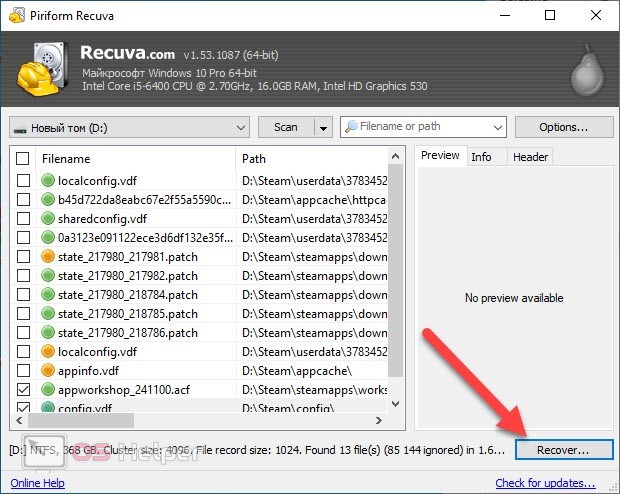Использование проводника
Открыть флешку можно и другим способом. Рекомендуется воспользоваться проводником. Для этого надо осуществить правый клик по накопителю и выбрать соответствующий пункт. Если Вам удалость открыть флешку таким образом, надо скопировать всю информацию и провести процесс форматирования. После этого осуществляется перезапись данных обратно.
Если открыть всё равно не получилось, но в свойствах указывается определение в качестве съёмного диска, можно предпринять определенные действия. Они заключаются в форматировании. Все данные будут потеряны, но это единственный способ снова иметь возможность использования изделия.
Причины, почему флешка требует форматирования
Такой СБОЙ ФАЙЛОВОЙ СИСТЕМЫ может произойти, как с картами памяти, так и любыми переносными накопителями. Он может быть вызван ⇒
- некорректным вытаскиванием (отключением) накопителя от ПК или ноутбука;
- неправильным завершения работы или выключением электропитания компьютера во время чтения/записи файлов на флешку;
- вирусами или сбоем обычных программ.
При логических проблемах с флэшками, информация на них остается не поврежденной и после выполнения ряда действий для доступа к накопителю, вы сможете ей воспользоваться. В таких случаях, для восстановления информации, используется системные средства ОС и специализированное ПО. Отлично подойдут те же программы и утилиты, которые работают с жесткими дисками. Процесс сохранения данных может проходить как в ручном режиме, так и автоматическом.
Проверка на наличие вирусов
Очень частой и довольно распространённой причиной того, что система не отображает содержимого флешки и просит форматировать её, может оказаться её заражённость вирусами . Например, так называемый вирус автозапуска превращает все папки и файлы в ярлыки, скрывая их, а некоторые другие вирусы, вообще, начинают требовать отформатировать носитель и не отображают его содержимое. Поэтому, если проверка диска на ошибки не привела к изменениям, выполните проверку на вирусы.
Для этого вам понадобится обычный антивирус или портативный антивирусный сканер. Любой антивирус имеет возможность просканировать систему вплоть до отдельной папки. Вам в настройках нужно указать свой требующий форматирования USB-накопитель и дождаться окончания процедуры. Если же вы пользуетесь бесплатным антивирусом, и он пропустил угрозу, скачайте один из бесплатных портативных сканеров. Кстати, подробный обзор о них мы уже писали на нашем сайте вот в этой статье. Ознакомьтесь с её содержимым. Кроме того, регулярно следите за безопасностью вашей системы, чтобы не страдать от возникающих проблем.
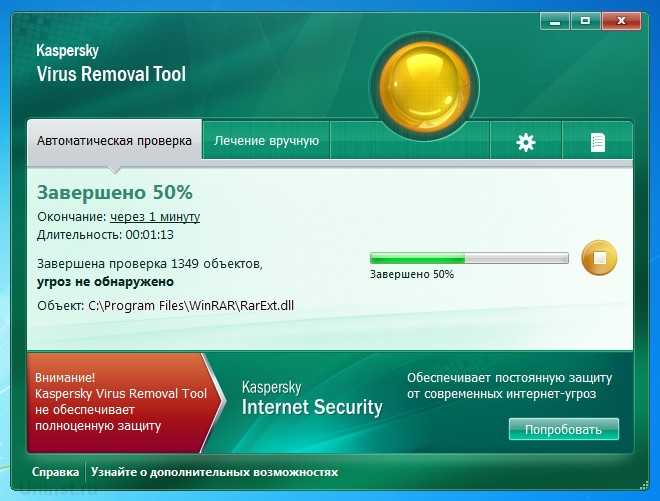
Отформатируйте устройство
Еще один способ, который можно использовать, если флешка не открывается на компьютере – это форматирование. Для этого зайдите в папку «Мой компьютер» и кликните правой кнопкой мыши по флешке. Из контекстного меню выберете «Форматировать…».
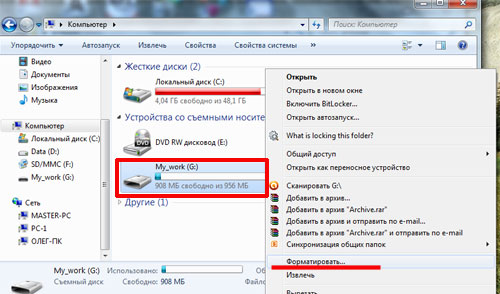
В окне форматирования нажмите на кнопку «Восстановить параметры по умолчанию». Затем отметьте галочкой «Быстрое» и нажмите «Начать». Учтите, что после этой процедуры все данные с флешки будут стерты. Но после быстрого форматирования их можно попробовать восстановить, например, с помощью программы Recuva.
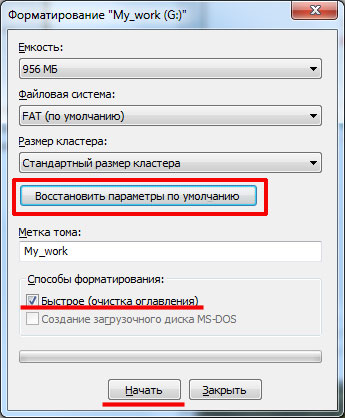
Если все прошло успешно, то флешка должна работать. Если форматирование не было завершено, попробуйте выполнить низкоуровневое форматирование для флешки с помощью программы hard disk low lewel format tool.
На передней панели компьютера обесточен USB порт
Решение проблемы: не работает флешка, вставьте диск в устройство — 1 способ
В некоторых случаях помогает простое форматирование USB-флэш накопителя. Эти действия можно выполнить из окна Проводника — файлового менеджера Windows.
Выполните следующие действия:
- Щелкните правой кнопкой мыши по USB-диску в Проводнике Windows.
- В открывшемся контекстном меню выберите пункт «Форматировать…».
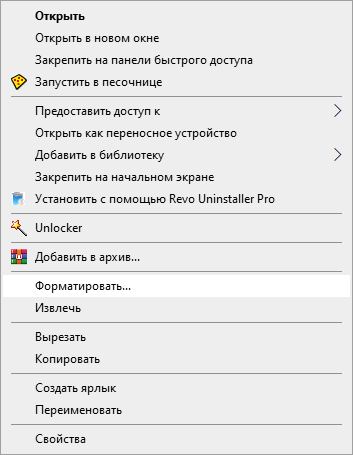
- В окне «Форматирование «USB-накопитель”» выберите файловую систему, а затем нажмите на кнопку «Начать».
В графе «Емкость:» написано «емкость неизвестна», это нормально для подобных случаев. Можете присвоить подходящее имя для флешки в поле «Метка тома:».
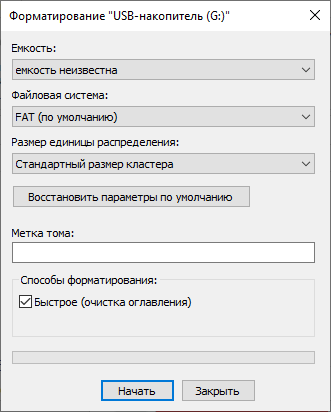
- В окне с предупреждением появится сообщение о том, что форматирование уничтожит все данные на этом диске. Согласитесь с удалением информации.

В результате выполнения этой операции, USB-накопитель станет доступным для дальнейшей эксплуатации в обычном режиме.
Но, часто происходит по-другому: в окне с информацией о проведении форматирования будет написано: «Windows не удается завершить форматирование».
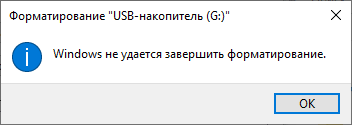
В этом случае, необходимо пробовать другие методы для восстановления флешки.
Как перенести данные с флешки на флешку
Причины, из-за которых компьютер не видит USB-флешку
Итак, еще вчера работавшая флешка вставлена в USB-разъем ПК, все системы находятся в полной боевой готовности, но в итоге запуск внешнего устройства так и не происходит… Ситуация довольно распространенная, однако далеко не все юзеры знают, как с ней справиться.
При этом не столь важно, отобразилась ли иконка накопителя в меню компьютера или нет, ведь самое главное, что съемный диск перестал корректно работать или ПК не смог распознать его
И первое, что необходимо сделать, это диагностировать внезапно возникшую проблему, так как без установки причины сбоя его устранение становится невозможным по определению. Провести комплексную диагностику неполадки можно несколькими способами и самый главный из них заключается в проверке аксессуара с помощью установленного по умолчанию в системе ПК инструмента «Управление дисками» (актуально для платформ Windows8 и старше).
И если в открывшемся окне будет обнаружено USB-устройство, которое может числиться, как съемный носитель, то можно попробовать запустить его оттуда. В обратной ситуации следует продолжить поиск причин поломки, которую могут провоцировать следующие факторы:
- Неисправность носителя. Этот сценарий является самым худшим и, к сожалению, довольно распространенным. Удостовериться в такой поломке довольно просто, даже если внешне накопитель полностью сохранил свою целостность, ведь для этого достаточно просто подключить его к любому другому устройству.
Отсутствие звукового уведомления о подключении, включения LED-индикации и отображения диска в меню ПК является верным признаком того, что он не работает. - Обесточенный, поломанный или несовместимый USB-разъем. Первая ситуация случается преимущественно в системных блоках стационарных ПК, тогда как последние две не зависят от конфигурации аппарата. Проверяется неисправность так же как и в первом случае – посредством перестановки USB в другие гнезда.
- Загрязнение USB-интерфейса или порта. Выявить такую проблему можно при внешнем осмотре.
- Вирус или драйверный сбой. Скачать вредоносное ПО на флеш-накопитель также легко, как и на сам ПК, притом что последствия таких действий могут оказаться самыми плачевными, сводясь к полной потере данных. Если же сканирование не выявляет проблемы, то она может заключаться в необходимости обновления установщика.
Среди прочих распространенных факторов, провоцирующих подобные сбои, стоит выделить ошибки и конфликты файловых систем, возникновение необходимости форматирования носителя, неправильное присвоение названия или отключение, связанное с чрезмерной нагрузкой на сам USB.
Причины, по которым не открывается флешка на компьютере
В этой статье мы расскажем о том, почему не открывается флешка на компьютере и как это исправить.
Благодаря появлению флеш-накопителей появилась возможность сохранять большое количество информации. При использовании флешки могут появиться несколько серьёзных и не серьёзных проблем. К таким проблемам можно отнести то, что, когда компьютер видит устройство, но он не может распознать его.
Причиной того, что компьютер не в состоянии увидеть устройство, может быть техническая проблема или проблемы, связанные с программной оболочкой носителя.
ПРОВЕРКА РАБОТОСПОСОБНОСТИ
Для того чтобы убедиться, что проблема в накопителе, его следует осмотреть на наличие дефектов и повреждений. Если на флешке есть какие-либо повреждения, скорее всего они и являются причиной проблем. Если они есть, то именно это способно стать причиной проблемы. Если будут известны причины поломки, то восстановить информацию, находившуюся на накопителе можно. В случае, когда причина проблемы кроется в микросхемах, восстановить данные не получится.
Причины, по которым не открывается флешка на компьютере
ДИСПЕТЧЕР УСТРОЙСТВ
Если же произошла ситуация, что флеш-накопитель не открывается, необходимо совершить ряд действий: Открыть меню «Пуск» далее перейти в «Панель управления» нажать на «Система» далее «Диспетчер устройств». В открывшемся окне следует выбрать пункт «Контроллеры универсальной последовательной шины USB». Необходимо совершить обновление с помощью щелчка по правой кнопке мыши.
ИСПОЛЬЗОВАНИЕ ПРОВОДНИКА
Для того чтобы открыть флешку, есть и другие способы. Например, накопитель можно открыть при помощи проводника. Чтобы открыть флешку данным путем, следует нажать на нее правой кнопкой мыши и выбрать необходимый пункт. Далее при открытии накопителя данным путем следует скопировать файлы и запустить процесс форматирования. После завершения форматирования необходимо перезаписать файлы на флешку.
Если же после всех перечисленных вариантов открыть накопитель, и окажется, что попытки были напрасны, то помните о том, что существует еще один вариант использования флешки – необходимо провести полное форматирование накопителя с утерей всех данных находившихся на нем.
ВОЗДЕЙСТВИЕ ВИРУСА
Причиной, по которой накопитель не открывается ни на компьютере, ни на ноутбуке, может быть заражение флешки вирусом. Даже если провести диагностику и удалить файлы, содержащие вирус, возможно, что доступ к накопителю будет также заблокирован.
Управление дисками
Бывает, что проблемой с открытием накопителя может быть отсутствие разделов разметки. Если у вас именно данная проблема, то в дальнейшем провести восстановление файлов, находившихся на флешке, будет невозможно. Данный способ направлен лишь на, то чтобы восстановить само устройство накопителя. Устранить неполадки можно, применив встроенную функцию системы, называющуюся управление дисками.
Для того чтобы обеспечить флеш-накопителю долговременную службу, необходимо делать следующее:
- Ни при каких обстоятельствах не стоит подключать накопитель в процессе обновления операционной системы.
- Не стоит извлекать накопитель из ноутбука или компьютера в процессе работы с файлами, находившимися на накопителе, это может привести к их повреждению.
- Осуществлять профилактические работы по очистке флеш-нкопителя как можно чаще, а также совершать дефрагментацию.
Если же проблема связана с физическими повреждениями накопителя, придется смериться потерей как накопителя, так и с данными что хранились на нем. Чтобы избежать потери файлов и информации, всегда следует создавать резервные копии необходимых данных.
Что приводит к возникновению ошибки sd-карты
Экстренное форматирование нужно носителю, когда он поврежден механически или программно. Чаще всего это случается, когда:
- флешка падала,
- некорректно удалялась,
- форматировалась в старом телефоне/фотоаппарате,
- не была извлечена во время сброса телефона на заводские настройки,
- исчерпала рабочий ресурс,
- форматировалась в несовместимой файловой системе.
С механическими повреждением и естественным износом всё просто: чем сильнее пострадала флешка, тем меньше шансов что-то из неё вытащить. Хотя пробовать, разумеется, стоит в любом случае. Остальные проблемы устранимы в 8 случаях из 10.
Восстановление данных
Если поиск ошибок не помог, а удалять данные ни в коем случае нельзя, то придется воспользоваться средством восстановления информации. Стандартные утилиты Windows не поддерживают такую опцию, поэтому необходимо скачать стороннюю программу. Большинство из них являются платными, но вам хватит пробного периода использования, чтобы восстановить поврежденный накопитель. Например, воспользуйтесь приложением Recuva, которое можно загрузить по данной . После установки воспользуйтесь нашим руководством:
- Запустите Recuva и выберите флешку.
- Нажмите кнопку Scan для поиска файлов.
- Подождите, пока Recuva отыщет поврежденные или удаленные файлы на флешке.
- Выделите необходимые данные галочкой в таблице и кликните на Recover.
- Теперь укажите папку, в которую будут помещены восстановленные данные.
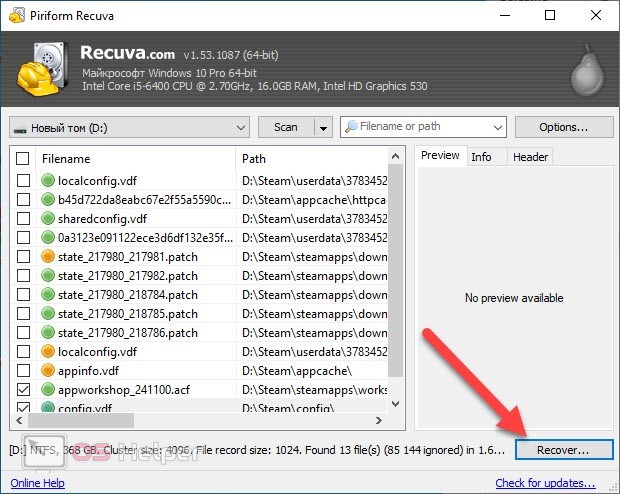
Мнение эксперта
Дарья Ступникова
Специалист по WEB-программированию и компьютерным системам. Редактор PHP/HTML/CSS сайта os-helper.ru.
В некоторых случаях средства для восстановления данных оказываются бессильными. Вам необходимо отнести флешку к специалистам, а не форматировать ее самостоятельно. Возможно, после диагностики получится восстановить хотя бы часть файлов.
Способ 1: «Управление дисками»
Флешка, которая не видна в «Проводнике», может корректно отображаться в специальном системном приложении «Управление дисками» – перейдите к нему любым удобным способом, например, выбрав соответствующий пункт в меню «Пуск» (вызывается нажатием правой кнопки мышки).
Посмотрите на состояние носителя. Если пространство выделено чёрным и помечено как «Не распределена», раскройте меню и кликните на «Создать простой том». Выполняйте указания помощника, чтобы сформировать рабочий раздел и отформатировать флешку.
Возможно, файловая система в «Управлении дисками» будет носить формат RAW, а не NTFS или FAT32 – это последствие сбоя. О том, как решить такую проблему, подробно рассказано в материале ниже.
Ещё одна вероятная причина проблемы связана с конфликтом адресов, возникающим тогда, когда система назначает флешке уже занятый символ (или не назначает никакой). В «Управлении дисками» такая флешка отображается, её файловая система носит нужный формат и помечена как «Исправен». Всё что нужно сделать – раскрыть меню, нажать на «Изменить букву диска…», кликнуть на «Изменить» и задать любую другую букву.
Перепрошивка поврежденной флешки
USB-флешка содержит прошивку – микрокод со служебными данными. При повреждении прошивки usb флеш накопитель неизбежно перестает работать.
Как исправить. Такую флешку нельзя отформатировать обычным универсальным софтом вроде SDFormatter., ей потребуется полная “трепанация” – перепрошивка. Для этого потребуется фирменная утилита от производителя.
Однако перепрошить флешку можно только узнав имя контроллера. Трудность состоит в том, что производители, как правило, используют различные разновидности и модели контроллеров и могут внедрять не только свои, но и чужие наработки. Поэтому не всегда возможно сразу же определить тип контроллера флеш-памяти.
К счастью, есть специальные программки, позволяющие определить тип VID&PID* для накопителей Transcend, Silicon Power и др.; мы их перечислим со ссылкой на установщики.
(* VID – идентификатор производителя, PID — идентификатор устройства.)
ChipEasy – интуитивная программа, которая поможет реанимировать флешку, очень простая в обращении. Позволяет узнать производителя и модель usb флешки, что поможет перепрошить флешку. Чаще всего ChipEasy применима к устройствам Kingston и Transcend.
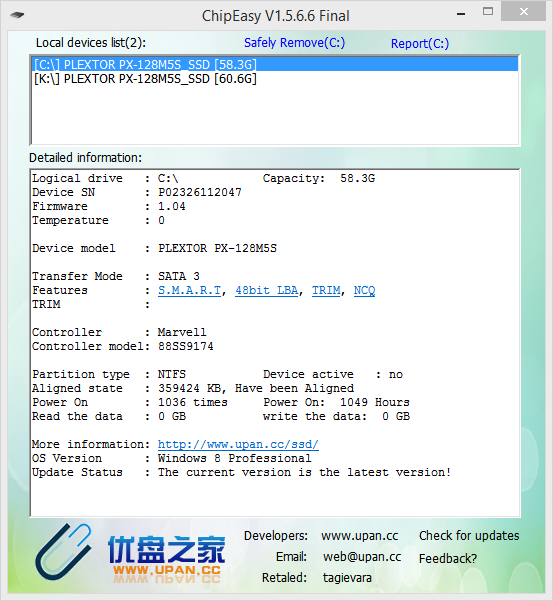
Flash Drive Information Extractor – данная утилита позволяет получить всю необходимую информацию для ремонта: VID&PID контроллера, модель и тип flash-памяти (для Silicon Power и других моделей). Отличается детальностью предоставленных сведений об устройстве.
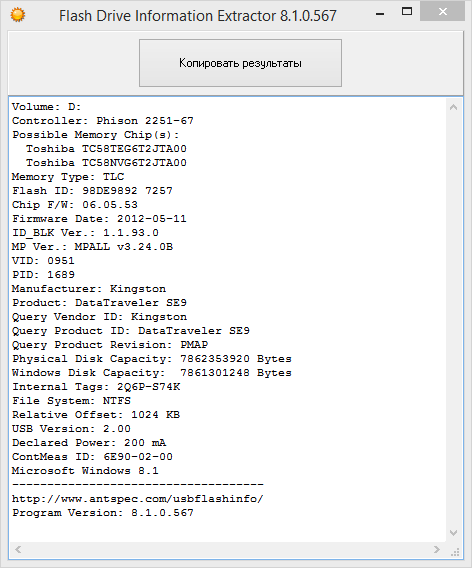
CheckUDisk – эта программа быстро сканирует источник и предоставляет VID&PID для ремонта usb флешки и реанимации с той же детализацией, что и CheckUDisk.
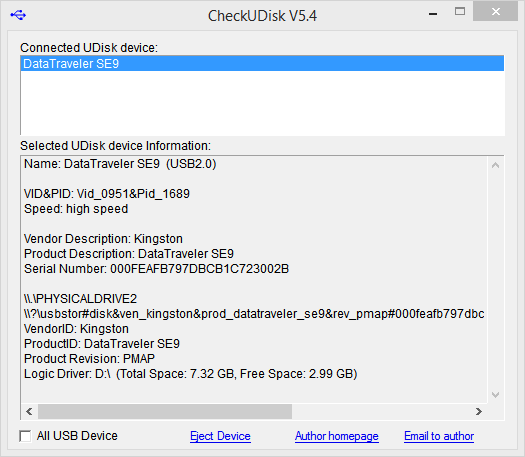
Для многих устройств хранения прошивку найти не удастся. В подобной ситуации можно забыть о легком самостоятельном ремонте. Как вариант, см. решение выше с пересадкой донорского контроллера.
Способ 1: проверка диска средствами Windows
-
Откройте строку поиска Windows и пропишите в нее запрос «Командная строка». Кликните по результату правой кнопкой мыши и выберите пункт «Запустить от имени администратора».
-
Когда на экране отобразится окно терминала, вам потребуется провести следующего вида команду:
Где i: – буква флешки, для которой будет выполняться проверка.
- Сканирование диска может занять довольно-таки длительное время, поэтому будьте готовы к тому, что придется подождать. Если Windows сможет обнаружить проблему, неполадка с работоспособностью флешки может быть решена.
Если данный шаг вам не помог, можете смело форматировать флешку, а затем переходить к выполнению второго или третьего способа (на ваш выбор).
Распространенные вопросы
Поможет ли форматирование флешки?
В абсолютном большинстве случаев форматирование, действительно, дает положительный результат для открытия USB-диска, другое дело, что это чревато полным удалением информации из его хранилища.
Бывают ли случаи, что ничего сделать не получится?
Случаи, когда ни одно из предпринятых действий не дает ожидаемого эффекта, довольно распространены, и чаще всего такую картину можно наблюдать при механическом повреждении устройства. Кроме того, возможны серьезные сбои в его работе тогда, когда извлечение аксессуара из порта USB происходит без специального установщика, разрешающего такие действия. В этом случае пользователь рискует не только поломать флешку, но и потерять все хранящиеся на ней данные.
Немного иначе будут обстоять дела в том случае, если приходится иметь дело с устаревшей платформой Windows XP. В этом случае существуют свои алгоритмы исправления проблем, связанных с конфликтующими адресами, драйверами и другими неполадками в системе.
Как быть, когда флешка требует форматирования
Бывают случаи, когда информация, такая ценная, как документы или наработки проектов, на которые потрачено несколько месяцев, оказывается запертой в носителе, который не хочет или не может по каким-то причинам нормально функционировать. Одним словом, флешка простит её отформатировать. Что тогда делать?
В первую очередь нужно провести визуальный осмотр накопителя на предмет сколов и тещин, не погнут ли USB-разъём вследствие падения или удара, другие видимые повреждения, возможно, окисление контактов от попадания влаги. Не подвергалась ли флешка или SD-карта перегреву или чрезмерно низким температурам. Ремонт в таком случае обойдется значительно дороже самой флешки при замене запчастей. И прибегать к такому ремонту целесообразно только в том случае, если на флешке очень важные данные, которые нужно восстановить.
Кроме того, нужно убедиться, что ваши USB-порты исправны. Для этого подключите к компьютеру заведомо исправную флешку. Её следует подключить к порту, находящемуся, непосредственно, на материнской плате. Разъёмы на передней панели компьютера могут не обеспечиваться достаточным питанием.
Что делать, если флешка неисправна
Неисправность компьютера и операционной системы
Проверка на наличие вирусов
Очень частой и довольно распространённой причиной того, что система не отображает содержимого флешки и просит форматировать её, может оказаться её заражённость вирусами. Например, так называемый вирус автозапуска превращает все папки и файлы в ярлыки, скрывая их, а некоторые другие вирусы, вообще, начинают требовать отформатировать носитель и не отображают его содержимое. Поэтому, если проверка диска на ошибки не привела к изменениям, выполните проверку на вирусы.
Для этого вам понадобится обычный антивирус или портативный антивирусный сканер. Любой антивирус имеет возможность просканировать систему вплоть до отдельной папки. Вам в настройках нужно указать свой требующий форматирования USB-накопитель и дождаться окончания процедуры. Если же вы пользуетесь бесплатным антивирусом, и он пропустил угрозу, скачайте один из бесплатных портативных сканеров. Кстати, подробный обзор о них мы уже писали на нашем сайте вот в этой статье. Ознакомьтесь с её содержимым. Кроме того, регулярно следите за безопасностью вашей системы, чтобы не страдать от возникающих проблем.
Как защитить флешку от порчи
Как открыть флешку, если сначала ее нужно отформатировать
Если при подключении флешки к компьютеру проводник пишет сообщение о том, что перед использованием носитель нужно отформатировать, значит, в файловой системе или контроллере обнаружена ошибка. Не следует сразу прибегать к этой процедуре, поскольку файлы можно извлечь с помощью утилит.
Кроме того, открытию носителя могут помешать вирус или неисправность компьютера. Если после включения флеш-накопителя в ПК не загорается встроенный индикатор – контроллер вышел из строя.
Вероятность восстановления файлов в этом случае снизится.
 Флешки могут многократно перезаписываться, они весьма надёжны.
Флешки могут многократно перезаписываться, они весьма надёжны.
Снимаем защиту от записи в total commander
Значительное количество пользователей Windows отдают предпочтение файловому менеджеру Total Commander, предлагающему обширные функции и удобство работы
Важно понимать, что Total Commander по своей сути просто удобная надстройка над Windows, соответственно к нему применимо всё описанное в статье. Однако есть нюансы. Попробуйте скопировать ваши файлы в проводнике Wındows, если с копированием в проводнике проблем нет, в Total Commander откройте «Конфигурация > Настройка: Операции с файлами» и выберите «Автоматический выбор способа копирования»
Авторы некоторых сборок этого менеджера выставляют настройки, вызывающие подобные сбои
Попробуйте скопировать ваши файлы в проводнике Wındows, если с копированием в проводнике проблем нет, в Total Commander откройте «Конфигурация > Настройка: Операции с файлами» и выберите «Автоматический выбор способа копирования». Авторы некоторых сборок этого менеджера выставляют настройки, вызывающие подобные сбои.
Убираем защиту от записи в коммандной строке (cmd)
Как снять защиту с флешки, защищённой от записи, воспользовавшись командной строкой. Способ чуть более сложный. Найдите в меню «Пуск» приложение «Командная строка» и запустите её с правами администратора. Далее последовательно вводите указанные ниже команды, подтверждая ввод каждой нажатием Enter.
Внимание! Всё содержимое флешки будет удалено безвозвратно!
- Diskpart – запускает утилиту управления дисками;
- list disk – отобразит все диски, подключённые к системе, необходимо определить, какой из них является вашей флешкой, для чего можете ориентироваться по размеру диска;
- select disk X – нацеливает программу на диск, вместо X укажите номер нужного диска;
- detail disk – покажет подробную информацию о выбранном диске, чтобы убедиться в правильности выбора;
- attributes disk clear readonly – обнуляет атрибут «только чтение»;
- clean – все тома и разделы на диске будут удалены;
- create partition primary – заново создаёт основной раздел;
- formatfs=fat32 – форматирует раздел, используя файловую систему FAT32 (можно выбрать файловую систему NTFS командойfs=ntfs);
- exit – завершает работу программы.
Программы для снятия защит от записи
Производители флешек заботятся о решении разного рода проблем, возникающих с их продукцией, выпуская фирменные утилиты для восстановления проблемных устройств. Не забудьте, что запускать любую из подобных утилит необходимо с правами администратора. Эти полезные программки можно свободно скачать на соответствующих сайтах фирм-изготовителей. У Transcend она называется JetFlash Recovery, у Silicon Power – USB Flash Drive Recovery, у Adata – USB Flash Drive Online Recovery, у Kingston – Kingston Format Utility. Их использование довольно простое и не вызывает сложностей даже у новичков.
Ниже перечисленные программы рассчитаны на продвинутого пользователя и перед началом использования следует ознакомиться с документацией. Независимые разработчики выпускают собственные универсальные программы, не привязанные к какому-либо вендору, но обладающие схожим функционалом.
Популярные представители: HP USB Disk Storage Format Tool, D-Soft Flash Doctor, AlcorMP.
Последняя работает только с накопителями на одноимённом контроллере, но у всех задача одна – помочь восстановить проблемное устройство. Столкнувшись с поиском решения того, как снять защиту с флешки, в качестве последней меры, следует попытаться перепрошить её. Полную информацию о типе контроллера, используемой памяти и даже дате производства расскажет Flash Drive Information Extractor. После извлечения нужных данных остаётся найти нужную микропрограмму и прошивальщик, что для Google или Yandex, как правило, не представляет сложности.
Итог
Мы надеемся, что описанные способы помогли вам восстановить работоспособность флешки и ситуация, когда флешка пишет «диск защищен от записи» больше не повторится. Если вы всё же не добились результата, придётся озаботиться выбором новой флешки поскольку она действительно не подлежит ремонту.
Смотри наши инструкции по настройке девасов в ютуб!
Форматирование флешки на Mac OS: все способы
Первым делом вам придется запустить программу «Дисковая утилита». Чтобы ее отыскать, пройдите следующий путь: Программы — Утилиты — Disk Utility.
Совершаем все те же действия, что и в предыдущей инструкции, кроме последнего.
Конвертация в формат NTSF из Макбука
Все предыдущие файловые системы имели планку по доступной памяти в 4 ГБ. Если она мешает, то придется изменить формат на NTSF. Для этого скачаем специальные драйвера для Mac OS.
Видеоурок: «Как отформатировать флешку на Mac OS»
Разделение USB-флешки на несколько дисков
Деление флешки на два и более раздела даст вам возможность отформатировать каждый раздел отдельно в собственный формат. Допустим, один диск будет иметь файловую систему ExFAT, а второй NTFS. При делении флешки на части все данные будут стерты. Выполните следующие шаги, чтобы получить флешку с разбивкой на несколько дисков.
Подключив флешку по USB или SD карту к вашему Mac вы можете отформатировать их в различные форматы. Для этого вам потребуется запустить приложение Дисковая утилита (Disk Utility), которое находится в папке Программы → Утилиты.
Большинство подобных внешних продающихся флешек как правило отформатировано под Windows, если вы планируете использовать эту флешку только для личных нужд и переносить информацию с одного Mac на другой или использовать внешний USB жесткий диск для хранения файлов, то вы можете отформатировать их в формат OS X, который имеет ряд преимуществ.
Примечание: не забывайте, что при форматировании все данные стираются.
3. В разделе «Формат» из выпадающего списка выберите Mac OS Extended (журнальный) и нажмите кнопку Стереть.
Как отформатировать флешку в формат Windows из OS X
Если вам нужно отформатировать флешку в формат понятный Windows устройствам, то существуют 2 типа поддерживаемых форматов: FAT, ExFAT или NTFS
FAT весьма старый формат, который использовался в операционной системе DOS, он имеет одно важное ограничение: на него невозможно записать файл, размер которого больше 4 Гб. При этом OS X сможет также работать с этим форматом, вы сможете прочесть такую флешку и записать на нее файлы. ExFAT (или FAT64) более современный формат, не имеющий такие ограничения на размер файлов и поддерживаемый Windows XP SP2 и Windows 7, однако более старые системы могут не прочесть его вообще
ExFAT (или FAT64) более современный формат, не имеющий такие ограничения на размер файлов и поддерживаемый Windows XP SP2 и Windows 7, однако более старые системы могут не прочесть его вообще.
1. Подключите флешку к Mac и запустите Дисковую утилиту.2. На боковой панели выберите вашу флешку и переключитесь во вкладку Стереть.3. В разделе «Формат» из выпадающего списка выберите MS-DOS (FAT) или ExFAT и нажмите кнопку Стереть.
Если ограничение на размер файла в 4 Гб вам не подходит, то вы можете отформатировать флешку в формат NTFS, но так как OS X не умеет работать с этой файловой системой сначала нужно установить драйвер NFTS.
Как отформатировать флешку в NTSF из OS X
1. Скачайте NTFS Seagate или NTFS Paragon ($19.95) драйвера для OS X и установите их.2. Перезагрузите Mac.3. Подключите флешку к Mac и запустите Дисковую утилиту.4. Теперь в списке форматов вкладки Стереть появится Windows NT Filesystem.
Как разделить флешку на несколько разделов при форматировании
Вы также можете разбить флешку на несколько разделов, каждый раздел может быть отформатирован в собственный формат. Например один раздел будет Mac OS Extended, а второй ExFAT. При изменении разделов данные с них также удаляются.
Доля компьютеров Мак в общем количестве составляет 12,5%. Иными словами, на одного пользователя macOS приходится семь пользователей Windows. С ними надо обмениваться информацией, а для передачи больших файлов не придумано ничего лучше флешки. Ее можно носить в кармане или дамской сумочке, а объем накопителей постоянно растет. В этом материале мы расскажем, как отформатировать флешку на Mac так, чтобы ее можно было использовать для работы с Windows и любыми периферийными устройствами.
Для начала разберемся с тем, какие файловые системы используются во флешках. Стандартом по умолчанию является FAT32. Его понимает любое периферийное устройство – от офисного принтера до автомагнитолы. При этом ни для кого не секрет, что из-за ограничений ФС на такую флешку невозможно записать файл, превышающий по размеру 4 Гб. Современный вариант называется «расширенный FAT» или сокращенно – exFAT. Практических ограничений на размер записываемого файла для него нет, а теоретические лежат за пределами современных производственных мощностей. Обе эти системы имеют в macOS полноценную поддержку на чтение и запись.