Когда используются списки запрещенных и разрешенных URL
Списки запрещенных и разрешенных URL позволяют управлять доступом на базовом уровне. Если вам необходима более строгая фильтрация, вы можете использовать прокси-сервер или расширение.
Используйте списки запрещенных и разрешенных URL, если нужно:
- Разрешить доступ ко всем URL, кроме запрещенных. С помощью списка запрещенных URL можно заблокировать пользователям доступ к определенным сайтам, сохранив при этом доступ к остальным.
- Заблокировать доступ ко всем URL, кроме разрешенных. Вы можете заблокировать доступ ко всем URL с помощью черного списка, а затем добавить разрешенные сайты в белый список.
- Задать исключения из списка запрещенных URL. С помощью списка запрещенных URL можно закрыть доступ ко всем URL, а затем добавить в список разрешенных ресурсов отдельные схемы, субдомены других доменов, порты или адреса.
- Разрешить браузеру Chrome открывать приложения. Можно добавить в список разрешенных URL внешние обработчики протоколов, чтобы заданные приложения открывались в браузере автоматически.
Иногда списки запрещенных и разрешенных URL не работают должным образом. Например, если вы добавили в список запрещенных URL весь сайт, а определенную страницу с этого сайта занесли в список разрешенных, пользователи смогут перейти и на другие страницы этого сайта.
Если для аутентификации используется система единого входа на базе SAML или OpenID Connect или сетевое подключение выполняется через страницу входа вне пользовательского сеанса, то, чтобы заблокировать или разрешить загрузку некоторых URL на экранах входа и заблокированных экранах, используйте правила DeviceAuthenticationURLBlocklist и DeviceAuthenticationURLAllowlist.
Подробную информацию можно найти в разделах и .
Исключения из списка запрещенных URL
Не рекомендуется блокировать некоторые URL. К ним относятся:
- chrome://settings
- chrome://os-settings
- chrome-untrusted://
URL chrome://settings и chrome://os-settings являются частью операционной системы ChromeOS и браузера Chrome. Они не должны быть заблокированы.
Даже если один из этих URL будет заблокирован, пользователи смогут обойти блокировку с помощью команд JavaScript и открыть страницы. Например, если вы заблокируете подстраницу Wi-Fi chrome://os-settings/networks?type=WiFi, пользователи по-прежнему смогут открыть ее с помощью консольных команд JavaScript.
Системные компоненты ChromeOS используют схему chrome-untrusted://, чтобы обрабатывать данные пользователей и веб-страниц. Не блокируйте этот URL, так как это может привести к сбоям в работе некоторых системных компонентов. Эта специальная схема URL позволяет Google безопасно обрабатывать любые данные, не относящиеся к операционной системе ChromeOS, используя все средства защиты, которые реализованы в браузере Chrome. При этом данные не могут получить доступ к функциям, зарезервированным для системных компонентов. Схема chrome-untrusted:// используется всегда, когда системный компонент может обработать данные, полученные от пользователя, или контент веб-страницы.
Если вам нужно заблокировать chrome://settings, chrome://os-settings или chrome-untrusted://, используйте правило SystemFeaturesDisableList. В результате будут заблокированы все настройки, а не только их часть. Не используйте для этого правила URLallowList и URLblockList. Подробнее …
Если вы хотите запретить доступ к какой-либо странице, определите, что именно на ней вы хотите заблокировать. Затем вы можете обратиться в службу поддержки ChromeOS или браузера Chrome и объяснить, какие правила вам для этого нужны. У разработчиков появится возможность добавить правило для определенных функций, и вы сможете обойтись без блокировки.
Как запретить доступ к сайту через htaccess
Выше мы рассмотрели способы блокировки сайтов на компьютере. А что делать, если вы являетесь администратором сайта и хотите заблокировать нежелательных посетителей. Рассказываем, как запретить доступ к вашему сайту через файл .htaccess.
.htaccess — это конфигурационный файл веб-сервера Apache, который позволяет управлять настройками сайта с помощью директив.
Для того, чтобы заблокировать определенные IP-адреса, вам понадобится файл .htaccess, в котором нужно прописать такие строки:
Order Allow,Deny
Allow from all
Deny from 123.4.5.6 123.5.4.3
где 123.4.5.6 и 123.5.4.3 — это IP-адреса, для которых блокируется доступ к сайту. Вместо 123.4.5.6 и 123.5.4.3 укажите тот IP-адрес, который вы хотите заблокировать.
1 способ — прокси-сервер
Самый простой способ продолжать смотреть любимый сайт — через зеркало-копию сайта, которую создают специально на незаблокированном адресе. Однако, зеркала тоже рано или поздно попадают под блокировку. Поэтому удобнее всего пользоваться сервисом, который является посредником. В этом случае есть так называемый прокси-сервер. Обычно этот сервер находится в других странах, где нужный вам сайт доступен всем желающим. То есть, с помощью прокси вы подключаетесь к интернету не из своей страны, а из-за границы. К прокси-серверам можно подключится с помощью специальных приложений на телефоне или компьютере.
Как установить прокси-сервер
Прокси-сервер применяется для всех программных обеспечений, за исключением Windows 7, если настройки заданы только для Internet Explorer. С остальными браузерами таких проблем возникать не должно.
Самый простой способ установить его — использовать тип CGI, который подойдет для всех обычных пользователей. В отличие от других, более сложных типов, здесь не нужно ничего устанавливать. Необходимо лишь зайти на специальный сайт (например, GetProxy), ввести нужный URL и прокси откроет эту страницу в браузере.
Также вы можете скачать программу прокси-сервера прямо на компьютер, чтобы каждый раз не открывать отдельную нужную вкладку сайта. В интернете есть множество ресурсов, с которых можно установить эту программу. Дальше необходимо следовать инструкции:
- Необходимо открыть «пуск» — «параметры» — «сеть и интернет» — «прокси-сервер».
- Зайдите в «настройка прокси вручную» и активируйте опцию «Использовать прокси вручную», нажав правой кнопкой мыши.
- Введите адрес прокси-сервера вручную, после чего нажмите «Сохранить».
Для того чтобы отключить прокси, можно просто отключить функцию «использовать прокси-сервер».
Способ 7: Просмотр свойств подключения
Довольно редко изменяемая настройка свойств браузера все же нуждается в проверке.
- Снова откройте «Панель управления» и найдите там категорию «Свойства браузера».
- На вкладке «Подключения» щелкните по кнопке «Настройка сети».
- Удостоверьтесь, что галочка установлена для пункта «Автоматическое определение параметров», а у пункта «Использовать прокси-сервер для локальных подключений» ее нет. При надобности внесите изменения.
При раздаче мобильного интернета на компьютер доступ к сайтам может отсутствовать из-за того, что оператор отслеживает и блокирует подобные соединения. При этом другие программы типа Skype могут работать, а вот браузеры — нет.
Похожие инструкции:
Исправление ошибки «Не удаётся подключиться к службе Windows»
Исправление ошибки «Windows не удается установить необходимые файлы»
Как получить доступ к заблокированным каналам Telegram на iOS
Ищем замену сайту объявлений Авито
Что делать, если появляется ошибка?
Одной из наиболее часто встречающихся вариаций ошибки со входом на сайт является проблемы с невозможностью нахождения DNS-адреса сервера. При этом данная дисфункция может появиться как из-за каких-то проблем со службой DNS на компьютере, так и из-за проблем с настройками DNS, полученными от вашего провайдера. Чтобы исправить ошибку «Не удаётся найти DNS-адрес сервера» кроме приведённых выше общих советов нужно сделать следующее:
Очистите кэш распознавателя DNS. Нажмите на клавишу «Пуск», в строке поиска введите «Командная строка», нажмите правой клавишей мыши на полученный результат чуть выше и выберите «Запуск от имени администратора». В командной строке введите ipconfig /flushdns и нажмите ввод;
- Перезапустите службу DNS. Нажмите на клавишу «Пуск», в строке поиска введите services.msc и нажмите ввод. В окне открывшихся служб найдите DNS-клиент, дважды нажмите на ней и убедитесь, что её состояние «работает», а тип запуска стоит «Автоматически». Если нет, тогда установите настройки службы данным образом. После установки перезапустите указанную службу, нажав на соответствующую надпись перезапуска службы слева сверху;
- Установите настройки ДНС от Гугл. Нажмите на кнопку «Пуск», в строке поиска вбейте ncpa.cpl, вам откроется список имеющихся подключений. Выберите активное интернет-подключение, кликните на нём правой клавишей мыши и выберите «Свойства». Дважды кликните на протоколе 4 версии, активируйте опцию «Использовать следующие адреса DNS-серверов» и введите верхней строкой 8.8.8.8, а нижней – 8.8.4.4. Подтвердите изменения и перезагрузите компьютер.
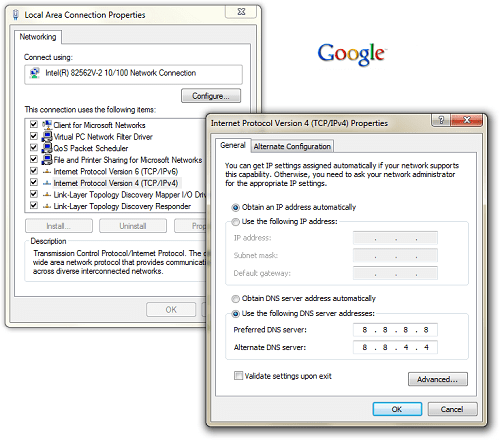
Симптоматика
Как уже упоминалось выше, возникновение данной ошибки может иметь несколько причин, которые часто упоминаются в её тексте. Среди популярных – невозможность нахождения DNS-адреса сервера, невозможность преобразования DNS-адреса сервера, превышено время ожидания от сайта, страница временно недоступна, соединение сброшено и ряд других.
 После появления ошибки «Не удается найти DNS-адрес сервера» нужная страница сайта обычно не открывается. При этом, в ряде случаев различные мессенджеры и прочие программы, работающие с Интернет – скайп, icq, paltalk и ряд других работают без каких-либо проблем.
После появления ошибки «Не удается найти DNS-адрес сервера» нужная страница сайта обычно не открывается. При этом, в ряде случаев различные мессенджеры и прочие программы, работающие с Интернет – скайп, icq, paltalk и ряд других работают без каких-либо проблем.
Общие причины «веб -страницы недоступны»
[править] Мнения
Противодействие принятию законопроекта
Скриншот одного из сайтов, объявивших о блокировке.
Яндекс и Mail.ru Group в принципе выступили не против законопроекта, но предложили ряд поправок, которые, в частности, исключают блокировку ресурса по IP и закрытие от просмотра определенных страниц.
Яндекс отметил 21 июня:
Англо-русский рэпер Oxxxymiron так прокомментировал антипиратский законопроект:
Многие интернет-сайты объявили о забастовке в связи с принятием проекта. Вот их список:
- nnm-club.ru
- nya.sh
- flibusta.net
- coollib.net
- maxima-library.org
- Луркоморье
Обсуждалась возможность провести забастовку в русском разделе Википедии, однако большая часть участников высказалась против.
В Викиреальности большинство депутатов поддержало идею провести забастовку 1 августа.
На сайте РОИ появилась петиция против принятия «антипиратского» законопроекта.
Эффективность закона
По некоторым мнениям указанный закон может носить совершенно иную цель, чем та, которая декларируется: под видом борьбы с нарушением авторского права могут выключаться неугодные сайты, а также путем выставления ультиматумов владельцам ресурсов будет организована негласная модерация «политического» контента. В реальности политически не устраивающие сайты блокируются в России путем объявления их экстремистскими либо с помощью блокировок по требованию Генпрокуратуры.
Глава Совета по правам человека при президенте РФ Михаил Федотов в июне 2015 года высказал мнение, что антипиратский закон неэффективен и надо активнее применять статью 146 УК РФ и возбуждать по ней уголовные дела.
Как исправить ошибку 403
Да-а, такая маленькая ошибка, а проблем — как с запуском Falcon Heavy на Марс. Держите чек-лист, который поможет не запутаться и быстро всё пофиксить.
Что делать владельцу сайта
Выясните, на чьей стороне проблема. Во-первых, зайдите на сайт самостоятельно — лучше один раз увидеть, чем прочитать тысячу тикетов в техподдержке. Во-вторых, проверьте почту — нет ли там писем счастья от хостера или Роскомнадзора?
Проверьте настройки сайта. Пробегитесь по списку ошибок, о которых мы писали выше. Перебирайте один вариант за другим, пока не поймёте, где собака зарыта.
Если ничего не помогает — обратитесь за помощью к своему хостинг-провайдеру.
Что делать пользователю
- Перепроверьте URL страницы: правильный ли он? Вы могли кликнуть по ошибочной ссылке или сайт переехал на другой адрес, а поисковики этого ещё не поняли.
- Проверьте, авторизованы ли вы на сайте. Залогиньтесь, если есть такая возможность.
- Зайдите на страницу с другого устройства. Если сайт заработал — проблема в устройстве. Попробуйте перезагрузить страницу, почистить кэш и cookies браузера или отключить экономию трафика.
- Включите или выключите VPN. Возможно, доступ к сайту блокируется по IP-адресу для пользователей из определённой страны или региона. Попробуйте использовать IP-адреса разных стран.
- Подключитесь к другой сети. Например, если пользуетесь 4G, перейдите на Wi-Fi. Это поможет понять, есть ли проблемы на стороне поставщика интернета.
Если ничего не помогает, значит, проблема на стороне сайта. Обратитесь в техподдержку и сообщите об ошибке — возможно, о ней ещё никто не знает.
Больше интересного про код — в нашем телеграм-канале. Подписывайтесь!
Сброс сетевых настроек
Если предыдущий совет не сумел помочь, попробуйте сбросить сетевые настройки. Снова перейдите в командную строку и впишите поочередно:
- ipconfig /flushdns.
- ipconfig /renew.
- ipconfig /release.
- ipconfig /registerdns.
Если на персональном компьютере стоит операционная система Windows 10, вы можете сделать все то же, но намного проще, используя обычные «Параметры»:
- Снова перейдите в «Сеть и Интернет» и на первой же вкладке «Состояние» кликните по надписи «Сброс сети».
- Щелкните на «Сброс сейчас» и подтвердите свое действие.
Также для сброса настроек попытайтесь прописать «netsh winsock reset» во все той же командной строке.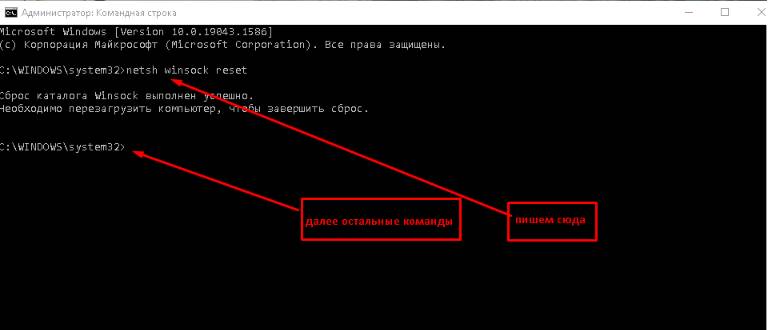
Проблема с DNS сервером или DNS записями
Частая причина, из-за которой могут не открываться сайты – неправильно настроенный DNS сервера или некорректные записи DNS. Попробуйте в качестве первичного DNS сервера вручную указать адреса публичных DNS серверов Google (8.8.8.8 и 8.8.8.4). Откройте Панель управления – Центр управления сетями и общим доступом -> Изменение параметров адаптера -> Выберите свойства сетевого адаптера, через который вы подключены к интернету -> Выберите IP версии 4 (TCP/IPv4) -> в разделе Предпочитаемый DNS сервер укажите 8.8.8.8. Сохраните изменения.
Также выполните сброс кэша DNS с помощью команды:
Настройка протокола IP для Windows
Кэш сопоставителя DNS успешно очищен.
Проверьте файл hosts
В операционной системе Windows файл hosts служит для сопоставления доменов и IP-адресов. После внесения соответствующих изменений в файл hosts можно заблокировать доступ к определенным сайтам.
Файл hosts не имеет расширения, он расположен по адресу:
C:\Windows\System32\drivers\etc\hosts
Вирусы после заражения компьютера могут изменить содержимое этого файла, чтобы вызвать ограничение доступа к сайтам сети Интернет. Подобные изменения также могут вносится вручную злоумышленником, имеющему доступ к данному ПК.
Исправить ситуацию можно самостоятельно, удалив соответствующие записи из файла hosts, или с помощью антивирусного программного обеспечения. Например, лечащий антивирусный сканер Dr.Web CureIt! удаляет из файла hosts все изменения и возвращает значения по умолчанию.
Подробнее: Как изменить файл hosts
Способ 2: Проверка наличия интернета
Основное, в чем нужно убедиться, — проверить наличие интернета как такового. Попробуйте пооткрывать несколько разных сайтов, чтобы понять, есть ли доступ к некоторым из них или выход в сеть отсутствует в принципе. Запустите другой веб-обозреватель — для этих целей подойдет даже встроенный в операционную систему — и начните открывать там самые популярные сайты.
- При отсутствии интернета на компьютере и отображении соответствующего значка в трее панели задач проверьте физическое подключение.
- Убедитесь, что LAN-провод подсоединен корректно, а если используете Wi-Fi, включен ли модуль.
- Посмотрите на роутер — у него должны гореть все лампочки, что светились ранее при наличии сети.
- Отсоедините LAN-кабель от роутера и подключите его напрямую к ПК/ноутбуку, если не уверены в том, что роутер не является причиной неполадок.
- Если в ходе проверок ничего не было выявлено, ищите проблему уже на стороне подключения: вероятно, это просто кратковременный сбой у провайдера. Подождите некоторое время и обратитесь в техническую поддержку компании.
Конфигурация host:
Причина, по которой сайты могут не загружаться, может быть связана с неправильной настройкой файла hosts. Этот файл содержит уникальные коды для каждого сайта, известные как IP-адреса. Когда пользователи вводят запросы в поисковой строке, DNS-серверы преобразуют их в цифровые коды. Однако некоторые вредоносные программы могут изменять содержимое файла hosts, переписывая имена сайтов и соответствующие им IP-адреса.
Для решения этой проблемы можно воспользоваться специальными утилитами, такими как Dr.Web CureIt, AVZ или Microsoft Fix It, которые могут исправить файл hosts автоматически. Однако вы также можете исправить файл вручную. Вот как это сделать:
Проверка значение параметра MTU
Параметр MTU (Maximum Transmission Unit; максимальная единица передачи) означает максимальный размер пакета, который может быть передан по сети без фрагментации. При использовании неправильного размера MTU возможны проблемы с открытием некоторых сайтов в браузерах, сбои в работе VoIP-телефонии, проблема с приемом или передачей файлов по сети.
Проверьте текущее значение MTU в Windows и в настройках роутера. Уточните максимальный размер MTU у вашего интернет-провайдера. Скорее всего у вас используется значение MTU 1500, попробуйте сменить его на 1460, или 1420. Для 3G/4G USB модема лучше задать значение MTU = 1476.
Проверить текущий размер MTU в Windows можно с помощью команды
В моем примере на всех интерфейсах размер MTU 1500.
Смена DNS – сделать в первую очередь
Если с сигналом Wi-Fi или проводным подключением от провайдера все в порядке, обратите внимание на DNS. Для абонентов провайдеры выдают собственный DNS, который чаще всего «оставляет желать лучшего»
Но вы имеете право отказаться от настроек вашего провайдера по умолчанию, переключившись на альтернативные DNS от Google, Yandex или другие, которые считаете нужными.
Для реализации доступа выполните следующие действия:
- Нажмите + R и выполните команду:
Щелкаем правой кнопкой мыши по активному соединению и нажимаем «Отключить»
Заходим в «Свойства» — «Протокол TCP/IPv4».
Нажмите на метку ниже, чтобы ввести DNS вручную.
Запишите самое важное и альтернативное. Нажмите ОК».
Запустите соединение двойным щелчком мыши и снова проверьте доступ к сайту.
| DNS-адреса | Основной | Среднее |
| Яндекс | 77.88.8.8 | 77.88.8.1 |
| 8.8.8.8 | 8.8.4.4 | |
| DNS-сервер Com | 92.38.152.163 | 93.115.24.204 |
| OpenDNS (Cisco) | 208.67.222.222 | 208.67.220.220 |
Альтернативных DNS-адресов много, все они имеют разную степень защиты, разный пинг и так далее. Выберите тот, который вам подходит, и используйте его.
Если веб-сайт не открывается, снимите флажок «Интернет-протокол версии 6» и попробуйте снова открыть веб-сайт.
Как найти рабочие документы из дома
Нет подключения к Интернету
Первое, что нужно сделать, когда вам не удалось открыть сайт, — проверьте наличие интернет-соединения. Связь с сетью может оборваться в любой момент по разным причинам.
Посмотрите на значок доступа к Интернету, расположенный в области уведомлений на рабочем столе Windows. Иконка значка изменится при отсутствии сетевого подключения.
Проблема доступа к сайтам может возникнуть из-за ошибок роутера, у вашего провайдера или на удаленном сервере хостинга. Перезагрузите маршрутизатор, а в некоторых случаях помогает сброс маршрутизатора до заводских настроек.
Проверьте надежность подключения кабелей при использовании проводного соединения к сети.
Просто откройте любой сайт, чтобы проверить подключение. Попробуйте открыть сайт позже, потому что иногда случаются проблемы у хостинг-провайдеров, на которых размещаются веб-сайты. Ресурс может быть недоступен по техническим причинам, например, сайт находится на обслуживании, потому что там в это время производятся плановые работы и поэтому доступ к сайту временно ограничен.
Проверить доступность сайта в Интернете можно с помощью специализированных сервисов, например, https://2ip.ru/site-availability/, введя соответствующий URL-адрес.
Используйте другой браузер, чтобы исключить возможные проблемы с конкретным программным обеспечением. Имеет смысл связаться с вашим провайдером для проверки доступности Интернета, чтобы выявить возможные сбои, которые могут быть не на вашей стороне.
Действуя подобным образом, вы сможете определить наличие проблемы на своем ПК или во внешней сети.
Как замести следы на корпоративном ноутбуке
Проблема: Если вы используете принадлежащей компании ноутбук для работы из дома, весьма вероятно, что вы используете его в личных целях: организуете семейный отпуск, закупаете книги для чтения на пляже, составляете фото-альбомы в интернете, и так далее. Многие компании оставляют за собой право отслеживать все, что вы делаете на этом компьютере, потому что технически он является собственностью компании. Что же будет, если…эээ… ваш друг случайно забредет на порно-сайт или будет искать в интернете лекарство от какой-нибудь постыдной болезни?
Обходной маневр: Последние версии браузеров Internet Explorer и Firefox позволяют замести следы. В IE7 выберите Tools, потом Delete Browsing History. Здесь вы сможете либо стереть всю историю своих посещений, выбрав Delete All, либо выбрать несколько ссылок, которые вы хотите стереть. В Firefox просто нажмите Ctrl-Shift-Del или нажмите на Clear Private Data в меню Tools.
Риск: Даже если вы почистите свою историю, свободный интернет-серфинг все равно ставит вас под угрозу. Вы можете непреднамеренно подцепить на каком-нибудь сомнительном сайте шпионское ПО или создать своим поведением юридические проблемы для босса. Если вас поймают, в лучшем случае вам грозит неловкая ситуация, а в худшем — вы рискуете лишиться работы.
Как защитить себя: Как можно чаще подчищайте свои личные данные. Еще лучше не используйте рабочий компьютер ни для чего, о чем вы не хотели бы ставить в известность свое начальство.
Как использовать программное обеспечение, которое ваша компания запрещает загружать
Способ 3: Отключение сторонних программ и расширений
Некоторые программы влияют на интернет-соединение. Преимущественно это браузерные расширения. Пользователи такого софта вполне могут случайно подключиться к какой-то стране, чей IP входит в список запрещенных для посещения сайта, из-за чего попытка открыть конкретный URL-адрес и закончится ошибкой. Или же им просто достался плохой сервер, скорость соединения по которому очень низкая и обеспечить соединение не удается. Закройте любую программу, так или иначе влияющую на интернет, и еще раз зайдите на нужный сайт.
Чтобы не отключать расширения, просто откройте сеанс инкогнито в Опере — по умолчанию в нем не активно никакое расширение, только если вы, конечно, вручную не включали эту функцию в настройках каждого из них.
Если в режиме инкогнито сайты загружаются нормально, переходите в «Меню» > «Расширения»> «Расширения» и по одному отключайте активное дополнение, после каждого из них заходя на недоступные ранее сайты.
Дополнительно стоит отметить, что в Опере есть и встроенное расширение-VPN, поэтому не забывайте посмотреть его статус и также отключить для проверки доступа к сайтам.
Встроенный в Оперу VPN работает и в режиме инкогнито, учитывайте это. Часто он блокирует выход в интернет, если функционирует в паре с, например, VPN-программой, запущенной на компьютере.
Кэш поисковых систем
Поисковые системы (Google, Yandex и другие) сохраняют почти все веб-страницы, которые находят в интернете. Эту особеность поисковых систем можно использовать для просмотра сайтов, доступ к которым закрыт. Для этого откройте поисковую систему (например, Google) и введите поисковый запрос, который приведет вас к нужному вам сайту или веб-страницы. Например, вы можете ввести запрос site:mysite.ru, где mysite.ru это сайт который вы хотите открыть. По запросу site:mysite.ru вы сможете увидеть список всех проиндексированных поисковой системой страниц на сайте mysite.ru.
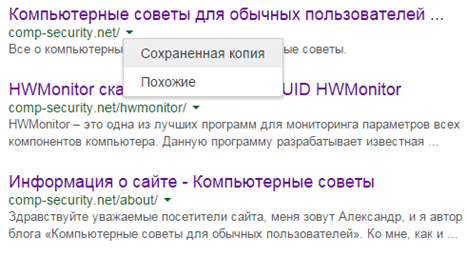
После того как вы введи поисковый запрос, вам нужно открыть кэш поисковой системы. В Google данная функция называется «Сохраненная копия», а Яндекс просто «Копия».
[править] Хронология
Символ введения цензуры
Законопроект был рассмотрен в очень сжатые сроки, что весьма неестественно для государственных органов России: от даты его внесения до окончательного принятия прошло всего 15 дней.
Одним из результатов стало массовое удаление аудиозаписей из социальной сети «», уже вызвавшее недовольство ряда пользователей и снижение популярности ресурса.
17-19 июня распространена информация о том, что ограничения коснутся только фильмов, но не музыки. Затем же, исходя из полученной практики, будет решаться вопрос о добавлении в закон других категорий контента, в том числе музыки, книг и компьютерных игр.
Принятие окончательной версии законопроекта против пиратских сайтов было намечено на 21 июня. В тот день оный законопроект был принят во 2 и 3 чтениях. За принятие в третьем чтении проголосовало 337 депутатов (75 %). Резкой критике законопроект подверг депутат Дмитрий Гудков, он призвал перед третьем чтением не голосовать депутатов за него.
26 июня принятие законопроекта одобрила верхняя палата российского парламента — Совет Федерации.
2 июля законопроект подписал Президент РФ Путин. Через месяц, 1 августа 2013 года, закон вступил в силу.
В ноябре 2014 года были утверждены поправки к закону, расширяющие его действие на распространителей любого нелегального контента (кроме фотографий). Поправки вступили в силу с 1 мая 2015 года.
Прописан прокси-сервер
Распространённая проблема – неверно прописанный прокси-сервер. А вообще на домашних компьютерах прокси-сервер почти никогда не используется, поэтому если он прописан, будем просто убирать его.
Большинство современных браузеров избавились от локальной настройки прокси-серверов и используют системные настройки, которые прописываются в браузере Internet Explorer или Edge. Кстати, именно в IE я советую проверять нормально ли грузятся сайты, а затем уже переходить к своему любимому браузеру, если это не IE)
Открываем свойства браузера Internet Explorer, вкладка «Подключения», кнопка «Настройка сети»
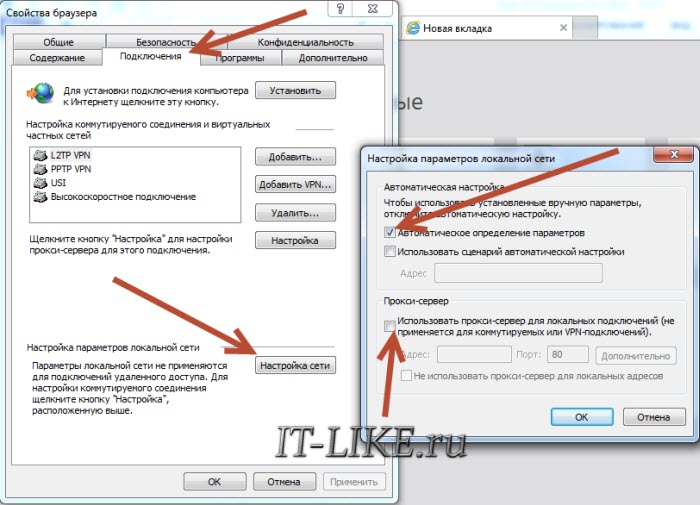
Выставляем всё как на скриншоте, должна быть всего одна галочка «Автоматическое определение параметров». На всякий случай сохраните прежние настройки. Если данный шаг не поможет, то лучше верните всё как было. Сохраняем настройки и смотрим что получилось.
2 способ — VPN
Похожим способом обходит блокировку сайта VPN-сервисы. Но в отличие от прокси они еще и защищают данные и сохраняют анонимность в интернете. Эта технология также позволяет защищать данные от тех, кто пытается узнать чем вы занимаетесь в сети. VPN-сервис может помочь не только восстановить доступ к нужному сайту, но и сохранит вашу приватность и безопасность. Если ваш компьютер не подключен к интернету, то единственный способ узнать чем вы занимаетесь — заглянуть вам «через плечо». Однако как только вы подключаетесь к сети, доступ к вашим данным, в той или иной степени, получает довольно широкий круг лиц — от провайдеров до публичных онлайн-точек, которые могут отслеживать весь трафик, до сайтов, которые собирают информацию о вашем «поведении», чтобы сформировать рекламу.
VPN поможет скрыть ваши данные от тех, с кем вы не хотите ими делиться. Простыми словами, сервис подключает ваш компьютер или телефон через зашифрованный виртуальный тоннель к удаленному серверу, через который вы и выходите в интернет. Находиться этот сервер может где угодно. При этом ваш провайдер может знать, что вы используете VPN, но не то, с какой целью.
Использовать сервис в России не запрещено, но при этом формально существует закон, который позволяет блокировать те VPN-сервисы, которые помогают открыть доступ к запрещенным сайтам в стране. Однако, за все время такой закон пока что не применялся на практике. В любом случае, можно сказать что никаких санкций для обычных пользователей на сегодняшний момент не существует.
У этого способа получения доступа к нужным сайтам есть и минусы — например, это может сказаться на скорости вашего соединения. Кроме того, за действительно безопасный VPN нужно платить, в среднем это 7-8 долларов в месяц для обычных пользователей. Бесплатные сервисы печально известны тем, что могут сливать данные своих интернет-пользователей, в том числе их логины и пароли.
Как установить VPN
Установить VPN достаточно просто — вам необходимо скачать программу на компьютер или мобильное устройство. Здесь не нужно каких-то особых знаний — после скачивания вам необходимо будет выбрать любой IP-адрес из предложенного списка и нажать кнопку «включить» или «активировать».
Как запретить доступ к сайту через hosts
Простой способ заблокировать ресурс — внести его в список запрещенных к показу сайтов файла hosts в Windows.
- Для этого нажмите «Пуск» и найдите «Блокнот». Щелкните правой кнопкой мыши «Блокнот» и выберите «Запуск от имени администратора».
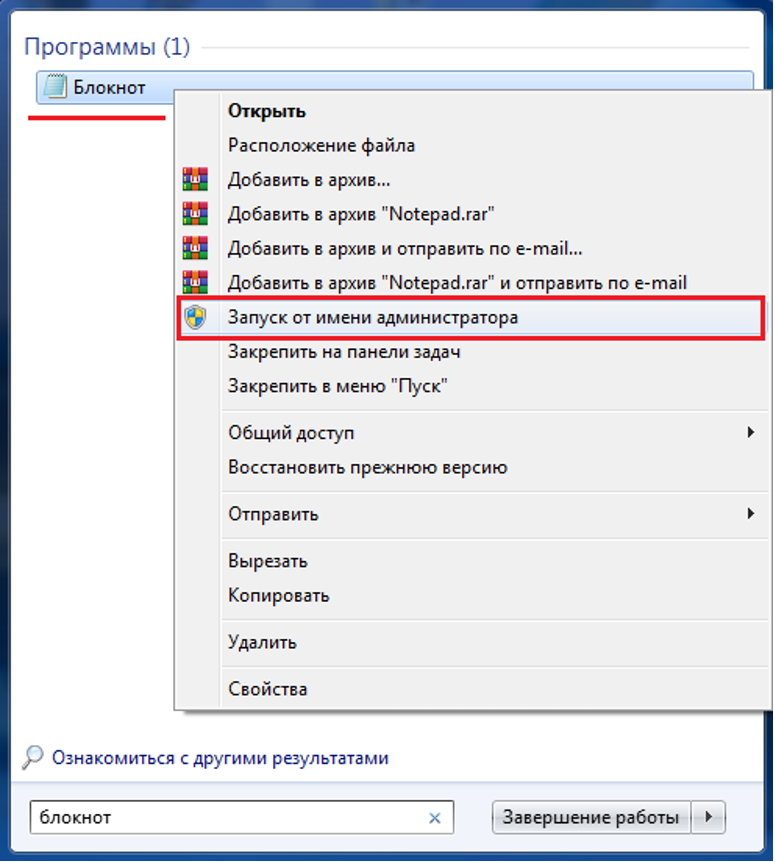
- Теперь нажмите «Файл» → «Открыть».
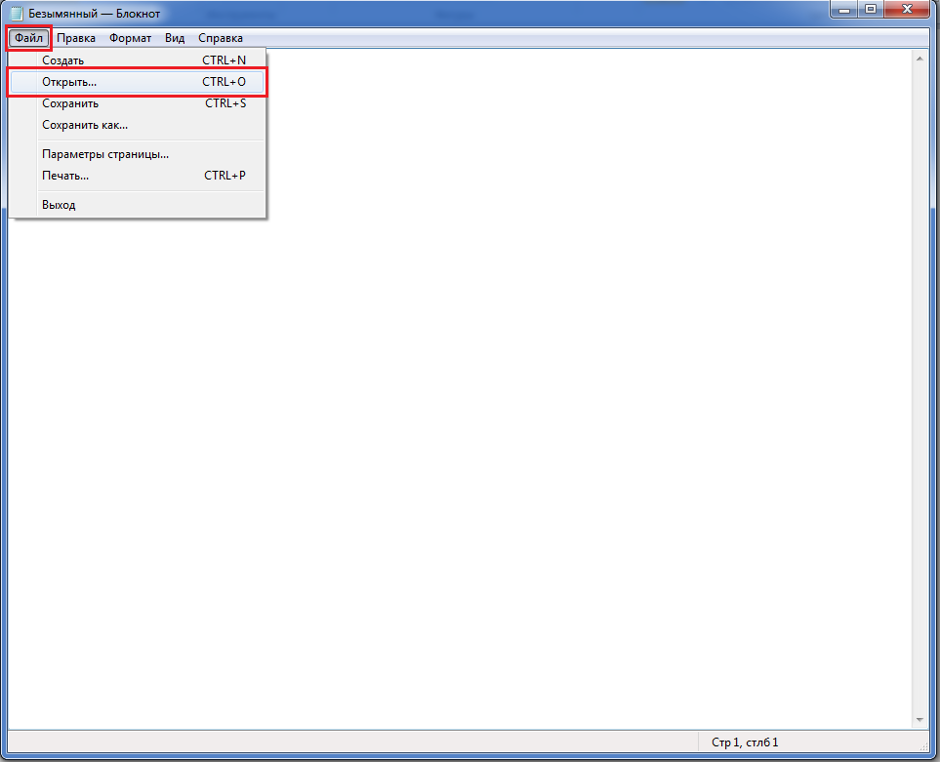
- Откроется диалоговое окно. Перейдите в папку по адресу C:\Windows\System32\Drivers\etc. Оказавшись там, поставьте отображение всех файлов. Выберите файл «hosts». Нажмите на кнопку «Открыть».
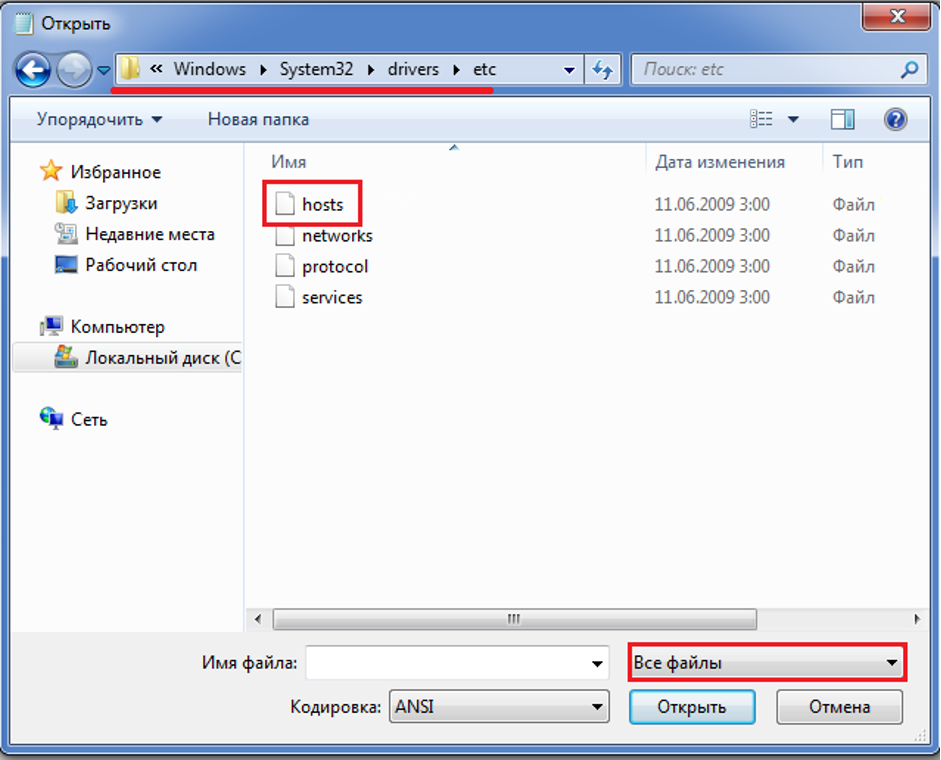
- Перейдите к последней строке страницы и добавьте свою собственную строку. Допустим, мы блокируем «Вконтакте». Для этого введите «127.0.0.1» и добавьте ссылку на сайт, который нужно заблокировать, как показано на изображении ниже.
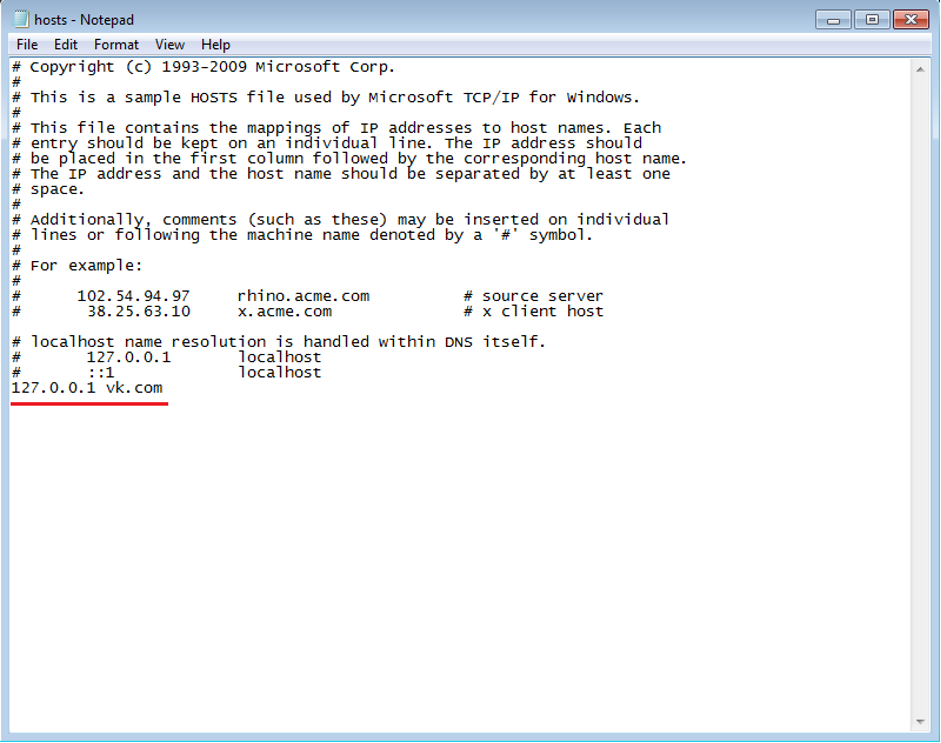
Если вы хотите заблокировать несколько сайтов, то после введения первой строки нажмите «Enter». Снова наберите «127.0.0.1» и адрес сайта, доступ к которому вы хотите запретить.
Стоит отметить, что каждый новый сайт для блокировки прописывается с новой строчки.
- После того, как вы ввели все ресурсы, которые желаете заблокировать, сохраните файл и перезагрузите компьютер.
Как запретить доступ к сайту через брандмауэр
В брандмауэре Windows есть возможность заблокировать сайты по их IP-адресу. Поэтому для начала вам нужно узнать IP-адрес ресурса, к которому вы хотите запретить доступ. Это можно сделать с помощью команды ping_URL.
Зайдите в «Пуск». Чтобы открыть командную строку, введите в поиске cmd и выберите «Запуск от имени администратора».
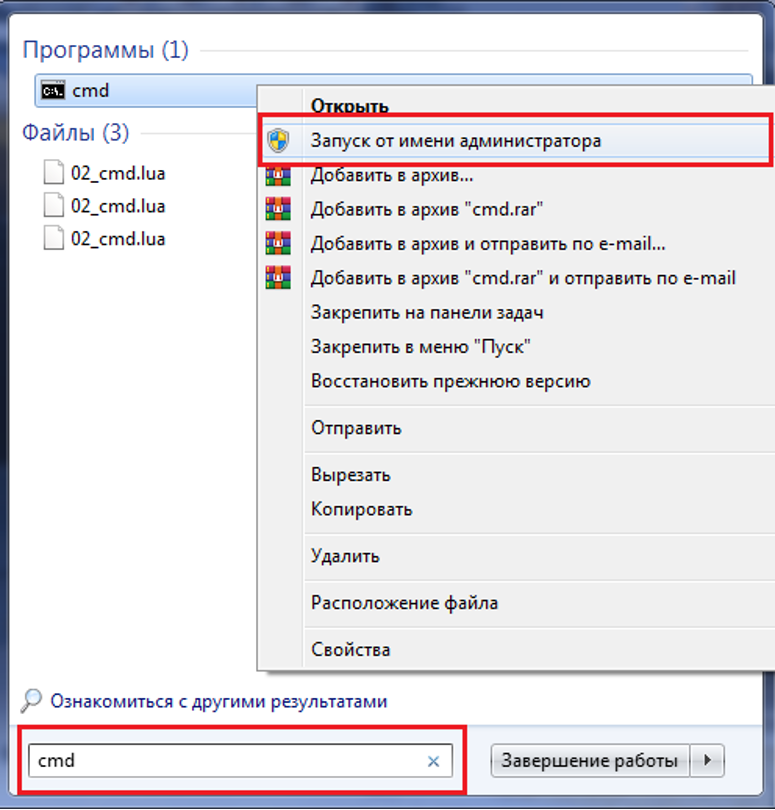
В открывшемся окне введите команду ping адрес сайта. Например, ping vk.com:

Cохраните IP-адрес сайта.
Получив IP-адрес, следуйте следующей инструкции, чтобы заблокировать IP-адрес в брандмауэре Windows.
Откройте меню «Пуск». В строке поиска введите «Брандмауэр» и откройте «Брандмауэр Windows», а затем «Дополнительные параметры» на левой панели.
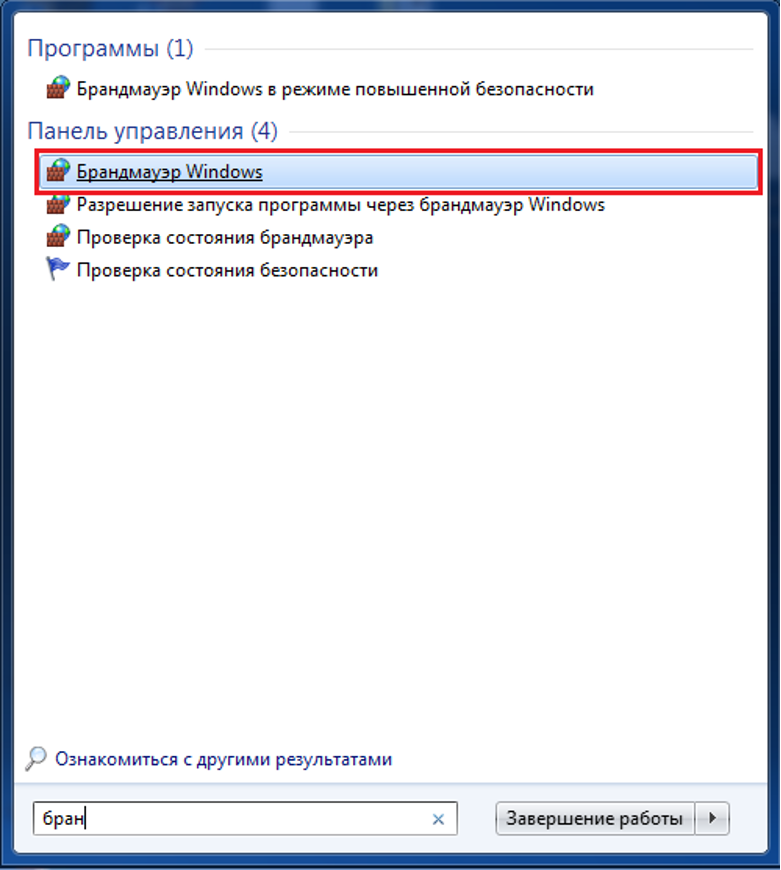
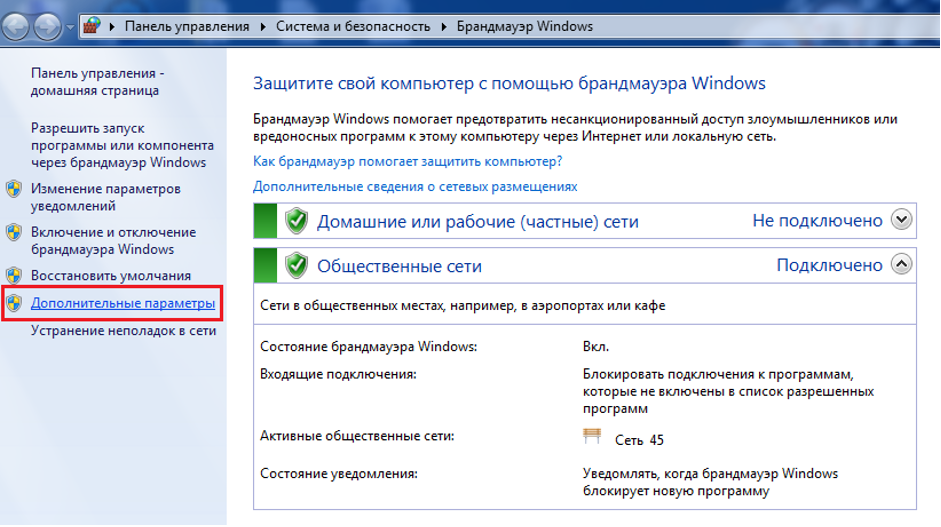
Щелкните левой кнопкой мыши «Правила для исходящего подключения» в меню слева и выберите «Создать правило».
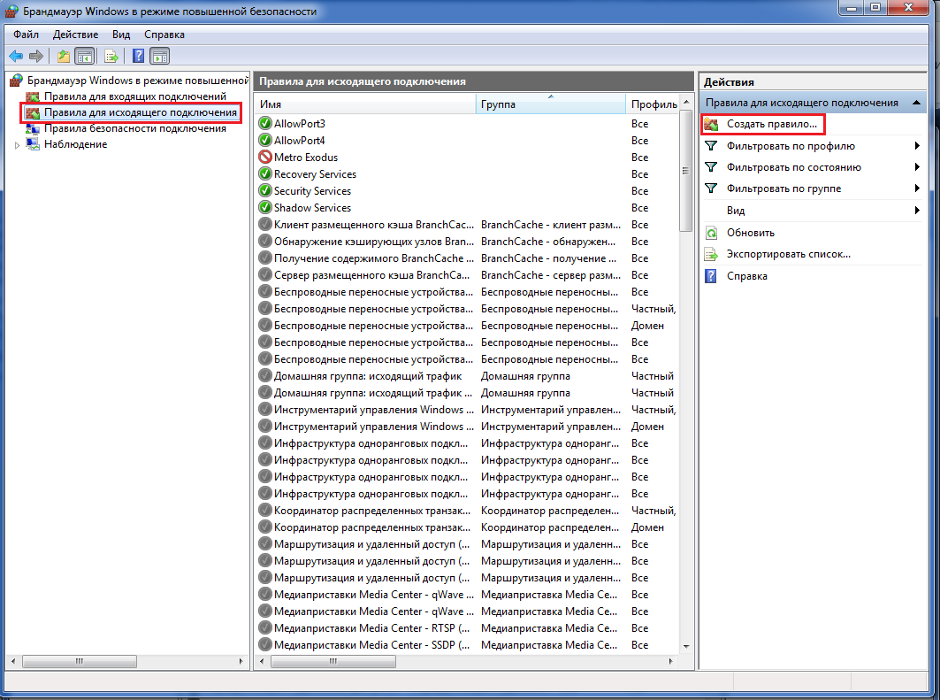
Когда появится новое окно, выберите параметр «Настраиваемые», а затем «Далее».
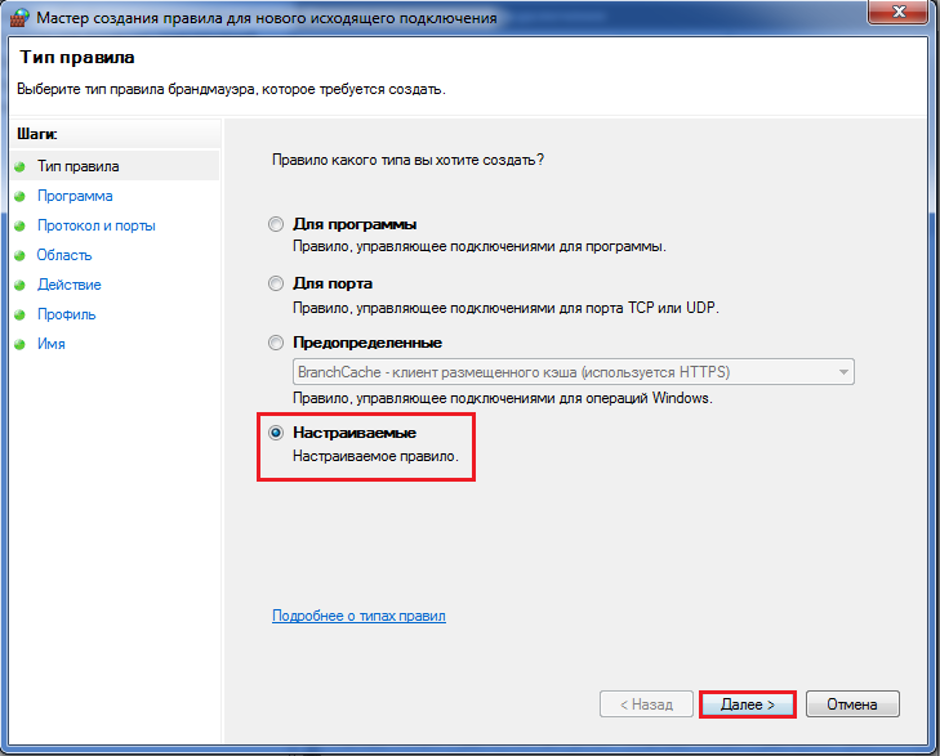
В следующем окне выберите пункт «Все программы» и снова нажмите «Далее».
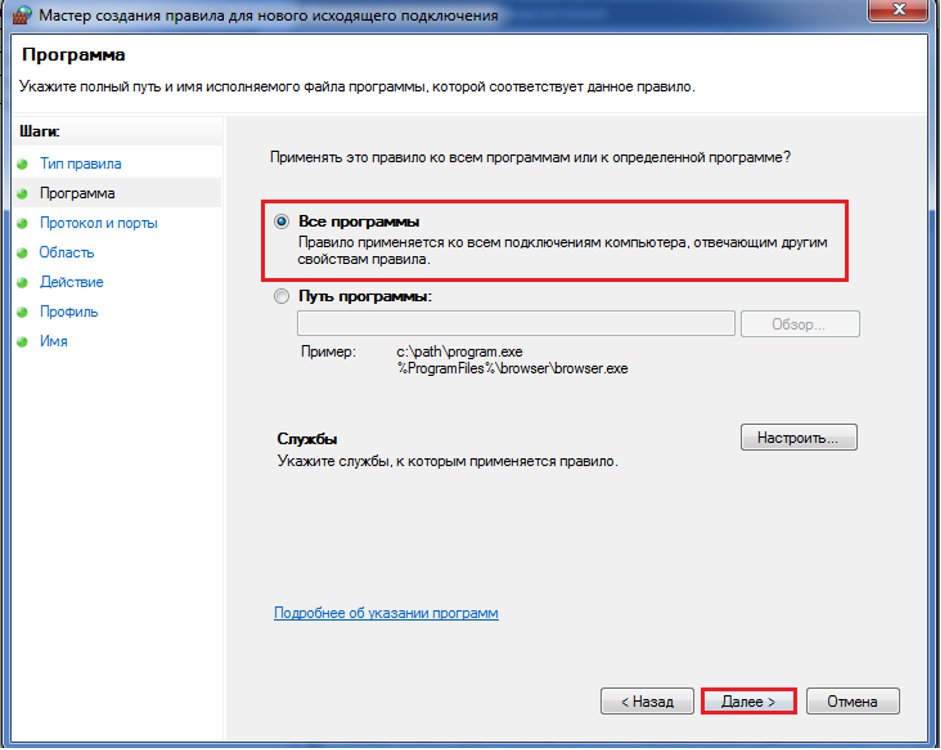
Окно «Протокол и порты» пропускаем и не изменяем настройки.
В окне «Область» выберите параметр «Указанные IP-адреса» в разделе «Укажите удаленные IP-адреса, к которым применяется данное правило».
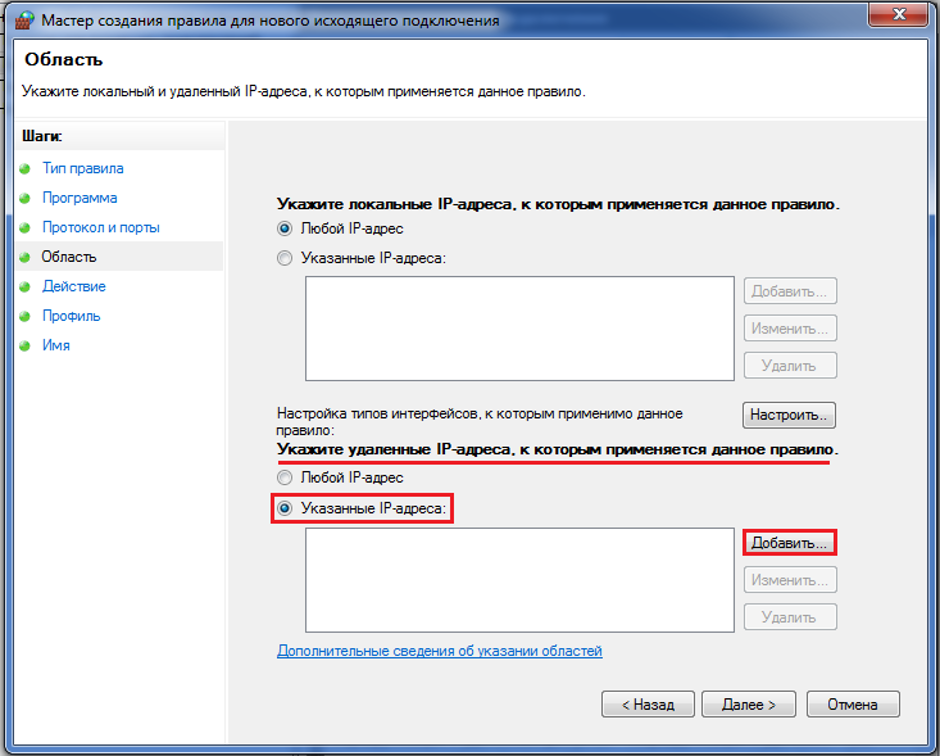
Нажмите «Добавить» и введите IP-адреса, которые вы хотите заблокировать. Затем выберите «ОК».
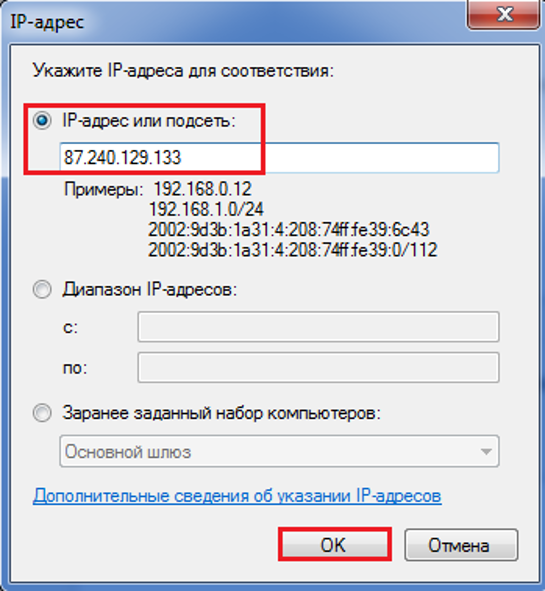
Обязательно выберите опцию «Блокировать подключение» и нажмите «Далее».
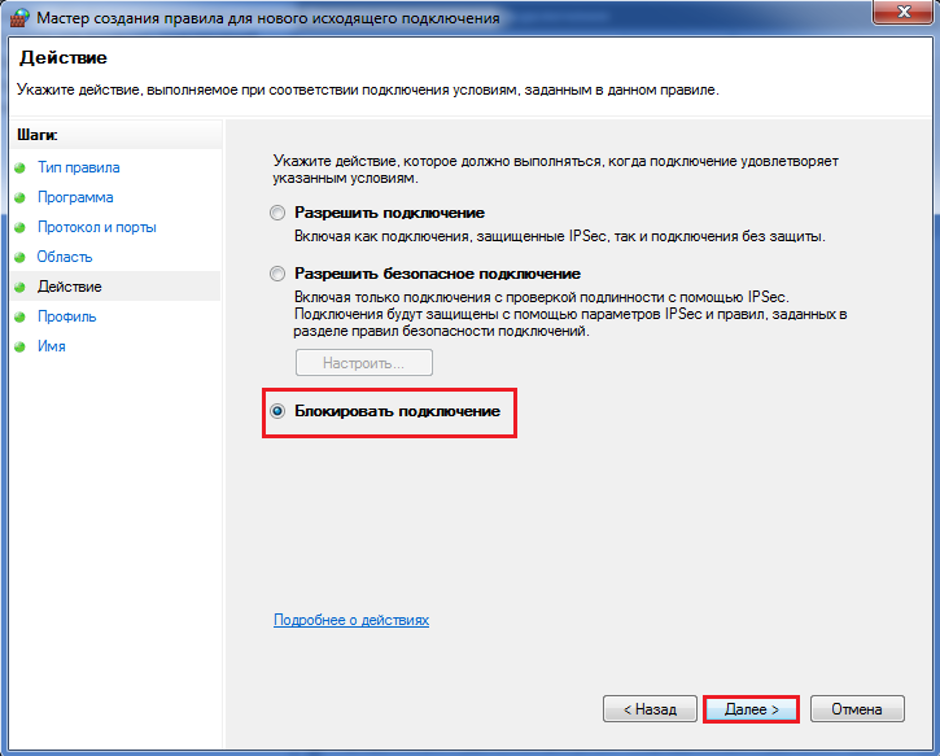
В окне «Профиль» отметьте все пункты, к которым будет применяться правило, нажмите «Далее».
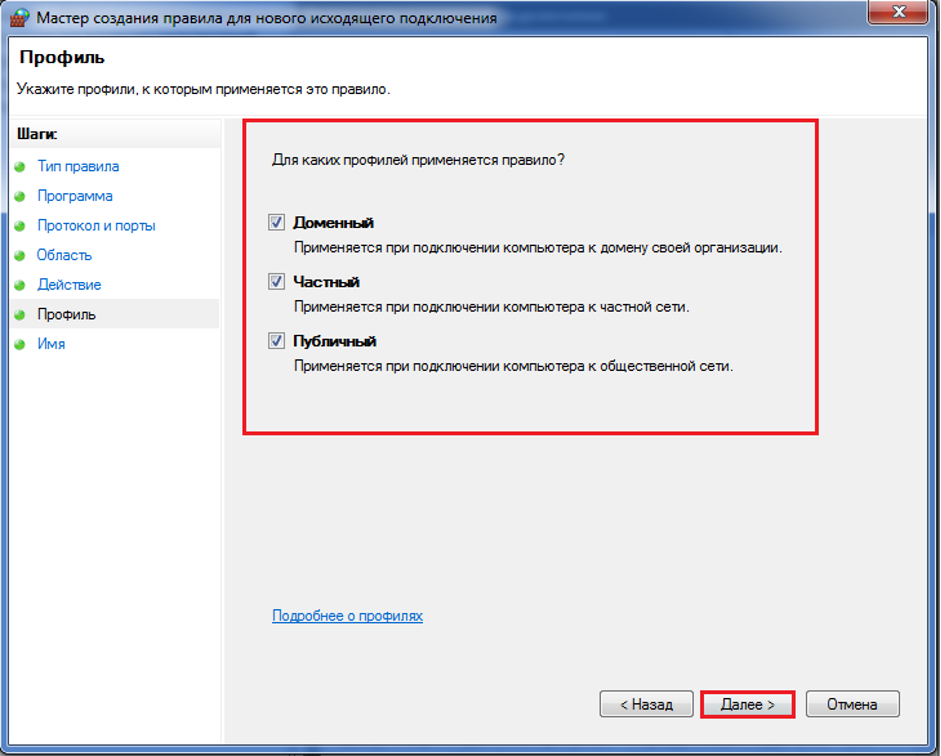
Потом добавьте имя или описание для этого правила и нажмите «Готово», чтобы завершить действие.
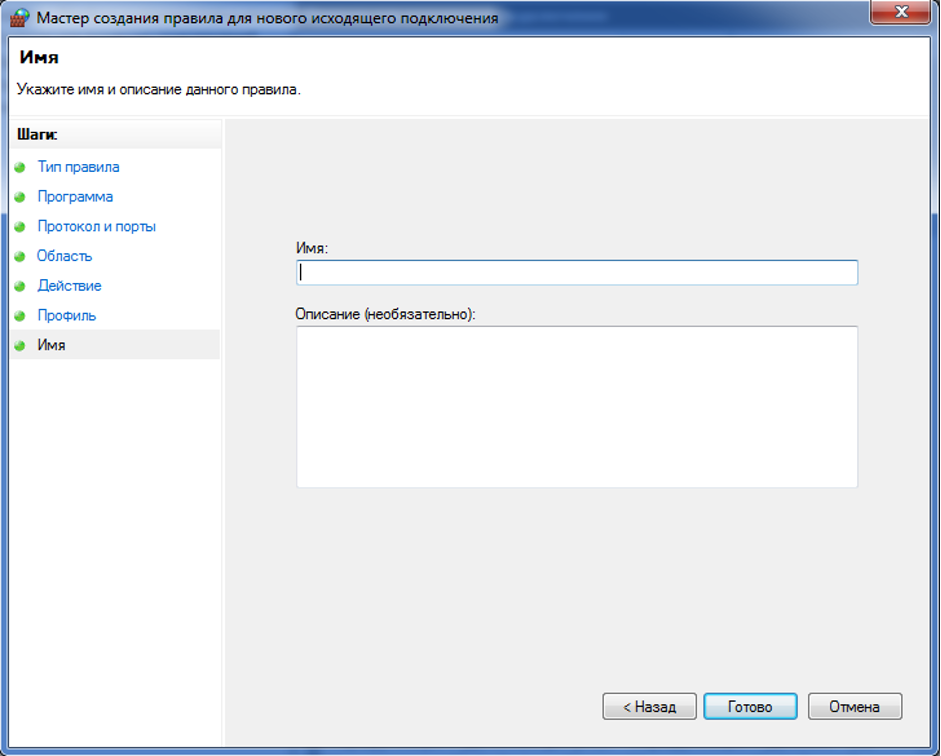
Заблокированные вами IP-адреса не будут доступны ни в одном браузере.
Запускаем Openserver и сайт на нем
Нажимаем «Запустить» (зеленый флажок).
Программа начинает свою работу. Теперь мы можем настроить (пункт «Настройки»), все, что нам необходимо в программе. В случае, если вы впервые смотрите на настройку веб-сервера, советуем вам выбирать все то, что было у вас на хостинге. Это либо сервер Apache, либо Nginx.
HTTP: Apache-PHP+Nignx — последней версии, PHP: 7.1+ и MySQL/MariaDB: MySQL 5.7+. Выше шанс, что сайт запустится без проблем.
Для начала работы нам нужен сайт в папке «Openserver/domains».
- Создаем здесь сайт (папку), допустим test.local.
- Копируем туда все файлы сайта, скачанные и разархивированные ранее.
ПЕРЕЗАПУСКАЕМ СЕРВЕР! (желтый флажок)
Подключаем Базу Данных
Открываем опцию «Дополнительно — PhpMyAdmin»:
Вводим логин и пароль: root и root, соответственно. Если вы не меняли логина пароля для сервера. Это не нужно, если вы работаете исключительно у себя на локальном компьютере.
Создаем базу данных. В моем случае «mysql». Импортируем базу данных сюда, вкладка «Импорт» в меню PhpMyAdmin.
Все. Мы создали базу.
Теперь вам следует изменить все пути до конфиг файлов (в моем случае это: C:/Openserver/domains/test.local) и настройки подключения базы данных: имя базы, логин, пароль. Просто открываем конфиг файл редактором и меняем логин, пароль и название базы на: root, root, mysql (базу можете назвать, как хотите).
Где искать конфиг файлы для разных CMS?
Конфиг файла WordPress лежит в корне сайта: /wp-config.php. С WP есть особенность с путями до страниц и комментариев. .
Конфиг файлы для MODX revo лежат тут: корень сайта /config.core.php, /manager/config.core.php, /connectors/config.core.php и главный с доступом в базу: /core/config/config.inc.php.
Файл для настройки Joomla в корне сайта: /configuration.php.
Как видите, сколько CMS, столько путей до конфиг-файлов.
Запускаем сайт локально на компьютере
В среднем вся процедура занимает около двух часов, когда делаешь это первый раз. Второй и третий раз будет уже гораздо проще. Тем более, вы уже будете точно знать, что вам надо.
Способ 5: Проверка на вирусы
Нередки ситуации, когда проникший на компьютер вирус не позволяет выйти в интернет, какими-либо методами блокируя эту функцию. При наличии установленного антивируса выполните полное сканирование системы, а при его отсутствии придется воспользоваться другим компьютером или даже телефоном для скачивания антивирусной программы.
Сейчас с вирусами успешно борются сканеры, не требующие установки, поэтому их можно будет запустить прямо с флешки или передав EXE-файл с телефона, к примеру, по USB. В другой нашей статье мы рассказываем о том, какими путями эффективнее бороться с вредоносным софтом.
Подробнее: Борьба с компьютерными вирусами
Интернет работает, проблемы с браузерами
Итак, определились что с интернетом всё в порядке, значит нужно смотреть в сторону своего браузера. Сперва-наперво проверьте как открываются сайты в разных браузерах, проблема в каком-то одном или у всех. Если в каком-то конкретном, то выводы очевидны – нужно колупаться именно в его настройках.
Обычно установлен стандартный Internet Explorer/Edge и один из браузеров Google Chrome, Opera, Mozilla Firefox или Яндекс-браузер. Попробуйте полностью удалить и заново установить свой браузер. Учтите, что IE/Edge удалить невозможно, он встроен в Windows. Если у вас только один браузер, то скачайте другие, возможно, подберёте себе что-нибудь получше
Проверьте какие расширения установлены в браузере, отключите лишние. Возможно, что-то там установилось без вашего ведома Поотключайте недавно установленные расширения, часто какое-то из них и является причиной проблемы. Очистите кэш и вообще всю историю браузера.
Проверьте, может быть в браузере включена опция ускорения интернета. Обычно она называется «Турбо» или встроенный VPN. В этом случае не все сайты могут грузиться одинаково хорошо, отключите Турбо-режим.


























