Способы открытия дисковода
Ошибки
Если возникает вопрос, как открыть флоппи-дисковод на ноутбуке Lenovo, то нужно проверить, не используются ли в данный момент какие-либо программы. Для этого зайдите в «Диспетчер задач». Также можно использовать специальную программу Unlocker. После установки, когда вы щелкнете правой кнопкой мыши по диску, его значок появится во всплывающем меню. В указанном абзаце вы можете увидеть, используется ли блок каким-либо компонентом
В этом случае приложения необходимо закрыть.
Также обратите внимание, что при определенных обстоятельствах операционная система может потерять связь с накопителем. В этом случае перезапуск устройства также часто оказывается неэффективным
Поэтому полностью отключаем ноутбук от сети, а потом вынимаем аккумулятор. Через несколько секунд ставим на место. Если накопитель не отображается в разделе «Мой компьютер», проверяем его с помощью «Диспетчера устройств». Если неопознанные устройства видны, установите все драйверы, необходимые для вашей модели ноутбука. Иногда дисковод гибких дисков не открывается после обновления самой операционной системы. В этом случае внесите соответствующие изменения в реестр. Как правило, в результате этих действий проблема исчезает.
Способы открыть дисковод без применения кнопки
На самом деле существует несколько вариантов открытия агрегата, если кнопка сломана. И этот способ отличается на разных устройствах. Есть отличия и в самом принципе, есть программные и механические варианты.
Способы открытия дисководов на ПК
На компьютере самый быстрый и простой способ открыть диск — это скрепка или зубочистка. На некоторых устройствах рядом с самой кнопкой открытия есть небольшое углубление. Если открыть скрепку и вставить ее в это технологическое отверстие, в девяноста восьми случаях откроется привод, и вы легко сможете извлечь забытый диск. Существует также обычный способ открыть, открыть меню «Пуск» Windows, найти там нужный диск и щелкнуть его правой кнопкой мыши, чтобы выбрать команду извлечения. Если устройство работает должным образом, эта опция теоретически должна работать.
Способы открытия дисководов на ноутбуках
На ноутбуках, как правило, проблема аналогична компьютерной. Открытие может быть выполнено как аппаратным, так и программным способом. Вам нужно открыть меню загрузки и найти там нужный диск. Чтобы его открыть, нужно выполнить те же действия, что и на компьютере. Если действия не произошло, нужно попробовать перезагрузить ноутбук и повторить алгоритм. Кроме того, вы можете удалить все команды блокировки в диспетчере устройств. Бывает, что накопитель занят каким-то процессом и не получается открыть его до окончания действия. Вы можете отменить этот процесс в диспетчере устройств. В некоторых исключительных случаях человек, покупающий технику, не обращает внимания на ее упаковку. Так что вместо флоппи-дисковода может быть обычная заглушка, бывает, что это происходит из-за элементарной ошибки продавца. Оригинал отличается от заявленной комплектации. Чтобы понять, установлен агрегат или нет, необходимо внимательно осмотреть боковую поверхность устройства. Там должна быть кнопка открытия и DVD подписки. Если это не так, возможно, это просто вариант, описанный выше.
Эта проблема решается приобретением дисковода гибких дисков и его установкой. На некоторых моделях нажатия клавиш предоставляются вместе с Fn, этот метод относится к открытию программного обеспечения. Другой причиной выхода из строя накопителя может быть нехватка программного обеспечения. Узнать можно с помощью диспетчера устройств. Щелкнув правой кнопкой мыши на моем компьютере, вам нужно выбрать свойства в открывшемся меню. Там найдите диспетчер устройств и наблюдайте наличие значков в виде восклицательного или вопросительного знака. Наличие такой отметки говорит о том, что на оборудовании не установлено программное обеспечение. Вы можете исправить это, переустановив драйверы или вернувшись к предыдущей версии. В современной версии Windows 8.1 или 10 вы можете столкнуться с тем, что эта программа распознает диск как устаревшее оборудование и может не отображать его, вы можете исправить это, изменив запись в реестре.
«Топорный» способ
Ну и совсем радикальный вариант — вскрыть агрегат любым плоским предметом, например, ножом. Вставьте его в прорезь и вытащите крышку, нажав на нее так, чтобы она могла быть, затем поднимите ее и оторвите. Эту опцию можно использовать, если вы не планируете использовать диск в будущем, а заблокированный диск жизненно важен и необходим.
Механические способы открытия дисковода ноутбука
Что еще необходимо знать
- Не пытайтесь разобрать оптический привод самостоятельно. Это сложное устройство со множеством мелких деталей. Поэтому вы можете окончательно его сломать без возможности ремонта.
- При покупке сделайте выбор в пользу ноутбука с лоточным дисководом. Такие дисководы более распространены, при необходимости замены они обойдутся дешевле и их технически легче заменить.
- Не протирайте подручными материалами лазерные головки. Последние изготовлены из специального мягкого пластика и легко царапаются. Для этой цели существуют различные средства, которые можно приобрести в специализированных магазинах.
- Не держите диск в дисководе просто так, без необходимости. Во-первых, ноутбук будет расходовать заряд батареи. Во-вторых, так быстрее изнашиваются детали.
- Перед тем как вставить диск в ноутбук, убедитесь, что он не имеет сильных царапин или деформаций. Плохой диск может стать причиной поломки дисковода.
Решение проблем с CD/DVD-Rom
Как открыть дисковод
Способ 1
И так, пожалуй, самый очевидный из очевиднейших способов — нажать на нем спец. кнопку «Open ⇑» (пример на фото ниже).

Способ 2
На некоторых дисководах кнопки «Открыть» на корпусе устройства попросту нет (такое, обычно, на ноутбуках).
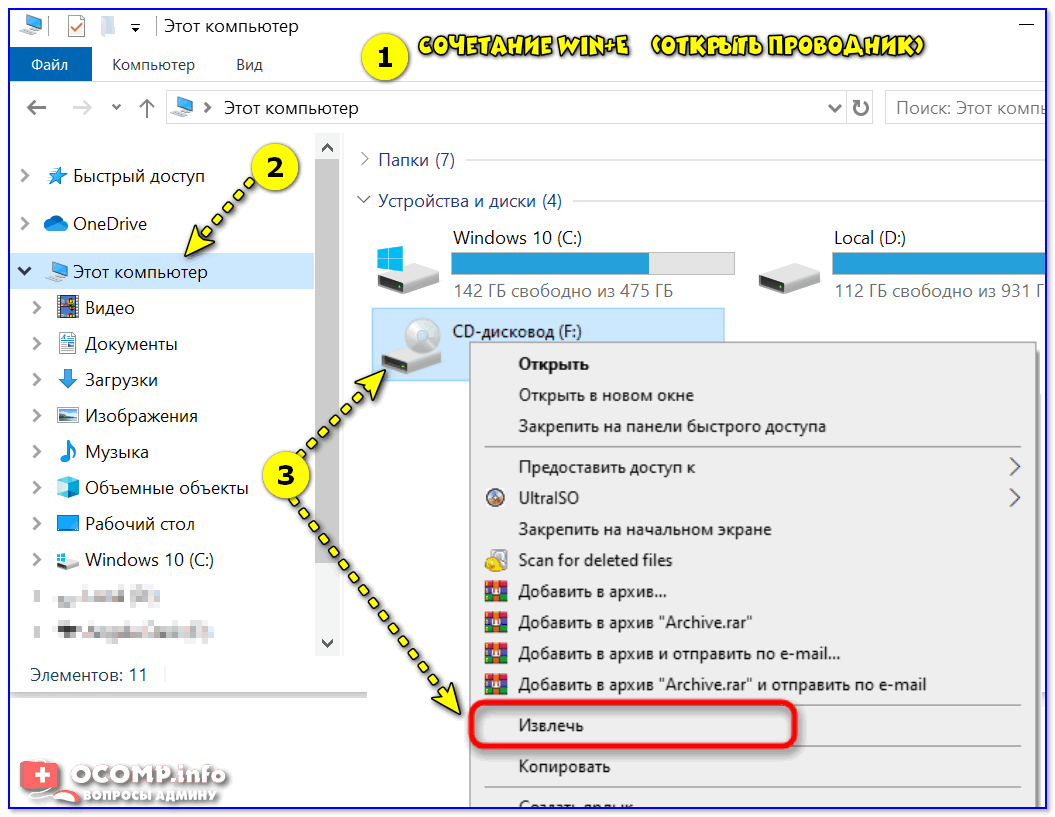
Извлечь диск — этот компьютер
Способ 3
Есть ряд моделей ноутбуков на клавиатуре которых есть спец. кнопка для открытия лотка привода (см. фото ниже). Располагаться она может либо среди функциональных клавиш F1-F12, либо рядом с кнопкой включения (где-нибудь неподалеку от блока индикаторов).

Открыть лоток (ноутбук ACER ASPIRE 4625G)
Способ 4
Если всё вышеперечисленное не подошло (не помогло), возможно, что лоток привода «заклинило» и сам, автоматически, он открыться не может (такое могло произойти, например, из-за установки деформированного CD/DVD-диска).
В этом случае проделайте следующее:
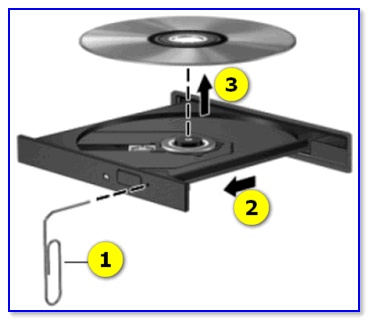
Скрепка нам поможет!
Что делать, если Windows не видит дисковод
Впрочем, иногда дисковод может не подавать вообще никаких признаков жизни: в этом случае, как правило, проблема на 100% аппаратная.
А дисковода-то и нет.
В этом случае первое, что посоветую — это перезагрузить ПК/ноутбук и войти в BIOS/UEFI. Обычно на главной странице (Main, Sys-Info и пр.) приведен перечень подключенных устройств. Среди них нужно найти модель вашего привода (см. фото ниже).
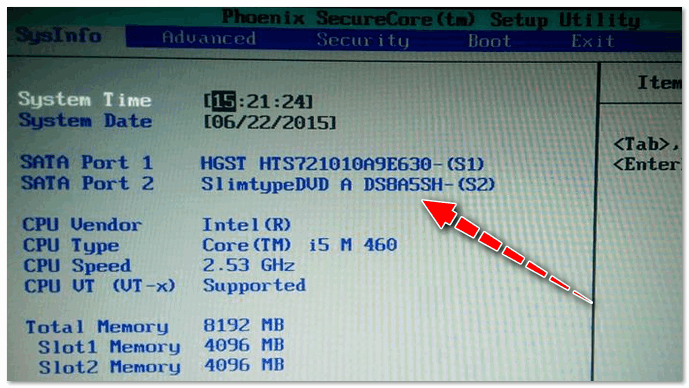
Привод определяется в BIOS!
Если в BIOS дисковод не виден, рекомендую следующее:
Если в BIOS дисковод определяется — загрузите снова Windows и откройте диспетчер устройств.
Как автоматически обновить драйвера — спец. утилита
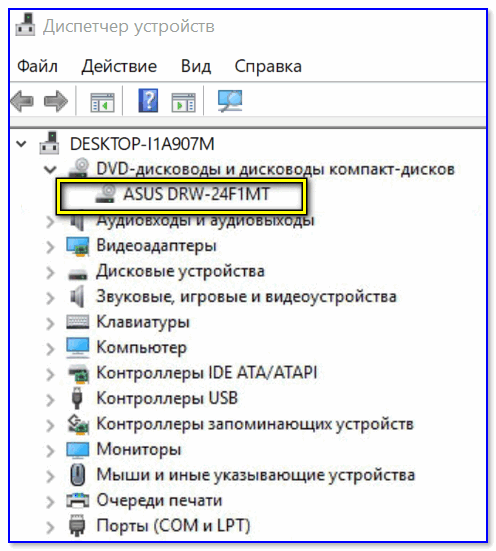
DVD-дисководы — драйвер на привод установлен!
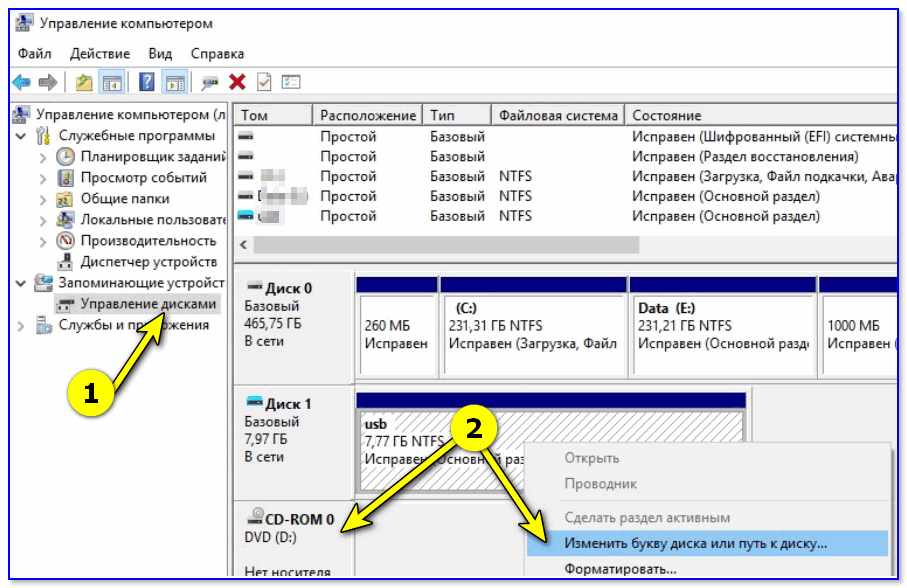
Кстати!
В редких случаях заражение некоторыми вирусами приводит к скрытию из проводника дисковода, флешек, жестких дисков.
Если в BIOS ваш привод определяется, диспетчер устройств его видит, но проводник нет — попробуйте прогнать вашу Windows с помощью «одноразовых» антивирусов!
Как вариант решения!
Когда он понадобиться: его можно быстро достать с полки, подключить к USB и прочитать диск. Удобно?!

Почему не читаются CD/DVD-диски
Вопрос, кстати, достаточно популярный (видимо у многих пользователей в «загашнике» есть много старых компакт дисков , которые иногда хочется подключить, поиграть-поностальгировать. ).
Что же, сразу с места в карьер.
1) Первое : обратите внимание на поверхность диска. Если на ней много микро-царапин — это может быть причиной невозможности чтения диска
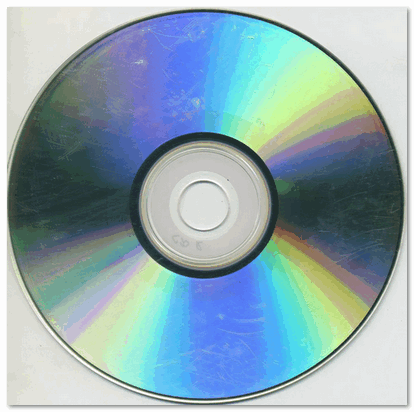
На поверхности диска заметны царапины
Также доп. советы можете почерпнуть из одной моей прошлой статьи.
CD/DVD-привод не читает или не видит диски, что можно сделать
Решение проблем с CD/DVD-Rom
Как открыть дисковод
Способ 1
Итак, пожалуй, самый очевидный из очевиднейших способов — нажать на нем спец. кнопку ‘Open ⇑’ 😎, (пример на фото ниже). 👇,
Если ничего не происходит — попробуйте перезагрузить ПК/ноутбук и нажать ее до этапа загрузки Windows (если причина была в зависании или сбоях ОС — то это должно помочь!).

Кнопка на корпусе дисковода — открыть
Способ 2
На некоторых дисководах кнопки ‘Открыть’ на корпусе устройства попросту нет (такое, обычно, на ноутбуках).
В этом случае запустите проводник (Win+E), перейдите в ‘Мой компьютер/Этот компьютер’, нажмите правой кнопкой мышки по значку привода и выберите в меню ‘Извлечь’. Лоток дисковода должен плавно ‘выехать’ из устройства…
Извлечь диск — этот компьютер
Способ 3
Есть ряд моделей ноутбуков на клавиатуре которых есть спец. кнопка для открытия лотка привода (см. фото ниже). Располагаться она может либо среди функциональных клавиш F1-F12, либо рядом с кнопкой включения (где-нибудь неподалеку от блока индикаторов).

Открыть лоток (ноутбук ACER ASPIRE 4625G)
Способ 4 (если лоток заклинило)
Если всё вышеперечисленное не подошло (не помогло), возможно, что лоток привода ‘заклинило’ и сам, автоматически, он открыться не может (такое могло произойти, например, из-за установки деформированного CD/DVD-диска).
В этом случае проделайте следующее:
- выключите компьютер/ноутбук (и отключите от сети питания),
- возьмите обычную канцелярскую скрепку и отогните у нее один из концов,
- вставьте ее в спец. отверстие на корпусе дисковода (не перепутайте со светодиодным индикатором) и слегка надавите — должен прозвучать небольшой щелчок и лоток слегка выехать, на 3-5 мм.,
- затем вручную аккуратно и не торопясь пытаемся выдвинуть (потянув на себя) лоток из привода,
- после, вынимаем ‘сбойный’ CD/DVD-компакт диск (желательно в дальнейшем его более не использовать),
- теперь можно включить ПК и проверить работоспособность привода с другим диском.
Что делать, если Windows не видит дисковод
Проблема выглядит примерно так: вы вставляете диск в привод, заходите в ‘Мой компьютер’, а ничего-то там и нет… (сам дисковод, конечно, может ‘журчать’ и делать вид, что он работает, но ОС его всё равно не отображает…)
Впрочем, иногда дисковод может не подавать вообще никаких признаков жизни: в этом случае, как правило, проблема на 100% аппаратная…
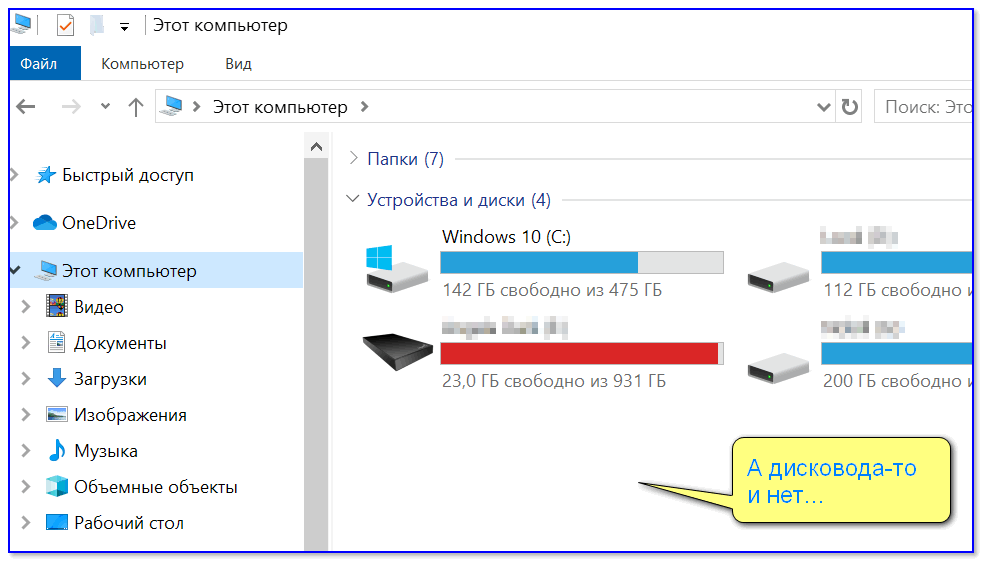
А дисковода-то и нет…
В этом случае первое, что посоветую — это перезагрузить ПК/ноутбук и войти в BIOS/UEFI. Обычно на главной странице (Main, Sys-Info и пр.) приведен перечень подключенных устройств. Среди них нужно найти модель вашего привода (см. фото ниже).
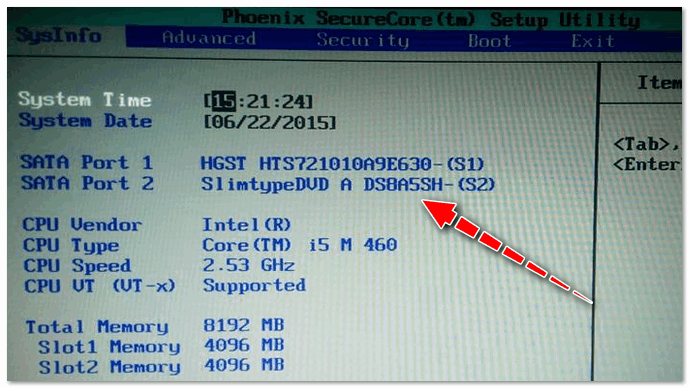
Привод определяется в BIOS!
Если в BIOS дисковод не виден, рекомендую следующее:
открыть системный блок и проверить подключены ли к нему шлейфы (можно попробовать пере-подключить их к другому порту на мат
плате), также обратите внимание на кабель питания привода — если есть возможность подключите другой шлейф, тоже самое относится и к ноутбукам — попробуйте вынуть дисковод из гнезда, почистить от пыли, протереть спиртом контакты и заново произвести установку, если вышеперечисленное не принесло результатов — попробуйте подключить привод к другому ПК (возможно, он пришел в негодность. Ремонтировать их, на текущий день, считаю, нецелесообразным — стоимость нового дешевле!)
Если в BIOS дисковод определяется — загрузите снова Windows и откройте диспетчер устройств.
В нем нужно найти строку ‘DVD-дисководы…’ и посмотреть, отображается ли модель привода. Кстати, напротив нее не должно стоять никаких восклицательных знаков (они указывает на отсутствие драйвера). Если устройства там нет — возможно у вас не установлен драйвер на мат. плату (привод*).
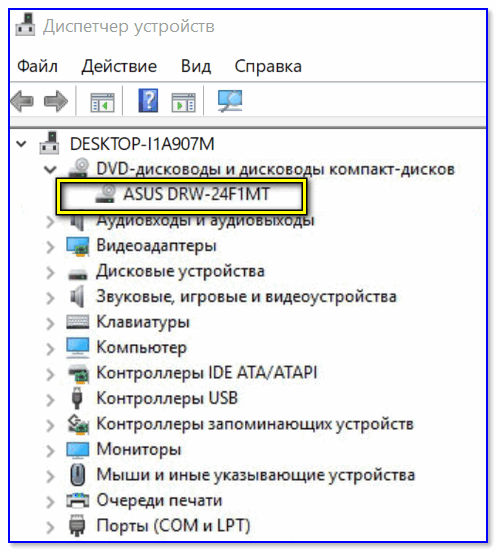
DVD-дисководы — драйвер на привод установлен!
Далее посоветую зайти в сервисную утилиту управление дисками и проверить, отображается ли там дисковод и присвоена ли ему буква (на скрине ниже — буква диска у привода ‘D:’).
После, попробуйте вручную поменять букву диска у привода (иногда случается так, что она ему не присваивается, либо совпадает с другим накопителем, что и вызывает проблему…)
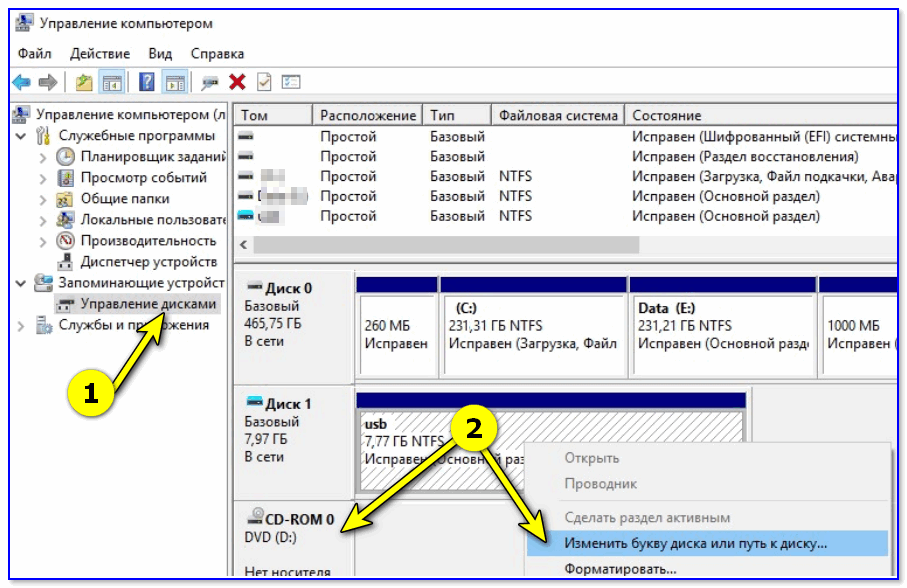
Изменить букву диска
Кстати!
В редких случаях заражение некоторыми вирусами приводит к скрытию из проводника дисковода, флешек, жестких дисков.
Если в BIOS ваш привод определяется, диспетчер устройств его видит, но проводник нет — попробуйте прогнать вашу Windows с помощью ‘одноразовых’ антивирусов!
Попробуйте изменить ряд параметров в реестре
- запустите командную строку от имени администратора,
- введите команду: reg.exe add HKLM\System\CurrentControlSet\Services\atapi\Controller0 /f /v EnumDevice1 /t REG_DWORD /d 0x00000001 — и нажмите Enter — операция должна быть успешно завершена! (см. мой пример ниже), 👇,
DVD-ROM не читает диски: сломался привод или что-то еще
Иногда возникает ситуация, когда не работает дисковод. Пользователю это кажется странным, ведь еще вчера или даже еще пару минут назад все было нормально.
В большинстве ситуаций виновником поломки становится программное обеспечение. Из строя выходит драйвер или приложения работают не так, как должны.
Когда дисковод не видит диск, то причина может крыться и в неисправности самого устройства.
Если DVD-ROM не читает диски, необходимо выявить проблему и устарнить ее
Чтобы решить проблему, в первую очередь следует проверить сам диск на наличие царапин или других повреждений. Если диск нормальный, то проверяем сам привод при помощи других дисков.
Для этого лучше применять лицензионные дисковые носители информации, или недавно записанные. Если проблема не пропадает, то вспоминаем последние манипуляции за компьютером. Вспоминаем, не удаляли ли вы важных программ, если да, то наново устанавливаем драйвер для дисковода.
Поломка устройства
Это непопулярная причина, но и такое бывает. Активное применение, запыленность и другие факторы могут негативно повлиять на работоспособность привода, и DVD диски перестают запускаться.
Основные признаки физических поломок:
- Когда один тип дисков читается без проблем, а другой не хочет и запускаться. Это говорит о неисправности лазера;
- После вставления компакт-диска пользователь слышит быстрое вращение, которое плавно сбавляет обороты и при этом появляется скрежет. Когда такое происходит с разными дисками, то неисправность кроется в линзе или она запылена. Если проблема касается только одного диска, то причина в нем;
- Нормально запускаются лицензионные продукты, а самостоятельно записанные — нет;
- Невозможность записи дисков может появляться из-за аппаратных неисправностей. Признаком такой ситуации становится перерыв записи на половине процедуры, или успешное завершение записи, по после этого диск не читается;
- Дисковод не открывается.
Когда возникает одна из вышеперечисленных ситуаций, неисправность в аппаратном состоянии. К этому приводит запыленность линзы или поломка лазера.
Совет! Может быть, причина не такая серьезная, как кажется, неправильно подключенные шлейфы SATA и IDE также сказываются на работоспособности устройства. Это необходимо проверить. Для этого снимаем крышку системного блока и проверяем подключение, провода просто могли отойти.
Иногда достаточно лишь разобрать устройство, и ватной палочкой очистить линзу от пыли, это поможет решить проблему. Но практически каждый DVD привод для ноутбука не предусматривает возможности разборки.
Программные неполадки, что вызвали проблемы с работой привода
Если волнует вопрос, почему компьютер не видит диск в дисководе, то поискать причину стоит в программных настройках. Это случается, когда:
- Проблема образовалась после смены ОС;
- Диски не запускаются после применения приложений для виртуальных дистрибутивов (Nero, Daemon Tool или подобные);
- Когда переустанавливаются драйвера ручным или автоматическим способом.
Точно определить причину поможет загрузочный диск, его запускаем через BIOS. Если удалось это сделать, то проблема возникает не из-за состояния устройства.
Что делать если на ноутбуке не работает дисковод? Для начала отправляем в корзину программу, которая могла стать причиной неисправности. Если это действие принесло результат, то заменяем программу аналогом или другой версией. Еще стоит попробовать откатить операционку к времени, когда все работало.
Если Windows 10 не видит DVD привод после манипуляций с драйверами, то поступаем следующим образом:
Отрываем диспетчер устройств, нажимаем на меню «Выполнить» и прописываем команду devmgmt.msc.
В окне с дисководами выбираем свой привод и нажимаем на строчку «Удалить».
Далее нажимаем на «Действие» и выбираем раздел «Обновить конфигурацию оборудования». Операционка найдет удаленный привод и обновит для него «дрова».
Когда не работает DVD привод в Windows 7, то делаем так:
- В диспетчере заходим в меню IDE ATA/Atapi.
- В предоставленном перечне есть пункты Ata Channel со значением 0 и 1.
Открываем свойства этих пунктов, заходим в меню «Дополнительные параметры». Если там выбран параметр ATAPI, то меняем его на «Задействовать DMA», применяем измененные конфигурации и перезагружаем технику.
Применяя Виндовс XP, программа действий такова:
В диспетчере выбираем свой привод и нажимаем на «Обновить драйвера»;
- Выбираем ручной режим установки;
- Нажимаем на один из предложенных вариантов.
В «Проводнике»
Способы открытия дисковода
Существует множество способов, с помощью которых можно открыть дисковод. Разумеется, самый простой и распространенный способ – открыть лоток, используя кнопку, расположенную на нем.
Чтобы открыть разъем для дисков, нужно нажать на эту кнопку. Лоток немного выдвинется из корпуса ноутбука, после чего его можно будет вручную вытащить полностью.
Также в некоторых моделях предусмотрена возможность извлечения лотка с помощью комбинации функциональных клавиш в верхнем ряду клавиатуры и клавиши Fn. Как правило, нужная функциональная клавиша обозначается соответствующим значком.
Дисковод можно открыть программно: для этого следует зайти в «Мой компьютер», найти в списке дисков значок дисковода и щелкнуть по нему правой кнопкой мыши, а затем выбрать пункт «Извлечь».
Программный сбой в ноутбуке
В некоторых ситуациях дисковод не открывается из-за сбоя программного обеспечения. В таком случае можно попытаться решить проблему через диспетчер устройств. Для этого необходимо:
- Нажать правой кнопкой мыши на «Пуск» и выбрать «Диспетчер устройств»;
- Найти строку «DVD-дисководы»
- Проверить, нет ли желтого восклицательного значка на устройстве привода;
- При наличии проблем система предложит включить устройство либо обновить драйверы, скачав их из интернета.
Иногда случается так, что в дисководе уже находится диск, используемый системой, но открыть лоток не получается, поскольку программа, которая работает с диском, не дает этого сделать. В подобной ситуации следует:
- Зайти в «Диспетчер задач», используя комбинацию клавиш Ctrl, Alt и Delete;
- Найти процессы, которые осуществляют работу с диском (это может быть медиаплеер, офисная программа или окно проводника);
- Нажмите правой кнопкой мыши на процесс и выберите пункт «Снять задачу».
После этих действий дисковод должен быть доступен для извлечения.
Если дисковод есть, но не работает, можно использовать следующие способы:
- Если на вашем ноутбуке установлена программа, работающая с виртуальными дисками и образами, то это также может негативно сказаться на оптическом приводе. В подобной ситуации нужно удалить программу, либо откатиться к прошлой версии системы через службу восстановления Windows.
- Некоторые программы или обновления системы могут оставлять лишние следы в реестре Windows, вследствие чего службы дисковода функционируют неверно. Такая проблема решается ручным редактированием реестра.
Существуют следующие способы редактирования реестра:
Способ №1.
- Запустите редактор реестра. Для этого следует нажать правой кнопкой мыши на кнопку Пуск и среди появившихся пунктов выбрать строку Выполнить. В новом окне введите команду regedit и нажмите Ok или Enter.
- Откроется редактор реестра, состоящий из двух частей. В левом столбце в дереве разделов нужно найти пункт: HKEY_LOCAL_MACHINE\SYSTEM\CurrentControlSet\Control\Class\{4D36E965-E325-11CE-BFC1-08002BE10318}
- В правой части редактора найдите пункты UpperFilters и LowerFilters. Если они присутствуют, то их следует удалить.
Способ №2.
- Снова запустите редактор реестра.
- Найдите раздел: HKEY_LOCAL_MACHINE\SYSTEM\CurrentControlSet\Services\atapi\
- Создайте в нем новый пункт Controller0 , если его там нет, выберите тип DWORD и присвойте ему значение 1.
Наконец, можно выключить ноутбук, отключить питание и вытащить батарею. Подождав 10-15 секунд, поставьте батарею обратно и запустите систему. После этих действий Windows должна восстановить связь с дисководом.
Механические повреждения дисковода
Часто дисковод невозможно открыть, потому что ноутбук получил какие-либо повреждения. Такое могло произойти, если устройство падало или ударялось. Возможно также, что при прошлом использовании с лотком обращались неаккуратно, вследствие чего в устройстве что-то заклинило или сломалось.
На такой случай в панели дисковода имеется специальное отверстие
Если нажатие на кнопку и программные способы не помогли, то следует взять спицу или разогнутую скрепку и осторожно вставить ее в отверстие до упора. При таком воздействии лоток должен немного выдвинуться, после чего его можно полностью открыть пальцами. В качестве вспомогательного средства можно использовать нож с тупым концом
Вставляя скрепку, следует поддеть лоток ножом и пытаться вытащить его
В качестве вспомогательного средства можно использовать нож с тупым концом. Вставляя скрепку, следует поддеть лоток ножом и пытаться вытащить его
Важно действовать очень аккуратно, чтобы еще больше не повредить привод
При более значительных повреждениях, например, поломке шлейфа, кабеля или повреждении контактов, ноутбук лучше отнести в сервисный центр.
Различные типы оптических приводов и их особенности
CD-ROM:
- Формат CD-ROM (Compact Disc Read-Only Memory) был одним из первых форматов оптических дисков.
- CD-ROM может только читать данные с диска, но не записывать новые данные на него.
- Максимальная емкость стандартной CD-ROM диска составляет около 700 МБ.
DVD-ROM:
- DVD-ROM (Digital Versatile Disc Read-Only Memory) является более продвинутым форматом оптических дисков, чем CD-ROM.
- DVD-ROM может не только читать данные с диска, но и воспроизводить видео.
- Максимальная емкость стандартного однослойного DVD-ROM диска составляет около 4.7 ГБ, а двухслойного — около 8.5 ГБ.
Blu-ray:
- Blu-ray является самым современным форматом оптических дисков.
- Blu-ray приводы способны читать и записывать данные на диски высокой емкости.
- Максимальная емкость однослойного Blu-ray диска составляет около 25 ГБ, а двухслойного — около 50 ГБ.
- Blu-ray также поддерживает воспроизведение видео высокой четкости (HD).
CD-RW:
- CD-RW (Compact Disc ReWritable) является перезаписываемым форматом оптических дисков.
- CD-RW может перезаписываться множество раз.
- Максимальная емкость стандартного CD-RW диска составляет около 700 МБ.
DVD-RW:
- DVD-RW (Digital Versatile Disc ReWritable) является перезаписываемым форматом оптических дисков, аналогичным CD-RW.
- DVD-RW может перезаписываться множество раз и поддерживает запись видео.
- Максимальная емкость стандартного DVD-RW диска составляет около 4.7 ГБ, а двухслойного — около 8.5 ГБ.
Blu-ray RW:
- Blu-ray RW является перезаписываемым форматом оптических дисков, аналогичным CD-RW и DVD-RW.
- Blu-ray RW может перезаписываться множество раз и поддерживает запись видео.
- Максимальная емкость стандартного однослойного Blu-ray RW диска составляет около 25 ГБ, а двухслойного — около 50 ГБ.
HD DVD:
- HD DVD (High-Definition Digital Versatile Disc) был конкурирующим форматом Blu-ray на рынке оптических дисков высокой четкости (HD).
- HD DVD имел аналогичные особенности и емкость, как у DVD-ROM и DVD-RW.
- Однако, HD DVD не получил достаточной поддержки и был постепенно заменен Blu-ray.
Mini CD/DVD:
- Mini CD и Mini DVD являются уменьшенными версиями стандартных CD и DVD дисков, соответственно.
- Mini CD/DVD имеют меньшую емкость, чем стандартные диски, и используются в основном для хранения небольших объемов данных или в качестве упаковки для музыкальных, видео или программных продуктов.
- Максимальная емкость Mini CD составляет около 210 МБ, а Mini DVD — около 1.4 ГБ.
Multi-format приводы:
- Multi-format приводы способны работать с различными типами оптических дисков, включая CD, DVD и Blu-ray.
- Такие приводы обычно обладают высокой гибкостью и позволяют читать, записывать и перезаписывать диски разных форматов.
- Multi-format приводы могут быть полезными, если вы часто работаете с различными типами оптических дисков.
Внешние и внутренние приводы:
- Внешние приводы подключаются к компьютеру через интерфейсы USB или Thunderbolt, что позволяет использовать их с различными устройствами.
- Внутренние приводы монтируются внутри компьютера, обычно через интерфейс SATA, и обеспечивают более надежное и устойчивое соединение.
- Выбор между внешними и внутренними приводами зависит от ваших потребностей и предпочтений.
Заключение:
Каждый тип оптических приводов имеет свои особенности и преимущества. Выбор привода зависит от того, какие задачи вы собираетесь решать и какие типы дисков вам необходимо использовать. Различные типы оптических приводов могут быть полезными для хранения и воспроизведения данных в разных форматах, а также для создания резервных копий или для передачи информации на другие устройства.
Блог молодого админа
Пройдет еще несколько лет и производители перестанут снабжать компьютеры и ноутбуки CD и DVD-приводами. И действительно, зачем они нужны, если ими и так почти никто не пользуются? Это позволит сохранить деньги не только производителю, но и покупателю.
А если нужен привод, то можно купить внешний, работающий от USB. Пока же у большинства пользователей, которые приобретали свой ПК несколько лет назад, наверняка присутствует дисковод. Устройство это может быть весьма своенравным — зачастую не хочется открываться. Как же его открыть? Существует несколько действенных способов.
В первую очередь нажмите на кнопку открывания привода, расположенную непосредственно на устройстве. Очень часто помогает несколько нажатий подряд.
В том случае, если обозначенный выше вариант не хочет работать, то попробуйте решить проблему с помощью операционной системы. Для этого откройте раздел «Компьютер», наведите курсор мыши на дисковод, нажмите на правую кнопку и выберите пункт «Извлечь». Этот метод срабатывает очень часто.
Попробуйте выключить компьютер. Именно выключить, а не перезагрузить! Подождите минутку и после этого заново включайте ПК. Если устройство попросту повисло, то после выключения ПК наверняка заработает в полную силу.
Не помогло? Очень жаль. Можно попробовать установить специальную программу, которая закрывает и открывает привод при помощи софта. Однако смысла в ней особого нет. К тому же, как уверяют некоторые очевидцы, такие программы зачастую используются хакерами-шутниками, которые с помощью удаленного доступа могут играться с вашим дисководом. Согласитесь, это не каждому понравится.
Представим, что в приводе застрял крайне важный для вас диск
Или он попросту разлетелся на мелкие осколки — это не важно в данном случае. Важно то, что диск необходимо достать
Вам понадобится тонкая металлическая проволока, канцелярская скрепка или самая обычная иголка. Рядом с кнопкой открывания привода есть небольшое маленькое отверстие — оно всего лишь одно на его корпусе, так что вы точно не ошибетесь. Вставляете иголку в него до того момента, пока дисковод не приоткроется. Дальше вытягиваем его руками и достаем наш диск. Затем закрываем привод, перезагружаем компьютер и смотрим на его работоспособность.
Вы также можете разобрать системный блок и посмотреть, не отходит ли шлейф, который подходит к приводу. Возможно, проблема связана именно с ним.
Если ничего не помогает, то вам остается посетить сервисный центр. Однако тут начинается самое интересное — некоторые фирмы отказываются ремонтировать дисководы, ремонт же в других компаниях обходится в такую сумму, что проще будет купить сразу несколько новых приводов. Их стоимость, к слову, начинается от 500 рублей.
Открываем дисковод без помощи мышки, клавиатуры или механической кнопки
Теперь нам просто нужно использовать различные доступные средства, чтобы открыть наш дисковод для гибких дисков. Для этого воспользуйтесь булавкой или: иглой, канцелярской скрепкой (не гнутой), вязальной спицей и другими подобными инструментами.
Берем шпильку и острым концом вставляем ее в специальное отверстие, которое есть практически на всех агрегатах и предназначено специально для этого. Прикоснувшись к специальному рычагу концом булавки или иглы, агрегат должен приоткрыться. Тогда вам останется только пальцами вытащить дисковод и достать / вставить диск.

Как мне открыть диск на моем компьютере, если он не открывается?
Кстати, здесь тоже можно порекомендовать нож. Только его конец нужно затупить
Если вы можете вставить его в указанное отверстие, делайте это очень осторожно. Старайтесь ничего не повредить
Этот метод является единственным вспомогательным методом, если мы не можем открыть устройство специальной механической кнопкой. Если этот метод нам не поможет, то придется действовать более радикально.
Снимаем привод с системного блока
Откройте боковую панель системного блока и осторожно отсоедините все кабели: плоский кабель и силовые кабели:

Как мне открыть диск на моем компьютере, если он не открывается?
Все это нужно делать при выключенном компьютере. Отсоединяя кабели, не спешите сразу снимать привод. Попробуйте подключить другие кабели питания, если они находятся внутри системного блока. Возможно, проблема кроется как раз в том, что старые провода были просто повреждены и не передавали питание на агрегат.
Если дополнительных силовых кабелей нет или их замена не помогла, отверткой открутите болты, удерживающие блок, и снимите его. Проверить агрегат на предмет повреждений. Если есть возможность, попробуйте на других компьютерах. Если ничего не помогает, отнесите привод мастеру. Но мы уверены, что с наименьшей степенью вероятности вы прибегнете к последнему варианту, так как вышеперечисленные методы в большинстве случаев решают нашу проблему.
Но если на самом деле агрегат нуждается в ремонте, то лучше купить новый — и в финансовом отношении, и для бизнеса, вам будет выгоднее.



























