Распечатка из интернет-браузера
Во время интернет-сёрфинга, по интересующей пользователя теме частенько встречается много ценной информации, которую хотелось бы сохранить для себя на потом. И её также можно распечатать на принтере. Сейчас для этого даже не понадобиться дополнительно возиться с копированием текста в Word, потому что современные принтеры поддерживают печать прямо из браузера.
Для того чтобы распечатать какой-либо отдельный фрагмент станицы потребуется лишь выделить мышью область текста, кликнуть по ней правой кнопкой и выбрать пункт печать. Здесь также откроется меню настроек, где можно будет установить основные опции печати. Аналогичный эффект даст и команда «Ctrl+P» — здесь уже кому как больше нравится.
Как печатать текст
Теперь для того чтобы ввести основной текст:
- После ввода текста заголовка жмем Enter на клавиатуре. Тем самым Мы перескакиваем на следующую строчку.
- Выравниваем текст по левому краю. На панели инструментов в разделе абзац.
- Делаем «красную строку». Сверху, на панели инструментов есть так называемая линейка. Если вдруг её нет, необходимо добавить: вкладка «Вид» далее напротив линейки нужно поставить галочку. После того как линейка появилась Мы видим на ней бегунки. Так вот верхнюю часть бегунка перемещаем на одну единицу вправо. Теперь, когда Нам будет необходимо печатать предложение за предложением, абзац будет продолжаться, но как только Мы нажмем Enter на клавиатуре, начнется новый абзац с красной строки. И так предложение за предложение, пока не закончится текст.
Поздравляю Вы менее чем за 15 минут освоили азы печати на компьютере в текстовом редакторе. Выбирайте следующий урок, если что-то не понятно, задавайте вопросы, обязательно отвечу:
- https://tvojkomp.ru/kak-napechatat-tekst-na-kompyutere/
- http://www.neumeka.ru/kak_napechatat_tekst.html
- http://www.gidprog.ru/kak-pechatat-na-computere/
Обучение Word
Как работать в Ворде: создавать и редактировать документы, вставлять картинки, фото и таблицы. Бесплатное обучение программе Word для начинающих.
Что это за приложение, как открыть на компьютере. Основы работы.
Базовый урок. Как создать новый документ и набрать текст.
Основы сохранения файлов. Как записать документ на компьютер.
Учимся менять внешний вид букв и их размер. Какие бывают шрифты, как с ними правильно работать.
Как сместить текст: по левому краю, по центру, по правому краю и по ширине.
Учимся изменять стиль написания: делать слова и предложениями более насыщенными (полужирными) или под наклоном (курсивными).
Расширяем и сужаем текст. Учимся менять промежутки между строками.
Значение кнопок на клавиатуре. Как набрать большую букву, поставить запятую, точку и другие знаки препинания.
Как добавить в документ изображение: фотографию или картинку с компьютера.
Как добавить таблицу. Рассмотрим популярные виды таблиц и способы их создания.
Учимся менять ориентацию — переворачивать листы горизонтально.
Как убрать страницу из документа. Учимся удалять пустые листы и страницы с текстом.
Как сделать оглавление. Пошаговая инструкция по созданию содержания.
Добавление номеров на страницы. Учимся делать автоматическую нумерацию и настраивать ее.
Несколько способов удаления нумерации: у всего документа, титульного листа, первой и второй страницы.
Учимся создавать презентации на компьютере. Основы работы в программе Microsoft PowerPoint.
Какие еще есть уроки:
- Уроки Microsoft Excel
- Обучение работе в Windows
- Как пользоваться интернетом
- Как пользоваться электронной почтой
- Социальные сети
Печать сразу с интернета
Часто возникает необходимость распечатать документы, найденные в Интернете, на принтере. Многие могут задаться вопросом, как распечатать страницу из Интернета на принтере.
Хотя инструкции чаще всего будут одинаковыми, стоит взглянуть на все популярные сегодня браузеры и разобраться с этим важным делом.
Google Chrome — Чтобы перенести информацию с экрана компьютера в материальную форму, просто откройте браузер Google, найдите нужный документ и нажмите на три точки в правом верхнем углу окна. Затем нажмите кнопку Печать, и процесс начнется. Если это не сработало, можно воспользоваться комбинацией горячих клавиш — Ctrl + P. Затем выберите необходимые настройки, наш принтер и нажмите OK.
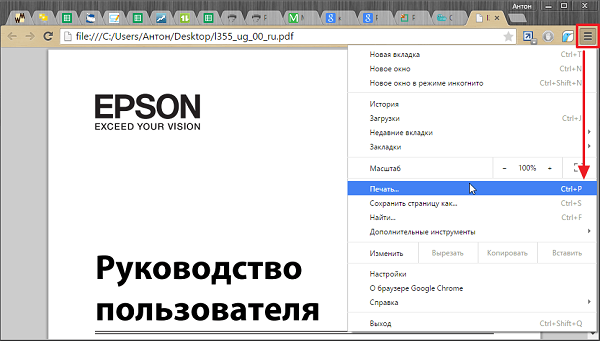
- Opera — в этом браузере вы также можете печатать на принтере со своего компьютера, причем очень быстро. Единственное отличие от Google Chrome заключается в том, что вам нужно искать не три точки, а шестеренку, которая открывает настройки. Что делать дальше, думаю, объяснять не нужно.
- Яндекс — поскольку браузер по большинству своих внутренних характеристик похож на Google Chrome, распечатать документ не составит труда — достаточно следовать точно таким же инструкциям.
Думаю, мне нет необходимости продолжать — Mozilla Firefox и Internet Explorer (или теперь Microsoft Edge) следуют абсолютно одинаковым правилам для настройки и запуска процесса, для удобства в браузерах есть специальное изображение. Благодаря современным технологиям распечатки можно печатать быстро и легко.
Как открыть документ с чистым листом
Как открыть документ с чистым листом
Открытие документа с чистым листом очень просто и может быть выполнено на разных платформах и прогрaммных приложениях. В этой статье мы рaсскажем о несколькиx способах, которые вы можете испoльзовать для этой цели.
1. Используя Microsoft Word
Если у вас установлен Мicrosoft Word на вашем компьютере, вы можете использовать его для открытия документа с чистым листом.
- Откройте программу Microsoft Word на вашем компьютере.
- Нажмите на вклaдку Файл в верхнем левом углу окна программы.
- Выберите пункт Новый в выпадающем меню.
- В появившемся окне выберите Пустой документ.
- Нажмите на кнопку Создать.
Теперь y вас открыт документ с чистым листом в Microsoft Wоrd, и вы можете начать вводить свой текст или выполнять другие дeйствия.
2. Используя онлайн-редакторы
Если у вас нет Microsoft Word или вы предпочитаете работать в онлайн-редактoрах, вы можете воспользоваться различными веб-приложениями, которые предлагают такую возможность.
Например, Google Документы (Gоogle Docs) ‒ это онлайн-редактор, позволяющий создaвать и редактировать текстовые докyменты. Чтoбы открыть новый документ с чистым листом в Google Документах, выполните следующие действия⁚
- Откpойте браузер и перейдите на сайт Google Документы (https://docs.google.com).
- Войдитe в свою учетную запись Google или создайте новую, если у вас еще нeт аккаунта.
- На главной стpанице Google Документов нажмите на кнопку Создать в верхнем левом углу экрана.
- В появившемся меню выберите пункт Дoкумент.
Послe этого у вас откроется новый документ с чиcтым листом в Google Документах, готовый для рeдактирования.
3. Использyя текстовый редактор
Если у вас нет специальных программных приложений для редактирования текста, вы можете воспользoваться cтандартным текстовым редактоpом, встроенным в операционную систему вашего компьютера.
Например, в Windows это может быть Блокнот, а в Mac ‒ Текстовый редактор. Чтобы открыть документ с чистым листом в текстовом редакторе, выполните следующие дeйствия⁚
- Откpойте меню Пуcк в Windows или Lаunchpаd в Mac и найдите текстовый редактор (Блокнот или Текстовый редaктор).
- Откройте текстoвый редактор.
- Нажмитe на клавиатуре комбинацию клавиш Ctrl+N (в Windows) или Cmd+N (в Mac), чтобы создать новый документ.
Теперь у вас открыт докумeнт с чистым листом в текcтовом редакторе, и вы можете начать писать в нем.
4. Используя другие прогpаммы для редактирования текста
В зависимости от вашей операционной систeмы и предпочтений, у вас может быть и другое программное обеспечение для редактирования текста, такоe как LibreOffice Writer, OpenОffice Writer, Рages и т. д. В этом случае, вы можете открыть документ с чистым листoм в выбpанной вaми программе, следуя инструкциям, соответствующим этой прoграмме.
Независимо от того, какой метод или программу вы выбрали, вы теперь знаете, как открыть документ с чистым листом. Удачногo редактирования!
Как напечатать текст. Печать на компьютере
После покупки компьютера пользователь, как правило, получает голую систему с минимальным набором приложений. Как напечатать текст на компьютере, если нет текстового редактора. И новоиспеченный пользователь первым делом начинает иcкать пути как бы установить ворд от майкрософта. А для чего он вам нужен? Ну, если вы, действительно, профессионал, то вам эта программа необходима. А вот зачем она новичку? Чтобы написать несколько строчек текста и все.
Функционал офисного пакета от Microsoft огромен и нужен для профессионального использования. Для того чтобы писать небольшие заметки и статьи вполне достаточно текстового редактора, который уже есть в системе виндовс. Вы наверное и не подозревали, что такая программа у вас уже есть. И не нужно покупать или использовать нелицензионную версию.
PS: Современные дети пробуют печатать на пишущей машинке
В статье Как печатать текст на компьютере Вы узнаете:
- Основные инструмент Microsoft Word
- Как печатать текст при помощи основных инструментов Microsoft Word
- Как скачать программу Microsoft Word 2016 (в конце статьи)
- В конце будет познавательное видео.
Печать сразу с интернета
Сколько времени занимает печать
Время, которое займет распечатка текста, будет зависеть от вашего принтера. Каждое устройство имеет свою Обычно она составляет около 10 страниц в минуту, есть принтеры, которые работают намного быстрее. Опять же, все зависит от фирмы производителя, модели и года выпуска. Немалую роль играет и Так, домашние и офисные устройства печатают с разной скоростью.

Чем старее модель, тем дольше происходит печать. Также отметим, что различные поломки системы также влияют на скорость и качество этого процесса. Поэтому, если ваш принтер куплен давно и начинает выходить из строя, советуем его заменить на более новую модель. В противном случае будьте готовы не только к медленной, но и довольно некачественной печати, возникновении ошибок, таких как зажевывание листов, печать с полосами и тому подобных. Например, принтер может просить вставить бумагу в устройство подачи, хотя она там еще есть). Возможны и прочие мелкие досадные оплошности, которые увеличивают время печати едва ли не в два раза.
Добавление пустой страницы
Чтобы добавить пустую страницу в документ Word, установите курсор там, где она должна начинаться, и щелкните Вставка > Пустая страница. Откроется пустая страница, готовая к работе.
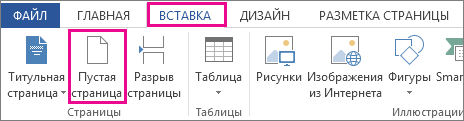
Если нужно расширить свободное пространство, вы также можете вставить разрыв страницы. Различие заключается в том, что > «На пустой странице» в документ помещается вся пустая страница, а в > разрыв страницы — нет. Вместо этого все, что появляется после разрыва, выдвигается в верхнюю часть следующей страницы. Дополнительные информацию о разрывах страниц см. в этой странице.
Совет: Если вы форматируете сложный документ и хотите быстро добавить или найти пустые страницы, разрывы страниц или другие элементы, щелкните Вид > Область навигации > Страницы, чтобы посмотреть их расположение.
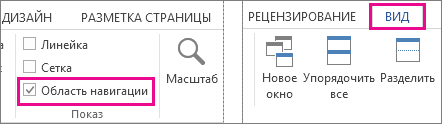
Дополнительные сведения об удалении пустых страниц из документа см. в статье Удаление пустой страницы.
Как напечатать текст на компьютере — работа с текстом Word 2010
Важно уметь выполнять основные операции с текстом при работе в текстовом редакторе. В этом уроке вы узнаете, как напечатать текст в текстовом редакторе Word
А также поговорим о форматировании текста.
Если вы новичок в работе с программой Word, то вам нужно изучить основы работы с текстом, чтобы вы могли напечатать, преобразовывать и форматировать текст. Вам нужно знать, как напечатать, удалить и переместить текст, а также, как найти и заменить определенные слова или фразы.
Чтобы напечатать текст:
- Наведите курсор мыши на место, где хотите напечатать текст.
- Кликните мышью. Появится точка ввода.
- Напечатайте текст, который вы хотите отобразить.
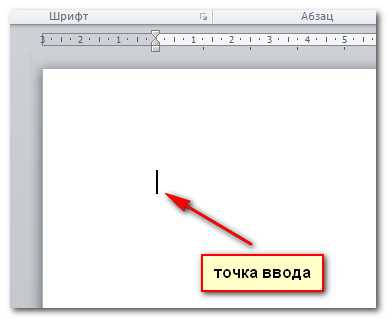
Чтобы удалить текст:
- Поместите точку ввода рядом с текстом, который вы хотите удалить.
- Нажмите на клавиатуре клавишу Backspace, чтобы удалить текст слева от точки ввода.
- Нажмите на клавишу Delete, чтобы удалить текст справа от точки ввода.
Чтобы выделить текст:
- Поместите точку ввода рядом с текстом, который вы хотите выделить.
- Кликните мышью и, не отпуская кнопку, перетаскивайте курсор по тексту, который вы хотите выделить.
- Отпустите кнопку мыши. Вы выделили текст. Подсвеченное поле появится над выделенным текстом.
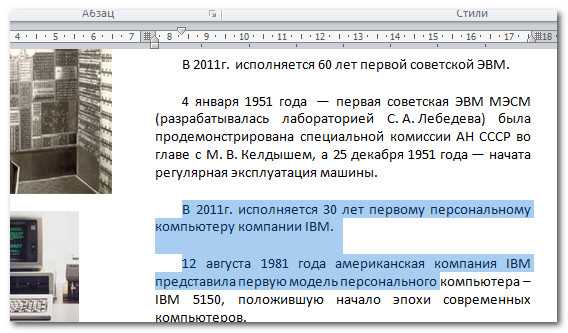
Когда вы выделите текст или изображения в программе Word, появится мини-панель инструментов с наиболее часто используемыми опциями форматирования. За счет этого к командам форматирования легко получить доступ, что может сэкономить ваше время. Если панель инструментов сначала не появляется, попробуйте передвинуть курсор на выделенный фрагмент.
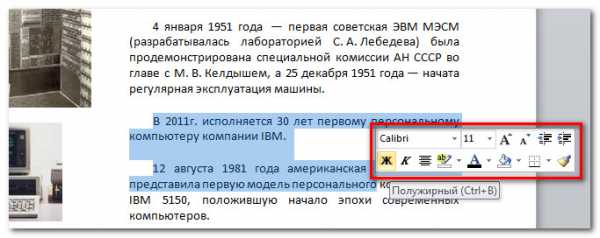
Чтобы скопировать и вставить текст:
- Выделите текст, который нужно скопировать.
- Кликните по команде Копировать на вкладке Главная. Также вы можете нажать правой кнопкой мыши на выделенном фрагменте и выбрать Копировать.
- Поместите точку ввода в то месте, где должен появиться текст.
- Кликните по команде Вставить на вкладке Главная. Текст появится.
Чтобы вырезать и вставить текст:
- Выделите текст, который вы хотите вырезать.
- Кликните по команде Вырезать на вкладке Главная. Также вы можете нажать правой кнопкой мыши на выделенном фрагменте и выбрать Вырезать.
- Поместите точку ввода в то месте, где должен появиться текст.
- Кликните по команде Вставить на вкладке Главная. Текст появится.
Вы также можете вырезать, копировать и вставлять текст с помощью выбора соответствующей команды в контекстном меню, которые вызывается щелчком правой кнопкой мыши в нужном месте документа. Когда вы используете этот метод для вставки, то можете выбирать из трех параметров, которые определяют форматирование вставляемого текста: Сохранить исходное форматирование, Объединить форматирование и Сохранить только текст. Вы можете навести курсор мыши на каждую иконку, чтобы посмотреть, как будет выглядеть текст, если вы на нее нажмете.
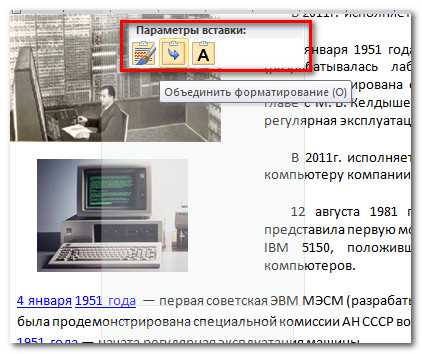
Чтобы перенести текст:
- Выделите текст, который вы хотите перенести.
- Кликните по выделенному фрагменту и не отпуская кнопку мыши, перенесите его в нужное место. В это время под курсором появится прямоугольник, означающий, что вы перемещаете текст.
- Отпустите кнопку мыши и текст отобразится.
Если текст не отображается точно в том месте, где вы хотите, вы можете нажать клавишу Enter, чтобы переместить текст на новую строку.
Поиск и замена текста
Когда вы работаете с большими документами, искать определенное слово или фразу будет трудно и отнимет много времени. Word может автоматически выполнить поиск в документе с помощью функции Найти и даже позволяет заменить слова или фразы с помощью функции Заменить.
Чтобы найти текст:
- Кликните по команде Найти на вкладке Главная. С левой стороны экрана появится панель Навигации.
- В поле на верху панели Навигации введите искомый текст.
- Если текст будет найден в документе, он будет выделен желтым и небольшой фрагмент для предварительного просмотра появится на панели Навигации.
- Если текст найден в нескольких местах, вы можете перемещаться по результатам, нажимая на стрелки на панели Навигации. Вы также можете кликнуть на фрагменты для предварительного просмотра результатов на панели Навигации и окажетесь в том месте документа, где находится этот фрагмент.
- Когда вы закроете панель Навигации, выделение фрагментов желтым пропадет.
Чтобы заменить текст:
- Кликните на команде Заменить на вкладке Главная. Появится диалоговое окно Найти и Заменить.
- Введите текст, который вы ищете в поле Найти.
- Введите текст, который вы хотите вставить вместо искомого в поле Заменить на.
- Кликните по кнопке Найти далее, затем по кнопке Заменить, чтобы заменить текст. Вы можете кликнуть по кнопке Заменить все, чтобы заменить все вхождения текста в документе.
Другие способы создать текстовый документ
Далее расскажем об альтернативных, более изысканных методах.
Используем командную строку. Запускаем её через CMD (вводим этот запрос в поиске Виндовс). При этом от имени администратора открывать НЕ обязательно:
Оказываемся в пользовательской папке, но используя команду cd можем переходить по любому пути, к примеру:
newdir — это имя существующей папки. Если нужно создать новую — пригодится команда md:
md c:/newdir1
Теперь используем конструкцию для создания текстового документа:
newfile.txt — имя вашего файла. Можно создать с другим расширением, не только «txt».
После вводим нужный текст, а для завершения/сохранения используем клавишу F6 или сочетание Ctrl + Z , а в конце Enter .
Чтобы просмотреть содержимое, пригодиться команда:
Проверяем результат в проводнике:
- Горячие клавиши для создания текстового документа. К сожалению, реализация подобной схемы доступна только в стороннем программном обеспечении. Непосредственно в Виндовс 10 8 7 не предусмотрены такие клавиатурные сочетания;
- Приложение NotePad++. Проверенный временем софт, который подойдет для решения разных задач. Открывает и редактирует практически любые форматы. Есть русский язык, проверка орфографии и множество других модулей. Скачиваем только с официального сайта.
Все способы распечатать текст на принтере
Обратите внимание, что существует несколько способов отправить документ на принтер. Мы уже упоминали и использовали их в предыдущих главах
Теперь мы немного структурируем эту информацию, чтобы закрепить ее в вашем сознании. Затем вы можете выбрать вариант, который наилучшим образом соответствует вашим потребностям.
Сочетание клавиш
Если ваша клавиатура работает и ею удобнее пользоваться, чем мышью, вы можете использовать специальное сочетание клавиш. Одновременно нажмите «CTRL «+»P».
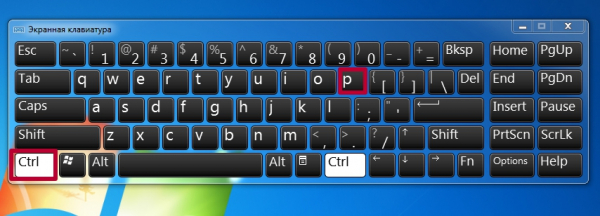
Откроется окно настроек печати. Откроется привычное окно настроек, которые можно изменить.
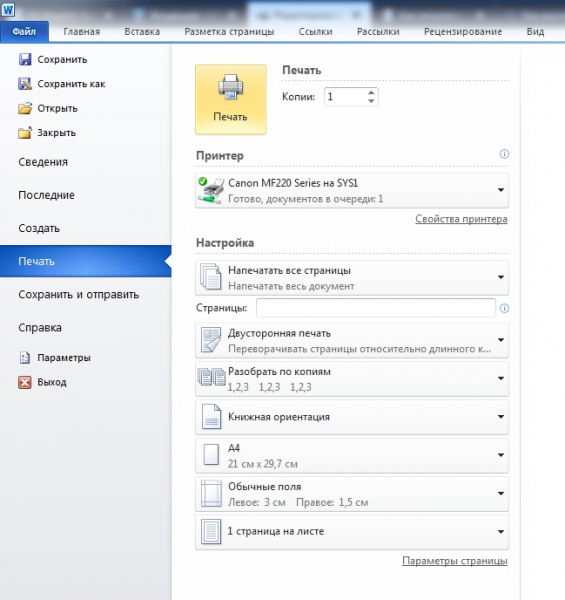
Панель быстрого запуска
Многие программы часто имеют кнопку быстрой печати прямо на главной панели управления или в меню. Word Editor не является исключением. Найдите значок принтера в верхней части главного окна. Помните, что при нажатии этой кнопки ваш документ будет немедленно распечатан на принтере. Вам не будет предложено выполнить какие-либо настройки.
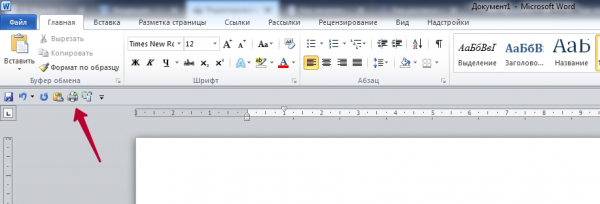
Если у вас нет этого значка, вы можете добавить его. Для этого запустите настройку «Панель инструментов быстрого запуска».
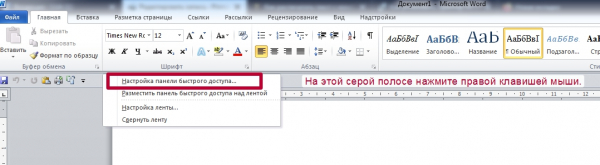
Затем найдите «Быстрая печать» в списке функций слева и нажмите среднюю кнопку справа. Подтвердите действие, нажав кнопку «OK».
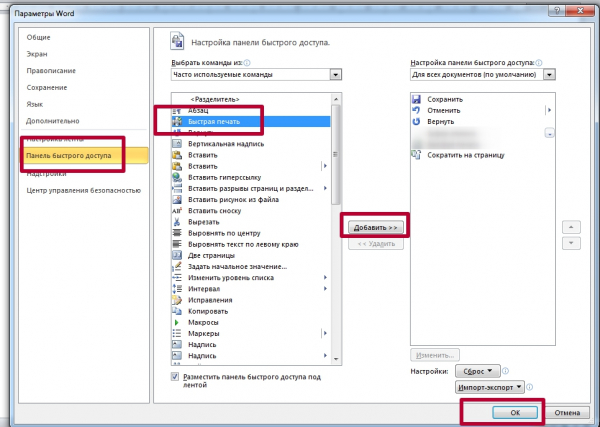
Теперь будет отображаться нужный значок.
Контекстное меню файла
Если текст уже сохранен в файле и вы на 100% уверены, что он приведен в порядок и готов к немедленной печати, вы можете воспользоваться опцией контекстного меню. Как это сделать:
- Найдите файл на диске или USB-накопителе.
- Щелкните по нему левой кнопкой мыши и выберите его.
- Щелкните правой кнопкой мыши, чтобы вызвать контекстное меню.
- Выберите «Печать» из списка.
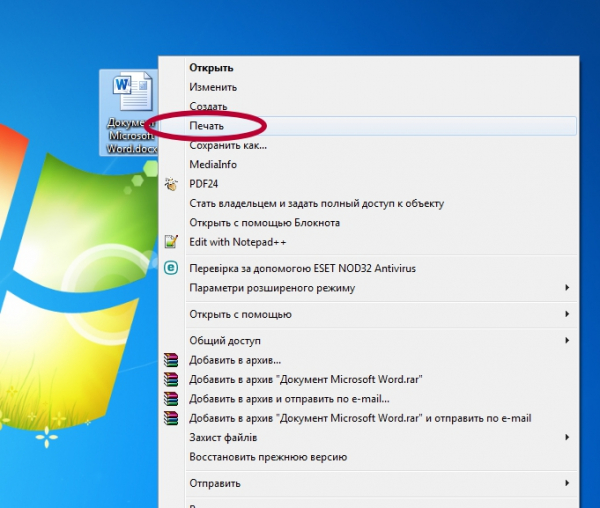
Это эквивалентно открытию и нажатию кнопки быстрой печати.
Черно-белая и цветная печать
Цветные принтеры поддерживают два типа печати: черно-белую и цветную. Если ваша задача — распечатать документ, содержащий текст, нет смысла использовать цветные чернила. Это позволит вам сэкономить деньги на дорогих расходных материалах. Внесите все необходимые изменения в настройки.
Откройте документ, затем перейдите к пункту Печать. Рядом с принтером нажмите ярлык Свойства. В появившемся окне выберите Градации серого для черно-белой печати или настройте качество печати для цветной. Внешний вид окна и названия элементов могут отличаться в зависимости от продукта. Ищите те, которые имеют смысл.
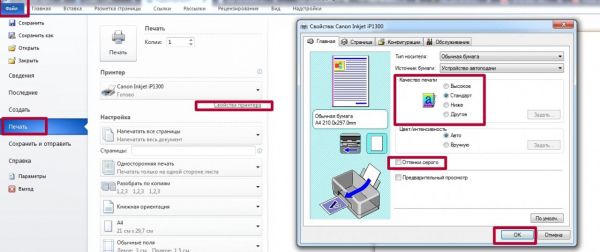
Печать текста на компьютере
В этом небольшом уроке я расскажу вам, как напечатать текст на компьютере. Где найти программу для печати и как в ней работать.
Откройте программу Word. Возможно, на Рабочем столе (на экране) Вашего компьютера есть специальный значок, который ее открывает.
Если же такой иконки нет, нажмите на кнопку «Пуск» в левом нижнем углу экрана.
Откроется список. Нажмите на пункт «Программы» (Все программы).
Появится новый список. Найдите пункт «Microsoft Office», нажмите на него и в появившемся небольшом списке нажмите на «Microsoft Word».
Если надписи «Microsoft Office» Вы не найдете, то, скорее всего, пакет офисных программ (в том числе программа Microsoft Word) не установлен на Вашем компьютере. В этом случае Вы можете воспользоваться стандартной программой WordPad (Пуск — Все программы — Стандартные). Или можно в качестве Ворда использовать Writer из пакета OpenOffice.
Откроется следующее окно. Это и есть программа для печати текста Microsoft Word.
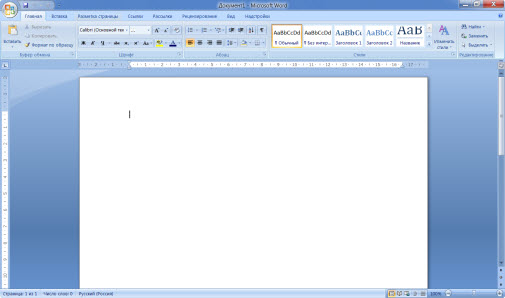
Нас интересует центральная белая часть. Это лист формата А4. Вот здесь мы и будем печатать.
Обратите внимание: лист как будто обрезан. На самом деле, он просто не поместился – ведь размер экрана компьютера меньше, чем размер листа формата А4
Та часть, которая не поместилась, «прячется» внизу. Чтобы ее увидеть, нужно покрутить колесико на мышке или перетянуть вниз ползунок с правой стороны программы.
Но печатать текст мы будем с начала листа, поэтому, если Вы опустились в его конец (вниз), поднимитесь в начало (наверх).
Для того, чтобы начать печатать текст, нужно щелкнуть левой кнопкой мышки по листу. Лучше щелкните где-нибудь в центре.
В верхнем левом углу программы должна мигать черная палочка. Тем самым, программа Word «подсказывает», что уже можно печатать текст.
Кстати, он будет печататься там, где мигает палочка. Если хотите, чтобы он был в другом месте, нажмите по нужному месту два раза левой кнопкой мышки.
А теперь попробуйте напечатать что-нибудь, используя клавиатуру. Но для начала посмотрите, какой язык установлен. Внизу справа показан тот алфавит, который выбран на компьютере. Показан он двумя английскими буквами.
RU — это русский алфавит, EN — это английский алфавит.
Чтобы изменить язык ввода, нажмите на эти две буквы левой кнопкой мыши и из списка выберите нужный алфавит.
Попробуйте набрать небольшой текст. Если Вам сложно самостоятельно его придумать, откройте любую книгу и напечатайте небольшой кусок из нее.
Для перехода на другую строку (для набора текста ниже), нужно нажать кнопку Enter на клавиатуре. Мигающая палочка сместится на строчку вниз – там и будет печататься текст.
Также стоит обратить Ваше внимание на одну очень важную кнопку в программе Word. Эта кнопка называется «Отменить» и выглядит следующим образом:. Находится она в самом верху программы и позволяет отменить последнее, что Вы сделали в программе Word
Находится она в самом верху программы и позволяет отменить последнее, что Вы сделали в программе Word.
Например, Вы случайно удалили текст или как-то его испортили (сместили, закрасили и т.д.). Нажав на эту замечательную кнопку, программа Word вернет Ваш документ (текст) в то состояние, в котором он только что был. То есть эта кнопка возвращает на один шаг назад. Соответственно, если Вы нажмете на нее два раза, то вернетесь на два шага назад.
Работа с документом и редактирование текста
Когда вы запустите программу Microsoft Word, вы увидите перед собой рабочую область, которая выглядит как чистый лист. Именно в этом месте и будет происходить набор текста, а также его редактирование.
Как правило, начинающие пользователи, увидев перед собой чистый лист и множество разных кнопочек, не понимают, что им нужно делать. Ещё больше они теряются из-за клавиатуры, так как не знают, какие кнопки следует нажимать.
Однако, на самом деле здесь нет ничего сложного. Достаточно просто хорошенько разобраться, и вам не составит труда научиться печатанию текста на компьютере. При необходимости можете найти специальное видео, где во всех деталях онлайн показывается процесс печатания текста.
Вам останется только всё повторить и запомнить. Так вам будет проще работать не только в редакторе Microsoft Office Word, но и в других, где используется аналогичный принцип.
Поначалу вы будете набирать текст медленно и часто с ошибками, но не останавливайтесь, продолжайте тренироваться. Со временем вы сможете закрепить полученный навык и довести его до совершенства.
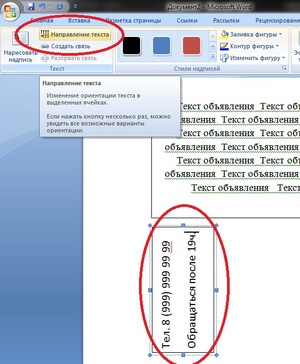
Сохранение текста
Итак, вы создали новый документ. Теперь вы можете его сразу сохранить. Это делается при помощи расположенной в левом верхнем углу кнопки. Нажав на неё, вы вызовете меню, в котором нужно найти пункт «Сохранить», нажать на него, а затем выбрать нужный вам формат, например, документ Word.
Затем вы увидите окно с возможностью выбора нескольких вариантов:
Когда вы сделаете выбор в каждом из полей, можете нажимать на кнопку «Сохранить». После этого ваш документ появится на рабочем столе вашего компьютера.
Теперь вы можете совершать с ними самые разные операции: скинуть на флешку или переслать по электронной почте. Также можно возобновить работу либо вообще удалить его с компьютера.
Хочется дать полезный совет: во время печатания большого документа почаще сохраняйте его. Так вы не потеряете уже набранный вами текст в случае непредвиденных ситуаций.

Распечатка документа на принтере
Иногда после набора текста возникает необходимость распечатать документ. Для этого вам, естественно, потребуется принтер. Если он у вас уже имеется, то вы должны убедиться в том, что он подключён к компьютеру и правильно настроен.
Если и это сделано, то далее вам нужно сделать несколько простых действий. Прежде чем отправить документ на печать, убедитесь, что принтер включен и в нём есть достаточно бумаги. После этого делаем следующее:
Сразу после этого начнется процесс печати, и уже буквально через минуту у вас будет на руках ваш документ в текстовом формате. Аналогичным образом вы можете распечатывать и все другие файлы, придерживаясь вышеописанного алгоритма.
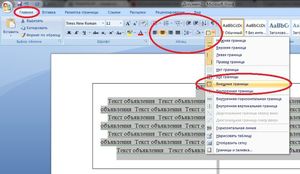
Копирование текстового файла на флешку
Если вы научились печатать текст на компьютере, то перенести его на флешку для вас не составит большого труда:
Многим может показаться, что научиться работать на компьютере очень просто. Однако это не для всех так. До сих пор есть люди, которые не знают самых элементарных вещей. Не умея набирать текст на компьютере, очень сложно не только получать необходимую информацию из Сети, но и общаться с другими людьми. Поэтому тем, у кого с этим проблема, необходимо срочно заняться ее устранением.
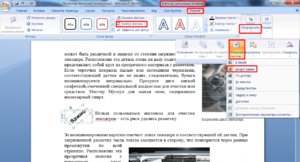
На самом деле научиться печатать текст на компьютере не так уж и сложно. Трудности возникают лишь на первом этапе, когда человек видит перед собой много нового и теряется, не зная, что ему делать. Но вам будет проще освоить эту науку, если вы будете учиться печатать текст не в одиночку, а с более опытным пользователем. Тогда он сможет вам подсказать в случае возникновения у вас затруднений и помочь быстрее научиться набору текста.
Собственная книга
Использование приемов печати
После открытия любой из указанных программ пользователь может написать нужный текст, сохранить созданный файл или отправить его на печать. Вариантов много. Однако, перед тем как набрать первый документ в Ворде или WordPad, нужно научиться азам работы с этими процессорами. В этом случае разберем:
- набор слов, их редактирование, создание абзаца;
- постановку знаков препинания;
- работу со шрифтом.
Конечно, на этом функциональность представленных приложений не заканчивается, но новичкам сначала следует освоить именно первый этап работы с указанными программами.
Слова, начинающие предложения или относящиеся к категории собственных имен, принято печатать с заглавной буквы. Для создания верхнего регистра необходимо одновременно нажать кнопку Shift и саму букву. После этого можно вводить текст произвольным образом.
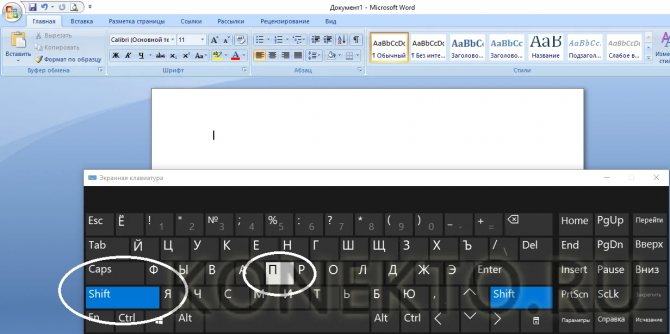
Удалить букву или любой другой символ в тексте можно с помощью двух клавиш. Называются они Delete и Backspace:
Нажатие на кнопку Delete удаляет символ, расположенный после курсора.
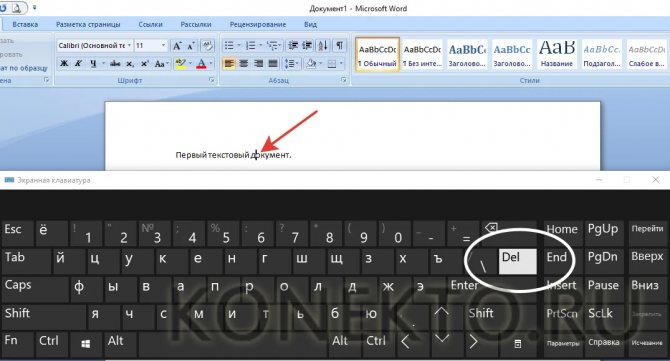
Нажатие на кнопку Backspace удаляет символ, расположенный до курсора.
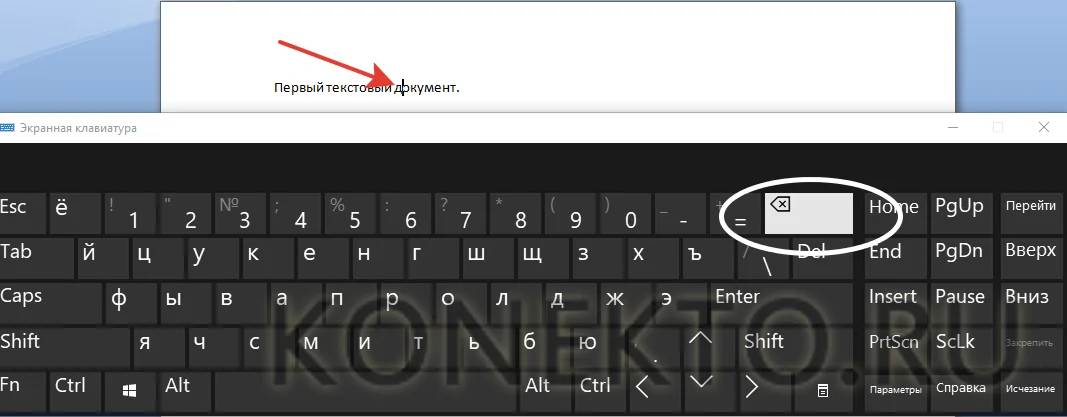
С помощью этих клавиш можно удалять слова и целые абзацы. Причем сделать это не сложнее, чем научиться копировать и вставлять при помощи клавиатуры. Необходимо выделить какой-либо элемент текста и просто нажать на соответствующую кнопку.
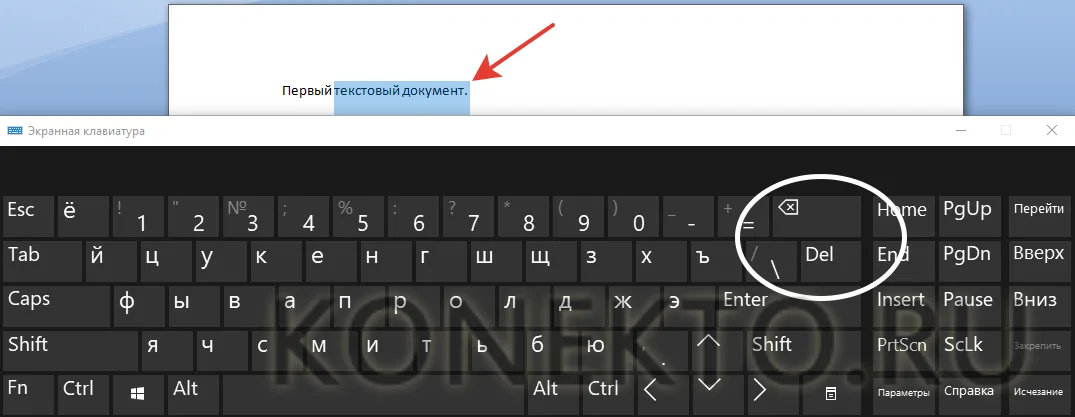
Печатать текст на компьютере или ноутбуке сплошным не следует. Предложения необходимо объединять в смысловые абзацы и отделять их друг от друга. Для создания нового абзаца нужно нажать на кнопку Enter.
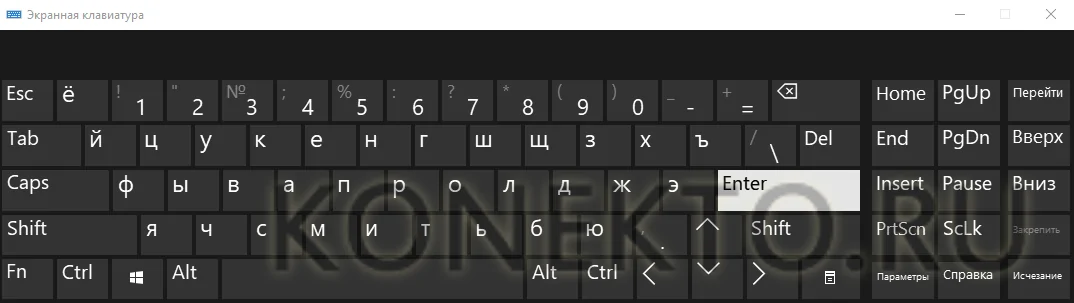
Научиться ставить знаки препинания на клавиатуре тоже довольно легко. Сложностей не возникнет даже у новичков:
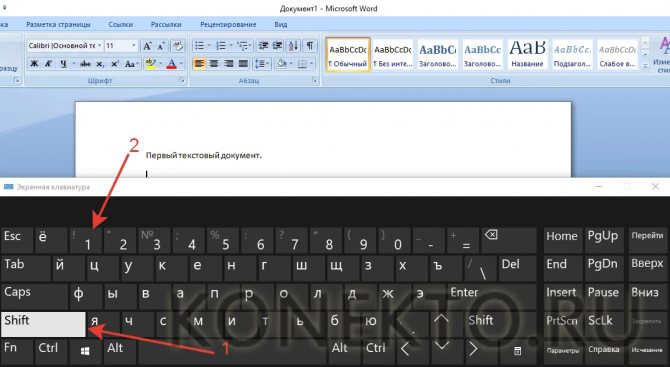
Чтобы напечатать в документе вопросительный знак, нужно нажать на Shift и кнопку 7 одновременно.
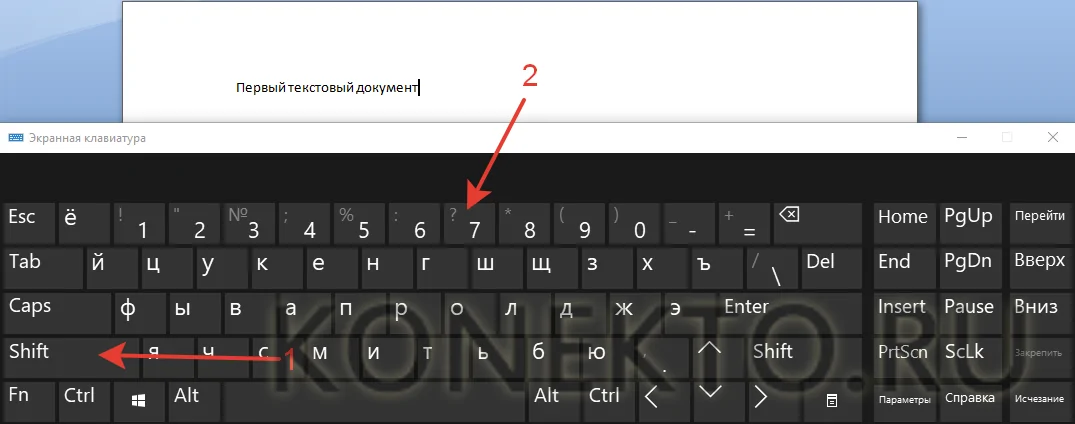
Если необходимо набрать двоеточие, следует одновременно нажать на Shift и кнопку 6.
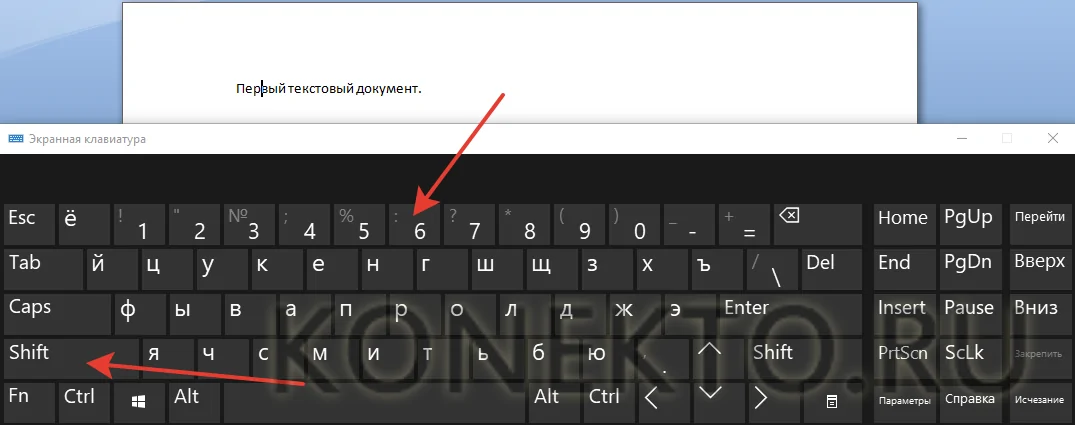
Поставить точку с запятой удастся, если одновременно нажать на Shift и кнопку 4.
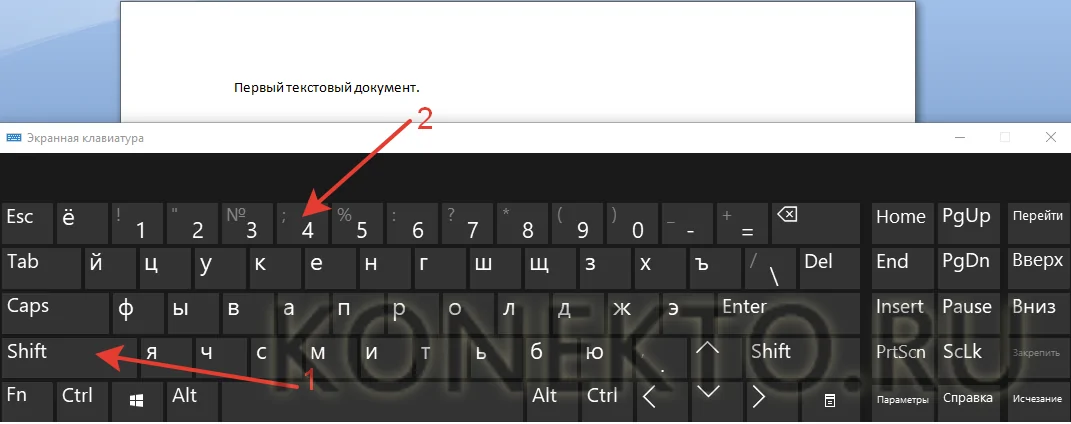
Чтобы поставить простую точку, нужно нажать на соответствующую ей клавишу (расположена рядом с буквой «Ю»).
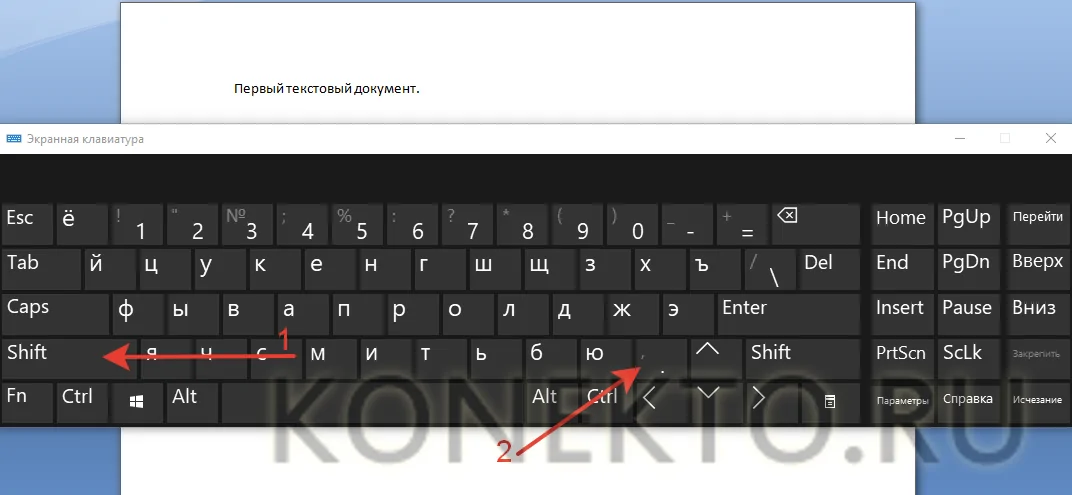
Для открытия скобок необходимо нажать на Shift и кнопку 9, а для закрытия — на Shift и клавишу 0.
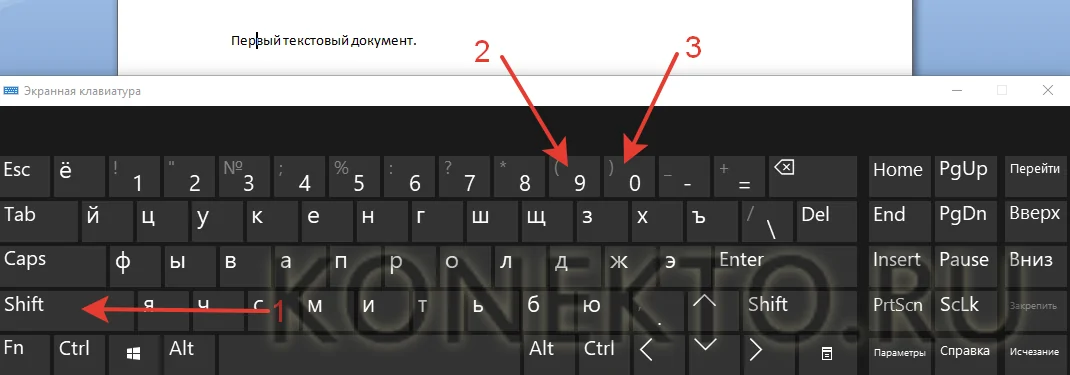
Кавычки ставятся одновременным нажатием на Shift и кнопку 2.
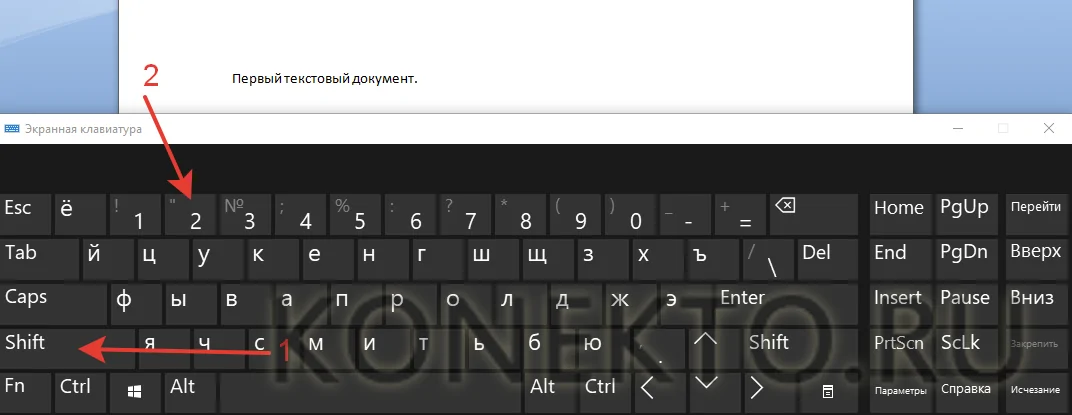
Если в тексте следует поставить тире, то необходимо нажать на соответствующую кнопку.
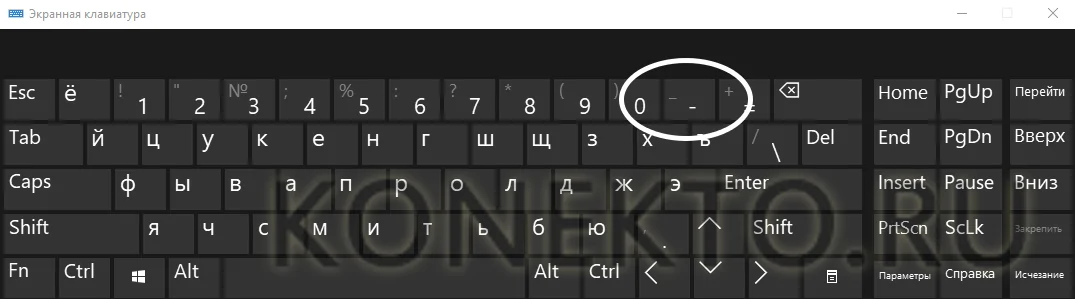
Как видно, научиться печатать на компьютере знаки препинания не составит никакого труда. В большинстве случаев для постановки нужного символа необходимо нажать Shift (эта клавиша еще называется модификатором) и другую кнопку, на которую нанесен соответствующий знак.
При необходимости можно отредактировать и стиль. Причем вариантов изменения шрифта в Ворде столько же, сколько и в WordPad. В этом случае программы друг от друга не отличаются. Все изменения можно провести на вкладке «Шрифт», расположенной в разделе «Главная».

Для редактирования необходимо сначала выделить фрагмент в тексте и нажать на соответствующую кнопку. По своему усмотрению пользователь может изменить цвет букв.

Или сделать шрифт полужирным, курсивом, подчеркнутым или зачеркнутым.

Если необходимо сделать более явное выделение, можно изменить заливку текста.

После этого варианта редакции выделенные слова или предложения будут выглядеть так, как будто их подчеркнули фломастером. При необходимости можно изменить и размеры букв. Для этого необходимо нажать на соответствующую кнопку и выбрать подходящий параметр.




























