Установка Windows с флешки
Здесь вы можете выбрать один из нескольких способов: выполнить чистую установку Windows с удалением всей системной информации, установить чистую операционную систему со всеми старыми программами и файлами в качестве резервной копии или обновить операционную систему, оставив все свои данные нетронутыми.
Чистая установка
В процессе установки операционной системы выберите нужный язык, нажмите «Далее», а затем «Установить сейчас». После этого введите тот же ключ, что и для предыдущей версии Windows, и на этапе выбора типа установки нажмите «Выборочная — установить только Windows (для опытных пользователей)».
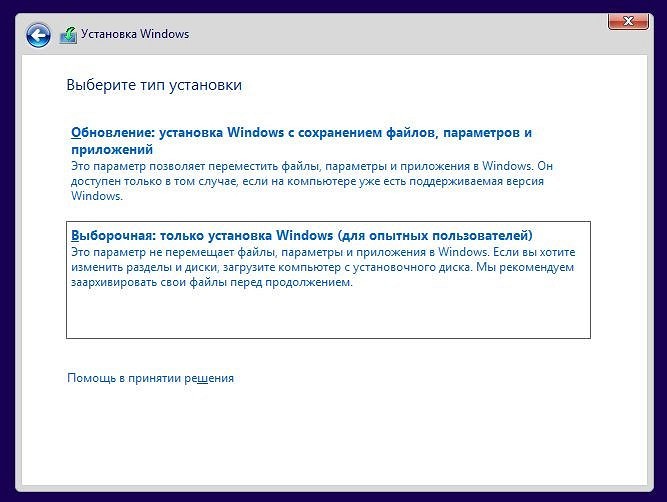
В следующем окне вы увидите разделы, на которых установлена Windows. Выберите нужный и нажмите «Формат». После этого раздел будет полностью отформатирован с удалением всей хранившейся там информации.
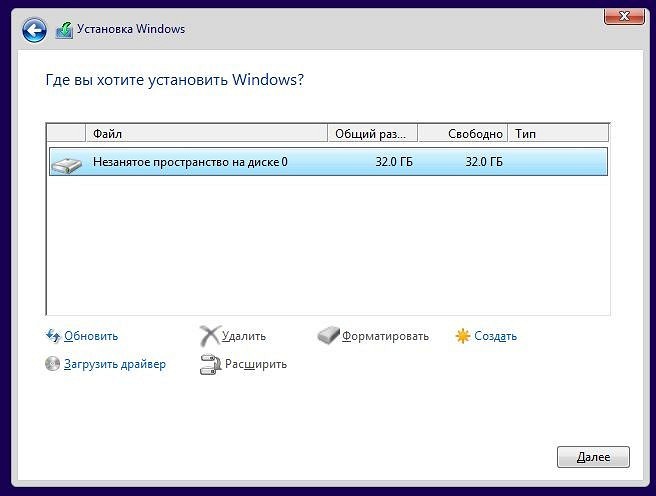
Чистая установка с бэкапами
Этот способ установки Windows с флешки очень похож на предыдущий. Отличие только в том, что на этапе выбора раздела не нужно нажимать «Форматировать». Вместо этого нажмите кнопку «Далее». Программа установки сообщит вам, что все старые файлы и папки из предыдущей версии будут перемещены в каталог с именем «Windows.old». Вы найдете его в Windows 10 в корневом каталоге раздела операционной системы (обычно «C:»).
Основное преимущество такого способа установки в том, что вам будут доступны все пользовательские файлы, фото, видео и другие данные, то есть вам не нужно будет их переносить с раздела и копировать обратно после установки Windows. Ну и недостаток метода в большом объеме памяти, который может занимать папка с резервными копиями. Если системный раздел не слишком большой, его может просто не хватить.
Обновление операционной системы
Этот способ установки является самым спорным и в то же время самым простым. На этапе выбора типа установки нажмите не на «Выборочная установка», а на «Обновить». В этом случае новая установка операционной системы не только не «убьет» ваши файлы, но сохранит их интегрированными в Windows. Другими словами, вы сможете полноценно использовать операционную систему сразу после ее установки, в то время как при других способах вам потребуется как минимум несколько часов для установки и настройки необходимых программ, настройки операционной системы и переноса других данных.
Этот способ подходит, если были повреждены некоторые файлы операционной системы. Их просто перепишут и операционная система заработает полностью. С другой стороны, это не поможет вам избавиться от вирусов, а само обновление может привести к сбоям в работе вашего компьютера. Поэтому мы всегда рекомендуем выполнять чистую установку операционной системы. Это более медленный процесс, но в то же время более эффективный.
Активируем операционную систему
После установки всех семи нужно активировать. Лучше всего это сделать с помощью лицензионного ключа, который можно приобрести в фирменном магазине.
Установка драйверов
Для нормальной работы операционной системы рекомендуется установить последние версии драйверов на все системные устройства. Очень хорошо, если у вас есть диск от компьютера, на котором собраны все драйвера. В этом случае просто вставьте диск в дисковод и установите все драйвера по порядку. Если у вас нет такого диска, все драйвера можно найти в сети. Это займет больше времени, но метод рабочий.
Для тех пользователей, которые не хотят вручную искать все драйвера самостоятельно, можем порекомендовать программы для автоматического поиска и установки подходящих драйверов. У нас на сайте есть отдельная статья о программах для установки драйверов.
Оптимизация работы Windows 7
Оптимизацию операционной системы часто проводят после нескольких месяцев эксплуатации, когда скорость работы компьютера заметно замедляется. Обычно сразу после установки операционной системы на компьютер проблем со скоростью работы не возникает, поэтому пользователи не задают вопросов по оптимизации и спокойно наслаждаются быстрой работой ПК. Но на будущее рекомендуем ознакомиться с проблемами оптимизации Windows 7, так как рано или поздно проблемы со скоростью работы компьютера настигнут всех семерых пользователей.
Как попасть в BIOS для выбора вариантов загрузки
В разных случаях для того, чтобы попасть в утилиту настройки БИОС нужно выполнить, по сути, одно и то же действия: сразу после включения компьютера, при появлении первого черного экрана с информацией об установленной памяти или же логотипом производителя компьютера или материнской платы, нажать нужную кнопку на клавиатуре — наиболее распространенные варианты — это Delete и F2. Если при завершении работы уже установленной системы и включении компьютера вы не успеваете открыть БИОС, используйте не «завершение работы», а пункт «Перезагрузка» и сразу при потемнении экрана начните многократно нажимать по нужной клавише.
Обычно, эта информация имеется внизу или, в старых БИОС — вверху среди текста начального экрана: «Press Del to enter Setup», «Press F2 for Settings» и аналогичная.
По нажатию нужной кнопки в нужный момент (чем раньше, тем лучше — это нужно сделать до начала загрузки операционной системы) Вы попадете в меню настроек — BIOS Setup Utility (название может быть другим, но суть одна — это интерфейс настроек БИОС/UEFI). Внешний вид этого меню может отличаться, рассмотрим несколько наиболее распространенных вариантов.
Как попасть в BIOS/UEFI и Boot Menu?
Для того чтобы попасть в BIOS/UEFI и Boot Menu необходимо выключить компьютер или ноутбук, после чего зажать одну из клавиш указанных ниже.
|
Производитель |
Тип |
Клавиши для входа |
Клавиши для входа |
|---|---|---|---|
|
Lenovo |
ПК |
F12, F8, F10 |
F1, F2, Кнопка Novo Button, Кнопка Novo Button + Питание |
|
Lenovo |
Ноутбук |
F12, Fn + F11 |
F1, F2 |
|
Intel |
F10 | F2 | |
|
HP |
ПК, Ноутбук | Esc, F9 | F10, Esc, F1 |
|
Dell |
ПК, Ноутбук | F12 | F2 |
|
Asus |
ПК, Ноутбук | F8 | F9, F2 или Delete |
|
Acer |
ПК, Ноутбук | Esc, F12, F9 | Del, F2 |
|
Samsung |
Ноутбук | Esc, F12, F2 | F2, F10 |
|
Sony |
Laptop | кнопка Assist, Esc, F11 | кнопка Assist, F1, F2, F3 |
|
Toshiba |
Ноутбук | F12 | F1, Esc, F12 |
|
Fujitsu |
Ноутбук | F12 | F2 |
|
NEC |
F5 | F2 | |
|
Packard Bell |
F8 | F1, Del | |
|
eMachines |
F12 | Tab, Del | |
|
Gigabite |
F12 | Del | |
|
AsRock |
F11 | Del | |
|
MSI |
F11 | Del |
Если войти в BIOS/UEFI и Boot Menu
не удается (Windows 10 — 7)
В последних версиях Windows была внедрена функция быстрого запуска операционной системы, помогающая ускорить включение компьютера или ноутбука после завершения работы. Чтобы все заработало, ее надо отключить.
Для этого перейдите в Панель управления -> Оборудование и звук -> Электропитание ->Системные параметры
, после чего нажмите на «Изменение параметров, которые сейчас недоступны» и снимаем галочку с «Включить Быстрый запуск».
Либо можно пойти другим путем — завершить работу на устройстве и полностью обесточить, на компьютере на 30 секунд отключить от розетки, а на ноутбуке, отключить от розетки и кратковременно вынуть аккумуляторную батарею.
Вот и все! Больше статей и инструкций читайте в разделе . Оставайтесь вместе с сайтом , дальше будет еще интересней!
Загрузка с флешки в устаревшем BIOS
Как включить в БИОСе простейшим методом?
Чтобы установить данные параметры, сначала следует определиться с тем, каким именно образом будет произведен вход в BIOS. Самым распространенным способом является использование клавиш Del, F2, F12 и др.
Однако на тех же ноутбуках Sony Vaio доступ осуществляется при помощи специальной кнопки ASSIST, вынесенной на клавиатурную панель. На некоторых ноутбуках доступ к BIOS можно получить исключительно только через вызов первичного меню загрузки при помощи клавиши Esc.
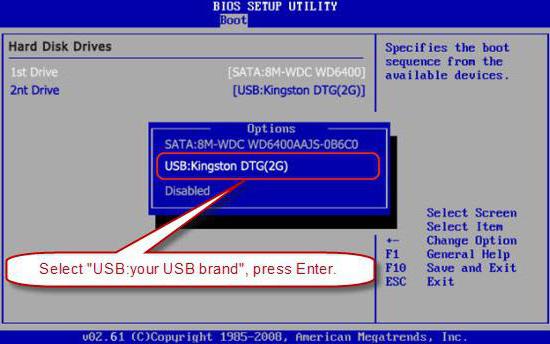
Как в БИОСе выставить загрузку с флешки? Да очень просто. После вызова системы ввода/вывода нужно перейти к разделу загрузки (Boot). Тут нужно найти строку приоритета загрузки, которая может иметь разнящиеся названия, в зависимости от разработчика и производителя BIOS (Boot Device Priority, Boot Sequence и т. д.). В любом случае что-то в этом духе будет присутствовать. Но суть не в том.
Как активировать загрузочное меню на ноутбуках MSI
Для доступа к загрузочному меню, необходимо выполнить определенную последовательность действий, зависящих от модели ноутбука. Обычно используется комбинация клавиш на клавиатуре, которая активирует загрузочное меню при включении компьютера или перезагрузке системы.
Поиск правильной комбинации клавиш может потребовать немного времени и терпения. Для упрощения этого процесса, в таблице ниже представлены основные комбинации клавиш для открытия загрузочного меню на различных моделях ноутбуков MSI.
| Модель ноутбука | Комбинация клавиш |
|---|---|
| MSI GT72VR Dominator | Fn + F11 |
| MSI GE62 Apache Pro | Fn + F10 |
| MSI GS63 Stealth | Fn + F12 |
Обратите внимание, что эти комбинации могут отличаться в зависимости от модели ноутбука и версии BIOS. Если указанные комбинации не дают результатов, рекомендуется обратиться к руководству пользователя или поддержке MSI для получения точной информации о загрузочном меню на вашей модели
После успешного входа в загрузочное меню, вы сможете выбрать необходимое устройство для загрузки, например, жесткий диск или USB-флешку. Также в некоторых случаях загрузочное меню может предоставлять дополнительные настройки, связанные с загрузкой системы или обслуживанием компьютера.
Надеемся, что данная информация поможет вам успешно открыть загрузочное меню на ноутбуках MSI. Следуйте указанным рекомендациям и наслаждайтесь полным контролем над загрузкой вашей операционной системы!
Настройка загрузки с флешки в старых версиях БИОС
На старых материнских платах и ноутбуках бывают некоторые особенности изменения порядка загрузки, особенно когда пользователю требуется настроить загрузку с USB накопителя. Рассмотрим несколько примеров.
AMI BIOS
Не только в AMI BIOS, но и в некоторых других вариантах БИОС тех же лет вы можете не обнаружить флешки для выбора в качестве устройства загрузки, а имеющиеся пункты, наподобие USB-HDD могут не работать. Решение для такой ситуации имеется.
Учтите, что для того, чтобы проделать все описываемые действия, флешка должна быть подключена к компьютеру заранее, до входа в БИОС. Для того, чтобы установить загрузку с флешки в AMI BIOS:
- В меню сверху, нажимая клавишу «вправо», выберите пункт «Boot» (Загрузка), но не переходим в Boot Device Priority.
- После этого выбираем пункт «Hard Disk Drives» (Жесткие диски) и в появившемся меню, нажимаем Enter на «1st Drive» (Первый диск). Если такого пункта нет, посмотрите, имеется ли раздел Integrated Peripherals в БИОС — иногда порядок жестких дисков (отдельно от порядка загрузки) можно настроить там.
- В списке выбираем название флешки, она будет видна именно в списке жестких дисков — на второй картинке, например, это — Kingmax USB 2.0 Flash Disk. Нажимаем Enter, затем — Esc.
- Далее выберите «Boot device priority» (Приоритет загрузочных устройств).
- Выберите пункт «First boot device» (Перовое устройство загрузки), нажмите Enter.
- Укажите флешку в качестве первого устройства загрузки, она будет присутствовать здесь как обычный жесткий диск.
По завершении нажимаем Esc, в меню сверху с пункта Boot (Загрузка) передвигаемся до пункта Exit (Выход) и выбираем «Save changes and exit» (Сохранить изменения и выйти) или «Exit saving changes» — на запрос о том, уверены ли Вы в том, что хотите сохранить сделанные изменения, нужно будет выбрать Yes или набрать с клавиатуры «Y», затем нажать Enter. После этого компьютер перезагрузится и начнет использовать для загрузки выбранную вами флешку, диск или другое устройство.
Загрузка с флешки в БИОС AWARD или Phoenix
Для того, чтобы выбрать устройство для загрузки в Award BIOS, в главном меню настроек выберите «Advanced BIOS Features» (расширенные настройки биос), после чего с выбранным пунктом First Boot Device (Первое устройство загрузки) нажимаем Enter.
Появится список устройств, с которых можно произвести загрузку — HDD-0, HDD-1 и т.д., CD-ROM, USB-HDD и другие. Для загрузки с флешки необходимо установить USB-HDD или USB-Flash. Для загрузки с компакт диска DVD или CD — CD-ROM. После этого выходим на один уровень вверх, нажатием Esc, и выбираем пункт меню «Save & Exit Setup» (Сохранить и выйти). Если способ с USB-HDD не сработал, попробуйте использовать подход, показанный в предыдущем способе, но ищите порядок жестких дисков в разделе Integrated Peripherals.
Настройка загрузки с внешнего носителя в старых версиях H2O BIOS
Для загрузки с флешки в InsydeH20 BIOS, который встречается на многих ноутбуках, в главном меню с помощью клавиши «вправо» необходимо дойти до пункта «Boot» (Загрузка). Установить пункт External Device Boot (Загрузка с внешнего устройства) в положение Enabled (Включено). Ниже, в разделе Boot Priority (Приоритет загрузки), с помощью клавиш F5 и F6 установить External Device на первую позицию. Если необходимо осуществить загрузку с DVD или CD, выбираем Internal Optic Disc Drive (Внутренний оптический накопитель).
После этого перейдите к пункту Exit в меню сверху и выберите «Save and Exit Setup» (Сохранить настройки и выйти). Компьютер перезагрузится с нужного носителя.
Таблица №2: горячие клавиши (Bios/Boot Menu и пр.) для ноутбуков
Примечание
: на современных ноутбуках так же работает комбинация клавиш в Windows: зажать кнопку SHIFT + выбрать мышкой кнопку перезагрузки.
Boot Menu представляет из себя небольшое окно, в котором при помощи мышки (стрелок на клавиатуре) вы сможете выбрать устройство, с которого произвести загрузку. Пример такого меню показан на рис. 3.
В зависимости от производителя вашего устройства — меню может несколько отличаться, но принцип работы везде одинаков .
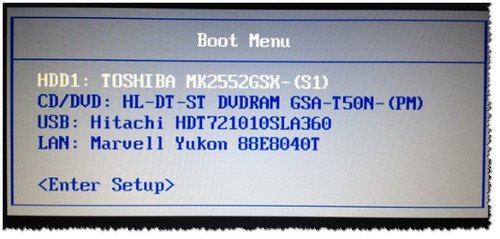
Таблица №2
| Производитель ноутбука | Версия BIOS | Горячая клавиша | Функция / вызов меню |
|---|---|---|---|
|
Acer |
Phoenix | F2 | Enter Setup |
| F12 | Boot Menu (Change Boot Device,Multi Boot Selection Menu) | ||
| Alt+F10 | D2D Recovery (disk-to-disk system recovery) | ||
|
Asus |
AMI | F2 | Enter Setup |
| ESC | Popup Menu | ||
| F4 | Easy Flash | ||
| Phoenix-Award | DEL | BIOS Setup | |
| F8 | Boot Menu | ||
|
Benq |
Phoenix | F2 | BIOS Setup |
|
Dell |
Phoenix,Aptio | F2 | Setup |
| F12 | Boot Menu | ||
|
eMachines (Acer) |
Phoenix | F12 | Boot Menu |
|
Fujitsu Siemens |
AMI | F2 | BIOS Setup |
| F12 | Boot Menu | ||
|
Gateway (Acer) |
Phoenix | Click mouse or Enter | Menu |
| F2 | BIOS Settings | ||
| F10 | Boot Menu | ||
| F12 | PXE Boot | ||
|
HP (Hewlett-Packard)/ Compaq |
Insyde | ESC | Startup Menu |
| F1 | System Information | ||
| F2 | System Diagnostics | ||
| F9 | Boot Device Options | ||
| F10 | BIOS Setup | ||
| F11 | System Recovery | ||
| Enter | Continue Startup | ||
|
Next |
F1 | Вызов Boot-Menu | |
| F2 | Настройка BIOS | ||
|
Lenovo (IBM) |
Phoenix SecureCore Tiano | F2 | Setup |
| F12 | MultiBoot Menu | ||
|
MSI (Micro Star) |
*** | DEL | Setup |
| F11 | Boot Menu | ||
| TAB | Show POST screen | ||
| F3 | Recovery | ||
|
Packard Bell (Acer) |
Phoenix | F2 | Setup |
| F12 | Boot Menu | ||
|
Toshiba |
Phoenix | Esc,F1,F2 | Enter Setup |
|
Toshiba Satellite A300 |
F12 | Bios |
Подготовка к процессу
Для того чтобы загрузиться с флешки, нам понадобится:
- сама флешка;
- скачанный образ ОС или любая другая программа, которая может работать из-под биос (MemTest, Acronis Disk Director, Victoria и прочие);
- программа, умеющая работать с образами дисков: UltraISO, Daemon Tools и подобные;
- некоторые знания английского;
- знание клавиши, позволяющей зайти в BIOS (если вы этого не знаете, то не беда: дальше будет описано, как найти эту кнопку).
Теперь нужно вставить флешку в компьютер и записать на нее образ скачанного диска. Давайте рассмотрим на примере UltraISO, как это делается:
- Откройте образ, автоматически запустится UltraISO.
-
В ALT-меню зайдите в раздел самозагрузка и кликните на пункт
«Записать образ жесткого диска».
- В открывшемся окне сперва нужно нажать кнопку «форматировать», выполнить все действия, которые попросит сделать компьютер (учтите, что это сотрет всю информацию, которую содержит флешка!).
- Теперь внимательно посмотрите, чтобы в строчке «метод записи» стояло значение «USB-HDD+».
- Нажмите кнопку «Записать» (процесс может длиться до 10-15 минут).
Теперь в ваших руках есть все необходимое, что нужно. Можно перезагружать компьютер и заходить в БИОС. Далее будет описано только то, как запустить флешку при загрузке компьютера.
Как вызвать Boot Menu на настольном компьютере: таблица
На стационарных ПК вход в меню загрузки зависит от производителя материнской платы и версии BIOS, используемой на оборудовании. В основном, материнские платы выпускают известные тайваньские компании.
Самыми распространенными клавишами для входа в меню загрузки являются клавиши «F12», «F11», «Esc», другие клавиши клавиатуры используются не так часто.
|
Производитель материнской платы |
Версия BIOS |
Клавиши |
|---|---|---|
| ASUS | AMI | F8 |
| ASRock | AMI | F11 |
| Gigabyte | AMI | F12 |
| Gigabyte | Award | F12 |
| MSI | AMI | F11 |
| Intel | Visual BIOS | F10 |
| Intel | Phoenix-Award | Esc |
| Biostar | Phoenix-Award | F9 |
| ECS (Elitegroup) | AMI | F11 |
| Foxconn | Phoenix-Award | Esc |
На ноутбуках Асус, на большинстве изделий используется клавиша «Esc». На устройствах K-серии и X-серии для запуска меню загрузки применяется клавиша «F8».
Запуск с флешки в Award Bios
Данная версия программы вызывается кнопкой DEL или сочетанием клавиш Ctrl+Alt+Esc (в более старых версиях).
Перейдите во вкладку «Integrated Peripherals», чтобы включить USB-контроллер. Возле надписи «USB Controller» и «USB Controller 2.0» установите значение «Enable». Для этого используйте кнопку Enter. Вернитесь на шаг назад, нажав Esc.
Теперь нам нужно непосредственно настроить загрузку с флешки в bios. Для этого перейдите во вкладку «Advanced BIOS Features». Выберите раздел «Hard Disk Boot Priority». Здесь в первой строке должно быть указано название карты памяти. По умолчанию эту позицию занимает жесткий диск. Используя клавишу «+», переместите необходимую строку на первое место. Вернитесь в предыдущее меню.
Обратите внимание на строку «First Boot Device». Возле этой надписи должно стоять «USB-HDD», что означает загрузку с флешки или внешнего жесткого диска
Иногда процесс установки может не идти. В этом случае следует выбрать показатель внешнего дисковода для дискет – «USB FDD».
Возле надписи Second Boot Device должен быть указан Hard Disk.
После внесения изменений можно выходить из БИОС, при этом сохранив изменения. Нажмите Esc для выхода в главное меню. Потом нажмите «Save & Exit Setup».
После этого загрузка операционной системы будет возможна с флеш-карты.
Типичные проблемы при настройке BIOS для загрузки с флешки
А перед загрузкой с флешки на ноутбуке убедитесь, что он подключен к электросети. У некоторых производителей есть защита, блокирующая загрузку с внешних накопителей, если устройство работает от аккумулятора (например, подобное ограничение есть у некоторых моделей HP и DELL).
Включённый быстрый запуск
Еще одна распространенная ситуация: в Windows включен быстрый запуск. Ускоряет загрузку операционной системы после выключения, но при этом, после нажатия кнопки питания, логотип производителя вообще не отображается, сразу появляется логотип Windows. Для входа в БИОС и установки загрузки с загрузочной флешки нужно отключить быстрый запуск. За это :
- Войдите в панель управления
- Потом к власти».
- Слева нажмите «Что делают кнопки питания».
- Нажмите на строку «Изменить недоступные настройки».
- В нижней части окна снимите флажок «Включить быстрый запуск». Нажмите «Сохранить изменения».
Включённый Secure Boot
Даже в биосе современных ноутбуков и материнских плат есть пункт «Безопасная загрузка». Эта функция защищает от возможного изменения алгоритма загрузки устройства, а также предотвращает запуск загрузочных исполняемых файлов с внешних накопителей (включая флешки).
Поэтому, если загрузка с USB невозможна, рекомендуется временно отключить безопасную загрузку. За это:
- Войдите в БИОС. В разделе «Безопасность» найдите параметр «Безопасное управление загрузкой».
- Установите значение «Отключено». А затем сохраните настройки, нажав F
Загрузочная флешка не видна в BIOS
Если флешка вообще не видна в биосе, то есть в списке устройств для загрузки нет USB, это может означать следующее:
- Материнская плата или ноутбук не поддерживает загрузку с USB. Актуально для старых устройств. Для получения дополнительной информации свяжитесь с производителем.
- Флешка подключается к ПК через переднюю панель. Он должен быть подключен к порту на задней панели компьютера.
- Запоминающее устройство USB подключено к порту USB 3.0. Иногда именно из-за этого БИОС его «не видит». Рекомендуется USB 2.0. Они отличаются по цвету (3-я версия — синяя, 2-я — черная).
- Флешка была вставлена после входа в БИОС. Вам нужно подключить его заранее, еще до того, как вы нажмете кнопку питания.
Второй способ вызова MSI Boot Menu
Если первый способ не сработал, можно попробовать второй. Для этого нужно перезагрузить компьютер и при старте нажимать клавишу F11 на клавиатуре. В зависимости от модели ноутбука или материнской платы другие клавиши могут нажиматься для вызова Boot Menu, например F12 или ESC
Обратите внимание, что нужно нажимать клавишу до появления логотипа производителя компьютера или операционной системы, иначе появится экран авторизации
После успешного вызова MSI Boot Menu на экране появится список устройств, которые можно использовать для загрузки системы. Нужно выбрать тот диск или USB-накопитель, с которого нужно загрузиться, и нажать Enter. После этого начнется процесс загрузки операционной системы.
Второй способ вызова MSI Boot Menu может помочь, если первый не дал результатов или если нужно загрузить компьютер с другого устройства. Главное – не забывайте правильное нажатие клавиш и время для их нажатия в зависимости от модели компьютера или ноутбука.
Загрузка с флешки в БИОС
08.04.2015  windows | для начинающих | разное | система
При установке Windows с флешки, необходимости загрузить компьютер с компакт диска, а также во многих других случаях требуется настроить BIOS таким образом, чтобы компьютер загружался с нужного носителя. В этой статье речь пойдет, о том как поставить загрузку с флешки в БИОС. Также может пригодиться: Как поставить загрузку с диска DVD и CD в BIOS.
Обновление 2016: в руководстве были добавлены способы поставить загрузку с флешки в UEFI и BIOS на новых компьютерах с Windows 8, 8.1 (что подойдет и для Windows 10). Кроме этого, добавлены два способа загрузки с USB накопителя без изменения настроек БИОС. Варианты изменения порядка устройств загрузки для старых материнских плат так же присутствуют в инструкции. И еще один важный пункт: если загрузка с флешки на компьютере с UEFI не происходит, попробуйте отключить Secure Boot.
Примечание: В конце также описано, что делать, если вы не можете зайти в БИОС или ПО UEFI на современных ПК и ноутбуках. О том, как создавать загрузочные флешки, Вы можете прочесть здесь:
- Загрузочная флешка Windows 10
- Загрузочная флешка Windows 8
- Загрузочная флешка Windows 7
- Загрузочная флешка Windows XP
Четвертый способ вызова MSI Boot Menu
Использование командной строки
Если вы предпочитаете работу с консолью или вам удобнее запустить команды из приложений, используйте четвертый способ вызова MSI Boot Menu. Для этого нужно выполнить следующие действия:
- Откройте командную строку, нажав сочетание клавиш Win+R и введя команду cmd.
- В командной строке выполните команду bcdedit /set {bootmgr} displaybootmenu yes. Эта команда включает опцию отображения загрузочного меню MSI.
- Закройте командную строку и перезагрузите компьютер. После перезагрузки вы увидите меню загрузки MSI.
Обратите внимание, что для выполнения этих действий необходимы права администратора. Кроме того, мы не рекомендуем использование командной строки, если вы не уверены в своих навыках работы с ней
Особенности входа в Boot Menu в Windows 8, 8.1 и Windows 10
Для ноутбуков и компьютеров, которые изначально поставлялись с Windows 8 или 8.1, а в скором времени и с Windows 10, вход в Boot Menu с помощью указанных клавиш может не получаться. Связано это с тем, что выключение для этих операционных систем не является в полном смысле этого слова выключением. Это скорее гибернация, а потому меню загрузки может и не открываться при нажатии F12, Esc, F11 и других клавиш.
В этом случае вы можете поступить одним из следующих способов:
Один из указанных способов обязательно должен помочь со входом в меню загрузки, при условии, что все остальное делается правильно.
Входим в БИОС
Как ещё можно загрузиться с флешки на ноутбуке?
Через БИОС компьютера – не единственный вариант. Например, возможна загрузка с флешки на ноутбуке asus, toshiba, samsung и пр. и через специальное загрузочное меню. Называется оно Boot Menu (кстати, оно также является частью BIOS). Зайти в него можно в начальной фазе загрузки. Просто нужно довольно часто нажимать Esc, F8, F11 или F12. Какая именно клавиша – зависит от разработчика материнской платы и используемой в ней версии BIOS.
Попав в Boot Menu, нужно выбрать и поставить загрузку с флешки с помощью стрелок на клавиатуре. Затем останется лишь нажать Enter. Согласитесь, довольно удобно и просто. Однако не всегда можно зайти в загрузочное меню. Дело в том, что на некоторых моделях ноутбуков в BIOS деактивирована опция Boot Menu. Поэтому требуются дополнительные действия, что включить её.




















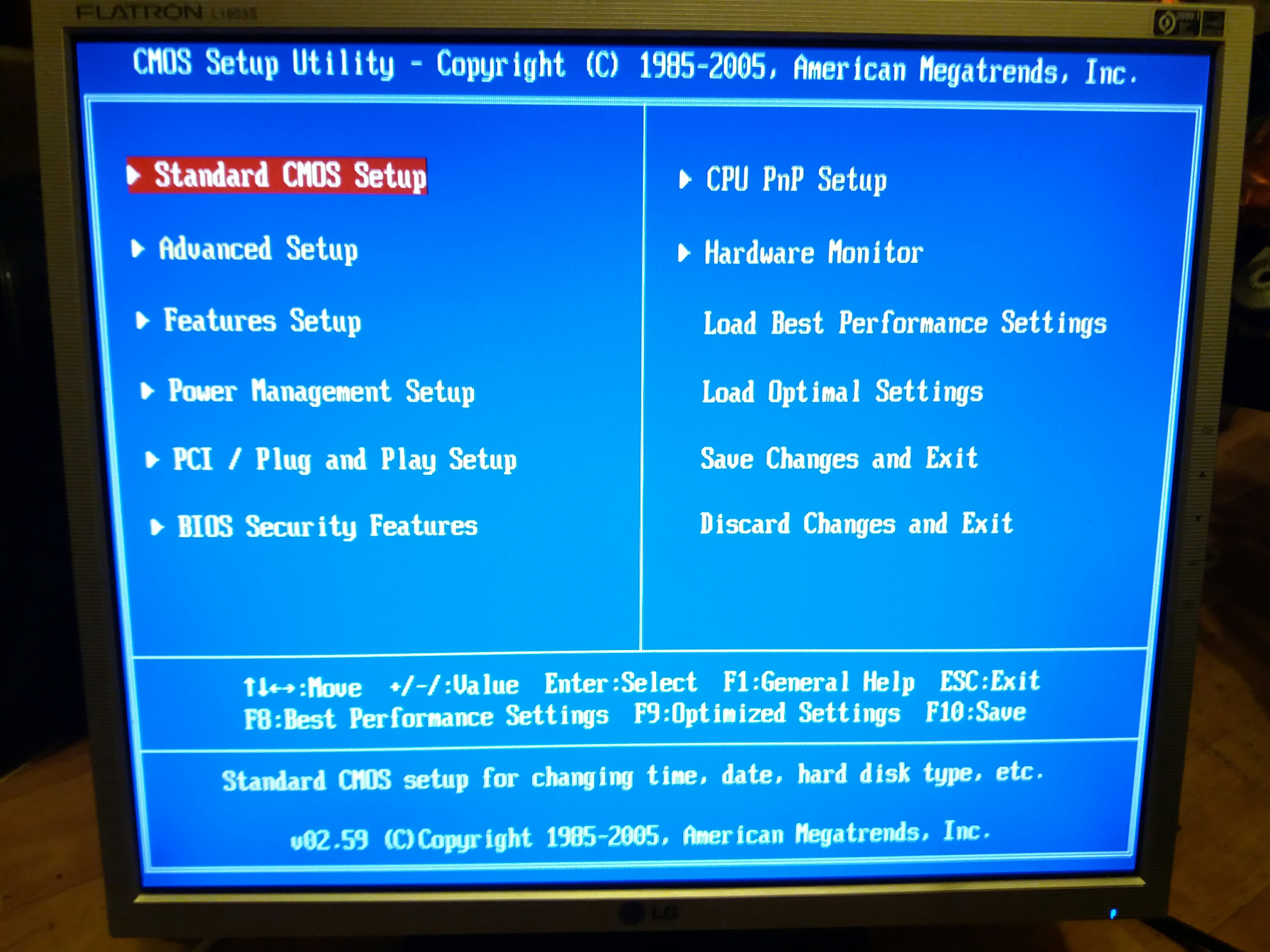







![Как в биосе установить запуск с флешки или с диска? — [pc-assistent.ru]](http://portalcomp.ru/wp-content/uploads/a/7/a/a7a48ef64bf3d63bd2cde932c21f7412.jpeg)
