Создание архива в сети Вконтакте
19 ноября 2018 года администрация сети «Вконтакте» впервые разрешила обычным пользователям в тестовом режиме скачать архив их профиля с полной информацией о странице. Ранее такой архив был доступен только для спецслужб и правоохранительных органов, а также обуславливался законодательством ЕС (действие общего регламента по защите данных GPDR). Теперь же вследствие ряда возбуждённых уголовных дел за картинки и репосты пользователей ВК, и поднятого вследствие этого широкого общественного резонанса, администрация «Вконтакте» предоставила своим пользователям те данные, к которым ранее получали доступ спецслужбы.

Несмотря на то, что с тех пор прошло уже более 2,5 лет, данный функционал до сих пор позиционируется как тестовый. Благодаря его возможностям вы можете получить следующую информацию:
- Данные об изменении имени профиля;
- Информация страницы на текущий день;
- IP-адрес пользователя при регистрации, а также последних посещений страницы;
- Сообщения в чатах и беседах начиная с самых ранних;
- Данные о привязанных к страницах номерах телефонов, начиная с самого раннего;
- Все сообщения в приватных беседах и чатах;
- Лайки;
- Сообщения на стене;
- Геолокация (часто посещаемые места пользователя);
- Фотографии и фотоальбомы, включая и фотографии, где вы были отмечены;
- Загруженное в «Мои аудиозаписи» аудио и альбомы;
- Видеоролики и комментарии к ним;
- Перечень страниц ВК и сообществ, на которые подписан пользователь;
- Входящие и исходящие запросы в друзья;
- Истории, подарки, закладки, документы, добавленные товары;
- Установленные приложения в ВК;
- Импортированные контакты с почты и других сетей;
- Аккаунты, внесённые пользователем в чёрный список;
- Платежи внутри ВК;
- Обращение пользователя в техподдержку.

Всё это богатство файлов можно скачать одним архивом, и удобно просмотреть. Давайте рассмотрим, как это можно сделать.
№1 Использование браузера
Раньше для осуществления данной процедуры пользователю нужно было скачать приложение (типа VK Bot) и установить его. Но из-за изменений API ВКонтакте никакого скачивания больше не нужно. Софт более не поможет. Переслать историю с его помощью не получится.
Можно, конечно, потрудиться и написать свое собственное приложение для «Контакта», но нужно четко знать, как это делать. А для этого потребуется изучить основы языка Python и научиться программировать. Это очень сложно.
Мы начнем с самого простого и доступного каждому. Для его осуществления не придется устанавливать никаких дополнительных программ. Все, что требуется и без того есть на вашем компьютере.
Практически любой веб-обозреватель способен помочь нам решить данную проблему. Метод основан на стандартных возможностях браузера. Но у новичков могут возникнуть некоторые трудности. Поэтому мы предоставляем подробную инструкцию.
1
Запускаем браузер, переходим на свою страницу в ВК (вводим логин и пароль если требуется), затем кликаем по пункту Сообщения в левом столбце
2
Теперь выберите нужную беседу и кликните по ней.
3
Щелкните по пустому месту в открывшемся диалоге и в появившемся контекстном меню выберите Сохранить страницу как
4
В следующем диалоговом окне (стандартном) выберите папку для сохранения, задайте имя файлу и нажмите на кнопку Сохранить
5
Файл сохранится в формате HTML. Теперь нужно запустить Проводник Windows и перейти в каталог с сохраненной страницей
6
Найдите нужный файл с расширением HTML и дважды кликните по нему. Он откроется в браузере, назначенном по умолчанию
Стоит заметить, что при таком варианте сохранения весь мультимедийный контент (картинки, видео, аудиозаписи), который находился в диалоге сохраняется в отдельных папках. Он остается доступным даже в режиме офлайн.
Стоит заметить, что получить доступ к конкретной переписке с определенным человеком можно из меню друзей (Friends). Для этого нужно зайти туда, кликнуть по нужному человеку левой кнопкой мыши (выбрать собеседника) и затем на его странице нажать Показать переписку. Но перед этим нужно будет обязательно авторизоваться на своей собственной странице.
Описанным выше способом можно сохранить не только переписку. Он подходит практически для любой страницы. Даже флеш-контент будет воспроизводиться, так как открываются такие файлы при помощи штатного браузера. Функция будет полезна практически всем. Такой вариант сохранения хорош тем, что при отсутствии Интернет-соединения можно будет без проблем получить доступ к нужной странице. Есть еще один вариант. Самый простой. Он подойдет в том случае, если вам нужен только текст. Нужно выделить мышкой весь текст переписки. Далее нажимаем сочетание горячих клавиш Ctrl + C. Открываем текстовый редактор, устанавливаем курсор в любое место и вставляем скопированный текст при помощи кнопок Ctrl + V. Удаляем лишние символы. Так можно сохранить переписку вручную. Можно даже ее вставить в Microsoft Excel и сохранить получившийся документ в XLS. Так будет удобнее.
Как скачать видео с фейсбука (Facebook) на компьютер или андроид телефон | ТОП-5 Способов
Zip архив вк где находится
Будь в курсе последних новостей из мира гаджетов и технологий
iGuides для смартфонов Apple
Как скачать из «ВКонтакте» все свои данные: сообщения, фотографии и многое другое
Александр Кузнецов — 21 августа 2022, 16:30

Социальная сеть «ВКонтакте» позволила пользователям выгружать все данные, которые она собрала от них. В архиве, которая она выдаёт, содержится большой объём информации разного рода, в том числе информация о странице, список друзей, чёрный список, переписка, фотографии, загруженные аудиозаписи и видео, закладки, подарки, документы, привязки телефонных номеров, история обращения в поддержку, история платежей, список использованных банковских карт и т. д.
Для того, чтобы получить выгрузку информации, нужно перейти на страницу vk.com/data_protection? section=rules, пролистать до самого низа и нажать на кнопку «Запросить архив». Затем необходимо выбрать данные, которые вам нужны, и нажать «Отправить запрос». Примерно через два часа вы получите zip-архив, в котором содержатся запрошенные данные. Он доступен для загрузки в течение нескольких дней.
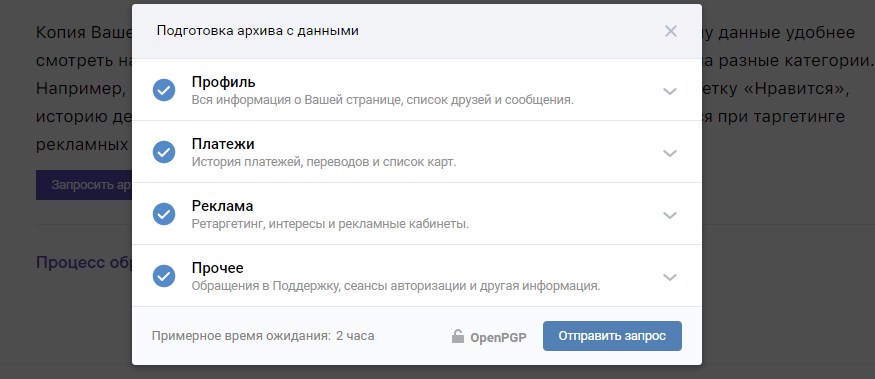
Скачать свои данные может любой пользователь «ВКонтакте», независимо от страны проживания. Запрос архива нужно подтвердить с помощью одноразового кода, а уникальную ссылку для скачивания невозможно открыть из другого профиля. Вы также можете добавить дополнительный уровень защиты — и зашифровать архив с помощью персонального ключа OpenPGP.
Скачивание диалогов
В случае полноценной версии сайта ВК скачивание диалога не должно вызвать у вас трудностей, так как каждый способ требует минимальное количество действий. Кроме того, каждая последующая инструкция может быть вами использована вне зависимости от разновидности браузера.
Способ 1: Скачивание страницы
Каждый современный браузер позволяет вам не только просматривать содержимое страниц, но и сохранять его. При этом сохранению могут быть подвергнуты любые данные, включая переписки из социальной сети ВКонтакте.
- Находясь на сайте ВКонтакте, перейдите к разделу «Сообщения» и откройте сохраняемый диалог.
- Так как сохранению будут подвергнуты только заранее загруженные данные, вам нужно пролистать переписку до самого верха.
- Выполнив это, кликните правой кнопкой мыши в любом месте окна, за исключением области видеороликов или изображений. После этого из списка выберите пункт «Сохранить как…» или же воспользуйтесь сочетанием клавиш «Ctrl+S».
- Укажите место сохранения конечного файла на вашем компьютере. Но учтите, что скачано будет несколько файлов, включая все изображения и документы с исходным кодом.
- Время загрузки может существенно отличаться, исходя из количества данных. Однако сами файлы, за исключением основного HTML-документа, будут попросту скопированы в ранее указанное место из кэша браузера.
- Для просмотра скачанного диалога перейдите к выбранной папке и запустите файл «Диалоги». При этом в качестве программы следует использовать любой удобный веб-браузер.
- На представленной странице будут отображены все сообщения из переписки, имеющие базовое оформление сайта ВКонтакте. Но даже при сохраненном дизайне большинство элементов, например, поиск, работать не будет.
- Вы также можете получить доступ напрямую к изображениям и некоторым другим данным, посетив папку «Диалоги_files» в той же директории, где расположен HTML-документ.
С прочими нюансами вам лучше всего ознакомиться самостоятельно, а данный метод можно считать завершенным.
Способ 2: VkOpt
Процесс скачивания какого-либо конкретного диалога можно сильно упростить, воспользовавшись расширением VkOpt. В отличие от описанного выше способа, данный подход позволит вам скачать лишь одну необходимую переписку, проигнорировав элементы оформления самого сайта ВКонтакте.
- Откройте страницу загрузки расширения VkOpt и установите его.
- Переключитесь на страницу «Сообщения» и перейдите к нужной переписке.
Можно выбрать как личный диалог с пользователем, так и беседу.
- В рамках диалога наведите курсор мыши на значок «…», расположенный в правой части панели инструментов.
- Здесь нужно выбрать пункт «Сохранить переписку».
- Выберите один из представленных форматов:
.html Позволяет с удобством просматривать переписку в браузере .txt Позволяет читать диалог в любом текстовом редакторе - На скачивание может потребоваться довольно много времени, от нескольких секунд до десятков минут. Зависит это напрямую от количества данных в рамках переписки.
- После скачивания откройте файл, чтобы просмотреть письма из диалога. Тут заметьте, что помимо самих писем расширение VkOpt автоматически выводит статистику.
- Сами сообщения будут содержать лишь текстовое наполнение и смайлики из стандартного набора, если таковые использовались.
- Любые изображения, включая стикеры и подарки, расширение делает ссылками. После перехода по такой ссылке файл откроется на новой вкладке, сохранив размеры превью.
Если учитывать все упомянутые нюансы, у вас не должно возникнуть проблем ни с сохранением переписки, ни с ее последующим просмотром.
Похожие инструкции:
Сохранение пароля ВКонтакте в разных браузерах
Сохранение видео из сообщений ВКонтакте
Резервное копирование переписки в WhatsApp для Android, iOS и Windows
Восстановление истории переписки в WhatsApp для iPhone
Как посмотреть архив записей
После небольшого разъяснения некоторых моментов, можем переходить к главной части сегодняшней инструкции. Далее вы узнаете о том, как можно ознакомиться с содержимым вышеупомянутого подраздела с публикациями через стационарный компьютер, а так же через мобильное устройство.
На компьютере
Начнём с десктопной вариации официального сайта ВКонтакте. Для неё будет актуален следующий набор несложных операций:
- На персональном компьютере открываем браузер и переходим на официальный портал ВКонтакте. Изначально покажется вкладка с новостной лентой. Вам потребуется перейти в подраздел «Моя страница». Для этого просто клацните левой кнопочкой мышки по характерной надписи.
- После чего, взгляните на правую половину вкладки. Там должна располагаться стенка со всеми вашими публикациями. Вам потребуется отыскать строчку «Архив записей» и щелкнуть прямо по ней боковой клавишей мыши.
- Готово! Именно так и открывается характерный раздел со всеми онлайн-постами в ВК через ПК или ноутбук.
На телефоне
Важно понимать, что в зависимости от операционной системы смартфона алгоритм действий по переадресации сведений в интересующий раздел будет немного различаться. Поэтому, немного ниже разберём последовательность манипуляций на двух разновидностях мобильных устройств
Android
Если вы привыкли использовать технику на базе Android, то для архивации интернет-поста вам потребуется проделать такие шаги:
Заходим в приложение от интернет-портала ВКонтакте на смартфоне с ОС Андроид
Обращаем внимание на правый нижний угол первоначальной вкладки. Там должна быть графа «Профиль», клацните по ней один раз.
После чего, спуститесь немного вниз по только что открывшейся страничке
Прямо над первой записью на вашей стене будет размен пункт «Архив». Как найдёте его, сразу же однократно жмите по этой строчке.
На этом все. Такой несложный алгоритм операций позволит вам взглянуть на ранее перенесённые интернет-посты в ВК.
iPhone
Чтобы «скрыть» запись от посторонних глаз в соответствующем подразделе через айфон, придётся выполнить такую последовательность операций:
- На iPhone открываем основное приложение социальной сети ВК. В нижней части стартовой странички располагается главная панель софта. Найдите там пункт «Профиль» (значок в виде человечка) и щёлкните прямо по нему один раз.
- Благодаря этому, вас перебросит на вкладку с вашей личной страницей на интернет-платформе. Просто спуститесь немного вниз, пока не покажется первая публикация. Прямо над первой онлайн-записью будет размещена графа «Архив». Как вы уже могли догадаться, именно по ней и потребуется щелкнуть.
- Вот, собственно, и все. Всего лишь после двух кликов вы сможете ознакомиться с содержимым интересующего вас подраздела.
В заключение сегодняшней инструкции стоит сказать, что найти графу с архивированными постами в ВК достаточно просто. Для этого необходимо лишь знать правильный набор манипуляций. Поэтому, если вы хотите ознакомиться с содержимым вышеупомянутого раздела в социальной сети, то просто проследуйте всем шагам, что были отмечены в статье выше.
В этой статье мы подробно рассмотрим, какую именно информацию хранит социальная сеть, и как можно скачать этот архив.
В первую очередь, здесь находится вся публичная информация, которая доступна для просмотра всем другим пользователям (если не были произведены соответствующие настройки конфиденциальности). Сюда можно отнести:
Для начала загрузки пользователь должен подтвердить доступ к аккаунту через специальный код, который придет в СМС на телефон, либо посредством привязанного устройства через push-уведомление, которое нужно активировать на своем мобильном устройстве.
Далее начнется скачивание архива, который впоследствии нужно разархивировать. Все личные данные будут разгруппированы по папкам. Для удобства использования архива можно открыть файл index.html в своем браузере, после чего можно перемещаться по всем имеющимся папкам и файлам, как по сайту.
В браузере все данные будут разгруппированы по различным разделам:
- Профиль;
- Платежи;
- Реклама;
- Прочее.
Как отправить в контакте
После чего, изображение автоматически добавится в ваши загруженные , это действие будет сопровождаться, характерной надписью, во всплывающем окне с активной ссылкой . После этой, нехитрой операции, вы можете воспользоваться левым меню веб-сайта вконтакте, а именно активным полем , чтобы посмотреть все сохранённые вами файлы.
Примечание:
Если в левом меню, вкладка , не отображается, значит, вам надо включить её, перейдя в меню и поставить галочку в поле с соответствующим названием.
Теперь вы бы хотели оставить, к примеру, комментарий к понравившейся вам записи и заодно прикрепить оригинальное изображение, которое вы недавно добавили в свой арсенал . Для этого, выбираем запись и нажимаем на активное окно , после чего наводим курсор мышки на надпись и в выпадающем списке выбираем и осуществляем по нему клик.
Эта команда вызовет, всплывающее окно, в котором будут отображены все загруженные вами документы и изображения , в том числе. Теперь вам осталось выбрать документ, который вы бы хотели прикрепить в понравившейся вам записи, делается при помощи кнопки , нажав по которой файл появится в вашем комментарии, и вам останется, только нажать кнопку .
Примечание:
Если вы хотите посмотреть, изображение прикрепляемого файла, вам просто нужно навести, курсор мышки, на миниатюру документа. Таким образом, можно отправить файл в контакте, к любой записи в группе или публичной странице, а также на стене друзей.
Как отправить файл в сообщение вконтакте
Практически идентичный способ отправки файлов, используется и в сообщениях, давайте наглядно рассмотри его. Выбираем пользователя в контакте, которому вы хотите отправить файл, через сообщение и точно так же, как и в вышеописанной инструкции наводим курсор, на надпись . Затем, вновь, активная вкладка с последующим кликом по ней. Точно так же, как и в первом варианте, «как отправить в контакте», выбираете нужный файл и жмёте .
Файл, как вы можете видеть, появится прямо под окном ввода сообщения, теперь вы можете добавить текст, а затем при помощи кнопки , послать документ вашему оппоненту.
Как отправить zip архив сообщением в контакте
Сегодня, для того чтобы отправить архив, не нужно никаких дополнительных действий, таких как, например, менять формат или распаковывать файлы. Вы можете отправить, архив, сообщением любому пользователю и при этом сделать это можно прямо, со страницы, с диалогами, даже если файл ещё не добавлен в ваши .
Чтобы отправить zip архив, через сообщение, вам нужно так же, как и в предыдущих описаниях, выполнить команды; , затем выбрать и во всплывающем окне нажать активное поле .
После этого, выбрать на вашем персональном компьютере, файл формата , и нажать, открыть. Файл автоматически, загрузится как в сообщение, так и в ваши , и теперь вы можете при помощи кнопки сообщение, нужному вам пользователю или другу вконтакте.
Примечание:
Единственным минусом, в передаче файлов zip и не только этого формата, является размер пересылаемого или загружаемого файла, он не должен превышать 200 Мб.
Как отправить неподдерживаемые файлы в контакте
Неподдерживаемых файлов, которые можно загрузить в контакт не так много и, скорее всего, у вас не возникнет таких сложностей, но если все же это произойдёт, то вот несколько советов, как это исправить. Для того чтобы загрузить файл, который не поддерживает веб-сайт в контакте, вам нужно его просто переименовать, проще говоря сделать его другого формата. К примеру, вы пытаетесь отправить файл и он не поддерживается системой, соц. сети вконтакте, чтобы исправить эту погрешность, вам нужно изменить формат. Используя свой персональный компьютер, вы находите этот файл и, например, через любой файловый менеджер, меняете формат, на поддерживаемый, а затем по уже знакомой вам инструкции, загружаете его в свои документы.
Что хранится
- Сведения о регистрации. Сюда входит ФИО, день рождения, пол, телефон, e-mail и т. д.
- Местоположение. Сервис собирает информации об IP-адресе, но при наличии разрешений могут использоваться GPS-данные или беспроводных сетей.
- Информация из описания профиля. Разобравшись, как запросить и восстановить архив в ВК с данными, можно получить сведения о месте проживания / учебе / работе / службы.
- История посещений. Собираются сведения об устройствах, с которых заходил человек, IP адреса, ОС, вид веб-проводника, название провайдера, наличие доступа к разным устройствам и т. д.
- Обращения в поддержку. При желании можно запросить архив в ВК и получить сведения о подаче заявок в службу помощи.
- Сообщения. Сервис хранит данные о комментариях в ВК, а именно информацию получателей / отправителей, время передачи информации, дата общения, а также количество и текст СМС. Если были вложения, они также учитываются.
- Сведения, которые были получены в автоматическом режиме в процессе доступа в ВК. Эта особенность позволяет системе улучшать точность рекламных объявлений и подбирать наиболее точные рекомендации.
- Файлы, где вы отмечены, к примеру, фотографии.
- История размещения постов и подписки. Фиксируются вступления в группы, добавление / удаление товарищей, загрузка роликов и фотографий, лайки, история звонков и прочее.
- Информация от третьих лиц, к примеру, открытие доступа к телефонной книге со стороны другого пользователя.
- Платежные параметры и т. д.
Перед тем как запросить архив в ВК, вы должны определиться с интересующими сведения и сделать необходимые отметки в соответствующих полях. Как отмечалось, от выбора тех или иных пунктов зависит время выдачи интересующей информации.

Шаг 2: Переход в настройки
После того, как Вы скачали архив с Вашей страницей ВКонтакте на свой компьютер, необходимо перейти в настройки ВКонтакте для запроса архива.
Далее выполните следующие шаги:
- Авторизуйтесь на своей странице ВКонтакте, используя свои учетные данные (логин и пароль).
- Найдите и нажмите на значок меню, обычно находящийся в верхнем левом углу страницы или в верхней части экрана на телефоне.
- В появившемся меню выберите пункт «Настройки» или «Settings».
- На странице настроек найдите и выберите пункт «Запросить архив» или «Request Archive».
Примечание: Если вы используете приложение ВКонтакте на телефоне, то возможно, что некоторые пункты настроек могут называться немного иначе или находиться в других разделах. В таком случае, обратитесь к инструкции или справке по использованию приложения.
После выбора пункта «Запросить архив», Вам будет предложено подтвердить свою идентификацию, например, ввести пароль от Вашей страницы или код с подтверждением по СМС.
После успешного подтверждения запроса, ВКонтакте начнет собирать и готовить архив данных с Вашей страницы. Время выполнения этой операции зависит от объема информации и может занять от нескольких минут до нескольких дней.
Изучение информации в архиве
После того, как вы успешно открыли скачанный архив ВКонтакте, можно приступить к изучению доступной информации. Архив содержит множество файлов и папок, каждый из которых содержит определенную категорию данных.
Один из главных файлов в архиве – это файл «index.html». Открыв его в любом веб-браузере, вы попадете на главную страницу архива, где будут доступны различные разделы и инструменты для работы с информацией.
С помощью главной страницы архива вы сможете перейти к следующим разделам:
| Раздел | Описание |
|---|---|
| Стена | Здесь вы сможете просмотреть все посты, комментарии и лайки, которые вы сделали на своей стене ВКонтакте. |
| Сообщения | В этом разделе вы найдете все личные сообщения, которые вы обменяли со своими контактами в ВКонтакте. |
| Фотографии | Здесь собраны все фотографии, которые вы загружали на свои альбомы в ВКонтакте. Вы сможете просмотреть и скачать эти фотографии. |
| Видеозаписи | В этом разделе вы найдете видеозаписи, которые вы загружали на свою страницу ВКонтакте или в свои сообщества. |
| Документы | Здесь хранятся все документы, которые вы загружали или получали от других пользователей в ВКонтакте. |
| Сохраненные | В этом разделе находятся ссылки и записи, которые вы добавляли в свои сохраненные. |
Страницы архива часто содержат интерактивные элементы, такие как поисковые поля, фильтры или сортировки. С их помощью вы можете быстро находить нужную информацию и работать с ней. Кроме того, файлы архива можно открыть в любой программе на вашем компьютере, которая поддерживает соответствующий формат.
Изучение информации в архиве ВКонтакте позволяет вам восстановить и проанализировать большое количество ваших действий и контента, что может быть полезно в различных целях.
Лимиты отправляемых файлов
Вконтакте устанавливает ограничения и лимиты практически на все – от размера фотографий, количества ежедневных лайков до объемов и типа пересылаемой информации. К тексту сообщения можно прикрепить одновременно до 10 файлов для пересылки собеседнику. Если же попытаться прикрепить большее количество, автоматически появится уведомление об ошибке.
Важно! Лимит в 10 прикрепленных объектов – это ограничение для одного сообщения! Если нужно передать большее количество, можно сделать это в несколько этапов или же упростить задачу с помощью архивирования. Количество сообщений, которые можно отправить друзьям – неограниченно
Не секрет
Завеса тайны насчет технической реализации ВКонтакте была немного развеяна,
опубликовано куча интересных аспектов, но все же многие моменты по-прежнему
остаются секретом. Возможно, в будущем появится более детальная информация о
собственной СУБД ВКонтакте, которая, как оказалось, является ключом к решению
всех самых сложных моментов в масштабируемости системы. Сейчас, как бы кто ни
относился к ВКонтакте, сервис является очень интересным с точки зрения
построения высоконагруженных систем. Все-таки 11 миллиардов запросов в день,
высочайший аптайм и почти 100 миллионов пользователей — дорогого стоят.
❶ Как отправить папку
Появится окно программы, где нужно будет ввести название архива, который вы будете отправлять. Жмите «ОК». Начнется процесс архивации, и файлы будут помещены в архив.
После этого откройте свою электронную почту. Выберите пункт «написать письмо». В открывшемся окне пропишите адрес, тему и текст письма. Далее, найдите кнопку «Прикрепить файл».
В появившемся окне выберите архив с файлами, которые вы хотите отправить. Нажмите кнопку «Открыть».
Начнется загрузка архива на сервер. После этого вы увидите архив, прикрепленный к вашему письму. Нажмите кнопку «Отправить». Письмо с прикрепленным архивом отправится адресату.
1. Берем необходимый(-е) файл(-ы) и упаковываем в zip-архив (соответственно для этого необходим установленный архиватор). Для тех, кто не знает, как это делается: кликаем правой кнопкой мыши по файлу и в появившемся списке выбираем “Добавить в архив”. Появится окошко – в нем выбираем слева формат ZIP и нажимаем “ОК”.
2. Меняем расширение *.zip на *.docx. Сохраняем. На вопрос “Выполнить изменение” жмем “Да”.
Если ни один из представленных ваше способов не помог вам найти нужную страницу, остается надеяться только на то, что копия уже сохранена на вашем компьютере. Большинство современных браузеров сохраняет информацию посещенных сайтов. Это необходимо для ускорения загрузки. Попробуйте открыть необходимую страницу в автономном режиме.
Страница найдена
Если искомая страница сохранена на сервере веб-архива, то он выдаст вам результат в виде календарного графика. На нем будут отмечены дни, в которые вносились изменения, добавлялась или удалялась информация с профиля ВК.
Выберите дату, которая вам необходима, чтобы увидеть, как выглядела страница. Используйте стрелочки «вперед» и «назад», чтобы смотреть следующий или предыдущий день либо вернитесь на первую страницу поиска и выберите подходящее число в календаре.
Как посмотреть архив фотографий в вк
Для того, чтобы старые материалы не засоряли профиль, администрация Вконтакте ввела новую функцию архивирования.
Сегодня научимся наводить порядок на страничке: узнаем, как заархивировать фото и где находится архив в вк….
Архив – это ваш персональный «тайник» в социальной сети. Здесь вы можете хранить материалы, которые не хотите удалять. Другие посетители вашей странички не будут их видеть. Но вам будет доступен просмотр, а также восстановление из архива.
Новая функция удобна как для простых пользователей, которые не хотят перегружать профиль, так и для профессиональных страниц. Новое – это хорошо забытое старое, и архивный контент всегда может пригодиться для заполнения ленты.
, создавать сайты. Кроме того, вы можете бесплатно размещать всю информацию на своих сайтах. Создать такой портал не так уж и трудно. Осуществить данную операцию сможет даже неопытный пользователь, однако нужно придерживаться определенных правил.
























