Как убрать логотип материнской платы при загрузке
Как убрать логотип материнской платы при загрузке. И так, как известно – сколько пользователей столько и предпочтений в чем-либо. Это касается и операционной системы – одному не нравится внешний вид кнопки «Пуск», другого не устраивает «Экран приветствия», а третьи так и норовят что-нибудь отредактировать в процессе загрузки операционной системы.
Сегодня, как раз, разговор об этом и пойдет – о том, как убрать логотип материнской платы во время загрузки системы после включения компьютера. Это изменение, в принципе, незначительное – оно лишь позволит на пару секунд сократить время загрузки системы, но поскольку загрузка происходит быстрее, значит и статья кому-нибудь сгодится.
Логотип материнской платы при загрузке – это более свойственное явление для ноутбуков и ультра буков, однако суть дела не меняет, так как это тоже компьютеры. Все необходимые настройки для отключения логотипа-заставки спрятаны в недрах настроек BIOS.
Для того, что бы зайти в его меню необходимо при включении компьютера нажать соответствующую клавишу – для обычных компьютеров это, как правило, клавиша «Delete», а для ноутбуков и ультра буков – обычно клавиша «F3», но бывает и другая, в каждом ноутбуке это реализовано по-разному.
Второй подвох в том, что функция отключения этой самой заставки у всех компьютеров называется по-разному. Нужно искать нечто связанное с названием «Logo», например, «Fullscreen logo» и параметры рядом «Enabled» и «Disabled». Обычно этот параметр находится в разделе «Boot», «Boot Settings» или нечто связанное с этим словом.
Ну а далее, естественно, выбрать параметр «Disabled» или «Off», после чего сохранить данную конфигурацию и перезагрузиться. К сожалению, данная функция иногда вообще отсутствует в BIOS – и тогда единственный вариант это обновить прошивку BIOS. Но, в свою очередь, делать столь опасный и отчаянный шаг ради удаления какой-то картинки все-таки не стоит. Как говорится, «игра не стоит свеч».
Как отключить логотип материнской платы при включении компьютера
Иногда по разным причинам может потребоваться отключить заставку БИОС. Например, Вы сбросили настройки на «по умолчанию», либо обновили версию, или обнулили на материнской плате (CMOS) и т.д. На самом деле случаи бывают разные и их большое множество. О том, как произвести отключение появления логотипа материнской платы читайте в данной статье.
Сразу хочу предупредить если вы не опытный пользователь тогда я КРАЙНЕ НЕ РЕКОМЕНДУЮ лезть самим в настройки БИОСа. Лучше если вы попросите об этом человека, который разбирается или отнесёте компьютер в сервисный центр. Потому что, не зная и не ведая что и как делаете вы можете нанести вред материнской плате вплоть до того, что её надо будет менять.
Показ логотипа материнской платы во время загрузки компьютера – это действие, более распространённое среди ультра буков, ноутбуков и нетбуков, но это в принципе значения не имеет. Настройки для отключения картинки-заставки находятся в параметрах BIOS. Для того, чтобы попасть в BIOS, необходимо нажать соответствующие клавиши. На персональных компьютерах это обычно клавиша «Delete». На ультрабуках и ноутбуках – клавиша «F3» или «F5» либо маленькая кнопка которая находиться рядом с кнопкой включения ноутбука.
В большинстве случаев при показе логотипа (во время загрузки системы) внизу появляется надпись какая клавиша соответствует входу в меню настроек BIOS. Ещё вы можете просмотреть документацию к материнской плате или ноутбуку где также должны быть описаны способы входа в настройки БИОС. В основном в документации к компьютеру описывают все настройки и пункты параметров, просмотрев которые вы также сможете с лёгкостью добраться до цели. (Лично я рекомендую прежде чем лезть в настройки БИОСа просмотреть документацию к ПК или ноутбуку и т.п
В этом случае вы будете более осведомлены что и где находиться это сыграет не мало важное значение.)
Когда вы попадёте в параметры БИОС вам потребуется искать настройку примерно такого плана: (привожу несколько примеров потому что у каждого из производителей она называется по-разному)
Full Screen Logo
Full Screen LOGO Display
Full Screen LOGO Show
Находиться она может в разделе «Boot», далее «Boot Setting Configuration», либо «BIOS Features» (AMI BIOS). Опять же у каждого производителя своя конфигурация названия, но смысл параметра тот же (см. документацию к ПК).
Ну а теперь, после того как настройка была найдена, её соответственно можно отключить. Для этого предусмотрен параметр «Off» или «Disabled». Теперь можно сохранить изменения и перезагрузиться.
Бывает так, что производитель намеренно убрал эту функцию, либо не делал её вовсе. В таком случае единственный доступный вариант – это обновить версию BIOS. Но это действие не рекомендуется, поскольку возможна вероятность обновления до менее стабильной версии. Что в свою очередь может привести к ошибкам. Так что, если поиски искомого параметра по отключению логотипа не увенчались успехом – лучше не рисковать и смириться с этим.
Ещё статьи, которые могут заинтересовать:
Tech-inform24.ru Sites with a similar domain name
We found 18 websites.
With this list, you can understand how other people are using the domain, similar to
yours.
Tech-informer.com
Technology blog covering the latest technology news and updates, productivity tips, software and web service reviews
Původní Technologie Výroby Likérů, Lihovin, Piva…
Informační webové stránky popisující původní, klasické technologie výroby. Recepty a historické texty v sekcích likéry a lihoviny, ovocné pálenky, ovocné v&i
Tech-information.in
Search the world’s information, including webpages, images, videos and more. Google has many special features to help you find exactly what you’re looking for
Tech-informatique.fr
Auto-entrepreneur et technicien informatique passionnã par lâinformatique dans le 04/05. Dãpannage informatique ã domicile ou dãpannage ã distance, sur pc, tãlã&c
| Tech-informatique.ca
Tech-informatique, bg-informatique, vente, réparation et récupération d’ordinateurs neufs et usagés. Nous proposons aussi la création ainsi que l’hébergement de site internet et référenceme
Hébergement Web Canada | Web Hosting Canada
Confiez l’hébergement de votre site web à l’hébergeur favori des canadiens et québecois. Un service fiable, des serveurs stables et rapides, et de forfaits flexibles à partir de 3.95$/mois! contactez-nous aujou
Tech-informa , hi-tech shop
Na naszej stronie znajdziesz nowinki z branży informatycznej
%%category_description%%
Informatica per tutti
B2b shop, development products for embedded systems, hart modems, evaluation boards, software libs
Embedded software development, fieldbus connectivity and eddl / fdi / dtm for hart and profibus
Изменение заставки BIOS
Для изменения заставки BIOS необходимо найти соответствующую опцию в настройках BIOS. Для этого, при запуске компьютера, нажмите определенную клавишу (обычно это Del, F2, F10 или Esc), чтобы войти в BIOS. При этом вам нужно быть осторожными, так как неправильные настройки могут привести к проблемам с компьютером.
После входа в BIOS найдите опцию, отвечающую за заставку или отображение логотипа. Название этой опции может немного отличаться в зависимости от производителя BIOS. Обычно она находится в разделе «Boot» или «Advanced».
Когда вы найдете нужную опцию, выберите её и нажмите Enter, чтобы открыть подменю. В этом подменю вы сможете загрузить собственное изображение для заставки BIOS
Важно, чтобы изображение было в формате BMP с разрешением, соответствующим разрешению вашего монитора
Выберите опцию загрузки собственной заставки BIOS и укажите путь к файлу с изображением на вашем компьютере. После этого сохраните изменения и выйдите из BIOS. При следующем запуске компьютера вы увидите выбранную вами заставку BIOS.
Изменение заставки BIOS — это отличный способ добавить индивидуальность вашему компьютеру. Помните, что при внесении изменений в BIOS всегда нужно быть осторожным и следовать инструкциям производителя компьютера. Неверные настройки могут привести к непредвиденным проблемам с компьютером.
Как найти опцию для изменения заставки BIOS?
Для того чтобы зайти в BIOS, вам необходимо перезагрузить компьютер и на самом начальном этапе загрузки (когда вы видите логотип компьютера) нажать определенную клавишу – это может быть Del, F2, F10 или другая, в зависимости от производителя вашего компьютера или материнской платы.
После того как вы нажали нужную клавишу, вы попадете в меню BIOS. Оно может выглядеть по-разному, в зависимости от производителя, но обычно содержит несколько вкладок или разделов. Вам нужно будет найти раздел с настройками, связанными с отображением и заставкой.
В разделе с настройками связанными с отображением и заставкой BIOS вы можете найти опцию под названием «Boot Logo» или «Boot Display». Именно здесь вы можете выбрать и загрузить собственную заставку BIOS.
После того как вы найдете нужную опцию, вам нужно будет выбрать «Enabled» или «On» (если она доступна), чтобы разрешить загрузку собственной заставки BIOS. Затем вы увидите поле для загрузки собственной заставки BIOS. Обычно это поле называется «Boot Logo File» или «Boot Display Image».
После того как вы выберете собственную заставку BIOS изображение, следует сохранить настройки и выйти из BIOS. Обычно сохранение настроек осуществляется с помощью сочетания клавиш, например, F10 или Esc, и затем подтверждение выбора.
Теперь, когда вы сохранили настройки и вышли из BIOS, при следующей загрузке вашего компьютера будет отображаться та заставка, которую вы выбрали. И в случае необходимости, вы всегда можете вернуться в BIOS и изменить заставку снова.
Как выбрать и загрузить собственную заставку BIOS?
Важно отметить, что не все материнские платы и производители BIOS поддерживают загрузку собственных заставок. Поэтому перед попыткой изменения заставки BIOS следует убедиться, что это возможно для вашего компьютера
Чтобы выбрать и загрузить собственную заставку BIOS, вам понадобится изображение, которое вы хотите использовать. Оно должно быть в формате BMP и иметь разрешение, соответствующее разрешению экрана вашей материнской платы.
Далее вам потребуется утилита для изменения настроек BIOS. Обычно такая утилита идет в комплекте с драйверами материнской платы или может быть загружена с официального веб-сайта производителя.
После установки и запуска утилиты для изменения настроек BIOS, вам необходимо найти опцию для изменения заставки. Иногда она может находиться в разделе «Boot» или «Advanced». Опция может называться «Bootscreen» или «Splash Screen».
Выбрав опцию для изменения заставки BIOS, выберите опцию «Load Image» или «Browse». Затем укажите путь к изображению, которое вы хотите использовать. После выбора изображения, сохраните настройки и перезагрузите компьютер.
При следующем запуске компьютера вы должны увидеть выбранное вами изображение в качестве заставки BIOS. Если изображение не отображается, возможно, оно не соответствует требованиям по разрешению или формату.
Теперь вы знаете, как выбрать и загрузить собственную заставку BIOS. Помните, что изменение настроек BIOS может быть опасным и привести к неправильной работе компьютера, поэтому будьте осторожны и следуйте инструкциям производителя.
Выяснение, поддерживает ли материнская плата отключение заставки
Перед тем как приступить к отключению заставки материнской платы в биосе, необходимо выяснить, поддерживает ли сама плата такую функцию. Не все материнские платы имеют возможность отключения заставки, поэтому стоит проверить ее настройки в биосе.
Для этого следуйте следующим шагам:
Запустите компьютер и во время загрузки нажимайте одну из следующих клавиш: Delete, F2, F10 или F12. Конкретная клавиша может зависеть от производителя материнской платы, поэтому лучше посмотреть в инструкции к вашему компьютеру;
Вы попадете в биос – это интерфейс настройки системной платы компьютера. В нем можно менять разные параметры, включая отключение заставки;
Внимательно изучите разделы биоса
Обращайте особое внимание на разделы «Boot» или «Advanced BIOS Features», где могут быть настройки относящиеся к заставке;
Ищите параметры, связанные с отображением загрузочной заставки. Эти параметры могут иметь следующие имена: «Quiet Boot», «Logo Display», «Boot Logo» или что-то похожее;
Если вы нашли такой параметр, то убедитесь, что он включен
Если он включен, значит заставка включена. Переключите его в положение «Disable», чтобы выключить заставку;
Если не удалось найти настройки отображения заставки, возможно, ваша материнская плата не поддерживает отключение этой функции. В таком случае, придется оставить заставку включенной.
Итак, чтобы узнать, поддерживает ли ваша материнская плата отключение заставки, следуйте указанным выше инструкциям и произведите соответствующие настройки в биосе. В случае, если не обнаружите необходимых параметров, то вам не удастся отключить загрузочную заставку.
Вход в биос и поиск нужного раздела
Для того чтобы отключить заставку материнской платы в биосе, вам нужно войти в настройки биоса и найти соответствующий раздел. Для этого следуйте следующим шагам:
- Перезагрузите компьютер и нажмите нужную клавишу для входа в биос. Эта клавиша может отличаться на разных компьютерах, но чаще всего это Del или F2. Обычно подходящая клавиша указана на экране при загрузке компьютера.
- Когда вы попадете в биос, используйте клавиши со стрелками на клавиатуре для перехода к разделу Boot или Загрузка.
- В разделе Загрузка вы должны увидеть список устройств, которые могут быть загружены при старте компьютера. Ищите опцию, связанную с заставкой или логотипом материнской платы.
- Пользуясь указанными на экране инструкциями, переместитесь к этой опции и выберите пункт, который позволяет отключить заставку или заменить ее на стандартную.
- После этого сохраните изменения и выйдите из биоса, нажав соответствующую клавишу (обычно F10).
Теперь ваша материнская плата больше не будет показывать заставку при включении компьютера.
Веб-сервер
| Информация о дата-центре | |
|---|---|
| Время загрузки веб-сервера составляет 7.00 секунды | |
|
Petersburg Internet Network ltd. AS198068 FASTVPS EESTI OU Rakvere Laane-Virumaa Estonia 59.3464, 26.3558 |
| Серверами доменных имён являются dns2.fastdns24.org (178.132.200.29), dns3.fastdns24.eu (136.243.223.232), dns4.fastdns24.link (5.254.122.130), dns.fastdns24.com (95.211.92.15). ИП адрес сайта 5.101.119.67 | |
| ИП: | 5.101.119.67 |
| Тип сервера: | nginx/1.8.0 |
| Кодировка: | UTF-8 |
| ПИНГ www.tech-inform24.ru (5.101.119.67) Размер пакета составляет 41 байт. | |
|---|---|
| 41 байт для 5.101.119.67: seq_num=1 TTL=68 | 51.8 мс |
| 41 байт для 5.101.119.67: seq_num=2 TTL=68 | 51.9 мс |
| 41 байт для 5.101.119.67: seq_num=3 TTL=68 | 50.0 мс |
| — www.tech-inform24.ru результаты пинга — | |
| 4 запроса отправлено, 4 пакета получено, 0 потеряно (0% потерь) | |
| Средний пинг до сервера составляет 38.4 мс, и среднее время загрузки сайта 7.00 секунды. |
| Конфигурация веб-сервера | |
|---|---|
| Контроль кеша: | no-store, no-cache, must-revalidate, post-check=0, pre-check=0 |
| Тип содержания: | text/html; charset=utf-8 |
| Дата: | Sat, 25 Mar 2017 16:20:13 GMT |
| Истекает срок: | Thu, 19 Nov 1981 08:52:00 GMT |
| Ссылка: | ; rel=»https://api.w.org/» |
| Прагма: | no-cache |
| Веб-сервер: | nginx/1.8.0 |
| Х-поддержка: | PHP/5.4.39-0+deb7u2 |
| Добавление куки: | + |
| Разное: | + |
| П3П: | — |
| Е-тэг: | — |
| Содержание MD5: | — |
| Штифты открытого ключа: | — |
Данные являются приблизительными*
Последнее обновление: 04.04.2017 09:59:24
Как сбросить BIOS через программный интерфейс
Самый простой способ обнулить BIOS — открыть её интерфейс и воспользоваться командой сброса. Но этот вариант подходит, только если компьютер включается и вы помните пароль BIOS или не устанавливали его.
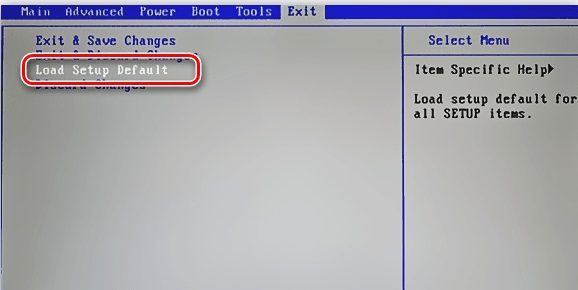
Чтобы попасть в интерфейс, в первые секунды включения компьютера нажимайте F1, F2, F8, Delete или другую клавишу, пока не увидите меню с настройками. Как правило, нужная кнопка отображается внизу экрана при запуске устройства.
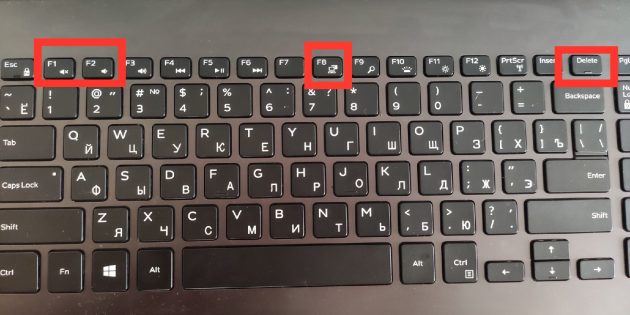
Попав в меню BIOS, найдите пункт с названием вроде Reset to Default, Factory Default, Setup Defaults или Load Optimized Defaults. Обычно эта опция находится в разделе Exit. Воспользуйтесь ею и подтвердите действие — компьютер перезагрузится, а настройки будут сброшены.
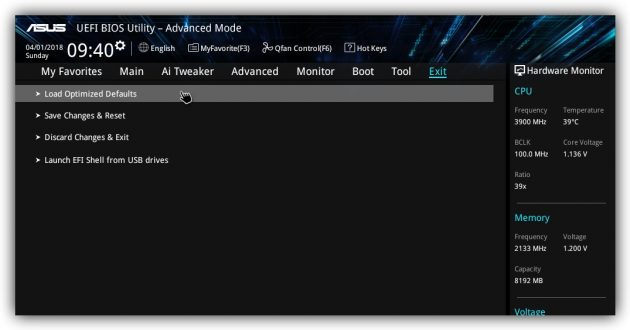
Если по какой-то причине вы не можете попасть в интерфейс BIOS или найти нужный пункт, попробуйте следующие способы. Но для этого вам понадобится снять крышку корпуса, чтобы получить доступ к материнской плате.
Как убрать логотип материнской платы при загрузке
Как убрать логотип материнской платы при загрузке. И так, как известно – сколько пользователей столько и предпочтений в чем-либо. Это касается и операционной системы – одному не нравится внешний вид кнопки «Пуск», другого не устраивает «Экран приветствия», а третьи так и норовят что-нибудь отредактировать в процессе загрузки операционной системы.
Сегодня, как раз, разговор об этом и пойдет – о том, как убрать логотип материнской платы во время загрузки системы после включения компьютера. Это изменение, в принципе, незначительное – оно лишь позволит на пару секунд сократить время загрузки системы, но поскольку загрузка происходит быстрее, значит и статья кому-нибудь сгодится.
Логотип материнской платы при загрузке – это более свойственное явление для ноутбуков и ультра буков, однако суть дела не меняет, так как это тоже компьютеры. Все необходимые настройки для отключения логотипа-заставки спрятаны в недрах настроек BIOS.
Для того, что бы зайти в его меню необходимо при включении компьютера нажать соответствующую клавишу – для обычных компьютеров это, как правило, клавиша «Delete», а для ноутбуков и ультра буков – обычно клавиша «F3», но бывает и другая, в каждом ноутбуке это реализовано по-разному.
Второй подвох в том, что функция отключения этой самой заставки у всех компьютеров называется по-разному. Нужно искать нечто связанное с названием «Logo», например, «Fullscreen logo» и параметры рядом «Enabled» и «Disabled». Обычно этот параметр находится в разделе «Boot», «Boot Settings» или нечто связанное с этим словом.
Ну а далее, естественно, выбрать параметр «Disabled» или «Off», после чего сохранить данную конфигурацию и перезагрузиться. К сожалению, данная функция иногда вообще отсутствует в BIOS – и тогда единственный вариант это обновить прошивку BIOS. Но, в свою очередь, делать столь опасный и отчаянный шаг ради удаления какой-то картинки все-таки не стоит. Как говорится, «игра не стоит свеч».
Источник https://wi-tech.ru/materinskie-platy/kompyuter-ne-zagruzhaetsya-dalshe-zastavki/
Источник https://pcompstart.com/tips/143-ubrat-logotip-materinskoy-plati
Источник https://schel4koff.ru/kak-ubrat-logotip-materinskoj-platy-pri-zagruzke
Не загружается компьютер дальше экрана материнской платы
Обычно результатом начальной загрузки ПК является индикация его основных параметров (типа процессора и количества установленной оперативной памяти) и подключённых периферийных устройств.
После этого происходит попытка загрузки программы из начальной области основного устройства внешней памяти. В качестве такового может быть встроенный жесткий диск, устройство для чтения компакт-дисков или DVD или какой-то из внешних накопителей (сетевой диск, внешнее хранилище, флэшка и т.д.) Этой программой обычно является загрузчик операционной системы.
В силу ряда причин загрузка на данном этапе может не произойти. Разберёмся, почему это происходит.
Понимание принципа работы биоса
BIOS (Basic Input/Output System) – это микропрограмма, которая управляет базовыми функциями ввода/вывода в компьютере. Она находится на материнской плате и выполняет несколько основных функций, которые необходимы для загрузки операционной системы и работы компьютера в целом.
Во-первых, BIOS отвечает за инициализацию и проверку работы аппаратного обеспечения компьютера. При включении компьютера, BIOS производит самотестирование (POST – Power-On Self Test), в результате которого проверяется работа процессора, оперативной памяти, видеокарты и других важных компонентов системы. Если BIOS обнаруживает ошибку, он выдает звуковой сигнал или сообщение на экране, указывая на проблему.
Во-вторых, BIOS отвечает за установку базовых параметров компьютера, которые определяются во время POST. Эти параметры включают информацию о жестком диске, оперативной памяти, видеокарте, портах ввода/вывода и многом другом. Если необходимо изменить какие-либо настройки, можно войти в меню BIOS и отредактировать их.
В-третьих, BIOS отвечает за загрузку операционной системы. Он определяет первое устройство, с которого будет загружаться компьютер, и передает управление операционной системе. Обычно первым устройством загрузки является жесткий диск, но его можно изменить на другое устройство, например, CD-ROM или USB-накопитель.
Также BIOS обеспечивает доступ к некоторым дополнительным функциям, таким как управление энергопотреблением компьютера, настройка паролей доступа к BIOS и другие настройки безопасности.
Как правило, для доступа к BIOS необходимо нажать определенную клавишу на клавиатуре во время загрузки компьютера (например, Del, F2, F10). Конкретная клавиша может отличаться в зависимости от модели материнской платы.
Важно отметить, что BIOS с каждым новым поколением компьютеров и плат приобретает новые функции и возможности. Но несмотря на это, его основная цель остается неизменной – обеспечить правильную и стабильную работу компьютера
Что необходимо сделать, чтобы исправить проблему
Если вы столкнулись с ситуацией, когда компьютер автоматически загружает BIOS компьютера или ноутбука, то, прежде всего, следует попытаться еще раз перезагрузить компьютер. Вполне возможно, что вы сами могли случайно нажать на клавишу входа в BIOS при перезагрузке или включении компьютера или ноутбука. Также программа настройки BIOS может появляться после перезагрузки компьютера или ноутбука, вызванной неожиданным исчезновением напряжения в сети.
Однако если вы убедились, что причина проблемы не заключается в случайной ошибке, то следует применить другие способы ее исправления. Прежде всего, можно попробовать сменить клавиатуру. Затем постарайтесь вспомнить, не делали ли вы раньше каких-то изменений в BIOS. Если да, то опциям, которые вы редактировали, следует вернуть первоначальные значения. Надежнее всего будет произвести сброс BIOS к установкам по умолчанию. Также следует попробовать извлечь из компьютера недавно установленные платы, если такие имеются.
Если данная операция не помогает, то можно попробовать поменять батарейку BIOS на новую. Практика показывает, что в большинстве случаев смена батарейки помогает решить проблему. Однако если проблема все же остается, то с большой вероятностью можно заключить, что причиной ситуации является неисправная микросхема BIOS или материнская плата.
Причины
Основных причин в данном случае немного:
- сбой в настройках системы BIOS;
- проблемы с периферийными устройствами;
- повреждение главного загрузчика (Master Boot Record или MBR);
- неисправность МП.
В первом случае причина может состоять в неправильной конфигурации низкоуровневых параметров ПК: неправильного разгона, ошибочно указанного типа накопителя информации, неправильного места загрузки и т.д.
Современные МП могут иметь большое количество настроек, которые в некоторых случаях могут быть неправильно прописаны. И причина здесь не только в особо «одарённых» пользователях, меняющих настройки, не понимая их смысла. Иногда запись неправильной информации может происходить вследствие аппаратных сбоев и пользователь здесь совершенно не при чём.
Вторая причина является одной из самых распространённых. Обычно, подобное происходит при подключении нескольких устройств, несовместимых друг с другом, однако, не тестирующийся на этапе POST. При этом, подобные устройства могут занимать одинаковые адреса в памяти или использовать другие одинаковые ресурсы (например, вектора прерываний). Естественно, подобное может приводить к «зависаниям компьютера».
Третья причина заключается в том, что на основном, т.н. «активном» устройстве внешней памяти, отсутствует, либо повреждён самый первый блок информации, с которого начинается загрузка операционной системы.
Последняя причина самая неприятная, поскольку она, во-первых, трудно диагностируема без специальных средств, а, во-вторых, фактически это означает полную неработоспособность ПК, требующую замены одного из его основных компонентов – МП.
Причина
Как правило, проблема вызвана тем, что BIOS не может найти устройство, с которого должна загрузиться операционная система. Это может произойти по следующим причинам:
- Сбились настройки базовой системы ввода вывода;
- Отсутствуют носители для запуска операционной системы или его неисправность;
- Программная ошибка БИОС;
- Предупреждение о неисправности компьютера — запуск меню сигнализирует о наличие неправильной настройки, которая может привести к выходу из строя самого ПК. Например, некорректная частота шины.
Также не исключено, что просто залипла клавиша запуска BIOS (как правило, Del или F2) — из-за этого происходит постоянный базовой системы ввода вывода.
Причины
Основных причин в данном случае немного:
- сбой в настройках системы BIOS;
- проблемы с периферийными устройствами;
- повреждение главного загрузчика (Master Boot Record или MBR);
- неисправность МП.
В первом случае причина может состоять в неправильной конфигурации низкоуровневых параметров ПК: неправильного разгона, ошибочно указанного типа накопителя информации, неправильного места загрузки и т.д.
Современные МП могут иметь большое количество настроек, которые в некоторых случаях могут быть неправильно прописаны. И причина здесь не только в особо «одарённых» пользователях, меняющих настройки, не понимая их смысла. Иногда запись неправильной информации может происходить вследствие аппаратных сбоев и пользователь здесь совершенно не при чём.
Вторая причина является одной из самых распространённых. Обычно, подобное происходит при подключении нескольких устройств, несовместимых друг с другом, однако, не тестирующийся на этапе POST. При этом, подобные устройства могут занимать одинаковые адреса в памяти или использовать другие одинаковые ресурсы (например, вектора прерываний). Естественно, подобное может приводить к «зависаниям компьютера».
Третья причина заключается в том, что на основном, т.н. «активном» устройстве внешней памяти, отсутствует, либо повреждён самый первый блок информации, с которого начинается загрузка операционной системы.
Последняя причина самая неприятная, поскольку она, во-первых, трудно диагностируема без специальных средств, а, во-вторых, фактически это означает полную неработоспособность ПК, требующую замены одного из его основных компонентов – МП.


























