Советы по безопасности при отключении автозапуска Фейсита
Перед отключением автозапуска Фейсита на компьютере или смартфоне важно убедиться, что вы действительно хотите избавиться от этой функции, так как она может быть полезной для быстрого доступа к приложению.
Перед отключением автозапуска Фейсита рекомендуется сделать резервную копию всех важных данных, чтобы в случае ошибки или проблемы с устройством можно было восстановить информацию.
Если вы собираетесь отключить автозапуск Фейсита на компьютере, проверьте наличие других программ или сервисов, которые могут быть связаны с автозапуском и удалите или отключите их, если они необходимы.
Если вы отключаете автозапуск Фейсита на смартфоне, обратите внимание на подобные настройки, связанные с другими приложениями или сервисами, которые также могут быть автоматически запущены при включении устройства.
Перед отключением автозапуска Фейсита, удостоверьтесь, что ваш компьютер или смартфон не заражены вредоносными программами или вирусами, которые могут попытаться восстановить автозапуск после его отключения. Для этого регулярно сканируйте устройства антивирусным программным обеспечением.
Источники автозапуска программ в Windows
В операционной системе Windows существует несколько способов автоматического запуска программ при включении компьютера. Знание этих источников автозапуска поможет вам контролировать работу компьютера и настраивать список программ, которые будут запускаться при каждом включении системы.
Одним из основных источников автозапуска программ является папка «Автозагрузка» в меню «Пуск». В этой папке хранятся ярлыки программ, которые будут запускаться автоматически при входе в систему. Чтобы отключить автозапуск программы, достаточно удалить или переместить ее ярлык из этой папки.
Еще одним источником автозапуска программ является реестр Windows. В реестре находятся различные настройки и параметры системы, включая информацию о программных компонентах, которые должны запускаться автоматически. Чтобы отключить автозапуск программы через реестр, нужно найти соответствующую запись в реестре и изменить ее значение.
Также существуют различные сервисы и службы, которые запускаются автоматически при включении компьютера и могут вызывать запуск определенных программ. Чтобы отключить автозапуск программы через службы, нужно отключить соответствующую службу в меню «Службы» в системных настройках.
Таблица ниже представляет основные источники автозапуска программ в Windows, их местоположение и способы отключения.
| Источник | Местоположение | Способ отключения |
|---|---|---|
| Папка «Автозагрузка» | C:UsersИмя_пользователяAppDataRoamingMicrosoftWindowsStart MenuProgramsStartup | Удалить или переместить ярлык программы |
| Реестр Windows | HKEY_CURRENT_USERSoftwareMicrosoftWindowsCurrentVersionRun | Изменить значение записи программы |
| Службы Windows | Меню «Службы» в системных настройках | Отключить соответствующую службу |
Как открыть диспетчер задач в Windows 11
Следующие шаги помогут вам использовать несколько способов открытия диспетчера задач на вашем компьютере с Windows 11. Каждому методу легко следовать, и он поможет вам более эффективно управлять вашей системой.
Шаг 1. Используйте сочетание клавиш
Нажимать Ctrl + Shift + Esc все вместе.
Этот ярлык — самый быстрый способ открыть диспетчер задач. Если у вас ограничено время или вам нужен доступ к диспетчеру задач в крайнем случае, просто нажмите эти клавиши вместе, и окно диспетчера задач появится почти мгновенно.
Программы для Windows, мобильные приложения, игры — ВСЁ БЕСПЛАТНО, в нашем закрытом телеграмм канале — Подписывайтесь:)
Шаг 2. Используйте меню «Пуск».
Нажмите кнопку Начинать кнопка и введите Диспетчер задач в строке поиска, затем нажмите Входить.
Использование поиска в меню «Пуск» удобно, если вы забыли сочетание клавиш. Как только вы начнете вводить текст, Windows выполнит поиск приложения «Диспетчер задач», и вы сможете щелкнуть его, чтобы открыть. Этот метод также полезен, если вам удобнее пользоваться графическим интерфейсом.
Шаг 3. Используйте меню быстрого доступа.
Нажимать Победа + Х а затем выберите Диспетчер задач из появившегося меню.
Меню быстрого доступа предлагает список полезных опций, включая диспетчер задач. Этот метод удобен и позволяет избежать необходимости перемещаться по множеству меню.
Шаг 4. Используйте команду «Выполнить»
Нажимать Победа + Р чтобы открыть диалоговое окно «Выполнить», введите Taskmgrа затем нажмите Входить.
Диалоговое окно «Выполнить» — еще один эффективный способ открыть диспетчер задач. Это особенно полезно, если вам нравится использовать утилиты командной строки или вам нужен простой способ доступа к диспетчеру задач.
Шаг 5. Используйте проводник
Открыть Проводник файловперейдите к C:WindowsSystem32и дважды щелкните Taskmgr.exe.
Для тех, кто любит перемещаться по своей файловой системе, этот метод предполагает непосредственный поиск исполняемого файла диспетчера задач. Это займет немного больше времени, но позволит вам узнать, где находится файл.
После выполнения этих шагов откроется окно диспетчера задач, позволяющее отслеживать и управлять производительностью вашего компьютера, завершать процессы или устранять неполадки.
Запуск Диспетчера задач из панели задач
Для кого-то этот способ открытия может показаться даже легче, чем комбинация клавиш. Нужно просто щёлкнуть правой кнопкой мыши по и, в появившемся меню, выбрать .
Диспетчер задач, является очень мощным инструментом, возможности которого позволяют управлять различными аспектами приложений, процессов и служб, работающих на компьютере. Знание того, как открыть «Диспетчер задач» в Windows 10 хотя бы несколькими из приведённых способов, может оказаться очень полезным в различных моментах.
Базовая функция диспетчера задач — отображение информации о запущенных программах и процессах и используемых ими ресурсах. Однако, в Windows 10 диспетчер задач все время совершенствуется: теперь там можно отслеживать данные по загрузке видеокарты (раньше только процессора и оперативной памяти), управлять программами в автозагрузке и не только это. Подробнее о возможностях в статье Диспетчер задач Windows 10, 8 и Windows 7 для начинающих.
Функциональные возможности Task Manager
Приложения — это отправная точка для WTM. В столбце «Задача» отображается список открытых программ, работающих в том числе и в фоновом режиме. Если пользователь закрывает одну из программ, она удаляется из этого списка полностью, несохраненные данные будут уничтожены. Столбец «Состояние» показывает, работает ли приложение или нет. Окно позволяет увидеть действующие процессы. Пусковые клавиши WTM — одновременное нажатие Del/Alt/Ctrl. Внизу расположены три кнопки:
- «Снять задачу» — закрывает работающие программы.
- «Переключение между приложениями или процессами».
- «Новая задача» — запускает программу из диалогового окна.
Ниже представлена информация в реальном времени о процессах, использовании ЦП и количестве физической памяти, что очень удобно, так как можно увидеть, какой ресурс влияет на завышенные параметры работы памяти и ЦП. Перед тем как вызвать диспетчер задач в Виндовс 7, необходимо:
- Нажать вместе Del/Alt/Ctrl.
- Подтвердить «Запустить».
- В столбце «Название изображения» найти explorer. exe.
- Нажать кнопку «Завершить процесс», при этом Проводник Windows закрывается, но все остальные приложения, включая WTM, остаются открытыми.
- Перейти на вкладку «Приложения».
- Нажать кнопку «Новая задача», откроется диалоговое окно «Создать новую задачу».
- В текстовом поле «Открыть» ввести explorer.
- Нажать «ОК». Откроется проводник Windows.
Кнопка «Создать новую задачу» удобна в ситуациях, требующих повторного открытия приложения. Если пользователь знает путь к приложению, можно ввести его напрямую либо нажать кнопку «Обзор», чтобы найти необходимое приложение. Использование Task Manager, чтобы отменить приложения:
- Нажать вызов одновременно Ctrl/Del/Alt.
- Кликнуть команду «Запустить».
- В области «Задача» найдите приложение, которое запущено, и нажать по нему.
- Нажать «Завершить».
Поэтому, когда приложение слишком долго зависает, в столбце «Система» показывается сообщение «Не реагирует». После нажатия на нем кнопки «Завершить задачу» приложение закрывается. В редких случаях приложение может не реагировать на закрытие и оставаться открытым, несмотря на все попытки пользователя. В этой ситуации нужно нажать три управляющие клавиши WTM вместе и повторить все шаги.
Ещё одна важная особенность на вкладке «Приложения» — «Создать файл дампа памяти». Дамп-файлы собирают данные приложений, которые передают разработчикам программного обеспечения или программистами, чтобы определить, почему оно выходит из строя. Файл дампа сохраняется локально. Можно отправить его в отдел справки и поддержки, чтобы проанализировать его содержимое.
8 способов открыть cmd от имени администратора в Windows 10
Способ 4: Главное меню ОС
Среди представленных в меню «Пуск» Виндовс 11 основных приложений «Диспетчер задач» отсутствует, но из этого перечня можно быстро переместиться в раздел «Инструменты Windows» «Панели управления» ОС и уже оттуда запустить нужное средство.
- Щёлкаем по кнопке «Пуск» левой кнопкой мыши, либо нажимаем кнопку «Windows» на клавиатуре. Далее кликаем «Все приложения» в отобразившемся Главном меню операционки.
- Пролистываем список программ и их категорий, находим и кликаем «Инструменты Windows».
- В открывшемся по результату окне «Панели управления» среди прочих системных программ обнаруживается «Диспетчер задач», дважды щёлкаем левой кнопкой мыши по его значку или наименованию.
Как включить безопасную загрузку при запуске
Как отключить Hyper-V
Вы можете отключить гипервизор Hyper-V либо в панели управления, либо с помощью Windows PowerShell.
Отключить Hyper-V в панели управления
Чтобы отключить Hyper-V в панели управления, выполните следующие действия:
На панели управления выберите «Программы и компоненты».
Выберите «Включить или отключить функции Windows».
Разверните Hyper-V, разверните Hyper-V Platform и снимите флажок Hyper-V Hypervisor.
Отключить Hyper-V в PowerShell
Чтобы отключить Hyper-V с помощью Windows PowerShell, выполните следующие действия:
Откройте окно PowerShell с повышенными привилегиями.
Выполните следующую команду:
Изменение настроек BIOS
Параметры режима загрузки нельзя изменить, используя интерфейс Windows. Этот процесс происходит на более низком уровне, а потому регулируется в параметрах BIOS. Ниже представлена инструкция для активации режима безопасной загрузки:
Выключите компьютер.

- Включите его и сразу зажмите кнопку «Delete» (Del) для входа в BIOS.
- Перейдите в раздел «Settings», а после в подраздел «Boot».
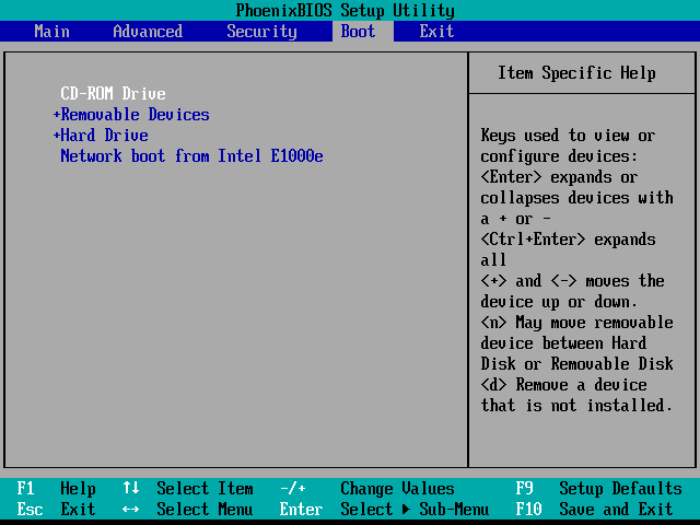
Измените параметр «Boot mode select» на «UEFI».
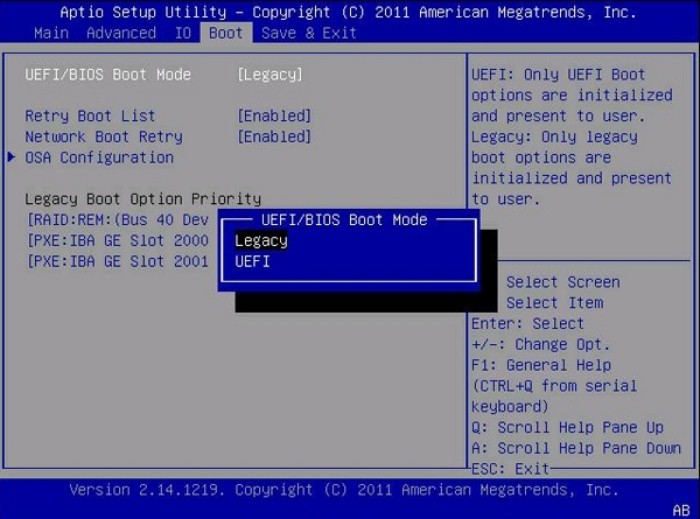
Перейдите в подраздел «Settings – Advanced – Windows OS Configuration».
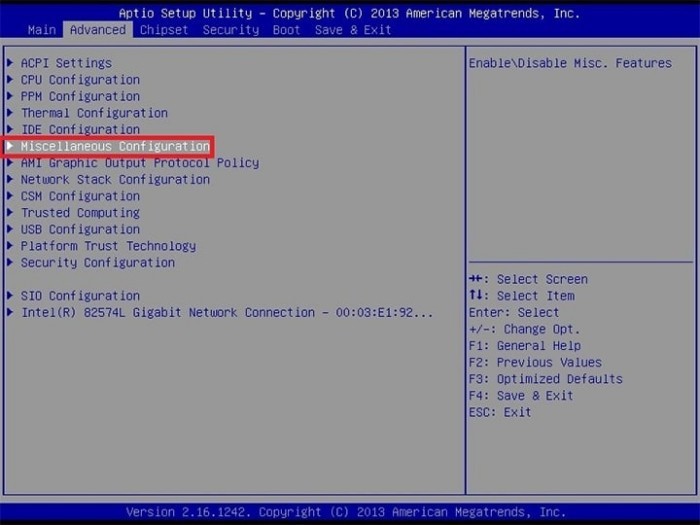
Измените параметр «Windows 10 WHQL Support» на «UEFI».
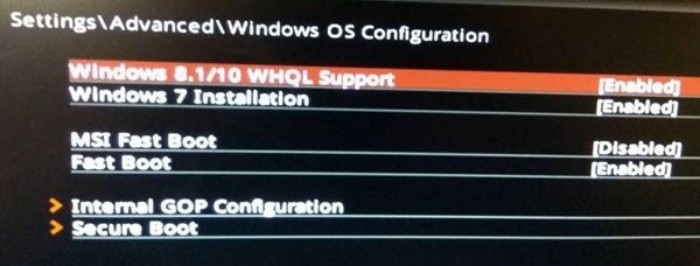
- Перейдите в подраздел «Secure Boot».
- Включите одноименный параметр в этом подразделе.
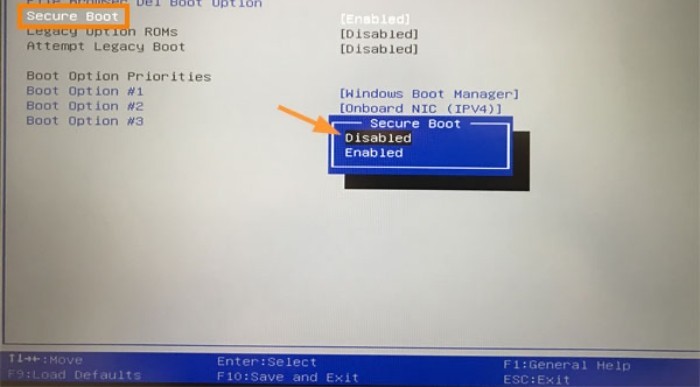
Нажмите f10 для перезагрузки с сохранением изменений.

Эта инструкция была разработана на основе БИОС, которая используется на платах MSI.
Проверка статуса Secure boot
Анализ проблемы и понимание причин ее возникновения – это половина пути до ее решения. Поэтому давайте для начала подробно изучим текст ошибки, которая возникает при попытке запустить проблемную игру. В дословном переводе ошибка из заголовка выглядит следующим образом: «Безопасная загрузка должна быть включена для запуска анти-чита FACEIT AC».
Следственно, описываемая проблема возникает в двух случаях:
- в системе действительно отключен Secure Boot и его необходимо включить;
- система и (или) ее компоненты были некорректно настроены, что привело к невозможности запустить режим безопасной загрузки.
Определить статус Secure Boot поможет встроенная оснастка «Сведения о системе». Чтобы воспользоваться ею, следуйте инструкции ниже:
Зажмите сочетание клавиш Win + R или кликните правой кнопкой мыши по кнопке «Пуск», а после нажмите на пункт «Выполнить».

В открывшемся окне введите «msinfo32».
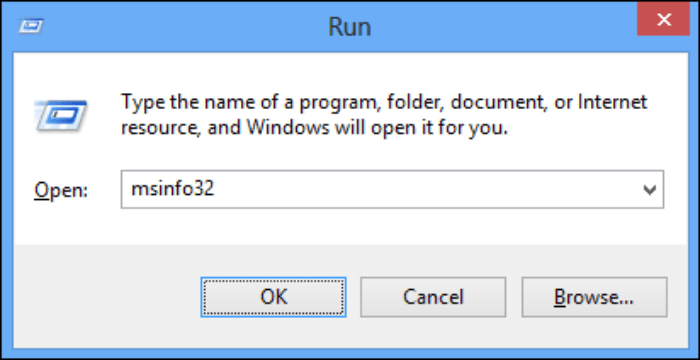
В открывшемся окне найдите строки «Режим BIOS» и «Состояние безопасной загрузки».
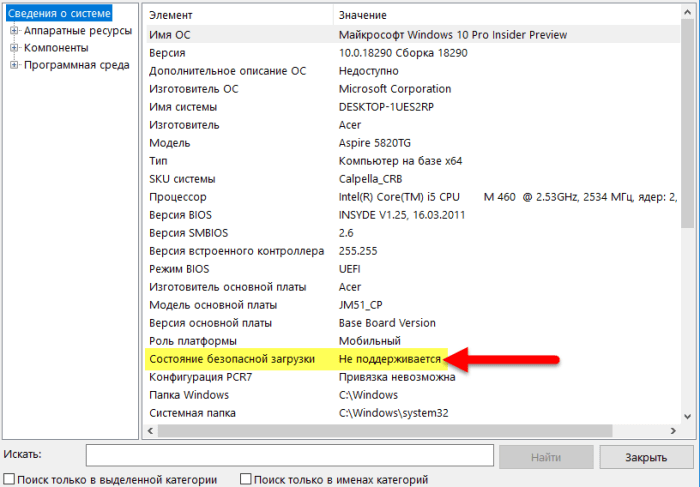
Строка «Режим BIOS» может иметь три значения:
- UEFI;
- Устаревший (Legacy);
- Классический.
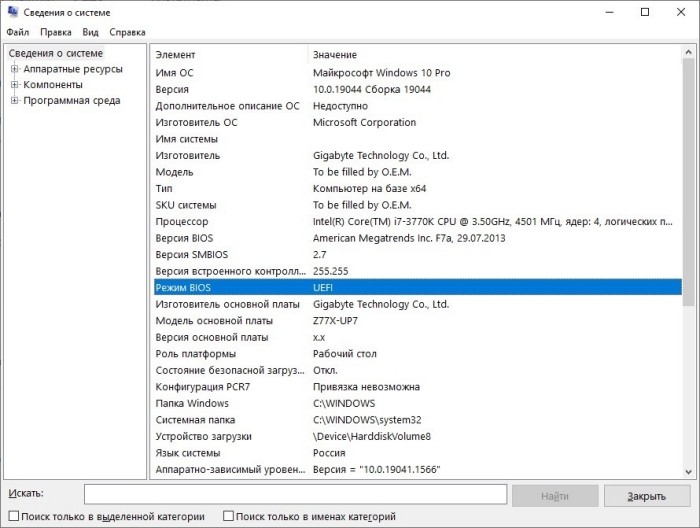
Secure Boot можно включить только при первых двух значениях. В классическом БИОСе эта функция, увы, не поддерживается. В поле «Состояние безопасной загрузки» также может быть три значения:
- Включен;
- Отключен;
- Не поддерживается.
Если указано одно из последних двух значений, то значит, функцию необходимо включить в BIOS, а также корректно настроить диск для ее работы.
Сеть и монитор ресурсов
Вкладка «Производительность» включает кнопку «Монитор ресурсов». Это логическое местоположение, где пользователь может перейти на вкладку «Производительность», чтобы устранить любой сбой. Обычно можно найти проблемы в графиках использования процессора и памяти. Если не получается, можно использовать кнопку «Монитор ресурсов», чтобы получить доступ к множеству инструментов мониторинга.
На вкладке «Сеть» отображается график активного сетевого подключения, в котором содержится информация о сетевом использовании соединений. В нижней части этой вкладки также содержатся столбцы, показывающие скорость связи и состояние соединения. Вкладка «Пользователи» отображает пользователей, которые вошли в систему. Нажав мышкой на имя пользователя, можно отключить того, кто удалённо подключён к компьютеру, или самому «Выйти из локальной сети». Использование WTM для выключения локального пользователя:
- Нажать Ctrl/Alt/Del.
- Открыть вкладку «Запустить».
- Перейти на вкладку «Пользователи».
- Нажать на нужное имя пользователя и выбрать «Выход из системы».
- Появится предупреждающее сообщение с просьбой подтвердить отключение пользователя, при этом несохраненные данные его будут потеряны.
- Нажать «Выход из системы», после чего пользователь будет удалён из системы.
Способ 3: «Поиск»
Ещё один быстрый алгоритм открытия системного монитора и менеджера запуска процессов в Windows 11 заключается в его обнаружении через многофункциональное средство «Поиск»:
Дополнительно. Отыскав «Диспетчер задач» при помощи системного «Поиска», можно организовать возможность удобного запуска первого впоследствии из меню «Пуск» операционной системы и/или добавить его ярлык на панель задач. Для этого, выделив приложение в списке результатов поиска, кликаем в перечне справа соответственно нужному результату: «Закрепить на начальном экране» или «Закрепить на панели задач».

Далее перетаскиваем созданный ярлык мышкой на подходящее место в той или иной панели.
Запуск диспетчера через кнопку «Пуск»
Многие пользователи для запуска программ, отсутствующих на рабочем столе, используют меню «Пуск». А в случае, когда открыто много окон и они занимают ту часть экрана, на которой расположена иконка нужного приложения, вместо сворачивания этих окон также можно воспользоваться кнопкой «Пуск». Поскольку метод работает для всех версий Windows, он заслуженно считается одним из самых востребованных. Правда, удобным он считается только для вызова тех программ, которые расположены непосредственно на левой панели (или правой, если речь идёт о востребованных инструментах операционной системы).
Чтобы с помощью мню «Пуск» открыть на персональном компьютере диспетчер задач, необходимо кликнуть по этой кнопке, выбрать пункт «Все программы», а в ней – вкладки «Стандартные» – «Служебные». В последней папке и находится искомая служебная утилита.
Задача упростится, если вы используете этот инструмент очень часто – тогда есть вероятность, что иконка менеджера процессов появится в верхней части левой панели. Правда, такой вариант маловероятен, если вы не системный администратор – всегда найдутся программы, запускаемые намного чаще.
Если Диспетчер задач не запускается
Бывает и так, что вызвать приложение никак не получается. Либо программа просто не открывается, либо появляется сообщение «Диспетчер задач отключен администратором».
1. Сначала нужно зайти в реестр Windows. Для этого нажимаем комбинацию клавиш клавиатуры Win + R, в окошке печатаем regedit и нажимаем на кнопку ОК.
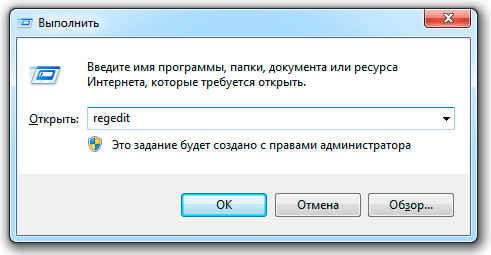
2. Далее, идем по пути HKEY_CURRENT_USER\Software\Microsoft\Windows\Current Version\Policies\System.
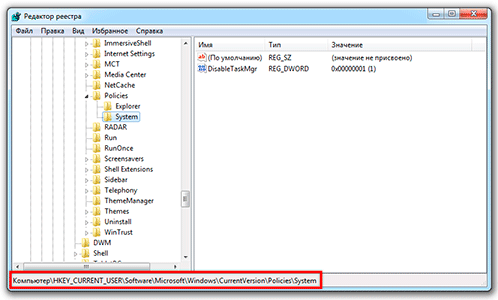
Если такого раздела нет, щелкаем по папке Policies и внутри создаем раздел с названием System. Заходим в него, щелкаем правой кнопкой мыши внутри окна (в правой части) и создаем параметр DWORD. Называем его DisableTaskMgr
3. В правой части окна щелкаем два раза левой кнопкой мыши по файлу (ключу реестра) DisableTaskMgr и в окошке, в поле «Значение», указываем 0 и нажимаем OK.
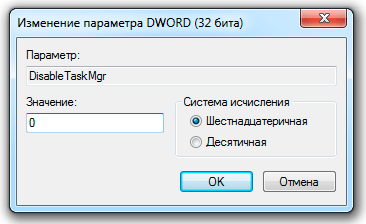
4. Закрываем редактор реестра и пробуем открыть Диспетчер задач. Если он по-прежнему не запускается, перезагружаем компьютер.
Способы выхода из игры на компьютере
Как понять, что игра зависла?
На самом деле, это довольно просто, поскольку компьютерные игры частенько зависают. Они делают это в момент старта, в момент загрузки главного меню, в момент загрузки игрового мира, да и во время игрового процесса тоже — темнеет экран, пропадает или зацикливается звук в игре, она просто не реагирует на нажатия или другие ваши действия. Давайте посмотрим, как выйти из такой ситуации.
Как закрыть игру, если она зависла?
Для начала два простых правила о том, что не надо делать. Во-первых, не стоит сразу нажимать на кнопку «перезагрузка» или отключать питание РС — об этом ниже. Во-вторых, не нужно запускать эту игру еще раз или запускать другие программы — так вы только ухудшите ситуацию.
Однако иногда оно не всплывает поверх «сбойнувшего» приложения, так что придется на него переключиться комбинацией Alt+Tab. В остальных случаях придется закрывать игру самостоятельно
В большинстве ситуаций, советы, изложенные нами ниже, позволят спокойно закрыть любую игру. В ряде случаев зависание бывает настолько сильным, что мышка и/или клавиатура работают с большой задержкой. В этом случае придется учитывать время реакции системы и действовать терпеливо.
Если же они не работают совсем и никак не удается «достучаться» до компьютера, придется действовать жестко — самый последний способ, который можно применять только в тех случаях, когда компьютер совершенно не реагирует на ваши команды.
Этот способ позволит вам закрыть зависшую игру — нужно нажать на кнопку «Перезагрузка» системного блока вашего компьютера или же отключить питание, а затем снова его подать. Такой жесткий перезапуск компьютера может нанести вред аппаратному обеспечению, стабильности работы операционной системы и другим программам, однако не всегда можно закрыть игру способами, описанными ниже.
Как закрыть игру в многозадачности
С этой проблемой сталкиваются обладатели последних смартфонов от Apple. В iPhone 5S и операционной системе iOS 7 появилась полноценная многозадачность, позволяющая смартфону держать в памяти больше одного приложения без остановки тех приложений, что находятся в фоне. Однако с этим нововведением пользователи устройств Apple обнаружили, что батарея iPhone быстро разряжается из-за большой загрузки смартфона, поскольку ОС не стремится освободить память и процессор.
Несмотря на жест «свайп вверх», который должен закрывать ненужные приложения или игры, оные могли остаться работать в фоновом режиме. Поэтому для владельцев «взломанных» iPhone, обновившихся до новой версии, вышло несколько разных неофициальных приложений для чистки RAM и закрытия игр в режиме многозадачности. В числе таких приложений — Clear Background Apps, SwitchSpring, Slide2kill, KillApp7 и другие.
Разработчиками из Apple декларируется, что операционная система iOS самостоятельно следит за расходованием оперативной памяти и закрывает неактивные приложения и игры по мере необходимости этих ресурсов для других приложений и игр, так что используйте указанные нами приложения на свой страх и риск!
Способ 4: Внутриигровая консоль
В некоторых играх, например, Counter-Strike, присутствует внутриигровая консоль для выполнения различных команд, которая чаще всего запускается нажатием по клавише ` или Ё на русской раскладке. После остается ввести там quit , /quit или /q , чтобы быстро завершить работу приложения. Иногда так же работает команда disconnect , но она только отключает пользователя от текущего сеанса, возвращая его в главное меню.
Дополнительно отметим, что если вы сталкиваетесь с необходимостью экстренно закрыть игру из-за ее зависания, советуем ознакомиться с отдельным материалом на нашем сайте, где присутствуют разные решения этой проблемы, которые помогут от нее избавиться.
-
Rogue company как сменить ник
-
Как закрыть персонажа в айзеке
-
Evil genius никита леонов что делать
-
Как собрать клинок армагеддона герои 3
- Как добавить 3д модель в майнкрафт
Сервисная информация ПК
На этой вкладке отображаются службы и вся информация о них, запущены они или нет. Можно использовать эту вкладку, чтобы остановить или запустить службы. Использование для остановки и перезапуска службы:
- Нажмите Ctrl/Alt/Del, «Запустить», затем открыть вкладку «Службы».
- В столбце «Описание» прокрутить вниз, найти «Диспетчер очереди печати», кликнуть и выбрать «Остановить службу».
- В зависимости от конфигурации безопасности можно получить сообщение об отказе доступа. Если это так, снова нажать «Диспетчер очереди печати».
- Нажать кнопку «Службы» в правом нижнем углу.
- Если откроется окно UAC, нажать «Да».
- В главном окне прокрутить вниз до Print Spooler, кликнуть и выбрать «Стоп».
Как отключить запуск фейсит при запуске пк
Как отключить автозапуск Фейсита
Шаг 1: Зайдите в настройки приложения Фейсит на своем компьютере или смартфоне. Обычно это можно сделать путем открытия меню настройки или профиля в приложении.
Шаг 2: Найдите раздел «Настройки автозапуска» или что-то похожее. В нем вы должны увидеть опцию, связанную с автоматическим запуском Фейсита при загрузке устройства.
Шаг 3: Выберите эту опцию и отключите автозапуск Фейсита. Обычно это можно сделать путем переключения соответствующей кнопки или флажка.
Шаг 4: После отключения автозапуска Фейсита, закройте настройки приложения и перезагрузите компьютер или смартфон, чтобы изменения вступили в силу.
Примечание: Если вы не можете найти настройки автозапуска в приложении Фейсита, попробуйте обратиться к документации или поддержке приложения, чтобы получить более подробные инструкции.
Отключение автозапуска Фейсита может быть полезным, если вы хотите управлять своими ресурсами и выбирать, когда и как запускать приложение. Это также может помочь вам сохранить приватность и безопасность своего устройства, так как некоторые приложения могут использовать автозапуск для сбора данных или выполнения нежелательных действий.
Диспетчер задач Windows 10
Сочетание клавиш
Для вызова диспетчера задач используйте сочетание клавиш Ctrl+Shift+Esc. После чего мгновенно откроется окно диспетчера задач. Пользователям доступно множество других полезных горячих клавиш в Windows 10.
В предыдущих версиях операционной системы для запуска диспетчера задач пользователю было достаточно нажать сочетание клавиш Ctrl+Alt+Del. В новой версии системы пользователь попадает на экран выбора действия. Чтобы открыть диспетчер задач нужно выбрать соответствующий пункт.
Контекстное меню
Запустить диспетчер задач можно используя контекстное меню кнопки пуск или панели задач. Пользователю же достаточно просто нажать правой кнопкой по одному свыше указанных элементов (кнопке пуск или панели задач) и в открывшемся контекстном меню выбрать пункт Диспетчер задач.
Текущие способы работаю даже в последних версиях операционной системы Windows 10.
Выполнение команды
Существует множество команд после выполнения которых будут открываться нужные приложения, расположения или же меняться настройки операционной системы. Ранее мы уже знакомились с множеством полезных команды выполнить в Windows 10. Диспетчер задач не стал исключением, так как выполняемый файл классического приложения находится непосредственно на системном диске.
Пользователю достаточно ввести имя программы, папки, документа или ресурса Интернета, которые требуется открыть. Конкретно для вызова диспетчера задач нужно выполнить команду taskmgr или taskmgr.exe в окне Win+R.
Дополнительно при необходимости можно выполнить вышеуказанную команду в классической командной строке или обновленной оболочке Windows PowerShell
Не важно где будет выполнена команда, в результате все равно будет запущен диспетчер задач
Обновленный поиск
Обновленный поиск позволяет буквально в считанные секунды найти любое приложение или файл в системе. Для поиска приложений, файлов, настроек и результатов с Интернета начните вводить нужное название. Пользователю достаточно в пуске начать вводить словосочетание Диспетчер задач и в результатах поиска нажать кнопку Открыть.
Дополнительно окно поиска можно открыть нажав сочетание клавиш Win+Q. А также всегда можно закрепить приложение на начальном экране или же панели задач для получения возможности быстрого запуска. Если же закрепить программу на панели задач, тогда для запуска диспетчера задач нужно будет выполнить буквально одно нажатие.
Не стоит забывать о возможности поиска файлов в проводнике. Если же в поиске проводника ввести точное название приложения: taskmgr.exe, спустя некоторое время на системном диске будет найдено несколько классических приложений диспетчера задач.
Пользователю остается только двойным нажатием запустить программу от имени администратора. Такой способ подойдет только пользователям обладающим правами администратора системы. Такой поиск занимает значительно больше времени по сравнению с поиском через меню пуск.
Заключение
Для исправления множества проблем, а именно принудительного завершения работы программ, управления автозагрузкой приложений или отключения ненужных служб используется диспетчер задач. Однозначно функциональность диспетчера задач на этом не заканчивается, и будет расширяться в будущем. А способы запуска диспетчера задач несколько изменились в последних версиях операционной системы Windows 10.
- http://procomputer.su/win/161-kak-otkryt-dispetcher-zadach-v-windows-7
- https://remontka.pro/open-task-manager-windows-10/
- https://windd.ru/kak-otkryt-dispetcher-zadach-v-windows-10/
Способ 7: «Командная строка»/«PowerShell»
Тем, кому часто приходится работать с «Командной строкой» или «PowerShell» (в одиннадцатой версии рассматриваемой ОС данная оболочка обозначена как «Windows Terminal») может оказаться полезным знание следующего метода вызова «Диспетчера задач»:
- Если это ещё не сделано, открываем любой вариант консоли Виндовс.
- Вводим команду и нажимаем «Ввод» на клавиатуре.
- Окно «Диспетчера задач» с открытой вкладкой «Процессы» отобразится незамедлительно.
Похожие инструкции:
Решение проблемы с внезапным закрытием «Диспетчера задач» в Windows 11
Восстановление работоспособности «Диспетчера задач» в Windows 10
Методы запуска «Диспетчера задач» в Windows 10
Альтернативы «Диспетчера задач» для Windows 10
Создание ярлыка утилиты на панели задач
Все вышеперечисленные способы хороши по-своему, но если вы запускаете менеджер процессов часто, то можете устать выполнять подобные манипуляции, даже если они просты. Оказывается, существует способ, который вообще не требует запоминания необходимых действий. Вы можете просто поместить утилиту в панель задач, и тогда найти и запустить диспетчер задач будет проще простого – достаточно щёлкнуть мышкой по соответствующей вкладке. Это и есть самый простой способ достигнуть желаемого, если возникнет необходимость оценить, какие программы и процессы запущены.
Закрепить утилиту управления процессами на панели задач очень легко – запустите его один раз любым известным способом, щёлкните ПКМ на значке утилиты в панели и выберите опцию «Закрепить программу в панели задач». Недостаток этого способа один – диспетчер будет занимать свободное пространство на панели задач. Некоторым это может не понравиться.
Тогда можно предложить чуть менее удобный вариант – закрепить ярлык диспетчера в меню «Пуск». Сделать это можно посредством перетаскивания иконки программы из папки «Служебные» в правое окно или в верхнюю часть списка приложений.




























