Нужные лучшие плагины WordPress
Подавляющее большинство вебмастеров выбирают WordPress исключительно из-за огромного количества всевозможных плагинов. Они позволяют преобразовать сайт/блог в нечто особенное, без вмешательства код шаблона. Расширения и дополнения к ним, созданные для CMS, позволяют создать уникальный современный портал с множеством функций.
Транслитерация постоянных ссылок
Оба плагина переводят постоянные ссылки (чпу) в латиницу. Выбирайте любой. Сделайте красивый URL каждой записи.
- Cyr-To-Lat (настройка) — ваша постоянная ссылка (адрес статьи) будет автоматически преобразовываться в латиницу.
- WP Translitera (установка) — для транслитерации постоянных ссылок записей, страниц, тегов, медиа и файлов.
Безопасность WordPress
Если вы всерьёз решили заняться вашим сайтом на WordPress, то в первую очередь вам нужно позаботиться о его безопасности. Установите оба плагина.
- Login LockDown (подробнее) — он защищает админку WordPress от взлома с помощью подбора пароля для входа.
- Google Authenticator (установка и настройка) — при входе в панель администрирования WordPress попросит вас ввести дополнительный код, который вы можете найти на вашем смартфоне. Этот код меняется каждую минуту.
SEO плагины
Самые популярные и лучшие SEO плагины с огромным функционалом для SEO-оптимизации вашего сайта на ВордПресс. Выбирайте исходя из личных предпочтений, но при этом не забывайте, что ставить оба плагина на свой ресурс нельзя (не рекомендуется).
- Yoast SEO — (как правильно настроить) —
- All in One SEO Pack (правильная настройка) — оптимизации вашего WordPress сайта для SEO. Это легко и работает по умолчанию для начинающих, а также имеет расширенные возможности.
Плагины ускоряющие загрузку страниц сайта
Время загрузки страницы сайта оказывает значительное влияние на поведенческие факторы, которые являются одними из важнейших для продвижения веб-ресурсов.
- WP Super Cache — кэширующий плагин генерирует статические страницы и улучшает скорость страниц сайта. Подойдёт как для начинающих, так и для более опытных пользователей. Настройте его правильно (руководство).
- AMP — включение ускоренной загрузки страниц для мобильных устройств на вашем сайте/блоге. Для Google.
- Яндекс.Турбо — позволяет создавать лёгкие версии страниц, которые открываются быстро даже при медленном подключении к интернету. Для Яндекс.
- WP-Optimize — оптимизация базы данных и изображений WordPress. Эффективный инструмент для автоматической очистки базы данных от мусора. Есть функция сжатие изображений автоматически.
Карта сайта для посетителей
Карта сайта нужна для удобства ваших посетителей, чтобы они не рылись в архивах блога, а спокойно могли нажать на ссылку в меню и просмотреть весь список ваших опубликованных записей. Выбирайте один из представленных.
- Hierarchical HTML Sitemap — позволяет вывести на одной странице иерархическую HTML карту статей, разбитых по рубрикам.
- Sitemap generator — все записи веб-ресурса поможет нам сгенерировать данный модуль. У меня такой установлен.
В заключение
Не забывайте вовремя обновлять плагины для ВордПресс, а если у вас есть модули, которыми вы не пользуетесь, их лучше вовсе удалить.
Как установить WordPress своими руками
Перейдите на сайт WordPress и скачайте дистрибутив.
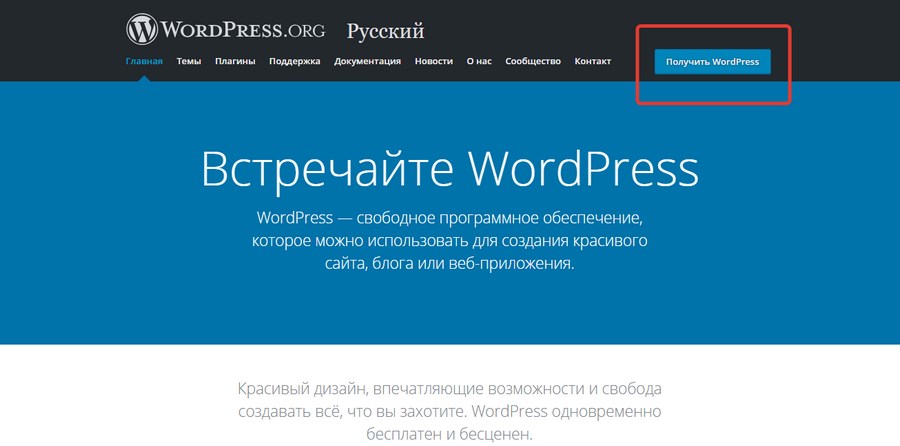
Распакуйте архив.
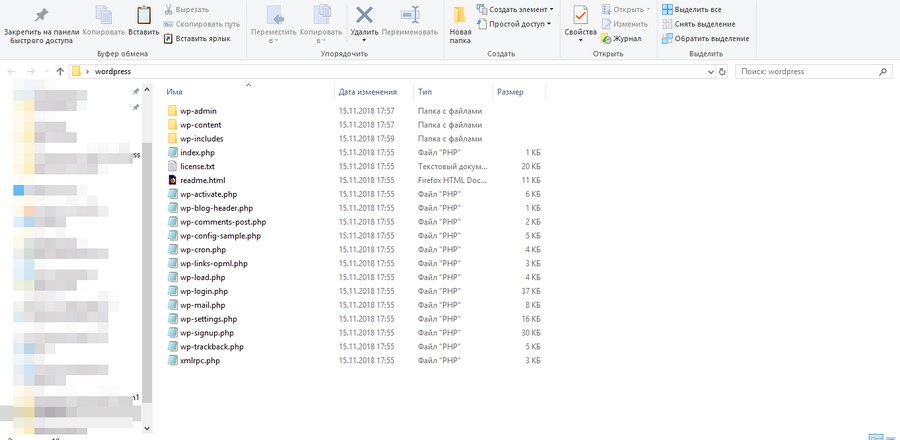
С помощью FileZilla или другого FTP-клиента загрузите файлы WordPress в корневую папку или в субдиректорию. В
корневой папке находится файл index.html.
Чтобы создать субдиректорию, нужно поместить папку с файлами сайта в корневой каталог. В первом случае сайт будет
доступен по адресу www.vash-site.ru.
Во втором случае вы установите WordPress на существующий сайт. Он будет доступен по адресу
www.vash-site.ru/wordpress/.
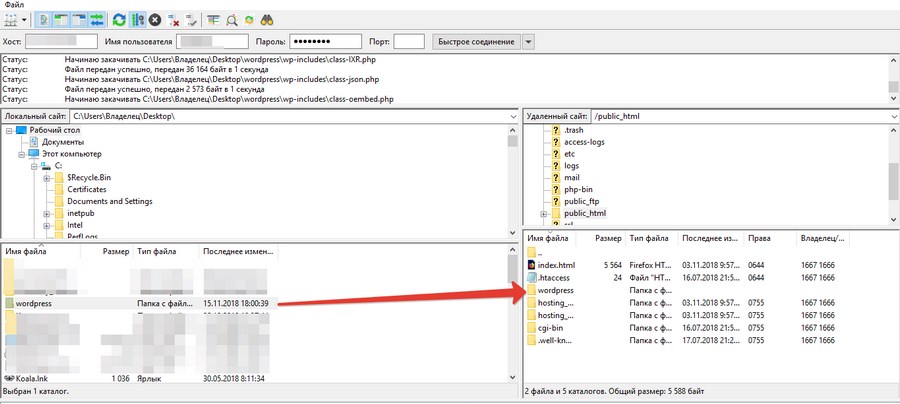
Установите WordPress. Для этого откройте ссылку на сайт в браузере. Укажите данные базы данных.Вы должны создать
пользователя и базу данных специально для WordPress,
либо их должен предоставить хостинг-провайдер.
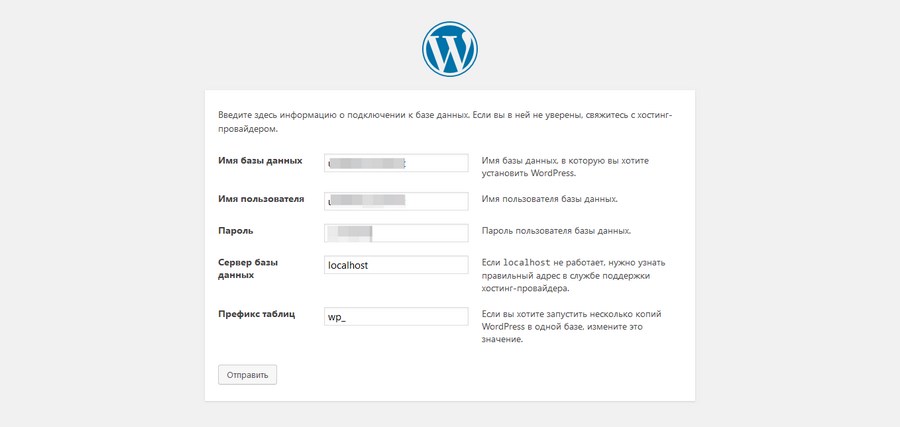
Заполните необходимую информацию: укажите название сайта, имя пользователя, пароль, электронную почту. Укажите,
могут ли поисковые системы индексировать ресурс.
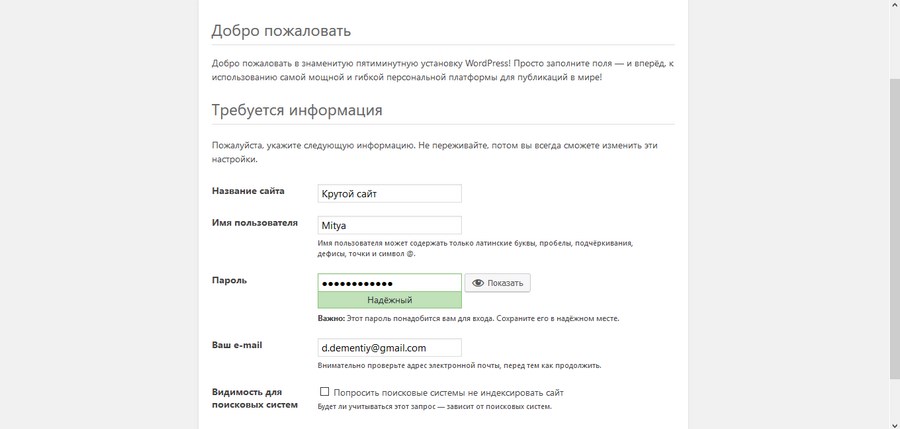
Если все сделано верно, увидите следующее сообщение.
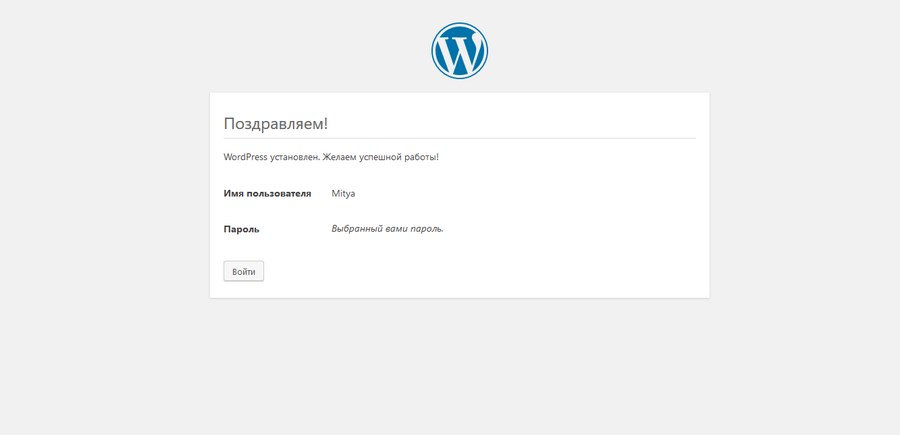
По основному URL должен открываться сайт.
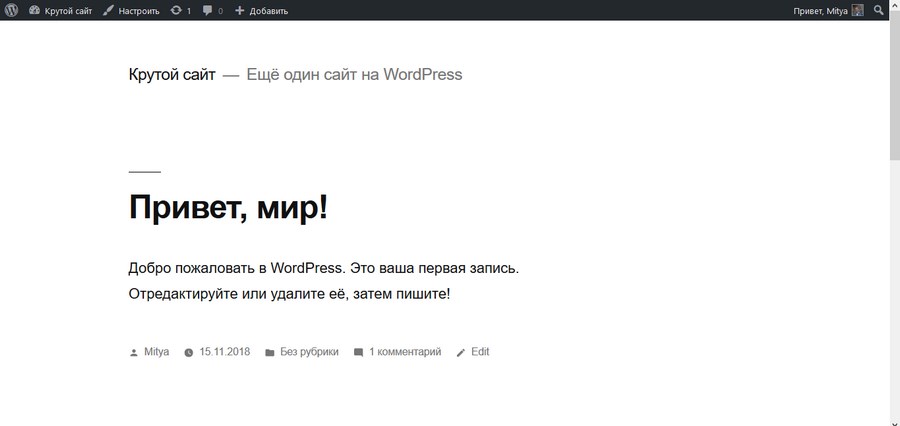
Вы только что своими руками создали сайт на WordPress. Теперь можете войти в панель администрирования и приступить
к настройке.
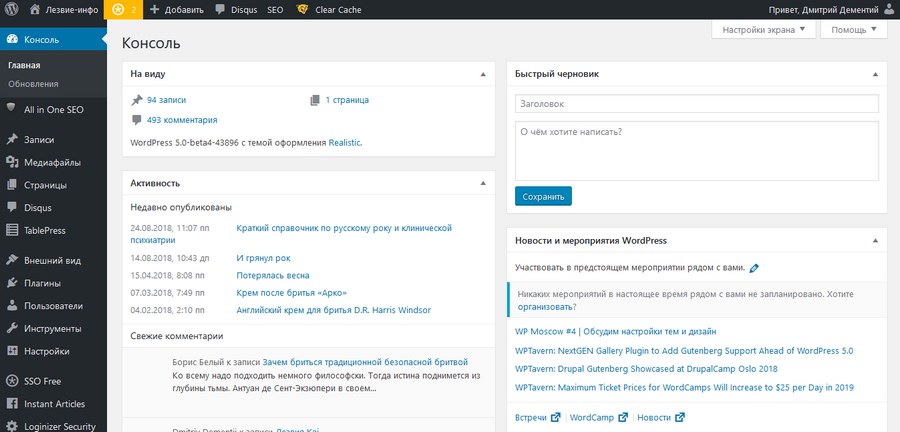
Регулярное обновление
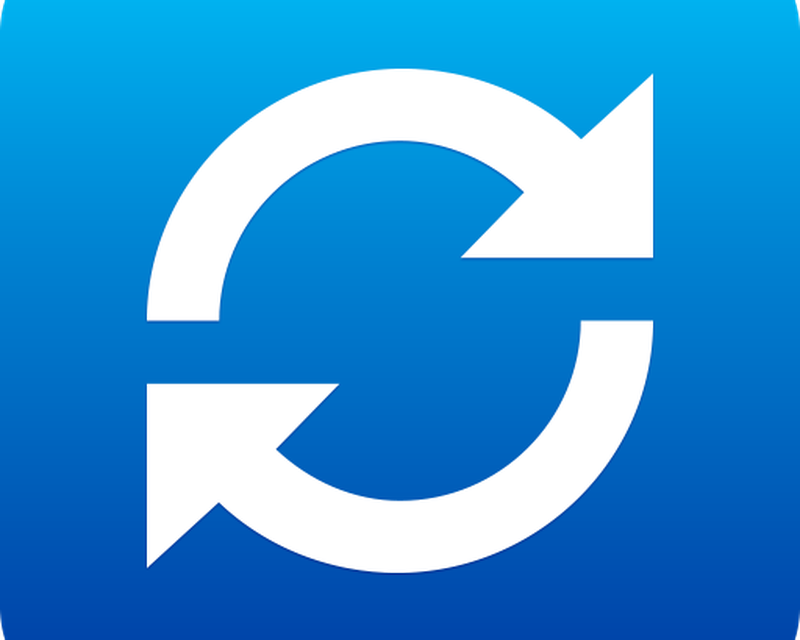
Всегда загружайте обновления! Разработчики регулярно находят и исправляют ошибки. А также дорабатывать приложения и гарантируют совместимость с новыми версиями WP.
Не все программисты пишут чистый код без ошибок, а на специальных форумах регулярно появляются темы с найденными дырами в том или ином плагине. Если плагины не обновляются, то понижается защищенность сайта от взломов и хакерских атак. Звучит устрашающе, но боты могут вывести из строя любой веб-сайт. Ппридется потратить на восстанавление немало времени.
И в новых версиях появляется больше функциональных возможностей. Например, в плагине SEO by Yoast постоянно добавляются сниппеты для поисковых систем. А приложение для организации коммерческой торговли WooCommerce обновляет способы доставки и оплаты, чтобы посетители точно нашли подходящий для себя.
Вы можете настроить автоматическое обновление, но лучше все же оставить ручное управление. Так вы сможете следить за процессом выхода новых версий и регулировать их загрузку самостоятельно.
Конфликт плагинов
Бывают ситуации, когда два плагина обладают одними и теми же функциями. И один и другой выполняют одну операцию. Их действия накладываются одно на другое, и тогда возникает конфликт. Например, у Yoast SEO есть функция создания карты сайта, но скачивали мы же его для СЕО оптимизации и хотим использовать по назначению. А лучшим модулем для создания XML-карты является Google XML Sitemaps. Его то мы и установили.
В итоге они стали конфликтовать и только испортили всю картину. Поисковик не может определиться, какую карту читать и опускает ваш сайт ниже в результатах поиска. Вот и улучшили SEO. Выходом будет отключить в настройках Yoast дополнение, составляющее XML карты.
И таких ситуаций встречается много, поэтому не поленитесь поискать обзор и инструкцию в интернете. Благо сейчас практически к каждому плагину найдется несколько десятков мануалов.
Если вы все же не нашли инструкцию на просторах Рунета, то откройте официальную документацию. Да она, скорее всего, будет написана на английском языке. Но сейчас браузеры отлично справляются с переводом.
Шаг 1: Откройте панель управления
Чтобы выключить режим для слабовидящих на ПК, вам потребуется открыть панель управления. В панели управления вы сможете настроить различные параметры и функции вашей операционной системы.
Вот как открыть панель управления на Windows:
- Нажмите на кнопку «Пуск» в левом нижнем углу экрана.
- В открывшемся меню выберите пункт «Панель управления». Если у вас используется Windows 10, возможно, панели управления нет в меню «Пуск», в этом случае вы можете воспользоваться поиском для его открытия.
Вот как открыть панель управления на Mac:
- Кликните на значок Apple в верхнем левом углу экрана.
- Из выпадающего меню выберите пункт «Системные настройки».
- В открывшемся окне выберите панель управления, которую вы хотите настроить.
Это позволит вам получить доступ к различным настройкам компьютера, включая режим для слабовидящих.
Шаг 6. Находим плагин в FL Studio 20.
Запускаем секвенсор и начинаем процесс анализа новых установленных VST плагинов на ваш ПК. Это мы делаем вот в этом окне, который находиться в FLStudio по адресу: Options – Manage Plugins.
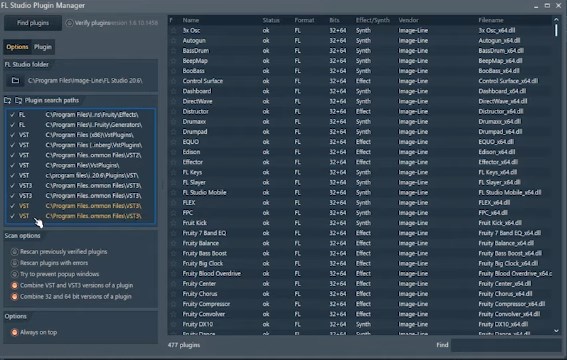
И здесь слева в списке под названием «Plugin Search Paths» вы можете видеть все пути и директории, где FLStudio производит анализ на установленные плагины в формате DLL.
И тут же вы можете добавить, если нужно новую директории, куда вы установили или собираетесь установить свой новый плагин, через вот эту кнопочку:
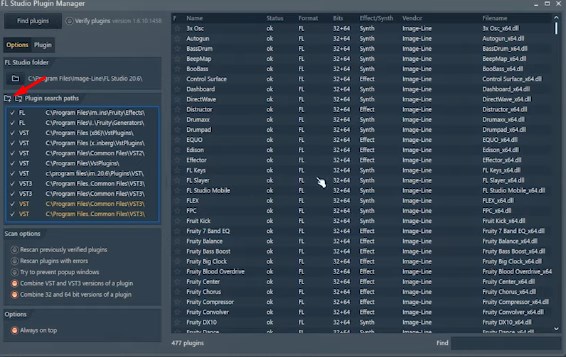
Для того, чтобы просканировать все эти директории на само наличие новых добавленных плагинов, нужно нажать кнопку Find Plugins в левом верхнем углу окна менеджера плагинов, при этом галочку Verify Plugins лучше убрать, так как в случае если она будет активна, поиск и анализ плагинов может затянуться в 2-3 раза, из-за того, что плагины будет подтверждаться на работоспособность и наличие ошибок.
После того, как анализ был произведен, в этом большом списке вы заметите один или несколько новых строк, которые среди всех белых будут желтовато-оранжевыми, и это означает что эти файлы DLL (плагины) были найдены системой впервые, и они и есть те самые ново-установленные плагины.
После этого вы помечаете новый плагин слева от него звездочкой, чтобы добавить его в любимые плагины и затем мы можем закрывать это окно менеджера плагинов.
Шаг 2: Найдите раздел «Доступность»
Как только вы перешли в меню настроек своего ПК, вам нужно найти раздел «Доступность». В зависимости от операционной системы, название этого раздела может немного отличаться, но его обычно можно легко найти.
Чтобы упростить поиск, вы можете воспользоваться функцией поиска в меню настроек. Просто введите ключевое слово «Доступность» в поле поиска и система покажет вам релевантные результаты.
Если вы не можете найти раздел «Доступность» в меню настроек, попробуйте обратиться к документации вашей операционной системы или выполните поиск в Интернете с использованием ключевых слов, связанных с вашей операционной системой и настройками доступности.
Когда вы нашли раздел «Доступность», щелкните по нему или перейдите внутрь, чтобы получить доступ к дополнительным настройкам.
Добавление расширения в программу
Плагин установлен, теперь следует уведомить о наличии нового компонента программы, потому как сама она не сканирует директорию с генераторами.
- Открываем окно с основными настройками («Options» – «General settings»).
- Во вкладке «File» ниже поля для выбора каталога для дополнений кликаем по кнопке для обновления их перечня «Refresh plugin list».
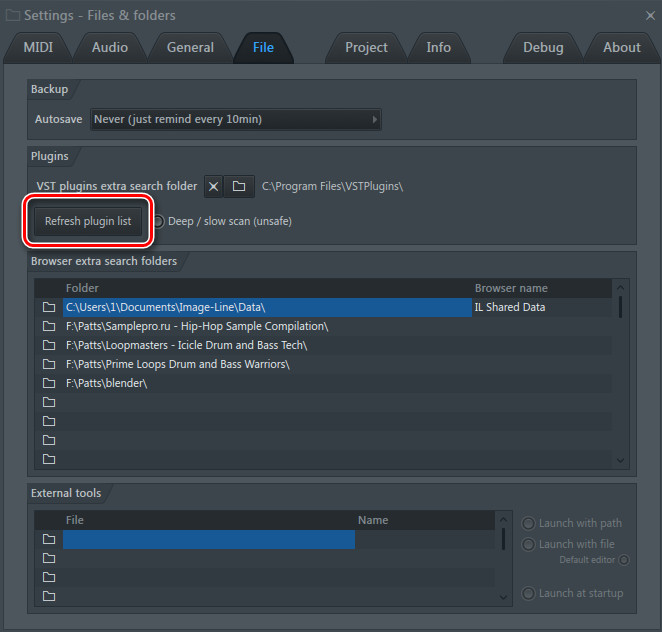
Обновление
После обновления списка в нём отобразится добавленный плагин: кликаем по иконке розеточной вилки в вертикальном окне слева для просмотра базы данных дополнений «Plugin database». После разворачивания списка «Installed» в нём можно отыскать нужную запись, если всё сделали правильно, по названию или цвету строки и иконке возле нее. Новые записи окрашиваются желтым цветом.
Инсталлированные дополнения
Обзор функции TalkBack
Режим, о котором речь пойдёт в этой статье, представляет собой озвучивание отображаемого на экране текста, а также описаний к изображениям и названий кнопок, флажков, других элементов интерфейса. Кроме него пользователи с нарушениями зрения обычно используют увеличенное масштабирование текста или режим высокой контрастности, которые тоже нетрудно выключить.
В настройках легко изменить скорость и тон речи, голос и язык. По умолчанию все сообщения озвучиваются на том же языке, что установлен в системе. От этого также зависит количество доступных голосов.
Помимо голосового сопровождения TalkBack изменяет способ управления телефоном. Речь идёт о жестах для повышения, понижения громкости, а также о другом методе скроллинга – вместо перемещения пальца вверх и вниз нужно сначала провести вправо, а потом резко сдвинуть влево. Как видно, для простого юзера такое решение нельзя назвать удобным, что лишь подтверждает необходимость деактивировать эту функцию.
Nexus 2 Sylenth1
ГОТОВО! Мои поздравления, ты установил свой желаемый vstплагин, надеюсь туда, куда нужно и это место теперь будет использоваться для всех остальных VST плагинов. И процесс, как ты можешь заметить, не отнял много времени.
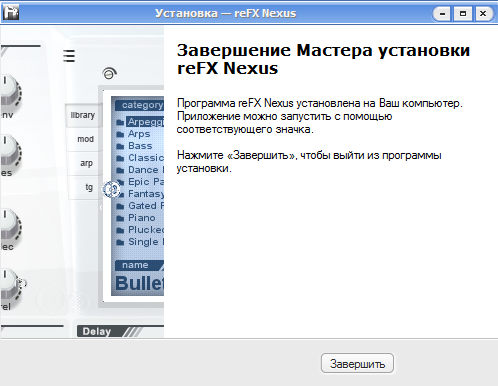
Следующий шаг – нужно добавить VST плагин и сделать так что бы он был доступен внутри секвенсора FL Studio, об этом я создал отдельную статью для начинающих, так как этот процесс для большинства новичков еще более сложный чем процесс установки VST плагинов. Итак, прошу проследовать к статье «Как добавить VST плагин в FL Studio 12, 11 или 10»
Если же проблем с добавлением плагинов ни каких нет, то вот не маловажный момент в подготовке плагина к его естественной работе.
Что касается ПРЕСЕТОВ для некоторых плагинов или банков пресетов для них. Их внедрение в vst плагин, конечно же, будет отличаться в зависимости от самого плагина. Зачастую секвенсор FL Studio так же вместе с установленным плагином анализирует и его пресеты, и следовательно они доступны простыми переключениями по стрелкам в шапке окна, или в главном меню канала – Presets:
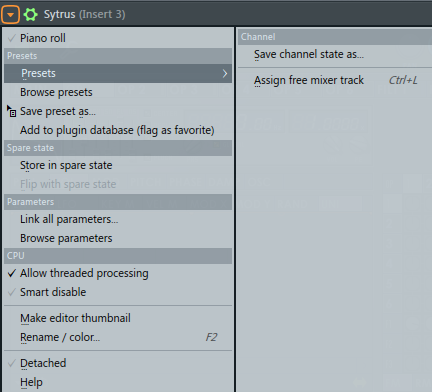
Но случается и такое, конечно же, со сторонними плагинами в FL Studio, что меню пресетов пустое, и не стоит обижаться: либо с плагином нет ни каких пред-настроек \ пресетов (что случается исключительно редко) либо они просто не анализируются FL studio и доступ к ним можно получить внутри интерфейса самого плагина. И зачастую этот доступ реализован одинаково у всех интерфейсов VST плагинов: Load Preset– загрузиться единичный пресет, Save Preset– сохранить единичный пресет, Load Bank– загрузить банк пресетов, Save Bank– сохранить банк пресетов.
Естественно, будут исключения, и одно из них это VST Nexus, так как это даже не считается синтезатором, то есть генератором звука, это РОМплер (ROMpler) – он использует готовые звуки, которые поставляются с ним в громадных звуковых банках. Его скрипт оснащен алгоритмами дополнительной обработки этих готовых звуков, загружаемых в него – все можно увидеть в его интерфейсе. Так вот, в Nexus банки добавляются так же легко, правда процесс немного отличен от остальных – и такое то же будет встречаться у некоторых VST плагинов. Как я уже и сказал, вместе с Nexus 2 поставляются его библиотеки звуков:
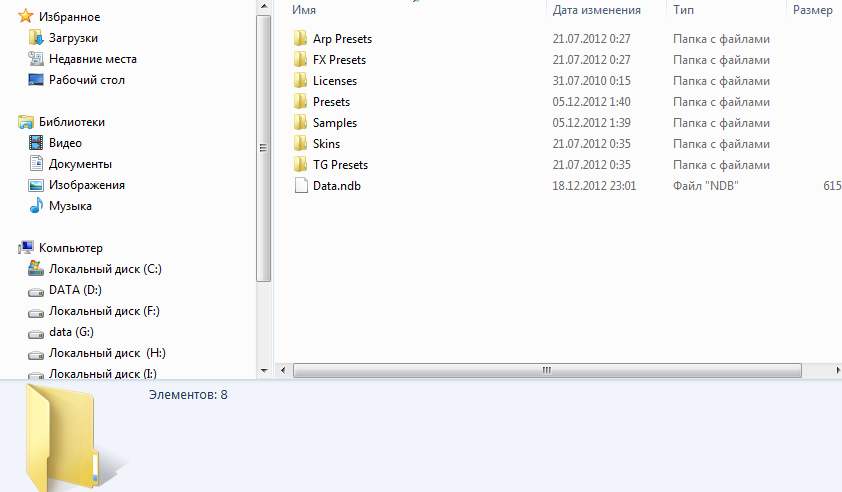
Для того что бы пользоваться ими непосредственно в самом Nexus нужно либо просто перетащить содержимое вышеуказанной папки в саму директорию с VST плагинами, где обитает Nexus (у меня это – H:/ProgramFiles/VSTPlugins/Nexus 2), либо если жалко место на диске с выбранной директорией для VST и хочется все же использовать эти банки – то нужно указать путь к этим банкам через меню самого VST плагина Nexus 2 в разделе sys, import data:

Все готово к использованию! Теперь может начаться творение шедевров и генерация хитов!)
Понравился пост? Буду рад Вашей маленькой поддержки в виде Like и поделиться!)
Рекомендую посмотреть!
Комментарии

Шаг 7. Открываем VST Plugin в FL Studio 20.
Теперь нам нужно открыть этот плагин (будь то это эффект или инструмент) уже в интерфейсе FLStudio, чтобы в последующим, если нам этот самый плагин понравился и оправдал наши ожидания – добавить его в библиотеку плагинов (Plugin Database), чтобы он был всегда под рукой и в быстром доступе
Чтобы добавить новый инструмент (синтезатор, ромплер или семплер) у нас есть несколько способов:
А. добавить через символ «+» в левой нижней области панели каналов (Channel Rack)B. Щелчок колесиком мыши по пустой области FLStudio, чтобы вызвать PluginPicker и перетащить его от туда на панель каналов. Новый плагин среди остальных будет отображаться только текстом, без какого-то особого Thumbnail изображения, просто потому, что нам нужно его будет еще задать (это очень быстро и просто – не переживайте).
Чтобы добавить плагин-эффект (FX) у нас так же есть несколько способов:
А. В пустой слот микшера мы добавляем новый плагин
В. Также через Plugin Picker, но перетаскиваем уже на дорожку микшера, либо на ее свободный слот.
Проблемы и способы их решения
Не отображается Google Assistant
Вероятно, ранее вы деактивировали приложение Google. Понадобится заново включить его в настройках устройства. Кроме «Ассистента», вы сможете использовать виджеты «Гугла» (например, поисковую строку на рабочем столе). Узнавать новости и пользоваться поиском станет удобно, как никогда раньше.

Если программа отсутствует, следует загрузить её вручную с любого сайта.
Google Assistant не реагирует на «Ок, Google»
Функция не работает, если голосовое распознавание отключено или не настраивалось вовсе. Вы можете проделать шаги, нужные для настройки «Ок, Google», в любое время:
- Запустите приложение «Google»;
- Тапните изображение профиля;
- Нажмите «Настройки»;
- Выберите «Google Ассистент»;
- Перейдите к опции «Voice Match / Окей, Google»;
- Включите распознавание голоса, переведя тумблер вправо. Далее понадобится «обучить» приложение этой функции, проговаривая слова, написанные на экране.
Аналогично удастся выключить «Ок, Google», если эта функция начнёт мешать.
После получения рута не запускаются приложения
Это поведение предусмотрено разработчиками программ и введено с целью повышения безопасности аккаунта и данных, находящихся в памяти телефона. Настоятельно рекомендуется отключить рут после удаления TalkBack, что проще всего сделать с помощью той же самой программы, использовавшейся для получения прав суперпользователя.
Существует много способов выключить TalkBack, отличающихся удобностью и эффективностью. Методы, рассмотренные в этой статье, подойдут для всех современных «Андроидов».
Как отключить режим для слабовидящих на компьютере: пошаговая инструкция
Если вы ранее включили режим для слабовидящих на вашем компьютере и хотите его отключить, следуйте этой пошаговой инструкции:
- Откройте меню «Пуск».
- Выберите «Настройки».
- В открывшемся окне выберите «Доступность».
- Перейдите в раздел «Дисплей».
- В разделе «Режимы цвета» найдите опцию «Режим для слабовидящих».
- Снимите флажок с этой опции, чтобы отключить режим для слабовидящих.
- Нажмите кнопку «Применить» или «ОК», чтобы сохранить изменения.
Теперь режим для слабовидящих будет отключен и ваш компьютер вернется к стандартным настройкам.
Если у вас возникли проблемы или вы не можете найти указанные опции, обратитесь к руководству пользователя вашей операционной системы или обратитесь за помощью к специалисту.
Типы плагинов
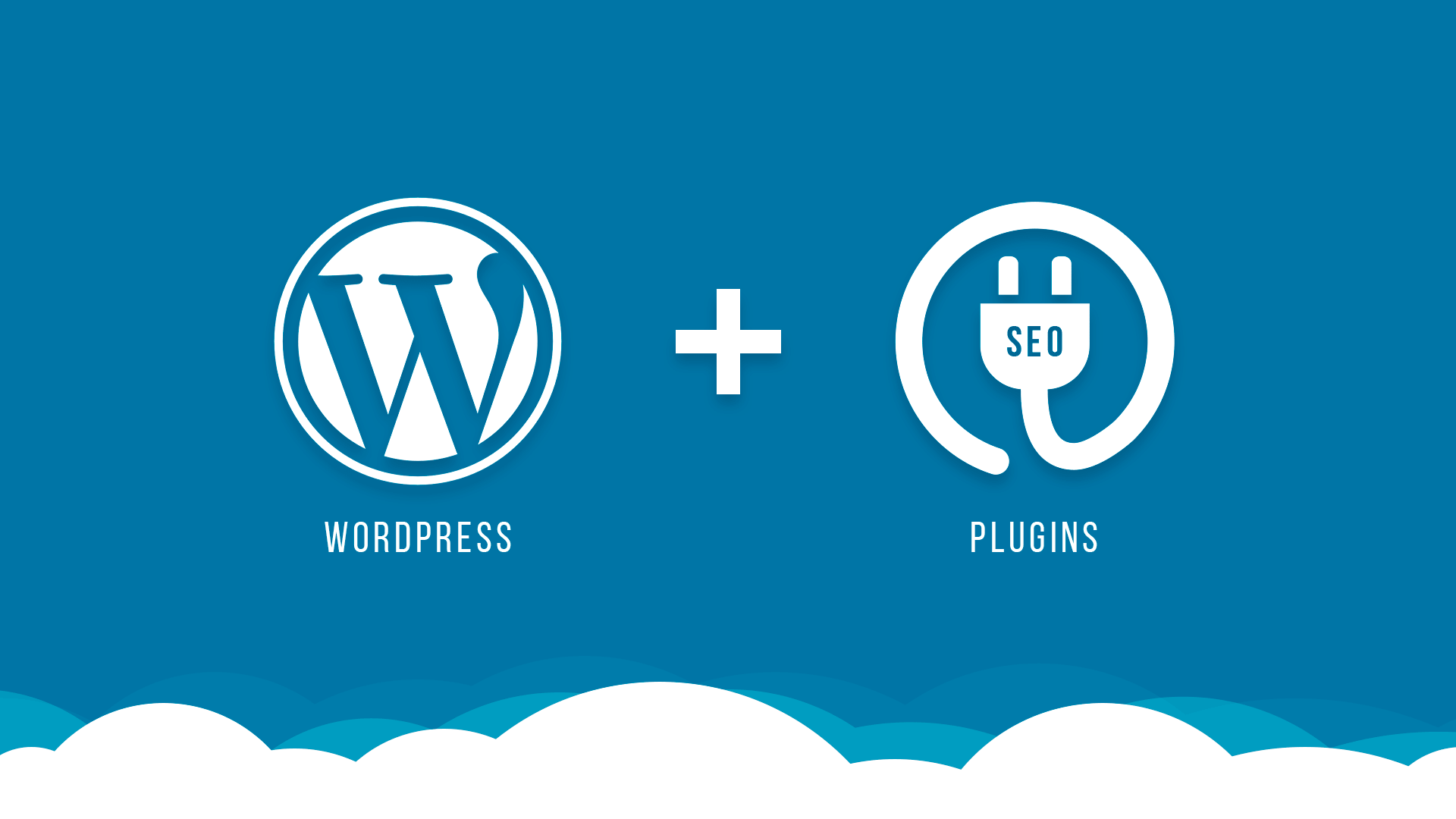
Давайте посмотрим, из каких категорий чаще всего используются приложения. Конечно, есть и специфические модули, не входящие ни в одну из категорий. Но мы разберем универсальные, которые используются практически на каждом интернет-сайте.
- SEO помогают в оптимизации сайта для эффективного продвижения в поисковых системах, требуют постоянного использования;
- обратная связь – предназначены для создания формы связи с посетителями, помогут получать важные сообщения, предложения по рекламе, многие интегрируются с системой Антиспам;
- для работы с изображениями – редактирования фото, созданию галерей и оптимизации (уменьшение веса);
- кэширование позволяет уменьшать размер сайта, удалять ненужные файлы и ускорять работу, их можно запускать с определённой периодичностью или настроить автоматический режим;
- резервное копирование поможет уберечь данные от потери, настройте регулярное копирование, и в случае ошибок или взлома вы сможете откатиться к рабочей версии;
- отзывы и комментарии – подходят для выставления рейтинга статей, думаем, что вы в последнее время видели звездочки рядом с публикациями в Яндексе, или для написания отзывов к товарам и услугам;
- защита от спама становится необходимой, когда сайт растет и увеличивается посещаемость, вездесущие боты начинают оставлять свои следы по всех разделах, с ними легко справляются подобные плагины;
- обеспечение безопасности – работают комплексно, защищая ваши базы данных и сайт в целом;
- счетчики и социальные сети – для отслеживания поведенческих факторов (посещаемости) и связи с соц. сетями.
Центр специальных возможностей
И в Windows 7, и в Windows 8.1 есть Центр специальных возможностей. Самый простой способ начать работу — нажать и удерживать клавишу с логотипом Windows (расположена в левом нижнем углу клавиатуры между клавишами Ctrl и Alt), одновременно нажимая букву U. В Windows 8.1, когда вы отпускаете клавиши, появляется экран с появится следующий текст (Примечание: Центр специальных возможностей Windows 7 включает все те же параметры в немного другом макете экрана):
- Упростите работу с компьютером
- Быстрый доступ к общим инструментам
- Всегда читайте этот раздел вслух
- Всегда сканировать этот раздел
- Запустить экранную лупу Alt-G
- Запустить экранный диктор Alt-N
- Запустить экранную клавиатуру Alt-K
- Настройте высококонтрастное сочетание клавиш Alt + U.
- Используйте компьютер без дисплея
- Оптимизация для слепых
- Сделайте компьютер более удобным для просмотра
- Оптимизация визуального отображения
- Использование компьютера без мыши и клавиатуры
- Настройте альтернативные устройства ввода
- Упростить использование мыши.
- Сделайте клавиатуру более удобной.
- Используйте текстовые или визуальные альтернативы звуку.
- Облегчить концентрацию на задачах.
- Упростите использование сенсорных экранов и планшетов
Обратите внимание, что в некоторых параметрах Центра специальных возможностей перечислены сочетания клавиш, которые можно использовать для их активации, например Alt + G, чтобы запустить экранную лупу, встроенную экранную лупу, и Alt + N, чтобы запустить встроенный экранный диктор. читатель экрана
Нажимайте клавишу Tab, чтобы перемещать элемент за элементом вниз по списку. Нажмите клавишу Enter, чтобы сделать выбор.
что почитать?
Что такое реверберация и какие виды Reverb плагинов существуют
Всем привет! Вы на канале FL Studio PRO, и я Nelson Norman. Сегодня, мы поговорим о «реверберации», узнаем какие её виды существуют, для чего применяют данный эффект в обработке, и также, я кратко расскажу какие основные параметры могут Вас встретить в данных плагинах. Реверберация — это отражение звукового сигнала в замкнутом пространстве с некоторым количеством
Что такое сатураторы и для чего они нужны?
Всем привет, Вы на канале FL Studio Pro, и я Nelson Norman. Сегодня, я расскажу, что такое «сатурация», где применяют данную обработку, какие виды «сатурации» бывают и коротко посмотрим на самые популярные плагины-сатураторы. Поехали! Итак, что такое «сатурация»? Сатурация — это насыщение аудио сигнала новыми гармониками, с целью добавления яркости, насыщения и «теплоты» звучания. Придуманы
Какие виды эквалайзеров существуют и как они влияют на звук
Всем привет, Вы на канале FL Studio PRO, и я Nelson Norman. Сегодня я расскажу Вам о таком устройстве частотной обработки как «эквалайзер». Вы узнаете для чего применяется эквалайзер, какие бывают их разновидности, а также способы применения этих самых устройств в «цифровом мире» аудио. Поехали! Для начала давайте определимся, что же такое «эквалайзер»? Эквалайзер —
Собираем бюджетный ПК для работы в FL Studio 20 в 2021
Всем привет, я Nelson Norman и это проект FL Studio PRO. Сегодня мы затронем самый задаваемый вопрос, как от новичков, так и от более-менее опытных продюсеров: «Какой ПК нужен для комфортной работы в FL Studio?», и даже скажу большее, сегодня мы постараемся собрать несколько «бюджетных» ПК, на которых будет комфортно работать еще не один год,
Шаг 6: Перезагрузите компьютер
После того как вы изменили настройки и включили режим для слабовидящих на своем компьютере, необходимо перезагрузить систему, чтобы изменения вступили в силу.
Чтобы перезагрузить компьютер, следуйте следующим шагам:
- Закройте все открытые программы и сохраните все необходимые файлы.
- Кликните на кнопку «Пуск» в левом нижнем углу экрана.
- В меню «Пуск» выберите «Выключить компьютер».
- Появится окно с вариантами выключения компьютера.
- Выберите «Перезагрузить» и нажмите кнопку «ОК».
После этого компьютер перезагрузится, и вы сможете приступить к использованию новых настроек и режима для слабовидящих.
Как устанавливать плагины в FLStudio
Плагины в FL Studio (их формат для FL Studio это VST) – это главные инструменты твоего творчества и считай их незаменимыми орудиями, с помощью которых ты будешь создавать (генерировать) звук, обрабатывать его огромным множеством различных эффектов, пропускать через интересные процессы обработки, или же анализировать звук в своем секвенсоре (или как его еще называют DAW) FL Studio. VST плагины в большинстве случаев используют уже поставленные с ними пред-установленные настройки (пресеты \ presets), которые в своих вариациях будут помогать тебе понять все возможности плагина и прямые функции всех его составляющих (составляющие, в большинстве случаев, это фейдеры, ручки, ползунки и различные меню). И пресеты можно так же дополнять к VST плагину, но об этом чуть позже в этой же статье.
Процесс установки любого рода VST плагинов, будь то синтезаторы, сэмплеры, различные эффекты обработки, в секвенсор FL Studio любой версии 12, 11 или 10, не вызовет особых сложностей, так как установка VST плагинов ни чем не отличается от процесса установки любого другого программного обеспечения.
Единственный затруднительный момент для начинающих пользователей FL Studio, это КУДА устанавливать эти vstплагины в FLStudioи где потом их искать. В этой статье я подробно опишу, как устанавливать vstплагины для FL Studio, на примере ReFX Nexus 2 и LennarDigital Sylenth1 параллельно.
Итак, как же установить любой vstплагин в FL Studio… Конечно же нужно начать с запуска исполняемого файла exe, имеющегося плагина, с первым и вторым окном, не МОЖЕТ быть ни каких проблем, так как это начало установки и лицензионное соглашение, я же буду показывать параллельную установку двух VST плагинов Nexus и Sylenth1:
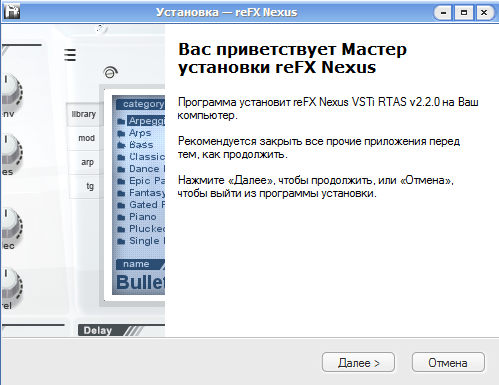
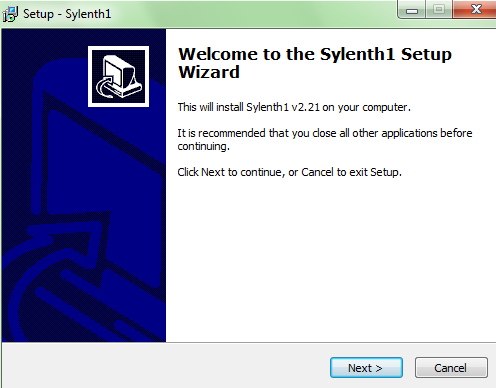
Что такое плагин простыми словами?
В наш язык это слово попало без искажений из английского (англ. plugin – подключаемый модуль) вместе с десятками других (например, или ).
Пример плагина, с которым сталкивался каждый пользователь сети – это, упомянутый выше Adobe Flash Player, он позволяет веб браузерам () показывать видео и другой контент, основанный на флеш технологиях. Без этого дополнения браузеры выполняют свое основное предназначение – открывают сайты и работают с интернет сервисами, но, например, не умеют “смотреть” видео с Youtube.
Дополнения создаются для разных категорий программ, но наиболее популярны такие «примочки» для приложений, работающих с интернетом, таких как веб браузеры, для сайтов, точнее для их систем управления и для игр (в игровом мире чаще встречается термин “Мод” – модификация – это тот же plugin). Многие оффлайн программы также используют подключаемые модули, например, Фотошоп.




























