Как выключить вайфай на маршрутизаторах разных фирм
Особенности отключения Wi-Fi во многом зависят от фирмы используемого роутера.
TP-Link
Зеленое оформление меню TP-Link — встречается в большинстве старых моделей
У многих людей в квартирах установлены маршрутизаторы от производителя TP-Link. Прежде чем отключить Wi-Fi на роутере от этой фирмы, необходимо ознакомиться с основными особенностями выключения беспроводной сети.
У устройств с новой версией прошивки выключение сети осуществляется в разделе «Дополнительные параметры». Здесь есть подпункт с настройками подключения, в котором нужно снять галочку напротив строки «Включить беспроводную сеть».
В старой версии интерфейса процесс отключения немного отличается. Необходимо зайти в подменю «Выбор рабочей частоты» и снять там все имеющиеся галочки. После этого вай-фай перестанет полностью работать и к нему не удастся подключиться.
Важно! Если в используемом роутере от TP-Link есть специальная кнопка для выключения беспроводного подключения, лучше использовать ее и не заходить в настройки устройства.
Asus
В моделях Asus основные настройки находятся в подменю «Беспроводная сеть»
Asus — известная компания, которая за время своего существования успела себя зарекомендовать как производитель качественной электроники. В последние несколько лет фирма начала выпускать и маршрутизаторы для организации беспроводной сети в квартире.
Дорогие модели роутеров выпускаются с кнопкой отключения Wi-Fi. Однако в некоторых моделях она отсутствует и приходится выключать сеть дистанционно.
Для этого надо при помощи ПК с ОС Виндовс перейти в настройки устройства и зайти в подменю «Беспроводная сеть». Здесь есть надпись «Включить радиомодуль», напротив которой нужно снять галочку. После этого вай-фай работать не будет.
D-Link
Большинство моделей D-Link не оснащаются специальной кнопкой для выключения вай-фай и поэтому механическим способом отключиться от сети не получится. Придется заходить в настройки роутера, чтобы вручную ограничить доступ к интернету.
Чтобы зайти в параметры роутера придется в браузере ввести IP-адрес 192.168.0.1. Затем надо перейти в раздел «Основные настройки» и найти в нем пункт «Включить беспроводную сеть».
Если меню на английском языке, этот параметр будет называться «Enable Wireless». Сняв галочку напротив него, ни одной устройство не сможет подключиться к Wi-Fi.
ZyXEL
Компания ZyXEL выпускает довольно качественные маршрутизаторы, которые по многим параметрам превосходят устройства от других производителей. Большинство моделей оснащаются кнопкой выключения вай-фай и поэтому не обязательно заходить в параметры роутера.
Отключить сеть при помощи кнопки достаточно просто. Необходимо просто нажать на нее и удерживать в течение 2-3 секунд. После этого индикатор Wi-Fi должен перестать гореть.
Дополнительная информация! Если кнопки нет, придется зайти в параметры маршрутизатора. Здесь есть специальный раздел «Точка доступа», напротив которого установлена галочка для включения и выключения доступа к беспроводному интернету.
Перепрошивка роутера — поможет устранить большинство проблем, возникающих в процессе настройки устройства
Отключение беспроводной сети дистанционно
Если кнопки активации модуля беспроводной сети на маршрутизаторе нет, то следует воспользоваться компьютером, смартфоном или планшетом, подключенным к модему. Устройство необходимо для дистанционного входа в панель управления роутером.
Чтобы открыть веб-интерфейс маршрутизатора, следует выполнить следующие манипуляции:
- В адресной строке используемого браузера ввести IP-адрес роутера и нажать Enter. Чаще всего применяются стандартные комбинации http://192.168.0.1 или http://192.168.1.1. Производитель может использовать иной IP-адрес. Уточнить следует в документации к устройству.
- Для входа в панель управления система потребует пройти аутентификацию. В соответствующие поля формы введите идентификационные параметры. Если заводские значения не изменялись, введите стандартные значения: «admin» в оба поля. Заводские параметры настройки могут отличаться от стандартных. Найти их можно на упаковке, наклейке на тыльной панели роутера или в сопроводительной документации.Если стандартные имя и пароль были заменены ранее при настройке роутера, то подсмотреть подзабытое значение можно средствами ОС Windows:
- Войдите в свойства своей беспроводной сети.
- Перейдите на вкладку «Безопасность».
- Поставьте галочку напротив режима «Отображать вводимые знаки», и система покажет искомый параметр.
- После авторизации в браузере откроется страница с настройками. Интерфейсы меню настройки роутеров разных моделей TP-Link, D-Link, ZyXEL, MTС и других отличаются только визуальным оформлением и близкими по смыслу названиями разделов, подразделов и режимов. Поэтому как дистанционно отключить Wi-Fi на роутере, рассматриваем далее на примере одной модели.
- На панели управления откройте раздел «Беспроводное» («Wireless»).
- Уберите галочку в окошке напротив параметра «Включить беспроводное вещание» («Enable Wireless Router Radio»).
- Подтвердите изменение настроек нажатием на клавишу «Сохранить» («Применить»).
После перезагрузки страницы изменения вступают в силу.
Вред от Wi-Fi излучения на здоровье
Вопрос вреда от электромагнитного излучения все еще остается открытым. Исследователи сломали много копий в борьбе за истину, но однозначного ответа все еще нет. Вы можете ознакомиться с нормами, указанными в документе о «допустимых параметрах электромагнитных излучений в помещениях жилых и общественных зданий и на селитебных территориях».
Wi-Fi роутер излучает в диапазоне 2,4 ГГц, а мощность такого излучения обычно около 100 мВт. Такой мощности, конечно же, недостаточно, чтобы ощутимо повлиять на живой организм. Но не стоит забывать о все растущем электромагнитном загрязнении, где роутер – всего лишь капля в море. Особенно сильно воздействие излучения может сказаться на детском организме.
Отключаем WiFi у роутера Ростелеком полностью
Отключение беспроводной сети на роутерах может быть произведено аппаратными средствами или путем изменения настроек устройства в его интерфейсе. Меню настроек сохраняется неизменным для каждого производителя (за редким исключением). Использование аппаратных методов зависит от используемой модели.
Кнопки могут располагаться на задней панели устройства и иметь обозначение “Wi-Fi” с фиксацией в выбранном положении “ON/OFF” (Включено/Выключено). Они могут находиться на верхней панели и быть запрограммированы на включение или отключение разных режимов (WPS/ Wi-Fi) в зависимости от времени их удержания в нажатом положении без фиксации. Должна быть инструкция отключения беспроводной сети. Если у Ростелекома не работает телевидение с иcпользованием Wi-Fi, необходимо арендовать у него STB-приставку, подключаемую по кабелю.
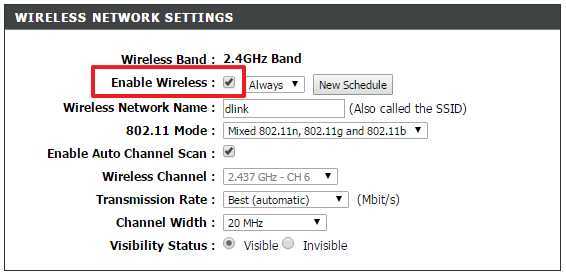
На примере adslи gpon маршрутизаторов
Ростелеком имеет возможность предоставить потребителю широкий ряд роутеров. Среди них присутствуют ADSL и GRON модели. Процедура полного отключения в них Wi-Fi производится в меню настроек на страницах интерфейса. Для входа в него требуется узнать сетевой адрес используемого роутера и данные авторизации. Эта информация предоставлена на наклейке на корпусе изделия.
Для модели ADSL Sagem Fast 2804 используется IP-адрес 192.168.1.1 и имя пользователя – admin, пароль – admin. Для полного отключения на стартовой странице в разделе “Дополнительные настройки” выбирается пункт “Настройка WLAN”. После этого надо снять галочку с параметра “Включить беспроводную связь”. Для сохранения настройки внизу страницы нажимается трафарет “Применить/Сохранить”.
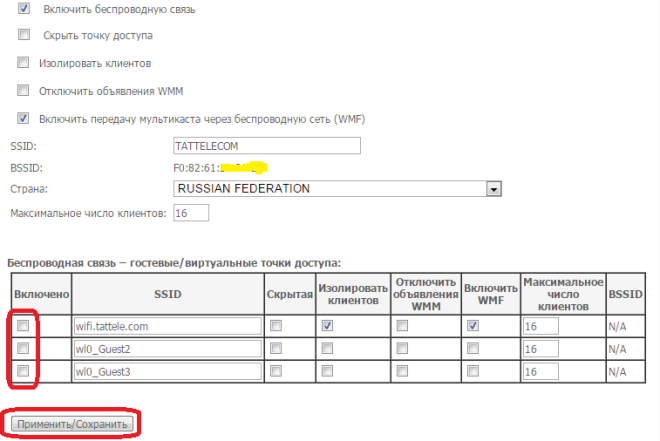
В ряду оптических терминалов представлена модель Eltex NTP-RG-1402G-W. После входа в его интерфейс по стандартной процедуре находится раздел “Wi-Fi”, а в нем пункт “Basic”. На странице “Wireless – Basic” снимается галочка с параметра “Enable Wireless”. Действие подтверждается после нажатия кнопки “Applay”.
Отключение на роутере ASUS
На некоторых моделях этого производителя есть кнопка аппаратного отключения Wi-Fi сети. Для программного отключения необходимо зайти в интерфейс ASUS. Производитель использует адрес 192.168.1.1 и стандартные имя и пароль авторизации – admin/admin. На главной странице интерфейса надо выбрать раздел “Беспроводная сеть” и в ней вкладку “Профессионально”. Напротив пункта “Включить радиомодуль” требуется поставить “Нет” и сохранить изменения.
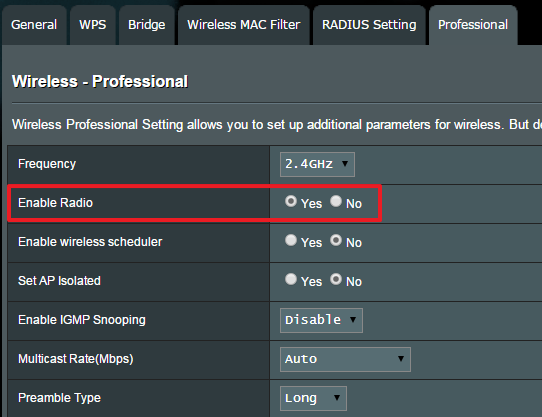
Как отключить WiFi на модеме D LINK
Модем, используемый в качестве маршрутизатора, представлен моделью D-LINK DSL-2640U от Ростелекома. Для входа в меню настроек производитель использует адрес 192.168.1.1, имя пользователя – admin, пароль – admin. В разделе “Wi-Fi” выбирается пункт “Общие настройки”. На его странице надо добиться того, чтобы поле “Включить беспроводное соединение” было пустым. Введенные изменения сохраняются после нажатия команды “Изменить”.
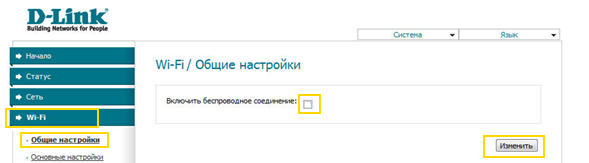
Отключение на роутере D LINK
Роутеры этого производителя не имеют кнопки аппаратного отключения Wi-Fi. Для этого используется изменение настроек в интерфейсе. Вход осуществляется вводом адреса 192.168.0.1, а авторизация происходит после ввода в поля открывшегося окна значений admin/admin. На главной странице надо перейти в “Расширенные настройки” выбрать вкладку “Wi-Fi”, а в ней пункт “Основные настройки”.
На новой странице надо снять галочку в строке “Включить беспроводное соединение” и нажать трафарет “Изменить”. Для сохранения новой конфигурации на стартовой странице в разделе “Система” требуется выполнить команду “Сохранить”.
Когда может понадобиться отключить Wi-Fi
Есть несколько моментов, которые могут стать поводом, чтобы отключить раздачу Wi-Fi:
- Отсутствие устройств с модулем Wi-Fi, например, смартфонов, планшетов или ноутбуков. Хотя это большая редкость, поэтому вряд ли будем рассматривать этот момент.
- Пользователь не знает, как зашифровать свою сеть, то есть, поставить пароль на точку доступа. Ему приходится каждый раз отключать Wi-Fi. Все же, лучше побеспокоиться о том, как поставить пароль на «вай-фай». Отсутствие кода грозит тем, что соседи будут пользоваться «халявным» интернетом. А также систему компьютера через открытую сеть запросто взломают хакеры.
- Отключение сети «вайфай» полезно для детей, постоянно находящихся в интернете, хотя для этого существует функция родительского контроля.
Что делать если сломался роутер Ростелекома?
В случае, если перестанет работать роутер Ростелекома на аппаратном уровне по причинам перепада напряжения в сети, потребуется его полная или частичная (блок питания или другие сгоревшие элементы) замена.
Если роутер не поддается настройке самим пользователем или вовсе не включается, необходимо будет связаться с оператором Ростелекома и создать заявку на вызов специалиста. После этого, нужно будет присутствовать дома в оговоренное время для того, чтобы предоставить доступ к оборудованию для мастера, которому, возможно, удастся исправить проблему на месте. В случае, когда роутер был куплен у самой компании провайдера, возможна его полная замена на рабочий вариант. Если сломался роутер, подключенный к Ростелекому, но оборудование было приобретено в другом месте, потребуется его ремонт в центре обслуживания, указанном в гарантийном талоне.
Плохо работает роутер Ростелекома?
Нестабильная работа оборудования может быть обоснована как низким качеством самого роутера или его механическими повреждениями, так и большими расстояниями или количеством преград на пути сигнала при использовании Wi-Fi соединения. В первом случае, если плохо работает роутер Ростелекома, стоит обратиться в поддержку провайдера или сервисный центр, указанный в гарантийном талоне. Во втором же нужно будет воспользоваться дополнительной точкой доступа, настроенной в режиме повторителя сигнала, или специальным оборудованием.
Особенности IMEI и TTL
Каждое электронное устройство имеет уникальный международный идентификатор мобильного оборудования (IMEI), который однозначно определяет тип устройства в глобальной сети. Для контроля над несанкционированной раздачей беспроводного Internet оператором применяется показатель TTL (Time to live), который имеет запрограммированное значение (64 или 128) и определяет время жизни пакета данных в протоколе IP. Каждое дополнительное принимающее устройство уменьшает значение TTL на единицу.
Зная эти нюансы, пользователь может снять ограничение скорости и выдать одно устройство за другое.
Как вытащить gpon провод из роутера ростелеком
Развод от Ростелекома — решениеПодробнее
Как самому разделать ОПТОВОЛОКНО, поставить коннектор SC, полная экономияПодробнее
Монтаж сварного коннектораПодробнее
ОПТИЧЕСКИЙ КАБЕЛЬ ВМЕСТО ВИТОЙ ПАРЫ МОЖЕТ ИСПОЛЬЗОВАТЬ КАЖДЫЙ! САМОСТОЯТЕЛЬНЫЙ МОНТАЖ ОПТОВОЛОКНАПодробнее
Как обжать сетевой кабель (витую пару). 4 СпособаПодробнее
Тестирование скорости Wi-Fi на GPON терминала Iskratel RT-GM-3Подробнее
КОГДА НУЖНО МЕНЯТЬ РОУТЕР И ПОЧЕМУ? + КОНКУРСПодробнее
Модули для SFP MikroTikПодробнее
МГТС. как снять роутер GponПодробнее
Подключение 2 роутеров в одной сети в 2021: усиление Wifi, общие ресурсы Подробнее
Обзор роутера РостелекомПодробнее
Пошаговая настройка модема HUAWEI ECHOLIFE GPON HG 8245HПодробнее
СКОРОСТЬ ИНТЕРНЕТА НЕ СООТВЕТСТВУЕТ ТАРИФУ ? РЕШЕНОПодробнее
Настройка модема HUAWEI RT GM2Подробнее
Установка волоконно-оптического коннектора клеевая технологияПодробнее
Сетевой кабель не подключен. Что делать, если он подключен но не работаетПодробнее
Как подключить два роутера в одну сеть с помощью кабеляПодробнее
Как подключить внешнюю Wi-Fi антенну. Видео-ответ /How to connect an external WiFi antennaПодробнее
Gpon роутер с оптоволокном от РосТелекомПодробнее
ХауТу: Как Настроить Wi-Fi роутер самомуПодробнее
Источник
Выключение Wi-Fi на маршрутизаторе
Владельцы роутеров могут полностью отключить раздачу на устройстве или оставить доступ к интернету только определенному кругу лиц. Ограниченный доступ делается с помощью фильтрации по MAC или IP-адресу. Для внесения каких-либо изменений в работу роутера не требуется никаких механических вмешательств, достаточно просто выставить определенные параметры в настройках устройства. Давайте разберем, как это делается, более детально.
Вариант 1: Выключение раздачи на маршрутизаторе
Для того чтобы полностью отключить раздачу интернета достаточно просто перейти в конфигурации роутера и изменить определенные настройки. Если тщательно следовать инструкциям, в этом нет ничего сложного.
- Зайдите в любой, имеющийся на компьютере браузер, и в пустой графе поиска пропишите IP-адрес роутера. Обычно он имеет такое обозначение: 192.168.0.1 или 192.168.1.1, но иногда это значение может отличаться от стандарта.
- Нажмите на клавишу Enter для перехода в окно авторизации.
- Введите ваш логин и пароль – это необходимо для проведения аутентификации. По умолчанию, если не было никаких изменений ранее, в графе «Имя пользователя» необходимо написать «admin». Кликните на кнопку «ОК» для перехода в следующую вкладку.
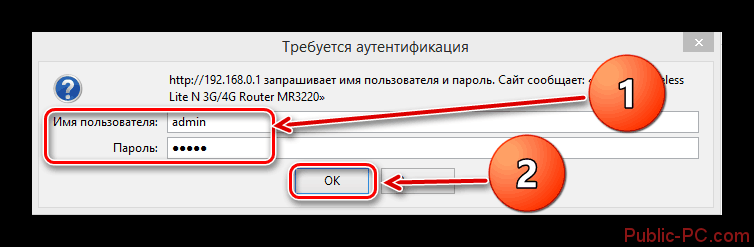
В открывшемся окне найдите блок «Основные настройки» и в появившемся слева меню выберите раздел «Беспроводной режим».
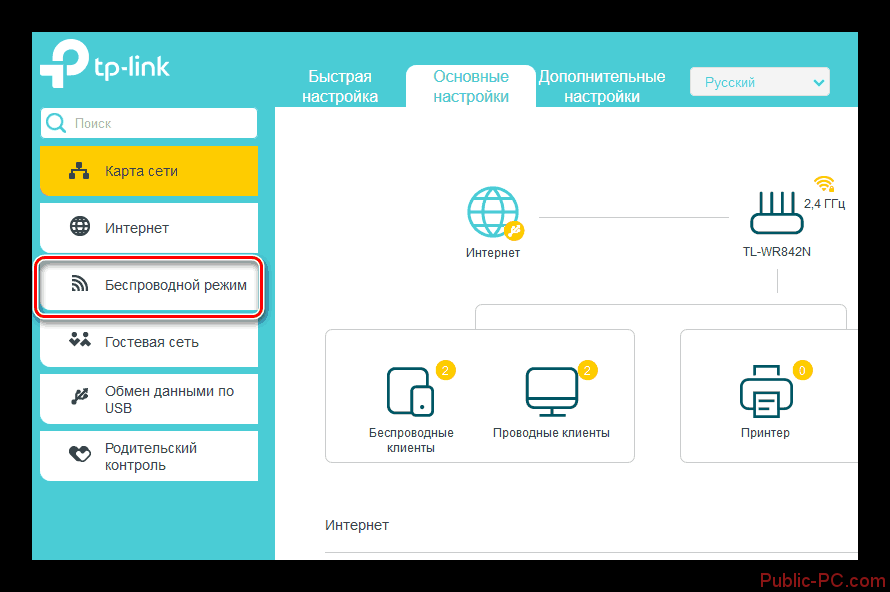
Уберите флажок напротив строки «Беспроводная сеть» и кликните на кнопку «Сохранить». Обратите внимание на то, что при этом вы полностью отключите передачу данных через роутер.

Вариант 2: Ограничение доступа по MAC-адресу
Если вы хотите, чтобы ваш интернет не использовали другие люди, всегда можно ограничить доступ к сети. Эта функция предусмотрена в настройках каждого роутера. Давайте на примере разберем, как можно ограничить доступ к интернету для всех устройств, кроме одного, необходимого вам.
- В первую очередь необходимо выяснить собственный MAC-адрес. Для этого следует кликнуть ПКМ на меню «Пуск» и во всплывающем списке выбрать пункт «Командная строка (администратор)».
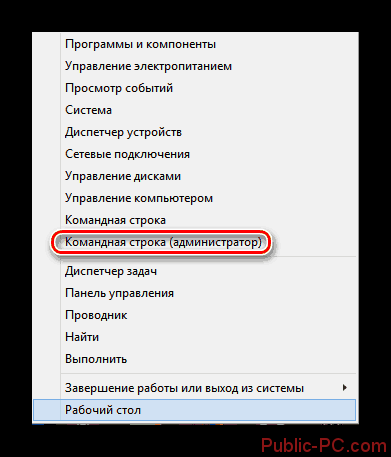
В пустой графе пропишите команду и нажмите на клавишу Enter.
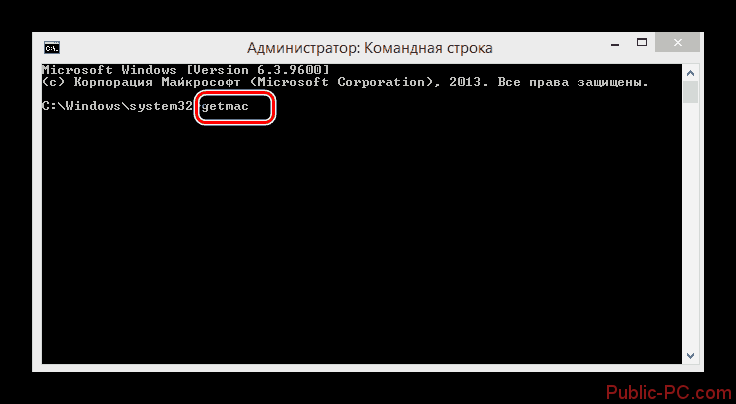
Перепишите цифры, находящиеся под надписью «Физический адрес».
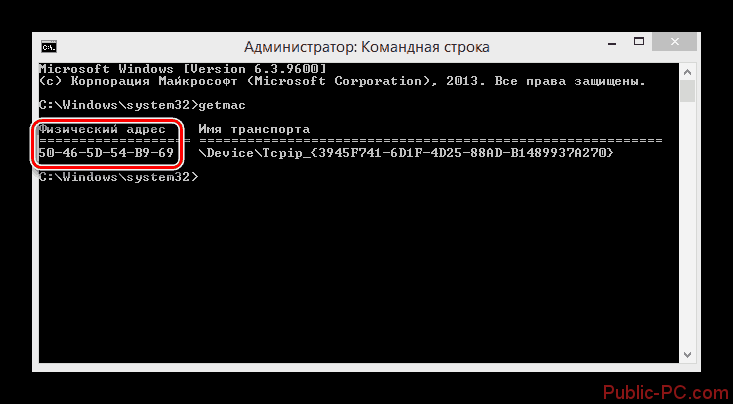
Откройте какой-либо браузер и введите ваш адрес роутера.
Пройдите авторизацию по аналогии с прошлым рассмотренным вариантом.
В открывшемся окне найдите блок «Беспроводной режим». Необходимый пункт находится в меню с левой стороны окна.
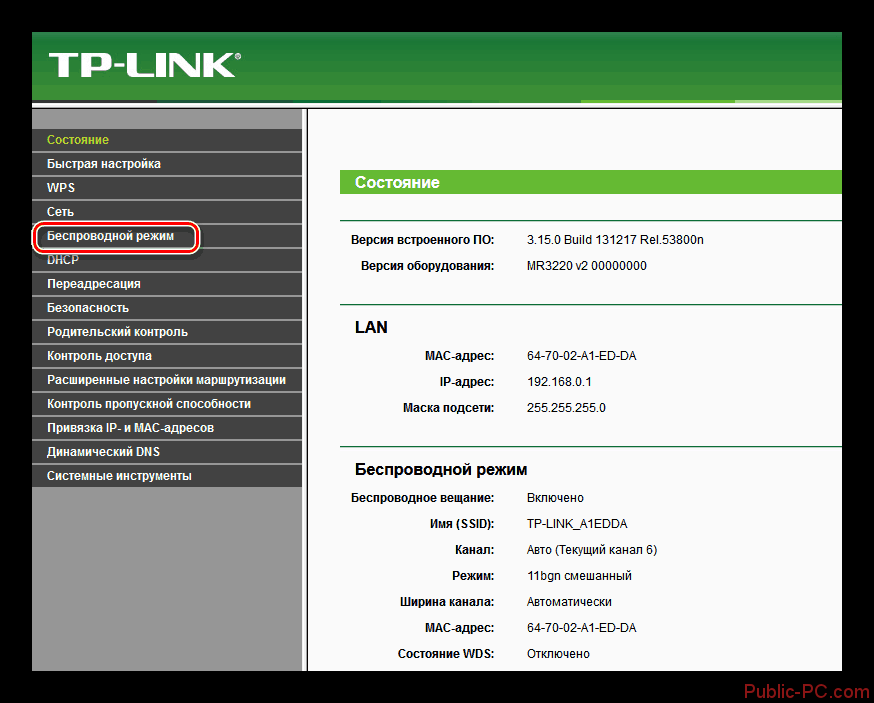
Кликните на раздел «Фильтрация MAC-адресов» и включите режим беспроводной фильтрации.

Под заголовком «Правила фильтрации» найдите пункты «Запретить» и «Разрешить». В зависимости от того, собираетесь ли вы ограничивать доступ или разрешать его, выберите соответствующий вариант.
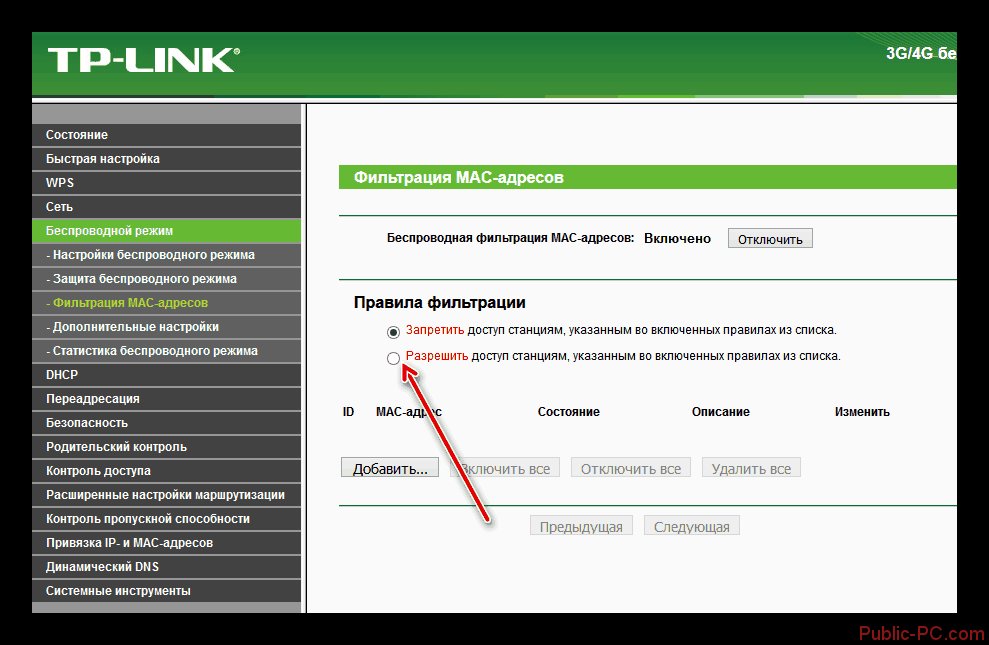
Перед вами отобразится оповещение, в котором необходимо дать согласие на внесение изменений в настройки.
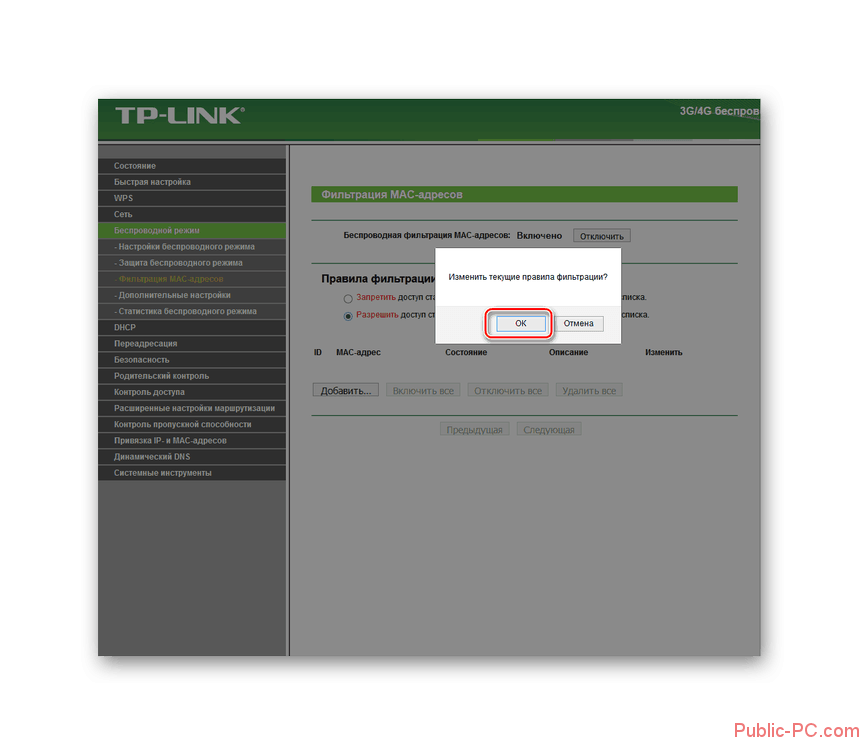
В следующем открывшемся окне напротив строки MAC-адрес введите в пустом поле значение, которое вы выяснили с помощью командной строки.
Нажмите на кнопку «Сохранить».
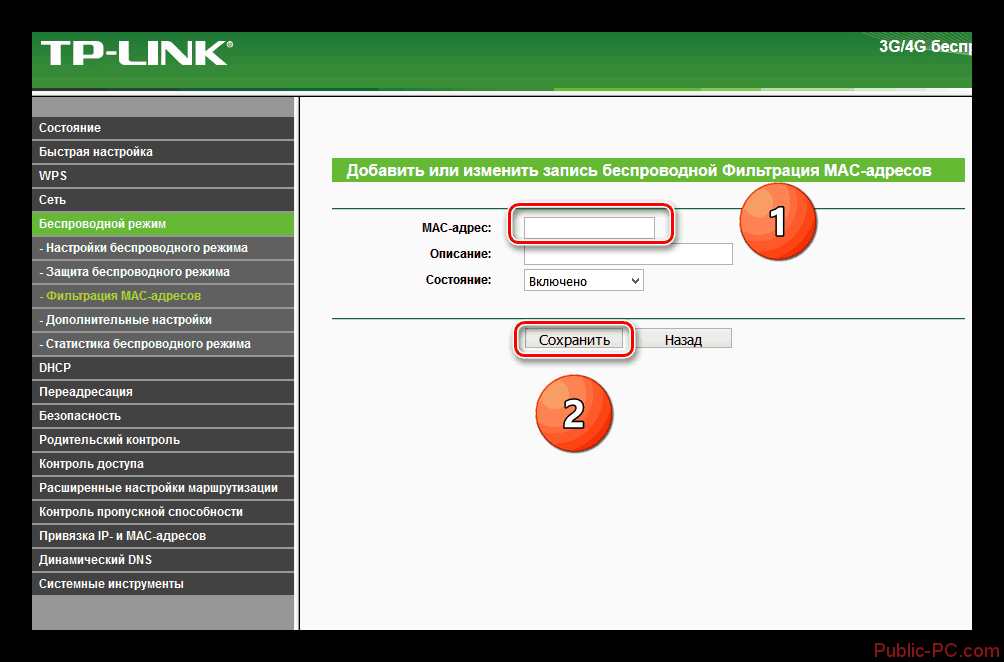
В этой статье были разобраны методы ограничения доступа по Wi-Fi. Вы можете, как полностью отключить раздачу через роутер, так и ограничить доступ к интернету только для определенных устройств. Вне зависимости от необходимого результата, с изменениями в конфигурациях справится любой пользователь.
Как отключить вай фай на модеме Ростелеком

Большинство пользователей не выключают раздачу сигнала с момента покупки. Нет ничего страшного в постоянном использовании данной функции, если на вашем ПК не хранится важная информация. При трансляции сигнала опытные программисты могут проникнуть в ваш компьютер посредством определенных программ.
Необходимость в отключении раздачи возникает и в том случае, когда в доме есть дети, в воспитательных целях. Многие абоненты убеждены, что волны вай-фай вредны для здоровья при постоянном воздействии. Независимо от того, что именно стало причиной отключения, следует пользоваться пошаговым руководством к действию:
Для полного отключения трансляции вай-фай следует выполнить определенные шаги:
- Войти в пользовательское меню настроек.
- На роутере нажать на кнопку WAN.
- Снять внешнюю антенну, что может полностью прервать сигнал или же значительно уменьшить его радиус.
Лучше всего провести определенные манипуляции, войдя в панель управления. Самым распространенной моделью роутера является Ethernet с разъемом RJ-45. Процедура отключения будет аналогичной для оборудования любого типа. Для начала нужно ввести в браузере шлюз 192.168.1.1. Для авторизации в личном кабинете следует ввести логин и пароль, указанные на корпусе оборудования или же стандартную комбинацию admin/admin.
Далее переходим в раздел WiFi-Wireless-Wlan. В чекбоксе «Включение вай-фай» убираем галочку, и сохраняет произведенные настройки. После сохранения внесенных изменений страница будет перезагружена, изменения вступят в силу.
Отключение от сети определенных устройств, компьютерной техники
Специальные программы, установленные на телефон или ПК, определяют сколько устройств, и кто (имя телефона) подключен к сети. Бывает так, что пароль взламывают и пользуются чужой сетью бесплатно. Так вот, чтобы наказать такого нарушителя, ему блокируют доступ через программу, выбирают – Разрешить или Запретить доступ.
Иногда приходится применять подобные меры к смартфонам для детей, которые не хотят учить уроки и постоянно тратят время на онлайн игры. Программа устанавливается на телефон родителя и используется в момент необходимости.
При запуске нажимают кнопку сканирование устройств, что используют сеть. Откроется целый список (например, Samsung – смартфон, Aсer – ноутбук, Xiaomi MI – Телевизор со Смарт ТВ), в том числе и роутер. У каждого из них свое имя и ip адрес. Затем лишь указываем необходимое и нажимаем заблокировать или приостановить вещание сигнала для определенного устройства.
Некоторые программы для того, чтобы заблокировать пользователя или поменять настройки в управлении сети, перенаправляют в меню Управление Wi-Fi. Для этого при загрузке приложения достаточно нажать разрешить использовать информацию для программы на телефоне.
Чтобы отключить ноутбук, проделывают ту же манипуляцию.
Как узнать, кто подключен к моему Wi-Fi?
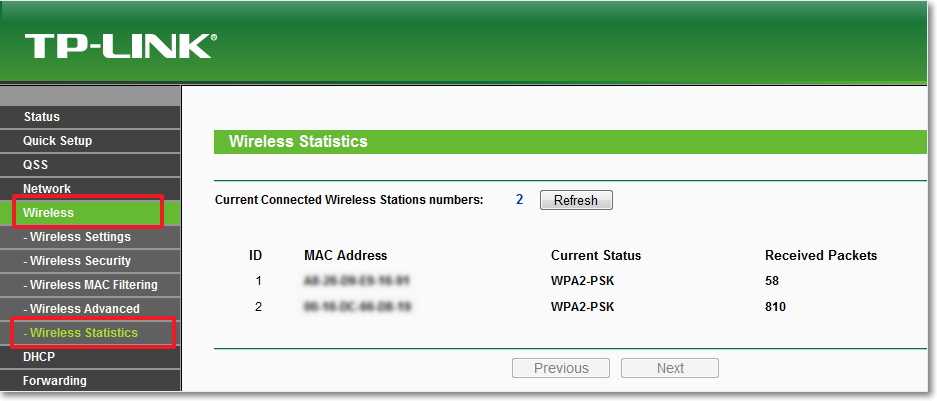
Прежде, чем проверять, кто подключен к Wi-Fi адаптеру с Интернетом, нужно ознакомиться с инструкцией по работе в программном обеспечении роутера.
Сетевое оборудование, как и компьютер, имеет собственную операционную систему, управление которой осуществляется другими методами, так как роутеры и Wi-Fi точки не имеют устройств для ввода и вывода информации — клавиатуры и монитора.
Чтобы подключить оборудование к системе, нужно использовать компьютер, находящийся в локальной сети. Сегодня многие модели роутеров и точек доступа поддерживают web-интерфейс для более быстрого и удобного пользования и управления программами. Интерфейс позволяет подключиться к сетевому оборудованию через любой браузер, установленный на персональном компьютере.
Узнать о том, кто подключен к моему Wi-Fi Интернету от Ростелекома можно при помощи встроенного в роутер или точку доступа программного обеспечения. Для этого потребуется:
- данные для доступа в ПО;
- компьютер, подключенный к локальной сети роутера;
- иметь свободное время;
- инструкция, приложенная в коробку с сетевым оборудованием. В инструкции прописаны стандартные для используемой модели роутера логин и пароль абонента, сетевой адрес устройства (пользователь мог его и сменить. Если этого не было, то нужно использовать заданный по умолчанию).
- Когда пользователь подготовился, нужно будет открыть любой браузер, установленный на подключенном к сети компьютере. Это может быть Internet Explorer, Google Chrome, Mozila firefox или Safari — используется по умолчанию в операционных системах Mac OS от Apple. Если абоненту удобнее, то все описанные далее действия можно выполнять и с мобильных устройств под управлением Android, IOS, Windows Mobile или любой другой системы, через которую можно выйти в Wi-Fi.
- Открыв подходящий браузер, нужно ввести в адресную строку IP сетевого устройства, который может отличаться даже для оборудования, выпущенного с логотипом провайдера Ростелеком, дело в том, что компания использует оборудование сторонних производителей и не занимается изготовлением самостоятельно. Логотип может означать лишь то, что оборудование прошито под Ростелеком и выпущено специально для этого провайдера.
Чтобы узнать, кто подключен к моему Wi-Fi Интернету от Ростелеком, нужно в первую очередь ознакомиться с моделью используемого роутера. Для устройств, выпущенных брендом D-Link, IP-адрес оборудования обычно такой: 192.168.0.1. Любой абонент по умолчанию в своем оборудовании задает стартовый адрес, чтобы подключить устройство, точное значение его можно найти в инструкции, которая прилагается к новому роутеру. Если инструкции не осталось, можно попробовать использовать IP-адреса:
- 168.0.1;
- 168.1.1.
Когда IP роутера определен и введен в адресную строку, нужно нажать «Далее» и перейти на страницу авторизации. Здесь нужно будет ввести логин и пароль пользователя.
Если абонент не изменял эти данные, то их для определенной модели роутера можно найти в инструкции к нему, или в договоре на оказания услуг Ростелеком (если установка оборудования выполнялась инженером провайдера).
Чаще всего эти параметры имеют значения: логин — admin, пароль — admin.
Авторизовавшись в системе, перед пользователем откроется домашняя страница программного обеспечения
На ней могут находиться данные о работе роутера (зависит от марки), модель оборудования и версия прошивки.
Самое важное здесь, что понадобится – это меню настроек, где необходимо выбрать опцию «Wi-Fi» и перейти на нее.
На странице раздела, или из выпадающего меню на предыдущем шаге (зависит от модели и версии программного обеспечения), нужно выбрать раздел «Список Wi-Fi клиентов».
Стоит помнить, что названия пунктов и их расположение может отличаться у различных производителей.
На открывшейся странице можно посмотреть кто подключен к Wi-Fi Интернету от Ростелекома через данный роутер и ознакомиться с другими сведениями о работе подключенных: Mac-адрес устройства, время сессии.
Как отключить беспроводную сеть
Процедура в принципе не сложная, но требующая некоторой сноровки.
Вам потребуется через браузер зайти в настройки роутера. Там выбрать меню настроек беспроводных сетей, и напротив пункта включить/отключить беспроводную сеть поставить значение – отключено. При этом нужно не забыть сохранить настройки. Давайте рассмотрим на конкретных примерах как это сделать.
Отключение на роутере TP-Link
Договоримся, что роутер у нас подключен к компьютеру по сетевому шнуру, и находится в рабочем состоянии (т.е. настройки все выполнены). Если нет, то лучше сбросить настройки к заводским (выполняется, нажатием кнопки – Reset и удержанием ее секунд пять).
Кнопка Reset
Переходим к настройке роутера. Открывайте браузер и вводите стандартный адрес – 192.168.1.1, вы должны попасть на страницу авторизации:
- имя пользователя – admin;
- пароль – admin.
Жмем кнопку – Отправить.
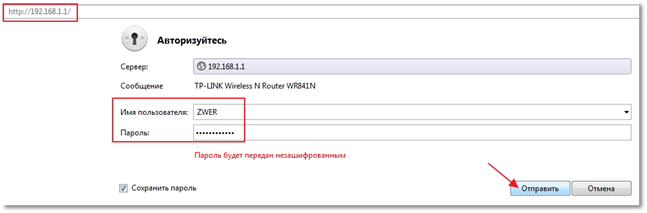
Заходим на страничку – Wireless. Для отключения Wi-Fi модуля уберите галочку напротив надписи – Enable Wireless Router Radio. Вдруг захотите включить этот модуль, так же само зайдите в настройки и восстановите эту галочку. В конце жмем – Save. Теперь Wi-Fi модуль отключен.
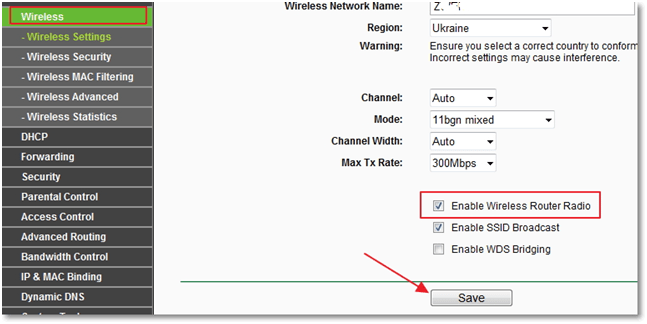
Отключение на TP-Link
Отключение на роутере Asus
Если вам в руки попался роутер фирмы Asus, да еще и с русифицированным меню настроек, то вам вообще повезло. Открывайте браузер, вводите стандартный – 192.168.1.1, проходите авторизацию – admin/admin. Теперь на главной странице присутствует пункт – Радиомодуль беспроводной ЛВС с переключателем – on/off, ставьте – off, жмите – Применить и все, Wi-Fi модуль отключен.
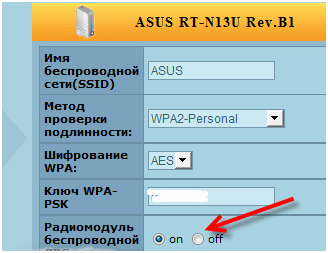
Отключение на Asus
Отключение на роутере D-Link
Тут все тоже самое, как и в выше перечисленных случаях. Открываем браузер, вводим – 192.168.1.1, авторизируемся – admin/admin. Теперь переходим по такому пути – SETUP→Wireless Settings→Manual Wireless Connection Setup/
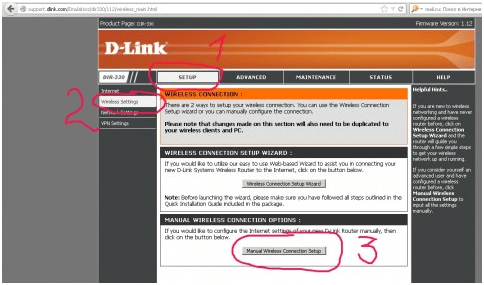
Путь к настройкам беспроводного модуля
В поле – Enable Wireless убираем галочку. Жмем – Save. Раздача по wifi отключена. Для включения, поставьте галочку назад.
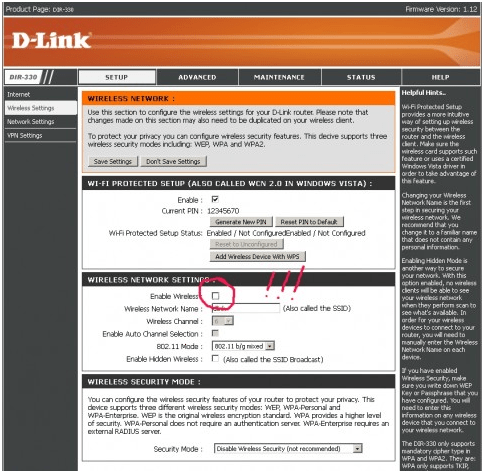
Отключение на D-Link
Более детальная настройка
Давайте я вам приведу небольшой пример. Вот наша Windows решила обновится и просто связалась с сервером обновления. В этот момент мобильный оператор, через который идёт трафик, понял это и просто кинул нам блокировку. Наша задача, чтобы эта информация просто не доходила до мобильного провайдера и сейчас я расскажу вам – как это сделать.
- Итак зайдите в данную директорию – «C:WindowsSystem32driversetc»;
- Там должен быть файлик hosts» без расширения;
Обойти запрет для раздачи на Android
- Если у вас есть ROOT права то скачиваем программку «TTL Master» она спокойно хранится в Google Play.
- Далее открываем и видим значение, его нужно изменить и поставить на 1 больше. У меня было 64, значит ставим 65.
На Mac OS
- Открываем терминал;
- Вписываем «sudo sysctl -w nеt.inеt.ip.ttl=65»;
- Вводим пароль от системы;
- Перезагружаемся.
Отключение Вай-Фай на роутере Ростелеком: простой способ
Если вы хотите временно или постоянно отключить Вай-Фай на вашем роутере Ростелеком, вам необходимо выполнить несколько простых шагов.
Шаг 1: Вход в панель управления роутером
Перед тем как отключать Вай-Фай, вам понадобится доступ к панели управления роутером. Для этого следуйте инструкциям, предоставленным вашим провайдером. Как правило, вам потребуется знать IP-адрес роутера, логин и пароль для входа.
Шаг 2: Вход в настройки роутера
В открывшемся браузере введите IP-адрес роутера и нажмите “Enter”. Затем введите логин и пароль, предоставленные вашим провайдером, и нажмите “Вход” или “Login”.
Шаг 3: Переход в раздел настройки Wi-Fi
После успешного входа в панель управления роутером вам необходимо найти раздел, отвечающий за настройку Wi-Fi. Обычно он называется “Настройки беспроводной сети” или что-то похожее. Перейдите в этот раздел.
Шаг 4: Отключение Вай-Фай
В разделе настройки Wi-Fi найдите параметр, позволяющий вам отключить беспроводную сеть. Обычно это выглядит как флажок с подписью “Включить Wi-Fi”. Снимите этот флажок или выберите значение “Выключено” и сохраните изменения.
После выполнения этих шагов Вай-Фай на вашем роутере Ростелеком будет отключен. Если вы захотите снова включить его, просто повторите те же действия и установите флажок “Включить Wi-Fi” или выберите соответствующее значение.
Обратите внимание, что процесс отключения Вай-Фай может немного отличаться в зависимости от модели роутера и версии прошивки. Если у вас возникнут проблемы или вопросы, рекомендуется обратиться в службу поддержки Ростелеком
С чего начать?
Нужно найти причину. Так как в подключении к интернету обычно участвуют три (а то и больше) узла (провайдер, роутер, устройство которое подключается к интернету), то неполадки могут быть где угодно. Если нам удастся выяснить в чем конкретно проблема, то мы сможем быстро ее устранить.
Для начала:
- При решении подобных проблем я всегда рекомендую начинать с перезагрузки роутера. Просто отключите питание роутера на несколько минут и включите его обратно. Возможно, после загрузки роутер начнет раздавать интернет и проблема будет решена.
- Проверьте, оплачен ли у вас интернет.
- Дальше я советую подумать, что могло статьи причиной того, что интернет через роутер перестал работать. Когда это случилось, и что вы перед этим делали. Может меняли какие-то настройки, что-то подключали или отключали, может меняли тариф у провайдера, или провайдер проводил какие-то работы на линии. Или, например, была гроза. Во время грозы очень часто страдает как оборудование провайдера, так и роутеры. Я уже писал о том, почему после грозы роутер может перестать работать.
- Проверьте подключение всех кабелей к роутеру.
- Можно сразу позвонить в поддержку провайдера и спросить, нет ли проблем на их стороне. Возможно они подтвердят какие-то неполадки и вам не придется тратить время и силы на поиск причины и решений. А просто дождаться, пока провайдер устранит возникшие неполадки в своем оборудовании, или на линии.
Как найти причину?
- Нужно исключить проблемы в самом устройстве. Это может быть телефон, компьютер, ноутбук, планшет и т. д. Устройство, которое мы подключаем к роутеру. Здесь все очень просто. Как правило, к роутеру подключены как минимум несколько устройств. И если интернет перестал работать только на одном устройстве, а на остальных работает, то значит причина конкретно в этом устройстве. Нужно уже смотреть какие симптомы и искать решение конкретной проблемы на нашем сайте (через поиск по сайту), или в интернете. Я уже рассказывал, что делать, если не работает интернет на Android-устройствах и когда iPhone или iPad не подключается к интернету. По решению этих проблем в Windows есть очень много отдельных инструкций. Их можно найти в разделе «Решение проблем и ошибок».
-
Нужно исключить проблемы в роутере. Не исключено, что роутер перестал раздавать интернет из-за поломки, или какого-то программного сбоя. Роутерам, как и любой другой технике свойственно ломаться. Сначала нужно просто перезагрузить роутер (отключив питание на несколько минут). Если перезагрузка не помогает, интернет не работает на всех устройствах, значит причина либо в роутере, либо на стороне интернет-провайдера.
Если поддержка провайдера ничего конкретного не говорит, или говорит, что у них проблем нет, значит нужно исключить роутер из сети, подключившись к интернету напрямую. Но для этого нужен компьютер. Просто подключаем кабель от провайдера (модема) к компьютеру. Возможно, понадобится настроить на компьютере подключение к интернету, это уже от провайдера зависит. Можете уточнить у них все настройки. Если интернет напрямую работает – значит что-то с роутером (где-то в 95% случаев). Если не работает – нужно разбираться с провайдером.
Еще как вариант – сброс настроек роутера и повторная настройка. Но только если вы уверены, что сможете заново, правильно настроить свой роутер. Если что, у нас на сайте есть много инструкций на эту тему. - Нужно исключить проблемы на стороне провайдера. Как это сделать я писал выше. Просто подключаем интернет напрямую к компьютеру. Единственный момент, что не все могут правильно настроить подключение к интернету (если это необходимо для вашего провайдера). И получается, что интернет на компьютере не работает (даже без роутера). Так же не нужно забывать, что некоторые провайдеры делают привязку по MAC-адресу. И интернет может быть привязан к MAC-адресу вашего роутера, а не компьютера. И соответственно при прямом подключении к ПК работать не будет.
Надеюсь, вам удалось найти виновника и понять, по какой причине внезапно пропало подключение к интернету.
Выводы: если у провайдера что-то случилось – просто ждем. Если на одном конкретном устройстве не работает интернет – ищем решения для конкретного устройства. Если через роутер интернет перестал работать (на всех устройствах), а по проводу с провайдером все хорошо (напрямую), значит нужно проверять роутер и смотреть его настройки.
Дальше мы рассмотрим несколько моментов более подробно.
Кнопка отключения WiFi на роутере
У многих современных беспроводных маршрутизаторов есть специальная кнопка, нажатие на которую отключает радиомодуль. Вот так она выглядит на роутере Keenetic:

Нажимаем её и держим нажатой несколько секунд. После этого индикатор Вай-Фай погаснет и, соответственно, вся беспроводная сеть отключится.
А вот так выглядит кнопка отключения WiFi на роутере TP-Link Archer:
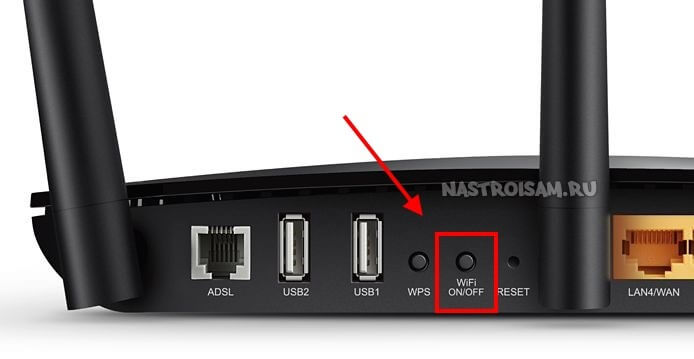
Несмотря на то, что она находится на задней части корпуса а не спереди, принцип её работы точно такой же — нажимаем и беспроводная сеть отключается.
Примечание:
Иногда производитель может сделать на устройстве функциональную кнопку Fn, на которую можно «повесить» разные функции, в том числе и отключение сети WiFi на роутере.

Само собой, сначала необходимо зайти в его настройки и определить действия, которые будут выполняться при нажатии кнопки Fn. Вот как это выглядит на роутерах Keenetic.
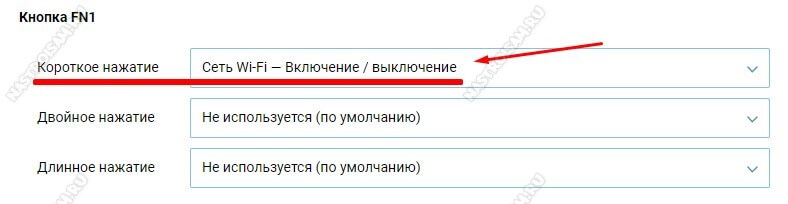
Подсказки и предупреждения
Необходимо обращать внимание на следующие подсказки и предупреждения:
- Компьютер необходимо подсоединить к роутеру через LAN-кабель, т. к. при отключении некоторых параметров теряется соединение по Wi-Fi.
- Количество LAN-портов должно быть больше двух, иначе подключать роутер в качестве свича бесполезно.
- В случае если не удаётся попасть в веб-интерфейс настроек роутера, то нужно сбросить конфигурации оборудования. На корпусе каждого устройства имеется отверстие с надписью «Default». Под ним скрыта кнопка, которая сбрасывает все конфигурации. С помощью скрепки или другого тонкого предмета нажать на кнопку и удерживать несколько секунд. После этого оборудование само перезагрузится с заводскими установками.

























