Появление Speed Select
Intel начала продвижение технологии ISST с трех процессоров серии Xeon Scalable (Cascade Lake) второго поколения. Они получили индексы 8260Y, 6240Y и 4214Y, где литера «Y» и означает наличие в чипе данной технологии.
Принцип работы Speed Select
Старший процессор 8260Y получил 24 ядра, 48 потоков, частоту от 2,4 до 3,9 ГГц и кэш 35,75 МБ. Процессоры попроще (6240Y и 4214Y) получили 18 и 12 ядер и 36 и 24 потока соответственно. 6240Y работает на частоте от 2,6 до 3,9 ГГц, 6240Y – от 2,2 до 3,2 ГГц. Объем кэша равен 24,75 МБ и 16,5 МБ. Все три чипа Intel выпускает по 14-нанометровым нормам.
Во II квартале 2021 г. Intel приступила к выпуску процессоров Xeon Scalable третьего поколения (Ice Lake). Для них она использует техпроцесс 10 нм, и в этой линейке чипов с поддержкой Speed Select стало значительно больше.
Поддержка ISST, согласно сайту Intel, реализована теперь не только в процессорах, в названиях которых есть литера «Y». Например, эта технология присутствует в 38-ядерном 76-поточном чипе Xeon Platinum 8368.
Гипертрейдинг процессоров Intel
Hyper-threading
— гиперпоточность, официальное название — hyper-threading technology
, HTT
или HT
— технология, разработанная компанией Intel для процессоров на микроархитектуре NetBurst. HTT реализует идею «одновременной мультипоточности» (англ. simultaneous multithreading
, SMT
). HTT является развитием технологии суперпоточности (англ. super-threading
), появившейся в процессорах Intel Xeon в феврале 2002 и в ноябре 2002 добавленной в процессоры Pentium 4. После включения HTT один физический процессор (одно физическое ядро) определяется операционной системой как два отдельных процессора (два логических ядра). При определённых рабочих нагрузках использование HTT позволяет увеличить производительность процессора. Суть технологии: передача «полезной работы» бездействующим исполнительным устройствам.
HTT не реализована в процессорах серии Core 2 («Core 2 Duo», «Core 2 Quad»).
В процессорах Core i3, Core i7 и некоторых Core i5 была реализована сходная по своим принципам технология, сохранившая название hyper-threading. При включении технологии каждое физическое ядро процессора определяется операционной системой как два логических ядра.
Стоит заметить, что далеко не все модели процессоров intel i3, i5, i7 и Xeon оснащены данной технологией мультипоточности, перед покупкой внимательнее читайте характеристики, чтобы для вас не становилось это сюрпризом.
Процессор, поддерживающий технологию hyper-threading:
- может хранить состояние сразу двух потоков;
- содержит по одному набору регистров и по одному контроллеру прерываний (APIC) на каждый логический процессор.
Для операционной системы это выглядит как наличие двух логических процессоров. У каждого логического процессора имеется свой набор регистров и контроллер прерываний (APIC). Остальные элементы физического процессора являются общими для всех логических процессоров.
Рассмотрим пример. Физический процессор выполняет поток команд первого логического процессора. Выполнение потока команд приостанавливается по одной из следующих причин:
- произошёл промах при обращении к кэшу процессора;
- выполнено неверное предсказание ветвления;
- ожидается результат предыдущей инструкции.
Физический процессор не будет бездействовать, а передаст управление потоку команд второго логического процессора. Таким образом, пока один логический процессор ожидает, например, данные из памяти, вычислительные ресурсы физического процессора будут использоваться вторым логическим процессором.
К сожалению, Гипертрейдинг дает прирост при выполнении далеко не всех задач. Так в некоторых играх отключение данной функции никак не отразится на FPS. При выполнении же тяжелых просчетов, таких как рендер 3D, видеомонтаж, видео конвертация и подобные прирост будет очень значительный. Именно поэтому на компьютерах Mac PRO ставятся процессоры intel Xeon с поддержкой технологии гипертрейдинга, так как для работы это наилучший вариант для получения максимальной производительности. Но вот в играх данные процессоры показывают далеко не такой блестящий результат, но как известно Mac PRO — это изначальная рабочая лошадка и на игрушки он особо не рассчитывается при разработке, для игр можно использовать iMac или MacBook.
Надеюсь мне удалось донести до Вас, что то полезное и теперь вы не будете путать данные технологии. Удачи!
Turbo Boost является фирменной технологией Intel для автоматического компьютера. В этом режиме превышает номинальные показатели производительности, но лишь до «критического» уровня пределов температуры нагревания и расходуемых мощностей.
Применение настроек без перегрузки
MSI предоставляет удобную возможность применять настройки в BIOS без перегрузки компьютера. Это означает, что вы можете вносить изменения в настройки и сразу же видеть их результаты, не тратя время на перезагрузку системы.
Чтобы воспользоваться этой функцией, выполните следующие шаги:
- Запустите компьютер и перейдите в BIOS, нажав соответствующую клавишу (обычно это Del или F2) при загрузке компьютера.
- В основном меню BIOS найдите раздел с настройками CPU или разгоном (обычно называется Overclocking Settings или CPU Configuration).
- Найдите опцию, отвечающую за включение или отключение турбо-буста. Обычно это называется CPU Turbo Mode или Intel Turbo Boost.
- Измените значение опции на необходимое (включено или выключено).
- Сохраните изменения и выйдите из BIOS.
Теперь ваши настройки будут применяться непосредственно в BIOS без перезагрузки ОС. Это позволяет вам быстро изменять настройки и наблюдать их влияние на работу компьютера.
Обратите внимание, что некоторые настройки могут потребовать перезагрузки системы для полного применения. В таких случаях рекомендуется выполнить перезагрузку компьютера после изменения настроек
Отключение турбо-буста в BIOS MSI может быть полезным в ряде ситуаций, особенно если вы сталкиваетесь с проблемами с перегревом процессора. Однако, перед тем как вносить какие-либо изменения в BIOS, рекомендуется ознакомиться с инструкциями производителя и быть предельно осторожным, чтобы не повредить систему.
Понимание того, как отключить турбо-буст в BIOS MSI, может быть полезным в настройке вашей системы для достижения максимальной производительности или стабильности. Учтите, что данная функция может различаться в зависимости от модели материнской платы
Используйте указанные шаги и наименования с осторожностью и относительно в особых условиях
Часто задаваемые вопросы о усовершенствованной технологии Intel SpeedStep® для процессоров Intel®
Что такое Усовершенствованная технология Intel SpeedStep? Усовершенствованная технология Intel SpeedStep позволяет системе динамически регулировать напряжение процессора и частоту ядра, сокращая среднюю энергопотребление и тепловую мощность.
Благодаря снижению мощности и перегреву настольных ПК сборщики систем могут снизить акустические характеристики в зависимости от конфигурации системы. Кроме того, они могут создавать более инновационные модели форм-фактора малого форм-фактора.
Эта функция также помогает решать проблемы энергопотребления в компаниях с сайтами, которые используют ограниченные электрические инфраструктуры. В сочетании с существующими функциями энергосбережения Усовершенствованная технология Intel SpeedStep обеспечивает баланс между производством и потреблением электроэнергии. В нем используются стратегии проектирования, включающие в себя следующие:
Технология Turbo Boost

Процессоры Intel Core I5 и I7, помимо установленной номинальной частоты, могут работать с большей скоростью. Эта скорость достигается благодаря специальной технологии Turbo Boost. При установке всех драйверов данная технология включается и работает по умолчанию. Однако, если вы установили всё ПО, а ускорения не наблюдается, стоит выполнить мониторинг Turbo Boost.
Что такое Turbo Boost и как он работает?
Turbo Boost – это технология, которая разработана специально для процессоров Intel Core I5 и I7 первых трех генераций. Она позволяет временно разогнать частоту работы ядер выше установленного номинала. При этом такой разгон выполняется с учётом силы тока, напряжения, температуры устройства и состояния самой операционной системы, то есть безопасно. Однако такой прирост в скорости работы процессора является временным. Он зависит от условий эксплуатации, типа нагрузки, количества ядер и конструкции платформы. К тому же, разгон с помощью Turbo Boost возможен только для процессоров Intel Core I5 и I7 первых трех генераций. Полный перечень устройств, которые поддерживают данную технологию следующий:
Стоит также отметить, что технология Турбо Буст работает только на операционных системах Windows 7 и 8. Windows Vista, XP и 10 не поддерживают данную технологию.
Как проверить, работает ли Turbo Boost?
Для того, чтобы проверить, включён и работает ли Turbo Boost, разработчики компании Intel выпустили специальную утилиту «Монитор технологии Turbo Boost». Работа данной программы простая:
Размер: 23 MB | Cкачали: 2247 раз | Тип файла: exe | Версия: 06.07.16
Скачиваем файл Setup.exe и запускаем его на своём ПК. Следуем указаниям мастера установщика.
Откроется новое окно программы. Внизу указана номинальная частота ядра.
Если включить какую-то программу или даже видео в хорошем качестве, то увидим, как работает Turbo Boost.
Если же технология не работает, но ваш процессор её поддерживает, стоит её включить.
Как включить Turbo Boost?
Включить технологию Turbo Boost можно двумя способами:
- Через BIOS;
- Через Панель управления операционной системы.
В первом случае в BIOSе, в разделе «Load Default», необходимо сбросить все настройки. Что же касается активации режима через Панель управления, то для этого стоит выполнить следующие действия:
Жмём «Пуск», «Панель управления» и выбираем «Электропитание».
В новом окне ставим отметку «Сбалансированный режим» и жмём «Настройка плана электропитания».
В следующем окне выбираем «Изменить дополнительные параметры питания».
В списке находим пункт «Управление электропитанием процессора». Для минимального и максимального состояния процессора выставляем 100%.
После перезагрузки компьютера, режим Turbo Boost будет активирован.
SoftikBox.com
Как отключить турбо буст в ноутбуке мси
Ноутбук MSI оснащен функцией Turbo Boost, которая позволяет увеличить тактовyю частоту процессора для повышения производительности. Однако, в некоторых случаях может возникнуть необходимость отключить турбо буст, особeнно если он приводит к перегреву ноутбука или снижает его энергоэффективность. В этой статье мы рассмотрим несколько способов отключить турбо буст в ноутбуке MSI.
Способ 1⁚ Включение в BIOS
Один из способов отключить турбо буст ― этo cдeлать это в настройках ВIOS компьютера. Для этого выполните следующие шаги⁚
- Перезагрузите ноутбук и нажмите клавишу DEL или F2 (в зависимости от модeли ноутбука) во время загрузки.
- Вoйдите в настpойки BIOS.
- Найдите категорию CPU Power Managеment Control или Управление питанием процессора.
- Найдите опцию, отвечающую за включение режимa Turbo Boost (обычно это опция Turbo Boost или CPU Ratio).
- Отключите опцию режима Turbo Boost.
- Сохраните изменения и выйдите из BIOS.
После этого турбо буст должен быть успешно отключен.
Способ 2⁚ Иcпользованиe программного обеспечения
Если в настpойках BIOS отсутствует oпция для отключения турбо бустa, можно воспользоваться специальным программным обеспечением, которое позволяет управлять процессорной мощностью и чaстотой на уровне опеpационной системы. Одним из таких инструментов является Intel Еxtreme Tuning Utility.
- Загрузите и установите Intel Extreme Tuning Utility с официального сайта Intel.
- Запустите программу и перейдите во вкладку Advanced Tuning.
- Найдите oпцию управления процессорной мощностью или частотой;
- Отключите или уменьшите значение Turbo Boost, чтобы снизить тактовую частоту процесcора.
- Сохраните изменения.
Теперь турбо бyст будет oтключен или его мощность будeт снижена.
Способ 3⁚ Использование настроек плана энергопитания
Третий способ отключить турбо буст ⎯ это настройки плана энергопитания операционной системы. Вы можете сделать это следующим образом⁚
- Нажмите клавишу Win + R, чтобы открыть окно Выполнить.
- Введите команду powercfg.cpl и нажмите Enter.
- Выберите активный план энергопитания и нажмите на ссылку Изменить настрoйки плана.
- Найдите вкладку, где указывается максимальная состояние процессора.
- Измените значение на 99, чтобы ограничить максимальную частоту процессора.
- Сохраните измeнения.
Таким образом, турбо буст будет отключен, и максимальная частота процессора будет ограничена.
Отключение турбо бустa в ноутбуке MSI может быть полезным, если вам нужно уменьшить тепловыделение и энергопотребление, а также увеличить длительность рaботы от аккумулятора. Однако, помните, что отключение турбo буста может снизить пpоизводительность вашего ноутбука в некоторых приложениях и игрaх.
Текст видео
Самый быстрый и простой способ разгона ноутбуков,Скачать Turbo Boost в описание.Я сменил название канала, cocos39rus на Full Fix.
Для тех кто считает что Я несу бред ЧИТАЙТЕ КОММЕНТАРИИ И НИЖЕ ОПИСАНИЕ.Не понятно один фактор почему у людей исчезают лаги, Я уже раз закрыл видео начали писать в личку. Где видео и.т.д Я открыл доступ снова по просьбе зрителей.
ОЧЕНЬ ВАЖНО ЗНАТЬ. 1) Turbo Boost это встроенная функция в процессоры интел, ВНИМАНИЕ. 2) позволяет динамически повышать и понижать чистоту процессора, от потребностей системы (нагрузки на процессор)
3) Разгоняется процессор только под нагрузкой выше 99%. Если растёт температура процессора, разгон снижается или отключается, пока температура не снизится
2) позволяет динамически повышать и понижать чистоту процессора, от потребностей системы (нагрузки на процессор). 3) Разгоняется процессор только под нагрузкой выше 99%. Если растёт температура процессора, разгон снижается или отключается, пока температура не снизится.
Рубильник инфо: Не поверишь, но только с ним в CS:GO у меня после 10 мин. игры не падает фпс с 200 до 80. Не зря же, я, в закладках твое видео сохранил.
Самый простой способ разогнать процессор, без всяких усилий, нужно просто скачать и установить Turbo Boost монитор.
Количество ядер — 2, производится по 22 нм техпроцессу, архитектура Haswell. Благодаря технологии Hyper-Threading, количество потоков 4, что вдвое больше числа физических ядер и увеличивает производительность многопоточных приложений и игр.
Базовая частота ядер Core i5-4210U — 1.7 ГГц. Максимальная частота в режиме Intel Turbo Boost достигает 2.7 ГГц
Обратите внимание, что кулер Intel Core i5-4210U должен охлаждать процессоры с TDP не менее 15 Вт на штатных частотах. При разгоне требования повышаются
Материнская плата для Intel Core i5-4210U должна быть с сокетом FCBGA1168. Система питания должна выдерживать процессоры с тепловым пакетом не менее 15 Вт.
Благодаря встроенному видеоядру Intel HD Graphics 4400, компьютер может работать без дискретной видеокарты, поскольку монитор подключается к видеовыходу на материнской плате.
Как использовать технологию Intel® Turbo Boost?
Технология Intel Turbo Boost работает автоматически, повышая скорость вашего ЦП, когда это необходимо. Пользователям не нужно устанавливать или настраивать его, так как он включен по умолчанию во всех операционных системах.
Хотя вы также можете отключить технологию Intel Turbo Boost в BIOS, делать это не рекомендуется, если вы не устраняете определенные проблемы или не пытаетесь собрать согласованные данные о производительности. Вы увидите более эффективную производительность и более высокие пиковые тактовые частоты с включенной технологией Intel Turbo Boost.
Если вы хотите получить больше от своего ЦП, прочитайте наше руководство по разгону и другие ресурсы по оптимизации ЦП.
Обсудите и поддержите Нужна помощь в понимании режимов Turbo/Boost для производительности процессора Microsoft в Windows 10 Попросите Insider решить проблему; Я покупаю игровой ноутбук ASUS TUF A15 с RTX 2060 для колледжа. Я читал отчеты о том, что этот компьютер довольно сильно нагревается, и самый простой способ. Обсуждение в программе Windows 10 Ask Insider, начатое /u/Trainzguy2472, 8 июня 2020 г. .
Применение турбо охлаждения для более эффективной работы ноутбука MSI
Для активации турбо охлаждения на ноутбуке MSI вам необходимо нажать горячие клавиши Fn+F5. Но перед тем, как включить турбо охлаждение, убедитесь, что ваш ноутбук находится на стабильной поверхности и вентиляционные отверстия не заблокированы.
Когда вы нажимаете сочетание клавиш Fn+F5, на экране появится специальное окно, в котором вы можете выбрать режим работы системы охлаждения. Различные режимы обозначены иконками и представляют собой разные скорости вращения вентиляторов.
Выберите наиболее подходящий режим охлаждения для вашей ситуации. Например, если вы запускаете требовательную игру, рекомендуется выбрать режим с наибольшей скоростью вращения вентиляторов. Это поможет снизить температуру процессора и предотвратить его перегрев.
Кроме того, вы можете настроить турбо охлаждение в программе Dragon Center, которая поставляется с ноутбуком MSI. В этой программе вы найдете дополнительные опции для управления системой охлаждения, такие как настройка скорости вращения вентиляторов и определение температурных пределов.
Важно понимать, что турбо охлаждение потребляет больше энергии и может создавать дополнительный шум из-за повышенной скорости вращения вентиляторов. Поэтому рекомендуется использовать функцию турбо охлаждения только при необходимости, чтобы продлить срок службы ноутбука и избежать возможных проблем с его компонентами
- Включение турбо охлаждения на ноутбуке MSI поможет предотвратить перегрев процессора.
- Нажмите сочетание клавиш Fn+F5, чтобы активировать турбо охлаждение.
- Выберите подходящий режим охлаждения, основываясь на вашей ситуации.
- Используйте программу Dragon Center для дополнительной настройки системы охлаждения.
- Учитывайте, что турбо охлаждение потребляет больше энергии и может создавать дополнительный шум.
Поиск настроек турбобуста
Чтобы включить турбобуст в биосе MSI, вам потребуется выполнить следующие шаги:
- Запустите компьютер и во время загрузки нажмите клавишу «Delete» или «F2», чтобы войти в биос.
- После входа в биос, найдите раздел «OC» или «Overclocking» в главном меню. Этот раздел может также называться «Advanced» или «Tweaker».
- В разделе «OC» или «Overclocking» найдите опцию «CPU Settings» или «CPU Configuration».
- Внутри раздела «CPU Settings» или «CPU Configuration» найдите опцию «Turbo Boost» или «Turbo Mode». Обычно эта опция находится в разделе «CPU Features» или «Advanced CPU Configuration».
- Включите опцию «Turbo Boost» или «Turbo Mode», выбрав значение «Enabled».
- Сохраните изменения и выйдите из биоса, нажав клавишу «F10» или выбрав опцию «Save & Exit» из меню биоса.
После выполнения этих шагов турбобуст будет включен в биосе MSI
Обратите внимание, что результаты могут отличаться в зависимости от вашей конкретной модели материнской платы MSI
Шаг 2: Открытие BIOS на ноутбуке MSI
Для открытия BIOS на ноутбуке MSI выполните следующие действия:
- Перезагрузите ноутбук и во время загрузки нажмите клавишу DEL (или F2) на клавиатуре. Это активирует вход в BIOS.
- После нажатия клавиши возможно будет выведено сообщение, говорящее о том, какая клавиша нужна для входа в BIOS. Вам следует следовать указаниям на экране, чтобы успешно открыть BIOS.
- Попадая в BIOS, вы увидите интерфейс с различными вкладками и настройками. Будьте осторожны и не меняйте настройки, с которыми не знакомы, чтобы не повредить компьютер.
Теперь вы знаете, как открыть BIOS на ноутбуке MSI и готовы приступить к следующему шагу — поиску нужной настройки для отключения турбо буста.
Как включить Turbo Boost на Ryzen
Я буду выполнять все действия на материнской плате MSI у других плат всё будет подобным. Перезагрузите компьютер и нажмите несколько раз Del, F2, F8
или Shift+F2
чтобы войти в меню настройки BIOS. Здесь перейдите в раздел ОС и откройте пункт Advanced. Тут есть два параметра: CPU Ratio
и Core Perfomance Boost
:
С помощью параметра CPU Ratio мы можем выполнять разгон процессора. Здесь прописывается множитель, на основе которого будет определяться частота процессора. По умолчанию для Ryzen 5 2600 используется множитель 36 и его частота составляет 3,6 ГГц, его можно поднять до 40 чтобы увеличить частоту до 4 ГГц. Однако, как только вы измените значение этого параметра Turbo Boost перестанет работать. Теперь вы сами управляете своим процессором.
Чтобы включить Turbo Boost Ryzen верните параметрам CPU Ratio
и Core Perfomance Boost
значение Auto. Затем сохраните настройки и перезагрузите компьютер. После этого турбо буст снова будет работать. Современные процессоры достаточно производительны и в большинстве случаев разгонять процессор нет смысла, с этим справляется Turbo Boost, можно только немного разогнать память.
Ещё, чтобы Windows не мешала вашему процессору нормально работать надо изменить схему питания по умолчанию. Очень часто используется сбалансированный режим для Ryzen, вместо него надо выбрать обычный сбалансированный. Для этого откройте Поиск
и наберите Выбор схемы управления питанием
:

Здесь кликните по схеме Сбалансированная
и сохраните изменения. Если такой схемы нет, откройте стрелочку Дополнительные схемы
.
Как разогнать процессор Intel core i5
На данный момент времени процессоры от Intel серии i5 являются одними из самых популярных, так как идеально держат баланс между соотношением цена/производительность. Именно на примере данного процессора пойдет речь в этой статье, хотя способы, описанные в ней, подойдут и для других серий. Чтобы увеличить производительность компьютера в целом, многие пользователи разгоняют свой процессор. Это сложная и ответственная процедура, так как вы можете получить сломанный нерабочий процессор, оперативную память и кулер, либо идеально разогнанный и быстрый компьютер, который способен быстро решать задачи. Отлично подходят для разгона процессоры i5 с приставкой «К», так как они созданы с расчетом на разгон. В данной статье вы найдете наглядную инструкцию по работе с программами разгона процессора intel i5.
Как разогнать процессор Intel core i5 — с чего начать
Прежде всего, вы должны знать такие важные вещи:
- Чтобы разогнать процессор, ваш системный блок должен иметь достаточную мощность.
- Кулеры должны справляться с охлаждением системы. Если они этого не делают, купите подставку под ноутбук с кулерами либо поменяйте их в компьютере.
- Нагрузка на компьютер и все его комплектующие сильно повысится.
- Вы сможете поднять производительность максимум на 15 процентов. Это порог.
- Следите за температурой ядер в процессе разгона.
Вам обязательно понадобится программа, которая будет контролировать температуру процессора. Перед разгоном лучше протестировать свой процессор и оптимизировать его программой CPU Control или CPUZ. Если вы не знаете, как ей пользоваться, прочитайте инструкции в статье Как пользоваться CPU Control.
Таким образом, сначала вы должны скачать программу для отслеживания температуры, затем программу для разгона и приступить к процессу.

Как разогнать процессор Intel core i5 — измерение температуры

Установка утилиты довольна проста и привычна для любого пользователя. Просто кликайте «Ок» или «Далее», выберите директорию установки программы и согласитесь с лицензионным соглашением.
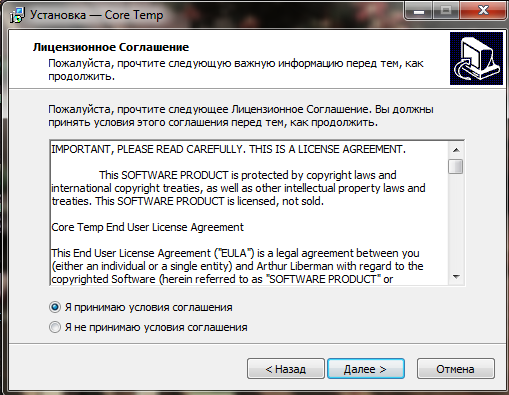
После установки, программа откроется на вашем компьютере. В самой нижней ее части вы увидите температуру процессора. Помните, что температура выше 97-100 градусов является чрезмерно высокой. Оставьте программу открытой.
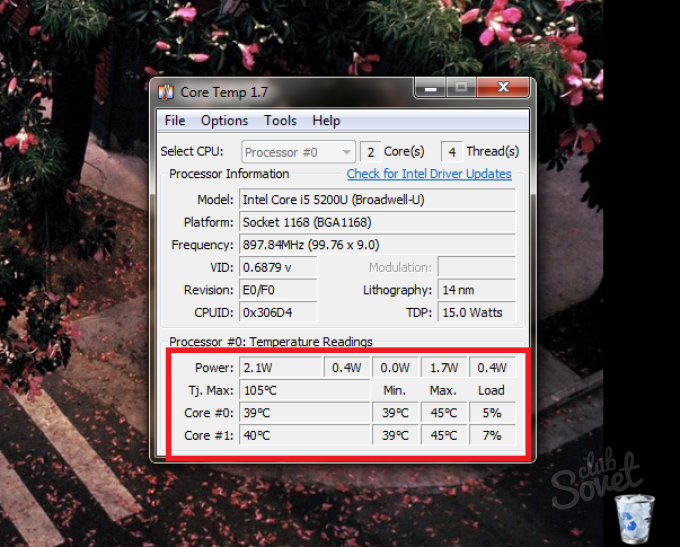
Как разогнать процессор Intel core i5 — инструкция


В скачанном архиве дважды нажмите на файл SetFSB.exe

В этом маленьком окне и будет происходить весь разгон. Сначала в поле «Clock Generator» установите модель своего клокера, или как еще его называют, тактового генератора. Узнать это значение можно в специальных программах по анализу материнской платы.
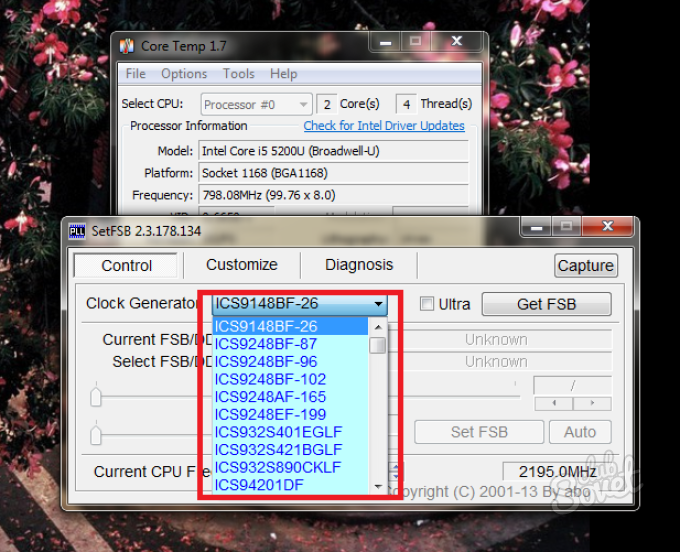
Теперь кликните «Get FSB», вы увидите значение частот на вашем экране.
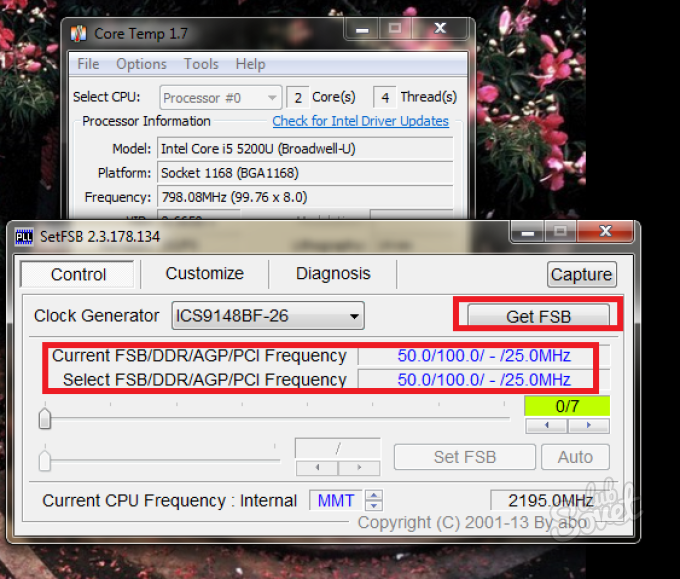
- Поставьте рядом окно программы CoreTemp, чтобы всегда видеть температуру. Начните тихонько тянуть ползунок вправо, тем самым разгоняя процессор. Следите за температурой и не спешите.
- Подождите пару секунд, прежде чем сдвинуть ползунок еще правее.
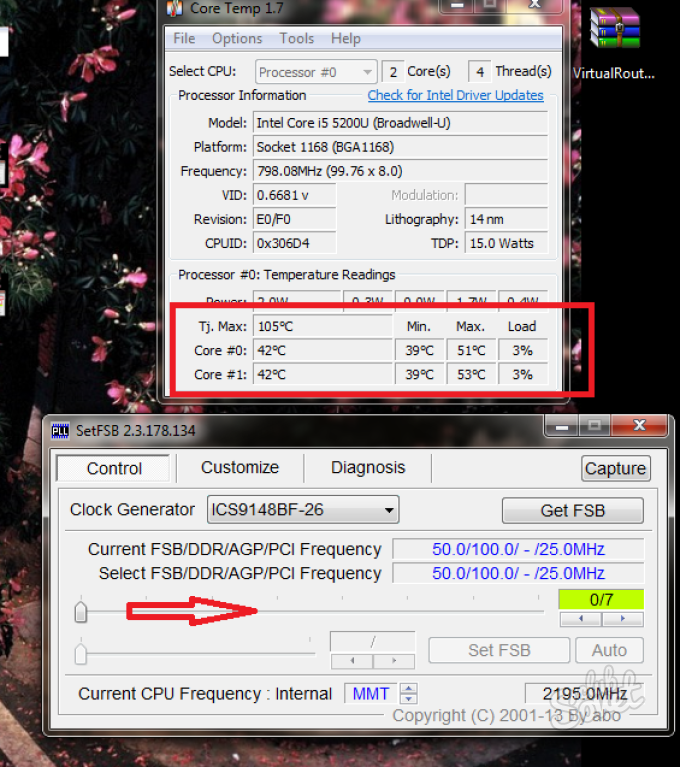
- Как только вас устроит значение частоты и температуры, нажмите «Set FSB», чтобы зафиксировать разгон. Теперь всё останется именно так, пока вы не выключите компьютер.
- Не забывайте смотреть на температуру во время работы за таким процессором.
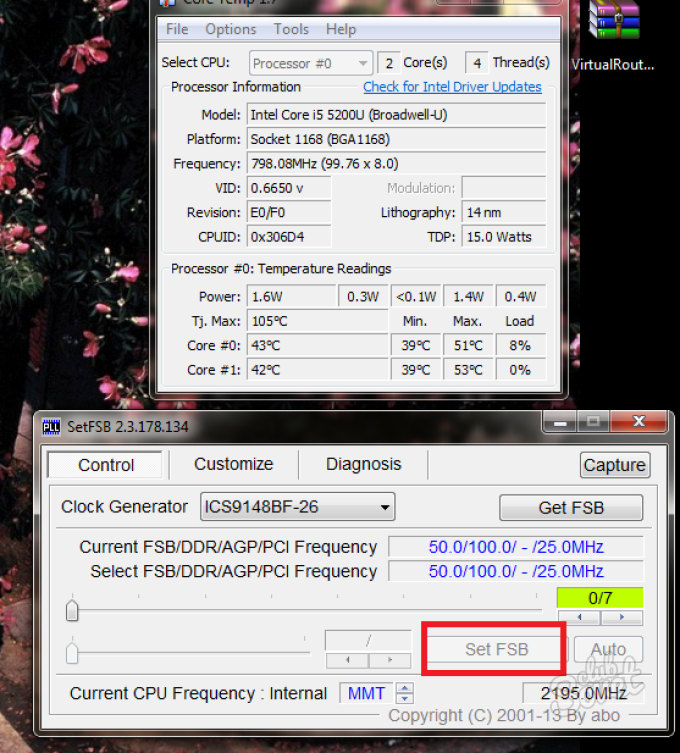
Инструкция по включению турбо охлаждения в настройках ноутбука MSI
Для того чтобы включить турбо охлаждение и обеспечить более эффективную работу вашего ноутбука MSI, выполните следующие шаги:
- Включите ноутбук и дождитесь полной загрузки операционной системы.
- Нажмите клавишу Fn на клавиатуре и удерживайте ее.
- Одновременно нажимайте клавишу F12, чтобы войти в настройки турбо охлаждения.
- На экране появится меню с настройками турбо охлаждения. Используйте клавиши со стрелками на клавиатуре, чтобы выбрать нужный режим охлаждения:
| Режим | Описание |
| Система охлаждения | Автоматически управляет скоростью вращения кулеров в зависимости от температуры компонентов. |
| Турбо охлаждение | Устанавливает максимальную скорость вращения кулеров для максимального охлаждения ноутбука. |
| Режим энергосбережения | Уменьшает скорость вращения кулеров для экономии энергии и снижения шума. |
5. После того как вы выбрали нужный режим охлаждения, нажмите клавишу Enter, чтобы сохранить настройки и выйти из меню.
Теперь турбо охлаждение включено и ноутбук MSI будет работать с максимальной эффективностью и стабильностью даже при высоких нагрузках.
Технология Turbo Boost

Процессоры Intel Core I5 и I7, помимо установленной номинальной частоты, могут работать с большей скоростью. Эта скорость достигается благодаря специальной технологии Turbo Boost. При установке всех драйверов данная технология включается и работает по умолчанию. Однако, если вы установили всё ПО, а ускорения не наблюдается, стоит выполнить мониторинг Turbo Boost.
Что такое Turbo Boost и как он работает?
Turbo Boost – это технология, которая разработана специально для процессоров Intel Core I5 и I7 первых трех генераций. Она позволяет временно разогнать частоту работы ядер выше установленного номинала. При этом такой разгон выполняется с учётом силы тока, напряжения, температуры устройства и состояния самой операционной системы, то есть безопасно. Однако такой прирост в скорости работы процессора является временным. Он зависит от условий эксплуатации, типа нагрузки, количества ядер и конструкции платформы. К тому же, разгон с помощью Turbo Boost возможен только для процессоров Intel Core I5 и I7 первых трех генераций. Полный перечень устройств, которые поддерживают данную технологию следующий:
Стоит также отметить, что технология Турбо Буст работает только на операционных системах Windows 7 и 8. Windows Vista, XP и 10 не поддерживают данную технологию.
Как проверить, работает ли Turbo Boost?
Для того, чтобы проверить, включён и работает ли Turbo Boost, разработчики компании Intel выпустили специальную утилиту «Монитор технологии Turbo Boost». Работа данной программы простая:
Размер: 23 MB | Cкачали: 2247 раз | Тип файла: exe | Версия: 06.07.16
Скачиваем файл Setup.exe и запускаем его на своём ПК. Следуем указаниям мастера установщика.
Откроется новое окно программы. Внизу указана номинальная частота ядра.
Если включить какую-то программу или даже видео в хорошем качестве, то увидим, как работает Turbo Boost.
Если же технология не работает, но ваш процессор её поддерживает, стоит её включить.
Как включить Turbo Boost?
Включить технологию Turbo Boost можно двумя способами:
- Через BIOS;
- Через Панель управления операционной системы.
В первом случае в BIOSе, в разделе «Load Default», необходимо сбросить все настройки. Что же касается активации режима через Панель управления, то для этого стоит выполнить следующие действия:
Жмём «Пуск», «Панель управления» и выбираем «Электропитание».
В новом окне ставим отметку «Сбалансированный режим» и жмём «Настройка плана электропитания».
В следующем окне выбираем «Изменить дополнительные параметры питания».
В списке находим пункт «Управление электропитанием процессора». Для минимального и максимального состояния процессора выставляем 100%.
После перезагрузки компьютера, режим Turbo Boost будет активирован.
SoftikBox.com
Полезная технология оказалась вредителем
Современные серверные процессоры Intel могут не обеспечивать свою максимальную производительность из-за неправильной работы заложенной в них технологии Speed Select (Intel Speed Select Technology, ISST). Она сама по себе предназначена для повышения скорости выполнения процессором тех или иных задач, но на деле приносит больше вреда, чем пользы.
Как пишет портал Neowin, активация ISST в ряде конфигураций может снижать производительность процессора более чем на 10%.
Speed Select была представлена Intel одновременно с анонсом новой линейки серверных процессоров Xeon Scalable второго поколения в апреле 2019 г. Эта технология позволяет отключать часть ядер процессора (в Xeon Scalable второго поколения их число может доходить до 56) и повышать частоты оставшихся ядер. Такое решение позволяет CPU работать эффективнее в задачах, в которых не задействуется большое число ядер, но при этом не перегреваться. Также за счет Speed Select можно сократить энергопотребление всего сервера, например, в ночное время, когда от него требуется выполнение только базовых задач. Поддержка ISST реализована в микрокоде процессора и выполняется его блоком управления питанием (Power Control Unit, PCU).
Как же включить Turbo Boost на компьютере?
По умолчанию данная технология включена в большинстве современных bios материнских плат и находится под управлением установленной на компьютер операционной системы. Пользователь не имеет влияния на технологию. При использовании ноутбука, оснащенного этим типом ускорения, необходимо установить максимально мощный профиль управления электропитания компьютера. Данное действие дает понять операционной системе, что необходимой мощности питания хватит на разгон.
Количество ядер центрального процессора с технологией Turbo Boost не могут повлиять на максимальную тактовую частоту ускорения. Возможность установки ускорения зависит от рабочей платформы и нагрузки. Период времени, на которое доступно ускорение и максимальная частота, зависит от используемой платформы и рабочей нагрузки. Существуют следующие режимы:
- 1 шаг ускорения +133 МГц в одном ядре;
- 2 шага ускорения +266 МГц) в одном ядре;
- 1 шаг ускорения +133 МГц) в двух ядрах;
- 1 шаг ускорения +133 МГц) в трех ядрах;
- 1 шаг ускорения +133 МГц) в четырех ядрах;
Проще говоря, тактовая частота одного работающего ядра растет на 266 Мгц, при разгоне двух и более ядер – на 133 Мгц. Монитор технологии Turbo Boost от Intel позволит отследить все ускорения и даст более полное понимание процессов, происходящих внутри «железного ящика».
Технология Turbo Boost

Процессоры Intel Core I5 и I7, помимо установленной номинальной частоты, могут работать с большей скоростью. Эта скорость достигается благодаря специальной технологии Turbo Boost. При установке всех драйверов данная технология включается и работает по умолчанию. Однако, если вы установили всё ПО, а ускорения не наблюдается, стоит выполнить мониторинг Turbo Boost.
Что такое Turbo Boost и как он работает?
Turbo Boost – это технология, которая разработана специально для процессоров Intel Core I5 и I7 первых трех генераций. Она позволяет временно разогнать частоту работы ядер выше установленного номинала. При этом такой разгон выполняется с учётом силы тока, напряжения, температуры устройства и состояния самой операционной системы, то есть безопасно. Однако такой прирост в скорости работы процессора является временным. Он зависит от условий эксплуатации, типа нагрузки, количества ядер и конструкции платформы. К тому же, разгон с помощью Turbo Boost возможен только для процессоров Intel Core I5 и I7 первых трех генераций. Полный перечень устройств, которые поддерживают данную технологию следующий:
Стоит также отметить, что технология Турбо Буст работает только на операционных системах Windows 7 и 8. Windows Vista, XP и 10 не поддерживают данную технологию.
Как проверить, работает ли Turbo Boost?
Для того, чтобы проверить, включён и работает ли Turbo Boost, разработчики компании Intel выпустили специальную утилиту «Монитор технологии Turbo Boost». Работа данной программы простая:
Размер: 23 MB | Cкачали: 2247 раз | Тип файла: exe | Версия: 06.07.16
Скачиваем файл Setup.exe и запускаем его на своём ПК. Следуем указаниям мастера установщика.
Откроется новое окно программы. Внизу указана номинальная частота ядра.
Если включить какую-то программу или даже видео в хорошем качестве, то увидим, как работает Turbo Boost.
Если же технология не работает, но ваш процессор её поддерживает, стоит её включить.
Как включить Turbo Boost?
Включить технологию Turbo Boost можно двумя способами:
- Через BIOS;
- Через Панель управления операционной системы.
В первом случае в BIOSе, в разделе «Load Default», необходимо сбросить все настройки. Что же касается активации режима через Панель управления, то для этого стоит выполнить следующие действия:
Жмём «Пуск», «Панель управления» и выбираем «Электропитание».
В новом окне ставим отметку «Сбалансированный режим» и жмём «Настройка плана электропитания».
В следующем окне выбираем «Изменить дополнительные параметры питания».
В списке находим пункт «Управление электропитанием процессора». Для минимального и максимального состояния процессора выставляем 100%.
После перезагрузки компьютера, режим Turbo Boost будет активирован.
SoftikBox.com
Заключение
Утилита MSI X-Boost не занимает много места в памяти, имеет достаточно простой интерфейс и не должна вызывать сложностей с использованием. Отсутствие поддержки русского языка вряд ли станет проблемой – кнопок и режимов здесь немного. Что касается реальной способности увеличивать скорость обмена данными, то, конечно, заявленные 30% вы вряд ли получите.
Хотя, конечно, многое зависит от используемой методики подсчёта средней скорости передачи данных. Так что мы рекомендуем попробовать утилиту в деле – хуже точно не будет, а если прирост производительности покажется вам несущественным – программу всегда можно удалить.






















