Цифровая и виртуальные клавиатуры
На некоторых устройствах ввода цифровая клавиатура может быть вынесена отдельно и если этот блок не работает, то он может выполнять другие функции, например, использоваться как стрелки. Включается она клавишей Num Lock.
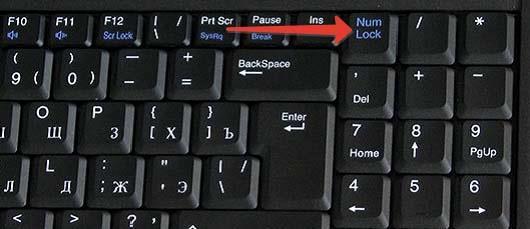 Если у вас не получилось разобраться в причине поломки и внешней клавиатуры под рукой нет, можно воспользоваться виртуальной, которая появляется на экране, а клавиши нажимаются курсором. Чтобы включить открываем меню Пуск и ищем ее по поиску.
Если у вас не получилось разобраться в причине поломки и внешней клавиатуры под рукой нет, можно воспользоваться виртуальной, которая появляется на экране, а клавиши нажимаются курсором. Чтобы включить открываем меню Пуск и ищем ее по поиску.
Статья описывает, как разблокировать ноутбук и клавиатуру ноутбука.
У некоторых пользователей иногда блокируется и отключается клавиатура на ноутбуке, что для новичка может оказаться некоторой проблемой. Клавиатура ноутбука может блокироваться, например, при случайном нажатии какой-либо комбинации клавиш. Обычно эта комбинация из Win
и какой-нибудь другой клавиши (сочетания могут быть разными для отдельных моделей ноутбуков).
В этом обзоре мы поговорим, как следует снимать/ставить блокировку на клавиатуре ноутбука.
Как отключить временно
Клавиатуру можно отсоединить как временно, с помощью утилит и встроенных программ, так и навсегда. Процедура возможна и без работающих клавиш: все действия можно выполнять с курсором мышки. Однако при выключении будут работать стандартные кнопки включения и выключения. На ноутбуках фирмы Леново дополнительно продолжит функционировать также Novo Button.
В диспетчере устройств
В диспетчере можно найти все когда-либо подсоединённые к ноутбуку устройства: мыши, наушники, процессоры. Там же можно временно отключать, перезагружать и подключать компоненты, обновлять драйвера.
Открыть диспетчер устройств можно:
Нажатием сочетаний клавиш Win+X. Появится меню, в нём нужно найти «Диспетчер» и выбрать его
Важно не перепутать его с «Диспетчером задач», который также находится в списке.
Щелчком правой кнопкой мыши по ярлыку «Компьютер», выбрать свойства. В новом окне требуется нажать кнопку диспетчера.
Далее следует найти в перечне открывающийся список доступных клавиатур и среди них выбрать правой кнопкой мыши активную на текущий момент. В контекстном меню требуется нажать «Отключить». Появится окно с предупреждением, необходимо подтвердить: «Ок».
 Чтобы подключить обратно клавиатуру, нужно проделать те же операции, но применяя операцию «Включить».
Чтобы подключить обратно клавиатуру, нужно проделать те же операции, но применяя операцию «Включить».
Отключить клавиатуру на ноутбуке с операционной системой Windows 8 и выше можно ещё одним способом, однако и вернуть клаву будет сложнее. Следует щёлкнуть «Обновить драйвер», дождаться, пока система предложит самостоятельно установить необходимый драйвер, и ввести неработающий. Тогда клавиатура перестанет работать, так как ноутбук не сможет с ней «поговорить».
В командной строке
Блокировка клавы через командную строку должна происходить на аккаунте администратора (если это не так, следует нажать «Сменить аккаунт» и выбрать профиль с правами администратора). Способы открыть панель с особыми правами:
- Вызвать вспомогательное меню комбинацией кнопок Win+X. В перечне будет находиться «Командная строка (администратор)».
- Открыть список всех установленных приложений (для windows 7: «Пуск» — все программы), найти cmd (находится в разделе «Служебные»). Правая кнопка мыши — «Запустить от имени администратора».
В чёрное поле необходимо ввести команду: «rundll32 keyboard, disable». Для включения нужно написать похожую команду: «rundll32 keyboard, enable».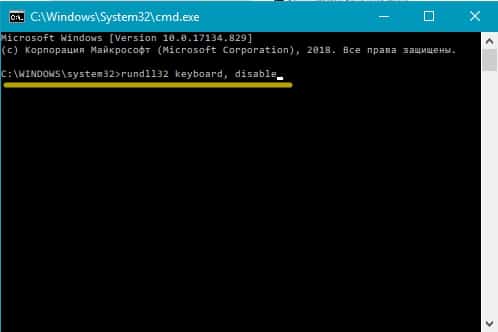
Сторонние программы
Выключение клавиатуры сторонними программами удобнее, в сравнении с использованием родных: более понятный интерфейс, отсутствие страха выключить что-нибудь лишнее.
kid key lock
Бесплатное приложение kid key lock не доступно на русском языке, однако для использования нужны лишь базовые навыки. Изначально программа предназначалась для блокировки ноута от детей.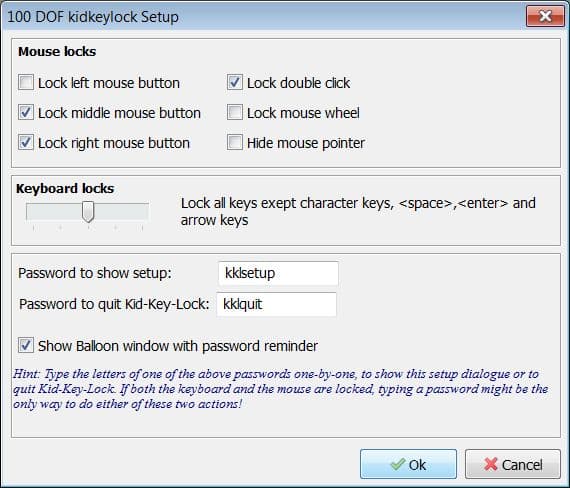
Установить приложение можно с официального сайта разработчика: http://www.100dof.com/windows/kid-key-lock
Далее следует разархивировать программу и запустить kidkeylock.exe. В панели уведомлений появится новый значок. При нажатии на него высветится меню с возможностями блокировать одну или несколько клавиш:
- «Lock system key combination» — блокировать системные комбинации;
- «Lock all key exept character keys» — выключить все кнопки, кроме специальных, которые используются в других алфавитах (ą, ć, ó и т.д.);
- «Lock all keys exept character keys, space and enter» — отключить все, кроме специальных клавиш, пробела и Enter;
- «Lock all» — блокировать всё;
- «Lock left/right button» — отключить клавишу мыши (левую, правую, среднюю, колёсико, двойной клик).
В настройках можно обозначить кнопки или комбинации, которые будут блокироваться отдельно. Это полезно в играх, когда случайное нажатие может помешать.
keyfreeze
Установка приложение также бесплатна. KeyFreeze выигрывает в простоте: для блокировки клавиатуры и мыши достаточно нажать на один значок.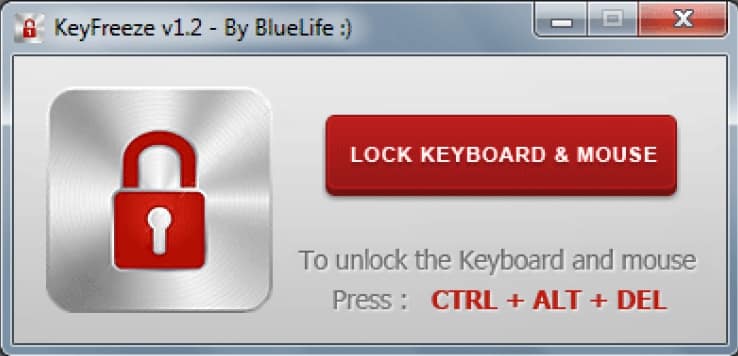
Скачать из официального источника: http://keyfreeze.com/
Для установки нужно лишь подтвердить «Install» и после запустить ярлык. Значок приложения появится в панели уведомлений, и оттуда KeyFreeze можно открывать. В маленьком окне требуется щёлкнуть на «Lock Keyboard and Mouse». Так как тачпад будет заблокирован, как и все остальные устройства ввода, прекратить процесс можно двумя способами:
- Перезагрузить ноутбук.
- Сочетанием Ctrl + Alt + Del вызвать экстренную панель. На Windows 10, 8 и 8.1 можно нажать «Выход». На остальных версиях ОС можно использовать Ecs.
Отключаем клавиатуру на ноутбуке с Windows 10
Вы можете отключить оборудование с помощью встроенных инструментов или воспользоваться специальным ПО, которое сделает всё за вас.
Способ 1: Kid Key Lock
Бесплатное приложение, которое позволяет отключать кнопки мыши, отдельные комбинации или всю клавиатуру. Доступно на английском языке.
Скачать Kid Key Lock с официального сайта
- Скачайте и запустите программу.
- В трее найдите и нажмите на значок Kid Key Lock.
- Наведите на «Locks» и кликните на «Lock all keys».
Теперь клавиатура заблокирована. Если вам понадобится разблокировать её, то просто снимите отметку с соответствующей опции.</li></ol>
Способ 2: «Локальная групповая политика»
Данный способ доступен в Windows 10 Professional, Enterprise, Education.
- Нажмите Win+S и в поисковом поле введите «диспетчер».
- Выберите «Диспетчер устройств».
Найдите нужное оборудование во вкладке «Клавиатуры» и в меню выберите «Свойства». Трудностей с поиском нужного объекта возникнуть не должно, так как обычно там находится одно оборудование, если вы, конечно, не подключали дополнительную клавиатуру.</li>
Перейдите во вкладку «Сведения» и выберите «ИД оборудования».</li>Нажмите на ИД правой кнопкой мыши и кликните «Копировать».</li>
Теперь выполните Win+R и напишите в поисковом поле .</li>
Перейдите по пути «Конфигурация компьютера» — «Административные шаблоны» — «Система» — «Установка устройств» — «Ограничения на установку устройств».</li>Кликните два раза на «Запретить установку устройств…».</li>
Включите параметр и поставьте галочку напротив «Также применить для…».</li>
Нажмите на кнопку «Показать…».</li>Вставляем скопированное значение и жмём «ОК», а после «Применить».</li>
Перезагрузите ноутбук.</li>Чтобы включить всё обратно, просто поставьте значение «Отключить» в параметре «Запретить установку для…».</li></ol>
Способ 3: «Диспетчер устройств»
Используя «Диспетчер устройств», вы можете отключить или удалить драйвера клавиатуры.
- Зайдите в «Диспетчер устройств».
- Найдите соответствующее оборудование и вызовите на нём контекстное меню. Выберите «Отключить». Если этого пункта нет, то выберите «Удалить».
Подтвердите действие.</li>Чтобы включить оборудование обратно, вам нужно будет проделать те же шаги, но выбрать пункт «Задействовать». Если вы удаляли драйвер, то в верхнем меню кликните на «Действия» — «Обновить конфигурацию оборудования».</li>
Способ 4: «Командная строка»
- Вызовите контекстное меню на значке «Пуск» и кликните на «Командная строка (администратор)».
Скопируйте и вставьте такую команду:
</li>
Выполните, нажав Enter.</li> Чтобы вернуть всё обратно, выполните команду </li>
Мы рады, что смогли помочь Вам в решении проблемы.
Опишите, что у вас не получилось.
Помогла ли вам эта статья?
- https://public-pc.com/otklyuchaem-klaviaturu-na-noutbuke-v-windows-10/
- https://os-helper.ru/windows-10/kak-otklyuchit-klaviaturu-na-noutbuke.html
- https://lumpics.ru/how-disable-keyboard-laptop-windows-10/
Как на ноутбуке с ОМ Windows 10 отключить встроенную клавиатуру – 4 способа
Диагностика неполадок и их решения
Первое что можно сделать – это проверить работоспособность клавиш в BIOS. Для этого перезапустите компьютер и при появлении стартового экрана нажмите кнопку входа в биос, как правило это F2. Если в нем клавиши работают, то все дело в программном обеспечении.
Дополнительно можно проверить работоспособность устройства ввода в безопасном режиме . Для этого перезапустите ноутбук и нажмите F8, когда появится загрузочный экран Windows 7. В списке выберете «Загрузка в безопасном режиме без драйверов». После входа в систему проверьте клавиши. Если они работают, то все дело точно в драйверах, если же нет, то проблема в самой системе.
Если не работают отдельные клавиши, то проверьте не забился под них мелкий мусор. Баллончик со сжатым воздухом поможет избавиться от частей, которые застряли в пазах.
Если одновременно с клавиатурой перестали работать тайчпад, входы для USB и сетевого кабеля, то все дело в материнской плате и придется нести ноутбук в ремонт.
Также клавиатура может не включаться из-за неисправности шлейфа. Можно аккуратно разобрать ноутбук, отключить шлейф и почистить контакты. Но если вы не специалист, то лучше обратиться к профессионалам.
Тем более, после самостоятельного вскрытия компьютера, находящегося на гарантии, вам вполне законно могут отказать в бесплатном ремонте.
Ну и конечно, клавиатура может отказать при проливании на нее жидкостей, особенно сладких или алкоголя. Тут самостоятельно проблему не исправишь и придется нести ноутбук в ремонт. Как вариант, если компьютер нужен срочно можно на первое время подключить клавиатуру отдельно, как на стационарном ПК.
Как заблокировать клавиатуру компьютера сочетанием клавиш
Клавиатура — основное устройство ввода информации на компьютере. Хотя её легко можно заменить мышью, запустив электронную (экранную) клавиатуру. Но чаще происходят случаи, когда её нужно заблокировать. Внезапно зашедшие родители в комнату или кот, несущийся по столу, или младший брат, который норовит сесть за компьютер, стоит вам отойти на пол-минуты. Для защиты вашего ПК мы расскажем, как заблокировать клавиатуру компьютера, какое сочетание клавиш служит для этого.
Блокируем компьютер сочетанием клавиш
Для блокировки клавиатуры компьютера нажмите сочетание клавиш Win + L. Компьютер перейдёт на экран ввода пароля учётной записи. Этот способ не только блокирует клавиатуру, но и скрывает происходящее на мониторе, что очень удобно во время вторжения чужака в ваше личное пространство. Но для работы способа нужно создать учётную запись в Windows и защитить её паролем.
 Чтобы разблокировать компьютер после блокировки этим способом, нужно заново ввести пароль.
Чтобы разблокировать компьютер после блокировки этим способом, нужно заново ввести пароль.
Самый простой способ заблокировать клавиатуру компьютера
Выдернуть шнур клавиатуры из компьютера. Именно это — самый простой и безопасный способ. Конечно, есть различные программы, позволяющие программно блокировать клавиатуру, но пока вы будете их искать в интернете, скачивать, еще нахватаете новых проблем. Так что если нужно отдельно заблокировать клавиатуру, просто отключите её от компьютера.
Радикальный способ заблокировать клавиатуру
Можно удалить драйвера клавиатуры в диспетчере устройств Windows. После этого клавиатура перестанет работать, но восстановить её работу может оказаться не так уж просто, поэтому мы не рекомендуем этот способ.
- Зайдите в панель управления — диспетчер устройств. Выберите в нём пункт «Клавиатуры».
- Откроется меню с установленными клавиатурами. Нажмите правой кнопкой мыши по клавиатуре, а затем «удалить».
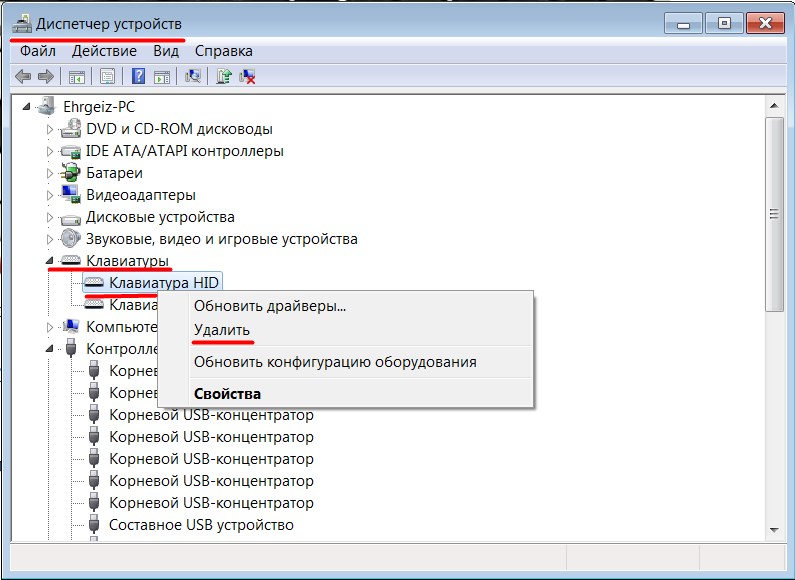
Заблокировав клавиатуру этим способом, вы затрудните другим пользователям жизнь, любой начинающий пользователь не будет понимать, в чём дело. Но обычно для восстановления драйверов нужно переподключить клавиатуру к компьютеру и он предложит отыскать и установить драйвера для нового устройства.
Это все способы, о которых мы бы хотели Вам рассказать. Пользуйтесь компьютером, а особенно — клавиатурой, лишь во благо. И обязательно блокируйте её, если кто-то вздумал воспользоваться ею во вред.
Как временно отключить клавиатуру?
Этот способ не потребует у вас установки сторонних программ, он наиболее доступен. Справиться с командной строкой может даже неопытный пользователь, достаточно лишь правильно вводить указания. Приведем инструкцию, как временно отключить клавиатуру на ноутбуке.
Использование сторонних программ
Специальные утилиты позволяют в пару кликов мышью активировать и отключить клавиатуру. Они просты в использовании, хотя часто выпускаются лишь на английском языке. Приведем самые популярные решения.
Kid Key Lock
Эта утилита предоставляется в компактном формате и не требует установки. Программа позволяет не только решить проблему, как отключить клавиатуру на ноутбуке, но и заблокировать мышь или отдельные клавиши. При управлении этим программным обеспечением вам стоит помнить основные команды (вводятся со сторонней клавиатуры):
Остальной интерфейс интуитивно понятный для пользователя. Необходимо открыть панель настроек, чтобы заблокировать отдельные кнопки мыши, отдельные клавиши или их комбинации, клавиатуру или мышь целиком. Там же вы можете изменить данные для входа в панель настроек или выхода из приложения.
Утилита предполагает использование горячих клавиш для запуска ( Ctrl + Alt + Del ) или для завершения работы с ней ( Esc ). Вы можете для включения утилиты использовать стороннюю клавиатуру.
Как отключить клавиатуру на постоянной основе
Если вы не хотите пользоваться стандартной клавиатурой постоянно, то можно провести ее деактивацию через «Диспетчер устройств». Для решения проблемы, как отключить клавиатуру на ноутбуке Windows 7, можно использовать этот метод вне зависимости от редакции операционной системы. Для других версий ОС редакция должна быть «Профессиональная» или «Максимальная». Действовать нужно по инструкции:
После перезагрузки клавиатура работать не будет. Чтобы она вновь была активирована, необходимо установить новую версию операционной системы.
Физическое отключение устройства
Если вы ищете способ, как отключить клавиатуру на ноутбуке Windows для ее физической замены, то необходимо ознакомиться с инструкцией для вашей модели. Помните, что даже малейшая царапина на материнской плате способна вывести ноутбук из строя. Если вы неопытный мастер, лучше воздержаться от попыток самостоятельной разборки.
Вне зависимости от модели ноутбука, клавиатура присоединяется к материнской плате шлейфом. После вскрытия корпуса его нужно аккуратно отсоединить
Обратите внимание, что убирать саму клавиатуру, если вы не собираетесь тут же поставить новую, необязательно
Клавиши для Windows 10 и не только
Отключение средствами OS
Современная операционная система позволяет выполнять любые задачи, о многих из которых пользователи даже не задумываются. В Windows 10 настроить отключение клавиш можно без программ, воспользовавшись стандартным функционалом ОС.
Диспетчер устройств
Методы, основанные на передаче управляющих инструкций с помощью командной строки, в «десятке» больше не работают. Однако когда необходимость выключить клавиатуру появилась внезапно и заранее не планировалась, можно применить следующий простой способ.
- Используем сочетание клавиш Win + X, чтобы открыть «Power User menu». Выбираем отмеченный на нем пункт.
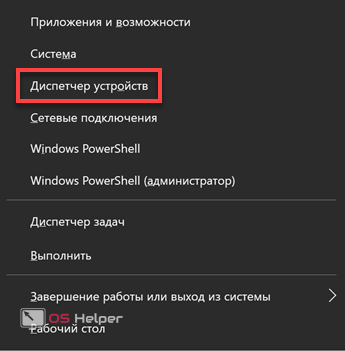
- В диспетчере устройств находим раздел «Клавиатуры». Разворачиваем его, чтобы отобразились устройства. Вызываем контекстное меню. Удаляем клавиатуру.
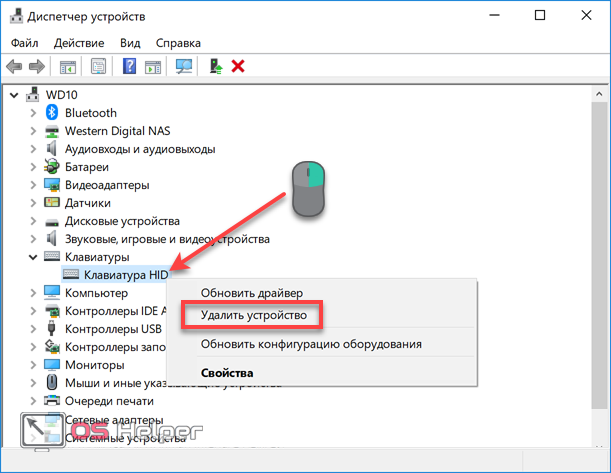
- Появится окно с системным предупреждением. Подтверждаем свое решение, нажав обозначенную кнопку.
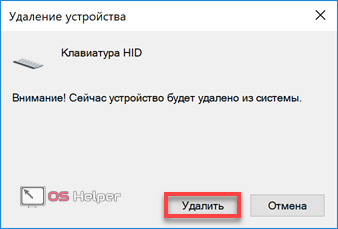
В результате система не сможет использовать удаленное устройство до перезагрузки или до тех пор, пока мы не вернем его на место, обновив конфигурацию оборудования.
Редактор групповых политик
Описанный выше способ дает временный эффект и применяется на «скорую руку». При наличии достаточного времени на подготовку лучше использовать более сильный метод.
- Открываем Диспетчер устройств описанным выше способом. В выпадающем меню выбираем последний пункт, отмеченный рамкой.
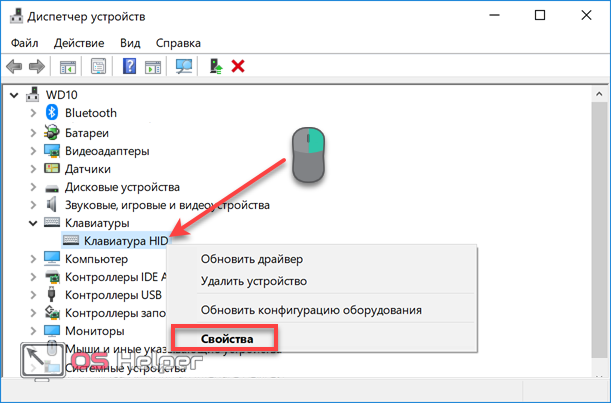
- Переходим на вкладку «Сведения». С помощью выпадающего меню выбираем в графе «Свойства» отмеченную на скриншоте характеристику. Копируем из списка самое верхнее значение, содержащее буквенный и цифровой код. Окна диспетчера устройств после этого можно закрывать.
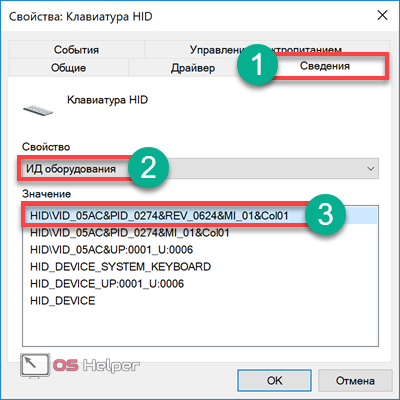
- Нажимаем Win+R, чтобы вызвать диалоговое окно «Выполнить». Вводим команду «gpedit.msc» для запуска редактора групповых политик.
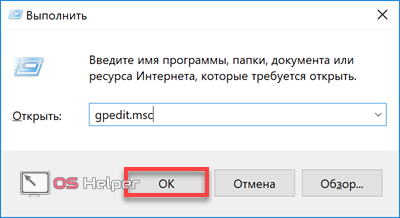
- Последовательно переходим по указанным на скриншоте пунктам.

- В древовидном меню выбираем раздел «Ограничения». В правой части окна, в развернувшемся списке, открываем для редактирования обозначенный параметр.

- Переводим переключатель, обозначенный цифрой «1», в положение «Включено». Во втором пункте в обязательном порядке проставляем галочку – таким образом заданное действие политики распространится на существующие устройства. Используем ставшую активной кнопку «Показать», чтобы открыть окно ввода значений.
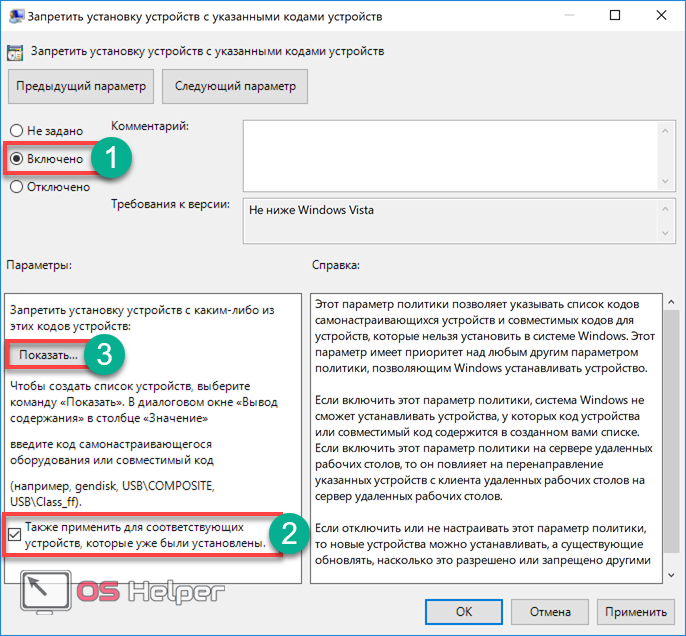
- Вставляем скопированный ранее ID клавиатуры.
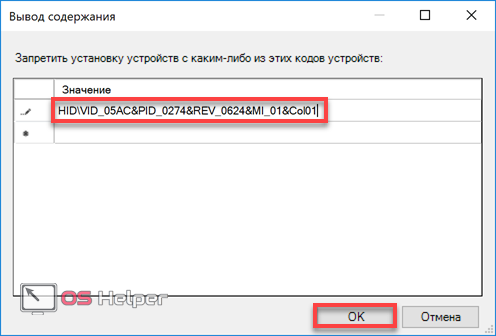
Блокировка включается сразу после применения параметров политики. «Клава» полностью перестанет реагировать на нажатия. Подсветка, если ей задан режим постоянного действия, отключаться не будет и продолжит работать.
Клавиши ноутбука
Первый способ, как разблокировать клавиатуру на ноутбуке – зажать Fn+Num Lock. Эта комбинация чаще всего используется для управления клавишами. Если на ноуте есть цифровая панель и Num Lock, попробуйте активировать кнопки этим сочетанием. Его же используют для отключения клавиатуры.
Если цифровой панели нет или сочетание с Num Lock не сработало, попробуйте зажать Fn и одну из функциональных клавиш из верхнего ряда. Обычно на нужной из них нанесено изображение кнопок. Если подобной картинки нет, зажмите Fn и последовательно нажимайте на F1…F12. Также проверьте сочетание Fn+пробел.
Дополнительные функции
Кроме полного выключения, в ноутбуках есть функция отключения подсветки. Она полезна для экономии заряда аккумулятора в поездках или при просмотре фильма в темноте для уменьшения бликов. Чаще всего для управления опцией предназначены комбинации Fn и функциональных кнопок – на нужной будет изображена лампочка, фонарик или подобный символ.
Как включить и выключить подсветку клавиатуры на ноутбуке марки ASUS: обычно это сочетания Fn+F3 – уменьшает яркость, в том числе до полного отключения, и Fn+F4 – увеличивает яркость свечения. У некоторых производителей для включения светодиодов предназначена отдельная кнопочка, вынесенная сбоку от основного блока с буквами: у MSI она размещена слева сверху.
Чтобы активировать подсветку клавиатуры на ноутбуке Lenovo, зажимайте Fn+пробел. У фирмы HP на последних моделях включение подсветки производится по клику на F5. Если настроен приоритет мультимедийных клавиш, используйте Fn+F5. На более старых моделях на управление подсветкой была настроена F12. На MacBook можно регулировать яркость свечения: увеличивать по F6 и уменьшать до выключения по F5.
Windows 11
Если клавиатуру необходимо отключить, а не заблокировать, для этого следует прибегнуть к специальным системным утилитам. В Windows 11 можно воспользоваться тремя средствами для решения поставленной задачи.
Способ 1: «Диспетчер устройств»
За работу каждого компонента ноутбука отвечает соответствующий драйвер, который устанавливается вместе с Windows 11 или в ходе эксплуатации устройства. Соответственно, если удалить это программное обеспечение, то клавиатура автоматически отключится.
Способ 2: «Редактор групповых политик»
Отключить клавиатуру на ноутбуке можно с помощью специального средства администрирования — «Редактора групповых политик». Он просто блокирует устройство в системе на программном уровне, не удаляя при этом его драйвер.
Предварительно необходимо узнать ID устройства, которое требуется отключить, делается это в «Диспетчере устройств»:
- Откройте обозначенную утилиту, воспользовавшись поиском по системе, как было продемонстрировано в первых пунктах предыдущей инструкции.
Разверните ветку «Клавиатуры» и войдите в свойства нужного оборудования. Для этого кликните по его названию правой кнопкой мыши и выберите соответствующий пункт.
В новом окне перейдите во вкладку «Сведения», выберите из выпадающего списка «Свойство» пункт «ИД оборудования», а затем скопируйте одно из нижепредставленных значений. Сделать это можно через контекстное меню.
После того как идентификатор клавиатуры получен, можно переходить в «Редактор групповых политик», чтобы отключить ее:
- Откройте окно «Выполнить», воспользовавшись сочетанием горячих клавиш Win + R. В появившемся меню введите значение и нажмите по кнопке «ОК».
В появившемся приложении, воспользовавшись древовидной структурой каталогов в левой части интерфейса, проследуйте по пути «Конфигурация компьютера» → «Административные шаблоны» → «Система» → «Установка устройств» → «Ограничения на установку устройств». В целевой папке откройте свойства параметра «Запретить установку устройств с указанными кодами устройств». Для этого просто нажмите по его названию дважды левой кнопкой мыши.
В новом окне переведите переключатель в положение «Включено» и установите отметку напротив параметра «Также применять для соответствующих устройств, которые уже были установлены». Затем нажмите по кнопке «Показать».
В открывшемся меню дважды кликните по пустому полю для ввода текста и вставьте ранее скопированный идентификатор клавиатуры. Для этого можно воспользоваться горячими клавишами Ctrl + V. Для подтверждения нажмите «ОК».
Чтобы заданные настройки вступили в силу, необходимо перезапустить компьютер. В будущем включить клавиатуру можно аналогичным образом, переведя переключатель в положение «Отключить».
Способ 3: «Командная строка»
Отключить клавиатуру можно с помощью ввода специальной команды в консоль. Этот метод менее затратен по времени, но требует четкого выполнения инструкции, в противном случае можно навредить системе.
Как отключить клавиатуру в Windows
Это может звучать необычно, но некоторым пользователям в той или иной ситуации приходится задумываться, как полностью отключить клавиатуру. Например, это может понадобиться на ноутбуке, если его оставить ребенку в качестве телевизора, запустив на экране мультики. Чтобы ребенок случайно не закрыл видео, достаточно выключить клавиатуру и мышь (тачпад). Это можно сделать как с помощью системы, так и с помощью некоторых сторонних приложений. Рассмотрим основные варианты.
Как отключить клавиатуру средствами системы
Чтобы полностью отключить работу клавиш клавиатуры, достаточно внести изменения в «Диспетчере устройств». Вы должны сделать следующее:
- Щелкните правой кнопкой мыши «Пуск» и выберите «Диспетчер устройств» из выпадающего меню»;
- Прокрутите список доступных устройств до раздела «Клавиатура» и разверните его. Если к компьютеру подключена только одна клавиатура, в выпадающем списке она будет. Щелкните по нему правой кнопкой мыши и выберите «Отключить»;
- Затем вы подтверждаете решение, нажав «Да».
Выполнив 3 простых шага, вы сможете полностью отключить клавиатуру на своем компьютере, после чего на нем не будет работать ни одна клавиша. Чтобы снова включить клавиатуру, также нужно зайти в «Диспетчер устройств», снова нажать правой кнопкой мыши на отключенном манипуляторе и включить его.
Обратите внимание: В редких случаях кнопка «Отключить» при нажатии правой кнопки мыши на клавиатуре неактивна. В такой ситуации для отключения манипулятора его необходимо удалить
После удаления его можно будет активировать, нажав кнопки «Действие» — «Обновить конфигурацию оборудования» в «Диспетчере устройств».
Как отключить клавиатуру сторонними приложениями
Есть ряд сторонних программ, позволяющих полностью отключить клавиатуру. Они не сильно выделяются с точки зрения функциональности, но имеют некоторые отличия в интерфейсе и элементах управления. Есть две самые популярные программы, которые позволяют отключить клавиатуру на ноутбуке или другом компьютере с Windows:
- Морозильная камера для ключей. Очень простое приложение, которое можно бесплатно скачать с сайта разработчика. После ее запуска вы увидите окно с единственной кнопкой, в которой есть надпись «Блокировать клавиатуру и мышь». Нажатие на нее отключит клавиатуру и мышь (тачпад). Для того, чтобы манипуляторы снова начали работать, достаточно нажать комбинацию клавиш Ctrl+Alt+Del, после чего откроется меню Windows. Нажмите Esc, чтобы выйти из меню.
- Блокировка от детей. У этой программы чуть более гибкие настройки, а к ее преимуществам можно отнести и возможность работы «из архива», то есть ее не нужно устанавливать. После запуска программы для перехода в настройки нужно ввести команду kklsetup с клавиатуры только на рабочем столе. Откроется окно настроек, где вы можете включить или отключить блокировку отдельных устройств. Вы также можете установить горячие клавиши для блокировки и разблокировки клавиатуры.
Существуют десятки других программ, позволяющих полностью отключить клавиатуру в Windows.



























![Как отключить клавиатуру: инструкция для пк и ноутбука [2019]](http://portalcomp.ru/wp-content/uploads/6/0/2/60211cb27dd01db9834194a081259e99.png)