Особенности hdcp в видеокарте, мониторе, телевизоре
HDCP в телевизоре или мониторе необходимо, так как без данной технологии будет невозможен просмотр Blu-Ray и HD-DVD в высоком качестве. Когда происходит аутентификация между монитором и видеокартой, то идет обмен векторами выбора ключей. Практически каждый раз передача данных имеет другое шифрование. Если хоть один из ключей не соответствует стандартному протоколу, то устройство аннулируется. И в случае повторного подключения его уже не будут рассматривать в качестве источника сигнала или прибора для воспроизведения.
Если монитор или видеокарта не поддерживают HDCP, то защищенный контент с Blu-ray посмотреть уже не получится. С телевизором ситуация обстоит точно также, как и в предыдущем случае. При подключении к телевизору без данного протокола с Blue-ray проигрывателя не будет поступать контент.
Что такое HDCP?
Согласно аббревиатуре на английском языке, этот аббревиатура расшифровывается как High-bandwidth Digital Content Protection, что мы можем перевести на испанский как «Защита широкополосного цифрового контента Защита». Цель этой технологии — предотвратить взлом, предложив зашифрованный туннель между устройством вывода (например, Roku, Chromecast, Amazon Fire TV или проигрыватель Blu-Ray) и другим устройством, выступающим в качестве приемника (телевизором или медиацентром).
Кроме того, устройства HDCP работают только в том случае, если кабели и устройство, к которому они подключены, соответствуют протоколам защиты цифрового контента с высокой пропускной способностью. Это практически то же самое, что DRM, который не позволяет кому-либо делиться фильмами, которые были загружены с официальная страница iTunes за исключением того, что компьютер, читающий их, получил подтвержденное разрешение от владельца учетной записи.
По сути, если у нас есть устройство или кабель, несовместимый с протоколом защиты цифрового контента с высокой пропускной способностью, мы увидим, что На экране устройства появится «ошибка HDCP». красными буквами, что помешает нам и дальше наслаждаться любимым контентом.
Это часто происходит в кабельных приставках, Roku Streaming Stick , видео- и аудиоприемники и многие другие устройства высокого разрешения, подключенные к таким устройствам HDCP.
В конце концов, протокол защиты от пиратства HDCP обычно работает не очень хорошо, поскольку многие пользователи сообщали о проблемах с устройствами, вводом или выводом, которым необходимо установить соединение с этим протоколом. Поэтому позже мы покажем вам возможные решения которые существуют для устранения этой ошибки, которая мешает нам наслаждаться фильмами, сериалами или программами.
Как отключить режим разработчика Android и убрать пункт меню «Для разработчиков»
Вопрос о том, как отключить режим разработчика Android и сделать так, чтобы в «Настройки» не отображался соответствующий пункт меню, задается чаще чем вопрос о его включении.
Стандартные настройки Android 6 и 7 в пункте «Для разработчиков» имеют переключатель ВКЛ-ВЫКЛ для режима разработчика, однако при выключении режима разработчика таким образом, сам пункт не исчезает из настроек.
Чтобы убрать его, выполните следующие действия:
- Зайдите в настройки — приложения и включите отображение всех приложений (на Samsung это может выглядеть как несколько вкладок).
- Найдите приложение «Настройки» (Settings) в списке и нажмите по нему.
- Откройте пункт «Хранилище».
- Нажмите «Стереть данные».
- При этом вы увидите предупреждение о том, что все данные, включая аккаунты будут удалены, но на самом деле все будет в порядке и ваша учетная запись Google и другие никуда не денутся.
- После того, как данные приложения «Настройки» были удалены, пункт «Для разработчиков» исчезнет из меню Android.
На некоторых моделях телефонов и планшетов пункт «Стереть данные» для приложения «Настройки» недоступен. В этом случае удалить режим разработчика из меню получится только сбросив телефон на заводские настройки с потерей данных.
Если решитесь на этот вариант, то сохраните все важные данные вне Android устройства (или синхронизируйте их с Google), а затем зайдите в «Настройки» — «Восстановление, сброс» — «Сброс настроек», внимательно прочтите предупреждение о том, что именно представляет собой сброс и подтвердите начало восстановления заводских настроек, если согласны.
Способ 1: Выключение режима разработчика на оригинальном Андроиде
Этот способ должен работать на многих устройствах, как с официальными, стоковыми версиями Андроид, так и тех, на которых установлены кастомные прошивки. Режим можно выключить через сброс данных. Не беспокойтесь – никакие данные не будут удалены, все останется так, как есть.
Для этого зайдите в «Настройки» – «Приложения» (или «Диспетчер приложений» в зависимости от модели телефона и версии системы). Проверьте, что на телефоне включена опция «показать все приложения» (вверху экрана найдете поле, которое позволяет выбрать все программы или те, что были установлены вручную).
На старых версиях Андроида может не быть вкладки Память в свойствах. В этом случае сразу после входа в сведения нажмите на кнопки «Стереть данные» и «Очистить кэш».
После чистки данных будут сброшены все его установки, а после будете перенаправлены на главный экран телефона. Когда снова зайдете в Настройки, то соответствующего пункта уже не будет в списке.
Способ 2: Выключение режима разработчика в CyanogenMod / LineageOS
Если в телефоне установлена модифицированная версия системы CyanogenMod или LineageOS, то отключить режим будет намного проще. Здесь можно воспользоваться переключателем, который отвечает за ее отображение.
Откройте Настройки, а затем перейдите в параметры разработчика. В самом верху расположен ползунок «Параметры разработчика», который позволяет включать или отключить эту опцию. Чтобы отключить переместите ползунок в соответствующее положение, а затем выйдите из настроек на главный экран и перезапустите телефон. После перезагрузки пункт исчезнет из списка.
Назначение HDCP
Компания Digital Content Protection LLC, дочерняя организация Intel, которая лицензирует HDCP, описывает свое назначение в отношении лицензирования технологий для защиты ценных цифровых фильмов, телешоу и звука от несанкционированного доступа или копирования. Использование HDCP-совместимых кабелей и устройств для передачи данных, закодированных в HDCP, теоретически предназначено для предотвращения дублирования или перезаписи зашифрованных носителей неавторизованными устройствами.
Самая последняя версия HDCP — 2.3, выпущенная в феврале 2018 года. Большинство продуктов на рынке имеют предыдущую версию HDCP, что хорошо, поскольку HDCP совместима между версиями.
Как подключить?
Посмотрите видео-инструкцию по подключению смартфона к телевизору с помощью Miracast:
Подключить беспроводной дисплей очень просто. В настройках телевизора зайдите в меню «Сеть». Найдите пункт «Miracast/Intel’s WiDi».
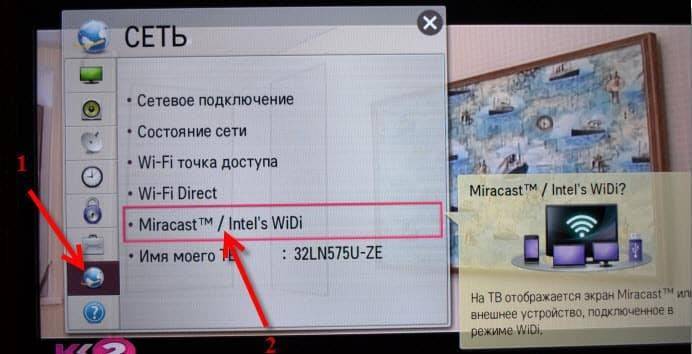
Дальше подключаем на телевизоре функцию, используя кнопку «Вкл/Выкл».
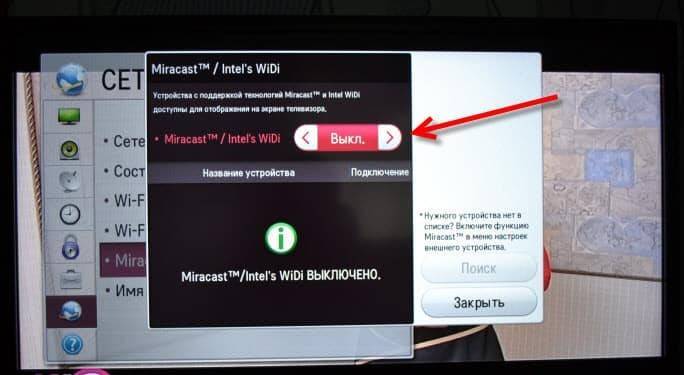
Все, телевизор настроен, оставляйте его включенным.
Подключение к смартфону
Переходим к смартфону или планшету на ОС Android. Чтобы настроить мобильное устройство, перейдите в параметры настроек. Подключите передачу данных Wi-Fi. Во вкладке «Экран» мобильного устройства выбирайте с предоставленного списка «Беспроводной экран». После активации кнопки «Включить» всплывает список возможных подключений. С появившегося списка находим наш телевизор. Смело нажимаем кнопку «Подключить». Вот и все – ваш телевизор выполняет функцию беспроводного дисплея. Все, что вы видите на планшете, смартфоне с Android теперь отображается на мониторе ТВ.

Если вы хотите отключить данную функцию, то зайдите в настройки экрана на смартфоне. Далее нажимаете на название вашего телевизора, вследствие чего всплывает окно с вопросом, действительно ли вы хотите прекратить передачу данных. Нажимая «Ок», вы прекращаете трансляцию изображений на монитор телевизора.
Подключение к компьютеру
В следующем видео рассказывается про технологию WiDi:
Чтобы активировать WiDi, запускаем Intel Wireless Display – специальный драйвер, который отвечает за работу технологии. На экране ТВ высветится окно, куда нужно ввести код безопасности.
На компьютере находим панель Charms, которая появляется справа на мониторе, когда ПК используют как основной экран при подключении нескольких мониторов. Теперь выбираем «Устройства», переходим в «Проектор» и жмем «Выбрать беспроводной дисплей».
что это такое и как обойти защиту?
Alternatives And Workarounds: Exploring Alternative Technologies And Solutions To HDCP
As disabling HDCP on Intel processors may have legal and ethical implications, it is important to explore alternative technologies and solutions that can provide similar functionalities without violating copyright protection. One such alternative technology is High-bandwidth Digital Copy Protection 2.3 (HDCP 2.3).
HDCP 2.3 offers improved security and better encryption, making it more difficult to bypass or disable than previous versions. It provides a secure transmission path between the source device and the display, preventing unauthorized interception or copying of content. This technology ensures that copyrighted material remains protected while allowing legitimate users to enjoy high-quality media.
Other alternatives to consider include using devices that support HDMI 2.2 or DisplayPort 1.3, both of which offer strong content protection and encryption mechanisms. Additionally, some hardware manufacturers have implemented proprietary solutions that provide secure content delivery without HDCP, although they may have their limitations and compatibility issues.
It is important to note that while exploring alternatives, it is necessary to consider the specific requirements and constraints of each individual’s situation. It is advised to consult with technical experts and review the terms of use for any alternative technology before implementing them.
FAQs
1. Can HDCP be disabled on Intel processors?
Yes, it is possible to disable HDCP (High-bandwidth Digital Content Protection) on Intel processors. However, it should be noted that disabling this content protection feature may raise concerns regarding copyright infringement and may also lead to loss of support for certain protected content.
2. How can HDCP be disabled on Intel processors?
The process of disabling HDCP on Intel processors involves accessing the BIOS or UEFI settings of the device. By navigating through the system settings, users may be able to locate an option to disable HDCP. However, it is important to be cautious while making changes to these settings, as altering them without proper knowledge can have adverse effects on the device’s functionality.
3. What are the implications of disabling HDCP on Intel processors?
Disabling HDCP on Intel processors can have both positive and negative implications. While it may allow users to bypass restrictions on protected content and stream it on non-compliant devices, it can also result in the loss of support for certain copyrighted content, such as high-definition movies. Moreover, disabling HDCP may also violate the terms of service of certain streaming platforms, leading to potential legal consequences.
In conclusion, while it may be tempting to explore options for disabling Intel R Content Protection HDCP on Intel processors, it is important to note that HDCP serves a crucial role in protecting copyrighted content. Removing or bypassing HDCP can potentially infringe upon the rights of content creators and violate legal regulations. Additionally, disabling HDCP may result in limited access to certain content, particularly high-definition media. Therefore, it is advised to respect the purpose and function of HDCP to ensure compliance with copyright laws and the protection of intellectual property.
HDCP — что это такое?
Проверить наличие на видеокарте CryptoROM можно, сняв систему охлаждения и поискав микросхемы Atmel AT88SC или AT24C168 (посадочные места U50Х на плате). При аналоговом подключении () система AACS автоматически снижает качество видео до 540 линий по вертикали.
- Графические процессоры NVIDIA серии 7Х00 и G80 (8800 GTS/GTX) поддерживают при подключении монитора/телевизора через только для одного канала (single-link). Таким образом, максимальное разрешение монитора для воспроизведения защищенного контента ограничено 1600х1200. Для вывода больших разрешений требуется подключение с двумя каналами (Dual-link), поддержка при этом отключается. Можно попытаться сделать доступным разрешение 1920х1200 при одноканальном подключении путем создания профиля с уменьшенным временем гашения, смотрите специальный вопрос FAQ.
- Некоторые мониторы также поддерживают лишь для одного канала (single-link), например Dell 3008WFP. Обратитесь к документации на монитор. В таких случаях следует снижать разрешение рабочего стола перед запуском проигрывателя Blu-ray.
- Защита не применяется для встроенных дисплеев ноутбуков, однако, при подключении дополнительного монитора/телевизора к ноутбуку он должен соответствовать требованиям . Для воспроизведения защищенного видео на внешний монитор предварительно следует отключить встроенный дисплей ноутбука (в панели NVIDIA выбрать основным внешний монитор/телевизор и включить однодисплейный режим).
- В Surround системе все мониторы группы должны поддерживать , но изображение видео будет выводиться только на центральный экран.
- предназначен для работы при частоте обновления не выше 60 Гц. При использовании большей частоты (особенно в стереосистемах) работа протокола может быть нестабильной.
Продукт AnyDVD HD позволяет отключить систему защиты AACS, сняв требование на поддержку . Предупреждение: Использование подобных средств является нарушением закона в некоторых странах.
Blu-RayDVIHDCPHDMITVмониторноутбукителевизорыGeForce 8800 GTSGTXDellдрайверконтрольная панельстерео
Сплиттер покупал тут — ***************************************************** Как вернуть % от покупки: Как зарабатывать кешбеками: ***************************************************** 1.
Как отключить HDCP на Windows для просмотра защищенного контента
Одним из простых способов отключить HDCP на Windows является использование специального программного обеспечения. Например, вы можете установить и использовать программу HDCP-Stripper, которая автоматически обходит защиту HDCP и позволяет вам просматривать контент без ограничений. Следуйте инструкциям по установке и использованию программы, и вы сможете наслаждаться защищенным контентом на вашем компьютере без проблем.
Если вы не хотите использовать программное обеспечение, вы также можете отключить HDCP на Windows, изменив некоторые настройки. Вам нужно будет открыть «Панель управления» на вашем компьютере и перейти к разделу «Управление цифровыми контентом». Там вы сможете найти опцию для отключения HDCP и отключить ее
Обратите внимание, что эта опция может быть скрыта по умолчанию, поэтому вам может потребоваться выполнить дополнительные шаги, чтобы открыть полный список доступных опций
В целом, отключение HDCP на Windows не является сложной задачей, и вы можете сделать это, чтобы наслаждаться защищенным контентом без проблем. Прежде чем приступить к отключению HDCP, убедитесь, что у вас есть право на просмотр защищенного контента и что ваше использование соответствует законодательству вашей страны.
Применение HDCP в различных областях
Технология HDCP нашла применение в различных областях, где защита цифрового контента является ключевым аспектом. Рассмотрим некоторые из них:
-
Киноиндустрия:
В киноиндустрии HDCP используется для защиты ценных материалов, таких как фильмы, трейлеры и премьеры, от несанкционированного копирования и распространения. Это позволяет контролировать доступ к цифровым копиям фильмов и предотвращает несанкционированное воспроизведение.
-
Телевещание и видеостриминг:
HDCP применяется в цифровых телевизионных передачах и видеостриминговых сервисах для защиты контента от несанкционированного просмотра и записи. Это позволяет правообладателям контролировать распространение своего контента и защитить его от нелегального использования.
-
Игровая индустрия:
HDCP используется в игровых консолях и компьютерах для защиты цифровых игр от копирования и распространения без разрешения правообладателя. Это позволяет игровым компаниям защитить свои интеллектуальные права и монетизировать свои продукты.
-
Медицина и образование:
HDCP применяется в системах медицинской и образовательной техники для безопасного передачи и защиты цифровых данных, таких как медицинские снимки и обучающие материалы. Это обеспечивает конфиденциальность и защищает права пациентов и учащихся.
В общем, технология HDCP играет важную роль в обеспечении безопасности цифрового контента и защите правообладателей. Благодаря ее использованию, контроль над распространением и использованием цифровых материалов становится более эффективным и надежным.
Что такое HDCP?
HDCP (защита цифрового контента с высокой пропускной способностью) является формой управления цифровыми правами (DRM). Протоколы DRM предназначены для защиты создателей и распространителей контента от пиратства. Разные компании и отрасли используют разные протоколы, но основная предпосылка одна и та же: DRM блокирует покупки, сделанные вами и вашими устройствами. Когда вы покупаете фильм в iTunes и можете воспроизводить его только на устройствах с вашей учетной записью, вы испытываете DRM.
Создателям и распространителям контента следует предоставить некоторую защиту, поскольку создание и распространение контента обходится дорого. Проблема в том, что DRM, как правило, усложняет жизнь честным платящим потребителям – и во многих случаях прямо нарушает их восприятие – хотя на самом деле мало что делает для предотвращения пиратства. Это та проблема, с которой мы сталкиваемся с играми, требующими запуска серверов авторизации; если компания подпадает под действие сервера авторизации, игра внезапно не запустится.
В случае стандарта HDMI и цифрового видео стандарт HDCP DRM вызывает неприятное количество головных болей у постоянных старых потребителей, которые просто пытаются наслаждаться своими телевизорами и заниматься другой законной деятельностью.
HDCP был разработан Intel и используется не только с HDMI, но и с различными стандартами цифрового видео, такими как DisplayPort и Digital Visual Interface (DVI). Он обеспечивает зашифрованное соединение между устройством вывода контента (например, проигрывателем Blu-ray, кабельной коробкой или потоковым устройством) на одном конце и приемным устройством (например, HDTV или аудио-видео ресивером) на другом конце.
HDCP повсюду и встроен в такие устройства, как проигрыватели Blu-ray, кабельные коробки и приемники спутникового телевидения, а также в устройства потокового видео, такие как Roku, Chromecast и Amazon Fire TV. Он также встроен в ноутбуки и компьютерное оборудование, видеорегистраторы и другие современные устройства HDMI.
Почему не работает беспроводной дисплей в Windows 10? Ошибка «Miracast: Available, no HDCP»
Компьютер пишет : Miracast: Available, no HDCP. ( Функция Miracast: есть в наличии, не поддерживает HDCP ). Что это значит не понимаю.
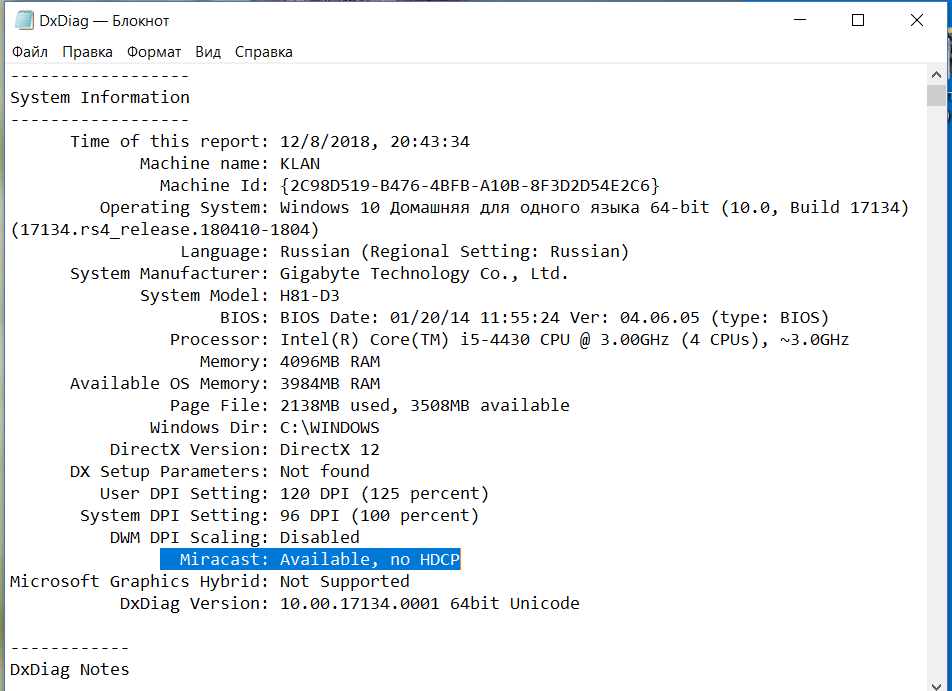
Мне нужно просматривать видео файлы найденные в браузере на ПК через СмартТВ.
Пробовал смотреть через браузере Microsoft Edge в Windows 10, описанным у вас же способом, не может найти устройство. Пишет что ПК не поддерживает Miracast, поэтому беспроводное проецирование с него не возможно.
Ответ
Добрый день. Давайте попробуем разобраться. Чтобы можно было соединить компьютер (Windows 10) со Smart TV телевизором (в вашем случае это LG) необходимо, чтобы была поддержка этой технологии как на ПК, так и на телевизоре. Как я понимаю, на телевизоре в настройках вы активировали Miracast (WiDi).
На компьютере поддержка беспроводного дисплея должна быть как со стороны видеокарты, так и Wi-Fi адаптера. Так как у вас ПК, то могу предположить, что в нем вообще нет Wi-Fi модуля. И разумеется, что «беспроводной дисплей» работать не будет. Но предположим, что в вашем компьютере установлен USB, или PCI Wi-Fi адаптер. Или у вас вообще ноутбук. В настройках Windows 10 есть Wi-Fi, компьютер видит беспроводные сети.
Не все видеокарты и Wi-Fi адаптеры поддерживают функцию Miracast (WiDi). Проверить это очень просто. Запускаем командную строку от имени администратора и выполняем команду netsh wlan show driver.
Там будет написано, поддерживается беспроводной дисплей, или нет. Если нет, то будет указано на стороне какого устройства проблема: графического драйвера, или драйвера Wi-Fi. На скриншоте вы можете видеть, что у меня видеокарта поддерживает Miracast/WiDi, а Wi-Fi адаптер – нет. Когда я меняю адаптер на другой (например, TP-Link TL-WN725N V2), то все работает.
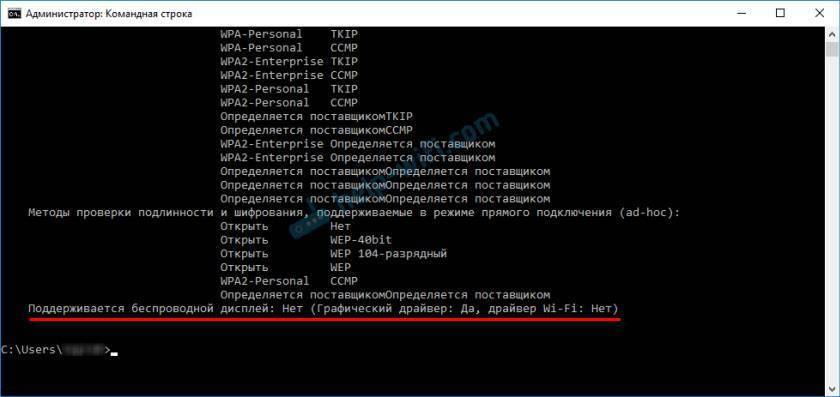
Подробнее об этой проверке и вообще о настройке этой технологии я писал в статье: беспроводной дисплей Miracast (WiDi) в Windows 10.
Если Wi-Fi в вашем компьютере есть, но Miracast/WiDi соединение с телевизором не работает, то попробуйте сделать следующее:
- Обновите драйвер видеркарты и Wi-Fi адаптера. Скачайте новые драйвера с сайта производителя и установите их.
- Проверьте, запущена ли служба WLAN.
- Можно поискать в интернете информацию по поддержке функции «беспроводной дисплей» вашим Wi-Fi адаптером. Не все адаптеры ее поддерживают. Даже на самых новых драйверах.
- Рассмотрите вариант подключения ПК к телевизору по HDMI. По воздуху, даже если получится все настроить, скорее всего будет небольшая задержка.
HDCP v2.x
Версия 2.x HDCP не является продолжением HDCPv1, а представляет собой совершенно другую защиту канала. Версия 2.x использует стандартные алгоритмы шифрования, такие как 128-битный AES с 3072-битным или 1024-битным открытым ключом RSA и 256-битную хэш-функцию HMAC-SHA256 . Несмотря на то, что все спецификации HDCP v1.x поддерживают обратную совместимость с предыдущими версиями спецификации, устройства HDCPv2 могут взаимодействовать с оборудованием HDCPv1 только с помощью встроенной поддержки HDCPv1 или с помощью специального преобразователя. Это означает, что HDCPv2 применим только к новым технологиям. Он был выбран для стандартов WirelessHD и Miracast (ранее WiFi Display).
HDCP 2.x имеет новый протокол аутентификации и проверку местоположения, чтобы убедиться, что приемник находится относительно близко (он должен ответить на проверку местоположения в течение 7 мс по обычному каналу DVI / HDMI). Версия 2.1 спецификации была подвергнута криптоанализу и обнаружила несколько недостатков, в том числе возможность восстановления сеансового ключа.
Между HDCP v2 и v1 все еще есть несколько общих черт.
- Оба находятся в ведении DCP LLC.
- Оба имеют одинаковое лицензионное соглашение, правила соответствия и правила надежности.
- Оба используют одну и ту же систему отзыва и одинаковые форматы идентификаторов устройств.
Поддержка HDCP в видеокарте, мониторе, телевизоре, режим HDMI/HDCP и обход
Всем привет! Сегодня мы поговорим про то – что такое HDCP, для чего эта технология нужна и как её обнаружить на своем устройстве. HDCP, или более развернуто «High-Bandwith Digital Content Protection» (от англ. яз. – Защита цифрового контента в высокой пропускной способностью) – технология, которая позволяет защитить авторский контент (в нашем случае цифровое видео) с помощью шифрования при передаче его через DVI, Display Port и HDMI интерфейс.

У HDMI данная технология используется постоянно, а вот на остальных интерфейсах, так сказать, «по желанию». Смысл в том, что по кабелю от отправителя к приемнику будет течь зашифрованный сигнал. Также оба устройства должны поддерживать HDCP – будь это видеокарта, приставка, ресивер, монитор, телевизор или другое устройство.
Совместимость и системные требования
Пока что WiDi совместима с ограниченным количеством гаджетов. Их неполный перечень приведен ниже (полный список совместимых устройств можно найти на сайте Intel):
- Планшетный ПК, ноутбук и прочие устройства, поддерживающие технологию беспроводного программного обеспечения, оснащенные процессором и беспроводным адаптером Intel, а также графикой серии Intel HD Graphics. Устройство должно работать на ОС Windows не ниже 7 версии. Совместимы и смартфоны с поддержкой Wireless Display, работающие на процессоре Rockchip с операционной системой Android 4.2 и новее.
- Адаптер для создания WiDi-подключения с поддержкой стандарта 802.11n (например, совместимы с технологией адаптеры D-LINK DHD-131, NETGEAR Push-2TV).

- Фирменное приложение.
- Смарт-телевизор или любой монитор с наличием HDMI-порта или поддержкой Intel WiDi.
Представители компании рекомендуют создавать подключение между устройствами от таких компаний, как LG и Samsung. В них предусматривается широкий набор возможностей, связанных с отображением контента.
Возможные способы устранения ошибки «устройство не поддерживает технологию HDCP»
Затем мы поговорим о том, что вы можете сделать с устранить ошибку «оборудование не поддерживает технологию HDCP» , потому что, как мы упоминали ранее, сегодня это очень распространенная ошибка. Но, к счастью, есть несколько альтернатив, которые вы можете попробовать исправить за считанные минуты.
Все, что вам нужно сделать, это заменить любое имеющееся у вас оборудование, несовместимое с протоколами HCDP, что может показаться экстремальным и дорогим решением, учитывая, что эти устройства недешевы, но вы все равно можете получить скидку.
Однако вы также можете использовать разветвитель HDMI, который игнорирует протоколы защиты цифрового контента с высокой пропускной способностью. В этом случае делитель должен располагаться между устройством вывода и устройством ввода.
Другими словами, если вы хотите настроить устройство Google Chromecast здесь есть ошибка HDCP и поэтому не могу подключиться к телевизору , вам необходимо подключить Chromecast к входному порту сплиттера. Затем вам просто нужно подключить другой кабель HDMI к выходному порту разветвителя, который находится в слоте HDMI телевизора, который вы собираетесь использовать.
Таким образом, вы можете устранить ошибку HDCP для транслируйте экран вашего ПК на ваш Smart TV с помощью Chromecast быстро и легко.
В этом случае происходит то, что запрос от устройства HDCP больше не передает данные от отправляющего устройства, потому что разделитель не позволяет ему перемещаться между этими устройствами.
Например, вот два идеальных разветвителя HDMI для исправления ошибок HCDP. Эти устройства можно найти практически в любом магазине электроники. К тому же их цена обычно не очень высока, поэтому вы можете без проблем их купить.
- ViewHD 2 Port 1 × 2 Mini Powered HDMI Splitter (VHD-1X2MN3D)
- CKITZE BG-520 HDMI 1 × 2 3-портовый 2D разветвитель
На сегодня все готово! Если эта информация вам помогла устранить ошибку «оборудование не поддерживает технологию HDCP», не забудьте поделиться им со всеми своими контактами через социальные сети. Увидимся в следующем посте!
Технические особенности HDCP
Ее лицензирует Digital Content Protection LLC, дочерняя компания корпорации Intel. Согласно условиям, за каждое устройство с поддержкой этой технологии нужно производить лицензионные отчисления.
Три основных системы, благодаря которым работает этот протокол:
- Протокол аутентификации, которые не позволяет несертифицированным устройствам получать контент высокого качества;
- Механизм шифрования защищает поток данных от несанкционированного копирования и перехвата;
- Алгоритм аннулирования ключей блокирует возможность воспроизвести контент на устройстве без поддержки HDCP.
Каждый девайс имеет уникальный набор 56-битных ключей, которых может быть до 40 штук.  Во время аутентификации оба девайса, например монитор и графический адаптер, обмениваются KVS — векторами выбора ключей. Можно сказать, что каждый раз передача данных шифруется по-другому.
Во время аутентификации оба девайса, например монитор и графический адаптер, обмениваются KVS — векторами выбора ключей. Можно сказать, что каждый раз передача данных шифруется по-другому.
В случае несоответствия хотя бы одного из ключей стандартному протоколу девайс считается аннулированным, и при повторном подключении он не будет рассматриваться как источник сигнала или устройство воспроизведения. Несмотря на такую солидную проверку, защита не идеальна.
Первую версию протокола удалось взломать еще в 2010 году вследствие утечки мастер ключа. Он помогает сгенерировать новый ключ для устройства, если какой-то не прошел проверку. Это позволило создать множество пиратских устройств, которые не были сертифицированы и создатели которых не проводили лицензионные отчисления.
С 2015 года актуальной версией с защитой от копирования считается HDCP 2.2. Протокол уже оптимизирован для работы с контентом в качестве 4К, однако он несовместим с шифрованием первой версии.
В завершение хочу отметить, что для воспроизведения такого контента на компе не нужно активировать никакие дополнительные режимы. Просто если ваша видеокарта или монитор не поддерживает этот протокол, то и защищенный фильм с Blu-ray диска вы не посмотрите.
Нет привязки технологии к конкретному производителю видео чипов или бренду: HD Ready поддерживают как AMD Radeon, так и Nvidia GeForce независимо от модели. В практическом плане польза от этой технологии для вас будет только если вы любитель посмотреть фильмы на компе, причем не в бесплатных онлайн-кинотеатрах, а с дисков.
С интересами любителей видео игр эта технология не пересекается, так как не имеет вообще никакого отношения к геймингу. Там немного другие технологии защиты контента, но это уже тема для другой публикации.
Поддержка HDCP
О поддержке можно узнать из наклейки с надписью: «HD ready».

Подобную наклейку можно увидеть на телевизоре, мониторе, приставке или специальном ресивере. На том же Blue-ray проигрывателе обычно её не лепят, так как подобные устройства по умолчанию используют HD ready.
Также на телевизорах, мониторах и других приёмниках должны быть специальные порты: HDMI/HDCP или DVI/HDCP. О них можно узнать из документации или в характеристиках из интернета.
Если хотя бы одно из устройств не поддерживает защитную технологию и не работает в режиме шифрования и дешифрования, то просматривать защищенный контент вы не сможете. В 2010 году после взлома ключей появилось много пиратских аппаратов, но они могут работать только с первой версией. Также ещё напомню, что вторая версия (2.2) не совместима с первой.

























