Что делать, если в диспетчере пусто
Бывают случаи, когда в диспетчере совершенно пусто или отображается очень мало устройств. Причин для этого может быть несколько, и если вы не знаете, какая из них актуальна в вашем случае, то выполните все нижеперечисленные инструкции последовательно.
Удаление вируса
Существует вирус Apropos, который своим воздействием может вызвать ошибку в диспетчере устройств. Чтобы избавиться от этого вируса, скачайте программу AproposFix. Выключите компьютер и включите его в безопасном режиме, для этого в самой начале загрузки нажмите клавишу F8 на клавиатуре, а после в открывшемся списке выберите безопасный режим загрузки. Установите программу, перейдите в папку, в которую была произведена установка, и откройте файл RunThis с расширением bat. Программа в автоматическом режиме избавит вас от вируса и предоставит файл с отчётом о том, какие изменения были внесены.
Включаем компьютер в безопасном режиме
Активация сервиса Plug and Play
Сервис Plug and Play отвечает за распознание устройств, подключённый к компьютеру. Если он отключён, то в диспетчере не будут отображаться все или некоторые устройства, поэтому эту функцию необходимо проверить и активировать вручную:
- Через меню «Пуск» разверните программу быстрого доступа «Выполнить».Открываем окно «Выполнить»
- Используйте команду services.msc, чтобы перейти к управлению службами.Выполняем команду services.msc
- В общем списке найдите службу Plug and Play и дважды кликнете по нему левой кнопкой мыши.Выбираем службу Plug and Play
- Запустите службу, если она деактивирована, и выберите автоматический тип запуска, чтобы в будущем она включалась самостоятельно.Включаем автоматическое включение службы Plug and Play
Изменение параметров реестра
Возможно, дело в том, что не все права выданы вашей учётной записи или системе. Чтобы это изменить, придётся поработать в редакторе реестра:
- Используя окошко «Выполнить», перейдите к редактору, выполнив команду regedit.Выполняем команду regedit, чтобы перейти к редактору
- Переходя по древу папок в левой части окошка, проследуйте к папке CurrentControlSet.Переходим по пути HKEY_LOCAL_MACHINE/SYSTEM/CurrentControlSet
- Нажмите папку Enum правой кнопкой мышки и перейдите к разделу «Разрешения».Выбираем пункт «Разрешения»
- В списке пользователей выберите «Все» и выдайте этой группе права только на чтение, а пользователю «Система» выдайте полный доступ и чтение. Если какой-то группы у вас нет, то добавьте её самостоятельно, нажав кнопку «Добавить».Выдаем разрешения для системы и группы «Все»
- Перейдите к дополнительным разрешениям.Нажимаем кнопку «Дополнительно»
- Активируйте функцию «Заменить разрешения…».Включаем функцию «Заменить разрешения для всех дочернего объекта наследуемыми от этого объекта»
- Сохраните все изменения и перезагрузите систему. Готово, все устройства должны появиться в диспетчере.Нажимаем кнопку «Сохранить»
Как удалить несуществующий привод CD в Windows 10, 8.1
Похоже, что после обновления, сделанного в операционной системе Windows 10, 8.1, может появиться дополнительная буква диска, например E:/с именем «RTL_UL». Итак, если вы заинтересованы в этом вопросе, так как я уверен, что вам это нужно, вам нужно всего лишь тщательно выполнить шаги, перечисленные ниже, чтобы выяснить, почему возникла эта проблема и как исправить несуществующий дисковод компакт-дисков в Windows 10, 8.1. 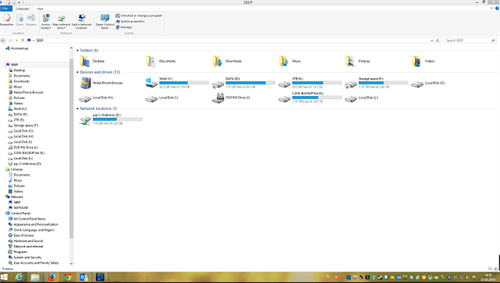 Дополнительный CD-привод, который появляется в Windows 10, 8.1, тесно связан с драйвером Realtek LAN. Кроме того, если вы просмотрите его, вы найдете исполняемый файл с именем «RTK_NIC_DRIVER_INSTALLER.sfx.exe» с парой файлов, связанных с драйвером. Кроме того, если вы используете, например, внешний USB-накопитель, такой как ключ, вам нужно извлечь диск, внезапно появившийся в Windows 8.1.
Дополнительный CD-привод, который появляется в Windows 10, 8.1, тесно связан с драйвером Realtek LAN. Кроме того, если вы просмотрите его, вы найдете исполняемый файл с именем «RTK_NIC_DRIVER_INSTALLER.sfx.exe» с парой файлов, связанных с драйвером. Кроме того, если вы используете, например, внешний USB-накопитель, такой как ключ, вам нужно извлечь диск, внезапно появившийся в Windows 8.1.
Как удалить букву фантомного диска в Windows 10, 8.1?
- Назначьте новый путь к диску
- Используйте точку восстановления
- Извлечь свой диск
- Используйте опцию восстановления
- Использовать мастер разделов
1. Назначьте новый путь к диску
- Нажмите и удерживайте кнопку «Windows» и кнопку «X».
- В появившемся меню щелкните левой кнопкой мыши или коснитесь функции «Управление дисками».
- Посмотрите под верхним и нижним окнами, чтобы увидеть, обнаружен ли появившийся дисковод компакт-дисков.
- Если вы видите диск в окне «Управление дисками», вам нужно будет щелкнуть правой кнопкой мыши или удерживать нажатой кнопку на диске.
- В появившемся меню щелкните левой кнопкой мыши или коснитесь опции «Изменить букву и путь к диску».
- Теперь назначьте новый путь для конкретного диска.
2. Используйте точку восстановления
Примечание. Перед выполнением этого шага необходимо сделать резервную копию всех важных файлов и приложений, чтобы предотвратить потенциальную потерю.
- Нажмите и удерживайте кнопку «Windows» и кнопку «R».
- Теперь у вас есть окно Run перед вами.
- В диалоговом окне «Выполнить» напишите следующее: «rstrui» без кавычек.
- Нажмите кнопку ввода на клавиатуре.
- Теперь вам нужно щелкнуть левой кнопкой мыши или нажать кнопку «Далее» в открывшемся окне.
- Выберите точку восстановления для Windows 10, 8.1 до того времени, когда у вас не было этой проблемы.
- Подождите, пока процесс завершится, это займет до 20 минут.
- После завершения процесса перезагрузите операционную систему Windows 10, 8.1.
- Проверьте еще раз, присутствует ли диск в окне проводника.
СВЯЗАННЫЕ: исправлено: второй жесткий диск не обнаружен в Windows 10
3. Извлеките свой диск
- Откройте окно проводника.
- Щелкните правой кнопкой мыши или удерживайте нажатой на диске, с которым у вас есть проблемы.
- В появившемся подменю щелкните левой кнопкой мыши или нажмите на функцию «Извлечь», присутствующую там.
- После успешного извлечения перезагрузите операционную систему Windows 10, 8.1.
- После запуска устройства проверьте еще раз, отображается ли ваш драйвер, как это было раньше.
4. Используйте опцию восстановления
- Переместите курсор мыши в верхнюю правую часть экрана.
- В появившемся меню щелкните левой кнопкой мыши или нажмите на функцию «Настройки».
- Теперь в окне настроек вам нужно будет найти и щелкнуть левой кнопкой мыши на опции «Изменить настройки ПК».
- Щелкните левой кнопкой мыши или коснитесь функции «Обновление и восстановление».
- Щелкните левой кнопкой мыши или нажмите на кнопку «Восстановление».
- Теперь рядом с «Обновить ваш компьютер, не затрагивая ваши файлы» щелкните левой кнопкой мыши или нажмите на кнопку «Начать».
- Следуйте инструкциям на экране, чтобы завершить обновление системы.
ОТНОСИТЕЛЬНО: 5 лучших инструментов для удаления драйверов, чтобы убедиться, что все будет удалено
Чтобы получить доступ к параметру «Восстановление» в Windows 10, выберите «Настройки»> «Обновление и безопасность»> «Восстановление» и нажмите кнопку «Перезагрузить сейчас».
5. Используйте Мастер разделов
Если проблема не устранена, а фантомный диск все еще существует, вы можете установить и запустить мастер разделов MiniTool. Это программное обеспечение позволяет вам просматривать и управлять всеми дисками, доступными на вашем компьютере, включая таинственный диск, о котором мы говорим.
Просто выберите несуществующий дисковод CD и удалите его с помощью мастера разделов. Перезагрузите компьютер, и проверка проблемного диска все еще там.
И там у вас есть несколько методов, которые вытащат ваш несуществующий привод CD из вашей операционной системы Windows 10, 8.1. Если вы столкнулись с какими-либо проблемами во время выполнения этих шагов, вы всегда можете сообщить нам об этом, используя раздел комментариев ниже, и мы поможем вам как можно скорее.
Механические способы открытия дисковода
Если на оптическом приводе кнопка присутствует, но она не действует, в первую очередь попробуйте перезагрузить ноутбук и нажать кнопку ещё раз, в то время, пока операционная система не запустилась.
В случае когда ничего из вышеперечисленного не помогло, найдите на крышке дисковода небольшое отверстие и вставьте туда булавку или скрепку. Если всё сделано верно, произойдёт щелчок и оптический привод слегка приоткроется.
Если при работе диск перекосило, придётся использовать острый предмет вроде ножа. Но не перестарайтесь, если дисковод сидит плотно, необходимо производить частичный разбор ноутбука с извлечением всего дисковода и его последующим разбором. 21 028
Как убрать cd дисковод из мой компьютер
Для отключения данного рекламного блока вам необходимо зарегистрироваться или войти с учетной записью социальной сети.
Сообщения: 34 Благодарности: 1
| Процессор: Intel Core i5 |
| Память: DDR III 16 Gb |
| HDD: SSD |
| Видеокарта: Intel |
| ОС: Windows 10 Pro |
| посмотрите в ее настройках, я не пользуюсь, но там тоже вроде есть возможность создания виртуального привода » |
Сообщения: 7 Благодарности:
Каюсь, ребята, не уловил, при установке какой программки на компе это произошло. Недавно чистил ПК от вирусов, снёс много, некоторые поставил заново. Возможно, это был Kies — утилита для телефона c Android»ом, или Acronis.. В диспетчере устройств его нет, также нет его и в Администрировании/-Управлении дисками. при обращении требует установить диск в дисковод, в свойствах «работает нормально».. куда уж нормальнее-то Можете-ли посоветовать хотя-бы малость — где искать причину? Вполне понимаю, что заставляю вас быть телепатами.. увы, в ОС я не очень силён.. Извините уж.. Заново переустанавливать систему не хочется..
Сообщения: 52675 Благодарности: 15280
| Процессор: Intel Core i7-3770K |
| Материнская плата: ASUS P8Z77-V LE PLUS |
| Память: Crucial Ballistix DDR3-1600 16 Гб (2 x 8 Гб) |
| HDD: Samsung SSD 850 PRO 256 Гб, 980 PRO 1 Тб |
| Видеокарта: Gainward GeForce RTX 3080 追风 |
| Блок питания: be quiet! Straight Power 11 650W |
| Монитор: ASUS VG248QE 24″ |
| ОС: Windows 10 Pro x64 |
| Прочее: корпус Fractal Design Define R4 |
| не уловил, при установке какой программки на компе это произошло |
Сообщения: 1 Благодарности:
Последний раз редактировалось mrJudgeEagle, 24-12-2011 в 12:03 . Причина: дополнение
Третий способ
В данном способе мы выполним удаление некоторых настроек CD/DVD:
- Запустите реестр с помощью команды regedit (вводим в окно «Выполнить»).
- Следуем по ветке HKEY_LOCAL_MACHINESYSTEMCurrentControlSetControlClass{4D36E965-E325-11CE-BFC1-08002BE10318}
- В данной ветке есть два параметра: LowerFilters и UpperFilters. Их нужно удалить. Если вы увидите присутствие параметра UpperFilters.bak, то ни в коем случае его не трогаем.
Перегружаем компьютер.
Вот и все на сегодня. Мы выполнили несколько эффективных действий по возвращению CD/DVD привода.
Большинство современных ноутбуков не имеют оптического привода. Однако, исключения все же есть. Это мощные игровые лэптопы Леново, Asus, Acer, HP и рабочие станции, которые требуют наличия CD/DVD-привода. Некоторые модели ноутбуков имеют слот для монтирования привода. Однако кнопка в этом случае отсутствует. Возникает вопрос, как открыть дисковод на ноутбуке Acer без кнопки на Windows 10 или в случае, когда эта кнопка не работает?
Читайте на SoftikBox:Операционная система Windows 10 не видит дисковод
В сети описано множество способов, как открыть дисковод на ноутбуке без кнопки. Рассмотрим их подробнее.
На ноутбуках, у которых есть дисковод, кнопка для его открытия располагается либо рядом, либо на самой крышке дисковода. Если её нет, стоит внимательно осмотреть клавиатуру. На цифровом блоке или на ряде функциональных клавиш F1-F12 будет изображена кнопка для извлечения дисковода.
Если кнопка не работает и дисковод не хочет открываться, стоит перейти в Проводник, выбрать дисковод, нажать на нем правой кнопкой мыши и выбрать «Извлечь».
Если дисковода вы не обнаружили, то есть Windows 10 его не видит, стоит запустить командную строку с правами Администратора и ввести следующее:
После выполнения команды стоит перезагрузить ПК и попробовать извлечь дисковод методом, указанным выше.
В случае, если вышеописанные методы не помогли решить проблему, стоит взять любой тонкий предмет, лучше всего скрепку. Вставляем скрепку в специальное отверстие до упора и немного нажимаем (внутри вы должны услышать щелчек) и крышка немного откроется. Дальше её нужно открыть руками.
О том, как правильно извлечь дисковод с помощью скрепки смотрите в видео:
- https://lumpics.ru/not-visible-cd-dvd-drive-in-windows-10/
- https://computerinfo.ru/windows-10-ne-vidit-dvd-privod/
- https://softikbox.com/kak-otkryit-diskovod-na-noutbuke-bez-bokovoy-knopki-na-windows-10-23572.html
Монтаж дисковода
Если вы проводили замену дисковода, то перед тем, как лезть в БИОС и проводить там какие-либо настройки, вам нужно проверить, правильно ли вы установили новое устройство в самом компьютере. В противном случае оно просто не отобразится в интерфейсе BIOS
При проверке обращайте внимание на следующие пункты:
- Дисковод должен быть максимально плотно зафиксирован в корпусе компьютера с помощью четырёх шурупов;
- К дисководу должны быть подключены кабели питания от блока питания. При этом они должны быть достаточно плотно закреплены;
- Устройство должно быть соединено с материнской платой с помощью специального шлейфа.
Как настроить дисковод в BIOS
Если дисковод подключён к системе корректно, то можно приступать непосредственно к его настройке в BIOS’е. Здесь нужно сделать уточнение – версии BIOS могут быть разными на разных компьютерах, поэтому инструкция, представленная здесь, позволяет ознакомиться с процессом только в общих чертах.
Итак, переходим непосредственно к процессу настройки дисковода в BIOS:
Выполните вход в BIOS. Для этого вам нужно включить или перезагрузить компьютер. Не дожидаясь появления логотипа операционной системы нажмите на клавиши от F2 до F12 или Delete. Также иногда возможны определённые комбинации
Подробнее о том, какую клавишу/комбинацию использовать в вашем случае вы можете узнать в технической документации к вашему компьютеру.
После того, как вы вошли в BIOS обратите внимание на наличие вкладок и пунктов, носящих название “Standard CMOS Setup”, “Advanced”, “Advanced BIOS Feature”. Выберите один из этих пунктов с помощью клавиш со стрелками и нажмите Enter для подтверждения
В некоторых версиях BIOS вы также можете использовать мышку для перемещения между пунктами.
На этих вкладках обратите внимание на наличие пунктов “SATA-Device”, “IDE-Device” или “USB-Device”. Напротив этих пунктов должно стоять значение «Enable». Если там стоит какое-то другое, то выберите этот параметр и нажмите клавишу Enter для открытия окна для внесения изменений.
В этом окне поставьте либо значение «Enable», либо «Device 0/1». Последний пункт рекомендуется ставить в тех случаях, когда первого либо нет вообще в списке, либо при его применении дисковод так и не работает.
После того, как вы закончите работу в BIOS вам нужно будет сохраниться и перезагрузиться. Для этого воспользуйтесь клавишей F10 или пунктом «Save & Exit», что расположен в интерфейсе БИОСа.
Если вы действовали по инструкции и при этом правильно подключили дисковод, то при включении компьютера и запуске операционной системы вы сможете увидите в «Проводнике» Windows наличие нового дисковода. В противном случае значит, что вы подключили дисковод к компьютеру некорректно.
Убедитесь, что ваш диск доступен для просмотра в проводнике
Хотя это довольно простое решение для вашего оптического привода, который не виден в Проводнике, его все же легко пропустить даже опытные пользователи, особенно если вы недавно перешли с другой операционной системы, такой как XP, на Vista, 7 или 8. Это не совсем Для обычного пользователя это очевидно, но диски сгруппированы в проводнике в различные типы, такие как фиксированные жесткие диски, съемные устройства, сетевые диски и т. д.
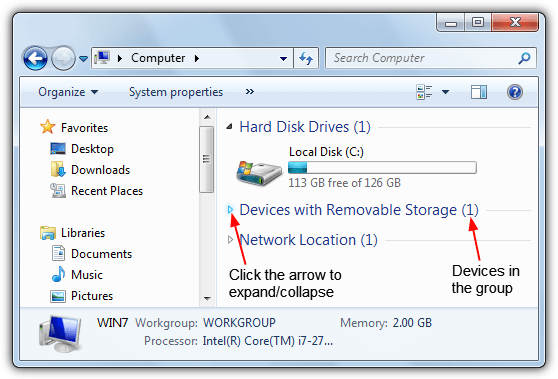
Каждая из этих групп является разборной и переключает показ или скрытие каждой группы. Маленькая стрелка слева (справа для Vista) определяет, видна ли группа, просто нажмите на нее, чтобы отобразить диски внутри группы. Он будет называться «Устройства со съемным хранилищем» для Vista и 7, «Устройства и накопители» для Windows 8. В скобках будет указано число, если какие-либо устройства будут скрыты от глаз. Или просто дважды щелкните по строке, чтобы развернуть или свернуть группу. Это может показаться тривиальным решением, но оно может быть пропущено абсолютно кем угодно!
Как исправить ошибку дисковода 0 —
Дисководы гибких дисков, также известные как дисководы гибких дисков, давно устарели, и очень немногие производители по-прежнему включают их в свои продукты. В настоящее время акцент сместился на USB-накопители большей емкости, флэш-диски и оптические накопители, например DVD, CD и Blu-Ray диски. Тем не менее, существует очень распространенная проблема, когда пользователи получают ошибку при запуске своего ПК. Перед тем, как ПК может попытаться выполнить загрузку с жесткого диска, пользователи получают сообщение об ошибке «Ошибка поиска 0 на дисководе», записанное на черном экране. Обычно это сопровождается двумя короткими звуковыми сигналами. Для некоторых пользователей нажатие клавиши F1 позволяет им продолжить загрузку и получить доступ к своей системе, но для других компьютер не может загрузиться за пределами этого экрана, следовательно, никто не может получить доступ к системе.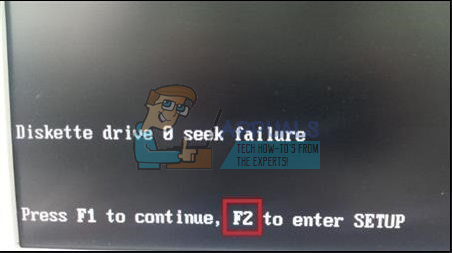
Что удивляет пользователей, так это то, что у них нет дискеты на компьютере, будь то настольный компьютер или ноутбук. Те, у кого есть дискета, также одинаково озадачены, потому что у них никогда не было этой проблемы раньше. Если у вас есть такая проблема, эта статья объяснит, почему это происходит и как ее можно решить.
Как найти диспетчер устройств: основные способы
Здесь рассмотрим быстрые и привычные методы, их получилось 7. Ознакомьтесь с ними подробнее, выбрав наиболее приемлемые для себя.
1. Щелкните иконку лупы для появления поиска. В строку ввода впишите «Диспетчер устройств». Выберите найденный элемент, показано на скриншоте.
2. Сочетанием клавиш Win + X (клик ПКМ по «Пуск») запустите меню. В нем выберите искомый объект.
3. В окне команд «Выполнить» Виндовс 10 напишите devmgmt.msc. Затем щелкните OK.
4. Кнопками Win + E откройте проводник. В адресную строку напечатайте ту же команду, как в способе 3, нажав Enter.
5. Горячими клавишами Win + I запустите окошко параметров Windows 10. В строке «Найти параметр» напечатайте «Диспетчер устройств». После того, как элемент будет найден появиться подсказка, вот на нее надо нажать ЛКМ или использовать стрелку вниз, а затем кнопку Enter.
6. Запустите панель управления Виндовс 10. Просмотр установите в мелкие значки. Найдите и запустите искомый элемент. Изначально Вы можете использовать поиск панели управления.
7. Данный способ хорош тем, что в одном компоненте, находится диспетчер устройств Windows 10 с другими элементами, которые могут оперативно помочь с решением проблем. Сделайте клик ПКМ по «Пуск», выбрав в меню «Управление компьютером». Ну а далее Вы без труда поймете, в какой раздел перейти.
Как отобразить скрытые устройства
Некоторые устройства в диспетчера по умолчанию скрыты по следующим причинам:
- Подключённое к компьютеру устройство было произведено давно, поэтому не имеет функции Plug and Play, позволяющей диспетчеру распознать устройство. В этом случае устройство может полноценно работать, если установлены соответствующие ему драйвера, но в диспетчере оно будет скрыто;
- устройство вынималось небезопасным способом извлечения, то кнопка «Извлечь устройство» не была нажата, перед тем как его вытащили. Или компьютер выключался автоматически после отключения электропитания, а из-за этого все подключённые устройства были отключены некорректно;
- допустим, модем у вас был воткнут в один порт, а потом вы его по каким-то причинам перенесли в другой, а компьютер распознал его как новое устройство. В этом случае «старый» модем, подключённый в первый порт, будет скрыт, а новый отобразиться в диспетчере;
- к группе скрытых иногда относятся временные накопители: флешки, телефоны и камеры, подключённые в режиме внешних накопителей.
Читайте так же: Как быстро проверить компьютер на вирусы?
Чтобы отобразить все скрытые устройства, выполните следующие шаги:
- Находясь в диспетчере устройств, раскройте вкладку «Вид».Разворачиваем вкладку «Вид»
- Включите функцию «Показать скрытые устройства». Готово, все ранее скрытые элементы отобразятся в списке, возможно, придётся открыть и закрыть диспетчер для обновления списка.Включаем функцию «Показать скрытые устройства»
Вывод звука на разные устройства
Не секрет, что звуковые карты, поддерживающие стандарт High Definition Audio, умеют не только определять, к каким гнёздам подключены устройства, но и параллельно воспроизводить/записывать несколько потоков аудио сигнала. Грех не воспользоваться этим функционалом. Ведь в наше время это может существенно повысить уровень комфорта при работе с компьютером.
Допустим, у нас есть динамики, которые подключены к задней панели, и гарнитура, подключённая к передней панели звуковой карты. И мы хотим, чтобы звуки системных событий и проигрывателей воспроизводились через динамики, а звук из Skype шёл через гарнитуру. Какие преимущества нам это даст? При звонке по Скайпу не нужно будет поспешно подключать гарнитуру или отключать динамики, чтобы окружающие не слышали разговор.
Настройка в windows 7
Для этого нам нужно настроить драйвер звуковой карты для независимой обработки сигналов с передней и задней панелей. Выполните следующие действия:
Нажмите кнопку Пуск и выберите Панель управления :
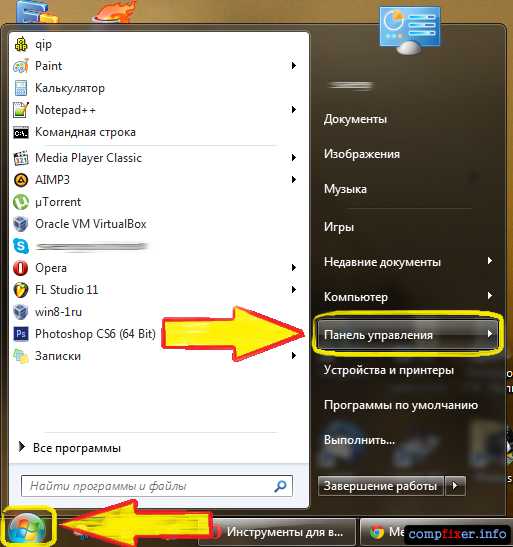
На панели управления найдите диспетчер вашей звуковой карты. В нашем случае это Диспетчер Realtek HD :
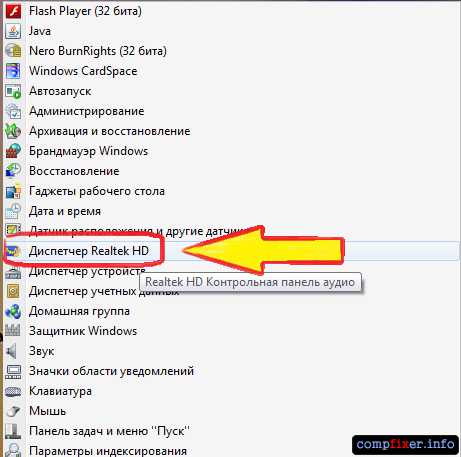
В открывшемся окне Диспетчер Realtek HD нажмите на ссылку Дополнительные настройки устройства :
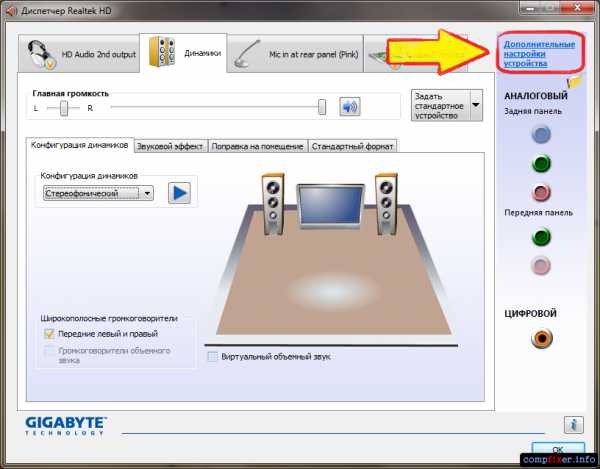
Выберите режим одновременного воспроизведения двух различных сигналов для устройства воспроизведения. И режим разделения всех входных гнёзд для устройства записи. Нажмите ОК для сохранения настроек :
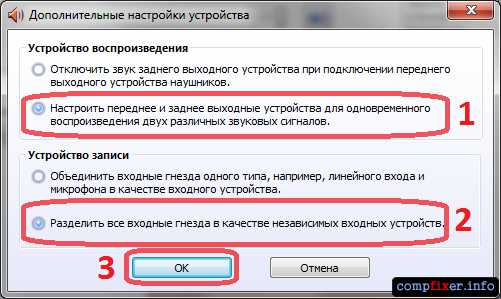
Теперь нам необходимо настроить звуковую карту так, чтобы все звуки по умолчанию воспроизводились через динамики. Нажмите правой кнопкой мыши по значку регулировки громкости возле системных часов и выберите пункт Устройства воспроизведения :
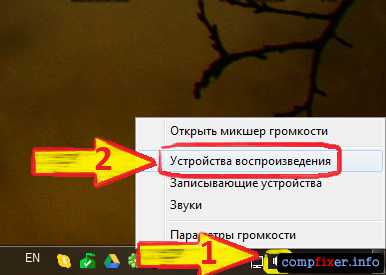
То же самое окно можно вызвать, зайдя через кнопку Пуск на Панель управления и нажав на ссылку Звук.
В окне Звук на вкладке Воспроизведение, которая будет уже открыта, выделите в списке пункт Динамики и нажмите кнопку По умолчанию (именно саму кнопку, не стрелку справа от неё). Этим действием вы зададите Динамики в качестве приоритетного устройства воспроизведения, т.е. все звуки по умолчанию будут идти именно через динамики. См. картинку:
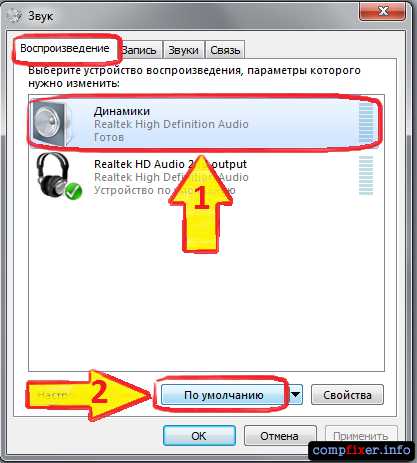
Теперь выделите в списке пункт Realtek HD Audio 2nd output («вторичный выход», т.е. выход на передней панели) и нажмите стрелку рядом с кнопкой по умолчанию. В выпадающем меню выберите Устройство связи по умолчанию. Тем самым вы указали, что в вашей системе для связи должна использоваться гарнитура :

Должно получиться так, как на картинке ниже:
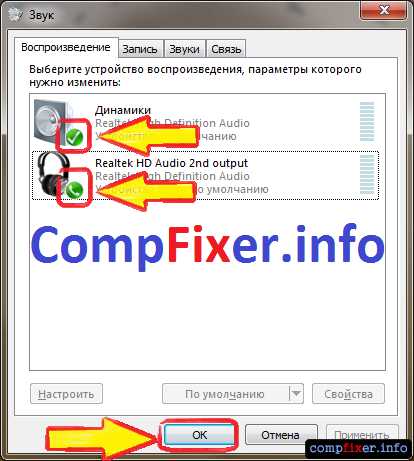
Теперь, когда устройство воспроизведения по умолчанию задано, нажмите кнопку ОК для закрытия окна Звук.
Далее, открываем Skype и входим в настройки программы (в верхнем меню нажмите Инструменты и выберите пункт Настройки) :
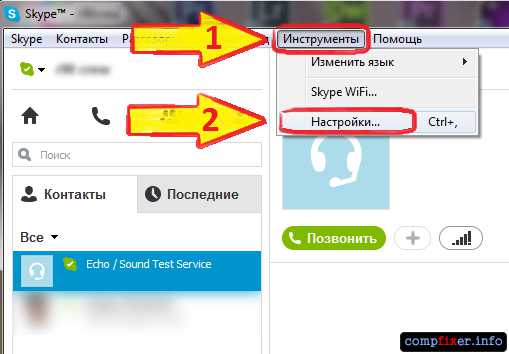
В окне Настройки выбираем раздел Настройка звука. Здесь в качестве используемого микрофона нам нужно выбрать:
в качестве активного микрофона: микрофон гарнитуры, подключённый к передней панели — Mic in at front panel (Pink):

в качестве динамиков: гарнитуру, подключённую опять же к передней панели — выбираем в списке устройство 2nd output :
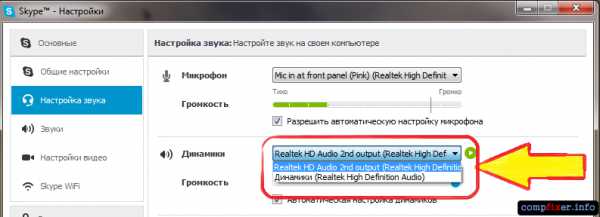
и в качестве устройства для воспроизведения сигнала входящего звонка выбираем динамики.
Примечание. Если хотите, в пункте Звонок можете выбрать и гарнитуру. Но в этом случае вы можете не услышать звонка, если отойдёте от компьютера.
Должно получиться так, как на картинке ниже. Когда всё будет настроено, нажмите Сохранить для применения настроек.
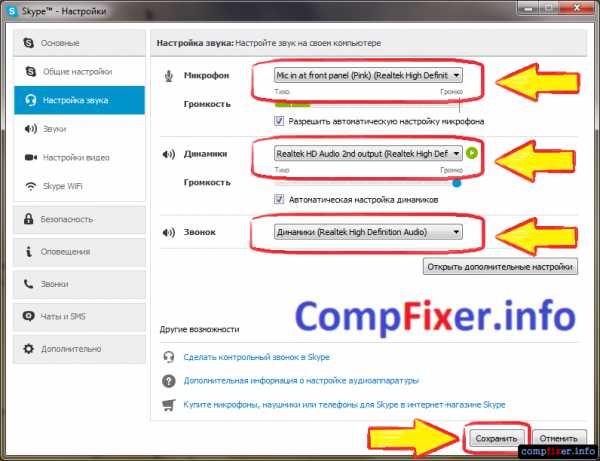
Теперь все звуки (музыка, видео, системные события и звуки из браузера) по умолчанию будут воспроизводиться через динамики, а разговор по Скайпу всегда будет идти через гарнитуру.
Аналогичным образом можно вывести звук из любого приложения на нужное устройство, независимо от того, какое устройство воспроизведения в данный момент выбрано по умолчанию. Например, для ноутбука диджея на дискотеке логичней выбрать по умолчанию вывод звука на гарнитуру, а на колонки вывести только звук из проигрывателя AIMP. В этом случае отдыхающие не услышат через колонки никаких звуков, кроме музыки.
Настройка в windows XP
Двойной щелчок по иконке Realtek в панели задач, чтобы открыть диспетчер звуковой карты (в нашем случае Диспетчер RealtekHD).
На вкладке Микшер в области настроек воспроизведения нажмите значок Настройки:
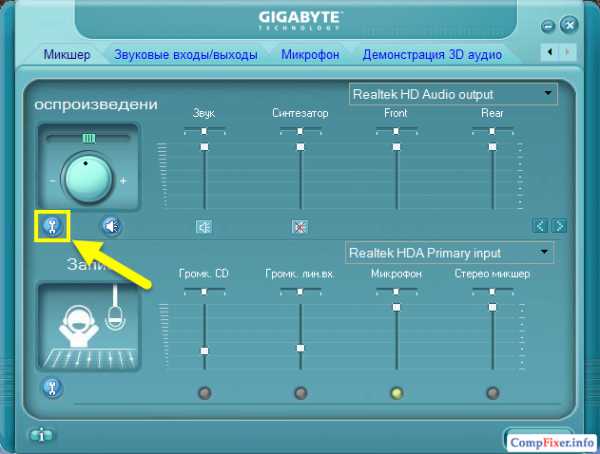
Отметьте флажок Включить воспроизведение нескольких потоков.
Нажмите ОК для сохранения параметров:

После этого вы сможете выбрать устройство воспроизведения по умолчанию. Через него будут выводить звук программы, не имеющие настроек звука, а также все приложения, в которых настроен вывод звука на Первичный звуковой драйвер:
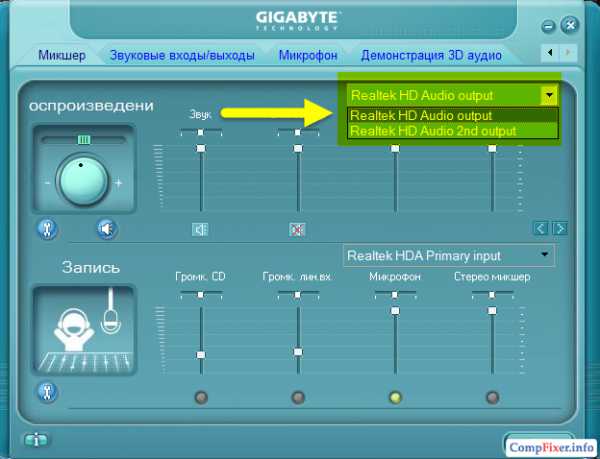
Аналогичным способом включается запись нескольких потоков.
Нажмите значок Настройки в области Запись:

Установите флажок Включить запись нескольких потоков.
Нажмите ОК:


























