Как отключить дисплей или телевизор в настройках, без физического отключения
Вы можете в любой момент отключить шнур HDMI от телевизора или компьютера, но это не всегда удобно. К тому же, возможно вы хотите отключить монитор компьютера или встроенный монитор ноутбука.
Чтобы отключить любой монитор или телевизор в настройках, откройте приложение «Параметры», это можно сделать нажав Win+i.
Перейдите в раздел «Дисплей».
Под макетом расположения мониторов вы увидите выпадающий список из следующих пунктов:
- Дублировать эти экраны
- Расширить эти экраны
- Показать только на 1
- Показать только на 2
Выбор опции «Показать только на …» приведёт к тому, что изображение будет выводиться только на один дисплей (или телевизор), а все остальные будут отключены.
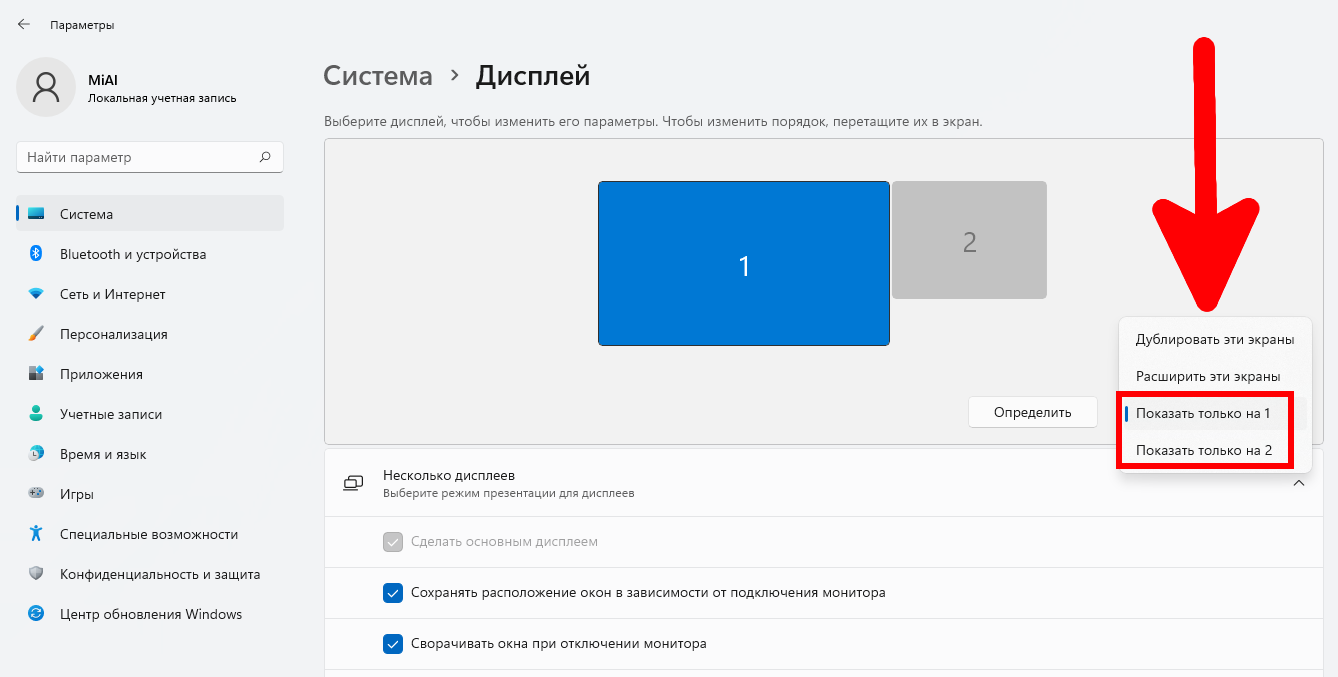
Отключённый монитор перестанет работать (на него не будет больше подаваться сигнал), но отключенный монитор по-прежнему будет доступен в настройках. Вы можете в любой момент включить его снова. Чтобы включить все мониторы, в указанном выше выпадающем списке выберите одну из следующих опций:
- Дублировать эти экраны
- Расширить эти экраны
Соединяем через DVI
Подключить два устройства через DVI довольно просто. Особенно это легко, если на видеокарте ПК присутствует два порта такого типа. Это позволяет осуществить подсоединение двух дисплеев без каких-либо затруднений. Достаточно просто подключить разъемы папа-мама.

Если же разъем рассматриваемого типа имеется всего в одном экземпляре, необходимо использование специального сплиттера. Он может представлять собой обычный разветвитель: два порта и один штекер. Также существуют иные исполнения подобных устройств – они изготавливаются в виде пластиковых корпусов с большим количеством выходов.
Само соединение выполнить достаточно просто – необходимо лишь соединить разъем папа-мама в правильном положении. На этом физическое соединение дисплея и ПК заканчивается.
Присоединяем провода
Подсоединение проводов, по которым осуществляется передача видеоданных, не представляет собой ничего сложного
Важно лишь не перепутать верх разъема папа и его низ. Так как при попытке вставить наугад, можно повредить выступающие из разъема контакты
Что приведет к неработоспособности разъема.

Некоторые затруднения порой возникают при подсоединении двух мониторов через VGA и DVI. Так как, выполняя соединение портов данного типа, необходимо осуществлять закручивание специальных болтов. Они необходимы, для того чтобы закрепить штекер максимально надежно, так как под весом провода он может попросту вывалиться. Для выполнения закручивания необходимо использовать тонкую шлицевую отвертку.
Также некоторые штекеры оснащаются барашками, поверхность которых имеет множество ребер. Это позволяет закрепить штекер в порту без использования ручного инструмента, пальцами рук.
Настройка экрана
Настройка двух экранов в современных операционных системах (например, в Windows 7) обычно осуществляется практически без участия человека.
Обнаружив два дисплея, ОС предлагает на выбор пользователя три действия:
- расширение экранов (один рабочий стол будет размещаться на два дисплея);
- дублирование (рабочий стол будет отображаться на обоих устройствах);
- отображение изображения только на одном дисплее (чаще всего используется на ноутбуках).
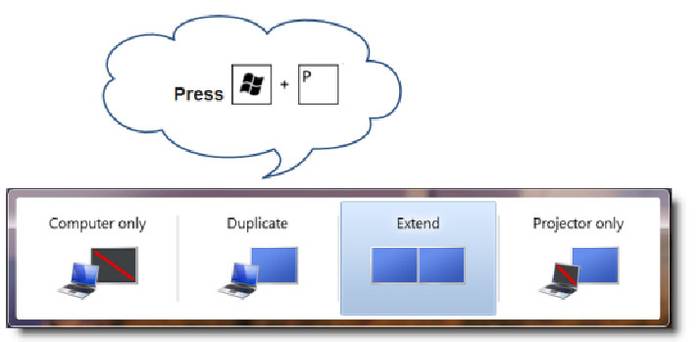
Для начала настройки работы двух экранов в Windows 7 необходимо нажать Win+P. Откроется окно, в котором можно просто выбрать необходимый режим работы. Данный способ подходит только в том случае, если оборудование автоматически определилось и установилось.
Второй способ несколько более сложен.
Необходимо выполнить следующие действия:
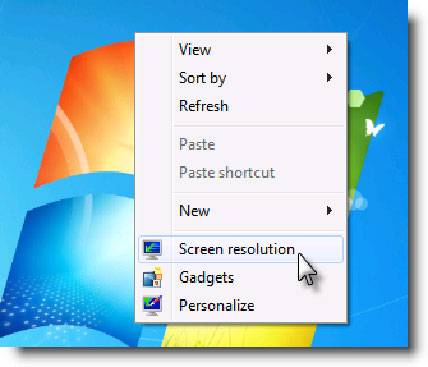
По окончании настройки желательно перезагрузить компьютер.
Как использовать несколько рабочих столов
Обычно после того, как на одном компьютере с Windows 10 появляются два монитора, делать больше ничего не нужно – система автоматически их распознает. Но если этого не произошло, проблема легко исправляется:
- Через «Windows + P» попасть в меню «Проецирование».
- Сначала нужна опция «Повторяющийся» — Windows включит на 2 мониторе рабочий стол, скопировав его.
- После нужно нажать «Расширить» — на втором мониторе появится пустой рабочий стол.
После этого вы можете перемещать приложения Windows 10 между столами с помощью мышки. Так же рекомендуем обновить свои драйвера Nvidia для корректной работы.
Док-станция Dell WD15

Как к компьютеру подключить два монитора с помощью док-станции, если нужен фомат 4K? Dell WD15 изготовлен в виде коробочного решения черного цвета и выглядит довольно элегантно. Нижняя часть док-станции изготовлена из материала без скольжения, который предотвращает ее перемещение по столу. Что касается доступных портов, это устройство имеет HDMI, mini DisplayPort и VGA-порт на задней панели. Также есть порт Ethernet, два USB 2.0 и один USB 3.0. Конечно, есть 3,5 мм и порт питания. Впереди расположены два USB 3.0, а также разъем для подключения гарнитуры. Если необходимо защитить станцию, имеется гнездо для замка Kensington. Станция поддерживает 4K. Это очень приличная док-станция для ноутбука и стоит около 170 долларов.
Второй экран удобно использовать в таких случаях:
Существует три возможных режима подключения – переключение картинки на второй экран, дублирование изображения на обеих мониторах или же продолжение рабочего стола на втором экране.
В первом случае сразу после обнаружения нового дисплея первый экран компьютера погаснет, и вы будете работать только со вторым монитором. Дублирование изображения позволяет видеть один и тот ж процесс на всех подключенных мониторах. Расширение – это тип соединения, при котором новый экран становиться визуальным продолжением первого, что позволяет запускать сразу несколько программ. Пример расширения показан на рисунке:
Требования и типы соединения
Для работы с несколькими экранами, видеокарта вашего компьютера должна поддерживать такую функцию. На старых компьютерах могут возникнуть сложности с подключением к интегрированной видеокарте, а вот более 90% современных ПК без проблем «увидят» второй дисплей.
Почему возникает проблема дублирования экрана в Windows 10?
Одной из основных причин, по которой возникает проблема дублирования экрана в Windows 10, является неправильно настроенные драйверы видеокарты. Возможно, у вас установлена устаревшая версия драйвера или вовсе отсутствует нужный драйвер. Для решения этой проблемы рекомендуется обновить драйверы видеокарты до последней версии. Это можно сделать, перейдя на официальный веб-сайт производителя вашей видеокарты и загрузив последнюю версию драйвера.
Другой возможной причиной проблемы дублирования экрана может быть неправильное подключение кабеля или адаптера. Убедитесь, что кабель, который вы используете для подключения компьютера к другому устройству, правильно вставлен в порты обоих устройств. Также, проверьте, не поврежден ли кабель и не оборваны ли его контакты. Если вы используете адаптер, убедитесь, что он совместим с вашей операционной системой и правильно подключен к обоим устройствам.
Возможно, проблема дублирования экрана связана с неправильными настройками операционной системы. Убедитесь, что в настройках Windows 10 выбран правильный режим отображения экрана. Если вы не уверены, какие настройки выбрать, вы можете попробовать использовать автоматическую функцию обнаружения настроек экрана. Для этого откройте «Настройки» и выберите «Система», затем перейдите на вкладку «Отображение» и нажмите на кнопку «Дополнительные настройки дисплея». Здесь вы можете выбрать «Поиск» и Windows сама определит наиболее подходящие настройки для вашего экрана.
Подключаем внешний монитор к ноутбуку через порт HDMI
Итак, у нас есть ноутбук с портом HDMI (рис. 1).
Рис. 1. Порт HDMI в ноутбуке
Нам к нему нужно подключить внешний монитор с помощью кабеля и разъема VGA.
Для подключения монитора с входом VGA понадобится переходник HDMI-VGA (рис. 2). Жаль, конечно, что переходник не белого цвета для белого ноутбука, но тут, как говорится, лучше иметь функциональную и работающую, чем красивую и неработающую вещь. Поэтому подойдет и переходник черного цвета.
Рис. 2. Переходник HDMI-VGA
Затем подключаем переходник HDMI-VGA к разъему HDMI ноутбука (рис. 3).
Рис. 3. Переходник HDMI-VGA подключен к ноутбуку
На следующем шаге понадобится провод, идущий от внешнего монитора с разъемом VGA на конце, для последующего присоединения к переходнику HDMI-VGA (рис. 4).
Рис. 4. Подготовка к подключению разъема VGA внешнего монитора к переходнику HDMI-VGA
Итак, соединяем эти 2 разъема вместе и закрепляем соединение, для чего аккуратно без особых усилий вращаем винты, расположенные с двух сторон разъема VGA (рис. 5).
Рис. 5. Разъем VGA внешнего монитора подключен к переходнику HDMI-VGA
Казалось, что на этом все, ведь монитор теперь подключен.
Однако не будем забывать, что через порт HDMI ноутбука передается не только видео сигнал, но и звуковой аудио сигнал. Поэтому подготовим звуковые колонки для подключения их к этому же переходнику HDMI-VGA (рис. 6)
Колонки тоже желательно подключать в выключенном состоянии, хотя для них это не так важно, как для внешнего монитора
Рис. 6. Подготовка к подключению разъема аудио к переходнику HDMI-VGA
Гнездо для подключения аудио разъема находится на противоположной стороне от той, куда мы подключали разъем VGA внешнего монитора (рис. 7).
Рис. 7. Звуковые колонки подключены к переходнику HDMI-VGA – это последний шаг в подключении внешнего монитора к ноутбуку
Как переключить видео с ПК на телевизор, а монитор выключить (погасить)
Приветствую!
Довольно часто пользователи компьютеров и ноутбуков прибегают к имеющейся возможности подключения второго монитора или вовсе телевизора. Это делается для того, чтобы, к примеру, выводить воспроизводящийся на компьютере фильм на телевизор.
Хотя это и удобно, но имеются и проблемы при таком сценарии использования компьютера. Если конкретизировать, то речь идёт о работающем дисплее компьютера и ноутбука, хотя в этот момент он совершенно не нужен, т.к. весь взор направлен на подключенный телевизор. Если вы столкнулись с этой проблемой и вам небезразличен ресурс дисплея вашего ноутбука или монитора, что подключён к используемому вами ПК, то данный материал, несомненно, будет вам очень полезен.
Несомненно, можно просто воспользоваться кнопкой включения\отключения питания на мониторе, но это не очень изящно. А с дисплеем ноутбука такое и вовсе не пройдёт, ведь у него нет отдельной кнопки отключения.
Разработчики операционной системы Windows в курсе данной проблемы и создали для её решения специальный системный инструмент, который позволяет быстро переключать вывод изображения с главного на второстепенный монитор или телевизор, дублировать изображение или расширять его сразу на несколько подключенных устройств вывода видеоинформации.
Для его использования даже не требуется искать соответствующие опции и пункты в каком-либо из многочисленных меню, что имеются в операционной системе Windows. Для вызова инструмента следует нажать на клавиатуре комбинацию клавиш Win + P
Где находятся данные клавиши, можно увидеть на изображении.

После нажатия на экране появится меню из нескольких пунктов. Стрелочками осуществляется переход между пунктами, а клавишей Enter – выбор.
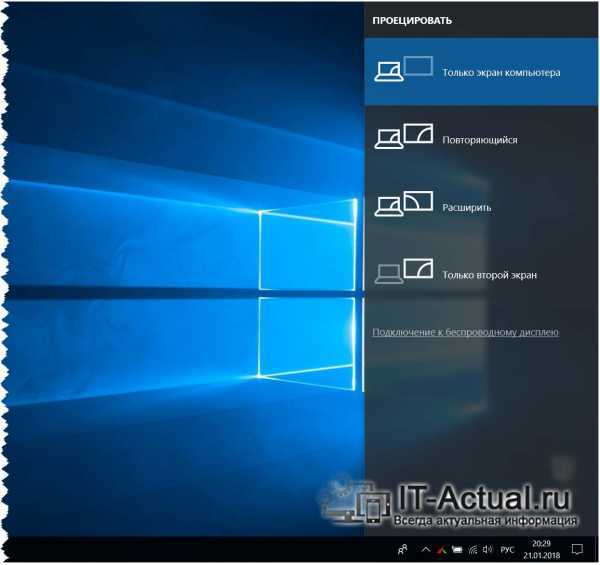
Меню достаточно информативно и в дополнительном описании не нуждается. Просто выберите необходимый режим работы, при условии подключенного второго дисплея или телевизора, и нажмите клавишу ввода. Выбрав вариант «Только второй экран» (или подобное), вы переключите видеосигнал с компьютера на дополнительно подключенное устройство вывода изображения, к примеру, телевизор.
Если вам необходимо будет вернуть вывод источника видеосигнала обратно на основной дисплей, то просто вызовите озвученной ранее комбинацией клавиш соответствующее меню и выберите пункт «Только экран компьютера». Всё достаточно просто.
Виды HDMI-кабелей
Существует три основных форм-фактора, в которых может выполняться HDMI-кабель. Первый — простой тип А, имеющий 19 контактов, применяется в полноразмерных устройствах — компьютерах, телевизорах и приставках. Это самый распространённый вид. Mini-HDMI тип C – более компактный разъём, который используется в не менее компактных устройствах — смартфонах, планшетах, нетбуках и иногда видеокартах. Он также оснащён 19 контактами и по своим характеристикам ничуть не уступает своему «старшему» брату.
Разнообразие разъёмов. Micro-HDMI тип D – самый маленький разъём во всём семействе. Несмотря на размеры, он тоже содержит 19 контактов и полностью соответствует спецификациям. Наряду с mini-версией применяется в смартфонах, планшетах, видеокамерах и других портативных устройствах. На самом деле существует ещё два типа – B и E. Первый есть только в официальной спецификации, а в реальных устройствах никогда не применялся, так как имеет 26 контактов и довольно большие размеры. Второй довольно редкий — применяется в автомобильных мультимедийных системах. Оснащён 19 контактами и имеет дополнительное экранирование для защиты от помех из-за других устройств автомобиля. Существует огромное количество переходников и адаптеров на другие виды разъёмов, которые позволяют вывести изображение с ноутбука через HDMI, для таких устройств, как старые ТВ или ПК.
Интерактивная помощь: Настройка использования двух мониторов одновременно в Windows 7 стала проще!
Чтобы узнать, как настроить несколько мониторов в Windows 10, перейдите в раздел Как использовать несколько мониторов в Windows 10.
Введение
В Windows 7 упростилось добавление второго монитора за счет использования нового сочетания клавиш Win+P. Это удобно, когда нужно изменить параметры дисплея во время презентации с помощью проектора, подключенного к ноутбуку.
Далее приведены два способа подключения нескольких мониторов в Windows 7. Прежде всего, убедитесь, что внешние мониторы подключены к ноутбуку или стационарному компьютеру.
Способ 1. С помощью сочетания клавиш «Win+P»
Нажмите на клавиатуре клавишу с логотипом Windows + P. Выберите один из следующих параметров в зависимости от необходимости (снимок экрана для этого шага приведен ниже).
Способ 2. С помощью меню «Разрешение экрана»
1. Щелкните правой кнопкой мыши свободное место на рабочем столе, а затем нажмите пункт Разрешение экрана (снимок экрана для этого шага приведен ниже).
2. В раскрывающемся списке Несколько экранов выберите элемент Расширить эти экраны или Дублировать эти экраны. Примечание. Если дополнительный монитор (мониторы) не отображаются в списке, нажмите кнопку Найти. Если это не удалось, попробуйте перезагрузить компьютер и повторно выполните шаги 1 и 2 (снимок экрана для этого шага приведен ниже).
Для получения дополнительных сведений перейдите по указанным ниже ссылкам:
973782 Сообщение об ошибке при настройке параметров экрана для использования трех и более экранов на ноутбуке, работающем под управлением Windows 7: «Не удалось сохранить параметры экрана»
Display Toggle (Переключение экранов).
Функция Display Toggle (Переключение экранов) доступна только для систем с несколькими мониторами. Данная функция позволяет работать с интерактивным дисплеем на всех подключенных дополнительных мониторах одновременно или только на одном из них.
После установки устройства в системе с несколькими мониторами вкладка «Переключение экранов» в окне «Свойства планшета Wacom» становится доступна автоматически, а для параметров дисплея компьютера устанавливается вариант «Расширенные». На вкладке «Переключение экранов» можно выбрать монитор, который должен быть включен в последовательность переключения.
Задав функцию «Переключение экранов» для одной из клавиш ExpressKey или для кнопки пера, можно использовать эту клавишу или кнопку для переключения между интерактивным дисплеем Wacom и другими мониторами.
На этой странице рассматриваются указанные ниже темы
- Настройка переключения экранов
- Действия, которые возвращают последовательность переключения назад к Вашему интерактивному дисплею
Настройка переключения экранов
- Откройте Wacom Center.
- Выберите свое устройство на боковой панели «Устройства».
- В области основного контента нажмите Настройки переключения экранов. Вы перейдете к окну «Свойства планшета Wacom».
- На вкладке переключения экранов выберите необходимую настройку.
- Интерактивный дисплей и рабочий стол переключает курсор экрана с интерактивного дисплея на весь рабочий стол системы. Нажатие кнопки инструмента во второй раз возвращает курсор на интерактивный дисплей.
- Интерактивный дисплей и другие экраны переключает курсор с интерактивного дисплея на другой активный дисплей или монитор. Курсор переключается на каждый подключенный дисплей по очереди, а затем возвращается на устройство в то место, откуда было выполнено первое переключение.
- Назначьте функцию Переключение экранов одному из настраиваемых компонентов устройства, например кнопке пера, клавише ExpressKey или экранному сочетанию клавиш. Здесь приведены общие инструкции по назначению этой настройки настраиваемому компоненту. Индивидуальная настройка устройства Wacom.
Важно! Чтобы переключать курсор между интерактивным дисплеем и другими мониторами, необходимо назначить переключение экранов настраиваемому компоненту
- Параметр Рабочая поверхность позволяет определить размер области перьевого дисплея, на которой будет функционировать перо.
- Параметр Пропорциональное позволяет регулировать размер рабочей поверхности, чтобы обеспечить правильное соотношение размеров по вертикали и горизонтали на интерактивном дисплее и всем рабочем столе или дисплее. При выборе этого режима, в зависимости от установленных параметров, некоторые области рабочей поверхности могут стать недоступными. При отмене выбора правильное соотношение или пропорции не будут соблюдаться.
- Параметр Использовать внутреннюю область ограничивает рабочую поверхность планшета до размера 6 x 8 дюймов. Если при этом выбрана настройка Пропорциональное, размер может быть еще меньше. При отмене выбора для сопоставления «устройство/экран» будет использоваться максимально возможная площадь всей рабочей поверхности.
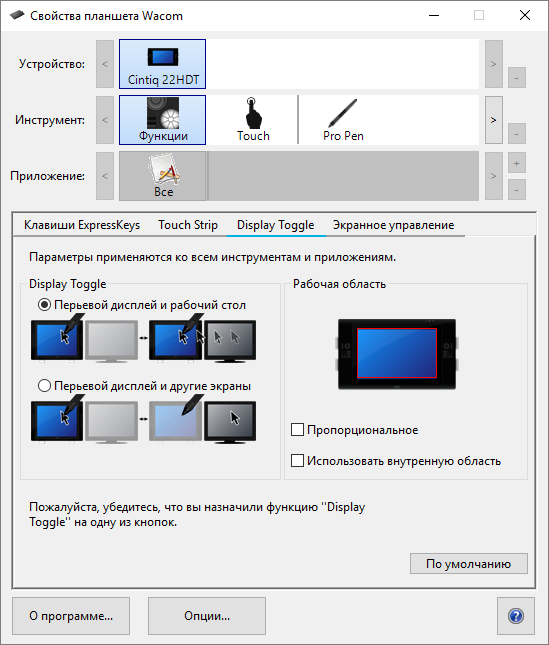
Снимок экрана приведен выше в качестве наглядного примера. Он может не соответствовать фактическому изображению на экране.
Соединяем через DVI
Подключить два устройства через DVI довольно просто. Особенно это легко, если на видеокарте ПК присутствует два порта такого типа. Это позволяет осуществить подсоединение двух дисплеев без каких-либо затруднений. Достаточно просто подключить разъемы папа-мама.
Если же разъем рассматриваемого типа имеется всего в одном экземпляре, необходимо использование специального сплиттера. Он может представлять собой обычный разветвитель: два порта и один штекер. Также существуют иные исполнения подобных устройств – они изготавливаются в виде пластиковых корпусов с большим количеством выходов.
Само соединение выполнить достаточно просто – необходимо лишь соединить разъем папа-мама в правильном положении. На этом физическое соединение дисплея и ПК заканчивается.
Присоединяем провода
Подсоединение проводов, по которым осуществляется передача видеоданных, не представляет собой ничего сложного
Важно лишь не перепутать верх разъема папа и его низ. Так как при попытке вставить наугад, можно повредить выступающие из разъема контакты
Что приведет к неработоспособности разъема.
Некоторые затруднения порой возникают при подсоединении двух мониторов через VGA и DVI. Так как, выполняя соединение портов данного типа, необходимо осуществлять закручивание специальных болтов. Они необходимы, для того чтобы закрепить штекер максимально надежно, так как под весом провода он может попросту вывалиться. Для выполнения закручивания необходимо использовать тонкую шлицевую отвертку.
Также некоторые штекеры оснащаются барашками, поверхность которых имеет множество ребер. Это позволяет закрепить штекер в порту без использования ручного инструмента, пальцами рук.
Настройка экрана
Настройка двух экранов в современных операционных системах (например, в Windows 7) обычно осуществляется практически без участия человека.
Обнаружив два дисплея, ОС предлагает на выбор пользователя три действия:
Для начала настройки работы двух экранов в Windows 7 необходимо нажать Win+P. Откроется окно, в котором можно просто выбрать необходимый режим работы. Данный способ подходит только в том случае, если оборудование автоматически определилось и установилось.
Второй способ несколько более сложен.
Необходимо выполнить следующие действия:
По окончании настройки желательно перезагрузить компьютер.
Способы подключения
Существует множество способов реализации такой идеи, как подключение двух мониторов к одному компьютеру.

Два наиболее простых:
- подключить каждое устройство к отдельному порту (большинство видеокарт оснащаются ими в 2-х экземплярах);
- использовать специальный разветвитель – сплиттер (при необходимости использования большого количества экранов или если видеоадаптер оснащен только одним портом).
Также следует знать, что подсоединение может осуществляться при помощи различных интерфейсов.

Наиболее часто на сегодня можно встретить три разновидности портов:
HDMI.
VGA встречается довольно редко, большинство производителей уже давно не комплектуют свои изделия подобными интерфейсами. DVI встречается довольно часто, на данный момент это один из самых распространенных портов для передачи мультимедиа. HDMI стал появляться на различного рода устройствах относительно недавно. Но является самым скоростным и передовым интерфейсом. Он передает картинку очень высокой четкости.
Какой телевизор можно подключить к компьютеру
С помощью HDMI кабеля можно подключить любой телевизор с HDMI разъёмом. Данный разъем присутствует на всех телевизорах и мониторах, выпущенных в последнее десятилетие.
Более старые модели телевизоров, без HDMI разъёма, также можно подключить компьютеру, но вместо HDMI кабеля потребуется провод с переходником.
Что касается технических характеристик телевизора (размер диагонали, разрешения экрана, частота обновления экрана, соотношение сторон), то это не является критическим. То есть вам необязательно подбирать модель телевизора с такими же характеристиками, как ваш монитор. Современные видеокарты поддерживают разнообразные режимы (разрешения и частоты обновления экрана), в том числе видеокарта будет работать с телевизором если разрешение экрана отличается от монитора.
К примеру, характеристики моих устройств:
- монитор ноутбука: 17″, 1920×1080, 16:9, 120 Hz
- телевизор (все характеристики): 32″, 1366x768p, 16:10, 60Hz
То есть это два весьма разных устройства, но при этом у меня не возникло проблем при их совместной работе.
RCA и S-Video
S-Video – аналоговый видеоинтерфейс для раздельной передачи яркости и цветности. Это обеспечивает высокое качество изображения, при передаче сигнала телевидения стандартной четкости. Стандарт непригоден для HDTV. Передача аудио осуществляется по другому кабелю RCA.
Тюльпаны (RCA) – стандарт для вывода видеосигнала и стереофонического звука. Состоит из трех разъемов:
- желтый – для видеосигнала;
- белый – для левого канала двухканального стерео;
- красный – для правого канала двухканального стерео.
Обычно, для подключения устройств используются переходники по типу VGA to RCA/S-Video.
Такие выходы часто встречаются в ТВ с ЭЛТ экранами. Как подключить проводом ноутбук к телевизору:
- Соедините выключенные устройства переходником VGA к соответствующему входу компьютера и RCA/S-Video к телевизору.
- Включите девайсы и выставите на TV воспроизведение с канала, через композитные «тюльпаны» и компонентный S-Video.
- В параметрах экрана выберите разрешение экрана не более 640х480.
- Перезагрузите устройство.
Как работает проецирование
Трансляция изображения построена на использовании протокола Miracast. Поэтому все устройства, принимающие участие в обмене данными, должны быть оснащены Wi-Fi-приемниками и поддерживать аппаратно-программную реализацию данного протокола. Поэтому для стационарных системных блоков потребуются приобретение и установка дополнительного внешнего устройства, которое обеспечит возможность работы по беспроводному протоколу.
В качестве положительной особенности можно выделить то, что при использовании технологии Miracast не требуется подключать оба компьютера к одному общему роутеру, выполняющему функцию маршрутизации Wi-Fi-сети. Строго говоря, вообще не требуется наличия общей сети Wi-Fi или любой другой, в том числе и интернет. Подключение происходит напрямую, в режиме «точка-точка». Между двумя устройствами организовывается прямой радиоканал в диапазоне частот бытовой сети Wi-Fi.
Еще одной особенностью является то, что при сопряжении устройств, помимо трансляции изображения, пользователям станет доступна функция передачи сопутствующего звукового ряда. В таком режиме звук будет воспроизводиться через динамики устройства, на котором происходит трансляция.
Подключение двух мониторов на один компьютер
Для чего подключать второй монитор к компьютеру?

Мы уже затронули эту тему, но теперь настало время более подробно разобраться, кому и зачем может понадобиться подключение второго монитора.
Все возможные варианты можно разбить на три категории:
- Два монитора – это возможность одновременно запустить сразу две программы. Например, вы геймер, но во время игры часто переключаетесь на браузер, чтобы ответить в соцсети на сообщение или переключить музыку, а может быть посмотреть трансляцию какого-нибудь стримера. Если раньше приходилось для этого сворачивать игру, то с двумя мониторами такая нужда отпадает.
- Второй монитор становится незаменимым помощником для тех, кто занимается видеомонтажом. Дополнительный экран может использоваться для предпросмотра внесенных изменений. Это значительно удобнее, нежели вглядываться в мизерное окошко внутри программы.
- Второй дисплей поможет и тем, кто работает с текстом, например, переводчикам или копирайтерам. Оригинал или исходник можно открыть на одном мониторе, а свой текст писать уже на другом. Работа пойдет быстрее, ведь уже не нужно будет постоянно переключаться между вкладками.
Настройка второго монитора на windows 7
Использование нескольких мониторов уже давно прижилось у компьютерных пользователей и каждому из них просто необходимо знать, как настроить второй монитор windows 7 или другой ОС. Человек на одном из мониторов ведет основную деятельность, а второй использует для интерактива или мультимедиа.
Иногда подключается ноутбук или другой гаджет с маленьким экраном, чтобы видеть изображение в хорошем разрешении.
Те, кто никогда не занимался подключением второго монитора, могут подумать, что эта процедура очень сложная и трудоемкая, но на самом деле выполнить все можно в пару действий, которые зависят от способа подключения.
Настройка двух мониторов на Windows
Убедитесь, что кабели правильно подключены к новым мониторам, а затем нажмите Windows клавишу с логотипом + P, чтобы выбрать параметр отображения.
Если вам нужна помощь, вот что нужно сделать:
- Выберите Начните , а затем откройте Параметры .
- В области Система выберите Отобразить . ПК должен автоматически обнаружить ваши мониторы и отобразить рабочий стол. Если вы не видите мониторы, выберите Несколько мониторов , а затем Обнаружить.
- С помощью списка рядом с изображением рабочего стола выберите, как ваш экран будет проецируемым на экран.
- Настроив настройку, выберите Применить.
Вы можете изменить разрешение дисплеев. Однако мы рекомендуем использовать рекомендуемое разрешение, чтобы использовать все необходимое для отображения.
Распознавание компьютером нескольких мониторов.
Убедитесь, что кабели правильно подключены к новым мониторам, а затем нажмите Windows клавишу с логотипом + P, чтобы выбрать параметр отображения.
Если вам нужна помощь, вот что нужно сделать:
- Выберите Начните>Параметры> системы >Display. ПК должен автоматически обнаружить ваши мониторы и отобразить рабочий стол. Если ПК не видит мониторов, выберите Обнаружить.
- В разделе Несколько дисплеев выберите один из вариантов в списке, чтобы определить, как ваш рабочий стол будет отображаться на экранах.
- Выбрав то, что вы видите на дисплеях, выберите Сохранить изменения.
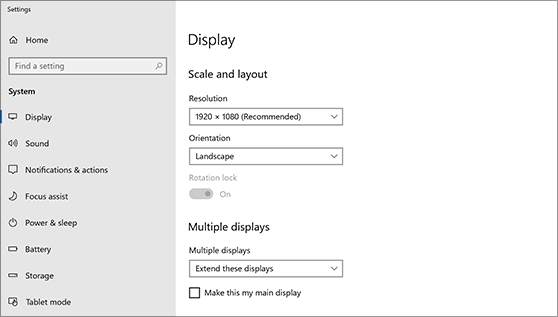
Вы можете изменить разрешение дисплеев. Однако мы рекомендуем использовать рекомендуемое разрешение, чтобы использовать все необходимое для отображения.





























