Штатные опции
1. Нажмите «Меню» в Яндексе (иконка «три полоски»).
2. В выпавшем списке щёлкните «Настройки».
3. В блоке «Личные данные» убедитесь в том, что включена опция «Блокировать шокирующая реклама» (В её строке должна быть установлена «галочка»; если окошко пустое, кликните по нему).
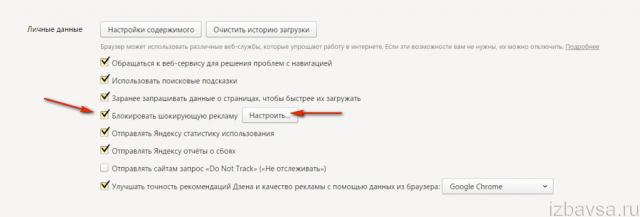
1. Откройте меню (см. предыдущую инструкцию).
2. Кликните раздел «Дополнения».
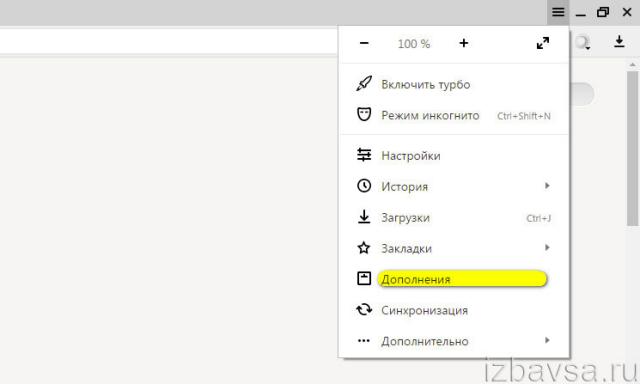
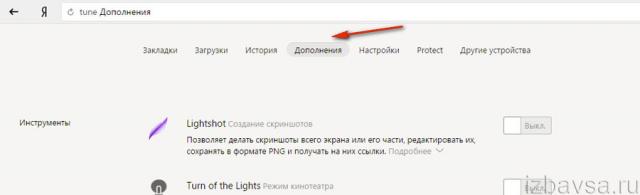
3. В блоке «Безопасность» включите необходимые модули: кликом мыши переведите переключатели в состояние включено.
Антишок
Это дополнение убирает со страниц определённые категории нежелательных и потенциально опасных баннеров, тизеров: Всплывающая реклама, нацеленная на кражу учётных данных: с фейковыми уведомлениями антивирусного ПО о заражении ПК вирусами и предложении от них избавиться, поддельными SMS из соцсетей и др.
Происки социнженерии: сообщения о крупном выигрыше, рекламирование поддельных средств для похудения, предсказаний, финансовых пирамид, мошеннических схем по вложению финансов.
Шокирующий контент: эротика и порнография, анимированные картинки с гибелью людей, иллюстрации травм, болезней, интимных частей тела.
Навязчивые элементы: блокируют окна, которые всплывают после клика по любой области открытой страницы.
Чтобы выполнить дополнительную настройку «Антишока»:
1. В панели фильтра клацните спойлер «Подробнее».

2. Щёлкните по кнопке «Настройки».
3. В открывшемся окне можно выполнить следующее:
- установить флажок в строке «Не блокировать… », чтобы блокировщик не отфильтровывал эротическую рекламу;
- внести сайт в «чёрный список» (одноимённая кнопка);
- добавить URL, домен в «белый список» (опция «Исключения»).
4. После создания настроек кликните «Готово», чтобы активировать их.
Блокировка флеш-данных
Этот фильтр целесообразно включать лишь в том случае, если пользователь не играет в игры, не пользуется в браузере аудио- и видеоплеерами, созданными на платформе Flash.Поскольку он блокирует все флеш-элементы на сайтах: доверенный контент и рекламные анимированные баннеры.
Управление фильтром осуществляется следующим образом:
1. Кликните в панели: Подробнее → Настройки.
2. В панели «Исключения»:
можно удалить сайты из базового (предустановленного) списка;
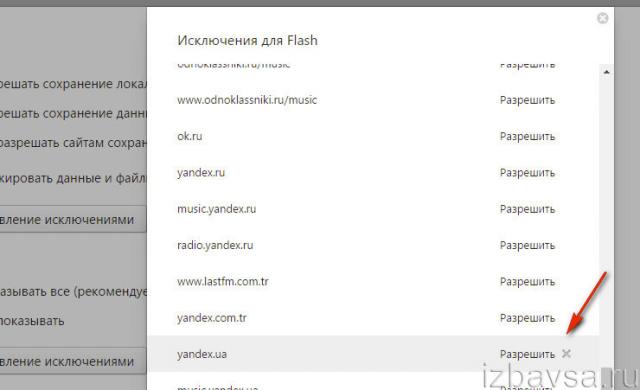
добавить ccылку на веб-страницу, сайт в список;
назначить действие для списка (Разрешить, Блокировать, Находить контент);
ознакомиться с дополнительной информацией о дополнении (ссылка «Подробнее»).
3. По завершении редактирования нажмите «Готово».
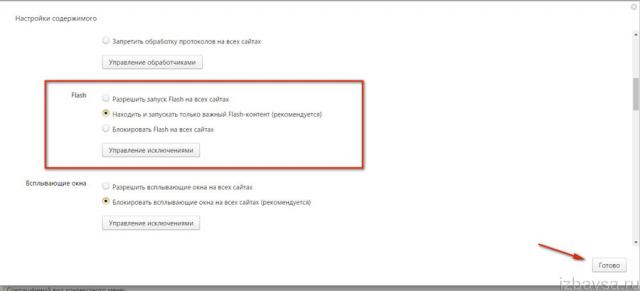
Adguard
Мощный интегрированный сторонний фильтр. Блокирует баннеры, объявления в видеоплеерах, всплывающие окна, фишинговые ссылки. Предотвращает загрузку вирусных, потенциально опасных веб-ресурсов.
После включения аддона, его иконка появляется в верхнем правом углу браузера. Клацните её, чтобы перейти в настроечную панель. В списке доступны следующие опции:
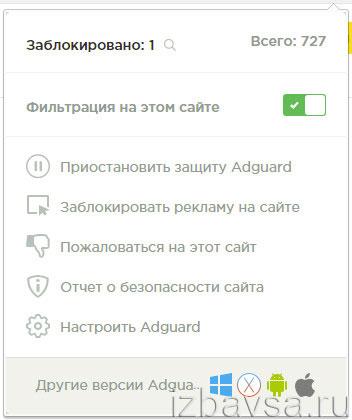
Опция «Настроить » — открывает новую вкладку для тонкой отстройки фильтрации:
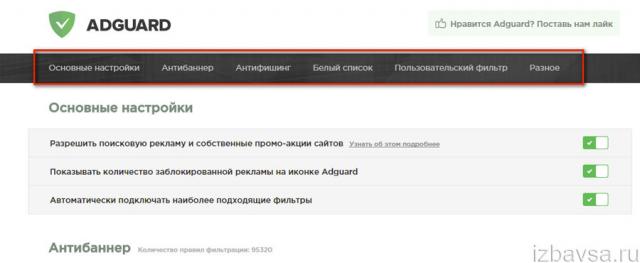
Основные настройки — формирование подписок, отображение статистики, разрешение доверенной рекламы;
Антибаннер — включение/выключение русского, английского фильтров и базы Liste FR;
Антифишинг — управление фильтрацией фишинга.
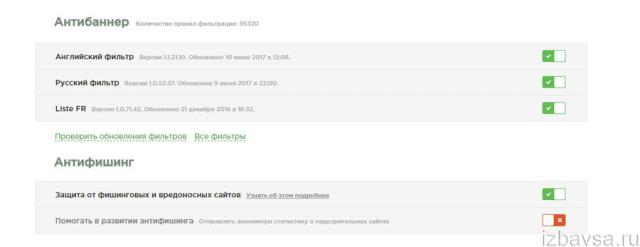
Белый список — список исключений (сайтов, страниц, на которых отключать баннеры не нужно);
Пользовательский фильтр — создание, экспортирование/импортирование собственных правил блокировки;
Чтобы создать правило блокирования:
1. Нажмите иконку аддона.
2. В меню выберите раздел «Заблокировать рекламу на сайте».
Чрезмерно назойливая реклама в больших количествах не просто отвлекает, но и мешает работе в интернете. Иногда она вовсе не позволяет вести полноценную деятельность в сети. Эффективным средством для устранения любых ее типов в обозревателях, в том числе в Яндекс.Браузере, являются специальные программы блокировщики. Это отличное решение, позволяющее избавиться от ее проявлений.
Однако ввиду неправильного отображения содержимого сайтов иногда требуется его отключение для нормальной работы. Именно о том, как в яндекс браузере отключить блокировщик рекламы, мы и поговорим в данной статье.
На сегодняшний день существует несколько видов, и мы расскажем о разных способах их деактивации, в зависимости от того, каким вы пользуетесь. Точно следуя нижеприведенным инструкциям, вы без проблем сможете выключить дополнение.
Какова цель рекламы?
Она нацелена на привлечение потенциальных покупателей, инвесторов и других людей, которые могут быть заинтересованы в различных видах товаров. Благодаря рекламной информации многие узнают о происходящем в мире, о скидках на товары и различные услуги. Реклама может вам помочь и подсказать, как продать свою недвижимость, как выгодно съездить в другие страны и какой ВУЗ выбрать для своего ребенка. Но пользователями интернет ресурсов является не только взрослая аудитория, но и дети, а информация, получаемая ими из различных платформ, пестрящих не просто назойливой, но и вредной рекламой, приносит непоправимый вред. Такая реклама может манипулировать сознанием, используя человеческие слабости. Своей грубой назойливостью пагубная информация создает идеалы выгодным заинтересованным лицам, это может привести не к самым лучшим изменениям в нашем обществе. А тогда, когда мы видим такой переизбыток вредоносной информации и необходим блокировщик рекламы. Вот тогда и возникает желание установить программу блокировки рекламы.
Лишь не многие понимают, что реклама – это главный вид дохода для большинства сайтов. Существует сервис контекстной рекламы Google AdSense. Эта программа размещает на различный веб-сайтах графические и текстовые объявления. Данный сервис очень важен для обеспечения дохода некоторых веб-сайтов, у которых отсутствуют собственные средства для развития. Так, за счет дохода, полученного с размещения рекламы, и существуют многие интернет-ресурсы, оплачивается работа копирайтеров, поддерживается работоспособность многих проектов, а значит блокировка рекламы в полном объеме может нанести вред многим работодателям. Поэтому пользователь, у которого есть адблокер, заходя на такие сайты получит предложение его отключить.
Отключение дополнения Adguard
Многие пользователи устанавливают различные дополнения к браузеру для предотвращения показа ненужного содержимого. Наиболее распространено расширение Adguard, но могут использоваться и другие.
Рассмотрим контроль рекламного содержимого в нем. Его можно отключить полностью или настроить.
Полное отключение делается двумя простыми способами:
- Нажатием на значок щита в правом верхнем углу окна.
- Приостановкой защиты с помощью соответствующей команды.
Нажимаем на значок щита в правом верхнем углу окна, щелкаем на пункт «Приостановить защиту Adguard»
Второй способ предполагает:
- Переход в меню «Дополнения».
Нажимаем на три линии в правом верхнем углу, открываем пункт «Дополнения»
- Затем нужно просто перевести курсор в положение выключено.
В дополнении Adguard перемещаем ползунок в режим «Выкл.»
Кроме того, можно отключить не все, а только некоторые виды рекламы. С этой целью нужно:
Шаг 1. Кликнуть на упомянутый значок и выбрать пункт «Настроить Adguard».
Настраиваем параметры, перемещая ползунки в режим «Выкл.» или «Вкл.»
При работе с настройками возможны следующие варианты:
- разрешить рекламу поискового типа и промоакции веб-ресурсов;
- поставить автоматическое подключение оптимальных фильтров или убрать его;
- нажать кнопку «Все фильтры» и отключить блокировку рекламы на некоторых языках;
Нажав на кнопку «Все фильтры» можно отключить блокировку рекламы на некоторых языках
- отключить рекламный фильтр Easylist или только отдельные его дополнения, фильтрующие рекламу по языковому критерию.
Шаг 2. Adguard блокирует рекламу на русском, немецком, японском, французском, голландском, испанском, португальском, турецком. Для функции Easylist разработаны дополнения на болгарском, датском и других языках. Все эти варианты включаются или отключаются путем нажатия на кнопку «Все фильтры» и выбора подходящего меню в раскрывающемся списке.
Нажимаем на кнопку «Все фильтры»
Щелкаем по необходимому параметру, перемещаем ползунки в режим «Выкл.», нажимаем «Сохранить изменения»
Шаг 3. Часть рекламы может быть заблокирована, так как Adguard предусматривает противодействие антиблокировщикам. Чтобы отключить его и иные опции, нужно зайти в раздел «Другие».
Во вкладке «Другие», перемещаем все ползунки в режим «Выкл.», что бы они стали красным цветом
Шаг 4. Кроме того, можно отключить блокировку рекламы только на отдельном сайте или сайтах. Для этого нужно добавить его или их в «Белый список». Также в него можно импортировать сайты из файла.
Для отключения блокировки рекламы на отдельных сайтах, добавляем адрес сайта в «Белый список», нажав кнопку «Добавить сайт»
Какое расширение использовать?
Каждое из этих расширений для блокировки рекламы хороши. Можете попробовать каждый из них, чтобы определить именно для себя, какой Вам предпочтительнее. Единственное, — когда будете тестировать работу этих дополнений, — нет необходимости, чтобы они все были включены одновременно.
Дело в том, что так как загружаемая информация проходит через фильтры этих дополнений, значит они занимают какое-то время загрузки страниц. Когда включено одно из этих расширений, то это особо не заметно, но когда работают все, то это уже лишнее.
Поэтому, для отключения/включения того или иного расширения в браузере можно зайти в Настройки
— > Инструменты
-> Расширения
:
И использовать галочки, чтобы задействовать или отключить то или иное расширение:
Как убрать блокировщик рекламы в атернос
Всплывающие сообщения с аудио сопровождением, анимированная реклама и сменяющиеся ленты на сайтах раздражают. Поэтому и разработчики браузеров предпринимают меры по блокированию ненужной информации, и пользователи. Но иногда с сайтом невозможно работать, если в web-обозревателе установлен плагин запрещающий вывод рекламы. Например, ресурсы для просмотра и скачивания фильмов и аудио. Выясним, что нужно предпринять, чтобы отключить блокировщик рекламы в популярных видах браузеров.
Инструкция для Яндекс.Браузер
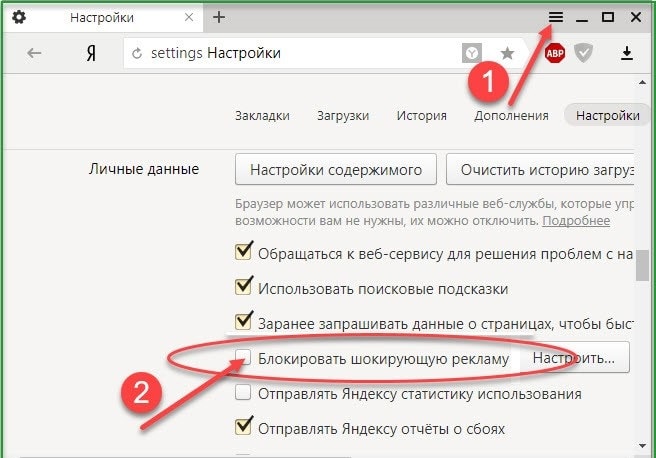
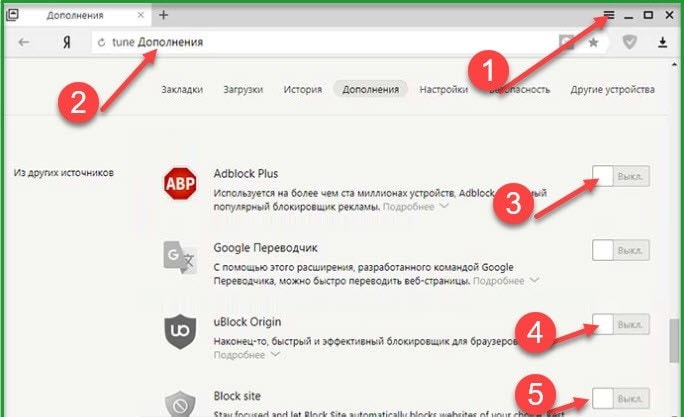
Для подтверждения действий Яндекс. Браузер лучше перезапустить. Некоторые приложения после обычного сохранения изменений могут не вступить в силу.
Инструкция для пользователей Google Chrome
Гугл также предполагает использование собственного и пользовательского функционала блокирования. Только в этом web-обозревателе встроенная безопасность действует для каждого сайта отдельно. Отключить ее несложно. Нужно открыть во вкладке обозревателя сайт, на котором нужно отменить защиту от рекламы. Затем слева в адресной строке найти значок замочка или английской буквы «i» в кружочке. Нажать на них и перейти по «Настройки сайта». Здесь в списке команд выбрать «Реклама» и в меню справа обозначить режим «Разрешить».
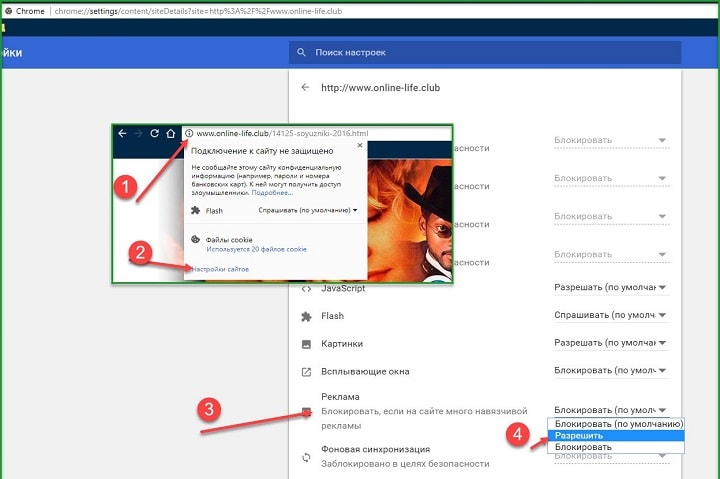
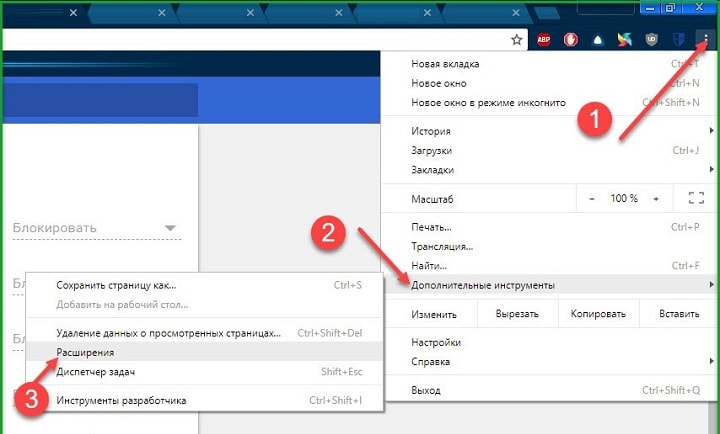
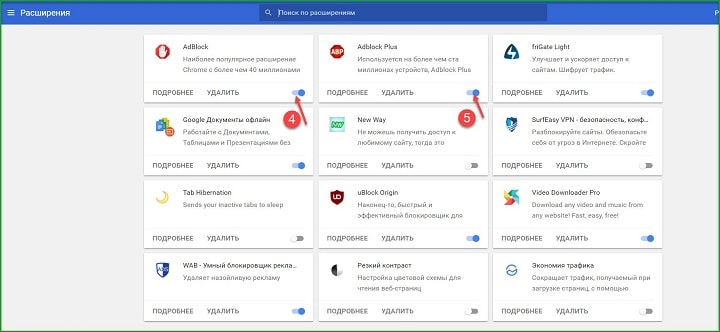
После внесения изменений в Google Chrome браузер обязательно нужно перегружать. Особенно если правки вносились во встроенный функционал.
Отключение Adblock в web-обозревателе Firefox
В самом браузере предусмотрено только блокирование всплывающих окон. Эта функция для каждого сайта, открываемого в Mozilla Firefox, установлена по умолчанию. Ее легко отключить. Нужно открыть окно обозревателя, перейти по «Открыть меню» (иконка с полосками в правом верхнем углу) и выбрать из списка «Настройки». В появившемся окне выбрать из списка слева «Приватность и защита». Здесь пролистать список вниз, и найти пункт «Разрешения». Убрать галочку напротив «Блокировать всплывающие окна».
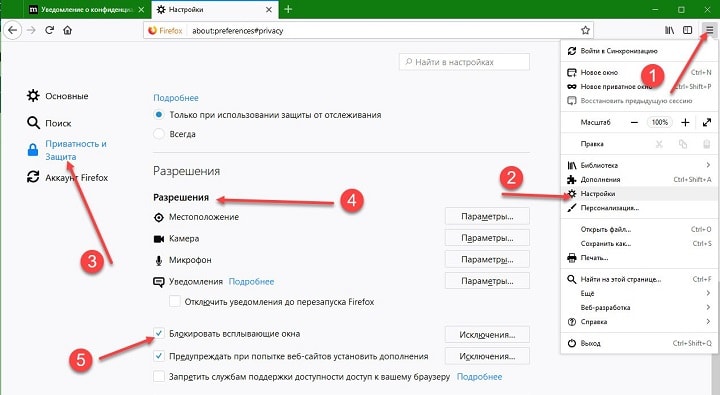
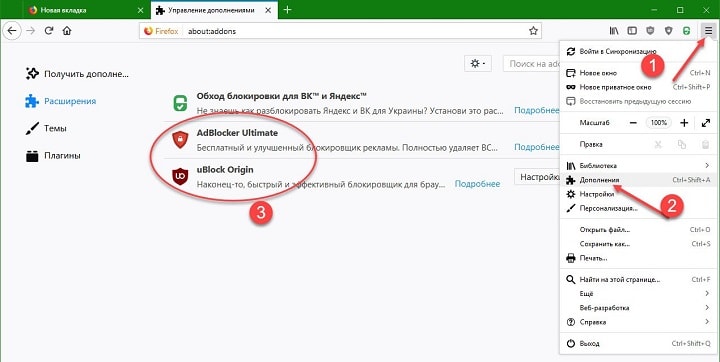
Мозила, как и в Google Chrome, предоставляет пользователю возможность устанавливать большой перечень расширений, отключающих рекламу. Поэтому нужно внимательно пересмотреть все в списке.
Инструкция при работе с браузером Opera
Разработчики Opera поступили немного иначе. В обозревателе предусмотрен встроенный мощный Ad-block и всплывающих окон, но он не активирован по умолчанию. Поэтому если пользователь не менял после установки настройки разработчика, то процедуру отключения встроенного функционала можно пропустить. Если правки вносились, тогда отменить их можно, перейдя в «Настройки и управления» (значок Оперы на панели сверху слева). Здесь выбрать «Настройки» и убрать галочку напротив первого пункта меню.
Какой из представленных методов отключения рекламы выбрать?
Таким образом, мы рассмотрели несколько эффективных и довольно простых способов того, как избавить себя от навязчивой рекламы в Интернете и сделать просмотр веб-страниц приятнее и быстрее. Самым легким путем в том случае, если постоянно выскакивает реклама в «Яндекс.Браузере», является регулировка внутренних настроек. Однако он менее удобен для основной категории пользователей и не столь гибок, как все остальные (так как вместе с рекламой лишает возможности просматривать полезный контент). Наиболее эффективным и применимым в современных реалиях для большинства пользователей является метод установки специального плагина. Здесь выбор зависит от личных предпочтений. Наш совет — воспользоваться зарекомендовавшим себя за долгие годы расширением Adblock Plus или испытать новый, но неплохо реализованный плагин Adguard. Плюсы этих расширений очевидны: возможность выбора контента для отображения, в том числе полезных рекламных блоков, и ручная блокировка навязчивой рекламы.
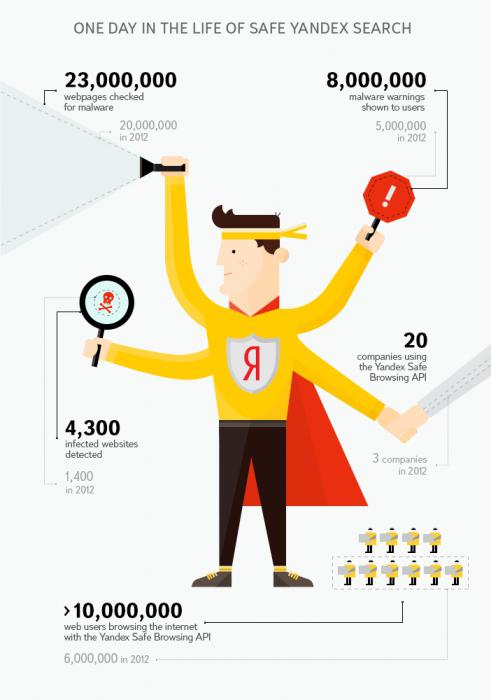
Как отключить рекламу Блокировщик на ПК или Mac
Учитывая сходство веб-браузеров, доступных на Windows и Mac, мы объединим инструкции для простоты.
Как отключить блокировщик рекламы на Хром
Google Chrome имеет довольно рудиментарный встроенный блокировщик рекламы, который блокирует рекламу на сайтах, которые он считает слишком спамными. Если на сайте слишком много рекламы или стен, которые мешают вам видеть контент, Chrome может их заблокировать. Он также может блокировать рекламу с автоматически воспроизводимым звуком.
Однако блокировщик рекламы Chrome может иногда мешать вам открывать сайты, которые вы действительно хотите видеть. Теперь мы покажем, как отключить его для всех веб-сайтов. Конечно, вы можете снова включить блокировщик рекламы, когда захотите.
- Откройте Chrome.
- Нажмите Еще в правом верхнем углу.
- Откройте Настройки.
- Теперь нажмите Конфиденциальность и безопасность.
- Затем выберите Настройки сайта.
- Затем в разделе Настройки дополнительного контента нажмите Объявления.
- Нажмите на значок .
Если вы хотите отменить это, просто выполните все действия, описанные выше, до конца и включите параметр Блокировать на сайтах, которые склонны показывать навязчивуюe рекламу.
Вы также можно отключить блокировщик рекламы только для определенных веб-сайтов. Это может быть удобнее, если вы заранее знаете сайты. Вы по-прежнему можете оставить блокировщик рекламы для всех остальных сайтов. Вот что вам нужно сделать:
Как отключить блокировщик рекламы в Firefox
Firefox предлагает своим пользователям высокий уровень безопасности и защиты. Это здорово, но иногда это может помешать вам открыть некоторые веб-сайты, если он ошибочно считает, что они содержат вредоносное ПО. Если вы установили блокировку рекламы в Firefox, вот как его отключить:
- Запустите Firefox.
- Нажмите кнопку Firefox.
- Когда откроется меню, нажмите Дополнения.
- Менеджер дополнений откроется, но это может занять несколько секунд.
- От здесь нажмите Расширения.
- Выберите свой блокировщик рекламы, AdBlocker Ultimate.в этом примере и нажмите Отключить.
Вот оно! Вы отключили блокировку рекламы, но расширение осталось. Вы можете включить его, когда вам это снова понадобится. С другой стороны, если вы нажмете Удалить вместо Отключить, вы удалите расширение Ad Block из своего браузера.
Конечно, вы также можете отключить блокировку рекламы только для определенных сайтов. Вот как это сделать:
Вот и все! Просто перезагрузите страницу, и реклама должна появиться. Если у вас другая версия блокировщика рекламы, вам может потребоваться нажать Не запускать на страницах в этом домене.. Это действие отключает блокировку рекламы для всего домена (сайта и всех его страниц).
Помощь сайту
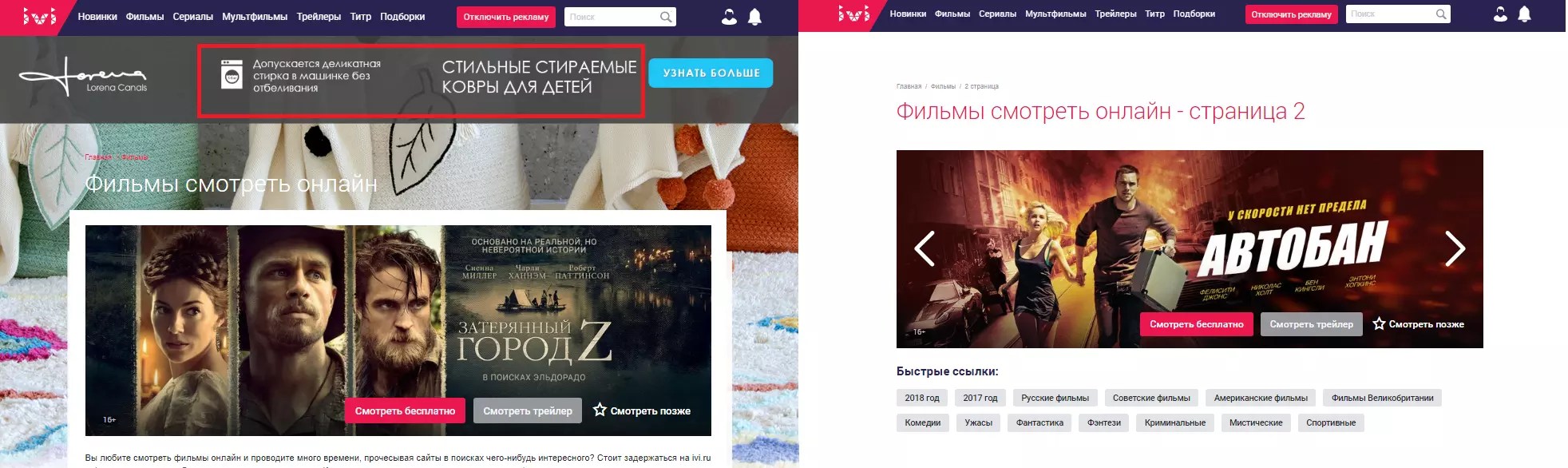
Конечно, никто не обязан позволять другим пользователям сети зарабатывать на рекламных блоках – особенно, если они раздражают, закрывают основной текст и навязывают совершенно ненужные товары и услуги.
Но многие ресурсы, особенно информационные, получают доход только от этой рекламы.
Получается, что пользователь получил нужные ему сведения, но даже не отблагодарил за это владельца страницы – именно поэтому на некоторых сайтах просят отключить Adblock или даже запрещают смотреть контент с включённым плагином.
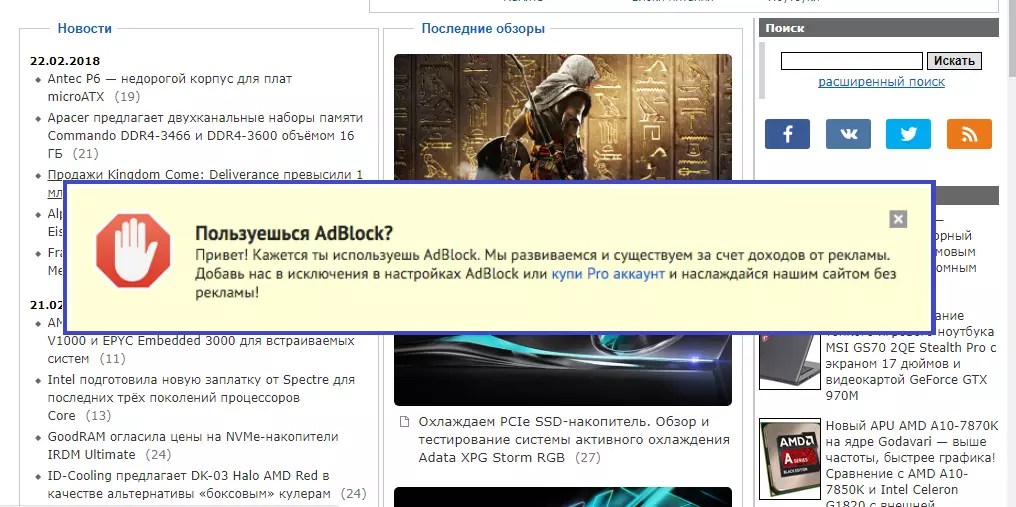
Экономия памяти
Несмотря на то, что браузерное расширение предназначено для экономии трафика и снижения загруженности процессора и оперативной памяти, иногда оно действует наоборот.
Однако несколько десятков таких блоков (фреймов) на каждой открытой в веб-обозревателе странице занимают уже сотни мегабайт и могут затормозить работу не слишком мощного компьютера.
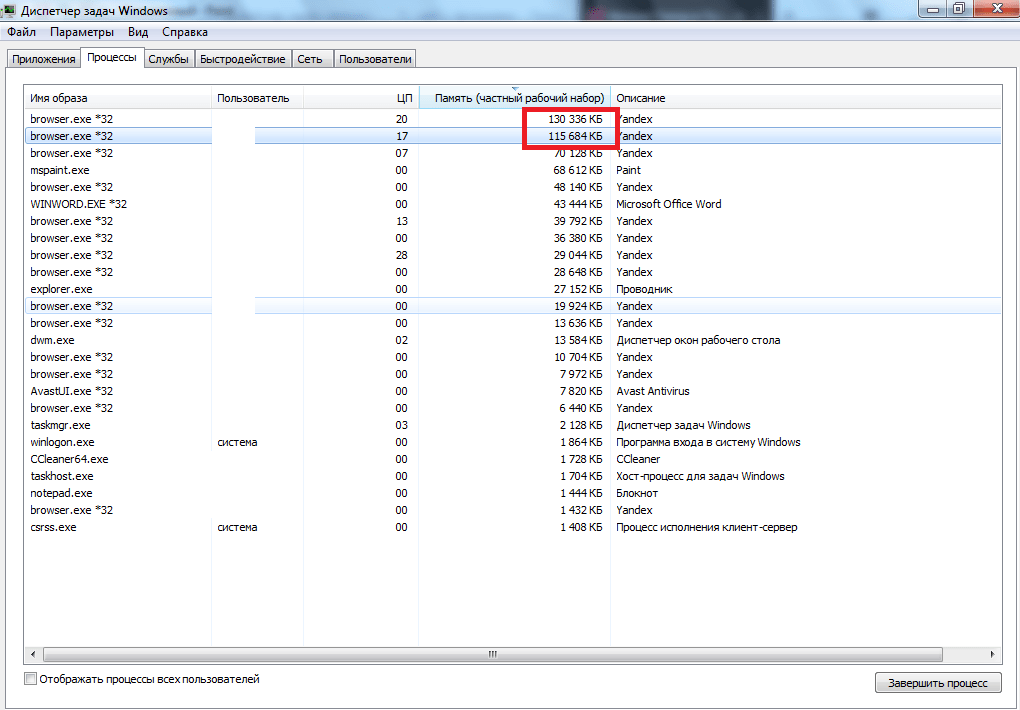
Некорректное отображение данных
На месте удалённых фреймов остаются пустые места, и страница выглядит непривлекательно и непривычно.
Если на месте такого заблокированного баннера была обычная контекстная реклама, её присутствие может оказаться более уместным, чем свободное пространство.
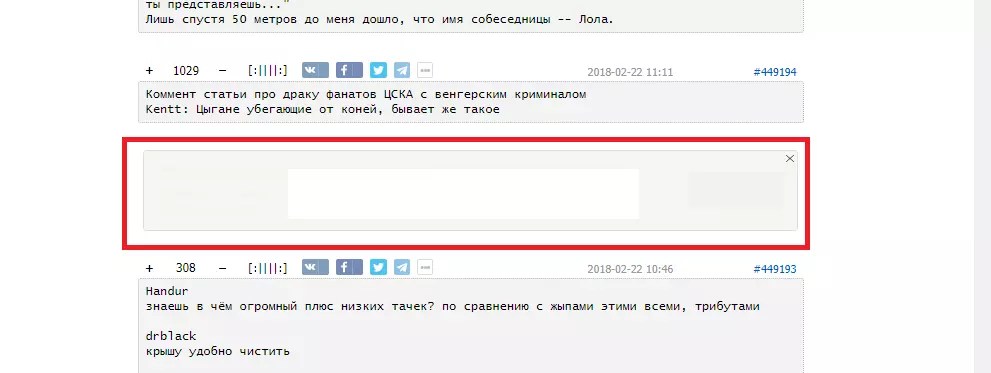
Если навязчивые или неуместные и даже раздражающие рекламные блоки разрешать не хочется, можно поступить следующим образом:
Например, для знакомства с популярным информационным ресурсом можно пользоваться незащищённой от рекламы Opera, а для быстрого интернет-сёрфинга по разным сайтам включать Chrome.
С учётом того, что большинство операционных систем уже получают встроенные браузеры, а пользователь дополнительно устанавливает свои приложения для соединения с интернетом, такой вариант вряд ли доставит неудобства.
Почему реклама — не всегда зло, или Когда рекламный контент не стоит блокировать
Перед тем как закончить статью, хотелось бы добавить еще несколько слов относительно ситуации, когда при открытии браузера открывается реклама, столь надоевшая, но прочно вошедшая в нашу жизнь. У каждого есть ряд сайтов, на которые он регулярно и время от времени заходит с той или иной целью. Это может быть обучение или даже выполнение какой-то работы, хранение информации, просмотр видеороликов или другие развлечения и так далее. Как известно, большинство сайтов работают и «живут» преимущественно за счет рекламы. Рекламодатели размещают на их платформе свою информацию, за что сайт получает определенное вознаграждение. Отключая показ рекламы, вы лишаете любимый веб-ресурс возможности заработать. В один прекрасный (или не очень) день он может попросту закрыться… Согласитесь, неприятная ситуация. Хотите ли вы этого? Поэтому перед тем как отключить рекламу в «Яндекс.Браузере», задумайтесь, где она действительно мешает, а где можно просто не обратить на ее показ внимания. Именно в этом вам и помогут представленные выше плагины. Осознанный отбор контента — самый рациональный выбор современного пользователя!
Многие пользователи уже свыклись с тем, что на ряду с информацией, которую мы добываем на просторах интернет, всюду висят рекламные баннеры, и просто на просто не обращают на нее внимания. Однако, люди, скрупулезные к мелочам и любящие порядок, либо просто внимательные ко всем мелочам и всему в целом, видят ее как ненужную информацию, которую постоянно приходится, так сказать, принимать к сведению..
Что же делать, если вы считаете, что реклама в интернете не нужна!?) К счастью, бороться с ее производителями нам не придется, и, все рекламные вывески можно отключить. Просто, как любую функцию в Вашем компьютере или смартфоне.
Конечно, все мы уже давно привыкли к тому, что реклама является неизбежным составляющим всех страниц интернета, однако, это всего лишь функция, чтения браузерами, которыми мы пользуемся, определенного типа кода, который является рекламным, и выводит на наше обозрение, в той либо иной обрасти страницы сайта визуальную презентацию чего-либо. Отключить рекламу можно в любом браузере, будь то Opera
, Mozilla Firefox
, Google Chrome
, InternetExplorer или любой другой интернет-браузер.
Стандартные средства управления системами смартфонов ноутбуков и компьютеров не предоставляют возможности отключения рекламы — им это не очень выгодно. Но, все браузеры Вашего устройства можно модифицировать таким образом, чтобы они не показывали размещенный на посещаемых сайтах рекламный контент!
Лучшим, на сегодняшний день способом, для того, чтобы это сделать, является утилита Adguard , разработанная уже, как для устройств работающих под управлением ОС Windows (компьютеры, ноутбуки), так и для мобильных устройств типа смартфонов и планшетов, работающих на Android.
Итак, приступим к избавлению всех ваших браузеров, и интернета на Вашем компьютере/ноутбуке или смартфоне/планшете от рекламы.
Делается это довольно просто, всего в пару шагов:
Шаг 1-й.
Скачиваем установщик Adguard. Для компьютера или ноутбука .
Для смартфона или планшета .
Шаг 2-й.
Запускаем установщик, и устанавливаем приложение на ваше устройство. (Если Вам нужна помощь с установкой, подробно и по шагам как установить Adguard на компьютер или ноутбук можно посмотреть , а, если же, у Вас есть вопросы по установке утилиты на смартфон либо планшет, смотрим подробную инструкцию .
Какие бывают виды?
Существует несколько вариантов (синтаксисов) сообщить роботу, что находится у Вас на сайте. Самый распространенный и используемый — разметка «по правилам» shema.org. Именно ее и рекомендует Яндекс.
Кроме данной разметки существует еще (разработан Facebook).
Данный вид разметки больше ориентирован на соц. сети и используется ВК, ФБ, Твиттер, Гугл Плюс и другими.
Существует так же еще один формат — JSON-LD, но он используются только Яндекс Почтой. Изменить информацию в сниппетах при его помощи не получится.
Отдельно хотелось бы сказать про. Это такой же способ семантической разметки контента, однако он довольно сильно отличается от всех предыдущих. Микроформаты достаточно популярны. Про них мы напишем ниже.
Schema.org
Schema.org — это самый популярный формат микроразметки, который понимают все популярные поисковые системы. Формат позволяет описать сотни различных сущностей и рассказать об их свойствах.
Разметка начинается с создания «контейнера», в котором и будут располагаться все данные. Выглядит он следующим образом:
Тут будут находиться Ваши данные
Россия, Санкт-Петербург, ул. Верности
Подробный синтаксис можно посмотреть на официальном сайте — http://schema.org. (Не официальный перевод на русский язык — http://ruschema.org)
Open Graph
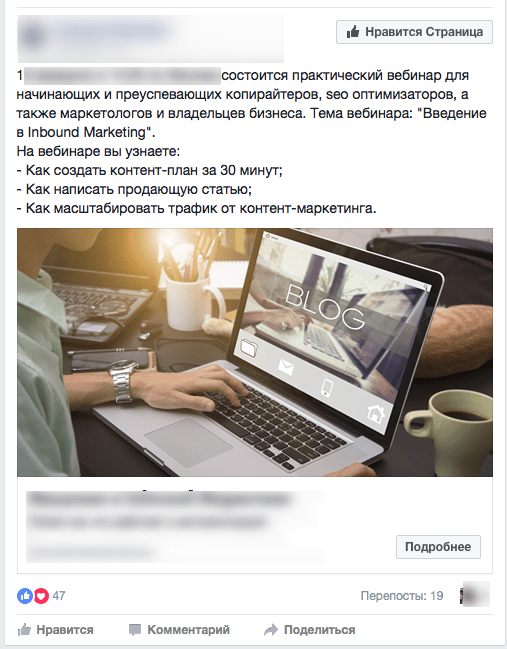
Данную разметку используют все популярные социальные сети — ВКонтакте, Фэйсбук, Твиттер, Линкедин. Яндекс при помощи Open Graph передает данные в свой сервис «Видео».
Кроме формирования привью данный формат подходит для разработчиков приложений.
Синтаксис и подробную информацию можно найти на официальном сайте — http://ogp.me
Микроформаты
Это достаточно популярный способ семантической разметки для HTML страниц. Он позволяет поисковым роботам понимать смысловые значения контента. Сделан он довольно «необычным» способом. Что бы передать поисковому роботу информацию, элементу присваивается атрибут «class», который имеет значение схожее с именем свойства. К примеру, адрес будет выглядеть таким образом:
Россия, Санкт-Петербург, ул. Верности, 6
В отличии от других форматов Вам не придется прописывать «лишних» тэгов.
Микроформаты используются множеством сервисов по всему миру, в том числе и Яндексом. Правда, стоит сказать, что на данный момент Яндекс поддерживает не все микроформаты. (актуальный список поддерживаемых форматов можно найти в Интернете)
Подробная информация о синтаксисе доступна на официальном сайте — http://microformats.org/wiki/Main_Page
Встроенные средства
Встроенное средство нельзя назвать полноценным блокировщиком, так как воздействие направлено исключительно на устранение шокирующих объявлений (пользуется особой популярностью при использовании компьютера детьми).
Чтобы отключить встроенную функцию устранения необходимо:
- Найти кнопку меню и перейти по ней.
- Кликнуть на раздел «Настройки».
- Пролистать страницу в самый низ и кликнуть «Показать дополнительные настройки».
- Найти блок «Личные данные» и убрать галочку напротив пункта «Блокировать шокирующую рекламу».
Кроме данного способа, существует еще один вариант, использование которого также возможно:
- Открываем меню и переходим в раздел дополнений.
- Находим плагин «Антишок» и деактивируем, перетащив ползунок в соответствующее положение.
Таким образом, можно легко и просто отключить блокировку рекламы встроенным средством в обозревателе Яндекс.
О «Подарках» в Одноклассниках
Здесь «Подарки» представляют собой либо статичные картинки, либо какой-либо медиафайл, прикрепляемый к аватару пользователя, которому и адресован подарок. Большая их часть платная, но есть и бесплатные. Всего «Подарки» можно поделить на три категории:
Способ 1: Бесплатные «Подарки»
Бесплатные презенты появляются в этой социальной сети довольно часто, особенно если скоро какой-нибудь большой праздник. К сожалению, среди бесплатных «Подарков» достаточно трудно встретить оригинальный вариант.
Инструкция к оправке бесплатных презентов в Одноклассниках выглядит следующим образом:
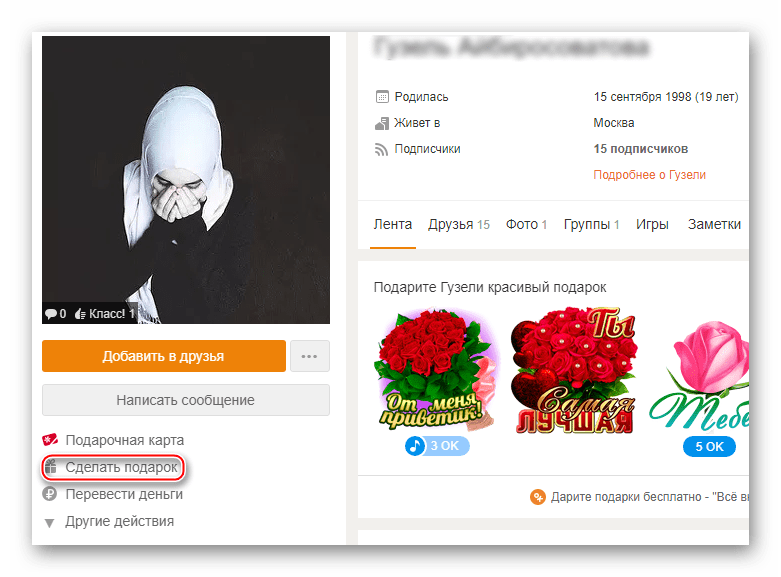
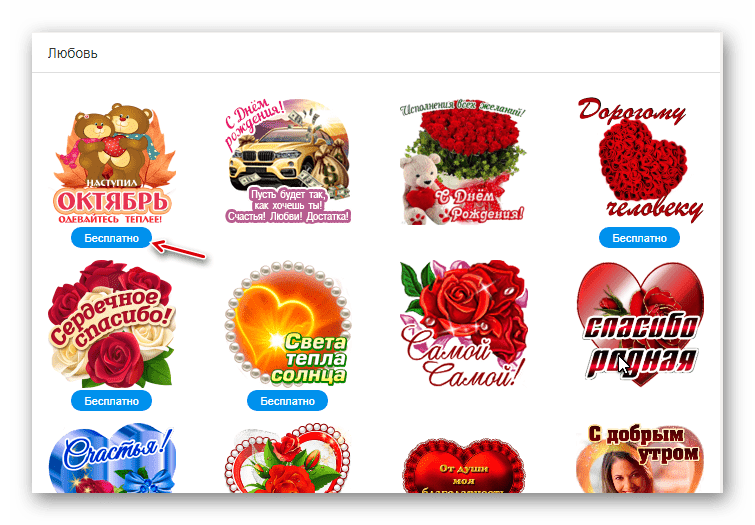
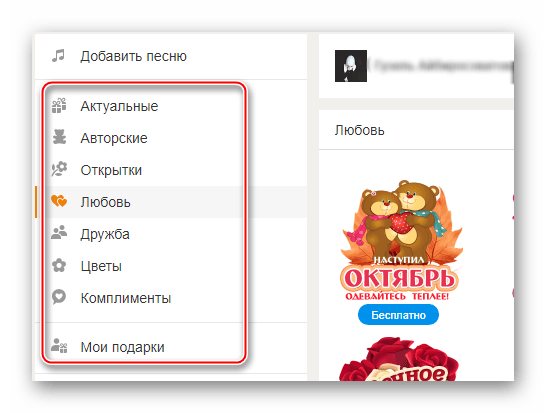
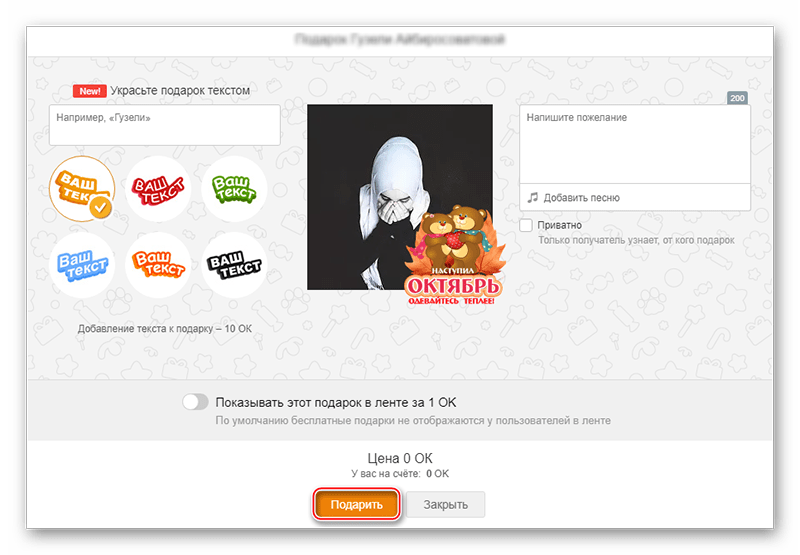
Способ 2: «Всё включено»
Не очень давно Одноклассники ввели такое предложение, как «Всё включено». Согласно нему, вы оплачиваете подписку на определённый период и можете дарить большинство платных «Подарков» бесплатно или с очень большой скидкой. Пускай «Всё включено» — это тоже платная функция, но у неё есть демо-период на три дня, где вы можете ничего не платить ни за функцию, ни за «Подарки». Однако стоит учесть, что по истечении данного периода вы будете обязаны либо оплатить подписку, либо отказаться от услуги.
Пошаговая инструкция в данном случае выглядит таким образом:
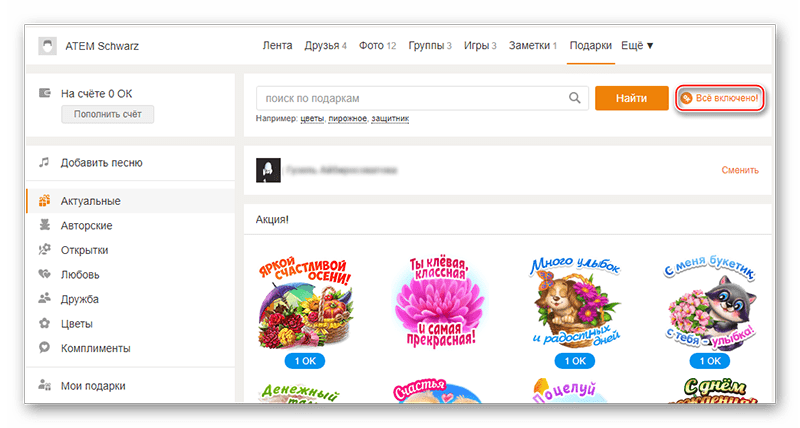
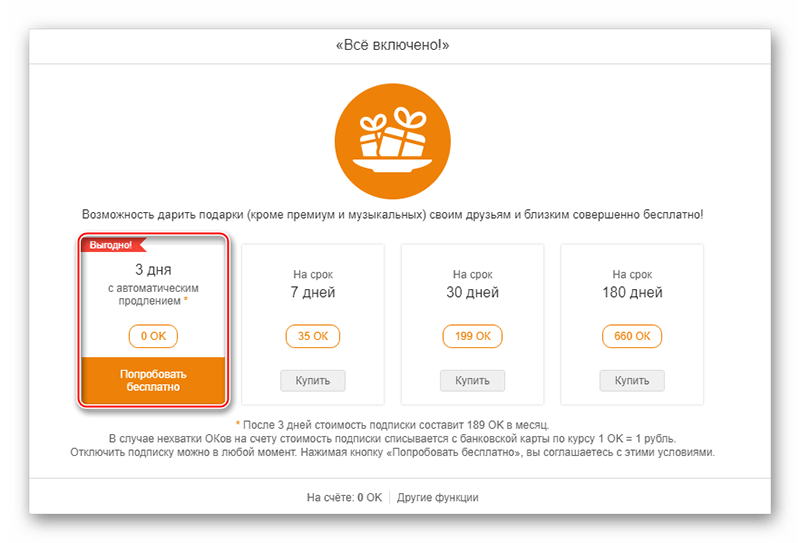
Способ 3: Отправляем подарки с мобильной версии
В мобильной версии сайта вы тоже можете дарить бесплатные «Подарки», правда, функционал немного ограничен по сравнению с полноценной версией.
Рассмотрим всё на примере мобильного приложения Одноклассники:
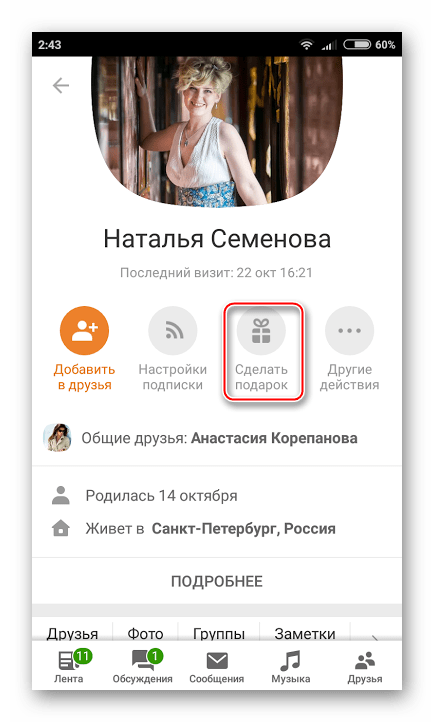
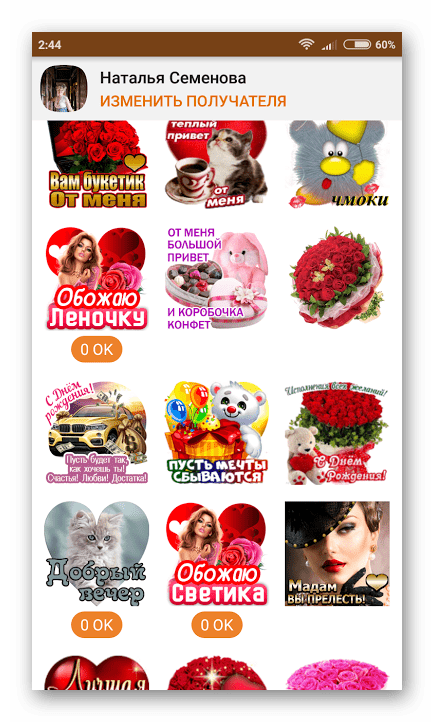
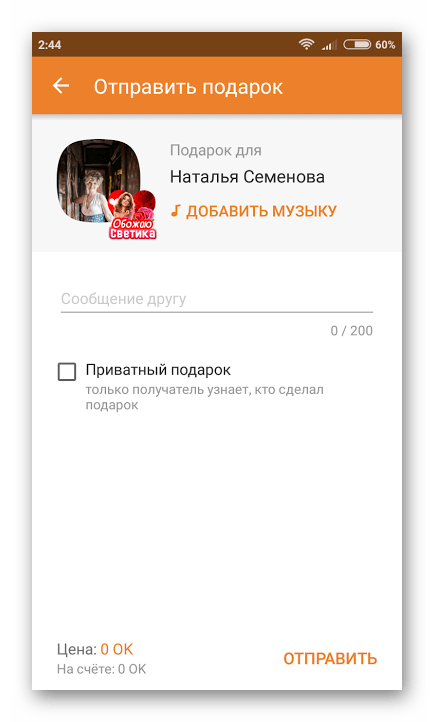
Не пользуйтесь никакими приложениями и сторонними сайтами, которые предлагают возможность делать платные «Подарки» бесплатно. В лучшем случае вы потеряете время и/или вас попросят купить какую-нибудь подписку, в худшем — вы можете потерять доступ к странице в Одноклассниках, а возможно, и к другим сервисами, которые связаны со страницей.
Помимо этой статьи, на сайте еще 12422 инструкций. Добавьте сайт Lumpics.ru в закладки (CTRL+D) и мы точно еще пригодимся вам.
Как избавиться от рекламы
- Настройками браузера;
- Установкой расширений;
- Специальными программами.
Каждый из методов позволит насладиться серфингом в интернете без рекламы. Следует учесть, что у каждого способа имеются как преимущества, так и недостатки. Перед применением того или иного метода, необходимо внимательно изучить его.
Блокировка рекламы силами браузера
Многие пользователи не знают, как убрать рекламу в Яндекс браузере при помощи изменения настроек. Если все делать по инструкции сложностей возникнуть не должно даже у новичков. Сначала нужно открыть меню, расположенное в правом верхнем углу, а затем выбрать «настройки».
Когда откроется страница с настройками необходимо перейти во вкладку «Дополнения».
Через секунду откроется окно со всеми встроенными расширениями. Необходимо найти раздел «Безопасность», затем включить «Блокировка флеш-данных» и «Антишок». Для этого достаточно нажать один раз на копку включения/отключения.
После включения указанных расширений, большая часть рекламных сообщений заблокируется. К сожалению, подобная настройка чревата для Яндекс браузера тем, что пользователь не сможет просматривать флеш-анимацию и видео. Следует подумать, прежде чем включать подобные настройки.
Блокирование рекламы при помощи дополнений
Избавиться от надоедливой рекламы, возможно, при помощи дополнений. Лучшим решением является установка дополнения Adblock Plus. Сначала рекомендуется войти в магазин Гугл. После чего в веб-обозревателе вводится адрес «chrome.google.com/webstore/». На открывшейся странице в строке поиска вводится название плагина.
Когда искомое расширение для браузера будет найдено, следует кликнуть по кнопке «Установить». После этого произойдет загрузка и установка дополнения.
В том случае если использовать, блокирующий рекламу, плагин Adblock Plus, тогда в дополнениях лучше всего отключить «Блокировку Флеш-баннеров и видео». Не исключен сбой обоих расширений.
Еще одним популярным дополнением, позволяющим убирать агрессивную рекламу и банеры считается дополнение «Flash Block». Принцип поиска и установки идентичен инсталляции Adblock. Некоторые пользователи используют сразу несколько дополнений, так как заблокировать рекламу в Яндекс иногда не так просто, как кажется на первый взгляд.
Использование сторонних программ
Иногда пользователи интересуются, как отключить всплывающую рекламу в Яндексе при помощи специализированных программ. Существует большое количество приложений, которые способны избавиться от рекламных сообщений.
Удаление банеров осуществляется при помощи Adguard. Программа скачивается с официального веб-сайта. Сначала нужно перейти на главную страницу ресурса. Для этого в браузере вводится адрес « ». Когда веб-страница откроется, нужно один раз кликнуть «мышью» на кнопку для скачивания.
На следующем шаге откроется страница с описанием возможностей утилиты, а затем начнется загрузка. После скачивания, файл нужно запустить, следуя инструкции инсталлятора.
Еще одним популярным приложением считается Malwarebytes Antimalware. Эта утилита относится к антивирусным программам, но одной из защитных функций которой является блокировка рекламы на веб-сайтах. Приложение «антиреклама» может быть скачано с web-сайта «ru.malwarebytes.com». На главной странице нужно нажать на кнопку «Бесплатная загрузка».
Через несколько минут приложение загрузится на компьютер. Останется только запустить скачанный exe-файл, чтобы приступить к установке. Когда инсталляция завершится реклама будет заблокирована.
Заключение
Блокировщики рекламы в наши дни распространены повсеместно. Кроме блокировки рекламы и баннеров, они защищают систему в целом. В частности, через рекламу на устройство может проникать вредоносный код.
Если сайт требует отключить блокировщик рекламы, такая возможность доступна. Можно отключать блокировщики для всех сайтов сразу или для каждого по отдельности. Второй вариант может быть предпочтительным.
Александр
Специалист по информационной безопасности с 10-ти летним опытом. Отец троих детей. Независимый консультант по вопросам кибер безопасности. 6 лет опыта интеграции решений кибербезопасности с другими продуктами в существующих инфраструктурах на корпоративном уровне.




























