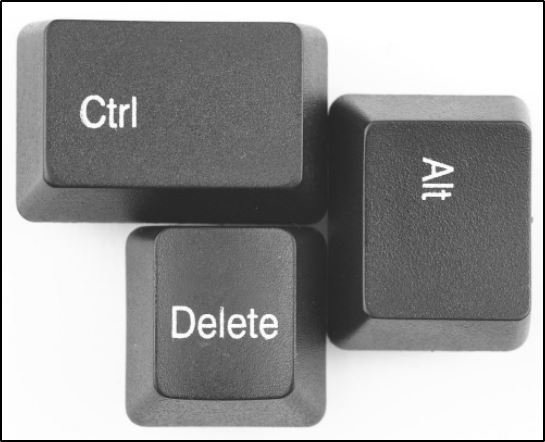Как открыть командную строку во всех Windows (универсальные способы ТОП 5)
Объяснение вкладок диспетчера задач
«Диспетчер задач» — многофункциональная программа, позволяющая отслеживать запущенные процессы и выполнять экстренное завершение в случае необходимости. Также есть инструменты для работы со службами и мониторы реального времени, которые визуализируют состояние отдельных компонентов компьютера.
Для удобной навигации интерфейс приложения поделен на вкладки, каждая из которых имеет набор инструментов для взаимодействия с компонентами системы.
В разделе «Процессы» отображается список запущенных в настоящее время приложений и служб, работающих в фоновом режиме. Напротив названия находятся столбики с подробной информацией о нагрузке программой центрального процессора, постоянной и оперативной памяти, сети, графического чипа и так далее. Здесь можно почистить список утилит для снижения загруженности компьютера, для этого нужно выделить элемент и нажать «Снять задачу».
Во вкладке «Производительность» расположены мониторы реального времени, которые наглядно отображают загруженность отдельных компонентов компьютера.
«Журнал приложений» содержит информацию о потреблении ресурсов стандартными приложениями в рамках одной сессии учетной записи. Следует понимать, что учитываются только те программы, которые были инсталлированы через магазин приложений Microsoft Store.
В разделе «Автозагрузка» находится список программ, которые запускаются во время старта системы. Отображается информация о производителе приложения, состоянии (включен или выключен автозапуск) и влиянии на загрузку компьютера. В случае необходимости утилиту можно отключить, нажав соответствующую кнопку.
На вкладке «Пользователи» отображается список зарегистрированных в системе учетных записей. В качестве дополнительной информации показывается степень потребления ресурсов компьютера каждым юзером.
Раздел «Подробности» — аналог вкладки «Процессы», только с более обширной информацией о запущенном процессе.
Вкладка «Сервисы» необходима для управления службами операционной системы. Позволяет включать или отключать компоненты.
Использование панели задач
По большому счёту всех пользователей компьютеров можно разбить на две частично пересекающиеся категории: тех, которые предпочитают работать с клавиатурой (необходимость позиционировать мышку их утомляет) и сторонников использовании мыши, для которых утомительным является клацанье по кнопкам клавиатуры.
Первые два способа запуска диспетчера задач ориентированы на первую категорию.
Вызов менеджера процессов через панель задач (нижнюю полосу на экране монитора) больше подходит для второй категории пользователей. Пригодится знание этого метода и в том случае, когда клавиатура не работает, или вы банально забыли нужное сочетание горячих клавиш.
Сам процесс запуска ДЗ предельно прост и быстр: от вас требуется просто кликнуть ПКМ на свободной правой области панели задач, например, возле панели времени. Появится контекстное меню с перечнем функций, используемых для управления окнами рабочего стола и этой панелью. Но есть здесь и нужный нам пункт для запуска менеджера процессов.
Структура инструмента базы данных
Task Manager после возникновения проблем в системе даёт пользователю полную информацию о процессах, состоянии процессора, памяти, сети и других важных элементах ПК. Перед тем как открыть диспетчер задач в Windows 7, пользователь должен решить, какая информация ему нужна, чтобы правильно открыть вкладки. При запуске отображаются все действующие процессы всех пользователей в системе.
Одной из функций является создание файла мини-дампа приложения. Для того чтобы его запустить, нужно выбрать процесс, который интересует и нажать «Создать файл дампа». Эту функцию используют, чтобы узнать, почему приложение или процессы дают сбой, а затем попытаться устранить причину.
WTM имеет шесть вкладок:
- «Приложения».
- «Процессы».
- «Службы».
- «Быстродействие».
- «Сеть».
- «Пользователи».
В дополнение к вкладкам есть верхнее меню: «Файл», «Параметры», «Вид», «Справка».
Почему стоит отключить автозапуск Фейсита?
1. Защита от вредоносных программ.
Отключение автозапуска Фейсита поможет избежать возможности заражения компьютера или смартфона вредоносными программами. Возможно, вы случайно скачали вредоносный файл или перешли по подозрительной ссылке, и автозапуск Фейсита только увеличивает вероятность инфицирования вашего устройства.
2. Оптимизация системы.
Если на вашем компьютере или смартфоне установлен Фейсит, который запускается автоматически при включении устройства, это может замедлить работу системы. Каждый запуск программы требует определенных ресурсов, и если Фейсит запускается при старте устройства, это может увеличить время загрузки и снизить общую производительность устройства.
3. Экономия ресурсов устройства.
Фейсит может потреблять значительное количество ресурсов устройства, таких как процессорное время, оперативная память и батарея. Если программа запускается автоматически при старте устройства, это может привести к уменьшению времени автономной работы устройства или к его перегреву.
4. Контроль над личными данными.
Отключение автозапуска Фейсита также позволяет вам иметь больший контроль над своими личными данными. Если программа запускается автоматически, она может собирать информацию о вас и вашем поведении в сети без вашего ведома. Отключив автозапуск Фейсита, вы можете избежать потенциального нарушения вашей конфиденциальности.
5. Удобство.
Кроме всех вышеперечисленных причин, отключение автозапуска Фейсита просто удобно. Если вы не используете программу регулярно или предпочитаете запускать ее по необходимости, отключение автозапуска поможет избежать ненужных отвлекающих факторов и обеспечит вам большую свободу контроля над использованием вашего устройства.
Ctrl+Alt+Del
Пожалуй, эту комбинацию горячих клавиш для вызова в Windows диспетчера (менеджера) задач, знают все. По крайней мере, пользователи ПК с опытом – ведь длительное время она вела непосредственно к запуску утилиты. Но, начиная с версии Vista, разработчики решили изменить целевое назначение комбинации, и она стала использоваться для запуска так называемого экрана безопасности, одной из опций которого и является диспетчер задач.
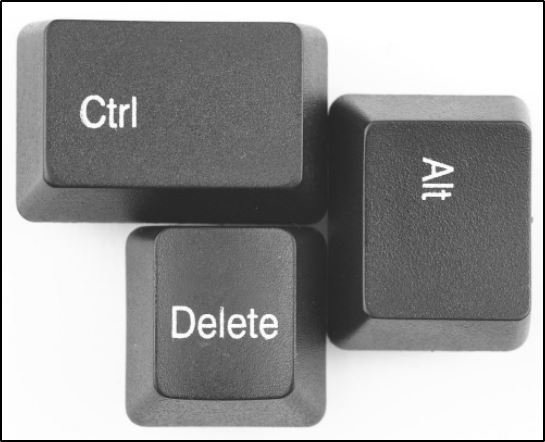
Несмотря на наличие других комбинаций, позволяющих осуществить мгновенный запуск менеджера процессов, многие пользователи по старинке используют именно эту, хотя назвать её самой удобной по описанным выше причинам никак нельзя – потребуется лишний клик, возможна также смена режима монитора, что может раздражать отдельных юзеров.
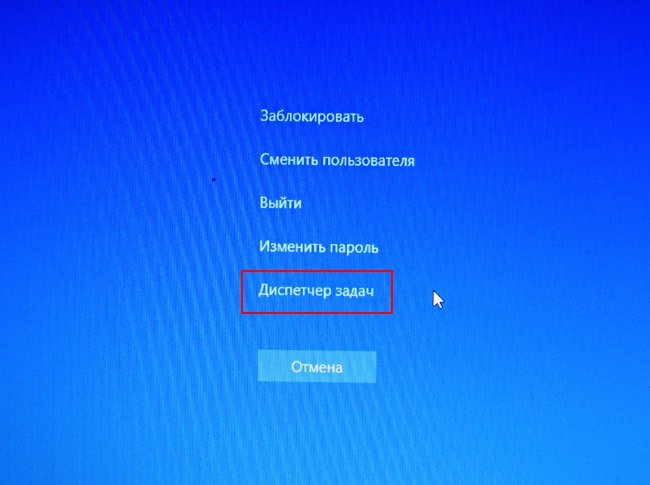
Кроме запуска диспетчера задач, в числе других доступных опций экрана безопасности можно отметить принудительную блокировку компьютера, возможность смены пользователя, изменения пароля и выход из системы. Так что знание этой комбинации отнюдь не будет лишним.
Windows + X
Пользователи, перешедшие на Windows 8 или мигрировавшие на «десятку», могут вызывать диспетчер задач через меню опытного пользователя, запускаемое комбинацией Win + X. Это нововведение предназначено для запуска Power User Menu, в рамках которого можно получить мгновенный доступ к нескольким самым распространённым инструментам операционной системы. Кроме диспетчера задач, через это меню можно войти в «Панель управления», запустить консоль «Выполнить» или панель ввода командной строки.
К более короткой комбинации привыкнуть и запомнить её легче, тем более – если она используется часто. А поскольку доступный набор инструментов состоит из нужных и полезных средств, используемых не так уж редко, то для пользователей Windows 8/10 этот способ можно порекомендовать как самый оптимальный.
С помощью msconfig
Msconfig — инструмент Microsoft для управления программами, активирующимися при запуске Windows.
Нажмите меню Пуск и выберите Выполнить. Или же одновременно нажмите клавиши + , чтобы открыть вкладку Выполнить. В появившемся окне на экране введите msconfig и нажмите OK. В окне Конфигурация системы перейдите на вкладку Запуск. Выберите в списке и снимите флажки у тех программ, которые Вы не хотите запускать при включении Windows. Нажмите OK, чтобы сохранить изменения:
Вам будет предложено перезагрузить компьютер, что делать не обязательно. Но если Вы все же перезагружаете, то сразу после запуска на экране появится окно, в котором нужно установить флажок рядом с командой Больше не показывать это окно и нажать OK, чтобы оно не появлялось при каждом запуске ПК.
N.B. Windows 8 не требует перезагрузки после этих изменений.
Как отключить запуск фейсит при запуске пк
Способ 2: Сочетания клавиш
Самый быстрый вариант открытия «Диспетчера задач» во всех версиях ОС Windows, и 11-я здесь не стала исключением, предполагает нажатие особых комбинаций кнопок клавиатуры:
- Для мгновенного вызова «Диспетчера задач» нажимаем «Ctrl+Shift+Esc».
Другой вариант перехода к системному монитору и менеджеру процессов:
- Нажимаем комбинацию клавиш «Ctrl+Alt+Delete»;
- В открывшемся перечне операций на экране блокировки интерфейса ОС щёлкаем по наименованию нашей цели левой кнопкой мыши либо (к примеру, когда манипулятор не работает) с помощью кнопок-стрелок на клавиатуре подсвечиваем пункт «Диспетчер задач» и затем нажимаем «Enter».
Наконец, с помощью комбинации клавиш можно быстро открыть описанное в предыдущей инструкции из этой статьи меню дополнительных действий кнопки «Пуск». Нажимаем «Windows + X»,
вызываем целевое средство из отобразившегося на экране списка возможностей.
Как открыть
Классический способ запуска Диспетчера задач – через комбинацию клавиш Ctrl + Alt + Delete
Сначала нажимаем на клавишу клавиатуры Ctrl, не отпуская ее, Alt, и, не отпуская эти две кнопки, нажимаем на Delete.
Экран компьютера станет примерно таким:

Выбираем пункт «Диспетчер задач», после чего экран возвращается в прежний вид и появляется окно программы.
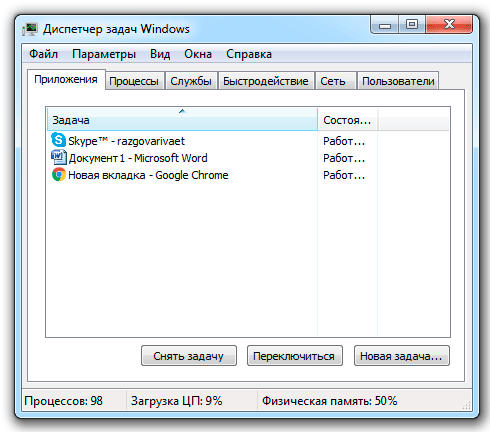
Другие способы запуска
Ctrl + Shift + Esc. Более современный вариант запуска. Через эту комбинацию клавиш программа открывается сразу же, миную показ «голубого экрана». Работает только в современных версиях системы Windows — 7, 8 и 10.
Через панель задач. Щелкаем правой кнопкой мыши на любом свободном месте Панели задач и выбираем пункт «Запустить Диспетчер задач».
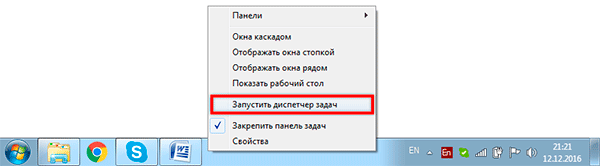
Через команду «Выполнить». Нажимаем комбинацию клавиш Win + R.
В открывшемся окне печатаем taskmgr и жмем кнопку OK.
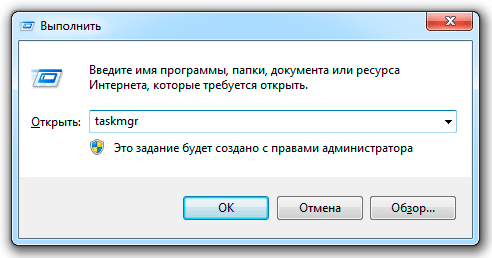
Запуск программы с помощью поиска. Открываем меню Пуск и в поле поиска печатаем Диспетчер задач. В результатах выбираем пункт «Просмотр запущенных процессов в Диспетчере задач».
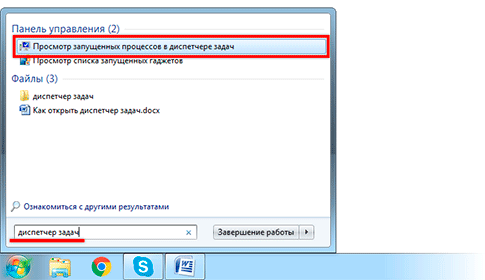
Как отключить защитник Windows 10 через командную строку
В Windows 10 интегрирован Защитник Windows который по умолчанию включен и защищает вашу систему от различных вирусов и угроз. Однако иногда необходимо его отключить например когда вы установили другой антивирус. Так вот можно очень быстро отключить Защитник Windows 10 через командную строку. Нажимайте левой кнопкой мыши на все пункты кроме Дополнительно так как на этот пункт нужно нажимать правой кнопкой. Пуск — Служебные Windows — Командная строка — Дополнительно — Запуск от имени администратора. В результате этих действий откроется окно командной строки с правами администратора.
Впишите в это окно команду powershell Set-MpPreference -DisableRealtimeMonitoring $true. Для исполнения данной команды нажмите на клавиатуре клавишу Enter. После этого сразу произойдёт полное отключение Защитника Windows 10 навсегда.
| Пн | Вт | Ср | Чт | Пт | Сб | Вс |
|---|---|---|---|---|---|---|
| « Сен | ||||||
| 1 | 2 | 3 | ||||
| 4 | 5 | 6 | 7 | 8 | 9 | 10 |
| 11 | 12 | 13 | 14 | 15 | 16 | 17 |
| 18 | 19 | 20 | 21 | 22 | 23 | 24 |
| 25 | 26 | 27 | 28 | 29 | 30 | 31 |
Ctrl + Shift + Esc
Это сочетание клавиш позволяет открыть диспетчер задач в Windows без необходимости делать дополнительный выбор, то есть напрямую. Так что этот способ можно назвать более предпочтительным. К тому же данное сочетание запоминается легче, ибо все клавиши расположены друг над другом и при желании их можно утопить пальцами одной руки (левши понимают, о чём речь, правше удобнее использовать правые управляющие клавиши плюс Esc).
Упомянем и ещё одно преимущество именно данной комбинации: она может использоваться для запуска менеджера процессов, даже если вы работаете за удалённым рабочим столом, равно как и на виртуальной машине. В то же время комбинация Ctrl + Alt + Del всегда действует только на локальный компьютер
Диспетчера задач в Windows 10 / 8 / 7
Task Manager эволюционировал от Windows 3 до Windows 10, теперь он предлагает намного больше информации. Многие пользователи для открытия его в Windows используют сочетания клавиш, CMD, Run, Taskbar, WinX Menu и т. д. Перед тем как открыть диспетчер задач на Виндовс 8, нужно нажать CTRL/SHIFT/ESC, после чего появляется ярлык. В самой последней версии Windows 10 можно получить доступ к нему из меню WinX.
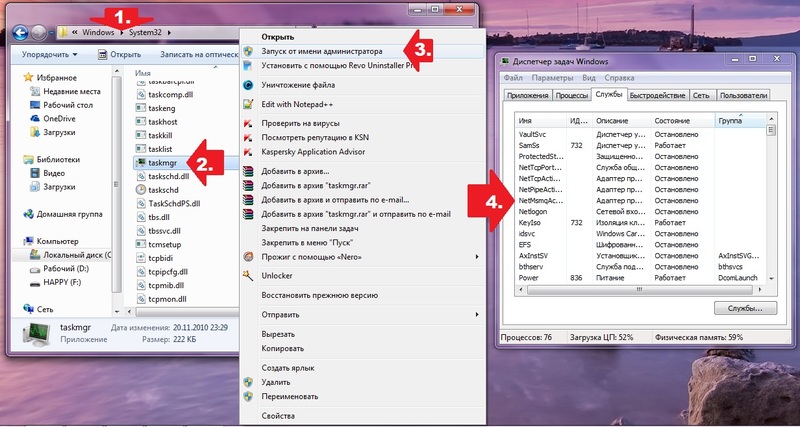
Нужно нажать «Win+X», чтобы вызвать Power Task Menu. Оттуда можно выбрать его опцию. Инструмент помогает в получении информации о производительности компьютера, запуске приложений, процессов и многое другое. Удобный инструмент Windows для запуска определённых программ или их завершения особенно для начинающих.
Методы отключения автозапуска Фейсита на компьютере
Отключение автозапуска Фейсита на компьютере можно выполнить несколькими способами. Рассмотрим наиболее распространенные из них.
| Метод | Описание |
|---|---|
| 1. Изменение настроек в самом приложении | В настройках Фейсита можно найти опцию автозапуска и отключить ее. Для этого откройте приложение, найдите соответствующий пункт меню и снимите галочку с опции автозапуска. |
| 2. Изменение настроек операционной системы | Для отключения автозапуска Фейсита на компьютере можно воспользоваться настройками операционной системы. Например, в Windows вы можете открыть меню «Пуск», перейти в раздел «Панель управления», выбрать «Система и безопасность» и далее «Администрирование». В этом разделе обычно есть опция «Управление автозагрузкой», где вы сможете отключить автозапуск Фейсита. |
| 3. Использование специализированных программ | Существуют программы, которые позволяют управлять автозапуском приложений на компьютере. Такие программы позволяют отключать или изменять настройки автозапуска для определенных приложений, включая Фейсит. Некоторые из них предоставляют расширенные возможности, такие как оптимизация загрузки системы и управление ресурсами. |
Выберите наиболее удобный для вас способ отключения автозапуска Фейсита на компьютере и выполните соответствующие действия. Регулярная проверка и управление автозапуском помогут вам улучшить производительность системы и повысить безопасность работы на компьютере.
8 способов открыть cmd от имени администратора в Windows 10

Здравствуйте, мои любознательные читатели!
Сегодня у нас в статье пойдет речь о командной строке (cmd.exe) в Windows 10. Командная строка позволяет выполнять разнообразные задачи, которые не всегда возможно выполнить через графический интерфейс. И при работе в cmd часто могут требоваться повышенные права. Сейчас мы с вами узнаем 8 способов, как открыть cmd с правами администратора в Windows 10. Это не значит, что в остальных версиях Windows эти методы не сработают. Все нижеописанные способы открыть cmd с привилегиями администратора я проверял лично на Windows 10 и они полностью рабочие. Если у вас Windows 7 или 8, то проверяйте их на своей системе.
1. Запуск cmd из контекстного меню Пуска
Нажмите на Пуск правой кнопкой мыши или нажмите комбинацию Win+X, причем клавишами быстрее, я гарантирую это;) Появится контекстное меню, в котором выбираем пункт Командная строка (администратор). Готово!
2. Через диспетчер задач
Если у вас запущен Диспетчер задач, то можно открыть cmd прямо из него. Для этого зайдем в меню Файл -> Запустить новую задачу.
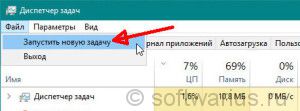
Вводим cmd и ставим галочку чуть ниже Создать задачу с правами администратора. И затем ОК.
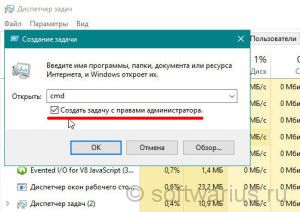
3. Через диспетчер задач (хитрый способ)
Третий способ очень похож на второй, но чуть более быстрый и не такой известный.
Начало такое же, то есть, в Диспетчере задач выбираем Файл -> Запустить новую задачу, но когда кликаете мышкой по этому пункту — удерживайте клавишу Ctrl. В этом случае сразу запускается cmd в режиме администратора, без лишних разговоров.
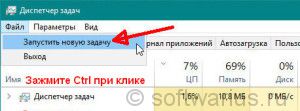
4. Запуск cmd из поиска Windows 10
Нажмите комбинацию Win+S либо прицельтесь левой кнопкой мышки в значок лупы справа от кнопки Пуск. В поле поиска можно ввести либо на английском ‘cmd‘ либо на русском введите первые 5-6 букв от названия ‘Командная строка‘. Затем правой кнопкой мыши нажимаем на результате поиска, выбираем Запустить от имени администратора.
5. Запускаем cmd из меню Все приложения
Открываем Пуск, кликаем на Все приложения и отыскиваем пункт Служебные — Windows. Обычно он прячется в самом низу, так что промотайте колесиком мышки до самого конца.
Итак, нашли группу Служебные, раскрыли список программ внутри и обнаружили Командную строку. Правой кнопкой по ней кликаем, затем Дополнительно, потом Запуск от имени администратора.
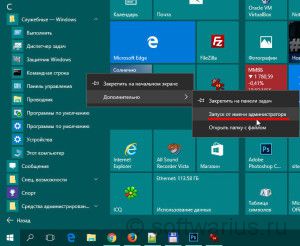
Можно запустить командную строку прямо из ее родной папки system32. Для этого заходим в Проводник / Мой компьютер, находим диск C, ищем папку Windows, идём туда, находим папку System32, углубляемся все дальше и дальше в кроличью нору заходим в неё. В папке System32 ищем файл cmd.exe. Выделяем его. И тут появляется два варианта.

Самый быстрый и простой: правой кнопкой мышки кликаем на cmd.exe и выбираем уже знакомый нам Запуск от имени администратора.

Другой вариант чуть больше времени занимает. При выделении файла сверху возникает надпись Средства работы с приложениями. Нажимаете туда левой кнопкой мыши, снизу вылезает еще одно меню, нажимаете на пункт Запустить от имени администратора.

7. Запуск cmd из любой папки Проводника
Этот вариант открытия командной строки доступен из любой папки Проводника Windows 10. Заходите в нужное вам место, заходите в меню Файл -> Открыть командную строку -> Открыть командную строку как администратор.
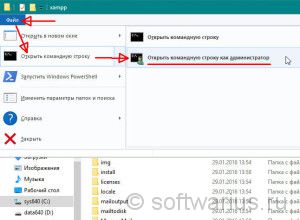
8. Создаем админский ярлык для cmd.exe
Для быстрого доступа к админской командной строке сделаем следующее.
На рабочем столе на свободном месте кликаем правой кнопкой, выбираем Создать -> Ярлык.
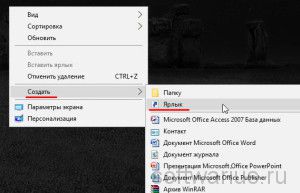
Вводим cmd или cmd.exe, оба вариант будут работать. Далее.
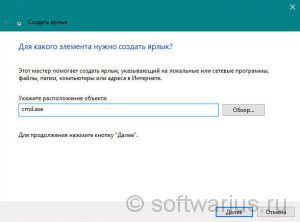
Назовите ярлык так, чтобы сразу было понятно, например, cmd.exe (admin). Готово.
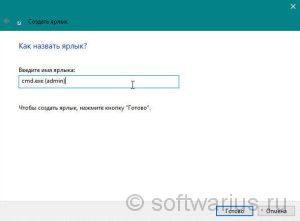
Ярлык создан, но еще не настроен. Заходим в его свойства (правой кнопкой на ярлыке и выбрать Свойства). Нажимаем кнопку Дополнительно…
… и ставим галочку Запуск от имени администратора. Сохраняем все это дело и теперь мы всегда сможем запустить командную строку cmd с правами администратора простым запуском ярлыка.
Но можно еще больше ускорить запуск;)
Нажмите правой кнопкой на ярлыке и выберите пункт Закрепить на панели задач. Или Закрепить на начальном экране как вариант.
Есть еще способы запуска, но они от имени обычного пользователя, что не вписывается в тему этой статьи. Например, через Win+R или удерживать Shift при клике правой кнопкой мыши на приложении.
Как видите, одно и то же действие в Windows можно выполнить различными способами. В зависимости от текущей конкретной ситуации я могу выбирать наиболее подходящий вариант запуска cmd.
Хочу еще почитать:
- Включаем звуковое уведомление при нажатии на Caps Lock в Windows 10/7/XP
- Как узнать MAC-адрес своего компьютера?
- Обновление DirectX и устранение ошибок, связанных с этим.
Возможности приложения
Почему пользователи хотят отключить автозагрузку плеера Спотифай на ПК? Распространенные ответы – компьютер тормозит, приложения долго загружаются, падает производительность ОС. Ваша причина не важна – мы нашли действенное решение, которое подойдет любому!
Сначала поговорим о том, как сделать, чтобы Спотифай не открывался сам, пользуясь штатными функциями десктопной программы. Плеер оборудован соответствующими настройками – не нужно прибегать к дополнительным мерам, чтобы отключить нужную опцию.
- Откройте приложение на компьютере;
- Нажмите на свой аватар наверху справа, чтобы раскрыть дополнительное меню;
- Выберите пункт «Настройки»;
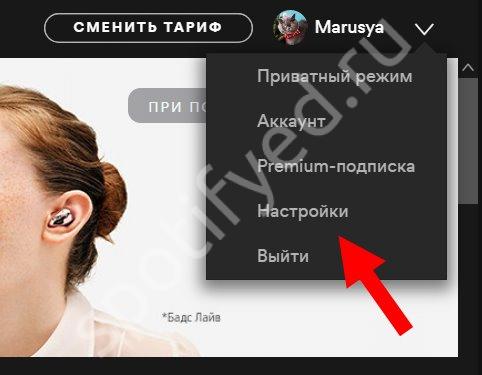
- Пролистайте открывшиеся параметры до конца и нажмите на кнопку «Расширенные настройки»;
- Переходите к блоку «Настройки запуска»;
- В строке «Автоматически запускать после включения компьютера» есть выбор вариантов;
- Поставьте значение «Нет». Внесенные изменения сохраняются автоматически.
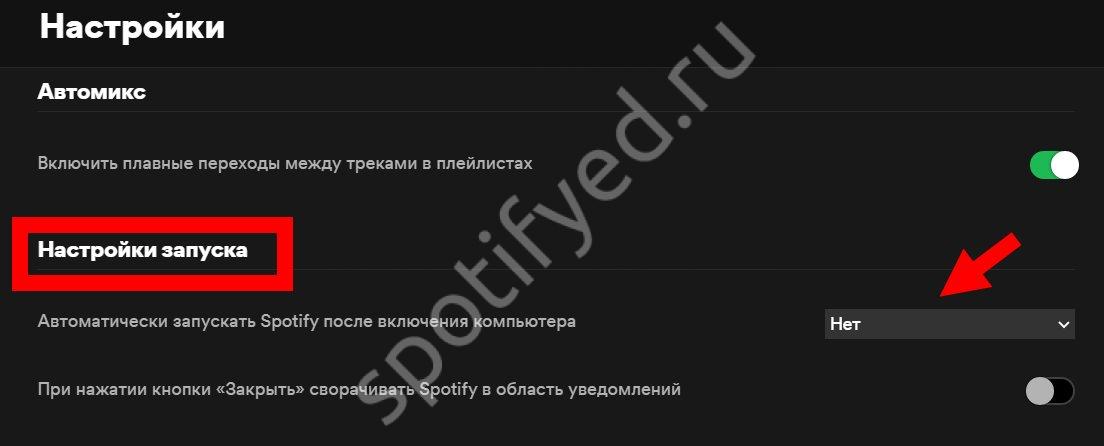
Эта инструкция позволяет отключить автоматический запуск Спотифай на любом компьютере – вне зависимости от установленной операционной системы.
Если сервис показал код ошибки auth 2 — то решение в другой статье.
Как быстро выйти из программы?
Для этого требуется:
- Нажать на сочетание клавиш Ctrl + Alt + Del.
- Выбрать в появившемся окне «Диспетчер задач».
- Перейти во вкладку «Приложения».
- Выбрать зависшую программу и нажать на кнопку «Снять задачу» или «Завершить задачу».
Как выйти из игры на Windows 10?
Выход из игры: клавиша Esc, стрелочка вверх, Enter.
Какие кнопки надо нажимать чтобы выйти из игры?
Для начала попробуйте сделать это через комбинацию клавиш Alt+F4. В ряде старых игр (до 2005 года выпуска) поможет комбинация Ctrl+Break. Можно попробовать переключиться на рабочий стол при помощи комбинации Win+D (свернуть все окна) или переключиться на другое приложение при помощи Alt+Tab.
Как в Симс 4 выйти из игры?
или CTRL+ALT+DEL.
Папка «Автозагрузка» в файловой системе
В операционной системе существует специальная папка, которая отвечает за автоматический запуск программ при старте компьютера. Эта папка называется «Автозагрузка» и находится в файловой системе операционной системы.
В папке «Автозагрузка» хранятся ярлыки или сами файлы программ, которые должны запускаться автоматически при каждом включении компьютера. Такие программы могут быть полезны, если вы часто используете определенные приложения или если они необходимы для работы операционной системы.
Однако иногда возникает необходимость отключить автозапуск некоторых программ, чтобы сделать работу компьютера более эффективной или избежать загрузки ненужных приложений. Для этого нужно удалить соответствующий ярлык или файл из папки «Автозагрузка».
Найдите папку «Автозагрузка» в файловой системе своей операционной системы и перейдите в нее. Затем найдите ярлык или файл программы, которую вы хотите отключить от автозапуска, и удалите его. После этого программа перестанет запускаться при каждом включении компьютера.
Важно помнить, что не все программы можно отключить от автозапуска, так как некоторые из них могут быть необходимы для работы системы или других приложений. Поэтому перед удалением ярлыка или файла из папки «Автозагрузка» рекомендуется убедиться, что программа действительно не нужна для вашего компьютера
Как перезапустить Explorer.exe (Проводник) в windows
Иногда зависает проводник, панель задач или меню «Пуск», конечно можно перезагрузить компьютер, чтобы они заработали нормально, а можно попробовать их перезапустить. Перезапуск Explorer.exe часто выручает пользователей с проблемами панели задач, он делается быстрее чем обычный перезапуск всей системы и не требует особых навыков. В сегодняшней статье рассмотрим несколько способов перезапуска explorer.exe в windows.
Перезапустить Explorer.exe в диспетчере задач.
windows 8 и 10:
Открываем диспетчер задач, нажав в любом пустом месте панели задач правой клавишей мыши и выбрав из открывшегося меню «Диспетчер задач» (также диспетчер задач можно открыть нажав вместе клавиши Ctrl+ Alt+Esc или нажать Ctrl+Alt+Del и выбрать диспетчер задач из списка).
Если вы открываете диспетчер задач в первый раз, то скорее всего он будет как на рисунке, нажмите «Подробнее».
Во вкладке «Процессы» находим «Проводник» и нажимаем на него правой клавишей мыши, выбираем из контекстного меню «Перезапустить» (также вы можете найти проводник, выбрать его нажав один раз левой клавишей мыши и внизу окна выбрать «Перезапустить»).
В течении нескольких секунд пропадет панель задач, меню «Пуск», открытые окна проводника и через секунду они снова появятся. Проводник будет перезапущен.
windows 7:
Открываем диспетчер задач, нажав в любом пустом месте панели задач правой клавишей мыши и выбрав из открывшегося меню «Запустить диспетчер задач» (также диспетчер задач можно открыть нажав вместе клавиши Ctrl+ Alt+Esc или нажать Ctrl+Alt+Del и выбрать диспетчер задач из списка).
Во вкладке «Процессы» находим explorer.exe и нажимаем на него правой клавишей мыши, выбираем из контекстного меню «Завершить процесс» (также вы можете найти explorer.exe, выбрать его нажав один раз левой клавишей мыши и внизу окна выбрать «Завершить процесс»).
Подтверждаем действие нажав «Завершить процесс», пропадет панель задач и меню «Пуск». Иногда данный процесс перезапускается сам по себе, если этого не произошло — делаем следующие пункты.
Теперь заходим в «Файл» => Новая задача (Выполнить);
Пишем explorer.exe и нажимаем «ОК».
Ваша панель задач и меню «Пуск» перезапустится.
Второй вариант перезапуска Проводника.
В windows 8 и 10 удерживая клавиши Ctrl+Shift нажмите на панель задач в пустом месте правой клавишей мыши и выберите «Выход из проводника».
В windows 7 зайдите в меню «Пуск», удерживая клавиши Ctrl+Shift нажмите правой клавишей мыши в пусто месте меню «Пуск» и выберите «Выход из проводника».
Нажмите клавиши Ctrl+Shift+Esc чтобы открыть «Диспетчер задач», зайдите в «Файл» => Новая задача.
Напишите explorer.exe и нажмите «ОК».
Третий вариант перезапуска Проводника.
Есть третий вариант перезапуска проводника, с помощью пакетного файла. Данный вариант хорош, если вы его часто перезапускаете или вы пытаетесь знакомому объяснить как перезапустить «Проводник», а можно вместо объяснений отправить ему файл, он его откроет и explorer.exe перезапустится.
Откройте «Блокнот»: зайдите в меню «Пуск» => Все программы => Стандартные => Блокнот (также можно нажать в пустом месте рабочего стола правой клавишей мыши — создать — текстовый документ).
В открытом «Блокноте» вставьте следующий текст:
taskkill /f /IM explorer.exe start explorer.exe exit
Зайдите в «Файл» => Сохранить как.
Придумайте любое название для данного файла, главное чтобы расширение (то что после точки) было не txt а bat К примеру пишем название Проводник.bat и нажимаем «Сохранить».
При надобности с помощью двойного щелчка левой клавиши мыши запускайте данный файл и он будет перезапускать «Проводник» explorer.exe.
На сегодня всё, если у вас есть дополнения или вы знаете другие способы — пишите комментарии! Удачи Вам
Почему фейсит выдает ошибку?
В настройках этих программ отключи «Включение программы при запуске Windows».
открываете пуск -> выполнить, пишете туда msconfig и выбираете в открывшемся окне автозагрузку — там галочками отмечаете, что нужно загружать, а что нет
win+R->msconfig->вкладка Автозагрузка-> снимаем галочки с того, что не нужно->Применить->ОК->Перезагрузка. ВСЕ!
самый простой способ залесть в миню программы и убрать галочку с «запуск при старте систему» . а ещё можно в строке выполнить в меню Пуск набрать строку : msconfig . и там в меню автозапуска снять ненужные галочки с програм.
Заходите в настройки аськи, ищите пункт запускать при входе в виндовс, отменяете его, т. е. убираете галочку например напротив этого пункта. Так же и в других программах.
В программе Тотал Коммандер войдите в программу Автозапуск программ и снимите галки с тех прог, которые Вам не нужны. Не ковыряйтесь в конфигураторе.
У меня SSD Samsung v-nand 860 evo 250 gb . Когда удаляю faceit и его античит , то загрузка возвращается к нормальной ( 1.5 проворота кружка загрузки на 10 винде после биоса) когда снова устанавливаю фейсит тоже все норм, но только как запускаю античит и мне надо его снова загрузить и чтобы он активировался нужна перезагрузка , перезагружаюсь и скорость загрузки пк замедливается до 8.5 проворотов а то и 10 после биоса) Помогите народ пожайлуста, хочу играть фейсит но и в тоже время хочу чтобы система запускалась быстро.
ntkrnlpa.exe чудовищно замедляет загрузку WinXPПрошу помочь разобраться в проблеме с производительностью. WinXP home на нетбуке asus 1000h.
Получить загрузку CPU компьютера в сетиЗдравствуйте, Задача стоит получить загрузку процессора, как сделать это на компьютере где.
Как поставить загрузку компьютера на внешний DVD-привод?Хочу переустановить Windows,но проблема в том, что родной CD-ROM не работает и поэтому приходится.
Служба Windows, которая считает общее время работы компьютераЕсть следующее задание: написать службу, которая считает общее время работы компьютера и записывает.
Замечали, что каждый раз, когда Вы включаете компьютер, некоторые установленные на нем программы запускаются автоматически? Если это мешает работе, Вы можете отключить автоматическое включение программ. В этом руководстве мы дадим несколько советов, как это сделать.
Итого
- Приложение «Диспетчер задач вашего компьютера» — это жизненно важный инструмент, помогающий получить доступ ко всем запущенным в данный момент программам на вашем компьютере.
- Быстрый доступ к диспетчеру задач позволит вам закрыть программу, чтобы улучшить функции вашего компьютера.
- Есть несколько методов, которые вы можете использовать для доступа к диспетчеру задач.
- Самый быстрый метод — встроенная подсказка Ctrl+.Shift+Esc.
- Дополнительные методы включают в себяarching для диспетчера задач через командные строки или исполняемые файлы.
- Вы также можете настроить доступ к диспетчеру задач с помощью ярлыка значка на панели задач.
- Открытие диспетчера задач в windows с этими шагами станет проще.