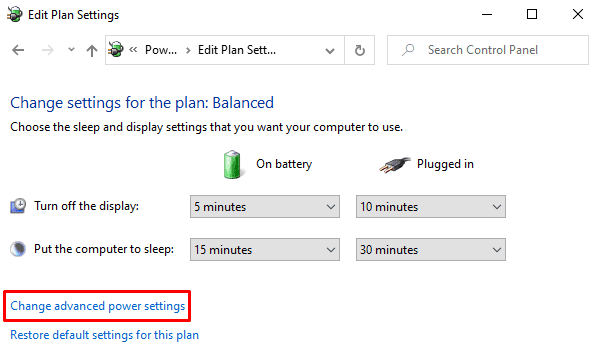Как именно отключается ноутбук?
Наши специалисты обладают высокой квалификацией и огромным опытом, что дает им возможность выявить причины возникновения неполадки уже по тому, как именно выключается ноутбук с Windows. В подавляющем большинстве случаев с вашим устройством может происходить следующее:
- портативный компьютер прекращает работу при запуске игр или программ, которые потребляют много ресурсов. В данном случае причиной проблемы часто оказывается перегрев из-за вирусов или загрязненной системы охлаждения;
- ноутбук выключается через несколько секунд после включения. Такая неполадка может быть связана с неработающими компонентами материнской платы или подключением к лэптопу неисправного внешнего оборудования;
- работа аппарата прерывается сразу же, как вы отключаете его от электрической сети. Скорее всего, виной тому является неисправная или отслужившая свое аккумуляторная батарея;
- перед полным отключением появляется так называемый «синий экран смерти Windows», который может указывать на конфликт какого-либо оборудования или его выход из строя.
Причиной того, что выключается ноутбук сам по себе, что он не дает возможности даже дождаться загрузки операционной системы, может оказаться и неправильная настройка BIOS, либо устаревшая версия его прошивки.
С основными причинами мы разобрались, но что делать, если вы столкнулись с одной из них? Лучший способ – это вызвать нашего мастера для диагностики, чтобы убедиться в правильности своего «диагноза». Но на случай, если такой возможности у вас нет, мы подробно опишем способы решения для каждой из перечисленных выше проблем.
Change Laptop Lid Open Action in Windows 11/10
You can make your laptop turn on automatically after opening the lid. To change the lid open action of your laptop, you can follow the below suggestions:
First of all, you need to open your Control panel and then open the Power Options applet.
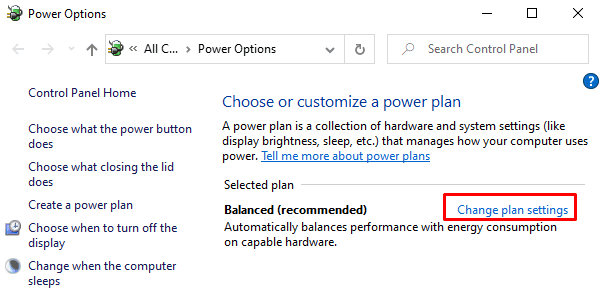
On the Power Options page, click on the Change plan settings link as shown in the above snapshot.
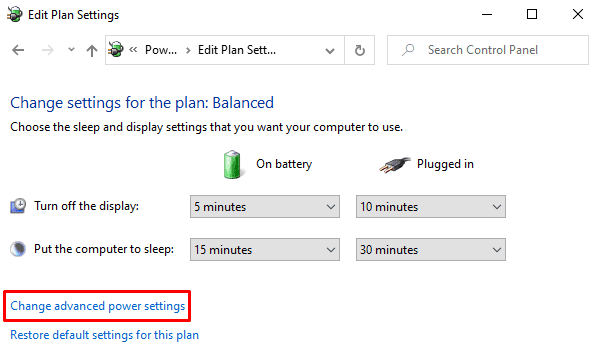
When you’re on the next window, click the Change advanced power settings link to open the Power Options window.
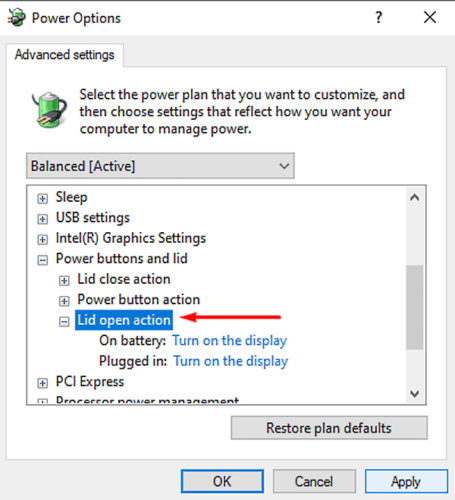
On the Power Options screen, click on the tiny plus icon next to the Power buttons and lid > Lid open action.
Now, click on “On battery:” and select the action you want to enable for your laptop lid.
Likewise, select “Plugged in:” and select the settings from the drop-down menu.
After making the proper changes, select Apply, and then hit the OK button.
NOTE: Manayer says in the comments below: This didn’t work for me, but what worked is going to the BIOS > Configuration> disabling the Flip boot option.
Lid Open Action missing? Disable or Enable Lid Open Action
However, sometimes it may also happen that you don’t get the “Lid open action” in the Power Options window.
In order to show the Lid Open Action, we need to make use of the powercfg command line.
Open Command Prompt as an administrator on your Windows 11/10 PC.
Once the command prompts opens, just type the below command-line and hit Enter to execute it.
powercfg -attributes SUB_BUTTONS 99ff10e7-23b1-4c07-a9d1-5c3206d741b4 -ATTRIB_HIDE
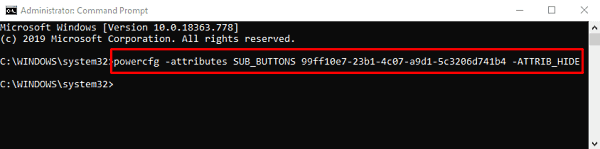
Now, navigate to the Power Options window again and check whether it is showing the “Lid Open Action” under the “Power buttons and lid” category.
If you ever need to hide the “Lid Open Action” option, then simply open an elevated command prompt and type the following command-line.
powercfg -attributes SUB_BUTTONS 99ff10e7-23b1-4c07-a9d1-5c3206d741b4 +ATTRIB_HIDE
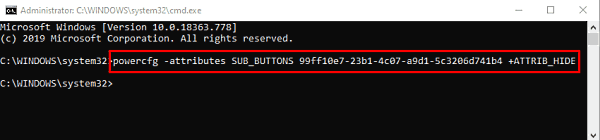
Press the Enter key and you are done.
Как узнать, почему Windows 10 просыпается (выходит из режима сна)
Для того, чтобы узнать, по какой причине компьютер или ноутбук выходит из режима сна, пригодится Просмотр событий Windows 10. Для того, чтобы открыть его, в поиске на панели задач начните набирать «Просмотр событий», а потом запустите найденный элемент из результатов поиска.
В открывшемся окне в панели слева выберите «Журналы Windows» — «Система», а затем в правой панели нажмите по кнопке «Фильтр текущего журнала».
В настройках фильтра в разделе «Источники событий» укажите «Power-Troubleshooter» и примените фильтр — в окне просмотра событий останутся лишь те элементы, которые нам интересны в контексте самопроизвольного включения системы.
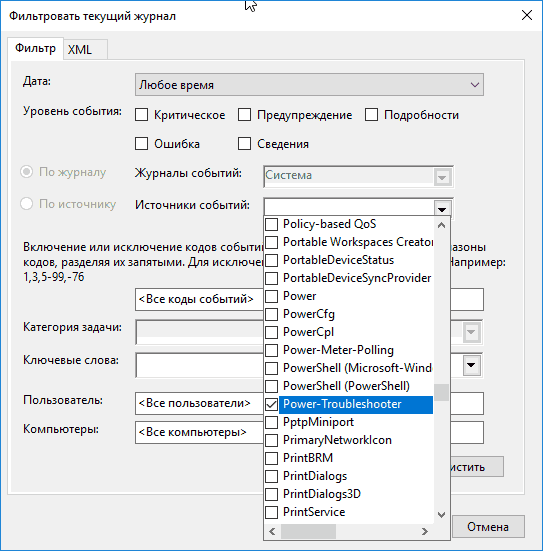
Информация о каждом из таких событий будет, помимо прочего, включать поле «Источник выхода», указывающее на причину того, что компьютер или ноутбук проснулся.
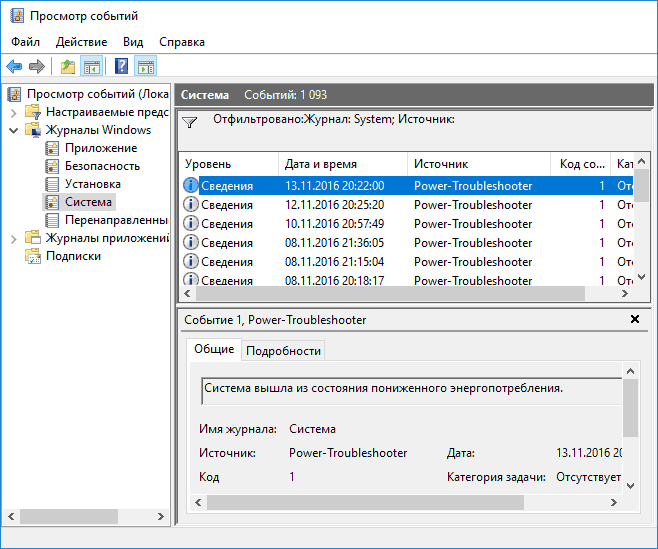
Возможные варианты источников выхода:
- Кнопка питания — когда вы сами включаете компьютер соответствующей кнопкой.
- Устройства ввода HID (может обозначаться иначе, обычно содержит аббревиатуру HID) — сообщает о том, что система вышла из режима сна после действий с тем или иным устройством ввода (нажали на клавишу, подвинули мышь).
- Сетевой адаптер — говорит о том, что ваша сетевая карта настроена таким образом, чтобы могла инициировать пробуждение компьютера или ноутбука при входящих соединениях.
- Таймер — говорит о том, что запланированная задача (в планировщике заданий) вывела Windows 10 из сна, например, для автоматического обслуживания системы или загрузки и установки обновлений.
- Крышка ноутбука (ее открытие) может обозначаться по-разному. На моем тестовом ноутбуке — «Устройство USB Root Hub».
- Нет данных — тут информации, кроме времени выхода из сна, не найти, причем такие пункты встречаются в событиях почти на всех ноутбуках (т.е. это штатная ситуация) и обычно последующие описываемые действия успешно прекращают автоматический выход из сна, несмотря на наличие событий с отсутствующей информацией об источнике выхода.
Обычно, причинами того, что компьютер сам включается неожиданно для пользователя, являются такие факторы, как способность периферийных устройств выводить его из режима сна, а также автоматическое обслуживание Windows 10 и работа с обновлениями системы.
Как отключить функцию открытия крышки на ноутбуке?
Шаг 1. Щелкните правой кнопкой мыши значок аккумулятора, расположенный в правой части панели задач.
Шаг 2. Среди различных вариантов выберите Электропитание.
Шаг 3: откроется новое окно, связанное с различными функциями питания.
Шаг 4: слева вы найдете ссылку с названием «Выберите, что делает закрытие крышки». Нажмите на эту ссылку. Вы перейдете к системным настройкам.
Шаг 5. В этом окне вы найдете три важных параметра: разделы питания, сна и крышки. Перейдите к параметру Когда я закрываю крышку.
Шаг 6: выберите «Ничего» для разделов «от батареи» и «от сети».
Шаг 7. Чтобы сохранить настройки, нажмите кнопку «Сохранить изменения».
Шаг 8. Выключите ноутбук.
Шаг 9. Закройте крышку ноутбука.
Шаг 10. Снова откройте крышку. Теперь он не должен включать ваш ноутбук автоматически. Если это так, проверьте настройки еще раз.
Если вы прекратите автоматическое включение этой функции при открытии крышки, она также отключит крышку для выполнения действий по выключению, переходу в спящий режим или режим гибернации. Выбирать мудро. Мы рекомендуем вам использовать функцию открытия крышки на вашем ноутбуке. Это экономит много времени и повышает производительность.
Некоторые производители ноутбуков, такие как Lenovo, начали предоставлять настройки включения или выключения функций BIOS (базовая система ввода-вывода) с помощью крышки. Мы не рекомендуем вам открывать настройки BIOS, если вы новичок.
Ничего не помогло
В таком случае может быть аппаратная проблема. Я бы разобрал системный блок или ноутбук и почистил его от пыли. Возможно возникает какое-то короткое замыкание и ПК активизируется. Также на системном блоке проверьте проводки, которые идут от передней панели к материнской плате. Найдите кнопку включения (PSW, PWRSW, PWR, PWR BTN, ON/OFF, POWER SW) и перезагрузки (RESET), и пере подключите их. Можно попробовать почистить контакты на самой материнской плате.
Также проверьте блок питания – посмотрите, чтобы все провода, идущие от него, четко стояли в портах (можно также их попробовать переподключить). Если компьютер включается сам по себе при подаче питания, когда вы вставляете провод или переводите тумблер на блоке питания в состояние «ВКЛ» – то это может быть проблема как со стороны настроек в BIOS (об этом я писал ранее), так и со стороны самого блока питания или материнки. Во втором случае нужно нести его в сервисный центр, так как самостоятельно вы это не выясните.

Related posts
-
Включить Network Connections пока в Modern Standby на Windows 10
-
Как проверить, ниже или Increase CPU usage в Windows 10
-
Change Multimedia Settings Использование PowerCFG tool в Windows 11/10
-
Как исправить Battery drain Проблемы в Windows 11/10
-
Windows 10 не Sleep | Sleep Mode не работает в Windows 10
-
Выберите то, что закрывает крышку ноутбука: Shutdown, Hibernate, Sleep
-
Как удалить Power Plan в WIndows 10
-
Как проверить Shutdown and Startup Log в Windows 10
-
Best Laptop Cooling Software для Windows 10
-
Как выключить Security and Maintenance notifications в Windows 11/10
-
Best Git GUI Клиенты для Windows 10
-
Параметры питания отсутствующих Start Menu в Windows 11/10
-
Как показать Details pane в File Explorer в Windows 10
-
Как открыть System Properties в Windows 10 Control Panel
-
Как уменьшить или увеличить Notification display время в Windows 11/10
-
Change Critical Level & Low Level Battery Action в Windows 11/10
-
Как измерить Reaction Time в Windows 11/10
-
Best бесплатно Open Source Audio Editor Software для Windows 11/10
-
Как изменить по умолчанию Webcam в компьютер Windows 10
-
Open File Explorer к этому ПК вместо Quick Access в Windows 11/10
BIOS
В БИОС могут стоять настройки, которые включают компьютер при определенных условиях. Поэтому для начала вам нужно зайти в мини-ОС системного блока. Для входа в BIOS при включении или перезагрузки ПК нажмите на одну из клавиш: Del, F2, F10 или Esc. При загрузке компа обычно на начальном экране видно подсказку.

Нужно найти раздел, который отвечает за питание, в старых БИОС имеет название: «Power Management Setup», но вы можете поискать любое упоминание «Power».
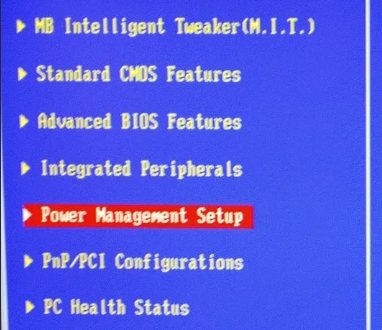
Обязательно отключаем:
- Power On By Keyboard – включение при нажатии на клавиши клавиатуры.
- Power On By Mouse – активация с помощью мыши.
- Modem Ring Resume, Wake On LAN – включение через сетевой кабель.
- RTC Alarm Resume – включение компа по расписанию.
- Power-ON After Fail – подача питания при каком-то сбое.
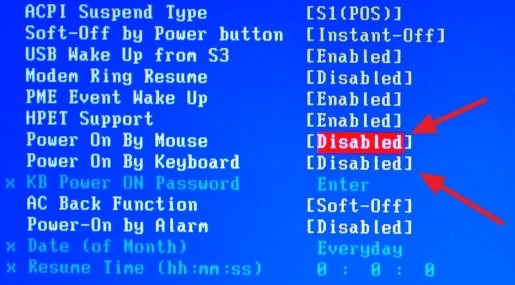
Почему ноутбук включается автоматически при открывании крышки
Если датчик приближения обнаруживает, что к ноутбуку приближается объект или рука пользователя при открытой крышке, он передает сигнал на включение ноутбука. Такая функция полезна в ситуациях, когда необходимо мгновенно начать работу с ноутбуком без необходимости нажимать на кнопку включения.
Кроме датчика приближения, причиной автоматического включения ноутбука может быть неправильно настроенные параметры энергосбережения. Настройки энергосбережения, во время которых ноутбук переходит в режим сна или гибернации, также могут вызывать автоматическое включение ноутбука при открывании крышки.
Еще одной возможной причиной автоматического включения ноутбука может быть проблема с жестким диском. Если жесткий диск ноутбука не функционирует должным образом или имеет ошибки, то при открывании крышки ноутбук может автоматически включаться.
| Проблемы | Решения |
|---|---|
| Датчик приближения | Отключение датчика приближения в настройках |
| Настройки энергосбережения | Изменение настроек энергосбережения |
| Проблемы с жестким диском | Диагностика и ремонт жесткого диска |
В случае проблем с ноутбуком, связанных с автоматическим включением при открытии крышки, необходимо приступить к решению данных проблем. Отключение датчика приближения в настройках ноутбука или изменение настроек энергосбережения могут помочь решить проблему автоматического включения.
Если причиной автоматического включения являются проблемы с жестким диском, необходимо провести диагностику и переустановить драйвера или даже заменить сам жесткий диск.
Недостаток оперативной памяти и процессора
Один из возможных факторов, почему ваш ноутбук включается при открытии крышки, может быть связан с недостаточным объемом оперативной памяти или процессором низкой производительности. В этом разделе мы рассмотрим, как эти факторы могут влиять на работу вашего устройства и какие решения можно принять в этой ситуации.
Недостаток оперативной памяти:
Оперативная память (ОЗУ) играет важную роль в работе любого компьютера, включая ноутбуки. ОЗУ используется для временного хранения данных и выполнения задач в реальном времени. Если у вашего ноутбука недостаточно оперативной памяти, это может привести к следующим проблемам:
Чтобы решить проблему с недостатком оперативной памяти, вы можете принять следующие меры:
- Установить дополнительную оперативную память: если у вашего ноутбука есть возможность добавления ОЗУ, вы можете увеличить ее объем, заменив или добавив модули памяти.
- Закрыть ненужные приложения: если ваш ноутбук работает медленно из-за недостатка ОЗУ, попробуйте закрыть ненужные приложения и процессы, чтобы освободить память для выполнения более важных задач.
- Оптимизировать использование памяти: некоторые приложения могут использовать больше памяти, чем это необходимо. Проверьте настройки таких приложений и попробуйте установить более оптимальные параметры для экономии памяти.
Процессор низкой производительности:
Еще одной возможной причиной включения ноутбука при открытии крышки может быть процессор низкой производительности. Процессор отвечает за выполнение задач и обработку данных, и если он недостаточно мощный, это может повлиять на работу всей системы.
Некоторые проблемы, связанные с процессором низкой производительности, включают:
- Медленная обработка задач: если процессор не может эффективно обрабатывать данные, ноутбук может работать медленно и задачи могут выполняться с задержкой.
- Перегрев: процессоры с низкой производительностью могут легко перегреваться при выполнении требовательных задач, что приведет к автоматическому отключению или перезагрузке устройства.
Если ваш ноутбук страдает от процессора низкой производительности, вот несколько рекомендаций:
- Обновить процессор: если ваш ноутбук допускает обновление процессора, вы можете заменить его на более мощный экземпляр.
- Оптимизировать планировщик задач: некоторые операционные системы имеют функцию планировщика задач, которая может помочь распределять вычислительные ресурсы процессора более эффективно.
- Использовать менее ресурсоемкие приложения: если ваш процессор не справляется с выполнением требовательных задач, попробуйте использовать менее ресурсоемкие приложения или програмное обеспечение с более низкими системными требованиями.
Итак, недостаток оперативной памяти и процессора могут быть причинами, по которым ваш ноутбук включается при открытии крышки. Чтобы решить эту проблему, вы можете увеличить объем ОЗУ или обновить процессор. Также следует оптимизировать использование памяти и выбирать менее ресурсоемкие приложения.
Настройка параметров электропитания
Версии операционных систем
Настройка параметров электропитания выполнима на компьютерах со следующими версиями операционных систем:
- Windows XP
- Windows Vista
- Windows 7
- Windows 8
- Windows 10
Настройка параметров
Для изменения параметров электропитания перейдите в «Панель управления» -> «Система и безопасность» -> «Настройка электропитания».
Вы можете выбрать один из предустановленных профилей, например «Экономия энергии» или «Максимальная производительность», или создать свой собственный профиль.
Важно: если вы используете ноутбук, то убедитесь, что настройки электропитания включают функцию перевода ноутбука в спящий режим при закрытии крышки
Энергосбережение
Настройка параметров электропитания может помочь вам снизить расход электроэнергии и продлить время работы вашего компьютера от батареи.
Некоторые полезные опции:
- Выключать монитор через заданное время бездействия
- Выбрать спящий режим компьютера при неактивности
- Регулировать яркость экрана для экономии энергии
- Установить ограничения на использование процессора
Заключение
Настройка параметров электропитания может помочь вам сэкономить электроэнергию и продлить время работы вашего компьютера от батареи. Выберите опции, которые подходят вам, и не забудьте включить функцию перевода ноутбука в спящий режим при закрытии крышки.
Какие действия настроек могут вызывать автоматическое включение Леново при открытии крышки?
Если ваш ноутбук Леново включается автоматически при открытии крышки, есть несколько действий настроек, которые можно проверить, чтобы исправить эту проблему. Во-первых, убедитесь, что у вас не настроена функция «Быстрое включение». Эта функция позволяет ноутбуку автоматически включаться после выключения, когда крышка закрыта. Найдите соответствующие настройки в меню «Питание» и убедитесь, что функция «Быстрое включение» выключена.
Во-вторых, проверьте настройки энергосбережения, которые могут вызывать автоматическое включение Леново. Некоторые настройки, такие как «Выход из режима ожидания при открытии крышки», могут быть включены по умолчанию. Проверьте настройки энергосбережения в разделе «Панель управления» и убедитесь, что они соответствуют вашим предпочтениям.
Если первые два варианта не помогли, возможно, проблема связана с программным обеспечением или драйверами. Проверьте обновления для операционной системы и драйверов в Центре обновления Windows. Иногда проблемы с автоматическим включением могут быть вызваны конфликтом драйверов или ошибками в операционной системе. Убедитесь, что ваш ноутбук обновлен до последней версии, чтобы избежать возможных проблем.
Какими бы причинами ни было автоматическое включение ноутбука Леново при открытии крышки, важно проверить настройки и убедиться, что они соответствуют вашим предпочтениям. Если проблема не устраняется после проверки настроек, рекомендуется обратиться к специалисту, который сможет провести детальный анализ и ремонт вашего ноутбука
How to change Laptop Lid Open Action in Windows 11/10
Most laрtops today come with an inbuilt feature that turns on automatically when you open its lid. You can also make the screen go off when you close the laptop lid. That way, you would not need to manually press the Power button to do these things. This turns on the PC relatively faster since you jump a step during this. But this feature is not available with every single laptop. Several old devices and some new laptops don’t support it due to having hardware restrictions and driver limitations.
In this guide, we have explained an easy method to change what the Windows laptop does when you open the lid. We will also show you how to hide or show this Lid open action setting in the Power buttons window.
Change Laptop Lid Open Action in Windows 11/10
You can make your laptop turn on automatically after opening the lid. To change the lid open action of your laptop, you can follow the below suggestions:
First of all, you need to open your Control panel and then open the Power Options applet.
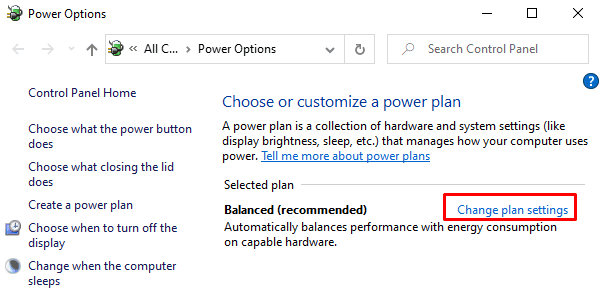
On the Power Options page, click on the Change plan settings link as shown in the above snapshot.
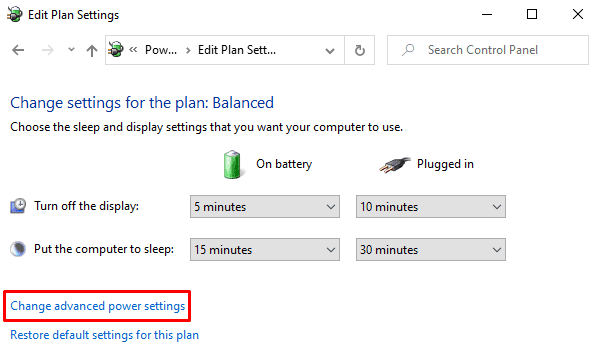
When you’re on the next window, click the Change advanced power settings link to open the Power Options window.
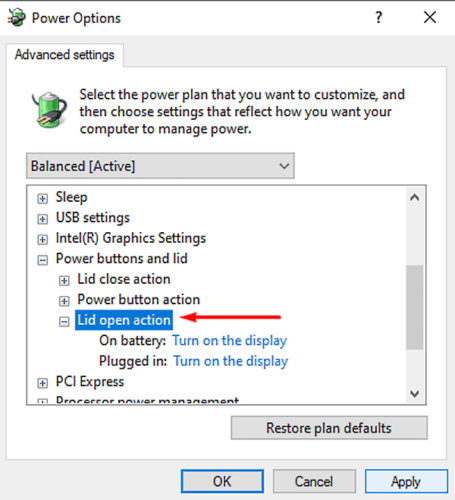
On the Power Options screen, click on the tiny plus icon next to the Power buttons and lid > Lid open action.
Now, click on “On battery:” and select the action you want to enable for your laptop lid.
Likewise, select “Plugged in:” and select the settings from the drop-down menu.
After making the proper changes, select Apply, and then hit the OK button.
NOTE: Manayer says in the comments below: This didn’t work for me, but what worked is going to the BIOS > Configuration> disabling the Flip boot option.
Lid Open Action missing? Disable or Enable Lid Open Action
However, sometimes it may also happen that you don’t get the “Lid open action” in the Power Options window.
In order to show the Lid Open Action, we need to make use of the powercfg command line.
Once the command prompts opens, just type the below command-line and hit Enter to execute it.
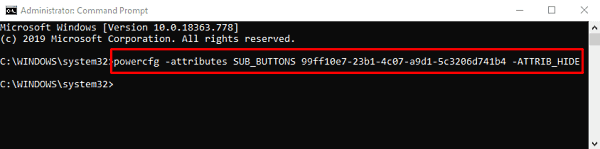
Now, navigate to the Power Options window again and check whether it is showing the “Lid Open Action” under the “Power buttons and lid” category.
If you ever need to hide the “Lid Open Action” option, then simply open an elevated command prompt and type the following command-line.
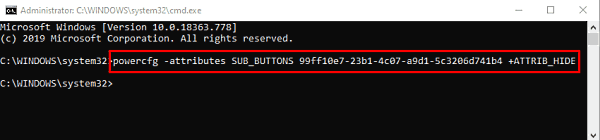
Press the Enter key and you are done.
Ярослав Виноградов
Я инженер-программист с более чем 10-летним опытом работы с продуктами Windows, Office и Google. Я эксперт в Word, Excel и PowerPoint и написал несколько книг на эту тему. В свободное время я люблю играть в видеоигры, читать книги и смотреть фильмы.
Основные причины
Еще одной причиной, по которой ноутбук может автоматически включаться при открывании крышки, — некорректные настройки энергосбережения. В некоторых случаях пользователи могут случайно или неправильно настроить параметры энергосбережения, что приводит к автоматическому включению ноутбука при открытии его крышки. Это может стать причиной некомфортности использования устройства и быстрого расхода заряда батареи.
Также стоит отметить, что некорректная работа жесткого диска может привести к автоматическому включению ноутбука при открытии крышки. Проблемы с жестким диском, такие как повреждения файловой системы или неисправность секторов, могут приводить к неожиданному включению устройства при попытке его активации.
Датчик приближения
Датчик приближения работает на основе инфракрасной технологии, которая позволяет определить наличие объекта перед ним. Когда вы приближаете руку, датчик реагирует на это и отправляет сигнал в компьютер, что приводит к его автоматическому включению.
Такая функция может быть полезна, особенно если вы часто открываете и закрываете крышку ноутбука. Например, если вам необходимо быстро просмотреть информацию или проверить что-то в интернете.
Однако, иногда датчик приближения может работать сбойно, что может вызывать нежелательное автоматическое включение ноутбука. В таких случаях необходимо принять меры для решения проблемы.
Вариантами решения проблемы с датчиком приближения являются его временное отключение или изменение настроек энергосбережения.
Для временного отключения датчика приближения можно воспользоваться комбинацией клавиш на ноутбуке или через панель управления в операционной системе. Например, в Windows 10 можно отключить датчик, перейдя в раздел «Параметры» — «Система» — «Электропитание» — «Действия крышки». Здесь можно выбрать режим «Ничего не делать» при закрытии крышки. Это временно отключит датчик приближения и предотвратит автоматическое включение ноутбука при открытии крышки.
Если проблема с датчиком приближения возникает часто, рекомендуется изменить настройки энергосбережения. Необходимо установить более строгие параметры, чтобы предотвратить случайное включение ноутбука. Это можно сделать через панель управления или в специальных программных настройках.
Настройки энергосбережения
Одной из возможных причин автоматического включения ноутбука при открывании крышки может быть неправильная конфигурация настроек энергосбережения. В таком случае, необходимо проверить и изменить эти настройки.
Во-первых, убедитесь, что в настройках энергопитания установлен корректный режим работы при закрытии крышки. Чтобы это сделать, откройте «Панель управления», найдите и выберите «Параметры питания». Затем выберите активный схему энергопитания и нажмите на ссылку «Изменить план настроек». В открывшемся окне найдите раздел «Действия при закрытии крышки» и выберите нужный режим. Рекомендуется установить значение «Ничего не делать» или «Гибернация», чтобы избежать автоматического включения ноутбука.
Во-вторых, проверьте настройки приведенного выше режима энергопитания
Особое внимание следует обратить на настройки «Установить время ожидания перед спящим режимом» и «Установить время ожидания перед гибернацией». Убедитесь, что эти значения не слишком короткие, чтобы ноутбук не включался автоматически из-за незначительных перемещений или вибрации
Если после проверки и корректировки настроек энергосбережения проблема с автоматическим включением ноутбука при открывании крышки не исчезает, стоит обратиться к специалисту для более детального анализа и поиска других возможных причин проблемы.
Проблемы с жестким диском
Ошибка может быть вызвана повреждением файловой системы или секторов на жестком диске. В результате это приводит к тому, что компьютер пытается автоматически восстановить данные и включается при открытии крышки.
Решение данной проблемы может включать в себя проведение диагностики жесткого диска и его ремонт. В некоторых случаях может потребоваться смена жесткого диска на новый.
Однако, перед тем как принимать решение о замене жесткого диска, рекомендуется выполнить резервное копирование всех важных данных на внешний носитель. Это позволит избежать потери данных в случае сбоя жесткого диска или непредвиденных проблем с ремонтом.
В Windows 11/10 отсутствует параметр «Изменить действия кнопок питания»
после того, как я загрузил новую Windows 10, каждый раз, когда я закрываю свой ноутбук, и он переходит в спящий режим, экран не включается снова, когда я открываю крышку. Индикатор на кнопке питания все еще горит, но экран остается черным. Мне нужно перезагрузить компьютер, чтобы снова включить экран.
Кроме того, для запуска Windows теперь требуется больше времени, чем до установки новой Windows 10.
это проблема BIOS?
Эта тема заблокирована. Вы можете подписаться на вопрос или проголосовать за него как полезный, но вы не можете отвечать в этой теме.
Сообщить о нарушении
Домогательство – это любое поведение, направленное на то, чтобы побеспокоить или расстроить человека или группу людей. К угрозам относятся любые угрозы самоубийства, насилия или причинения вреда другому человеку. Любой контент на тему для взрослых или неуместный для веб-сайта сообщества. Любое изображение, ссылка или обсуждение наготы. Любое поведение, которое является оскорбительным, грубым, вульгарным, оскверняет или демонстрирует неуважение. Любое поведение, которое может нарушать лицензионные соглашения с конечными пользователями, включая предоставление ключей продукта или ссылок на пиратское программное обеспечение. Незапрашиваемая массовая рассылка или массовая реклама. Любые ссылки на вирусы, шпионское ПО, вредоносное ПО или фишинговые сайты или их пропаганда. Любой другой неприемлемый контент или поведение, как это определено Условиями использования или Кодексом поведения. Любое изображение, ссылка или обсуждение, связанные с детской порнографией, детской наготой или другим жестоким обращением с детьми или их эксплуатацией.
Остерегайтесь перегрева при закрытии ноутбука без сна
Это все, что вам нужно сделать, чтобы закрыть свой ноутбук без перехода в спящий режим. Однако изменение этого параметра имеет последствия, о которых вам следует знать.
Ярлык по умолчанию для закрытия крышки, чтобы перевести компьютер в спящий режим, удобен, когда вы кладете ноутбук в сумку. Но если вы забудете об этом после изменения этой опции, вы можете случайно поставить свой ноутбук в замкнутое пространство, пока он еще включен.
Помимо расхода заряда батареи, это приводит к выделению большого количества тепла и со временем может вывести из строя ваш ноутбук. Таким образом, вам следует подумать об изменении настройки крышки только тогда, когда ваш ноутбук подключен к сети, и всегда подключать его к сети, когда вы используете его за своим столом.
Так вы не забудете и не раздумывая поставите работающий ноутбук в замкнутое пространство. Это хорошее сочетание удобства и безопасности.
Возможные неполадки с ноутбуком и его компонентами
Ноутбук — это сложное устройство, состоящее из множества компонентов. Возможны различные неполадки с ноутбуком, которые могут быть вызваны неисправностями в отдельных его компонентах. Ниже приведены наиболее распространенные неполадки, которые могут возникнуть:
-
Проблемы с батареей. Если ноутбук не включается, когда нажимается кнопка включения, возможно, проблема связана с батареей. В этом случае стоит проверить заряд батареи и подключить ноутбук к сети. Если ноутбук включается только при подключению к сети, скорее всего, причина в неполадке батареи, которую стоит заменить.
-
Проблемы с блоком питания. Если ноутбук не включается при подключении к сети, возможно, проблема кроется в блоке питания. Проверьте, работает ли шнур питания и подключена ли его вилка к розетке. Если все в порядке, а ноутбук не включается, возможно, причина в самом блоке питания, который нужно заменить.
-
Проблемы с материнской платой. Материнская плата, или системная плата, является одной из самых важных компонентов ноутбука. Если на ноутбуке не горят индикаторы и он не включается, возможно, причина в неисправности материнской платы. В этом случае потребуется профессиональный ремонт или замена материнской платы.
-
Проблемы с оперативной памятью. Если ноутбук не включается, а индикаторы питания работают, возможно, проблема связана с оперативной памятью. Попробуйте переустановить планки оперативной памяти или заменить их. Если это не решает проблемы, возможно, необходимо проверить память на наличие повреждений или заменить ее.
-
Проблемы с жестким диском. Если ноутбук включается, но не загружается операционная система или появляются ошибки чтения данных, причина может быть в неисправности жесткого диска. В этом случае следует проверить его работоспособность и, если необходимо, заменить жесткий диск.
-
Проблемы с видеокартой. Если ноутбук включается, но на экране не отображается ничего или появляются артефакты, возможна проблема с видеокартой. В этом случае стоит проверить состояние видеокарты, переустановить драйвера или заменить видеокарту.
Если у вас возникли проблемы с ноутбуком, лучше обратиться к специалистам, чтобы они смогли диагностировать и устранить неполадки. Помните, что самостоятельный ремонт может только усугубить ситуацию или привести к дополнительным поломкам.