Вдохновляющее введение или В поисках совершенства понимания предмета
Человеку свойственно искать более легкие решения. Однако в процессе выбора того или иного способа, который позволил бы новичку выйти из проблематичной ситуации без потерь, увы, ошибок избежать удается не многим. Знаете почему? Потому что и большинство из них подразумевают частичную либо полную утрату пользовательских данных.
Часто имеющие место быть в природе человека спешка и опрометчивость становятся производными недопонимания. В итоге, «неподходящий в конкретной ситуации», но уже задействованный алгоритм восстановления грозит весьма неприятными последствиями: вместе с профильными настройками с рабочего стола исчезают папки с ценной информацией, а также происходит ряд других необратимых действий.
А если учесть тот факт, что с развитием интернета в Сети стало появляться все больше и больше «горе-учителей», то нетрудно представить себе, что может ожидать неопытного новичка после того как он применит инструкцию «эксперта пройдохи» и напрочь уничтожит ОС, у которой всего на всего была проблема с загрузочной записью.
Дальше-больше, «удобные» на языке профессионалов советы и вовсе могут трактоваться новичком осмысленно по-своему. А ведь, неопытной в делах компьютерных, домохозяйке, ох, как уж нужен, порой, добрый совет, что и как нажать, чтобы Windows вновь мог радовать свою обладательницу поистине грандиозными возможностями… Оставим лирику и поговорим о делах наших конкретных.
Процесс восстановления Windows через BIOS
Сброс на ноутбуке
Если системный блок разобрать достаточно просто, то при сбросе BIOS на ноутбуке можно столкнуться с некоторыми трудностями. Хорошо, если вы можете зайти в BIOS и восстановить параметры по умолчанию, выбрав соответствующий режим в разделе «Exit». Если же на БИОС установлен пароль, то придется разбирать ноутбук. Переверните лэптоп тыльной стороной к себе. Посмотрите, нет ли на ноутбуке небольшого отверстия, подписанного «CMOS».
Если нашли, вставьте в отверстие что-нибудь острое – например, скрепку. Подержите секунд 30, чтобы сбросить настройки BIOS на ноутбуке. Если никакого отверстия нет, придется снимать заднюю крышку и искать на материнской плате батарейку CMOS или контакты JCMOS.
- Отключите ноутбук от сети, отсоедините подключенные устройства (мышка, колонки), вытащите аккумулятор.
- Снимите заднюю крышку (на некоторых моделях достаточно снять защиту оперативной памяти и жесткого диска).
- Извлеките планки ОЗУ и хард-диск.
Под планками ОЗУ должны быть два контакта, которые подписаны как «JCMOS». Их нужно замкнуть отверткой.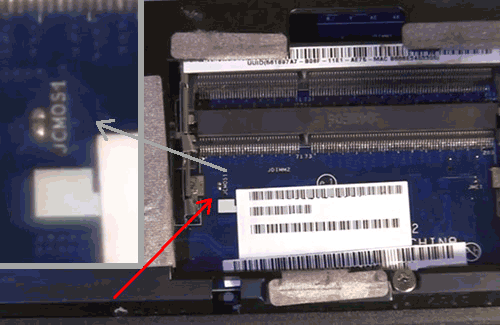
Установили пароль на BIOS, забыли его и не знаете ? Или напутали с настройками и компьютер ведет себя «неадекватно»? Тогда следует восстановить настройки системы BIOS, причем это сделать довольно легко, — об этом сегодня Вы узнаете на сайте сайт.
Чтобы миновать пароль для входа и узнать как восстановить настройки bios необходимо сделать несколько простых действий. Способы восстановления заводских настроек системы bios:
1. Восстановление настроек можно сделать непосредственно через bios, а именно:
- зайти в Bios и перейти на вкладку «Exit» (выход)
- в параметрах выбрать «Load Setup Defaults» (загрузка параметров по умолчанию). После перезагрузки компьютера настройки должны быть восстановлены, однако этот способ не всегда может помочь, тогда смотрим следующий…
2. Сбросить настройки Bios можно выполнить стиранием так называемой «холодной памяти», для этого нужно выключить ПК и отсоединить от розетки. Потом снять боковую крышку с системного блока для доступа к материнской плате. Посмотрите внимательно на «внутренности» компьютера и найдите на плате круглую батарейку или аккумулятор.

Батарея способствует хранению настроек, — следовательно, если вынуть батарейку из ПК, то и сохраненные настройки удалятся, то есть обнулятся и система bios вернется в первоначальное состояние. После извлечения этой «таблетки» необходимо подождать 20 25 секунд, затем вставляем ее на место (только не перепутайте полярность) и включаем компьютер.
3. Бывает, что около батареи есть кнопка с надписью CMOS. Её роль такая же как и вынимание аккумулятора, — восстановление заводских настроек биоса.
После проделывания этих действий настройки системы BIOS возвратятся к заводским, теперь Вы знаете какими способами можно восстановить настройки Bios! А для восстановления удаленной информации на компьютере после форматирования, удаления мимо корзины советуем воспользоваться бесплатными
Как восстановить BIOS? Этим вопросом все чаще задаются пользователи, которые пробовали самостоятельно
перепрошить системную утилиту или же попадали в число тех, кто стал жертвой сбоя, поломки или перебоя с электричеством
Известно, что BIOS является важной основой, которая обеспечивает работоспособность всего компьютера.
Поломка БИОСа является очень серьезной проблемой для пользователя, которую непременно нужно решать
Сбой BIOS не является основанием менять компьютер, самый пессимистичный исход предполагает замену материнской платы и не более, но в большинстве случаев этого можно избежать. Существует масса способов, обеспечивающих восстановление БИОСа, и мы рассмотрим самые полезные и используемые из них
. Правда, поначалу стоит усвоить, что для решения данной проблемы вы должны быть уверены в своих действиях. Если имеются сомнения, то лучше доверить это дело профессионалу, чтобы он восстанавливал вам БИОС.
Но если вы знаете свое дело, то можете осуществить восстановление BIOS самостоятельно, и мы рекомендуем воспользоваться нашей полезной памяткой, которая точно вам пригодится.
Способы восстановления:
- с помощью внешнего носителя;
- перепрошивка в сервисе;
- использование Boot Block;
- с помощью замены микросхемы;
- стандартное восстановление.
Часто задаваемые вопросы
Как восстановить BIOS?
Поломка БИОСа – это очень серьезная ошибка, которую практически нельзя решить простыми методами. Дело в том, что BIOS – это, по сути, чип внутри материнской платы. Если он был поврежден, вернуть его работоспособность можно лишь путем замены этого самого чипа на материнской плате. Это достаточно дорогостоящая операция.
Наиболее оптимальным методом восстановления BIOS является полная замена материнской платы. У этого способа есть два очевидных достоинства:
- Вы делаете апгрейд (обновление) компьютера, приобретя более современную материнскую плату
- Вы быстро возвращаете ПК к работоспособному состоянию
Недостаток замены БИОСа вместе с материнской платы – это стоимость замены компонента. Впрочем, если поломка BIOSа произошла не по вашей вине, вы можете отдать плату на бесплатный ремонт в сервисный центр по гарантии.
BIOS не видит жесткий диск Samsung, при включении ПК издает один короткий писк. При подключении второго рабочего жесткого диска одновременно с этим диском Samsung компьютер зависает.
Возможно, bios не определяет жесткий диск, поскольку он вышел из строя (это может быть механика или электроника). Если к материнской плате вашего ПК присоединен динамик, он может издавать звук, диагностирующий проблему HDD.
При возможности проверьте видимость жесткого диска на другом компьютере, но симптомы говорят о том, что это все же поломка.
При включении компьютера жесткий диск пытается запуститься, после чего издает писк и снова пытается запуститься. В BIOSе временами не отображается. В систему не заходит. Жесткий диск Seagate 500 Gb.
Изучите (Глава “Подозрительно щелкает жесткий диск: что делать”). Скорее всего, программным способом исправить проблему не удастся.
Seagate Barracuda. Компьютер побывал в пожаре. Процессор жив, а вот HDD перестал определяться в биос. Я открыл герметичную часть. При подключении с виду работает, но ПК его не видит.
Разгерметизировав HDD, вы совершили серьезную и необратимую ошибку. Диск чувствителен к мельчайшим пылинкам, попадание которых делает невозможным чтение информации. Подобные операции проводятся только в стерильных лабораторных условиях. Поможет только обращение в сервис по восстановлению данных.
Опрокинули воду на клавиатуру ноутбука. Сразу отключили от сети. Протерли тряпочкой и включили. Ноутбук перестал видеть жесткий диск. Высвечивается BIOS и больше никаких реакций.
Зайдите в БИОС, проверьте, отображается ли HDD в списке загрузочных устройств, доступен ли он для выбора. Если да – попробуйте отформатировать через загрузочную флешку. Если нет – разберите ноутбук, проверьте соединение жесткого диска с материнской платой (при наличии соответствующих умений, разумеется).
Основные способы восстановления системы
В большинстве случаев можно сбросить систему до заводских настроек или восстановить работу Windows с рабочими системными файлами на компьютере. Для этого необязательно иметь специальное образование или глубокие знания программного обеспечения. Достаточно воспользоваться нижеприведенными советами. Наиболее действенными считаются следующие методы:
- Загрузка последней удачной конфигурации;
- Встроенная функция «Восстановление системы Windows»;
- Использование системного загрузочного диска.

В разных ситуациях сделать возврат к прежнему состоянию поможет один из вышеперечисленных методов. Каждый пользователь должен уметь делать отладку системы, поэтому остановимся на способах восстановления Windows более детально.
Где находится Recovery и ее активация
В Recoverу-раздел можно попасть через функцию управления дисками. Recoverу-раздел расположен в скрытой области на HDD компьютера. На нем хранятся в виде архивов установочные файлы ОС и драйверов, дистрибутивы приложений, инсталлируемые по умолчанию на ноутбуке.
На ноутбуках TOSHIBA файлы для переустановки Windows размещаются в системной папке HDD Recovery на диске В, которую нельзя удалять, так как в этом случае владелец нетбука не сможет запустить процесс восстановления до первоначальных параметров.
Для некоторых нетбуков существуют специальные программы для отката к заводским настройкам.
Чтобы избежать случайного удаления пользовательской информации, активация программы доступна только при выполнении некоторых условий. Для этого следует при загрузке ноутбука нажать комбинацию горячих клавиш. При этом для разных моделей производители используют различные команды. Если все сделано правильно, на экране появляется сервисное меню, предлагающее несколько способов восстановления конфигурации настроек компьютера.
Настройка защиты системы вручную
Перейти к параметрам защиты системы можно различными способами. В связи с частой сменой графического интерфейса я оставил один: в командной строке или в окне Выполнить (Win + R) введите
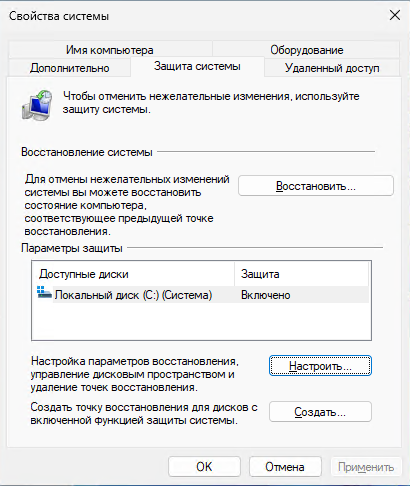
Из этого окна вы можете:
- запустить восстановление системы
- настроить защиту системы и удалить контрольные точки
- создать точку восстановления
В Windows 7 появилась кнопка Настроить, открывающая параметры восстановления системы для диска.
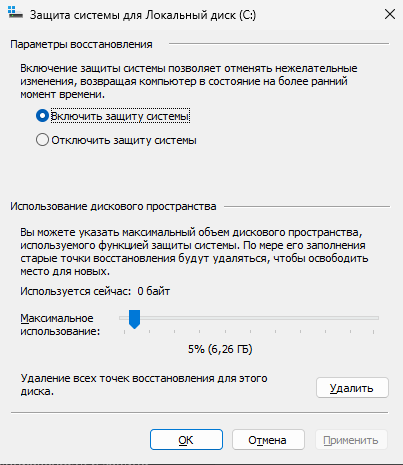
В этом окне вы можете:
- настроить дисковое пространство, отводимое для хранения точек восстановления
- удалить точки восстановления
Давайте рассмотрим эти возможности подробнее.
Использование дискового пространства
На первый взгляд, в Windows 7 просто вернули возможность управления дисковым пространством, отведенным восстановлению системы, которая существовала еще в Windows XP, но исчезла в Windows Vista.
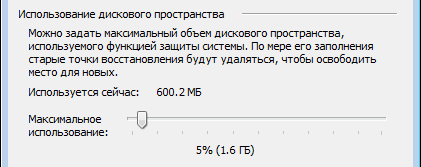
Однако начиная с Windows 7 пользовательский интерфейс управляет технологией, пришедшей из серверных ОС Microsoft и впервые представленной в клиентской системе Windows Vista. На самом деле, вы управляете дисковым пространством, выделяемым для хранилища теневых копий. Эта возможность имелась и в Windows Vista, но реализована была только в командной строке с помощью команды VSSAdmin. В Windows 7 и новее эта команда также доступна. Например, для просмотра дискового пространства, занятого под теневые копии, можно выполнить от имени администратора команду:
VSSAdmin list ShadowStorage
Результат будет примерно таким:

Вы можете задавать максимальный объем дискового пространства для теневых копий из командной строки:
VSSAdmin Resize ShadowStorage /For=C: /On=C: /MaxSize=5GB
Удаление точек восстановления
Удаление всех точек восстановления появилась в Windows 7. В Windows XP и Vista удаление абсолютно всех точек было возможно лишь путем отключения защиты системы. (Возможность удалить все точки кроме последней есть во всех ОС Windows при запуске очистки диски с правами администратора.) Теперь удалить все точки можно, не отключая защиту системы. При этом удаляются не только точки восстановления, но и все содержимое хранилища теневых копий.
Однако даже после удаления всех точек, вы сможете использовать восстановление системы для возврата к точке, в качестве которой используется резервный образ системы. Это является новой возможностью Windows 7, и о ней вы узнаете ниже из рассказа о процессе восстановление системы, в котором также произошли изменения к лучшему.
Параметры восстановления (только Windows 7)
Возможность сохранять предыдущие версии файлов отдельно, при этом не защищая системные параметры есть только Windows 7. Если вы установите этот параметр, эффективность восстановления системы будет несколько снижена. Поэтому я рекомендую оставить значение по умолчанию.
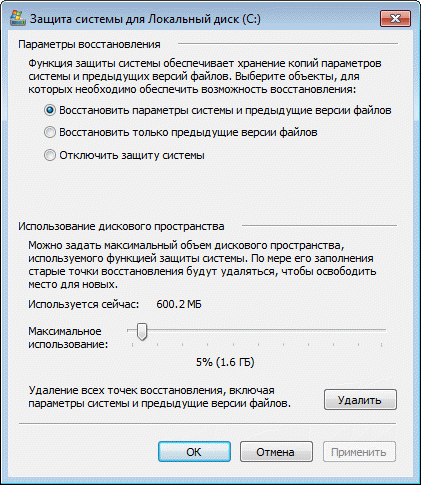
Возможность восстановления предыдущих версий файлов впервые появилась в Windows Vista. Причем ее можно было рассматривать не обособленно, а в сочетании с резервным копированием средствами Windows 7. Дело в том, что различные версии файлов сохранялись не только с помощью службы теневого копирования тома, но и при использовании архивации Windows. В свойствах файла на вкладке Предыдущие версии указывалось расположение: Точка восстановления или Архивация.
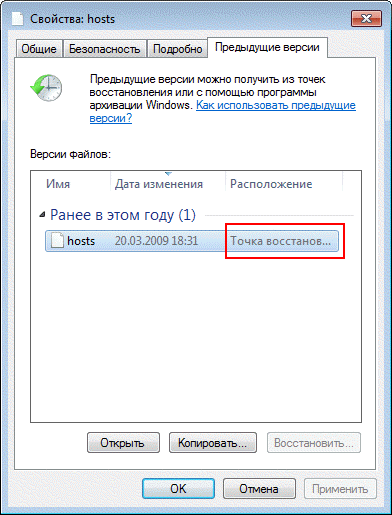
Помимо предыдущих версий отдельных файлов, служба теневого копирования тома позволяла вам восстанавливать предыдущие версии папок и их содержимого. Подробнее о предыдущих версиях рассказывается в статье .
Восстановление системы с помощью настроек BIOS
Для начала восстановления необходимо иметь под рукой загрузочный диск с предустановленной системой Windows. Как альтернативу, можно использовать загрузочный flash-накопитель.
Внимание! Системное меню SETUP хранит в себе конфигурации, которые лучше не менять неопытному пользователю. Изменение параметров при незнании их функций может привести к неправильной работе компьютера и, как следствие, неисправимой поломке
Этап 1: настройка приоритета загрузки устройств в BIOS
- Вставляем загрузочную флешку в USB разъем либо оптический диск в дисковод, после чего запускаем компьютер.
- После запуска компьютера должно высветится меню вашей материнской платы, которое предложит вам зайти в меню настроек BIOS SETUP.
Вариант внешнего интерфейса такого меню может быть разным, в зависимости от фирмы установленной в компьютере материнской платы. Соответственно, комбинация клавиш для входа в SETUP тоже будет разной. Так, например, для ноутбуков HP это будет клавиша F10. В основном на стационарных компьютерах используется «Delete». как в нашем варианте:
Перед нами системное меню. Не пугаемся и отправляемся в подменю расширенных настроек — «Advanced BIOS Features» .
Для того, чтобы запустился именно загрузочный образ, записанный на flash-накопителе или оптическом диске, необходимо настроить приоритет загрузки. Нужно это для того, чтобы наш накопитель загрузился впереди жёсткого диска, на котором установлена сломанная операционная система.
«First». «Second» и «Third Boot Device» — это первое, второе и третье устройство в порядке снижения приоритета соответственно. Наша задача состоит в том, чтобы на первое место поставить то устройство, на котором записан загрузочный образ операционной системы.
Если мы используем flash-карту, нажимаем на пункт «First Boot Device» и выбираем пункт с названием нашего накопителя. Если названия нет, может использоваться приставка «USB Device». В случае использования оптического диска выбираем пункт «DVD» .
На второе место, в графе «Second Boot Device». ставим «HDD». то есть, наш жёсткий диск для будущего запуска восстановленной операционной системы. В третьем устройстве нужды нет, поэтому на его месте можно поставить «Disabled». отключив этим последнее место в приоритете. Даже если там будет установлено какое-либо устройство, это не есть важным при восстановлении.
Сохраняем настройки, нажав на кнопку «F10». а затем — «Enter». Если клавиша не сработала, посмотрите в нижнее меню, где расположена инструкция. Напротив слов «Save settings & exit» обязательно будет информация о необходимой комбинации. После сохранения изменений компьютер начнёт перезагрузку.
Этап 2: восстановление системы с помощью загрузочного диска
- Не забываем, что теперь в первую очередь будет загружаться устройство с загрузочным образом. Если это оптический диск, то при загрузке в левом верхнем углу может появиться сообщение «Press any key to boot CD». Оно требует от вас нажатия любой клавиши для успешной загрузки оптического диска. Если это сообщение проигнорировать, будет загружено следующее в приоритете устройство, то есть, ваш жёсткий диск.
- Традиционно высвечивается приветственное окно Windows, предлагающее установку, а в левом нижнем углу — кнопка «восстановления системы». на которую вам необходимо клацнуть левой кнопкой мыши.
Разберём подробнее возможные методы восстановления, представленные в высветившимся окне:
- Восстановление запуска . При наличии аппаратных сбоев или неправильной работы операционной системе вследствие действия вирусов это бесполезная функция. Но, при отсутствии вышесказанного, попробовать можно.
- Восстановление системы . Это подходящий нам вариант, поскольку он использует загрузочные файлы на носителе информации для восстановления.
- Восстановление образа системы . Вариант используется пользователями, которые восстанавливают систему с помощью бэкапа.
На этом восстановление системы с помощью БИОС завершено. Если вы не имеете под рукой загрузочного образа операционной системы, к сожалению, такое восстановление вам не подойдёт. В случае отсутствия и загрузочного образа и контрольной точки восстановления, вам придётся переустанавливать операционную систему. Все файлы, находящиеся на системном диске, в таком случае будут полностью уничтожены.
Примечание! Чтобы при аварийных ситуациях не терять важные для вас файлы, сохраняйте их на втором логическом диске, отдельном от системного.
Никогда не ленитесь копировать образ операционной системы, хотя бы раз в месяц. Один потраченный час в месяц может сохранить ваши ценные файлы и главное — нервы.
Восстановление системы через Биос
Последним и самым действенным способом восстановить систему windows 7 через БИОС. Этот метод позволит оживить компьютер даже в трудных ситуациях, достаточно того, чтобы он включался.
Единственное что должно быть под рукой это загрузочный диск или . Более подробно об этом способе я описал в , но здесь постараюсь немного описать этот способ. Перед тем как приступить к процессу, вставьте диск или флешку в компьютер. Во время включения компьютера с определенной периодичностью нажимайте клавишу Del
или F12 (все зависит от производителя компьютера и версии встроенной программы), таким образом, вы запустите Биос. После загрузки переходим в меню Boot/
BootDevicePriority
и выбираем, с какого носителя будет загружаться система. Если вы используете диск, то выбираем DVD, если флэшка, то USB HDD. Сохраняем все изменения и перезагружаем компьютер. В Биос для этого достаточно нажать клавишу F10.
После того, появиться окно установщика. Здесь выбираем пункт Восстановление системы
и нажимаем Далее.
Если вы все сделали правильно, то будет предложено выбрать точку восстановления.
Не переживайте за сохранность личной информации, она затронута не будет. После того как была выбрана нужная точка, нажимаем Далее
, ждем окончания процесса и нажимаем кнопку Готово
. Собственно на этом процесс восстановления системы через Биос окончен, останется только извлечь носитель из компьютера и в настройках Биоса изменить порядок устройств, с которых должна производиться загрузка.
Некоторые пользователи в своей жизни сталкиваются с необходимостью восстановить систему Windows. В этой статье мы рассмотрим, что такое восстановление системы, как его сделать и все дополнительные моменты этого вопроса.
Для чего это нужно? Восстановление системы способно помочь в ситуации, если компьютер перестал работать должным образом. Такое состояние обуславливается установкой вирусного ПО, которое вносит изменения в реестр ПК или неумелыми/вредными действия самого пользователя.
Среда восстановления Windows 7
Windows Recovery Environment
, что в переводе означает «Среда восстановления Windows» , предоставляет необходимые нам инструменты восстановления. Далее в тексте мы будем использовать аббревиатуру Windows Recovery Environment
— WinRE.
Пробуем получить доступ к инструментам WinRE:
Отсутствие опции в меню дополнительных вариантов загрузки — признак того, что на вашем системном диске нет среды WinRE Windows 7. Причина — удаление защищенного раздела жесткого диска, который создается для WinRE при установке ОС Windows.
В этом случае выбираем один из вариантов загрузки:
- с дистрибутива Windows 7;
- с диска восстановления, созданного на другом рабочем компьютере.
После получения доступа к WinRE можно попытаться восстановить Windows 7 с помощью инструментов среды.
Откат системы Windows 7 через BIOS
Откат ОС через БИОС производится в случае, когда пользовательский интерфейс из-за сбоя или ошибки не доступен. Алгоритм отката как для диска с дистрибутивом, так и для носителя резервной копии одинаков:
- Настраиваем BIOS, как указано в пункте выше. Параметры выставляем в зависимости от того, какое внешнее устройство было выбрано для хранения резервной копии или дистрибутива системы;
- После завершения выставления параметров вставляем установочный диск или образ в привод компьютера. Дожидаемся загрузки и выбираем не установку Windows, а восстановление, как показано на скрине ниже:
- Через несколько секунд всплывает окно с параметрами отката ОС. И вот тут перед пользователем стоит выбор между тремя средствами:
- «Восстановление запуска» — автоматический поиск и устранение ошибок. В большинстве случаев бесполезная функция, так как не способа выявить проблемы, случившиеся из-за вируса или аппаратного сбоя;
- «Восстановление системы» — стандартная функция, которая инициирует запуск среды восстановления. Этот пункт должен выбрать пользователь, который осуществляет откат при помощи диска с установочными файлами;
- «Восстановление образа системы» — позволят откатить Windows к сохраненной ранее копии. Этот вариант восстановления выбирают пользователи, которые для отката используют бэкап.
- В зависимости от выбора средства появится окно восстановления с подробными инструкциями от системы. Для осуществления успешного отката достаточно следовать тому, что написано на экране.
На этом инструкция о том, как сделать откат Windows 7 через BIOS заканчивается. Если на компьютере содержится важная информация, то главное помнить один момент: всегда имейте на запас внешний носитель, на который записан образ системы. Обновляйте копию хотя бы раз в месяц.
Видео, в котором наглядно представлены все способы восстановить работоспособность «Семерки»:
В случае, когда произошел сбой системы и вы не можете ее запустить обычными средствами, можно выполнить эту операцию, используя меню BIOS вашего компьютера. Для этого вам понадобится загрузочный диск операционной системы или заранее подготовленный диск для восстановления работоспособности системы.
Откат к контрольной точке
Если Windows работает с ошибками или вообще не запускается, то попробуйте восстановить систему к состоянию, когда проблем не было. Обычно этим инструментом пользуются в среде Windows, но раз мы через БИОС запустили установщик с загрузочного носителя, то воспользуемся его возможностями.
- Щелкните «Восстановление системы».
- Перейдите в раздел «Диагностика». Откройте подраздел «Дополнительные параметры».
- Выберите пункт «Восстановление системы».
- Выберите целевую систему – Windows 8.
Запустится стандартное окно мастера восстановления. Вам нужно указать контрольную точку, к которой следует откатить систему.
Помните, что пользовательские файлы после отката останутся нетронутыми, а вот программы, установленные после создания контрольной точки, будут деинсталлированы.
Создание новой точки восстановления
Как отмечалось выше, создание регулярных точек восстановления осуществляется системой с недельной периодичностью. Кроме этого, точка восстановления на всякий случай автоматически создаётся до инсталляции новой программы. В некоторых случаях пользователю рекомендуется самому создать точку восстановления перед началом потенциально опасных действий. Например, ему нужно посетить небезопасный сайт или скачать программы из сомнительного источника.
В окне «Свойства системы» (его вызов рассмотрен выше) щёлкаем пункт «Создать».

Начинаем создавать новую точку восстановления
В окне «Защита системы» набираем название создаваемой точки восстановления, после чего щёлкаем «Создать». По прошествии десятка-другого секунд она создаётся, после чего щёлкаем «Закрыть».
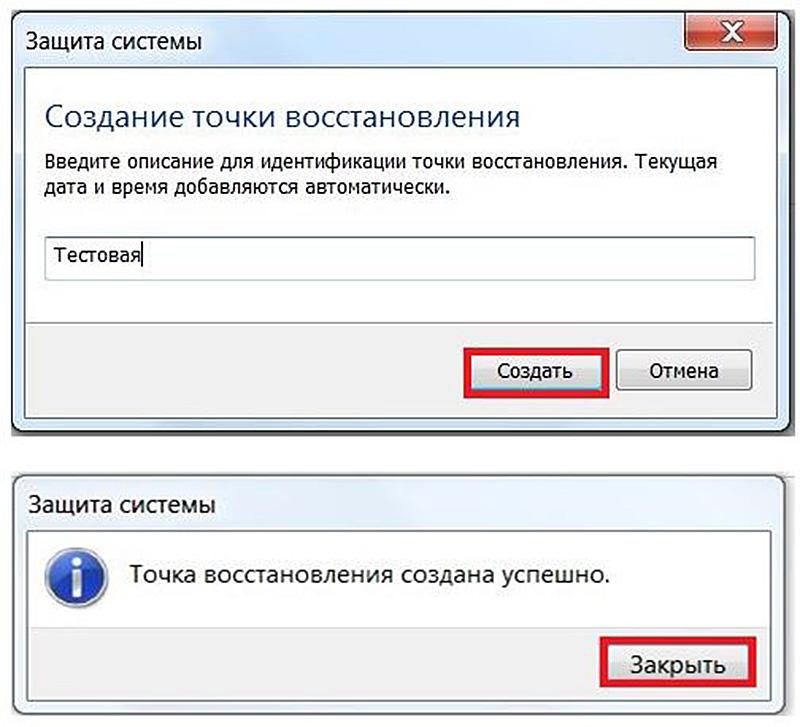
Создаём новую точку восстановления
Перепрошивка в сервисе
В любом сервисе вашего населенного пункта вам могут восстановить BIOS. Но для этого не нужно нести в сервис весь ваш компьютер, достаточно вытащить специальную микросхему под названием AMIBIOS (название может быть другим, для этого нужно знать, какой у вас БИОС). И не стоит путать ее с элементом «батарейка» БИОСа, так как это совершенно разные элементы материнской платы. Батарейка — это сегмент поддержки системной утилиты, а микросхема является самим БИОС с заложенными в ней программными кодами.
Чтобы снять микросхему, вы должны аккуратно поддеть ее булавкой, чтобы она немного наклонилась, и затем при помощи маленького затяжного узла (из нитки) вытащить ее из слота. Поначалу может не получиться, но не стоит останавливаться, а пробовать еще. Главное — не дергать сильно и не тыкать булавкой саму материнскую плату и слот, так как это может повредить их.
Затем вместе с микросхемой нужно отправиться в сервис и изложить свою ситуацию, обязательно подробно изъясните проблему, при которой произошел сбой в БИОС. Не стоит ожидать того, что сотрудники сервиса вам подробно расскажут, как восстановить БИОС, так как сами они не принимают участие в этом. Им помогает специальное устройство, которое называется «программатор», оно в автоматическом режиме перенастраивает микросхему BIOS, возвращая настройки к заводским.
Не стоит пытаться найти и купить данное устройство: оно имеет специфическое предназначение, и его стоимость очень высокая. После процедуры вам вернут микросхему, которую вы должны будете поставить на место. Данная процедура платная. Тем не менее, восстановление БИОС обойдется дешевле покупки новой материнской платы.
Ошибки при восстановлении системы
Случается, когда восстановление Windows сопровождается определенными ошибками. Рассмотрим наиболее частые из них.
Ошибка 0х80070005
Ошибка 0х80070005 во время восстановления системы Windows 10 сигнализирует о том, что присутствуют проблемы с правами доступа, подробнее читайте здесь.
Ошибка 0x80070003
Ошибка 0x80070003 при восстановлении системы Windows 10 возникает в разных случаях, например, слабый сигнал сети или конфликт файлов, компонентов системы. Решений данной проблемы смотрите здесь.
Ошибка 0x80070017
Если при восстановлении системы Windows 10 появилась ошибка 0x80070017, скорее всего повредились какие-то системные файлы, это наиболее частая причина. Подробнее об устранении ошибки читайте тут.
Ошибка 0x81000203
Ошибка программы восстановления системы 0x81000203 Windows 10 связана с компонентом «Восстановление системы». Устранить ее можно несколькими способами, подробнее о которых мы поговорим в отдельной статье.




























