Как изменить масштаб экрана на компьютере?
Изменение масштаба экрана на компьютере может быть полезно, если вы хотите увеличить или уменьшить размер отображаемых элементов
Это может быть особенно важно, если шрифт или изображения на экране слишком маленькие или слишком большие, что затрудняет чтение или навигацию
Чтобы увеличить или уменьшить масштаб экрана на компьютере, вы можете воспользоваться функцией изменения разрешения или используйте возможности операционной системы настройки масштабирования.
Если вы хотите увеличить экран, вы можете изменить разрешение, установив более низкое разрешение, таким образом, делая изображение больше. Вам нужно щелкнуть правой кнопкой мыши на рабочем столе, выбрать «Вид» или «Настройки экрана», затем изменить разрешение.
Если вы хотите увеличить масштаб элементов на экране, используйте возможности операционной системы настройки масштабирования. В Windows вы можете найти эту опцию в «Настройках отображения», где вы сможете увеличить масштаб до 125% или более. В macOS вы можете настроить масштабирование в «Настройках системы» под разделом «Панель управления».
Если вы хотите уменьшить экран, увеличьте разрешение настройками экрана. Чем выше разрешение, тем меньше элементы на экране будут отображаться, но они будут значительно мельче.
Если вам нужно уменьшить масштаб элементов на экране, используйте функцию масштабирования. В Windows вы можете изменить масштаб до 75% или менее. В macOS вы можете настроить масштабирование в разделе «Панель управления» в «Настройках системы».
Изменение масштаба экрана на компьютере может помочь вам сделать его больше или меньше, чтобы соответствовать вашим индивидуальным потребностям и предпочтениям. Попробуйте разные настройки, чтобы найти наилучший масштаб для работы с вашим компьютером.
Приближение экрана на компьютере
Если вы хотите сделать экран больше или приблизить изображение на компьютере, есть несколько способов это сделать:
1. Изменение разрешения экрана: Вы можете изменить разрешение экрана в настройках вашей операционной системы, чтобы увеличить или уменьшить размер отображаемого контента. Для этого вам понадобится перейти в раздел настроек дисплея и выбрать желаемое разрешение.
2. Использование масштабирования веб-браузера: Многие веб-браузеры позволяют масштабировать содержимое веб-страницы с помощью комбинации клавиш или через меню браузера. Например, вы можете увеличить или уменьшить размер страницы, удерживая клавишу «Ctrl» и крутя колесико мыши вперед или назад.
Важно помнить, что изменение масштаба экрана может повлиять на качество отображения и производительность компьютера. Поэтому перед изменением масштаба рекомендуется ознакомиться с рекомендациями производителя и подобрать оптимальные настройки для вашего компьютера
Как увеличить размер шрифта на компьютере
Настройка размера шрифта играет важную роль при работе с компьютером. Если текст на экране кажется маленьким, вы можете изменить его размер, чтобы сделать его более удобным для чтения
Важно помнить, что изменение размера шрифта не влияет на разрешение экрана или масштабирование картинок, а только увеличивает или уменьшает размер шрифта
Если вы хотите увеличить размер шрифта на компьютере, следуйте данным инструкциям:
- Откройте «Панель управления».
- Выберите «Внешний вид и персонализация».
- Нажмите «Настройка разрешения экрана».
- На вкладке «Размер текста и других элементов» нажмите кнопку «Увеличить масштаб».
- Выберите нужный вам размер шрифта и нажмите «Применить».
После выполнения этих шагов размер текста на компьютере будет увеличен, что сделает его более читабельным для вас.
Уменьшение экрана на компьютере
Если вам необходимо уменьшить масштаб экрана на компьютере с целью увеличить размер отображаемого контента или улучшить разрешение изображения, вы можете это сделать с помощью специальных настроек операционной системы.
Для уменьшения экрана на компьютере вам потребуется выполнить несколько простых шагов:
- Откройте меню «Пуск» и выберите «Параметры».
- В разделе «Система» выберите «Дисплей».
- В окне «Параметры дисплея» найдите секцию «Масштаб и раскладка» и кликните по ползунку «Размер текста, приложений и других элементов».
- Переместите ползунок влево, чтобы уменьшить масштаб экрана. При это размер текста и элементов на экране станет меньше.
- После настройки масштаба экрана нажмите кнопку «Применить», чтобы сохранить изменения.
Масштаб системы и разрешение экрана
Данный способ позволяет увеличить или уменьшить масштаб на компьютере полностью. Размер поменяют как текст, так и любые другие элементы. Делаем следующее:
- Кликаем правой кнопкой мыши по пустому месту на рабочем столе и выбираем отмеченный цифрой «2» пункт.

- В открывшемся окне есть два выпадающих списка. Первый устанавливает, собственно, масштаб отображения на ПК, второй меняет разрешение экрана. Разрешение нужно устанавливать соответственно количеству точек вашего монитора. Посмотреть эти данные можно в сети. А вот масштаб (в процентах) меняет размер только в большую сторону. Уменьшить размер по умолчанию нельзя.
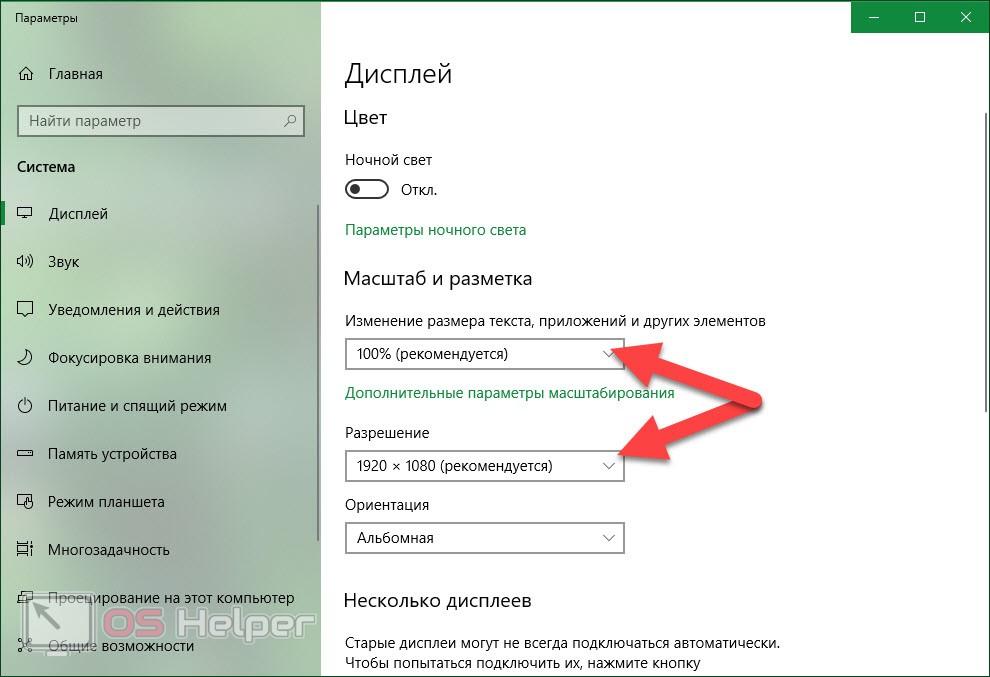
- Мы установили значение в 150% и получили сильное укрупнение всех элементов Windows. Результат показан на скриншоте ниже.
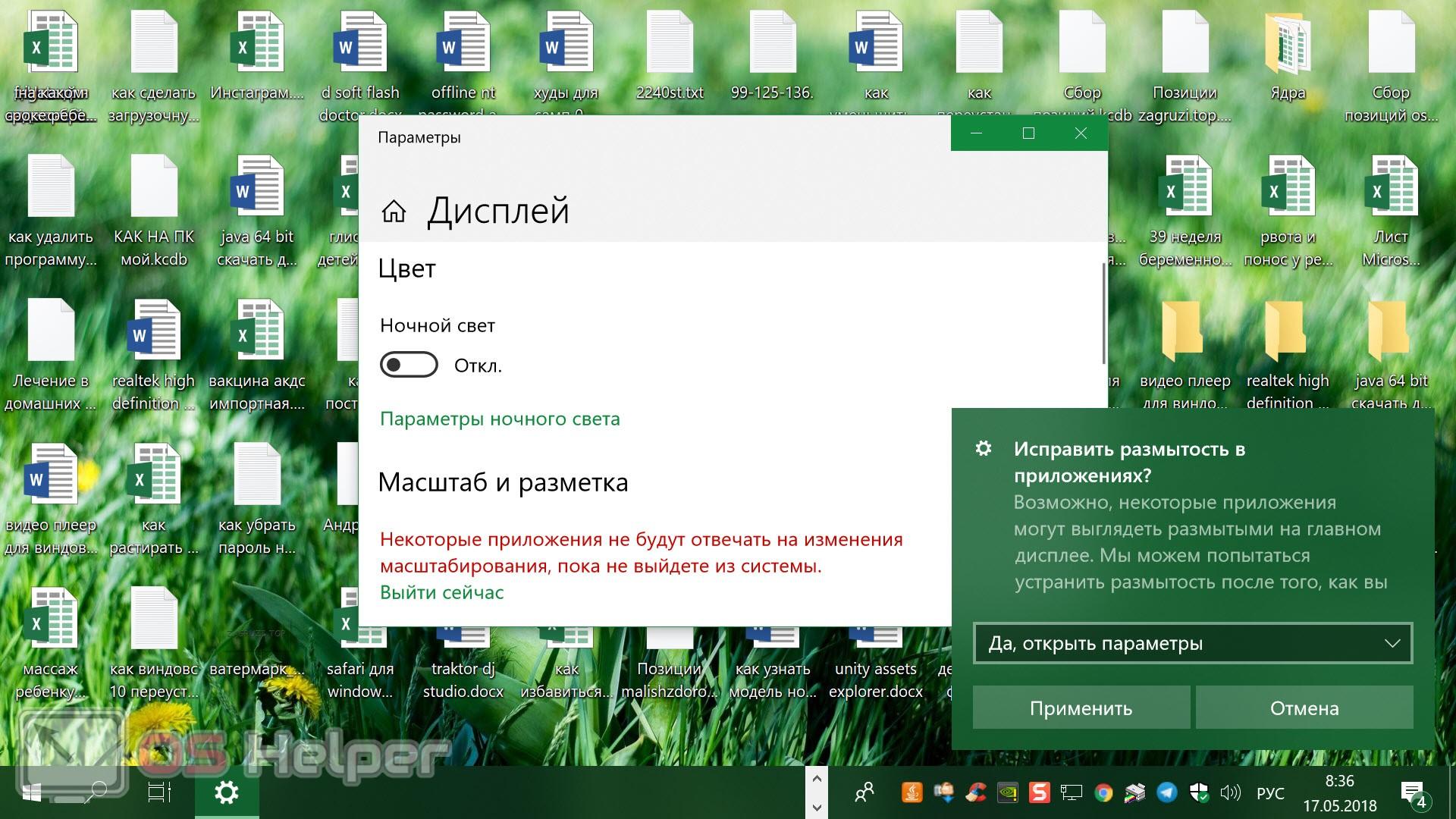
Изменение масштаба экрана
Если изображение на компьютере стало слишком большим или мелким, убедитесь, что у компьютера или ноутбука стоит правильное разрешение экрана. В случае, когда выставлено рекомендуемое значение, по желанию изменить масштаб отдельных объектов или страниц в интернете можно разными способами.
Способ 1: Сторонние программы
Использование специальных программ для изменения масштаба экрана может быть актуально по ряду причин. В зависимости от конкретного ПО пользователь может получить несколько дополнительных функций, упрощающих процесс изменения масштаба. Кроме того, такими программами рекомендуется воспользоваться, если по каким-то причина не удается изменить масштаб стандартными средствами ОС.
К преимуществам подобного софта можно отнести возможность одновременной смены настройки сразу во всех учетных записях или, наоборот, персональной настройки каждого монитора, смены битности, использования горячих клавиш для быстрого переключения между процентарными размерами и наличия автозагрузки.
Подробнее: Программы для изменения разрешения экрана
Способ 2: Панель управления
Изменить размеры иконок рабочего стола и других элементов интерфейса можно через панель управления. При этом масштаб других приложений и веб-страниц останется прежним. Порядок действий будет следующим:
Windows 7
- Через меню «Пуск» откройте «Панель управления».
- Отсортируйте значки по категории и в блоке «Оформление и персонализация» выберите «Настройка разрешения экрана».
Попасть в это меню можно и другим способом. Для этого кликните правой кнопкой мыши по свободной области на рабочем столе и в появившемся списке выберите пункт «Разрешение экрана».
- Убедитесь, что напротив графы «Разрешение» выставлено рекомендуемое значение. Если рядом отсутствует надпись «Рекомендуется», то обновите драйвера для видеокарты.
В нижней части экрана нажмите на синюю надпись «Сделать текст и другие элементы больше или меньше».
Появится новое окно, где будет предложено выбрать масштаб. Укажите нужное значение и кликните на кнопку «Применить», чтобы сохранить внесенные изменения.
В левой части окна кликните на надпись «Другой размер шрифта (точек на дюйм)», чтобы выбрать пользовательский масштаб. Укажите нужное соотношение элементов из выпадающего списка или введите его вручную. После этого нажмите «ОК».
Чтобы изменения вступили в силу, необходимо подтвердить выход из системы или перезагрузить компьютер. После этого размер основных элементов Windows изменится в соответствии с выбранным значением. Вернуть параметры по умолчанию можно здесь же.
Windows 10
Принцип изменения масштаба в Windows 10 не сильно отличается от системы-предшественника.
- Нажмите правой кнопкой мыши по меню «Пуск» и выберите пункт «Параметры».
- Перейдите в меню «Система».
- В блоке «Масштаб и разметка» установите те параметры, которые вам необходимы для комфортной работы за ПК.
Изменение масштаба произойдет мгновенно, однако для корректной работы определенных приложений понадобится выйти из системы или перезагрузить ПК.
К сожалению, с недавних пор в Windows 10 менять размер шрифта уже нельзя, как это можно делать было в старых сборках или в Windows 8/7.
Способ 3: Горячие клавиши
Если нужно увеличить размеры отдельных элементов экрана (иконки, текст), то сделать это можно с помощью клавиш для быстрого доступа. Для этого используются следующие комбинации:
- Ctrl + или Ctrl + , чтобы увеличить изображение.
- Ctrl + или Ctrl + , чтобы уменьшить изображение.
Способ актуален для браузера и некоторых других программ. В проводнике с помощью этих кнопок можно быстро переключаться между разными способами отображения элементов (таблица, эскизы, плитки и т.д.).
Изменить масштаб экрана или отдельных элементов интерфейса можно разными способами. Для этого перейдите настройки персонализации и установите нужные параметры. Увеличить или уменьшить отдельные элементы в браузере или проводнике можно с помощью горячих клавиш.
Похожие инструкции:
Изменение масштаба одной или всех страниц в Яндекс.Браузере
Изменение масштаба в браузере Opera
Изменение масштаба видео в Sony Vegas Pro
Уменьшение масштаба страницы в браузере
Масштабирование изображения с помощью изменений разрешения экрана компьютера
Как настроить масштабирование для нескольких дисплеев
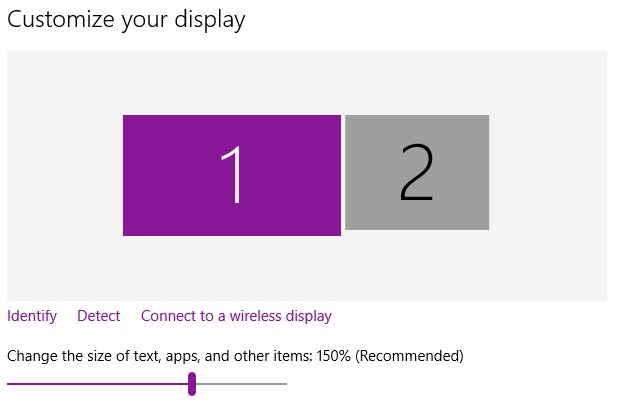
В Windows 10 масштабирование перенесено в новый раздел «Отображение» обновленного, удобного меню конфигурации. К счастью, к нему все еще довольно легко получить доступ с рабочего стола по умолчанию: щелкните правой кнопкой мыши пустую область и выберите «Параметры отображения».
Это приведет вас к следующему меню, если вы используете последнее обновление создателя. В моем примере конфигурации у меня есть 14-дюймовый ноутбук с разрешением экрана 1920 × 1080 и 24-дюймовый монитор с разрешением 1920 × 1200. Windows может определять разницу в размерах и соответствующим образом корректировать: она установила для ноутбука визуальный масштаб 150% (элементы на экране на 50% больше стандартных) и 100% или стандартную настройку для монитора.
Однако у меня плохое зрение, поэтому я бы предпочел, чтобы ноутбук был установлен на 175%, чтобы мне было легче читать текст
Поэтому я выбираю дисплей 1 и устанавливаю раскрывающееся меню на 175%.
Обратите внимание, что текст теперь достаточно велик, чтобы скрыть левый столбец меню. Это делает объекты на экране рабочего стола намного меньше, чем на экране ноутбука, с точки зрения размера в реальном мире, а не пикселей, отображаемых на рабочем столе
Чтобы это компенсировать, я собираюсь увеличить дисплей рабочего стола до 125%.
Теперь компоненты обоих моих экранов имеют примерно одинаковый размер. Хотя они имеют одинаковое горизонтальное разрешение, изображения, текст и значки на ноутбуке будут физически больше, поэтому на экране рабочего стола они могут выглядеть примерно одинаково. Возможно, вам придется выйти и снова войти, чтобы применить настройки ко всем системам Windows.
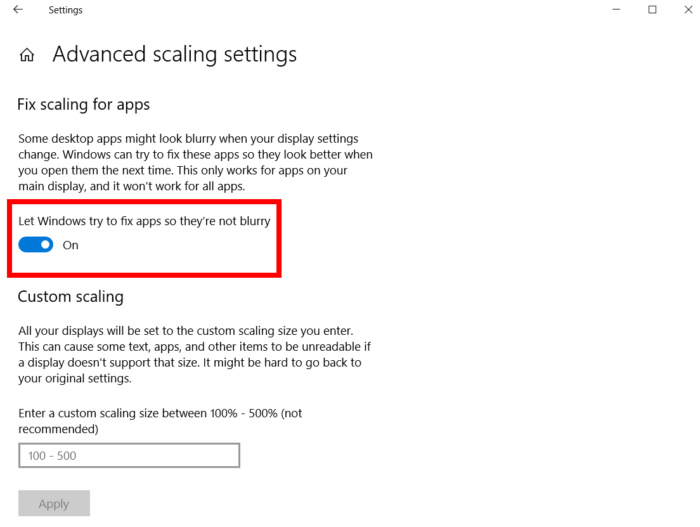
Примечание для опытных пользователей
Опытным пользователям с несколькими мониторами с одинаковым разрешением может потребоваться более точное масштабирование, чем могут обеспечить настройки по умолчанию. Вы можете вернуться к экрану дополнительных настроек в разделе «Пользовательское масштабирование» (см. Рисунок выше). Здесь вы можете ввести процентное значение от 100 до 500, чтобы применить единую шкалу ко всем вашим мониторам.
Совет эксперта:
Эд Мойес
CCNA, веб-разработчик, ПК для устранения неполадок
Я компьютерный энтузиаст и практикующий ИТ-специалист. У меня за плечами многолетний опыт работы в области компьютерного программирования, устранения неисправностей и ремонта оборудования. Я специализируюсь на веб-разработке и дизайне баз данных. У меня также есть сертификат CCNA для проектирования сетей и устранения неполадок.
Сообщение Просмотров: 1,700
Похожие посты:
Как уменьшить размер экрана на компьютере
Существует несколько способов для изменения масштаба изображения на дисплее.
- При помощи клавиатуры
- С помощью мыши или тачпада ноутбука
Также мы разберем, как изменить масштабирование в различных популярных браузерах. В статье мы объясним каждый из этих способов!
Если вам удобнее использовать клавиатуру, то чтобы изменить масштаб страницы, вам следует нажать на клавишу Ctrl, а после на значок минуса или плюса, в зависимости от того, что вы хотите: увеличить или уменьшить размер дисплея. Также можно подключить к манипуляциям компьютерную мышь. Зажмите Ctrl и крутите колесико мышки в нужную сторону.
Кроме того, существует другой метод, который выполняется через интерфейс операционной системы. Нажимаем правой кнопкой мыши по рабочему столу и в появившимся окне выбираем пункт «Вид». Делаем выбор на удобном размере значков: огромном, большом или маленьком.
Также можно изменять и другие параметры через свойства графики. Понять, где их найти, можно с помощью скриншота снизу. Благодаря свойствам, можно настраивать дополнительными дисплеями и управлять рабочим столом.
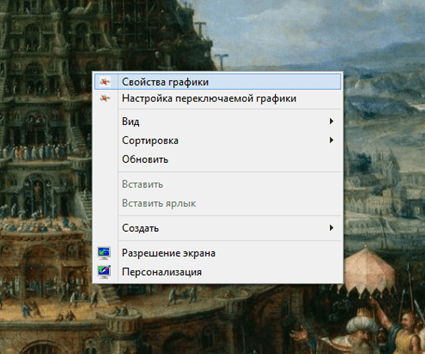
Теперь разберемся, как настраивать масштаб в различных браузерах. В Google Chrome вам необходимо перейти в меню и в разделе «Масштаб» нажать на плюс или минус, в зависимости от вашего удобства.
Если вы желаете изменить размер в Mozilla Firefox, то вам следует поступать также, как и в случае в Гугл Хроме. Вы не поверите, но в Microsoft Edge такой же принцип. Все гениальное – просто. Скриншот настройки масштаба изображен ниже.
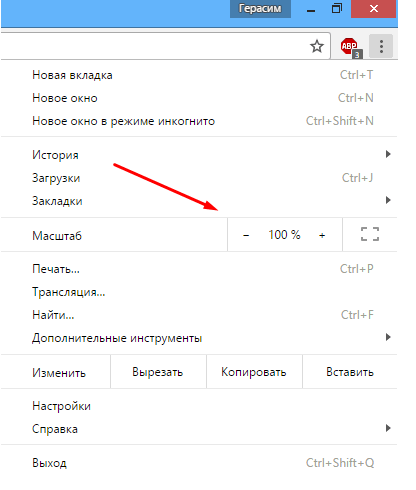
Для повышения комфорта вы можете изменить разрешение своего . «Как это сделать?», — спросите вы! Во-первых, вам необходимо перейти в меню персонализации Windows. Кликаем ПКМ и в окошке нажимаем «Персонализация».
Ищем пункт «Экран» (обычно находится в левом нижнем углу) и выбираем «Настройка разрешения экрана». Далее вам нужно выбрать разрешение (рекомендуем выбирать самое большое), подходящее для вас и нажать кнопку ОК. Готово!
Как сохранить свое зрение при работе на ПК
После длительной работы за персональным компьютером, появляется жжение и «эффект песка» глаз. Причина этого – редкое моргание, поэтому глаза медленно начинают высыхать. Также происходит перенапряжение глазных мышц.
Чтобы избежать этого, вам следует правильно организовать свое рабочее место, в частности, настроить оптимальную яркость дисплея монитора и правильного его расположить. Почаще делайте гимнастику для глаз: смотрите в углы своего кабинета или комнаты и «рисуйте» своим взором крест и круг.
Используйте капли и мази для глаз и не забывайте надевать очки, если у вас плохое зрение. Рекомендуется носить специальные очки, предназначенные специально для работы за компьютером (также их можно носить и в свободное время).
Заключение
Дорогие посетители блога, на этой веселой ноте наша статья подходит к концу! В ней вы узнали, как уменьшить размер экрана на компьютере. Повторим наиболее важные моменты статьи:
- Неправильный размер экрана и яркость играют отрицательную роль на органах зрения.
- В статье была затронута тема, на какие системы организма воздействует компьютер.
- Рекомендуется поддерживать здоровье глаз с помощью гимнастики и специальных медицинских средств для глаз. Используйте компьютерные очки.
- Размер экрана можно изменить с помощью клавиатуры и компьютерной мышки. Также это можно сделать через панель управления видеокартой.
- Кроме того, вы можете изменить масштаб веб-страниц в браузере. Делается это легко и просто, одним и тем же методом!
- Также в статье было разобрано, как изменить разрешение дисплея.
Надеемся, вам понравилась наша статья. Если это так, то вы можете оставить комментарий внизу и высказать свои предложения и мысли по этому поводу. Мы их обязательно прочтем, ведь ваше мнение – двигатель контента блога. Спасибо за прочтение!
Очень часто во время работы с новым приложением пользователи задаются вопросом о том, как уменьшить масштаб экрана. Различные способы будут описаны в рамках этой статьи. А вот привести к увеличенному отображению элементов интерфейса могут различные случайные действия плохо подготовленного пользователя.
Изменение масштаба с помощью клавиатуры
Что нужно сделать, чтобы изменить масштаб в браузере
В первую очередь мне хотелось бы вас научить не изображения менять, а размер страниц сайта. Я расскажу вам, как это сделать, применяя популярные программы, такие как:
- во-первых, Google Chrome;
- во-вторых, Opera;
- в третьих, Яндекс.
Google Chrome
Самым простым способом изменить размер изображения страницы сайта Google Chrome является использование горячих клавиш:
- «Ctrl» с колесиком мыши;
- «Ctrl» с применением кнопок «+» для увеличения или «-» для уменьшения.
Если вам неудобно пользоваться клавиатурой, то можно применить другой метод. Для этого вам понадобится рука и мышь.
Во-первых, подведите курсор к трем точкам — правый верхний угол.
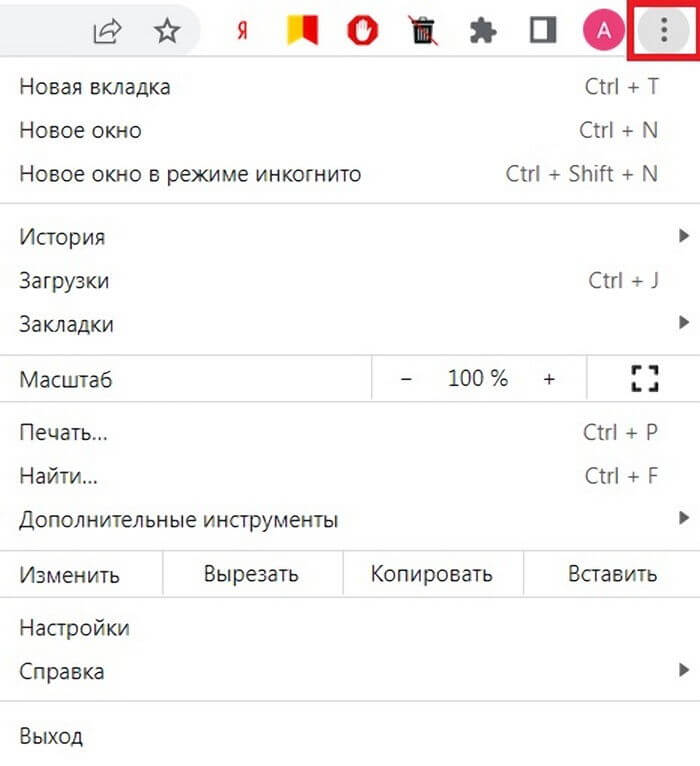
Во-вторых, посмотрите на строку «Масштаб», где есть числовой показатель. Это цифры рядом со значком процентов. Именно он отвечает за размер изображения браузера Google Chrome. Справа и слева от значения расположены кнопки управления «+» и «-». Нажимая их вы, соответственно, будете увеличивать или уменьшать размер страницы сайта.
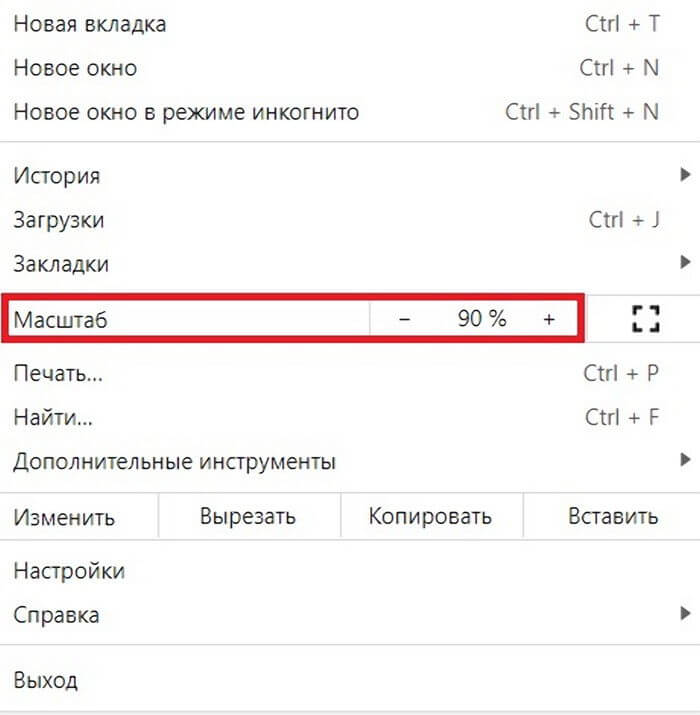
Далее я хочу показать, как выглядит одна и та же страница до изменения размера и после, используя монитор с разрешением 1920×1080.
Так страница сайта выглядела при 100%:
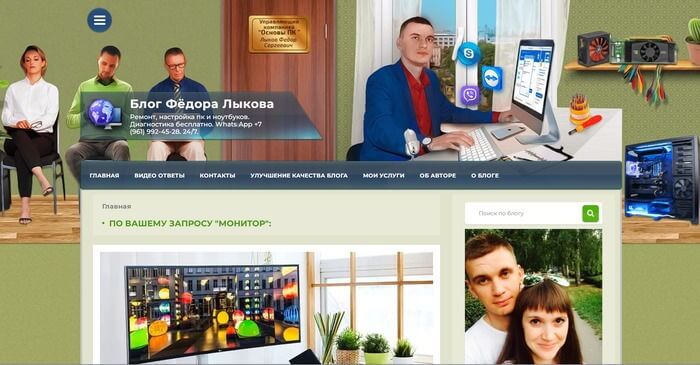
А так если уменьшить масштаб до 75%:
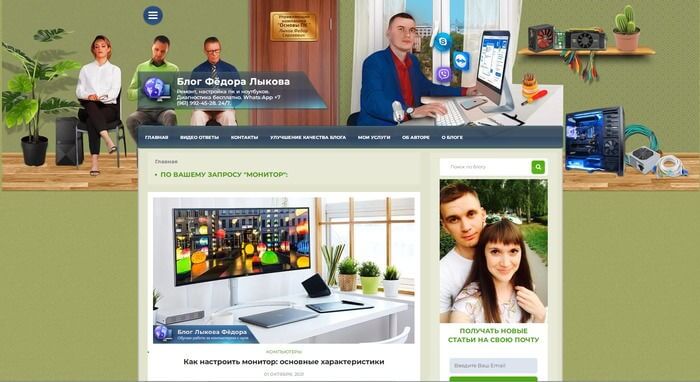
Заметны изменения? Надеюсь, у меня получилось показать вам, как работает масштабирование в браузере Google Chrome. Давайте теперь посмотрим, как это делают другие программы.
Opera
В Opera процесс масштабирования похож с Google Chrome. Тут также есть два варианта развития событий:
- во-первых, быстрые клавиши;
- во-вторых, контекстное меню.
Чтобы добраться до строки, отвечающей за масштаб нужно нажать на логотип «О». Он располагается в левом верхнем углу окна браузера.
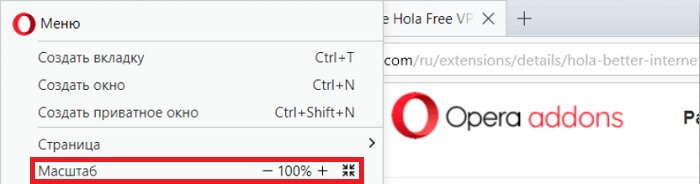
Яндекс
Все программы для серфинга сделаны по одному проекту. Поэтому если вы зададитесь вопросом, как на компьютере уменьшить масштаб в Яндекс Браузере, то ответ будет очевиден:
- воспользоваться горячими клавишами;
- через настройки изменив масштаб страницы.
Таким несложным способом у вас получится сделать изображение меньше. Другие программы для серфинга в интернете имеют похожий интерфейс. Это сделано специально, чтобы пользователи не задумывались об управлении, если придется сменить браузер.
Что делать, если экран стал узким
Первый способ уменьшения экрана на компьютере
Первый способ уменьшения дисплея на компьютере, пожалуй, является самым сложным. Но справиться с ним сможет даже самый непродвинутый пользователь.
К тому же он подходит почти ко всем операционным системам.
Следуйте нижеуказанному алгоритму действий, и вы сможете настроить комфортное для вас изображение монитора.
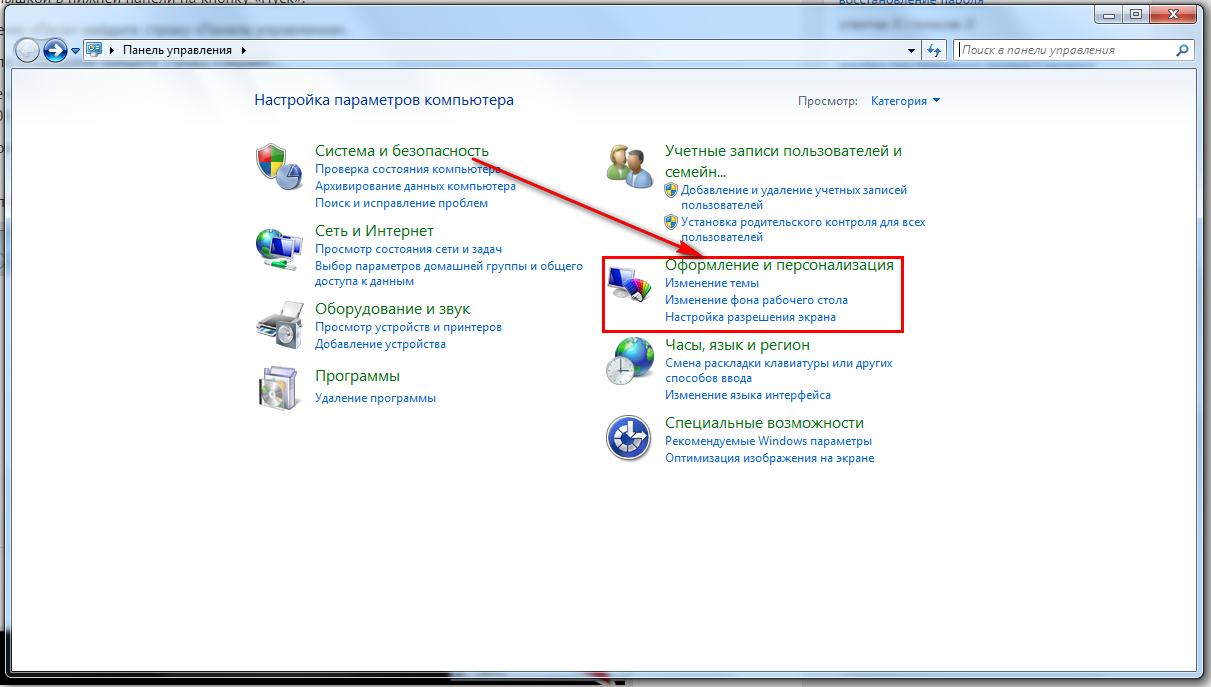
- Кликните мышкой в нижней панели на кнопку «Пуск».
- После, в меню «Пуск» найдите строку «Панель управления».
- Выберите «Оформление и персонализация».
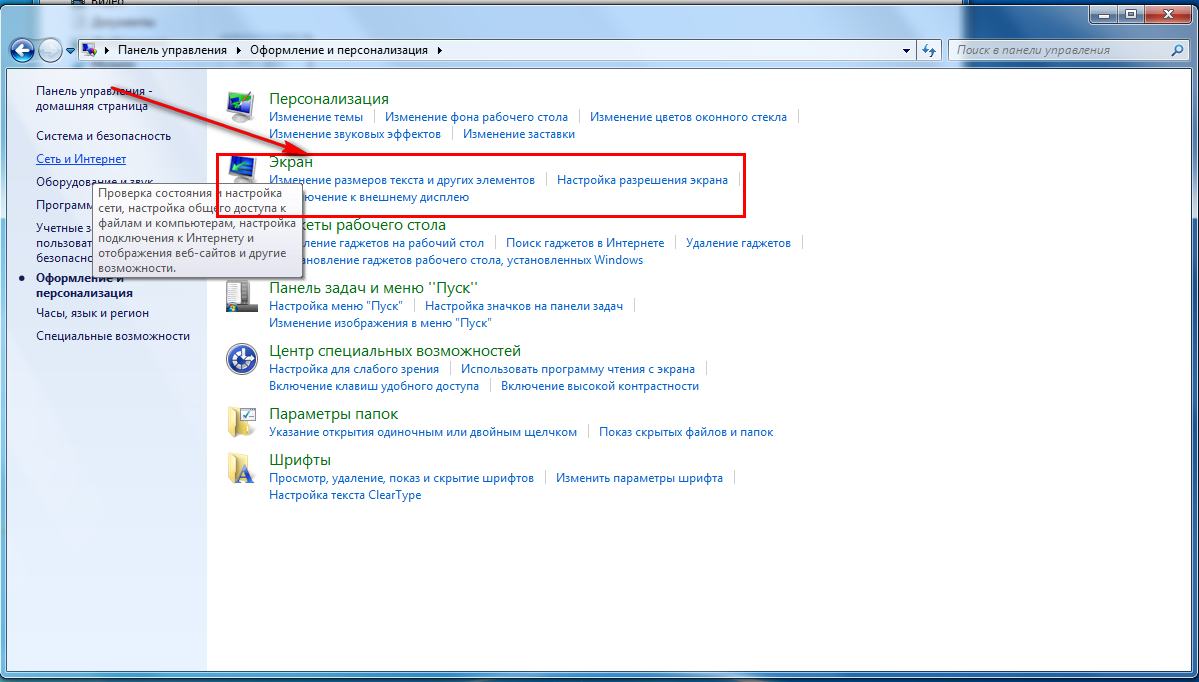
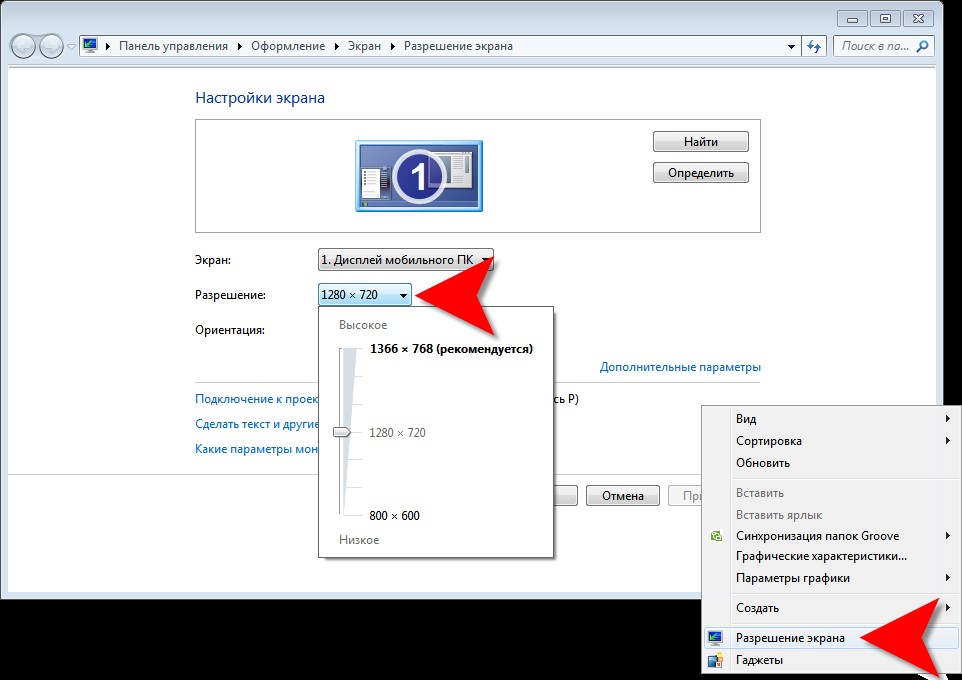
Первый способ в детальном изображении
- Всплывшее контекстное меню «Удобство чтение экрана» предложит вам выбрать процентное увеличение. Укажите 100 процентов и кликните «Применить».
- Слева от контекстного меню кликните мышкой на строку «Настройка параметров экрана», а затем «Разрешение экрана».
- Подтвердите свои настройки нажатием «Ок».
Совет! При обновлении программного обеспечения вашего компьютера, настройки могут сбиться. Также это сможет произойти при смене материнской платы. В любом случае повторите порядок действий, и тогда вы сможете снова изменить размер дисплея.
Есть еще один совет, как можно применить данный способ. С помощью правой кнопки мышки кликните в любом месте дисплея, после чего откроется окно.
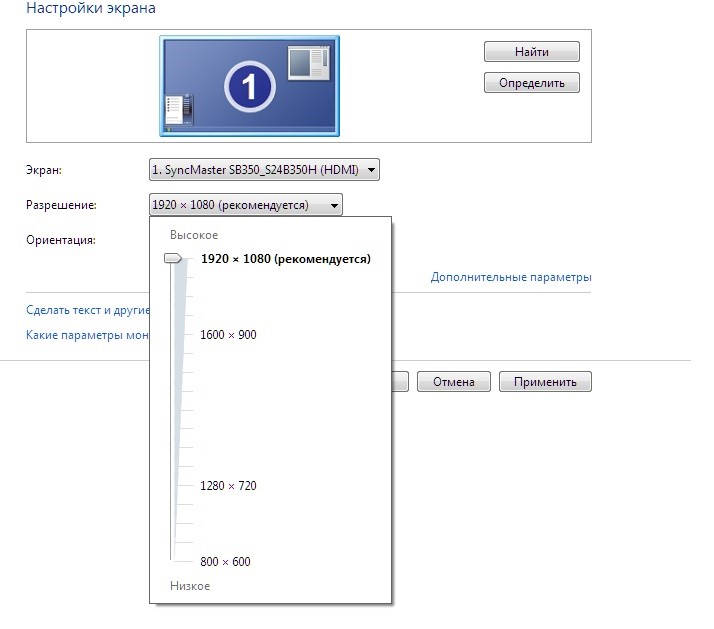
Режим настройки и процентная шкала
Найдите строку «Разрешение», а затем на «Настройки экрана».
С помощью процентной шкалы отрегулируйте размер иконок.
Как изменить в браузерах?
В веб-браузерах присутствует удобная возможность для изменения масштаба страниц или только одного текста. Проще всего увеличить размер элементов на активной вкладке с помощью комбинации Ctrl + колесико мыши. Без колесика мыши можно зажать клавишу Ctrl и нажимать на знаки + (плюс) или — (минус) на клавиатуре. Для сброса масштаба до исходного кликните по значку увеличительного стекла, а затем на соответствующую кнопку.
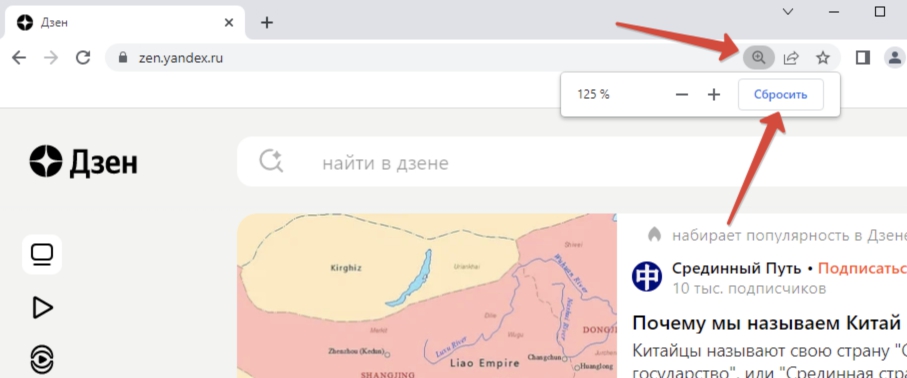
Эта стандартная комбинация работает практически везде.
А еще в браузерах есть возможность применить масштабирование и изменить размер текста.
Google Chrome
Масштабирование можно применить ко всем страницам разом:
- В главном меню Chrome выберите Настройки.
- Перейдите ко вкладке Внешний вид.
- Настройте параметры Размер шрифта и Масштабирование страницы по своему усмотрению.
Яндекс.Браузер
В Яндекс.Браузере изменить масштаб получится так:
- Перейдите к странице Настройки через главное меню.
- Откройте вкладку Сайты.
- Выберите оптимальные Размер шрифта и Масштаб страниц.
Mozilla Firefox
Пошаговая инструкция:
- Откройте главное меню браузера Mozilla Firefox.
- Нажмите на надпись Настройки.
- Пролистайте страницу параметров немного вниз, пока не наткнетесь на разделы Шрифты и Масштаб.
- Поменяйте размер текста и масштабирование по своему усмотрению.
Режим Только текст для параметра Масштаб отключает изменение размеров любых других элементов, например, картинок.
Opera
В браузере Opera меню вызывается красной иконкой в левом верхнем углу. Для изменения масштаба всех страниц:
- Откройте Настройки.
- Пролистайте страницу до блока Оформление.
- Отрегулируйте параметры Размер шрифта и Масштаб страницы.
Safari
В Safari для изменения масштаба страницы на активной вкладке браузера достаточно зажать клавишу Command и нажимать на клавишу плюс (+) или минус (-). Сброс масштаба до исходного – комбинация Command + ноль (0).
Также есть удобные горячие клавиши для изменения размеров шрифта: увеличение – Option + Command + плюс (+), уменьшение – Option + Command + минус (-).
Изменить размеры всех страниц можно в настройках:
- Откройте меню Safari и перейдите в Настройки.
- Посетите раздел Веб-сайты.
- Внесите изменения для опции Масштаб страницы.
Как изменить масштаб окна браузера
Три легких и быстрых способа, как увеличить экран компьютера в интернете
В своем блоге я пишу свои размышления на разные темы. Про то, что “Эмоции человека определяют его судьбу”, “Феромоны измены — необоснованной ревности не бывает” и пр.
Но, на днях решил открыть еще одну рубрику – “Это интересно и полезно”. В которой будут статьи утилитарного содержания, т.е. что-то типа уроков, описаний и т. п. Данная статья, из этой рубрики, касается одной из проблем, с которой периодически сталкиваются многие из нас в интернете.
Бывает у вас так – открываешь, к примеру, страницу соц.сети, и видишь изображения и текст в маленьком размере? Иногда настолько мелким, что текст выглядит совершенно не читабельным. Понимаешь, что это — стандартное требование к ведению блогов или сайтов. Но хочется как-то изменить ситуацию.
Способ первый. Очень быстрый, буквально одним щелчком (кликом) – при помощи так называемых “горячих клавиш”.

- Итак, в правом верхнем углу Яндекса нахожу “шайбочку” (цифра 1), жму на нее. И в открывшемся окне (см. картинку), навожу курсор мыши на слово “Масштаб”. В скобках отражается тот размер, которым я пользуюсь на данный момент.

Мне остается лишь выбрать другое значение, кликнуть по нему. И тут же экран компьтера изменит свой размер! Все происходит быстро, гораздо быстрее, чем описывается.
А в нем достаточно лишь нажать на знак “плюс” или “минус” — в зависимости от необходимости увеличить или уменьшить экран. Если вы попробуете прямо сейчас, сами убедитесь, что это очень легко и просто!
Третий способ доступен в Гугл хром. И позволяет установить не только размер экрана, но и зафиксировать желательные размеры шрифта для веб-документов.
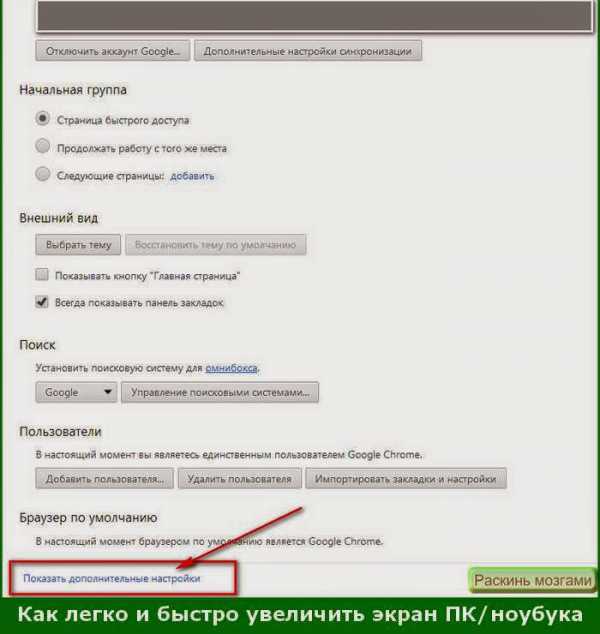
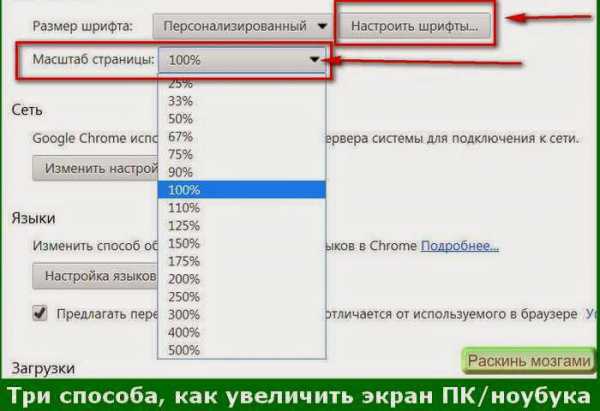
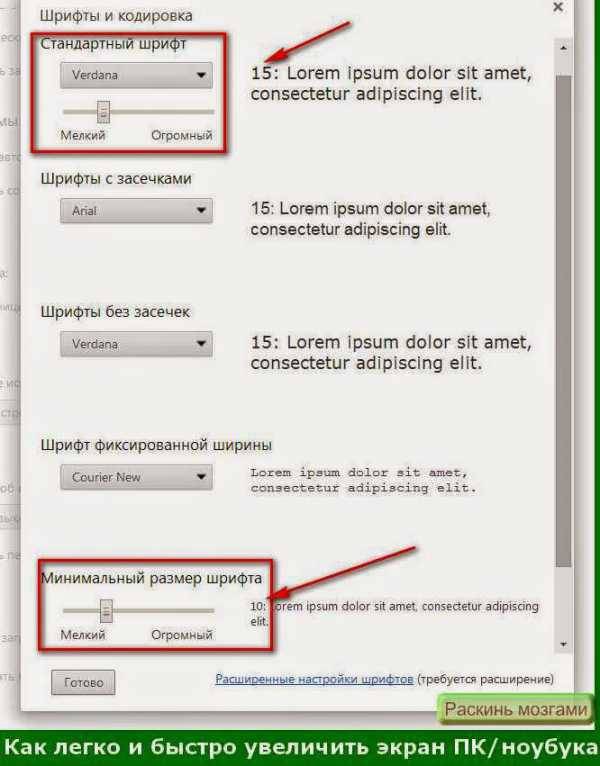
Подведем итоги. Для того, чтобы не мучиться при работе в интернете, напрягая зрение, я делаю следующее:
-
В гугл хром сразу выполняю настройки по третьему способу;
-
В яндекс — вторым способом;
-
И “под рукой” всегда остается способ №1. В том случае, если вдруг шрифт на сайте изначально достаточно крупный, уменьшаю “горячими клавишами”. Или, наоборот, когда нужно какой абзац быстро приблизить, использую быстрое увеличение.
Согласитесь, это, действительно, три быстрых и легких способа увеличения размеров экрана на компьютере или ноутбуке при работе в интернет.
Думаю, если вы не знали о них, вам обязательно понравится.
Увеличение разрешения экрана
Первый способ подразумевает ситуацию, когда иконки на рабочем столе, программы, и все остальное стало слишком маленьким и непривычным
– это значит, что у монитора изменилось разрешение, а значит – увеличилось количество пикселей на единицу площади экрана.
Чтобы исправить проблему вам достаточно будет нажать правой кнопкой на любой точке рабочего стола, выбрать подпункт «Разрешение экрана» во всплывающем меню.
После Вам останется лишь изменить результат на подходящий вам и привычный вариант и сохранить эти изменения. Обычно, на всех ноутбуках есть предусмотренный стандартными настройками вариант разрешения, поэтому слишком долго выбирать вам не придется.
Масштабирование для нескольких мониторов
Прежде чем продолжить, имейте в виду, что изменение размера не вступит в силу до тех пор, пока вы не выйдете и не войдете в свою систему. Возможно, вы применили новый коэффициент масштабирования, но у вас не будет его предварительного просмотра. Лучше всего выйти из системы и снова войти в нее, прежде чем судить, нашли ли вы правильную скорость масштабирования для экрана.
Убедитесь, что все мониторы, для которых вы хотите установить скорость масштабирования, подключены к вашей системе. Откройте приложение «Настройки» и перейдите в группу настроек «Система». Выберите вкладку Display. Здесь отображаются ваши мониторы. Единственная уловка — выбрать монитор перед внесением изменений на вкладке «Дисплей». На рисунке ниже выбран монитор со светло-серой заливкой, то есть монитор 1. Любые изменения, внесенные в настройки, перечисленные на этой вкладке, будут применены к монитору 1. Чтобы изменить выбор, щелкните другой монитор.
Обновление за май 2024 года:
Теперь вы можете предотвратить проблемы с ПК с помощью этого инструмента, например, защитить вас от потери файлов и вредоносных программ. Кроме того, это отличный способ оптимизировать ваш компьютер для достижения максимальной производительности. Программа с легкостью исправляет типичные ошибки, которые могут возникнуть в системах Windows — нет необходимости часами искать и устранять неполадки, если у вас под рукой есть идеальное решение:
- Шаг 1: (Windows 10, 8, 7, XP, Vista — Microsoft Gold Certified).
- Шаг 2: Нажмите «Начать сканирование”, Чтобы найти проблемы реестра Windows, которые могут вызывать проблемы с ПК.
- Шаг 3: Нажмите «Починить все», Чтобы исправить все проблемы.
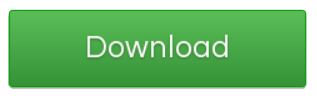
Как настроить масштабирование для нескольких дисплеев
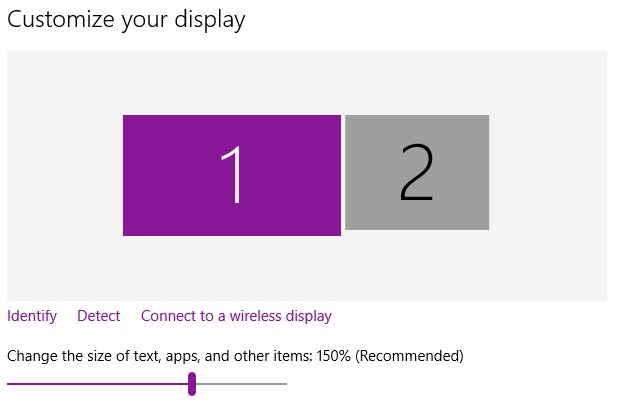
В Windows 10 масштабирование перенесено в новый раздел «Отображение» обновленного, удобного меню конфигурации. К счастью, к нему все еще довольно легко получить доступ с рабочего стола по умолчанию: щелкните правой кнопкой мыши пустую область и выберите «Параметры отображения».
Это приведет вас к следующему меню, если вы используете последнее обновление создателя. В моем примере конфигурации у меня есть 14-дюймовый ноутбук с разрешением экрана 1920 × 1080 и 24-дюймовый монитор с разрешением 1920 × 1200. Windows может определять разницу в размерах и соответствующим образом корректировать: она установила для ноутбука визуальный масштаб 150% (элементы на экране на 50% больше стандартных) и 100% или стандартную настройку для монитора.
Однако у меня плохое зрение, поэтому я бы предпочел, чтобы ноутбук был установлен на 175%, чтобы мне было легче читать текст
Поэтому я выбираю дисплей 1 и устанавливаю раскрывающееся меню на 175%.
Обратите внимание, что текст теперь достаточно велик, чтобы скрыть левый столбец меню. Это делает объекты на экране рабочего стола намного меньше, чем на экране ноутбука, с точки зрения размера в реальном мире, а не пикселей, отображаемых на рабочем столе
Чтобы это компенсировать, я собираюсь увеличить дисплей рабочего стола до 125%.
Теперь компоненты обоих моих экранов имеют примерно одинаковый размер. Хотя они имеют одинаковое горизонтальное разрешение, изображения, текст и значки на ноутбуке будут физически больше, поэтому на экране рабочего стола они могут выглядеть примерно одинаково. Возможно, вам придется выйти и снова войти, чтобы применить настройки ко всем системам Windows.
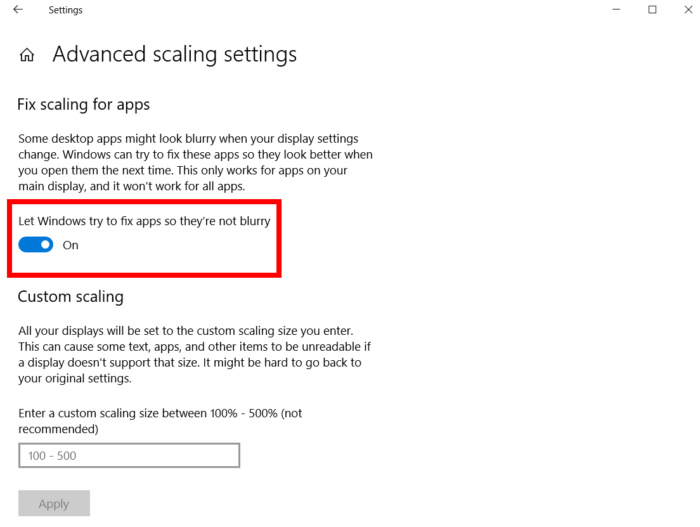
Примечание для опытных пользователей
Опытным пользователям с несколькими мониторами с одинаковым разрешением может потребоваться более точное масштабирование, чем могут обеспечить настройки по умолчанию. Вы можете вернуться к экрану дополнительных настроек в разделе «Пользовательское масштабирование» (см. Рисунок выше). Здесь вы можете ввести процентное значение от 100 до 500, чтобы применить единую шкалу ко всем вашим мониторам.
Совет эксперта:
Эд Мойес
CCNA, веб-разработчик, ПК для устранения неполадок
Я компьютерный энтузиаст и практикующий ИТ-специалист. У меня за плечами многолетний опыт работы в области компьютерного программирования, устранения неисправностей и ремонта оборудования. Я специализируюсь на веб-разработке и дизайне баз данных. У меня также есть сертификат CCNA для проектирования сетей и устранения неполадок.
Сообщение Просмотров: 1,700
Как уменьшить масштаб экрана на компьютере: Инструкция
Видео:
Как Изменить Масштаб Экрана Компьютера / Увеличиваем Шрифт На Компьютере 4K / Настройка Windows 10 by Компьютерные советы BloGobIT_ru 613 views 3 years ago 1 minute, 19 seconds
Как изменить масштаб экрана в Windows 10
Как изменить масштаб экрана в Windows 10 by Интернет для пенсионеров 1,099 views 1 year ago 3 minutes, 43 seconds
Увеличиваем или уменьшаем масштаб экрана, с помощью клавиатуры
Увеличиваем или уменьшаем масштаб экрана, с помощью клавиатуры by Компьютерный Мир Знаний 64,168 views 6 years ago 1 minute, 2 seconds
Как переместить или изменить размер окна в Windows при помощи клавиатуры?
Способы увеличения экрана на ноутбуке
Как изменить масштаб интерфейса Windows
Операционная система определяет автоматически оптимальный масштаб экрана при наличии установленных графических драйверов на компьютере, ноутбуке. При неправильных настройках или собственному желанию целесообразно увеличить, уменьшить масштаб экрана. В зависимости от ситуации выполните такие шаги.
1. Не правильно установленное разрешение экрана может сделать объекты, либо увеличенными, либо уменьшенными, что приводит к неудобному использованию ПК. Чтобы устранить эти проблемы читайте статьи, .
2. Увеличить или уменьшить масштаб экрана на компьютере, ноутбуке можно через изменение DPI (количество точек на дюйм). В при представлении «мелкие» или «крупные» значки, выберите элемент «экран».
В семерке нажмите «другой размер шрифта» (слева), в восьмерке «пользовательские параметры размера» (по центру), в десятке «установить настраиваемый уровень масштабирования» (по центру).
В окошке выбора масштаба установите процентное соотношение, чем выше заданное значение, тем больше масштаб. Выберите из списка готовых значений, либо передвиньте ползунок мышкой. Советую поставить галочку на использование масштабов в стиле XP, чтобы у устаревших программ не было проблем со шрифтами.

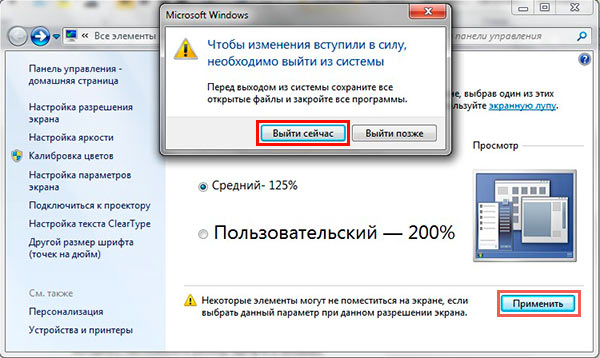
Примечание: не устанавливайте слишком большой DPI, так как объекты могут стать очень огромными, что приведет к невозможности вернуть приемлемые размеры назад в обычном режиме. Если столкнетесь с данной проблемой, и выставите адекватные значения.



























