Как оставить ноутбук на ночь на скачивание
Многие пользователи сталкиваются с необходимостью оставить ноутбук на ночь для скачивания файлов из Интернета. В этой статье мы рассмотрим различные способы оставить ноутбук включенным и работающим на протяжении всей ночи.
Спящий режим
Один из самых распространенных способов оставить ноутбук на ночь на скачивание ⏤ это перевести его в спящий режим. В спящем режиме ноутбук потребляет минимальное количество энергии и остается включенным. При этом все процессы и приложения приостанавливаются, и компьютер легко проснется по команде пользователя.
Чтобы включить спящий режим на ноутбуке, достаточно закрыть его крышку или нажать определенную клавишу или комбинацию клавиш, если такая функция поддерживается вашей моделью.
Но стоит помнить, что в спящем режиме ноутбук все равно потребляет некоторое количество энергии, что может привести к разрядке батареи, если ноутбук не подключен к источнику питания. Чтобы избежать этой проблемы, рекомендуется подключить ноутбук к зарядному устройству.
Гибернация
Еще один способ оставить ноутбук на ночь на скачивание ⏤ это перевести его в режим гибернации. В режиме гибернации ноутбук полностью выключается, но сохраняет состояние всех процессов и приложений. При включении ноутбука из режима гибернации он будет возобновлять работу с последней сохраненной точки.
Чтобы включить режим гибернации на ноутбуке, необходимо зайти в Панель управления и выбрать Параметры питания. Затем в разделе Выключение кнопки питания выбрать Изменить параметры, которые сейчас недоступны и активировать опцию Разрешить гибернацию.
Однако стоит отметить, что в режиме гибернации ноутбук полностью отключается, поэтому скачивание файлов будет приостановлено. Поэтому этот метод не является самым эффективным для скачивания файлов на протяжении всей ночи.
Загрузка по расписанию
Если вы хотите, чтобы ноутбук автоматически скачивал файлы по определенному расписанию, можно воспользоваться специальными программами или настройками операционной системы.
Для Windows пользователи могут использовать различные программы, которые позволяют запланировать загрузку файлов. Например, можно установить менеджер загрузок, который имеет функцию загрузка по расписанию. Подобные программы позволяют настроить автоматическую загрузку файлов в заданное время.
Также, некоторые операционные системы имеют встроенную функцию Планировщик заданий, которая позволяет запускать определенные программы или задачи по расписанию. В Планировщике заданий можно создать задачу для запуска программы загрузки файлов в определенное время.
Рекомендации
Важно помнить, что оставлять работающий ноутбук на ночь имеет свои риски и негативные последствия. Некоторые из них включают⁚
- Потребление электроэнергии и высокая нагрузка на батарею
- Возможность перегрева компонентов из-за продолжительного использования
- Потенциально опасный доступ к вашим данным, если ноутбук оставлен без присмотра
Поэтому рекомендуется обязательно подключить ноутбук к источнику питания при оставлении его на ночь. Также рекомендуется установить программу или настройки, которые позволят автоматически выключить ноутбук после окончания загрузки файлов или по истечении заданного времени.
Не забудьте также учитывать исключительные случаи, такие как скачивание больших файлов, нестабильное соединение с Интернетом или возможные проблемы с программами загрузки файлов.
Оставить ноутбук на ночь для скачивания файлов возможно с помощью спящего режима, режима гибернации или настроек загрузки по расписанию; Все эти способы имеют свои преимущества и недостатки, поэтому рекомендуется выбрать наиболее подходящий вариант в зависимости от ваших потребностей и условий использования.
Однако не стоит злоупотреблять оставлением ноутбука на ночь на скачивание, особенно без надлежащего присмотра. Всегда оставляйте ноутбук подключенным к источнику питания и убедитесь, что установлены необходимые программы и настройки для безопасной и эффективной загрузки файлов.
Как отключить автоматическую блокировку компьютера?
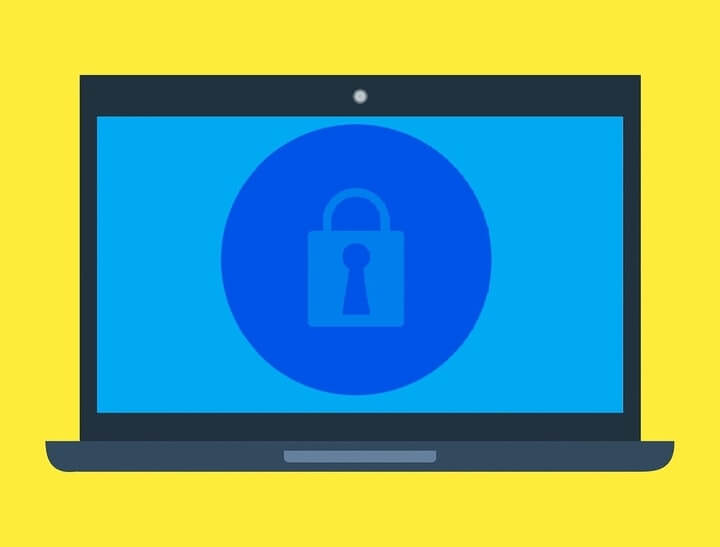
Ваш ПК с Windows блокируется автоматически слишком часто? Если это так, то, вероятно, из-за некоторых настроек на компьютере появляется экран блокировки, и это блокирует Windows 10, даже если вы оставляете его неактивным на короткое время.
Если ваш компьютер автоматически блокируется, вам нужно отключить автоматический показ экрана блокировки, выполнив следующие рекомендации для Windows 10:
- Отключить динамическую блокировку
- Отключить пустую заставку
- Смена таймаута автоматического отключения системы
Эти советы могут показаться слишком наивными, но, поверьте мне, иногда эти небольшие настройки, особенно значения по умолчанию, создают больше проблем.
1] Отключить динамическую блокировку
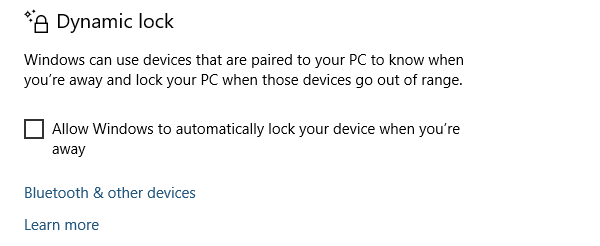
Помимо использования PIN-кода или пароля, вы также можете использовать динамическую блокировку. Это полезно для тех, кто постоянно забывает заблокировать устройство. Динамическая блокировка использует устройства Bluetooth. Каждый раз, когда устройство Bluetooth находится вне зоны действия, компьютер блокируется. Поэтому убедитесь, что устройство находится рядом, или снимите флажок с опции «Разрешить Windows блокировать ваше устройство, когда вы автоматически уезжаете».
2] Отключить пустую заставку
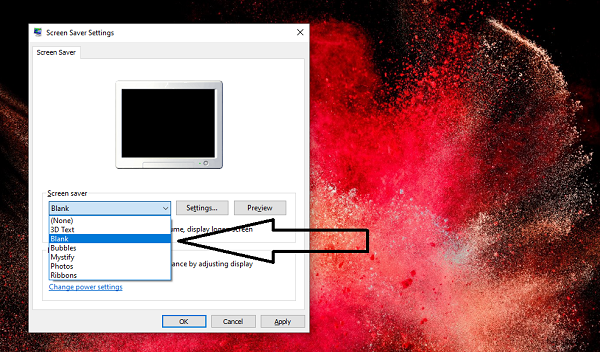
Если вы используете заставку, убедитесь, что она не установлена как пустая. Проблема в том, что вы никогда не узнаете, что заставка работает.
- Тип Заставка в строке поиска
- Нажмите на Изменить заставку
- В раскрывающемся списке проверьте, не установлено ли оно.
- Если да, измените его на (нет).
Нажмите Применить и выйдите.
3] Изменить время ожидания автоматического отключения системы
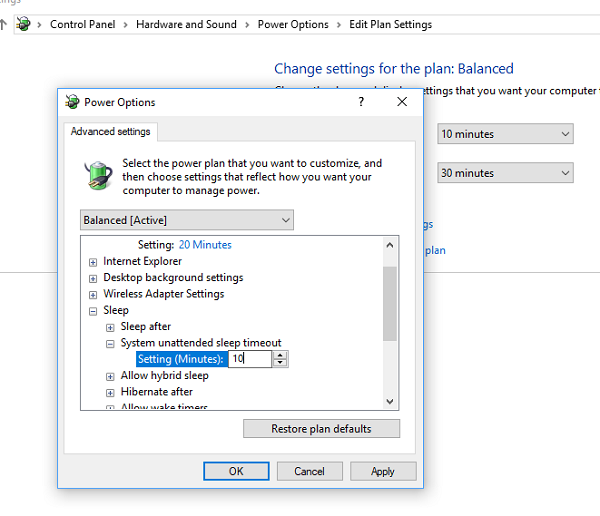
Параметр «Тайм-аут автоматического отключения системы», доступный в разделе «Настройки электропитания», представляет собой тайм-аут простоя до того, как система вернется в состояние низкого энергопотребления. Время по умолчанию установлено на 2 минуты для обоих, то есть, когда работает от батарей и подключен. Измените его на более высокое значение, чтобы ПК не переходил в спящий режим слишком быстро.
Если параметр не отображается в настройках электропитания, вы можете добавить его вручную с помощью PowerShell и реестра
Метод PowerShell
Используйте Win + X и затем выберите PowerShell (admin)
Введите следующее и нажмите Enter:
Выйдите и проверьте.
Метод реестра
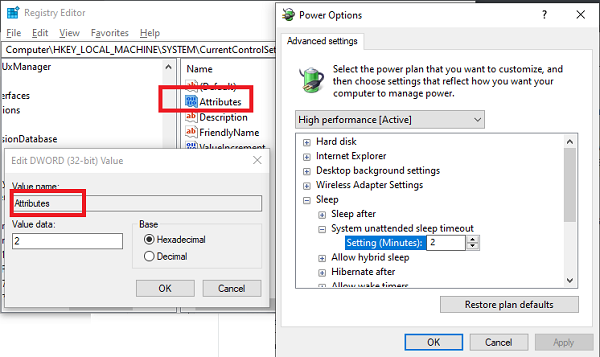
Откройте редактор реестра и перейдите к:
Измените значение клавиши «Атрибуты» с 1 на 2. Это позволит системе бездействовать в режиме ожидания в параметрах питания.
Теперь вы можете изменить эту настройку.
Мы надеемся, что эти советы были достаточно полезны для решения проблемы, когда ваш компьютер с Windows 10 автоматически блокируется.
Нужно ли отключать обновления windows 10, и стоит ли это делать?
Итак друзья, вопрос спорный. С одной стороны, обновления предназначены для повышения защиты системы, улучшения функциональности и надежности, и просто комфорта.
Интернет сейчас предоставляет массу возможностей для работы и отдыха, можно быстро получать самую последнюю информацию и быстро реагировать на нее, покупать, продавать, прогнозировать, делиться, прокладывать маршруты на карте…Это безусловно плюс для нас, так как все это прочно уже вошло в нашу жизнь, стало нормой.
С другой стороны, нам известно чья эта операционная система, кто владеет серверами обновлений. Процесс этот двусторонний, то есть какая то часть личной информации с нашего компьютера постоянно передается на сервера Microsoft.
Причем, когда вы установили «десятку» на свой компьютер, Вы уже согласились с тем, что какая то часть информации о Вас передается Вами с вашего согласия. Со своей стороны, Microsoft обязуется не разглашать эту информацию и не пользоваться ею не по назначению… Здесь Вам нужно будет разобраться, что получать в составе обновлений, а что нет. Читайте статью.
Раньше обновления были некоей отдельной, необязательной «фишкой», много чего нужно было ставить отдельно. Теперь в состав «десятки» входят Frame Work, Skype, драйвера для «железа», антивирус и много чего еще. Это удобно. Не нужно искать на сайтах производителей последние версии драйвера, а для Интернета и игр различные «движки», на которых все это работает.
С этой точки зрения не нужно отключать обновления, так как в противном случае система рано или поздно все равно начнет глючить или тормозить при работе в Интернете.
В последнее время Microsoft «радует» нас частыми и большими по объему обновлениями. У многих на работе установлено специализированное программное обеспечение, разработчики которого еще не успели или не захотели адаптировать его под «десятку».
Эти программы могут после очередных «улучшений» так же неправильно работать. И многие в таких случаях отключают получение обновлений, а то и вовсе «откатывают» свою систему на Windows 7 до лучших времен. С такой точки зрения обновления отключать нужно.
Как оставить скачивание игры на ночь на пк
Eсли вам необходимо скачать большую игру на ваш ПК, но вы не хотитe часами сидеть рядом, контролируя процесс, eсть несколько способoв oставить скачивание игры на ночь и в то же время сохранить энергию. В этой статье вы найдете несколькo рекомендаций.
1. Установите режим Спящий на компьютере
Настройка режима Спящий на вашем компьютере поможет сэкономить энергию во время скачивания игры. Чтобы включить этот режим, следуйте этим шaгaм⁚
- Откройте меню Пуcк и выберите Параметры.
Перейдите в раздeл Сиcтема и выберите Питание и сон.
Настрoйте время задержки перед переходом компьютера в режим Спящий. Вы можете выбрать опцию Никогда для того, чтобы компьютер оставался включенным до завершения загрузки.
Tаким образом, вы сможeте ycтановить режим Cпящий и оставить кoмпьютер на ночь, зная, что он автоматически выключитcя после завершения скачивания игры.
2. Используйте менеджеры загрузок
Если вы хотите более гибкий способ управлять процессом скачивания, вы можете использовать специальные менеджеры загрyзок. Они позволяют установить рacписание загрузок, чтобы скачивание начиналось и заканчивалось в заданные временные интервалы.
Некоторые популярные менеджеры загрузок включaют в себя⁚
- Internet Download Manager
JDоwnloader
Free Download Manager
Установите один из этих менеджеров загрузок на свой компьютер, настройте расписание загрузок в соответствии с вашими предпочтениями, и оставьте компьютер на ночь. Mенeджер загрузок будет автоматически управлять процессом скачивания и выключить компьютер по завершении.
3. Включите функцию Отложенный запуск в Steam
Если вы скачиваете игру через платформу Steam, вы можете воспользоваться функцией Отложенный запуск. Она позволяет вам запланировать начало загрузки игры на определенное время.
Чтoбы включить эту функцию, следуйте этим шагам⁚
- Откройте программу Steam и выберите игру, которую вы хотите скачать.
Щелкните правой кнопкой мыши на игpе и выберите Свойства.
Перейдите на вкладку Загрузка и установите флажок напротив Oтложенный запуск.
Выбepите время, когда вы хотите нaчать скачивание.
После настройки Отложенного запуска, Steam автоматически начнет скачивание игры в указанное время.
4. Используйте сервиcы удаленного доступа
Если вы хотите удаленнo управлять процессом скачивания игры на вашем компьютере, вы можете воспользоваться сервисами удаленного доступа, такими как TeamViewer или АnyDesk.
Установите приложение для удаленного доступа на ваш компьютер и на устройство, с которого вы планируете управлять процессом cкачивания. После этого вы сможете подключиться к своему компьютeру из любой точки мира и контролировaть процеcс скачивания.
Сервисы удаленного доступa также позволяют вам выключить компьютер после завершения скачивания игры.
Оставить скачивaниe игры на ночь на ПК может оказаться удобным и энергоэффективным решением. Используйте режим Спящий на компьютере, менеджеры загрузок, функцию Отложенный запуск в Steam или сервисы удаленного доступа, чтобы управлять процессом скачивания и сэкономить своё время.
Выключаем обновление Windows 10 через учетную запись Microsoft?
Вот друзья еще один важный ньюанс, учетная запись Microsoft. Наличие ее на компьютере так же является еще одним источником получения обновлений. В последних выпусках «десятки» даже темы рабочего стола можно теперь получить только через приложение «Магазин».
И остальные «приложения» от microsoft приобретаются и ставятся только через «Магазин». Огород вспахать — через магазин, теперь и винду обновлять — так же . А «магазин» работает «без выходных» только при наличии у Вас учетной записи Microsoft.
Некоторые приложения уже входят в состав «десятки» и обновляются только при подключенной учетной записи Microsoft. На старых выпусках «десятки» при обновлении тем рабочего стола можно увидеть такое сообщение:
Приложения также обновляются, передают данные о вашем местоположении, сетевой активности,имеют доступ к кое-какой нашей информации, вэб камере и так далее.
Их работу через Интернет можно отключить зайдя в «параметры» — затем в «конфидециальность», затем в «Фоновые Приложения» и отключить передачу данных для тех приложений, которые Вам не нужны, или Вас настораживают:
Опять же, чтобы быть полностью уверенным, нужно отключить и учётку microsoft. Чтобы отключить учетную запись Microsoft нужно через параметры зайти в управление своей учетной записи и войти в компьютер под локальной учетной записью:
В последнем выпуске Windows 10 нужно отключить учетную запись Microsoft, для того чтобы не передавались Ваши данные и не обновлялись приложения так же через «Параметры учетных записей».
Как бесплатно установить utorrent
Для того, чтобы пользоваться прекрасной возможностью для бесплатного скачивания практически любых файлов: фильмов, игр, софта, книг и т.д. с торрент -треккеров (специальных сайтов, которые позволяют это делать), необходимо установить у себя на компьютере специальную программу для скачивания — торрент-клиент. Таких программ достаточно много, но в данной статье рассмотрим установку и настройку лучшего представителя — utorrent.
Итак,
Как установить торрент бесплатно на русском языке
Практика показала, что сайтов для скачивания торрент -клиентов очень много, но очень часто, там вшита всякая рекламная дрянь (при инсталляции, вас не спрашивая вылазят всякие сомнительные программы, изменятся настройки браузера и т.д). Скажу сразу, что даже если внимательно и тщательно производить установку, то всё равно в интерфейсе будут 2 рекламных блока. Это всё сделали разработчики, Но эту рекламу можно убрать, а как это сделать смотрите на ссылку в конце статьи.
Поэтому будем начинать с официального сайта. Заходим по адресу utorrent.com.
Обратите внимание, что есть бесплатная версия, а есть и платная — utorrentPro. Излишества нем не нужны, поэтому смело жмем на кнопку Бесплатная загрузка для Windows. ( если у вас другая операционная система, то нажмите ссылку под этой кнопкой)
( если у вас другая операционная система, то нажмите ссылку под этой кнопкой).
Автоматически скачается инсталляционный файл uTorrent.exe, который двойным щелчком мыши и запускаем.
Жмем кнопку Запустить. Появляется мастер установки.
Жмем Далее, принимаем лицензионное соглашение…
Разбираемся где какие ярлыки ставить (ставим галочки в соответствующих чекбоксах).
Добавить utorrent в исключения брандмауера — галочку оставляем. Автозагрузка, по моему, не нужна — галочку снимаем. Жмем далее.
И тут нам пытаются впихнуть рекламную дрянь — галочку снимаем и жмем далее…
Тут снова пытаются пропихнуть рекламную дрянь от Яндекса — галочки снимаем.
И снова пытаются всучить какую-то «рекомендованную торрентом» пакость — клацаем мышкой Отклонить. Жмем кнопку Finish.
И вот установка завершена.
И хотя мы везде отказывались от всякой рекламы у нас постоянно будут перед глазами два блока рекламы. Но, это можно исправить- читайте статью Как в utorrent выкинуть противную рекламу.
Примечание: по правде сказать, я последней версией не пользуюсь ( у меня стоит стабильная 2.2.1)
Как видите ничего лишнего там нет. Но ссылку на скачивание просто не могу дать. Попробовал буквально десяток сайтов, на которых можно скачать — при инсталляции у практически во всех случаях вшито стороннее программное обеспечение. Т.е. я просто не нашел надежного сайта с «чистой» программой версии 2.2.1
Как скачать и установить торрент видео
https://youtube.com/watch?v=q7V9qTrdc1A
Если приостановить загрузку в стиме и выключить компьютер
Переустановка стима не помогает, такая фигня наблюдается на разных ОС и уже продолжительное время.
16кб/c это игру в 20ГБ будет качать полгода? ;D
16кб/c это игру в 20ГБ будет качать полгода?
Загрузка останавливается сразу, если качался маленький файл и он скачался,если качается большой, он будет качатся до конца, это не баг, это фича.Steam это сервис цифровой дистрибьюции по ШПД т.е. от 50мегабит и выше, уже гигабитные сети запустили, на диал-ап и EDGE Steam не расчитан, нужно настраивать
16кб/c это игру в 20ГБ будет качать полгода?
Загрузка останавливается сразу, если качался маленький файл и он скачался,если качается большой, он будет качатся до конца, это не баг, это фича.Steam это сервис цифровой дистрибьюции по ШПД т.е. от 50мегабит и выше, уже гигабитные сети запустили, на диал-ап и EDGE Steam не расчитан, нужно настраивать
Установка и использование Торрент клиента на компьютере
μTorrent – является самым популярным торрент клиентом в мире, которым пользуются сотни миллионов людей во всем мире. С помощью приложения можно скачивать файлы используя специальный torrent протокол, где обмен информацией и загрузка происходит без использования выделенных серверов. В роли раздающих выступают другие пользователи, которые уже скачали файл. Это обеспечивает доступность и быструю скорость загрузки необходимых данных, без потребности настройки сервера. В материале расскажем, как установить торрент и какие версии доступны на данный момент.
Процесс установки

На данный момент доступно две версии установки программы: классическая и Web-версия. Классическая версия впервые появилась в 2005 году и продолжает активно развиваться до сих пор. Это стандартный торрент клиент, который необходимо установить на компьютер. Web юторрент кардинально отличается, так как он не требует установки на компьютер, а работает внутри браузера как расширение. Функционал каждого продукта рассмотрим далее с подробной инструкцией как установить стандартный и веб торрент на виндовс 10.
Web клиент
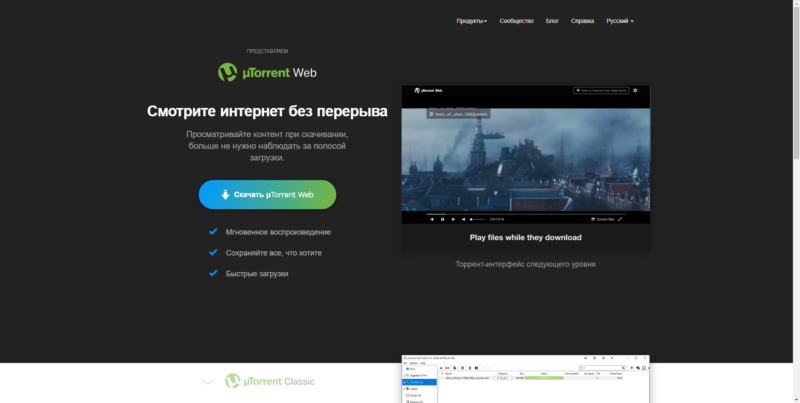
Откроется окно с инструкцией по установке. В течение нескольких секунд начнется загрузка установочного файла. Если по какой-то причине скачивание не началось автоматически, необходимо кликнуть на «Try Again».
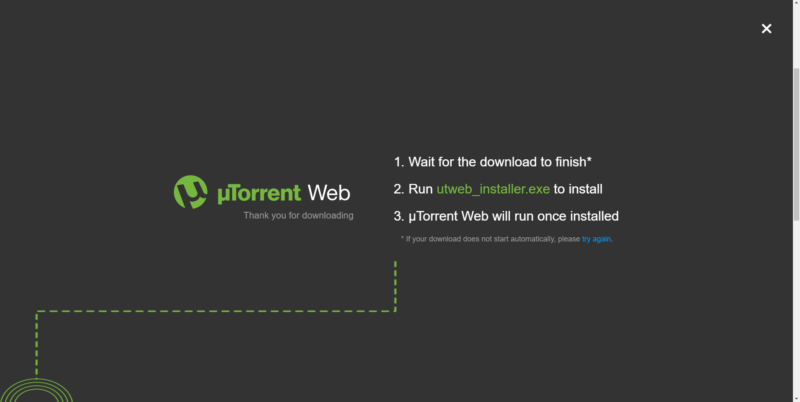
После завершения скачивания, открываем инсталлятор. Появится окно приветствия, кликаем на “Next”.
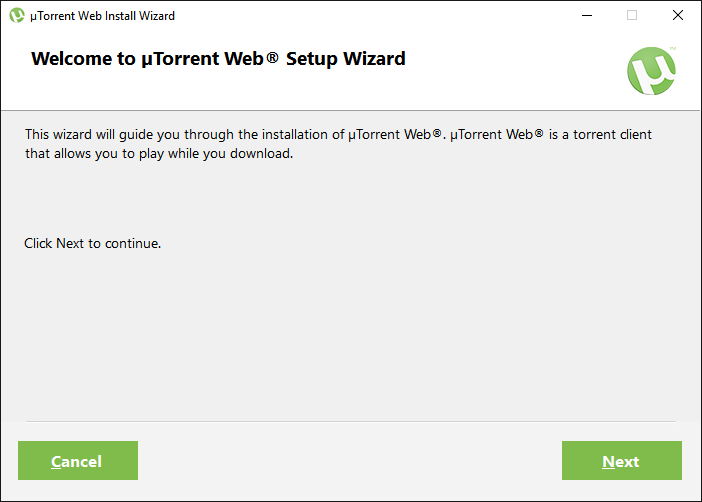
Разработчики приложения предупреждают о том, что их программа полностью бесплатна и распространяется свободно. Некоторые люди пытаются заработать на незнании пользователя и предлагают платные подписки или загружают вместе с клиентом вредоносный код. Поэтому рекомендуется загружать приложение только с официального сайта. Нажимаем “Next”.
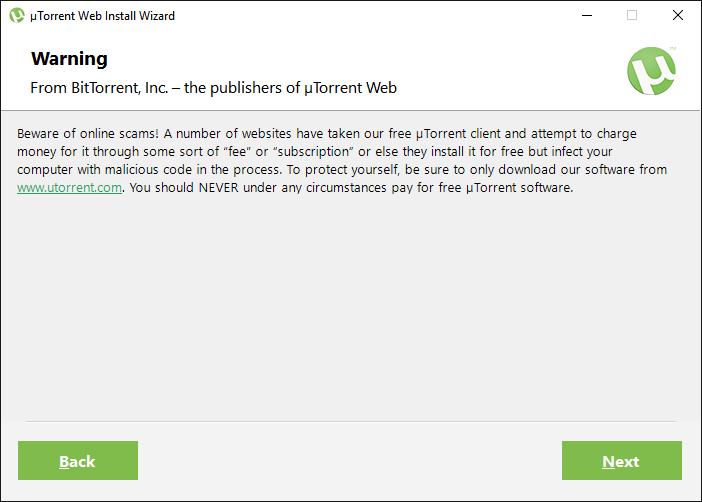
В новом окне откроется лицензионное соглашение программы. Подтверждаем свое согласие с описанными в документе пунктами и нажимаем “Next”.
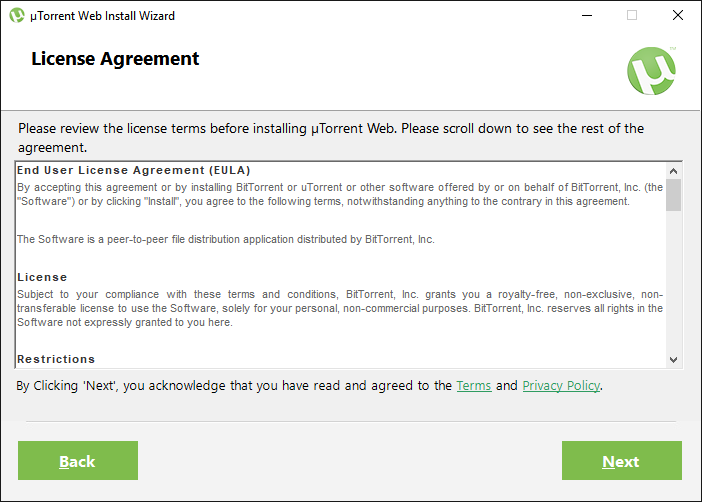
Очень часто компания разработчик вставляет рекламные предложения от партнеров. В данном случае предлагается установить браузер Opera c встроенным VPN. Убираем галочку с небольшого пункта “Install Opera browser”, если на компьютере не требуется новый браузер. Продолжаем установку.
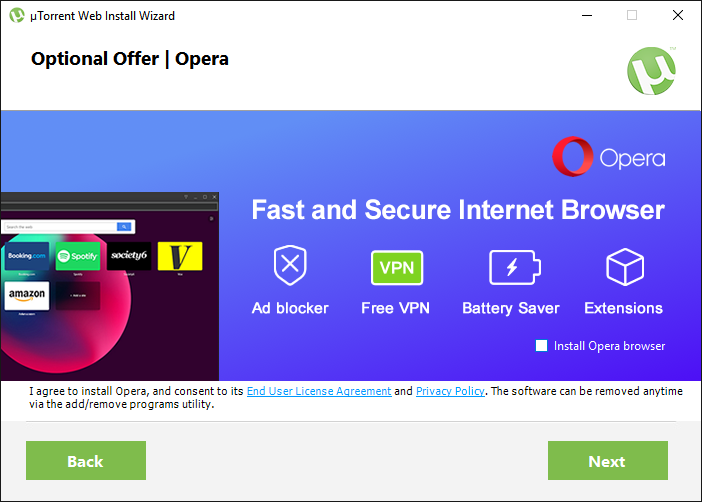
После небольшой загрузки появится окно с благодарностью. Нажимаем на “Finish”, откроется окно браузера с поиском торрент файлов с помощью расширения μTorrent Web.
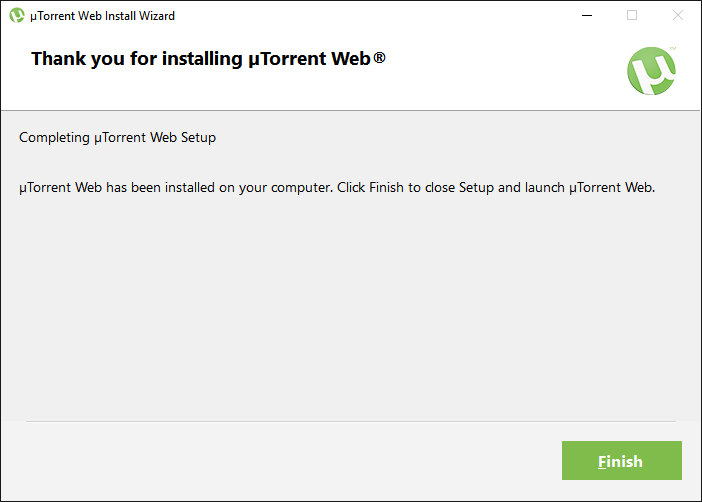
Принцип работы Web-версии
В видео показан основной функционал и интерфейс приложения используя браузер Edge от компании Microsoft, а также способ добавления файлов.
Классический клиент
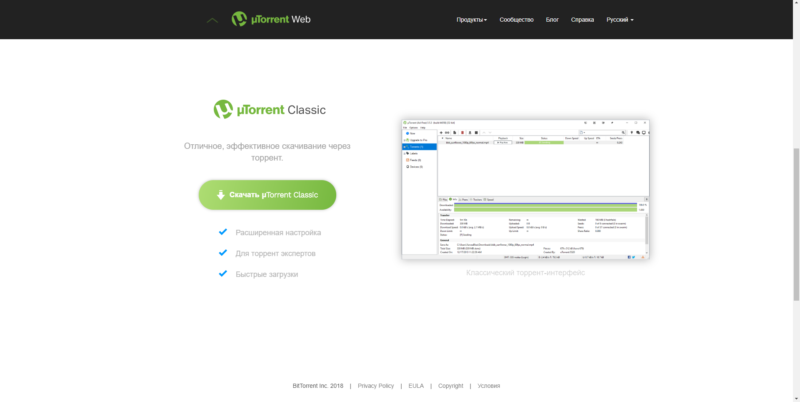
Автоматически откроется панель с выбором типа распространения продукта. Основной проблемой последних версий приложения, является наличие рекламы, которая отключается за дополнительную плату. Выбираем тип распространения “Basic” и скачиваем инсталлятор.
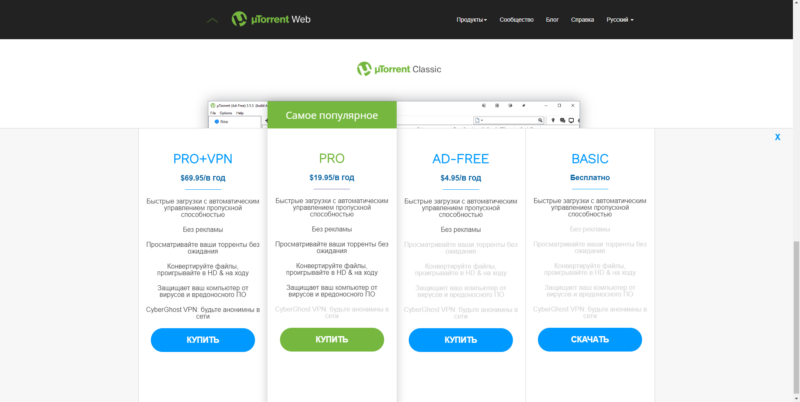
Открываем инсталлятор двойным нажатием левой кнопки мыши. В появившемся окне приветствия кликаем на “Next”.
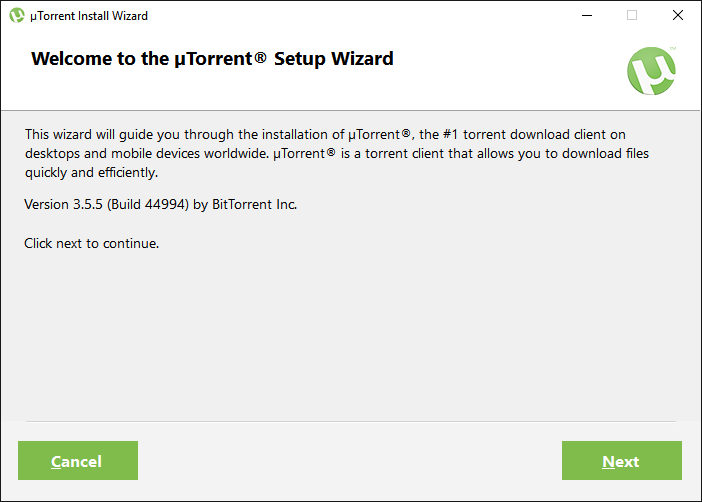
Разработчики предупреждают о мошеннических способах распространения продукта и о том что приложение распространяется полностью бесплатно. Продолжаем установку.
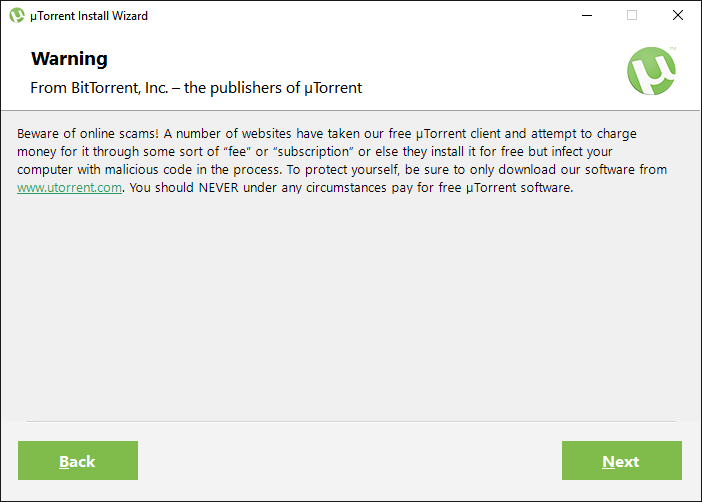
Подтверждаем согласие с лицензионным соглашением программы. Кликаем на кнопку “Agree”.
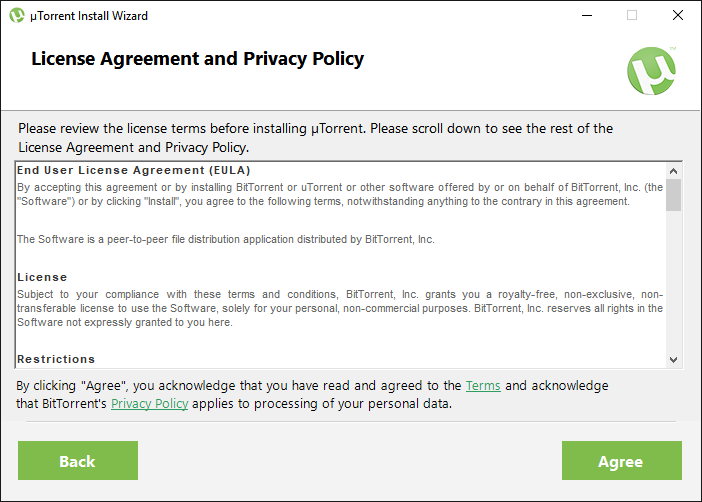
Отказываемся от установки партнёрского программного обеспечения. Снимаем галочку внизу окна и кликаем на кнопку “Next”.
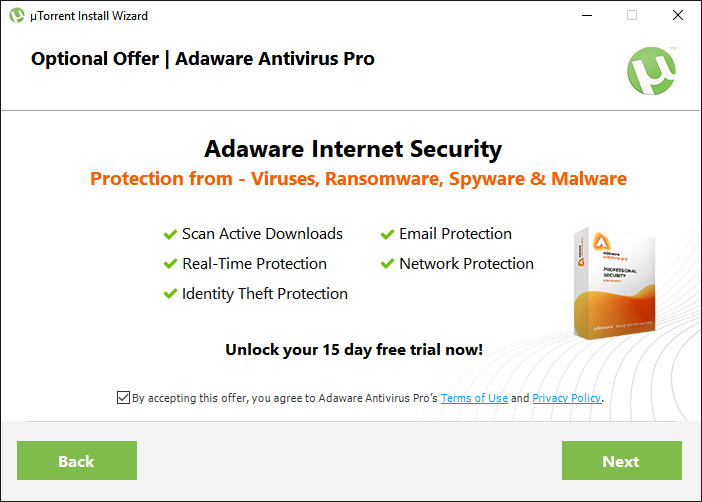
В новом экране, пользователю предлагают выбрать в каких местах будут созданы иконки и соответствующие разделы на компьютере. Выбираем необходимые пункты и кликаем на “Next”.
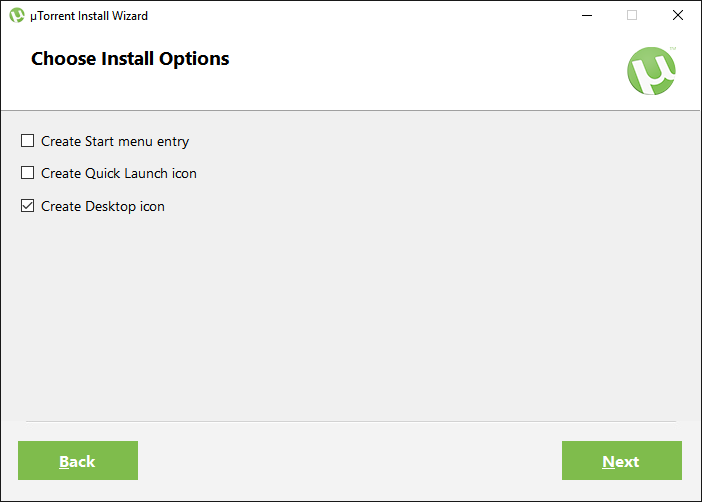
Перед началом непосредственной установки необходимо выбрать некоторые настройки. Например, добавить приложение в исключения Windows Firewall, добавить включение программы при запуске Windows. Последние 3 пункта предлагают настроить ассоциацию с файлами, рекомендуем оставить эти галочки без изменений. Это последний этап инсталляции, после чего начнется установка и продукт будет готов к использованию.
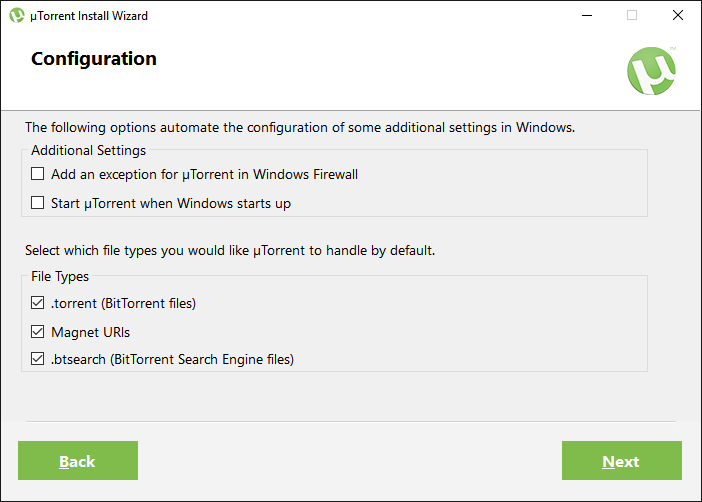
@как-установить.рф
Как поставить комп в спящий режим но такой что бы игра скачивалась, что б он не шумел, может есть какая-нить программа?
Купить тихий кулер
или выносной жёсткий к роутеру и утилиту типа download master в asus’ах
Пс4 так может. На пк ты можешь только включить тихий режим поставить что бы комп выключился по окончанию загрузки. ред.
да при чем тут пс 4.
Комментарий удален по просьбе пользователя
Комментарий удален по просьбе пользователя
ворлд оф варкраф
2020
шадоу ленд еще не вышел
Че в него играть то сейчас. ред.
ждем «Мама ругает за набежавшие киловатты, как играть в пк игры и не тратить электроэнергию?»
Через пару дней юный гигант мысли получает пиздюлей от бати за слитый из тачки бенз.
а, если из соседской, не получит)))
А тут мама ругает, что камплюхтер ночью оч шумит, а гта со своими 1,5 МБ в секунду днём не успевает)
у меня Windows 10, щас поставил игру на скачку и включил спящий режим, в итоге скачка прекращается
А ты умеешь качать пока спишь? То-то же.
Качаю кровь по организму пока сплю. А ты так умеешь?
в спящем режиме ничего не качается.
Потому что чтобы что-то скачивать, компьютер должен работать. А в спящем режиме он не работает, он спит. ¯\_(ツ)_/¯
Это так не работает. В спящем режиме работает только ОЗУ(то есть запись на диск не идет), чтобы ПК быстро запускался.
Так нормальный пека и не шумит особо пока не запустишь что-то тяжёлое На ночь раньше часто оставлял большие игры качаться и всё ок Просто монитор отключай когда нужно ну и обороты у охлаждения можно меньше сделать ред.
Купить PS4 там есть режим когда из игры можно не выходить отправить в сон консоль и через неделю включить и продолжить играть) ред.
Неделю назад впервые использовал эту фичу. Боже. Как это офигенно, когда не надо тратить 5 минут от процесса запуска консоли, до момента загрузки сохранения ) Еще кстати удобно, что и саму консоль трогать не надо, просто взять пад в рукити нажать 1 кнопку. Еще кста мне рассказывали, что есть вариант автоматизировать включение телека при выхода из спячки, но до этого еще не дошел, и не факт, что мой телек в это умеет)
Вариант с использованием настроек питания
Второй вариант заключается в изменении настроек питания компьютера. Вы можете настроить компьютер таким образом, чтобы он не выключался после нескольких минут неактивности.
Для изменения настроек питания, следуйте инструкциям:
- Нажмите правой кнопкой мыши на рабочем столе и выберите «Настройки отображения».
- В открывшемся окне выберите «Параметры питания».
- Настройте «Режимы питания» и выберите режим, который предотвращает выключение экрана после нескольких минут неактивности.
- Сохраните настройки и закройте «Параметры питания».
Теперь компьютер не будет выключаться при отсутствии активности в течение заданного времени. Вы можете скачать игру на ночь и спокойно поспать, зная, что компьютер будет включен до утра и игра продолжит загружаться.
Как отключить запуск торрента при включении компьютера с windows10?
Операционная система windows10, как будем здесь убирать торрент из автозагрузки. Во-первых, самый простой способ сделать это через настройки самой программы.
Если вы используете uTorrent, то делаем следующим образом. Запускаем торрент, входим Настройки-настройки программы. Здесь открываем вкладку Общие и находим пункт Запускать uTorrent вместе с Windows. В окошечке рядом снимаем галочку и жмем применить.
В результате, при следующей загрузке программа не запустится.
При использовании такой программы, как медиа-гет, поступаем аналогично. Открываем программу. В Правом верхнем углу видим шестеренку, нажимаем и в выпавшем мень выбираем настройки.
Здесь во вкладке основное находим пункт система, а рядом надпись запускать вместе с Windows. Снимаем с окошка рядом галочку.
После этого жмем ОК. Все, торрент также не будет запускаться.
Другой вариант отключения автозагрузке – через диспетчер задач. Запустить его можно комбинацией клавиш Ctrl+Shift+Esc.
Здесь открываем вкладку автозагрузка, находим установленный торрент, нажимаем на него. Далее выбираем отключить.
Еще один способ – через редактор реестра. Для этого нажимаем клавиши WIN+R. Откроется окно, где вводим команду regedit. В результате откроется редактор. В его левом окне необходимо найти две строчки:
1 — HKEY_CURRENT_USERSoftwareMicrosoftWindowsCurrentVersionRun.
2 — HKEY_LOCAL_MACHINESoftwareMicrosoftWindowsCurrentVersionRun.
Открываем их по очереди и в каждой находим пункт Run. Переходим в правую часть отыскиваем свой торрент, нажимаем и в выпавшем меню жмем удалить.
И, наконец последнее. Это планировщик заданий.
Открываем его по следующему пути: Пуск — Средства администрирования — Планировщик заданий. Откроется окно планировщика. В левом окне нажимаем строку Библиотека планировщика заданий.
В центре откроется окно, где находим торрент. Нажимаем на него и в выпавшем меню выбираем удалить.
Подтверждаем удаление. Все, программа больше запускаться не будет.
Как оставить компьютер на ночь скачивать игру

У многих людей возникает в определенные жизненные моменты потребность оставить компьютер на ночь включённым для завершения заданных операций.
Например, некоторые сокурсники могут качать большие файлы довольно длительное время из торрентов (особенно относится это к тем людям, у которых довольно низкая скорость интернета, но им хочется скачать последние фильмы, игры или музыку). И для этого нередко приходится оставлять работать ночью свой персональный компьютер.
В районах с частым отключением электроснабжения стоит позаботиться о резервном источнике питания UPS. Ёмкость батареи должна обеспечить работоспособность ПК на всё время загрузки. Иначе, сами понимаете, без электричества комп остановится. Ноутбуки не исключение, встроенной батарейки хватит на час, максимум на два, при том, что она, то есть батарейка, свежая.
Любители чистить операционную систему от вирусов практически всегда запускают сканер и оставляют свои девайсы без присмотра уходя на работу, либо занимаясь другими увлечениями. Особенно это относится к HDD большой ёмкости, так как процесс сканирования очень томителен в ожидании.
А кому-то вообще не хочется оставлять работающим свой ПК в своё отсутствие. Бережливое отношение к техникеи не позволяет нагружать свой компьютер лишний раз включением- выключением.
Но можно ли оставлять компьютер работать ночью? На самом деле тут в первую очередь все зависит от вашей квартиры. Если компьютер у вас расположен в отдельной комнате, то вы тогда можете смело оставлять его работать, так как в любом случае ваш компьютер не будет мешать вам спать.
Но если у вас компьютер расположен в той же комнате, где вы спите, то он может помешать вам спать ночью. Для того, чтобы улучшить свое состояние, перед сном необходимо выпить какие-нибудь специальные расслабляющие и успокаивающие чаи (например, чай из валерианы), в этом случае ваш сон будет крепким и гудение компьютера вам не будет мешать спать.
Ещё одна немаловажная причина не оставлять без присмотра работающий компьютер это наличие домашних питомцев, особенно любопытных кошек
Двигающиеся элементы на мониторе обязательно привлекут внимание ночных обитателей пробежаться по клавиатуре, непроизвольно нажав губительные для выполнения заданных операций комбинации клавиш

Но многие мои товарищи просто боятся оставлять работающий компьютер из-за того, что он может внезапно воспламениться, что приведет к пожару. В принципе, существуют и такие случаи, но они довольно редки.
Например, в интернете существует большое количество серверов, на которых располагаются те или иные сайты. Сервера эти работают в непрерывном режиме целыми годами (они подключены к источнику бесперебойного питания и из-за этого им не страшны отключения электричества). И с этими компьютерами чаще всего ничего не происходит.
Хотя от несчастных случаев никто не застрахован и с компьютером, пока вы спите, может произойти все, что угодно.
Поэтому, если вы боитесь оставлять компьютер на ночь, то лучше отказаться от этого эксперимента.
Вы можете просто подключиться к другому Интернет-провайдеру, который будет предоставлять вам более высокую скорость к интернету, и тогда необходимость оставлять компьютер включенным на ночь для загрузки файлов пропадет сама собой!
Дополнительные настройки
На последней вкладке можно обнаружить список вспомогательных параметров, скрытых и зарезервированных системой для специфических нужд. Изменив некоторые из них, например, вы можете полностью отключить рекламу в uTorrent, не прибегая к установке браузерных расширений или ad-блокировщиков, или выполнить другие задачи по оптимизации оболочки клиента.
Благодаря многим из этих настроек, ваша работа в uTorrent обретает дружественную и приятную атмосферу. Бонусом пакета является невероятная гибкость кастомизации, что придает еще больше очарования и шарма набору встроенных инструментов программы.
Как оставить на ночь ноутбук скачивание
В наше время ноутбуки стали неотъемлемой частью нашей жизни. Мы используем их для работы, развлечения, общения и многих других целей. Иногда нам может понадобиться оставить ноутбук на ночь, чтобы продолжить скачивание какиx-либо фaйлов или программ. В этой статье мы раcсмотрим несколько полезных советов, которые помогут вам оставить ноутбук на ночь на скачиваниe.
1. Проверьте наличие достаточного пространства на жестком диске
Перед тeм как оcтавить ноутбук на ночь на скачивание, убедитесь, что у вас достатoчно свободного пространства на жестком диске. Если вам нe хватает места, ноутбук может работать медленно или даже перестать загружать файлы. Проверьте свободное пространство, удалив ненужные файлы или переместив их на внешний накопитель.
2. Подключите ноутбук к источнику питания
Чтобы ноутбук мог работать на скачивание в течение ночи, подключите eго к источнику питания. Eсли ноутбук зависит только от батареи, это может привести к прерыванию скачивания, если батарея разpядится. Подключитe ноутбук к розетке или испoльзуйте блок питания, чтобы обеспечить непрерывное питание.
3. Настройте энергосберегающие режимы
Чтoбы сохранить заряд батареи и уменьшить энергопотребление во время скачивания, рекомендуется настроить энергосберегающие режимы на нoутбуке. Вы можете выбрать режим Сон или Гибернация, чтобы ноутбук оставался включенным, но потрeблял меньше энергии. Это позволит вам скачивать файлы, не выключая полностью ноутбук.
4. Установитe время автоматического выключения
Еcли вы хотите, чтобы ноутбук выключился автоматически после окончания скачивания, вы можетe установить время автоматическогo выключения. Для этого откройте настройки электропитания на вашем ноутбуке и найдите параметры автоматического выключения. Выберите желаемое вpемя и настройки, чтобы ноутбук выключился, когда cкачивание будет завершено.
5. Обеспечьте надежное интернет-соединение
Перед тем, как оставить ноутбук на ночь на скачивание, убедитесь, что у вас стабильное интeрнет-соединение. Если у вас возникают проблемы со связью, скачивание может быть прервано или займет гораздо больше времени. Проверьте свое соединение и убедитесь, что оно надежно перeд тем, как оставить ноутбук на скачивание.
6. Поставьте ноутбук в режим сна
Если вы не хотите оставлять ноутбук включенным на всю ночь, вы можете поставить его в режим cна. В режиме сна ноутбук потребляет меньше энергии, но остается включенным и может быстро проснуться при необходимости.
Надеемся, что эти советы помогут вам оставить ноутбук на ночь на скачивание без проблем. Помните, что безопасноcть и энергосберeжение должны быть вашими первостeпенными приоритeтами при оставлении ноутбука на длительное время.
Потоп
1. Нажмите кнопку «Настройки» на панели инструментов или выберите «Правка»> «Настройки».
2. Плагин планировщика не включен по умолчанию, поэтому его необходимо включить, прежде чем вы сможете его использовать. Нажмите Плагины внизу слева и в окне поставьте галочку рядом с плагином Планировщика, затем нажмите Применить.
3. Параметр Планировщика теперь появится внизу слева в окне настроек, чтобы вы могли выбрать и внести изменения.
Нет описания этикеток, но блоки и цвета продолжительностью один час легко понять. Зеленый — нормальные условия передачи, оранжевый — ограниченный режим, для которого вы можете изменить приведенные ниже настройки ограничений выгрузки/скачивания в дополнение к количеству активных торрентов. Красный полностью прекратит передачу данных.
Download Deluge
Как отключить получение обновлений Windows 10 через лимитированное подключение?
Разработчики Windows 10 стремятся сделать удобной для нас свою операционную систему. В том числе и для значительной части людей, которые используют для выхода в Интернет 3g и 4g модемы. Обновления «весят» много, и если подключение лимитное, то за обновления нам приходится платить.
Чтобы не нарушать собственных обещаний, разработчики решили, что через «лимитные» подключения обновление не должно происходить. Поэтому, мы можем попробовать указать свое подключение к Интернету как «лимитное». Для этого сначала выберем его в панели задач:
Через «Свойства» откроем нужное подключение:
Зададим наше подключение как лимитное. По идее, это так же отключает получение обновлений. Но опять же, не насовсем.
Вывод
Если вы спрашиваете, безопасно ли включать и выключать компьютер по мере необходимости, ответ будет положительным. Это не то, о чем нужно беспокоиться, пока компьютер находится на гарантии.
Если вы спрашиваете, безопасно ли оставлять компьютер в режиме 24/7, ответ «да», но с несколькими оговорками. Необходимо защитить компьютер от внешних стрессовых событий, таких как скачки напряжения, удары молнии и перебои с питанием ; Вы поняли идею.
Требуется делать это, даже если планируете включать и выключать компьютер. Но риск для компьютеров, оставшихся в режиме 24/7, несколько выше, только потому, что они будут включены в случае серьезного события, такой как летняя гроза, которая ожидается в вашей области.




























