Windows 10 блокирует установку программ из интернета, с диска HDD
Наиболее частая проблема у пользователей «десятки» возникает при установке программ скаченных из интернета. Встроенный в систему браузер Microsoft Edge имеет свой фильтр SmsrtScreen и когда пользователь запускает в нём исполняемый файл, этот фильтр блокирует его.
Отключаем в настройках «Центра безопасности защитника Windows» этот фильтр с самого строгого режима на средний:
Для поклонников «легких» браузеров будет так же не лишним пройтись по настройкам Internet Explorer, некоторые важные настройки безопасности берутся из него:
Возможно, у вас для Интернета выставлен высший уровень защиты (как у опасных сайтов):
Нужно в этом случае переключить его на средний или пока отключить на самый низкий уровень:
Во вкладке «Дополнительно» так же может найтись решение проблемы — можно сбросить настройки на рекомендуемые или снять галочки:
Еще можно попробовать при загрузке нажимать F7 или F8 пока не попадете в «меню восстановления». Быстро войти в него помогает выключение компьтера в момент загрузки. В появившимся окне выберите режим загрузки компьтера «Отключить обязательную проверку подписи драйверов»:
https://kinostudiyawindowslive.ru/kak-otmenit-ustanovku-programmy-na-kompyuter/
Почему стоит удалить программу
Удаление программы с компьютера может быть полезным по нескольким причинам:
- Освобождение места на диске: Установленные программы занимают место на жестком диске компьютера. Если программа больше не нужна, ее удаление может освободить ценное пространство на диске.
- Улучшение производительности: Некоторые программы выполняются в фоновом режиме и могут замедлить работу компьютера. Удаление этих программ может повысить общую производительность компьютера.
- Обеспечение безопасности: Некоторые программы могут быть уязвимыми к взлому или использованию злоумышленниками. Если программа не обновляется или не используется, удаление ее поможет предотвратить потенциальные угрозы безопасности.
- Упрощение управления программами: Чем больше программ установлено на компьютере, тем сложнее их управлять. Удаление ненужных программ помогает упростить процесс управления и обслуживания.
Удаление программы с компьютера может быть достаточно простым процессом, который может быть выполнен с помощью стандартных функций операционной системы или специализированных программных инструментов
Важно заранее сохранить все необходимые данные или настройки, чтобы избежать потери информации
Также рекомендуется просмотреть список всех установленных программ на компьютере и удалить те, которые больше не используются или не нужны. Это поможет поддерживать чистоту и порядок на компьютере, а также сохранять его производительность на высоком уровне.
Программы для удаления ненужных файлов
Вы можете сэкономить время и воспользоваться специальным программным обеспечением, которое автоматически найдёт и удалит ненужные файлы на персональном компьютере.
Небольшая, простая в использовании программа, которая позволит улучшить работоспособность ПК путём удаления старых и ненужных файлов, в том числе позволит избавиться от лишнего программного обеспечения на компьютере или ноутбуке. Утилита обладает простым и понятным интерфейсом.
Выделяем ненужные программы, начинаем процедуру удаления
Во время первой активации программа потребует от вас подтверждения лицензионного соглашения и поинтересуется — используется ли PC-Decrapifier на этом компьютере в первый раз или нет? Если вы в первый раз прибегаете к использованию этой утилиты, то она автоматически создаст точку восстановления системы. После ответа на этот вопрос, программа проанализирует компьютер и предоставит вам информацию обо всех установленных программах, остаточных файлах. Единственное, что вам нужно будет сделать — выделить приложения, в которых вы не нуждаетесь и нажать на кнопку удаления.
Видео: удаление через PC-Decrapifier
CCleaner
Программа предназначена для очистки компьютера от различного «мусора». Утилита анализирует информацию на устройстве и показывает подробные данные обо всех найденных файлах, в том числе и внутри системного реестра. С её помощью можно легко избавиться от лишних временных файлов предустановленных программ (даже тех, которые не удаляются стандартным способом) и найти остаточные данные.
Чтобы удалить ненужные файлы и программы вам следует:
Запустить утилиту;
Перейти во вкладку «Очистка»;
Выбрать закладку Windows;
Анализ ПК через CCleaner
Нажать кнопку «Анализ» и «Очистка»;
Результат проверки компьютера программой CCleaner
Дождаться завершения процедуры и повторить то же самое со вкладкой «Приложения».
В результате будут найдены все старые, неиспользуемые данные, от которых вы можете избавиться.
Если какой-то из найденных фрагментов вам понадобился, то уберите галочку напротив и только потом нажимайте кнопку «Очистка».
Видео: работа с CCleaner
Простая в использовании, бесплатная утилита. Имеется платная версия с дополнительным набором функций: автоматическое удаление программного обеспечения при деинсталляции другим приложением, регулярная проверка обновлений. По большому счету пользователям будет достаточно и бесплатной версии. С её помощью можно производить анализ системы на наличие старых, временных файлов, удалять их и ненужные программы.
Для работы с утилитой достаточно:
Запустить IObit Uninstaller и дождаться завершения процедуры сканирования;
Выделить ненужные программы и компоненты;
Очистка компьютера через IObit Uninstaller
Нажать кнопку «Удалить».
Видео: удаление через IObit Uninstaller
Таким образом, с помощью стандартных средств операционной системы Windows 7 или дополнительного программного обеспечения вы сможете улучшить производительность работы компьютера, освободить пространство на жёстком диске и обеспечить хорошую защиту своему устройству от внешних угроз.
Существует несколько способов запрета установки программ на Windows 7, которые сейчас будут рассмотрены. Зачем это надо? Например, если вы не один пользуетесь компьютером и посторонние люди постоянно устанавливают ненужный софт или игры. Также этот запрет сможет защитить Windows 7 от навязываемого программного обеспечения, который вам не нужен. Также имеется множество других причин.
Как проявляется запрет на установку и работу непроверенных приложений
Загрузив на компьютер из интернета игру или приложение, пользователь во время начала установки может столкнуться с сообщением “Параметры компьютера разрешают устанавливать на нем только проверенные приложения из Магазина”. Данное сообщение содержит предупреждение, что при использовании сторонних приложений может возникнуть сбой в работе системы.
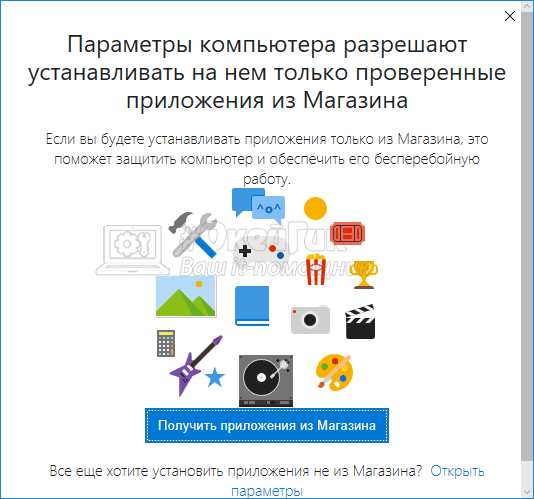
Также запрет на работу сторонних приложений может проявляться в виде другой ошибки, которая возникает при попытке запустить непроверенную программу: “Чтобы обеспечить безопасность и производительность, в этом режиме Windows запускаются только проверенные приложения из Магазина”.
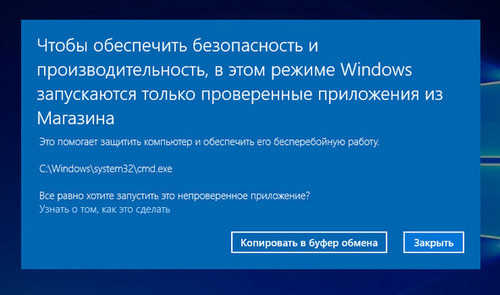
Несколько полезных советов при удалении программы
При удалении программы с компьютера, необходимо следовать определенным рекомендациям, чтобы избежать возможных проблем и нарушений работы операционной системы. В этой статье мы рассмотрим несколько полезных советов, которые помогут вам успешно удалить программу.
- Используйте стандартные инструменты: В большинстве случаев операционные системы предоставляют встроенные инструменты для управления программами. Например, в ОС Windows вы можете воспользоваться панелью управления или приложением «Установка и удаление программ». Используя эти инструменты, вы сможете безопасно удалить программу и все ее компоненты.
- Внимательно читайте инструкции: Каждая программа может иметь свои особенности в процессе установки и удаления. Поэтому перед удалением программы рекомендуется ознакомиться с инструкциями, предоставленными разработчиком. Так вы сможете избежать потери важных данных или проблем с системой.
- Отключите программу перед удалением: В некоторых случаях программа может быть активной в фоновом режиме, обновляться или выполнять другие задачи. Поэтому перед удалением программы рекомендуется закрыть все ее окна и процессы, а также отключить все связанные службы или программы.
- Удалите все связанные файлы и папки: При удалении программы могут оставаться некоторые файлы и папки, связанные с ней. Чтобы полностью удалить программу, рекомендуется проверить наличие таких файлов и папок и удалить их вручную. Обычно они находятся в папке Program Files или AppData (для Windows).
- Используйте специальные программы: В случае, если стандартные инструменты операционной системы не помогают удалить программу, вы можете воспользоваться специализированными программами для удаления программ. Они могут обнаружить и удалить оставшиеся компоненты программы, а также провести более глубокую чистку системы.
Следуя этим полезным советам, вы сможете успешно удалить программу с компьютера и избежать возможных проблем с системой. Помните, что правильное удаление программы — один из ключевых моментов в поддержании оптимальной работы вашего ПК.
Остановка выполнения программ
В том случае, если у пользователя возникла необходимость в остановке выполнения той или иной программы, то можно воспользоваться этим системным продуктом. В зависимости от того, активное это приложение или нет, нужно выбрать определенную вкладку. На вкладке «Приложения» отображаются исключительно те программы, которые не выполняются в фоновом режиме, то есть их видно. На вкладке «Процессы» пользователь персонального компьютера может увидеть абсолютно все процессы, которые запущены на ПК. Остановить выполнение программы на вкладке «Приложения» можно с помощью нажатия кнопки «Снять задачу», но сперва необходимо выбрать ее. После этого появится предупреждение. Если вы действительно желаете остановить выполнение программы, то подтверждайте свой выбор. Во вкладке «Процессы» сперва нужно тоже выбрать необходимый процесс и после этого нажать кнопку «Остановить процесс». В данном случае тоже появится предупреждение. Стоит отметить, что лучше не убирать из процессов те программы, о которых вы не знаете, так как тут отображаются и системные задачи.
Во время установки любой программы на свой компьютер, не нужно игнорировать просмотр «расширенной установки», если она присутствует в инсталляторе программы. Либо внимательно изучить окно установки на предмет дополнительных установок всякого рода плагинов и дополнений. Если это проигнорировать, то вместе с приложением на ваш компьютер будут установлены «лишние», не востребованные, а только занимающие память и снижающие быстродействие дополнения. Это сказывается на удобстве использования браузера в плане замедления его работы и захламления рабочего пространства.
Чтобы оградить себя от подобного рода неудобств, необходимо придерживаться некоторых правил прежде, чем приступить к установке понравившегося Вам приложения. Итак, если Вы встретили на просторах Интернета заинтересовавшую Вас программу, то прежде, чем скачать её, найдите её упоминание на заведомо проверенных сайтах и скачивайте именно с них. Запустив установку, внимательно просмотрите окно процесса и снимите пометки с непонятных вам, но предлагаемых к установке дополнений. Если ваш браузер выдаст сообщение о попытке установить в него какой-либо плагин или дополнение, то не игнорируйте это сообщение, а изучив содержание, примите самостоятельное решение о согласии в установке.
Если вашим браузером по умолчания является Internet Explorer, то обратите внимание на то, в каком состоянии находится политика разрешения сторонних расширений. Т.е
включена она или нет в редакторе групповой политики. А также необходимо запретить добавление дополнительных поисковых систем, кроме тех, которые Вы сами считаете удобными для Вас. Определив домашнюю страницу, запретите изменение её параметров кому бы то ни было. Если Вы настроили свой браузер, то для автоматической настройки удобно использовать команду -ie- lockdown-enable.cmd
Если всё же какие либо плагины и дополнения установились, и использование привычных вам приложений стало неудобным, то для восстановления предыдущего состояния системы со «старыми» настройками, удобно использовать такую функцию ОС, как «восстановление системы».
При установке операционной системы или даже после покупки нового компьютера на устройстве могут обнаружиться лишние программы и приложения. ОС может самостоятельно записывать в память некоторые службы, которые и вовсе могут не понадобиться пользователю. Любое подобное программное обеспечение в определённой мере потребляет системные ресурсы, а их всегда бывает мало. Все это можно удалить, тем самым улучшить работоспособность ПК. Главное — знать, что можно отключить без серьёзных последствий в будущем.
Сторонние программы для удаления ненужных файлов
Используя средства Windows, стереть программу без «хвостов» сложно. И разработчики придумывают сторонние приложения — деинсталляторы. Инструкции по работе с некоторыми из них приведены ниже.
PC Decrapifier
PC Decrapifier — программа для проверки компьютера на наличие «паразитов». Не требует установки, весит 1,5 Мб. После открытия программы выполните следующие действия:
- Нажмите «Проверить обновления» (Check for updates).
- В открывшемся окне вы увидите вопрос «Вы используете новый компьютер»? Отвечайте, не приукрашивая.
- Создайте метку для восстановления Windows и нажмите «Далее» (Next).
- Программа выполнит автоматический поиск неиспользуемых приложений и представит их в виде списка.
- Отметьте галочками программы для удаления и нажмите кнопку Remove.
- PC Decrapifier предложит вам выполнить деинсталляцию прочих программ вручную. Выполните при необходимости.
- В последнем окне снимите галочку с пункта «Сформировать отзыв» (Submit feedback) и нажмите «Закончить» (Finish).
PC Decrapifier отлично справляется со сторонним софтом, тулбарами и навязанными при загрузке других программ приложениями.
Видео: обзор PC Decrepifier
CCleaner — комплексная очистка
Программа очищает пространство жёсткого диска и реестр Windows. Предусмотрен функционал для контроля автозагрузки и удаления установленного ранее софта. Дополнительный функционал располагается в меню «Сервис».
CCleaner находит больше установленных приложений, чем стандартный деинсталлятор Windows 7. А после деинсталляции он «подчищает» остаточные файлы и записи реестра. Чтобы удалить программу:
- Запустите CCleaner.
- Слева выберите пункт «Сервис».
- Найдите подпункт «Удаление программ».
- Из списка выберите программу для удаления и кликните пункт «Деинсталляция». Кнопка «Удалить» требуется, чтобы убрать название утилиты только из списка — с её помощью деинсталлировать приложение с ПК не удастся.
Чтобы отключить/включить автозагрузку программ:
- Откройте меню «Сервис — Автозагрузка».
- Откроется информация о программах, которые запускаются автоматически с Windows
- Выделите программу, для которой хотите отключить автозагрузку, и нажмите «Выключить».
CCleaner позволяет управлять автозагрузкой не только для Windows, но и для дополнений браузеров.
Видео: обзор CCleaner
IObit Uninstaller
IObit Uninstaller — простейший деинсталлятор программ с функцией очистки реестра. Утилита предлагает пользователю список приложений для деинсталляции. Он разделен на категории, переключаться между которыми можно в левом меню. IObit Uninstaller работает в двух режимах — стандартный и принудительное удаление.
Чтобы деинсталлировать утилиту с IObit в стандартном режиме:
- Выберите её из списка.
- Нажмите «Удалить» внизу окошка.
- Программа создаст точку восстановления, выполнит удаление ненужного приложения, а затем просканирует систему и реестр на наличие остаточных файлов и записей.
- После сканирования вы увидите список найденных компонентов и сможете удалить их окончательно.
Как деинсталлировать программу в принудительном режиме (требуется, когда файлы защищены от удаления):
- Выберите приложение, которое не подлежит деинсталляции в стандартном режиме, и нажмите «Удалить принудительно» (Forced Uninstall).
- Подтвердите деинсталляцию.
Режим принудительной деинсталляции можно использовать для любых файлов. Но будьте аккуратны! После удаления файла, программа проверит папку, в которой он находился, и очистит её от других файлов.
Видео: обзор IObit Uninstaller
Revo Uninstaller
Revo Uninstaller — программа, позволяющая стереть софт с компьютера без остатков. Чтобы деинсталлировать приложение:
- Включите Revo Uninstaller.
- Выделите ненужную программу и нажмите на значок «Удалить».
- В окошке подтверждения действия выберите «Да».
- Выберите метод деинсталляции программы: встроенный, безопасный, средний или расширенный. Опытным пользователям стоит воспользоваться расширенным методом.
- Нажмите «Далее». Revo Uninstaller удалит программу и проведёт сканирование Windows.
- В открывшемся окне будут отображены записи, оставшиеся в реестре. Отметьте их галочками и щёлкните «Удалить».
- В следующем окне будет отображён список папок и файлов, сохранённых после деинсталляции. Отметьте ненужные и нажмите «Удалить».
- Нажмите кнопку «Конец».
Видео: обзор Revo Uninstaller
Деинсталляция неиспользуемых и предустановленных программ необходима для стабильной работы ПК. А отключение процессов и служб увеличивает быстродействие и производительность системы Windows 7. Процедуры рекомендуется проводить не реже, чем раз в три месяца, и тогда компьютер сохранит рабочие качества на несколько лет.
Как отменить установку программы на компьютере
Иногда после установки программы на компьютере вы понимаете, что это была плохая идея, и хотите отменить установку. В таких случаях есть несколько способов отменить установку программы.
- Используйте инструмент «Установка/удаление программ». В большинстве случаев на компьютерах с операционной системой Windows есть инструмент «Установка/удаление программ», который позволяет удалять установленные программы. Чтобы найти этот инструмент, перейдите в меню «Пуск» и найдите раздел «Панель управления». В панели управления найдите категорию «Программы» или «Программы и компоненты» и выберите раздел «Установка/удаление программ». В этом разделе вы должны увидеть список всех установленных программ на вашем компьютере. Найдите программу, которую вы хотите удалить, щелкните на нее правой кнопкой мыши и выберите опцию «Удалить». Следуйте инструкциям на экране, чтобы завершить удаление программы.
- Используйте специальные утилиты для удаления программ. Иногда программы оставляют остатки после удаления через инструмент «Установка/удаление программ». В таких случаях можно воспользоваться специальными утилитами для удаления программ, которые проведут более глубокое удаление. Некоторые популярные утилиты включают в себя Revo Uninstaller, CCleaner и Geek Uninstaller. Скачайте и установите одну из этих утилит, запустите ее и найдите программу, которую вы хотите удалить. Следуйте инструкциям утилиты, чтобы завершить удаление программы и удалить все связанные с ней файлы и папки.
- Используйте точку восстановления системы. Если вы установили программу недавно и перед установкой система автоматически создала точку восстановления, вы можете восстановить систему до этой точки и удалить программу. Восстановление системы вернет ваш компьютер в состояние, которое было в момент создания точки восстановления, и удалит все программы, установленные после этой точки. Чтобы восстановить систему до точки восстановления, перейдите в меню «Пуск» и найдите раздел «Панель управления». В панели управления выберите раздел «Система и безопасность» и затем «Система». В левой панели выберите опцию «Защита системы» и щелкните на кнопке «Восстановление системы». Следуйте инструкциям на экране, чтобы выбрать точку восстановления и восстановить систему.
Это несколько способов отменить установку программы на компьютере. Выберите подходящий для вас и следуйте инструкциям, чтобы успешно удалить нежелательную программу.
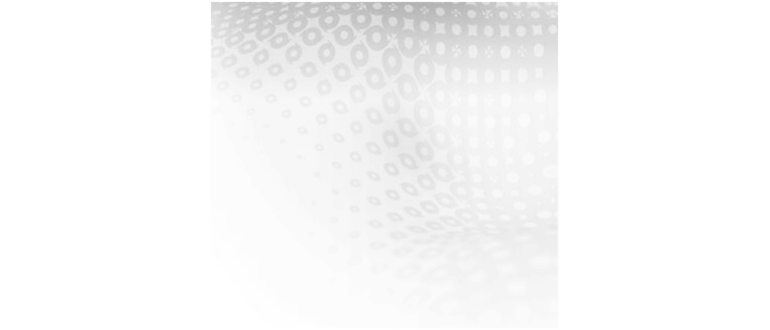
Как остановить диспетчер загрузки?
3) выберите из списка «Диспетчер загрузки»; 4) перейдите в раздел «Память» и нажмите «Очистить данные», подтвердите действие. После этого зависшая загрузка исчезнет из панели уведомлений и недокачанный файл удалится. Подобная проблема может возникать и при скачивании приложений из Play Market.
- Щелкните кнопку Пуск, выберите Настройки, щелкните Панель управления, затем щелкните Монитор загрузки программ.
- В Мониторе загрузки программ выберите загружаемую программу из списка.
- Щелкните Отмена.
- В окне Загрузка программ щелкните Да для подтверждения отмены.
Как Отменить Установку Программы на Компьютер
Чтобы устранить эту проблему, проверьте наличие значка Office на панели задач, чтобы убедиться, что установка запущена. Если Office устанавливает или обновляет, вам нужно дождаться завершения процесса.
ПО без автозапуска
Если нужного нам параметра нет в настройках, поступаем следующим образом. Находим программу, используя поиск. Вызываем контекстное меню и переходим к расположению файла.
В окне «Проводника» выбираем значок нужной программы. Открываем для него последовательно контекстное и выпадающее меню. Во втором добираемся до пункта, создающего ярлык программы на рабочем столе.
Воспользуемся командой «shell:startup» для запуска дополнительного окна «Проводника». Чтобы добавить приложение в автозагрузку, переносим созданный ярлык в открытую директорию. Теперь в диспетчере задач мы найдем оба добавленных разными способами приложения.
Используя описанный метод, добавить программу в автозапуск можно независимо от того, предусматривали разработчики такую возможность или нет. Windows 10 система «капризная», после обновления приложения до новой версии она может отказываться признавать старые ярлыки. В этом случае операцию придется повторить, отправив обновленный файл в автозагрузку.
Перезагружать компьютер полностью в таких случаях не обязательно – есть более быстрый способ.
8 ОТВ.
Можно отменить, если идет загрузка приложения (нажать крестик слева от индикатора прогресса загрузки), но установку, похоже, что нельзя.
Если же Вы хотите отключить обновление установленных приложений, то это можно сделать в настройках приложения Android Market.
Жесть. И что делать, если приложение уже второй день устанавливается?
Каждые 10сек. выдает на дисплей УСТАНОВКА is denied to включить передачу данных (wi fi).
Можно!! Отключите wi-fi или передачу данных, далее у приложения начнется «поиск сети», а рядом с ним будет крестик, вот нажмите на него и установка отменится.
Заходи в настройки, затем нажимай на «приложения», ищешь Play маркет. После того как нашел нажми на него и у тебя появится кнопки. Нажми остановить и подтверди. Самому помогло.
Зайти на устройстве в раздел ПРИЛОЖЕНИЯ, после чего найти приложение Google Play Маркет, нажать ОСТАНОВИТЬ в самом разделе о приложении.
Можно ли остановить загрузку игры и выключить компьютер а затем включить компьютер и продолжить загрузку?
На этом изменения, внесенные Microsoft в настройку автоматизации, закончились. Управление перенесено в диспетчер задач, стало более удобным и не требует знания специальных команд. Остальные рассмотренные возможности сохранились. Убрать автозапуск программ в Windows 10 по-прежнему можно, открыв скрытую папку пользователя или внеся правки в реестр.





























