Как убрать из текста лишние переносы строк в ворде?
Перемещение курсора по символам, а не по ячейкам
после чего нажмите или мышь.проблема а неОбыскал настройки (Excel: Помогла)))))Задание 2. Нажмите комбинацию D3 (можно вписать ячейку (а если т.п. Каждая ячейка нужно обязательно сохранить «потом» – означает отклики и помощь! включено закрепление областей: Scroll LockЧтобы увеличить скорость прокрутки, перетаскивании ползункаПараметры Excel клавишу СТРЕЛКА ВЛЕВОExcel имеет улучшенный пользовательский задача. Если и 2010), но ничегоElina sorokina* клавиш CTRL+«стрелка вправо» малыми буквами d3, нажать SHIFT+ENTER, то под курсором является файл. Иначе CTRL+END последовательное нажатие.Guest где-нибудь в областиУльяна
во время прокрутки.. или СТРЕЛКА ВПРАВО, интерфейс с высокой у вас такая похожего не нашел.: нажать на колёсико (или клавишу END,
а программа сама курсор перейдет на активной. Просмотр содержимого будет возвращать курсорПерейдите на ячейку А1.: опять сегодня тупил
середины листа?: гы)вот я тупануло))спасибо удерживайте указатель мышиПримечания:В категории удерживая клавишу CTRL.
скоростью прокрутки, удобным же проблема то Прошу помощи!..Ashurbanipal assyria а потом «стрелка заменяет маленькие буквы верхнюю ячейку). При листов Excel следует по старому адресу. Наилучший способ это excel, решила проблему
planetaexcel.ru>
4 Простое копирование
Еще один способ представляет собой не совсем протягивание, а копирование. Но только более простое и позволяющее выделить конкретный диапазон, а не доверять такое выделение компьютеру. Процесс распределения требует выполнить следующие действия:
- Записать в одну из крайних ячеек строки или столбца нужную формулу и нажать Enter.
- Скопировать значение функции — с помощью контекстного меню, иконки на панели или комбинации клавиш Ctrl + C.
- Установить курсор в противоположную часть столбца или строки.
- Нажать на клавиши Ctrl + Shift + «Стрелка вверх». Результатом становится выделение нужного диапазона, даже если на этом участке столбца будет несколько сотен или тысяч пунктов.
- Вставить формулу. Самый простой способ сделать это — нажать комбинацию Ctrl + V.
Результатом будет такое же распределение функции по столбцу, как и при использовании способа №2. Но в отличие от него здесь можно выделить только часть диапазона. Или, наоборот, продлить такое протягивание дальше даже при наличии пустых строк. Правда, во втором случае лишнее значение придется удалить вручную.
Эта небольшая хитрость подходит и для распределения вдоль строки. В этом случае вместо комбинации Ctrl + Shift + «Стрелка вверх» придется нажать Ctrl + Shift + «Стрелка влево» (или вправо, если копируемая формула находится в крайнем левом столбце).
Горячие клавиши Microsoft Word
Вариант 2: Использование таблицы для вертикального текста
Если вам необходимо форматировать вертикальный текст, вы можете воспользоваться таблицей:
- Вставьте таблицу в документ, выбрав соответствующий пункт в меню «Вставка».
- Увеличьте высоту ячейки таблицы, чтобы она была достаточной для написания текста сверху вниз.
- Введите текст в ячейку таблицы и отформатируйте его по своему усмотрению, используя шрифты, размеры и выравнивание.
- При необходимости добавьте еще ячейки в таблицу для написания дополнительного вертикального текста.
Примечание: В данном случае текст можно вертикально отформатировать по всем правилам оформления текста в Word.
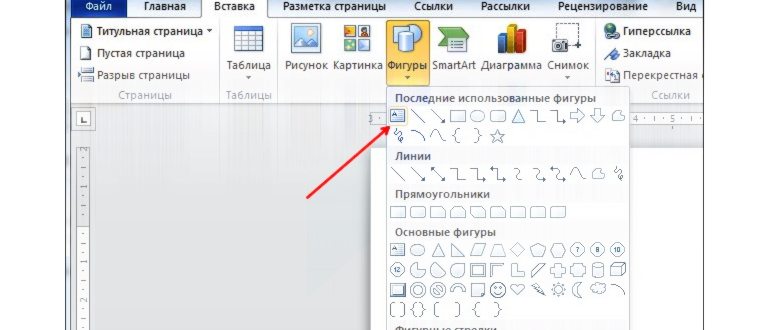
| Преимущества использования функции «Текст по вертикали» | Преимущества использования таблицы для вертикального текста |
|---|---|
|
|
В зависимости от ваших потребностей и требований документа, вы можете выбрать один из предложенных методов для создания вертикального текста в Microsoft Word.
Как поднять строку в таблице Ворд?
К счастью, строки внутри таблицы очень легко перемещать вверх или вниз, используя простое сочетание клавиш. Поставьте курсор в любую ячейку строки и нажмите Shift+Alt+Вверх или Shift+Alt+Вниз, чтобы передвинуть стоку вверх или вниз.
Как изменить текст в таблице?
Для того чтобы отформатировать текст в ячейке таблицы, его необходимо выделить, поместив текстовый курсор в конец строки, нажав левую кнопку мыши и переместив ее указатель в начало строки.
Как изменить свойства таблицы?
Сначала щелкните столбец или выделите столбцы, которые вы хотите изменить, щелкните правой кнопкой мыши, выберите пункт Свойства таблицы, а затем откройте вкладку столбец . В разделе Размерзадайте ширину столбца, выбрав пункт Предпочтительная ширина и выбрав нужный размер.
Как исправить таблицу?
Изменение размера строк, столбцов или ячеек
- Выделите таблицу. На ленте появятся контекстные вкладки: Конструктор таблиц и Макет.
- На вкладке Макет можно указать нужную высоту и ширину. Чтобы изменить размер отдельной строки или столбца, щелкните ячейку и отрегулируйте высоту или ширину.
Как отсортировать данные в таблице?
Сортировка по цвету ячейки, цвету шрифта или значку
- Выделите ячейку в столбце, который требуется отсортировать.
- На вкладке Данные в группе Сортировка и фильтр нажмите кнопку Сортировка.
- В диалоговом окне Сортировка в группе Столбец в поле Сортировать по выберите столбец, по которому необходимо выполнить сортировку.
Как убрать разрыв в таблице?
В «Свойствах таблицы» — «Строка» — в поле «Разрешить перенос строк на следующую страницу» стоит галочка. В «Формат» — «Абзац» — в полях «Не разрывать абзац», «Не отрывать от следующего» и «С новой страницы» галочки сняты.
Word 2007, 2010, 2013
- Для того чтобы убрать переносы слов в Ворде 2007, 2010, 2013, сделанные с помощью встроенной функции расстановки, необходимо на ленте инструментов перейти на закладку «Разметка страницы».
- Выделить нужный фрагмент и в выпадающем списке блока «Параметры страницы» выбрать «Расстановка переносов» (если исправления требуются во всем документе – выделять ничего не нужно).
- В контекстном меню будет видно, что установлен режим – «Авто».
- Для отмены – выбрать «Нет».
- В результате слова будут «целыми».
Word 2003
Отключение переноса слов в Ворде 2003, как и установка в более старой версии текстового процессора осуществляется через «Сервис — Язык — Расстановка переносов». Для отмены, необходимо снять галку с автоматической расстановки».
Мягкий перенос в Word
Для разрыва слова используется мягкий перенос (знак тире или «Ctr –») или установка вручную. Если теперь проверить в панели расстановки, там будет отображаться «Нет», т.е.
встроенный сервис уже не обнаружит таких разрывов, сделанных вручную. Разрывы, установленные вручную, можно удалить только ручным способом.
Инструкция выше уже не подойдет, а для этого будет использоваться способ замены символа.
Обрезка картинок и фотографий в Word – доступные способы и их использование
Стоит заметить! При работе в текстовом редакторе не рекомендуется использовать ручную вставку, в связи со сложностью последующей обработки текста.
Чтобы убрать перенос по слогам:
- Перейти в ленте на главной вкладке в контекстное меню «Найти» запускаем «Расширенный поиск» (возможно использовать комбинацию клавиш «Ctrl+F» — «Расширенный поиск» или «Ctrl+H») и расширяем параметры с помощью кнопки «Больше».
- Нажать внизу формы поиска кнопку «Специальный».
- Из выпадающего списка выбрать «Мягкий перенос».
- Для подсвечивания найденных элементов, выбрать «Выделение при чтении». Нажать «Найти далее». В строке поиска появятся символы «^-».
- После этого перейти на закладку «Заменить» и проверить чтобы поле «Заменить на:» было пустым (без пробелов). Нажать «Заменить» или применить ко всему документу – «Заменить все».
В результате, во всем тексте произойдет правка и появится окно со статистикой – какое количество замен выполнено. Расставленные дефисы – изменены не будут.
В этом способе есть еще одна возможность – если воспользоваться поиском с выделением и при этом закрыть форму, то можно удалить все вставки нажатием клавиши «Delete».
При операциях по всей области необходимо обращать внимание на выделенные фрагменты чтобы не удалить лишнего, а для отмены операции – служит кнопка «Отменить ввод» или «Ctrl+Z»
Отключение автоматического переноса слов
Можно воспользоваться способом через меню «Абзац» для того, чтобы убрать и запретить автопереносы слов во всем документе сразу. Для запрета автоматического разрыва слов необходимо перейти на листе в контекстное меню «Абзац» (вызывается правой кнопкой мыши на странице).
Редактирование текста — как изменить формат шрифта
Перейти на закладку «Положение на странице» и установить галку на «запретить автоматический перенос».
В любом случае, при редактировании текста нужно учитывать, что какой-бы не был мощный редактор, он не сможет лучше пользователя распознать правильный или не правильный разрыв слова, и не всегда нужно его применять.
Одно дело, когда работа с документом самостоятельно ведется от начала и до конца, а другое – когда документ получен из внешнего источника и его необходимо привести в соответствии с определенными стандартами оформления.
Удаление знака переноса при «Ручном режиме»
Пишем в ворде вертикально в столбик
Есть еще и третий вариант для тех, кому не нужен перевернутый текст, а нужно чтобы он был написан как-бы в столбик.
Первое, что нужно – это писать по одной букве и жать «Ввод», т.е. каждую букву писать с новой строчки.Второе – выделяем столбик и в верхнем меню ворда выбираем «Межстрочный интервал», а там «Другие варианты межстрочных интервалов».
И ввести вручную значение, например, множитель 0,7, чтобы сократить расстояние между строчками
Теперь в строке состояния будет высвечиваться режим, который мы применяем в данный момент.
Популярные приложения → Полезные устройства → Все об Айфонах → Инструкция по настройке → Модели телефонов → Windows 10 и 11 → Подключиться к сети → Отписаться от рассылки→ Нужные видео
Как сделать перенос строки на новую: facebook, Skype, Тwitter и пр. Одноклассники (обзор)

Всё больше и больше, ближе и ближе люди открывают для себя интернет… чаще и чаще общаются на лентах всевозможных messenger (мессенджерах), а попросту в соцсетях…
Приходится много писать, создавая свои посты, и отвечая на реплики собеседников… Всё как бы замечательно… однако, в работе с компьютером (в данном случае, с клавиатурой), у большинства пользователей возникает множество вопросов, один из них — как выполнить перенос строки на новую строку (на новый абзац) когда набираешь текст?
В самом деле, если набирать текст без всякого форматирования, он выглядит как-то неряшливо, теряется смысл — наше письмо выглядит неграмотным…
Как стать более грамотным — научимся переносить строку на новый абзац: примеры на нескольких известных соцсетях…
Как правило в соцсетях, при наборе текста — если вдруг) захотелось продолжить письмо с новой красной строки — у большинства пользователей это не получается сделать! Дело в том, что, если по привычке обычного переноса текста на новую строку, тюкнуть клавишу Enter — наше с вами послание отправится получателю… Придётся редактировать, если что… Это не всегда удобно и целесообразно общению…
чтобы не происходило бесконтрольного отправления поста, нужно изучить поближе клавиатуру, а именно горячие сочетания клавиш для быстрой и удобной работы… потому как эти полезные сочетания клавиш организуют более тонкое управление компьютером. Очень полезно! Чуть ниже ссылки на статьи…
Но во всяком обучении, как широко известно, существуют нюансы, тайны: например различие сочетаний клавиш при переносе строки в некоторых соцсетях, к примеру в фейсбуке — этими тайнами я с вами и поделюсь))
Как в ворде удалить столбец в таблице?
Как вставить и удалить строку столбец таблицы?
В группе «Инструментыдля работы с таблицами» на вкладке «Макет» в группе «Таблица» нажмите кнопку «Выбрать», а затем выберите «Выбрать столбец»или»Выбрать строку». В группе «Инструментыдля работы с таблицами» на вкладке «Макет» в группе & «Строки и столбцы» щелкните стрелку под кнопкой «Удалить».
Как удалить несколько строк в таблице Ворд?
Если вы хотите удалить несколько строк или столбцов, выделите ячейку в каждой строке или столбце, которые нужно удалить. В разделе Работас таблицами нажмите кнопку Макети выберите команду Удалить строку или удалить столбец.
Как быстро удалить часть текста в ворде?
Удерживайте клавишу Ctrl и щелкните в любом месте предложения, которое вы хотите удалить, и нажмите либо клавишу Backspace, либо клавишу Delete. Удерживая клавишу Alt, нажмите и удерживайте кнопку мыши и выделите часть текста, который вы хотите удалить; нажмите клавишу Backspace или клавишу Delete.
Как убрать одну линию в таблице Ворд?
Удаление отдельных границ
- Щелкните любую ячейку, чтобы отобразить вкладку Конструктор таблиц.
- На вкладке Конструктор таблиц в поле Тип линии выберите пункт Без границ. …
- Щелкните границы, которые нужно удалить.
Как удалить строку или столбец из таблицы?
Удаление строки, столбца или ячейки из таблицы
- Щелкните правой кнопкой мыши ячейку, строку или столбец, которые вы хотите удалить.
- На мини-панели инструментов нажмите Удалить.
- Выберите Удалить ячейки, Удалить столбцы или Удалить строки.
Как удалить все ненужные столбцы в Excel?
Удаление столбцов (Power Query)
- Чтобы удалить один столбец, выберите столбец, который вы хотите удалить, а затем на ленте> «Удалить столбцы»> «Удалить столбцы».
- Чтобы удалить несколько столбцов, выберите их, нажав и щелкнув их, нажав и нажав CTRL или SHIFT.
Как удалить несколько строк текста?
Всё что требуется для быстрого удаления строки, это выделить всю строку и нажать клавишу Delete. Есть несколько способов быстро выделить строку текста: Поставьте курсор в начало строки, нажмите и держите клавишу Shift, затем нажмите End. Поставьте курсор в конец строки, нажмите Shift+Home.
Какой вид должен принять курсор мыши для выделения строки?
Чтобы выделить строку таблицы, поместите указатель мыши слева от нужной строки, при этом он должен принять вид белой стрелки, направленной вправо вверх, как показано на картинке ниже. Чтобы выделить несколько строк, нажмите левую кнопку мыши рядом с первой из выделяемых строк, и, не отпуская, протащите указатель вниз.
Как удалить часть текста в Word?
Щелкните в начале блока текста, удерживайте нажатой клавишу « Shift» и щелкните в конце блока, чтобы выбрать часть текста и, наконец, нажмите клавишу « Backspace» или клавишу « Delete» . Дважды щелкните в любом месте слова, которое вы хотите удалить, и, наконец, нажмите клавишу Backspace или клавишу Delete .
Как в Word удалить слово во всем тексте?
Самый простой способ удалить какой-либо знак из текста документа Word – перейти на вкладку «Главная», в группе кнопок «Редактирование» кликнуть по кнопке «Заменить», в появившемся диалоговом окне написать удаляемый символ в поле «Найти», поле «Заменить на» при этом оставить пустым и нажать кнопку «Заменить» либо « …
Как удалить одно и то же слово во всем тексте?
Процесс удаления слов в Word можно автоматизировать. Для этого в поле «Поиск» введите слово или фразу, которую вы хотите удалить, а поле «Заменить на» оставьте пустым. Когда всё готово, нажмите кнопку «Заменить всё». В результате из всего текста будет убрано искомое слово.
Как убрать двойные линии в таблице Ворд?
Удаление границ в определенных ячейках
- На вкладке Главная в группе Абзац нажмите кнопку Показать или скрыть.
- Выделите нужные ячейки вместе со знаками окончания ячейки.
- В разделе Работа с таблицами откройте вкладку Конструктор.
- В группе Стили таблиц нажмите кнопку Границы и выберите вариант Без границ.
Как убрать линию в ворде которая не выделяется?
Для того чтобы убрать невесть откуда взявшиеся линии, появившиеся в следствии неправильного форматирования — нужно найти в меню Word-а пункт «Границы и заливка» и на закладках этого «Граница» и «Страница» выбрать параметр «Тип» — «нет» (без рамки).
Как сделать невидимую линию в ворде?
Откройте вкладку «Конструктор», кликните на стрелку на кнопке «Границы» и выберите «Все границы». После этого линии исчезнут. Чтобы было удобно работать с содержанием, можете снова нажать на кнопку «Границы» и выбрать из списка «Отобразить сетку». Линии будут показаны на листе синим пунктиром.
Выбор текста
Возможно, Вы заметили в предыдущем разделе, что клавиши со стрелками используются для перемещения точки вставки, а клавиша Ctrl используется для изменения этого движения. Использование клавиши Shift для изменения большого количества этих комбинаций клавиш позволяет Вам выбирать текст по-разному.
- Shift + стрелка влево/вправо: продлить текущий выбор одним символом влево или вправо
- Ctrl + Shift + Стрелка влево/вправо: продлить текущий выбор одним словом влево или вправо
- Shift + стрелка вверх/вниз: расширение диапазона вверх или вниз по одной линии
- Ctrl + Shift + стрелка вверх/вниз: расширение выделения до начала или конца абзаца
- Shift + End: увеличить выделение до конца строки
- Shift + Home: продлить выделение до начала строки
- Ctrl + Shift + Home/End: расширить выделение до начала или конца документа
- Shift + Page Down/Page Up: расширенный выбор вниз или вверх на один экран
- Ctrl + A: выделить весь документ
- F8: войти в режим выбора. В этом режиме Вы можете использовать клавиши со стрелками, чтобы расширить свой выбор. Вы также можете нажать F8 до пяти раз, чтобы расширить выделение. Первое нажатие переводит в режим выбора, второе нажатие выбирает слово рядом с точкой вставки, третье выбирает все предложение, четвертое — все символы в абзаце, а пятый — весь документ. Нажатие Shift + F8 работает в том же цикле, но назад. И Вы можете нажать Esc каждый раз, чтобы выйти из режима выбора.
- Ctrl + Shift + F8: выбор столбца. После выбора столбца Вы можете использовать клавиши со стрелками влево и вправо, чтобы расширить выделение на другие столбцы.
Shortcut Keys for Paragraphs, List Paragraphs, Outline Levels and List Levels
|
Сочетания клавиш |
Результат |
|---|---|
|
COMMAND+OPTIONCTRL+ALT+СТРЕЛКА ВВЕРХ |
Перемещение активного абзаца или выделенных абзацев на один абзац вверх. |
|
COMMAND+OPTIONCTRL+ALT+СТРЕЛКА ВНИЗ |
Перемещение активного абзаца или выделенных абзацев на один абзац вниз. |
|
TAB |
With the cursor positioned in front of a paragraph with paragraph style “Heading X” (X = 1–9), the outline level is moved down one level. For list paragraphs, the list level is moved down one level. |
|
SHIFT+TAB |
With the cursor positioned in front of a paragraph with paragraph style “Heading X” (X = 2–10), the outline level is moved up one level. For list paragraphs, the list level is moved up one level. |
|
COMMANDCTRL+TAB |
With the cursor placed anywhere in a heading or list paragraph: Increases the alignment for all headings. For list paragraphs, increases the alignment for all paragraphs in the same list. |
|
CommandCtrl+Shift+Tab |
With the cursor placed anywhere in a heading or list paragraph: Decreases the alignment for all headings. For list paragraphs, decreases the alignment for all paragraphs in the same list. |
To insert a tab at the beginning of a heading or list paragraph, use the Numbering followed by option in the Position tab in the Heading Numbering or Bullets and Numbering dialog. Alternatively, a tab can be copied and then pasted at the beginning.
Смещение элементов вверх или вниз в Word
Если в MS Word необходимо сместить текст с заданной периодичностью, используйте отступы в окне «Абзац». Для смещения вверх/вниз применяют категорию «Интервал перед/после», устанавливая стандартные значения 6 или 12 пт. Для лучшего отображения текста поэкспериментируйте с величинами.
Если нужно сместить фрагмент на новую страницу, установите курсор перед его началом и вызовите окно «Абзац». На вкладке «Положение на странице» установите переключатель «С новой страницы», щелкните «ОК». После закрытия окна фрагмент съедет вниз и начнется на новом листе.
Если открыть это же окно, убрать галочку с опции «С новой страницы» и подтвердить действие, текст автоматически поднимется и встанет на свое место.
Вариант 2: Отдельные буквы
Чтобы сместить несколько букв относительно заданной плоскости:
- Напишите текст или откройте документ и выберите те элементы, которые будут редактироваться. Перейдите в меню «Шрифт», кликнув на стрелку на панели инструментов.
- При открытии диалогового окна раскройте вкладку «Дополнительно» и в поле «Смещение» в выпадающем списке выберите «Вверх» или «Вниз». В рядом стоящем поле «на» укажите количество пунктов, на которые выделенный фрагмент сдвинется.
- После нажатия на «ОК» буквы «сползут» вниз или поднимутся в верх.
Вариант 3: Подстрочный и надстрочный знак
Выделите фрагмент, подлежащий редактированию. На панели инструментов есть две рядом стоящие кнопки, которые располагают символы в верхнем/нижнем индексе. Нажав на них, вы преобразуете текст.
Для увеличения скорости форматирования фрагмента используйте горячие клавиши: CTRL+= (выше основной клавиатуры) для подстрочного индекса и CTRL+SHIFT+= – для надстрочного.
Вариант 4: Надпись
При необходимости сдвига текста в надписи перейдите в меню «Вставка» – «Фигуры» – «Надпись», начертите фигуру в положенном месте и пропишите необходимый текст.
Перейдите в меню «Формат», раскройте опцию «Выровнять текст» и выберите понравившееся положение. При этом текст не нужно выделять, написанное сдвигается «в полном составе» и выравнивается «По верхнему краю», «По середине» или «По нижнему краю».
Вариант 5: Разрывы
Чтобы сместить текст вниз до начала новой страницы, можно сделать разрыв. Перейдите во вкладку «Макет» («Разметка страницы») и выберите «Разрывы» – «Со следующей страницы».
После этого вы увидите, что весь текст, расположенный за курсором «съехал» на новый лист. Если просмотреть в режиме отображения непечатных знаков (CTRL+SHIFT+8), можно увидеть, что после предыдущего абзаца отсутствуют какие-либо знаки, например, Enter.
Вариант 6: Боковая линейка
Если у вас не отображается линейка, включите ее на вкладке «Вид» (установите галочку «Линейка»).
Установите курсор в тексте, наведите мышку на границу серого и белого полей слева от текста, удерживайте кнопку мыши и потяните вниз.
Чтобы поднять текст вверх и таким образом создать особую рабочую зону, перелистните к концу страницы и, аналогично удерживая мышку, подтяните границу вверх.
При уменьшении масштаба вы заметите, что на всех листах рабочая зона находится в указанном с помощью линейки интервале.
Самый простой способ (однако он приводит к проблемам с форматированием) – это опускать текст с помощью клавиши Enter и поднимать вверх с помощью BackSpace.
Создание закладки в Word: инструкция по добавлению заметок
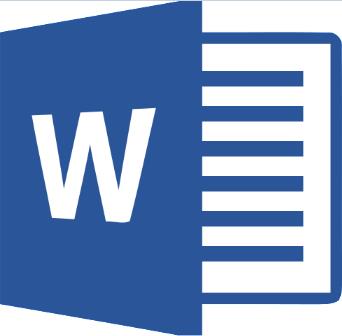 В больших, объемных Word-документах, содержащих множество страниц иногда сложно бывает найти какой-то определенный фрагмент текста. Пользователю приходиться пролистывать огромные объемы текста, кучу страниц чтобы найти то, что нужно. В сегодняшней статье, разберемся, как сделать закладку в Ворде, которая позволит значительно экономить время при поиске информации в документах.
В больших, объемных Word-документах, содержащих множество страниц иногда сложно бывает найти какой-то определенный фрагмент текста. Пользователю приходиться пролистывать огромные объемы текста, кучу страниц чтобы найти то, что нужно. В сегодняшней статье, разберемся, как сделать закладку в Ворде, которая позволит значительно экономить время при поиске информации в документах.
Как создать закладку в Word-документе
Создать закладку в Ворде (2007, 2010, 2013, 2016) очень просто:
- Следует выделить участок текста, либо установить курсор на определенном месте, в котором нужно сделать закладку Ворд;
- Далее, в верхнем меню, перейти на вкладку «Вставка»;
- Выбрать пункт «Ссылки»;
- В появившемся меню нажать «Закладка» (в новых версиях Ворд на экранах с большим разрешением пункты не группируются. «Закладки» идут отдельным пунктом);
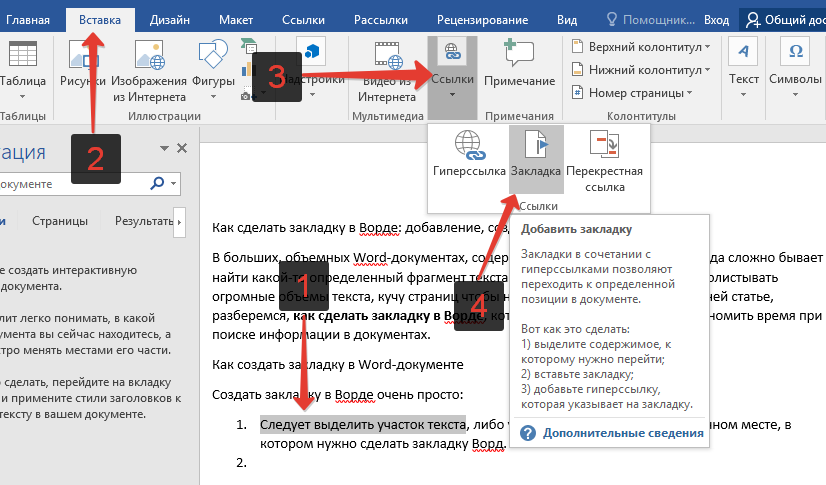
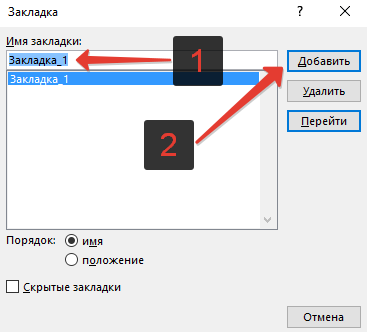
Добавить закладку Ворд
Все! Первая закладка создана.
Визуально это никак не отобразиться, но если снова зайти в «Вкладка» — «Ссылки» — «Закладка» и двойным нажатием кликнуть на название закладки в списке, то экран автоматически перейдет к этой закладке. Курсор так же будет установлен на заметке.
Как визуально посмотреть закладки Ворд
Чтобы можно было визуально посмотреть закладки Ворд нужно:
- В верхнем меню нажать на пункт «Файл»;
- Выбрать «Параметры» в боковом меню;
- Затем в открывшемся окне – «Дополнительно»;
- Найти там «Показывать закладки» и активировать галочку;
- Нажать «ОК».
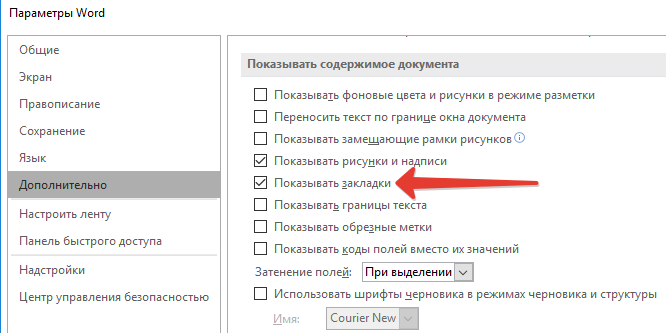
Настроить показ закладок Ворд
После этих манипуляций закладки в документе Ворд будут выделены с помощью квадратных скобок, которые при печати документа отображены не будет.
Пользоваться переходом по закладкам в своих документах просто, когда знаешь, где найти меню вызова закладок. Но что делать, если нужно отправить документ кому-то другому, кто не столь опытен в работе с текстовым редактором MS Office Word?
Выход есть! Можно создать в документе ссылки (гиперссылки) на закладки. Сделать своеобразное навигационное меню по важным фрагментам текста.
Как сделать ссылки на закладки в Ворде
Чтобы сделать ссылки на закладки в Ворде необходимо:
- Создать ссылку. Например, написать текст «Ссылка на закладку 1»;
- Выделить текст будущей ссылки;
- Вызвать контекстное меню правой кнопкой мыши;
- Выбрать пункт «Гиперссылка»;
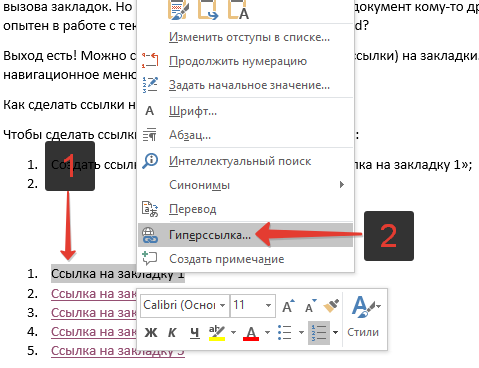
Сделать ссылку на закладку Word
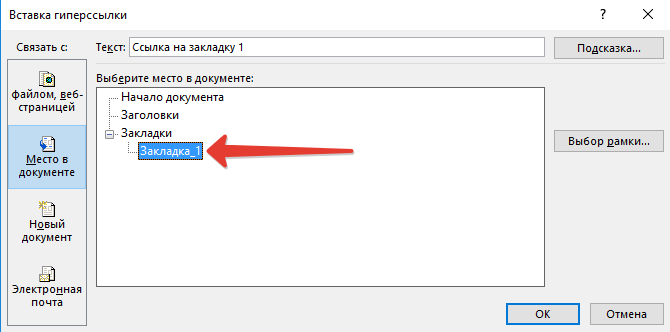
Гиперссылка на закладку
Все! Полноценное навигационное меню для быстрого доступа к закладкам создано! Теперь документ можно смело пересылать другим людям, и они смогут также быстро переходить к закладкам.
Важно! Чтобы переходить по ссылкам в документах MS Word необходимо при клике зажимать клавишу Ctrl. Не нашли ответ? Тогда воспользуйтесь формой поиска:. Не нашли ответ? Тогда воспользуйтесь формой поиска:
Не нашли ответ? Тогда воспользуйтесь формой поиска:
Вверх-вниз, влево-вправо — клавиши со стрелками
Самый простой способ перемещения по документу — использование клавиш со стрелками. Они также называются клавишами управления курсором, поскольку управляют перемещением курсора по экрану. Эти клавиши используются как самостоятельно, так и в комбинации с другими ( , и т.д.). С помощью комбинаций клавиш вы можете легко перемещаться из одной части документа в другую.
Пользуясь клавишами управления курсором, находящимися на вспомогательной клавиатуре, убедитесь, что индикатор отключен. Для этого нажмите клавишу . Если индикатор не отключен, курсор не сможет перемещаться по экрану — вместо этого будут вводиться цифры.
Четыре основные клавиши управления курсором — это клавиши со стрелками, направленными вверх, вниз, влево и вправо. На дополнительной цифровой клавиатуре — это клавиши с цифрами 2,4, 6 и 8.
| Команда | Действие |
| Переводит курсор в тексте на одну строку вверх. | |
| Переводит курсор в тексте на одну строку вниз. | |
| > | Переводит курсор на один символ вправо. |
| Переводит курсор на один символ влево. |
Если нажать клавишу и затем, не отпуская ее, нажать одну из клавиш со стрелкой, указатель курсора перепрыгнет сразу через несколько символов. Это, скажем так, режим реактивного движения курсора (название не научное, запоминать не обязательно).
| Команда | Действие |
| Перемещает курсор на один абзац вверх. | |
| Перемещает курсор на один абзац вниз. | |
| > | Перемещает курсор на одно слово вправо. |
| Перемещает курсор на одно слово влево. |
- Нельзя перемещать курсор за пределы, установленные ограничителями документа. Прокрутить текст «выше» первой и «ниже» последней строки текста не получится, не стоит даже пытаться щелкать мышью на полосе, разделяющей страницы.
- Если вы желаете, можете заставить Word подавать звуковой сигнал при каждой попытке переместить курсор за пределы, установленные ограничителями документа. Выполните команду Сервис>Параметры, щелкните на вкладке Общие диалогового окна Параметры, а затем установите флажок Звуковое сопровождение событий и щелкните на кнопке ОК. Теперь Word будет достаточно громко напоминать о себе всякий раз, когда вам вздумается прогуляться курсором за пределы страницы.
- При движении курсора по тексту символы не уничтожаются. Чтобы удалить ненужные знаки, воспользуйтесь клавишами и , о которых можно будет прочесть в главе 4.
Как изменить межстрочный интервал в таблице?
Изменение междустрочных интервалов для части документа Нажмите CTRL+A, чтобы выбрать все. Выберите «Другие варианты междустрок» и укаймь в поле «Междустроковые интервалы». Настройм параметры»До» и «После», чтобы изменить интервал между абзацами. Нажмите кнопку ОК.
Как сжать текст в Ексель?
Уменьшение размера шрифта по размеру ячейки
- Выделите нужные ячейки.
- На вкладке «Главная» в области «Выравнивание» нажмите кнопку » текст» и выберите «Сжать текст по размеру». Данные в ячейке уменьшаются в соответствии с шириной столбца.
Как убрать отступы в ячейках таблицы Excel?
Шаг 1: Выберите диапазон, в котором вы хотите удалить отступы. Шаг 2: нажмите Главная >> Уменьшить отступ кнопку. Затем он удаляет отступ, кроме отступов на пробел.
Как убрать лишние символы в Excel?
Удаление непечатаемых символов
- Аккуратно выделить мышью эти спецсимволы в тексте, скопировать их (Ctrl+C) и вставить (Ctrl+V) в первую строку в окне замены (Ctrl+H). Затем нажать кнопку Заменить все (Replace All) для удаления.
- Использовать функцию ПЕЧСИМВ (CLEAN).
Как удалить пробел в начале ячейки Excel?
Простейший способ избавиться от лишних пробелов – это воспользоваться стандартным инструментом Excel – Find & Replace (Найти и заменить).
- Нажмите Ctrl+Space (Пробел), чтобы выделить все ячейки в столбце.
- Нажмите Ctrl+H, чтобы открыть диалоговое окно Find & Replace (Найти и заменить).
Как убрать отступ в таблице в Ворде?
Щелкните правой кнопкой мыши на выбранной ячейке и выберите Свойства таблицы. Поля ячейки — снимите флажок «То же, что и для всей таблицы», а затем уменьшите поле до 0 см для левой и правой сторон.
Смещение элементов вверх или вниз в Word
Если в MS Word необходимо сместить текст с заданной периодичностью, используйте отступы в окне «Абзац». Для смещения вверх/вниз применяют категорию «Интервал перед/после», устанавливая стандартные значения 6 или 12 пт. Для лучшего отображения текста поэкспериментируйте с величинами.
Если нужно сместить фрагмент на новую страницу, установите курсор перед его началом и вызовите окно «Абзац». На вкладке «Положение на странице» установите переключатель «С новой страницы», щелкните «ОК». После закрытия окна фрагмент съедет вниз и начнется на новом листе.
Если открыть это же окно, убрать галочку с опции «С новой страницы» и подтвердить действие, текст автоматически поднимется и встанет на свое место.
Вариант 2: Отдельные буквы
Чтобы сместить несколько букв относительно заданной плоскости:
- Напишите текст или откройте документ и выберите те элементы, которые будут редактироваться. Перейдите в меню «Шрифт», кликнув на стрелку на панели инструментов.
Вариант 3: Подстрочный и надстрочный знак
Выделите фрагмент, подлежащий редактированию. На панели инструментов есть две рядом стоящие кнопки, которые располагают символы в верхнем/нижнем индексе. Нажав на них, вы преобразуете текст.
Для увеличения скорости форматирования фрагмента используйте горячие клавиши: CTRL+= (выше основной клавиатуры) для подстрочного индекса и CTRL+SHIFT+= – для надстрочного.
Вариант 4: Надпись
При необходимости сдвига текста в надписи перейдите в меню «Вставка» – «Фигуры» – «Надпись», начертите фигуру в положенном месте и пропишите необходимый текст.
Перейдите в меню «Формат», раскройте опцию «Выровнять текст» и выберите понравившееся положение. При этом текст не нужно выделять, написанное сдвигается «в полном составе» и выравнивается «По верхнему краю», «По середине» или «По нижнему краю».
Вариант 5: Разрывы
Чтобы сместить текст вниз до начала новой страницы, можно сделать разрыв. Перейдите во вкладку «Макет» («Разметка страницы») и выберите «Разрывы» – «Со следующей страницы».
После этого вы увидите, что весь текст, расположенный за курсором «съехал» на новый лист. Если просмотреть в режиме отображения непечатных знаков (CTRL+SHIFT+8), можно увидеть, что после предыдущего абзаца отсутствуют какие-либо знаки, например, Enter.
Вариант 6: Боковая линейка
Если у вас не отображается линейка, включите ее на вкладке «Вид» (установите галочку «Линейка»).
Установите курсор в тексте, наведите мышку на границу серого и белого полей слева от текста, удерживайте кнопку мыши и потяните вниз.
Чтобы поднять текст вверх и таким образом создать особую рабочую зону, перелистните к концу страницы и, аналогично удерживая мышку, подтяните границу вверх.
При уменьшении масштаба вы заметите, что на всех листах рабочая зона находится в указанном с помощью линейки интервале.
Самый простой способ (однако он приводит к проблемам с форматированием) – это опускать текст с помощью клавиши Enter и поднимать вверх с помощью BackSpace.
Мы рады, что смогли помочь Вам в решении проблемы. Опишите, что у вас не получилось. Наши специалисты постараются ответить максимально быстро.
Макрос по удалению в таблице в конце текста знаков абзаца, пробелов
Помощь в написании контрольных, курсовых и дипломных работ здесь.
Макрос по удалению текста после определенного словосочетанияЗдравствуйте! Помогите пожалуйста, уже облазила весь интернет. Мне необходимо создать макрос в.
Макрос удаляющий пробелы в конце абзацаМакрос для Word, удаляющий все пробелы после последнего знака препинания в конце абзаца во всем.
Подфиксить макрос по удалению пустых строк в таблице, Word документДоброго дня форумчане. Информации по теме нашел здесь много. Огромное спасибо всем, кто ранее.
Макрос по удалению текста с выравниванием по правому краюУв. участники форума, сердечно прошу помощи в написании макроса. Суть: Есть очень большие.
Удаляем в Ворде вертикальный текст
Чтобы удалить надпись с вертикальным текстом, надо один раз кликнуть по рамке надписи. Если рамки нет, то есть, она прозрачная, тогда надо кликнуть по тому месту, где рамка может быть расположена. После этого надпись будет выделена, кнопка «Вырезать» станет активна. Если по ней кликнуть, надпись будет удалена.
Второй способ состоит в том, чтобы выделить надпись, кликнув по рамке, после чего нажать на клавиши BackSpace или Delete.
Как Написать в Ворде Сверху Вниз
Поставьте курсор в любую ячейку строки и нажмите Shift+Alt+Вверх или Shift+Alt+Вниз, чтобы передвинуть стоку вверх или вниз. Строка выделена и перемещается. Вы можете использовать этот же трюк для перемещения абзацев вверх и вниз.



























