Проверка видеокарты приложением FurMark
Самый простой и эффективный способ проверки видеокарты – это использование специально созданного для данных целей приложения FurMark. Его задачей является серьезная нагрузка графического ускорителя и проверка стабильности работы системы в стрессовом режиме.
Чтобы воспользоваться приложением FurMark, его необходимо предварительно загрузить. Сделать это можно с сайта разработчиков или других проверенных источников. Советуем загружать программу максимально поздней версии, чтобы не возникло непредвиденных конфликтов в работе приложения с видеокартой. Загрузив программу, ее потребуется установить стандартным способом.
Когда программа FurMark будет установлена, можно приступать к проверке видеокарты:
Во время тестирования видеокарты программой FurMark на экране будет вращаться изображение с глазом, а в верхнем левом углу и снизу начнут отображаться различные параметры состояния графического процессора. Нижняя полоса показывает температуру чипа GPU, которая после старта теста резко начнет расти.
Д
ля каждой видеокарты характерны свои показатели температуры в рабочем режиме, но можно ориентироваться на следующие данные:
- Если в течение 15-20 минут тестирования видеокарты программой FurMark температура чипа не поднимается выше 100 градусов, видеокарта исправна;
- Если температура норовит «выскочить» за 120 градусов, с охлаждением видеокарты или чипом.
Обратите внимание:
Во время работы теста FurMark компьютер может самопроизвольно перезагрузиться. Это говорит о том, что сработала система защиты в видеокарте, которая не позволила ей перегреться выше максимально допустимого значения
Такая видеокарта неисправна или с ее охлаждением имеются проблемы.
Также указывать на неисправность видеокарты во время проверки тестом FurMark могут «артефакты», возникающие на экране. Если они проявляются, это говорит о том, что и в производительных играх или приложениях с работой видеокарты будут возникать различные проблемы.
Еще одной ошибкой, с которой может столкнуться пользователь во время тестирования видеокарты приложением FurMark, это предупреждение системы о том, что .
Тест Furmark: как пользоваться? Первый запуск и знакомство с интерфейсом
Теперь непосредственно о проведении тестов
После первого запуска чрезвычайно важно освоить интерфейс. Несмотря на всю его простоту (программа содержит всего лишь одно окно), элементов управления в нем достаточно много
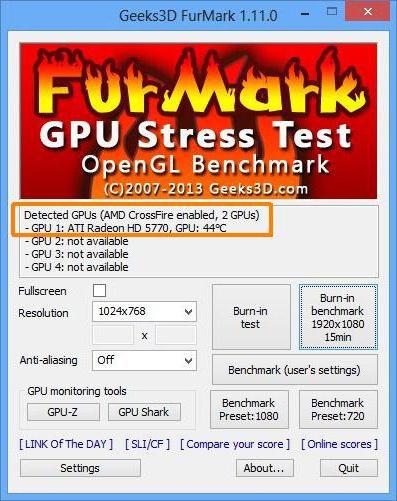
Во-первых, следует обратить взор на поля автоматического определения графического ускорителя и разрешения экрана. Отдельного внимания заслуживают кнопки вызова встроенных утилит, о которых было сказано выше, а также кнопки пресетов (предустановленных настроек), которые могут производить проверку в разных режимах. Основным же тестом принято считать устанавливаемый во всех настройках режим Burn-in test, то есть своеобразный режим прожига.
Программа 3D Mark 2011
Утилиты серии 3D Mark известны очень давно. Их производителем является финская компания FutureMark. Последняя версия 3D Mark 2011 выпущена в 2013 году и, как и все предыдущие версии, предназначена для определения производительности графической подсистемы ПК в компьютерных играх. Утилита визуально выглядит как неинтерактивная компьютерная игра, поскольку пользователь не имеет средств на нее воздействовать.
3DMark 11 по своей сути есть средство тестирования возможностей современных графических процессоров. По этой причине использовать данную утилиту для тестирования устаревших графических адаптеров нет никакого смысла – на них она даже не запустится. Аналогично дело обстоит и с видеоадаптерами ноутбуков, не имеющих кроме интегрированной, внешней видеокарты, или с видеоадаптером со слабой производительностью. Результаты определения производительности видеоадаптера выдаются в условных единицах (иногда называемых «попугаями»), что позволяет только относительное сравнение различных видеокарт.
Полнофункциональная версия утилиты платная, но существует и бесплатная (урезанная) версия Basic Edition. Ее с головой хватит для проведения многих тестов. Вот такой вид имеет главное окно программы:
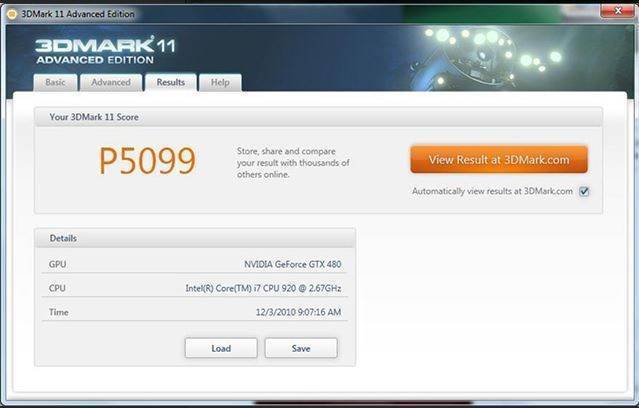 А это один из кадров этой увлекательной, но весьма полезной «игры»:
А это один из кадров этой увлекательной, но весьма полезной «игры»: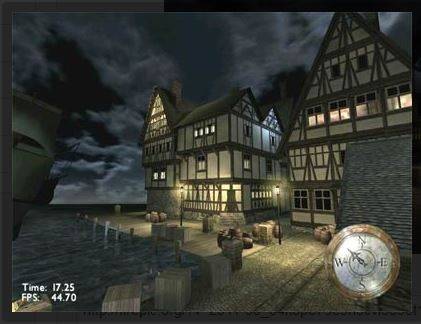
Интерфейс программы
Чтобы правильно протестировать видеокарту и не навредить ей, нужно предварительно разобраться в интерфейсе и всех остальных функциях (тем более, если вы не владеете английским). Итак, запустите её и внимательно рассмотрите:
- Signal about overheating. В это поле нужно вписать температурный максимум для теста и интервал между замерами. Лучше остановиться на 80 градусах. Видеокарта не должна выйти за этот порог, если так случится, вы увидите. Это будет говорить о плохой устойчивости адаптера из-за недостаточной активности системы охлаждения или устаревшей термопасты.
- Temperature Log. В этом окошке предлагается поставить галочку, если вы хотите наблюдать колебания температуры в ходе процесса проверки.
- Full Screen. Уберите отметку, если не желаете, чтобы окно тестирования отображалось в полноэкранном режиме.
- Resolution. Здесь нужно указать разрешение экрана, чтобы проверить, как видеокарта с ним работает.
- Anti-aliasing. Здесь пишут параметры сглаживания.
- Active background. Отметьте, если собираетесь работать с ПК во время теста.
- Active Cam. Активируйте, чтобы веб-камера не отключилась.
- Heavy Mode. Неограниченное время тестирования – оно будет длиться, пока не прервёте. Лучше включать эту опцию, если вы хорошо разбираетесь в технике и точно понимаете, что делаете.
- Post-processing. Стоит выбрать, чтобы иметь возможность менять характеристики изображения по ходу тестирования.
- GPU Stress Test (также может обозначаться, как Extreme Load Test). Предлагает максимально жёсткие условия, и затягивать их надолго нельзя. Следите за показателями и, как только увидите то, что вас интересовало, прерывайте процесс, иначе адаптер сгорит.
- Burn-in benchmark 1920×1080 15 min. Пятнадцатиминутная проверка показателя выгорания при работе с высоким разрешением экрана.
- Performance Test. Общая проверка состояния и настроек графической карты.
- Benchmark Preset. Тестирование в определённом расширении монитора.
В самом низу можно выбрать тип отслеживания информации:
- GPU-Z. Вы увидите только основные сведения о графическом адаптере.
- GPU-Shark. Позволяет оценить состояние карты в настоящий момент.
- Results. Вы сможете увидеть, как прошли тест видеокарты других людей и понять, насколько им соответствует ваша.
Результаты тестирования
По результатам проведенного стресс-теста можно говорить, исправна видеокарта или нет и судить о том, какие проблемы в ее работе существуют. Если все время пока вы проверяли работу видеокарты с помощью тестовых систем, у вас не возникало багов, зависаний, компьютер сам не перезагружался и все время испытания картинка на компьютере была гладкой, не мигала и не искажалась, то в целом с такой видеокартой все хорошо и можно не переживать за нее в ближайшее время.
Кроме того, стоит ориентироваться на показатели, которые вам выдала программа после проведения проверки. Так, показатели температуры в среднем должны составлять примерно 60-70 градусов, возможен периодический нагрев до 80-85. Если же вы видите, что в процессе проверки температура видеокарты в основном была больше, чем 80 градусов, то такой графический процессор имеет проблемы с охлаждением или термопастой (актуально для ноутбуков).
Если вы увидели много багов или зависаний во время того, как проверяли свою видеокарту либо если показатели, которые выдала программа, сильно отличаются от описанных выше, стоит нести видеокарту или весь компьютер в сервисный центр для того, чтобы они провели более качественную и полную проверку и помогли решить существующие проблемы с графическим процессором.
Что делать с неисправностью видеокарты?
Что делать, если накрылась видеокарта?
Если ваш ПК ещё на гарантийном сроке и вы его не вскрывали (пломбы — целые), то оптимальным вариантом будет обращение в магазин, где приобрели компьютер. Гарантия позволяет переложить свои заботы на магазин, который обязан вручить вам исправное железо. Правда такое обращение может затянуться на месяц, но зато не придется покупать новую видеокарту.
Если гарантия вашего ПК закончилась или вы его вскрывали, то сначала можно осмотреть детально видеокарту. Это можно сделать самому дома. Для этого:
- Открутите болты на системном блоке;
- Видеокарта располагается чуть ниже середины на материнской плате. Вытащите из неё провод, исходящий от монитора, изнутри системника оттяните защелку, которая не даёт видеокарте болтаться, после чего вытаскивайте из слота видеокарту;
- Взяв в руки видюху, которая скорее всего неисправна, осмотрите её как следует. На её поверхности не должно быть следов подгорания или других дефектов, визуально определяющихся. Если таковое обнаружено — скорее всего устройству кирдык;
- Можно ватой (бинтом, тряпочкой, влажной салфеткой), смоченной в спирте, протереть контакты. Если видюха старая — на ней может образоваться окись, которая будет мешать должной работе устройства;
- Соберите системный блок, установив видеокарту, закрепив её и подключив провод от монитора. Попробуйте запустить.
Если после проделанных манипуляций изображение на экране так и не появится, то причина поломки видюхи — явно не в скоплении окиси на контактах. И потребуется более серьёзных подход.
Способы диагностики поломки на ноутбуке
Самостоятельно диагностировать поломку видеокарты может помочь взятый у друга рабочий модуль. Необходимо вставить его в свой ноутбук и запустить устройство.
Никто не будет спорить, что это самый простой способ. Это было бы так, если бы дискретные видеокарты валялись на каждом шагу. Но не все так красочно в нашем бренном мире.
Если детали для теста не нашлось, то выполняем следующие действия.
Отключаем штекер видеокарты от ноутбука и стыкуем его с внешним монитором.
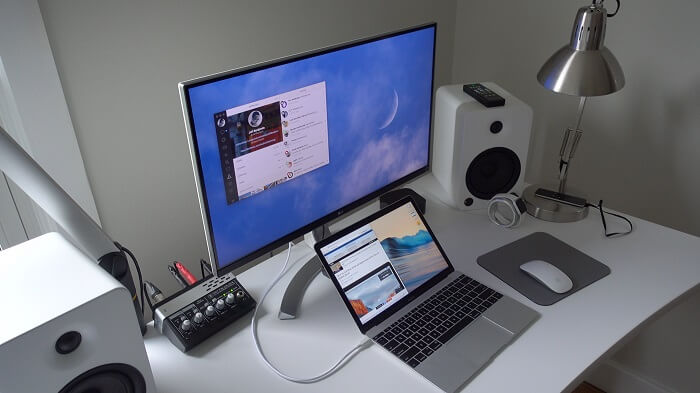
- Запускаем загрузку системы.
- Если при запуске на экране ничего не изменилось или пошли вертикальные желтые полосы, то явно полетела видеокарта.
- Хотя сказать точно какая ее часть: видеопамять или процессор, без дополнительного вскрытия невозможно.
Визуальный осмотр
Самая частая причина выхода из строя графических адаптеров ноутбука — банальный перегрев. Убедиться, что видеокарта сгорела, можно только после попытки входа в БИОС. Если при включении ноутбука нет изображения на экране, устройство не реагирует на нажатие клавиш, издает серию писков – это напрямую говорит о выходе из строя графического адаптера.
Перегрев может возникать по нескольким причинам:
- в корпус установлена карта с большим тепловыделением без специальной системы отвода тепла;
- термопаста на поверхности процессора адаптера высохла и практически не отводит тепло;
- воздуховоды системы охлаждения засорены.

При перегреве происходят самые разные визуальные проявления как в области интегрированной видеокарты, так и на дискретном адаптере. К ним относятся изменение цвета материнской платы вокруг чипа, дорожек, в слое защитного компаунда. Чтобы визуально осмотреть видеочип или дискретную карту, придется вскрыть корпус и демонтировать некоторые элементы его аппаратной части. Работу по разборке ноутбука, чистке, замене термопасты стоит поручить специалистам. Однако если есть навыки работы с инструментом и аккуратность, все можно проделать самостоятельно.
Что умеет делать приложение?
Сама же программа рассчитана в основном на проведение тестирования на предмет температурного режима. Но это только так считается, и точно так же думает большинство пользователей.
На самом же деле приложение может активно применяться даже для определения того, насколько установленный блок питания может выдерживать критические нагрузки в энергопотреблении. И это уже речь не идет о проверке стабильности работы графического ускорителя.

В вопросе того, как пользоваться программой FurMark, стоит учесть один весьма серьезный момент. Дело в том, что иногда в процессе проведения тестирования видеокарты, если блок питания имеет относительно небольшую мощность, компьютерная система может просто отключиться.
Не стоит пугаться. Это нормально и свидетельствует только о том, что блок, скорее всего, придется заменить, поскольку графическому ускорителю элементарно не хватает питания (напряжение и сила тока не соответствуют характеристикам энергопотребления графического ускорителя).
Проверяем видеокарту на работоспособность
Как осуществить проверку работы видеокарты программой FurMark?
Приложение FurMark – это отличный способ, как проверить производительность видеокарты. С помощью «волосатого бублика» (анимация для теста) видеокарта получает запредельные нагрузки, что позволяет получить полную информацию о работе адаптера. В связи с этим нужно отметить и опасность, ведь нагрузка большая, даже не смотря на ограничители, которые срабатывают по достижении определённой температуры, видеокарта может пострадать. Происходит это не часто и только с уже изношенной картой.
Также, если у вас пассивное охлаждение (без кулера), то программа будет слишком жестким испытанием для видеоадаптера. Не даром FurMark называют убийцей видеокарт. В данном случае, мы не будем включать приложение на максимум. Для использования программы для проверки видеокарты FurMark нужно:
- Загрузите приложение с оф. сайта https://furmark.ru/downloads/FurMark.zip;
- После установки запустите утилиту;
- Кликните по кнопке «Settings»;
Убедитесь, что галочки установлены напротив Dynamic Background и Burn –in, также обязательно уберите флажок возле Xtreme burn –in;
Теперь запустите программу нажав GPU stress test.
Итак, как же эта программа для проверки температуры видеокарты нам поможет. Сразу после запуска утилиты, у вас начнётся сильный рост температуры видеоадаптера, это будет сопровождаться более сильным жужжанием кулера. Главный аспект, по которому мы и будем определять работоспособность, начнётся спустя 2-3 минуты после запуска. После значительного прироста температуры, график должен стать горизонтальным, а нагрев ограничиться на 80-95 градусах. Это покажет, что ваша карта работает нормально и справляется с нагрузкой. Если температура растёт дальше, то на 100 градусах произойдёт аварийное выключение компьютера. Всё, что прогревается до 100 и выше, уже не нормально, попробуйте почистить кулер, радиатор и смазать его. Возможно, нужно полностью разобрать кулер и избавиться от отработанной смазки и после этого капнуть новую.
Проверка видеокарты приложением FurMark
Стресс тест видеокарты в Furmark
Обратите внимание, стресс тест Furmark создает очень высокую нагрузку на видеокарту, что теоретически может привести к ее повреждению. Вся ответственность за ваши действия лежит только на вас
После запуска Furmark перед вами появится окно с достаточно большим количеством кнопок и настроек. Например, здесь можно включить или выключить полноэкранный режим (Fullscreen), выбрать разрешение (Resolution) и способ сглаживанию (Anti-aliasing).
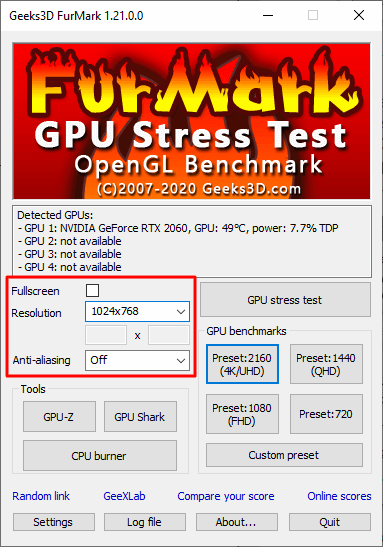
Также здесь есть кнопка «Settings», после нажатия на которую появляется окно с дополнительными опциями.
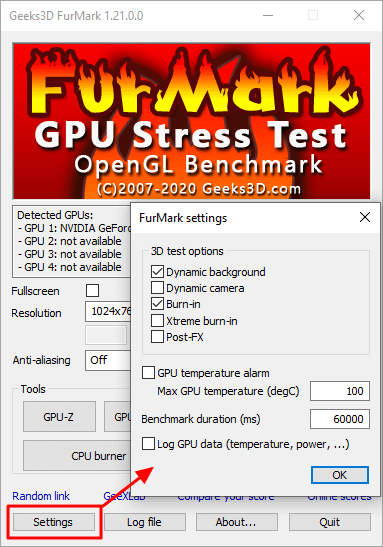
Но, для того чтобы провести стресс тестирование видеокарты в программе Furmark вам не обязательно разбираться с настройками. Вполне допустимо просто запустить тест со стандартными настройками. Для этого достаточно просто нажать на кнопку «GPU Stress Test».
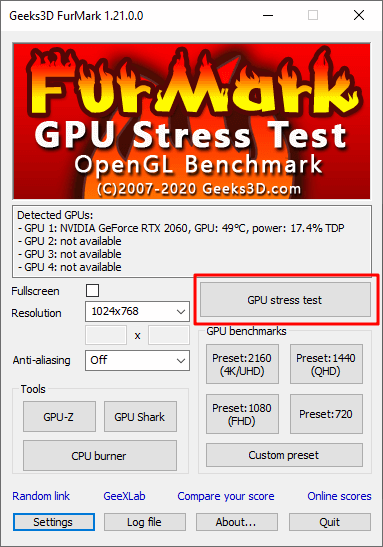
Также стресс тестирование можно запустить с помощью кнопок с пресетами. В этом случае тест запустится с одним из стандартных пресетов.
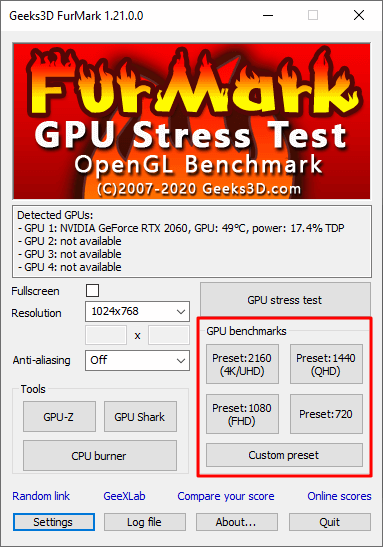
Дальше появится окно с предупреждением. Здесь сообщается, что Furmark создает высокую нагрузку и вы запускаете программу на свой страх и риск. Чтобы продолжить нажмите на кнопку «GO».
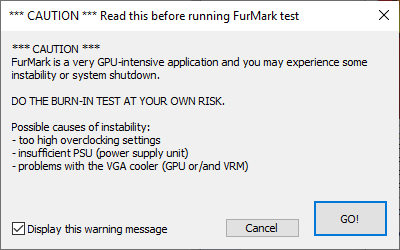
После запуска тестирования необходимо внимательно следить за графиком в нижней части экрана. Он отображает температуру графического процессора вашей видеокарты.
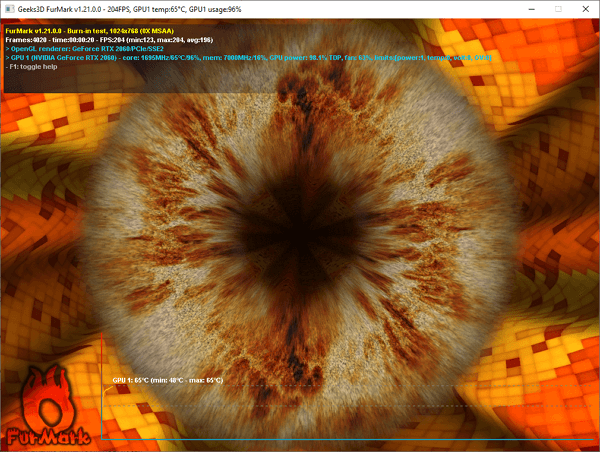
На начальном этапе тестирования (первых несколько секунд) температура будет быстро повышаться, а график будет почти вертикальным.
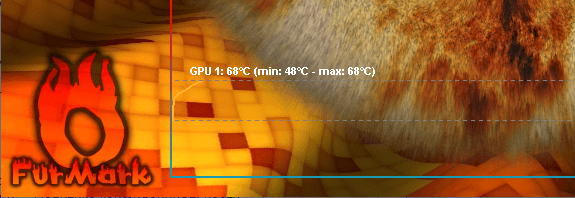
Но, потом график должен начинать выравниваться и переходить с вертикального в горизонтальный. Это означает, видеокарта достигла своей максимальной температуры.
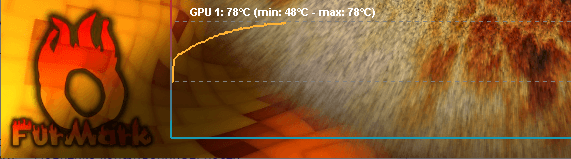
В дальнейшем, на продолжении всего тестирования, температура видеокарты должна оставаться на одном уровне, а график должен быть полностью горизонтальным.
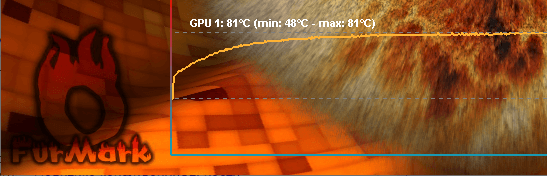
Подобным образом должна вести себя любая исправная видеокарта. Сначала температура быстро повышается, но через несколько секунд начинают раскручиваться вентиляторы, и температура стабилизируется на определённой отметке. Обычно такой отметкой является 65-80 градусов.
Запуск теста
Теперь, собственно, о тестах, которые предлагает приложение FurMark. Как пользоваться ими? Нет ничего проще, нежели задействовать кнопки, находящиеся в правой части главного окна. Производить тестирование можно даже в режиме 4k с максимальным разрешением экрана.
Для старта проверки нужно просто выбрать необходимый режим и нажать кнопку Go. Однако будьте бдительны! Чрезмерные нагрузки, которые можно установить в пользовательских настройках, могут привести только к тому, что процессор графического ускорителя попросту сгорит. Поэтому лучше отдать предпочтение исключительно тестам, которые имеются в предустановленном виде в самой программе. Также не стоит увлекаться временем тестирования, если не хотите, чтобы видеоадаптер попросту «вылетел».
Кстати сказать, при условии запуска утилит GPU-Z и GPU Shark можно отслеживать не только температуру, а и скорость вращения вентиляторов охлаждения (кулеров) по типу того, как это происходит в известном приложении SpeedFan. Конечно, повлиять на их работу не получится, тем не менее мониторинг произвести можно.
Такова программа FurMark. Как пользоваться ею, уже немного понятно. Теперь несколько слов об отчетах.
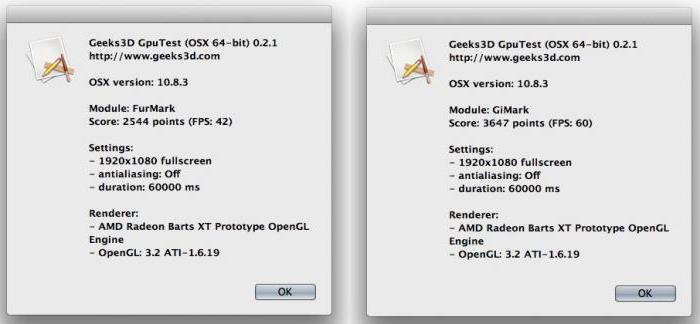
По завершении любого из выбранных тестов (пользовательских в том числе), программа сформирует специальный отчет, в котором будут указаны все установленные и примененные параметры, соответствующие каждому типу проверки. Но в процессе проведения тестирования пользователь сможет в режиме реального времени наблюдать график роста температуры (именно роста, поскольку изменение температурного режима будет производиться по нарастающей).
И вообще, при проведении проверки не рекомендуется отходить от компьютерного терминала. При достижении крайних пороговых значений тестирование лучше сразу остановить, хотя бы по причине того, что было указано выше (перегрев процессора графического адаптера).
Тест Furmark: как пользоваться? Первый запуск и знакомство с интерфейсом
Теперь непосредственно о проведении тестов
После первого запуска чрезвычайно важно освоить интерфейс. Несмотря на всю его простоту (программа содержит всего лишь одно окно), элементов управления в нем достаточно много
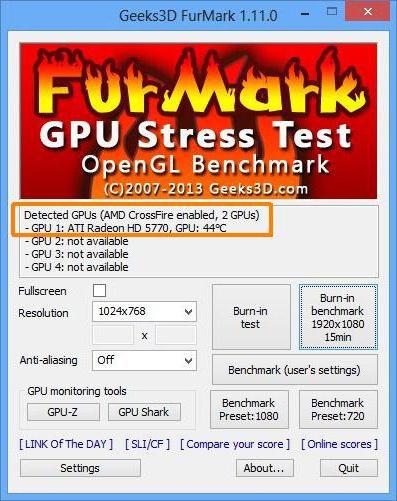
Во-первых, следует обратить взор на поля автоматического определения графического ускорителя и разрешения экрана. Отдельного внимания заслуживают кнопки вызова встроенных утилит, о которых было сказано выше, а также кнопки пресетов (предустановленных настроек), которые могут производить проверку в разных режимах. Основным же тестом принято считать устанавливаемый во всех настройках режим Burn-in test, то есть своеобразный режим прожига.
Стресс тест видеокарты
После того, как вы провели визуальный осмотр видеокарты, вам следует проверить ее на исправность и работоспособность с помощью специальных программ. Чаще всего для полной проверки используются программы для стресс-тестов. С их помощью можно максимально точно оценить производительность работы. Кстати, таким образом часто проверяют новые видеокарты.
Интересно, что такую же примерно проверку как со стресс-тестом вы можете пройти с помощью очень тяжелых игр в последних версиях. Но для этого вам нужно играть как минимум несколько часов и установить самые высокие настройки качества программы. Если вы можете смело без перерыва играть несколько часов в The Witcher 3 или Battlefield 4, то никакой тест видеокарты вам не нужен — карта, которая справляется с такими нагрузками, работает хорошо. Но учтите, что показателем хорошей работы можно считать игру, которая не лагает, картинка в которой очень высокого качества, а движения персонажей плавные.

Программы для стрессовой проверки графического процессора создают определенную нагрузку на видеокарту, варьируя ее от самой маленькой до самой большой для того, чтобы протестировать все возможности графической карты. Обычно проверка с программой занимает около получаса, но все зависит и от программы для теста, и от вашего компьютера. В результате стрессовой проверки своей видеокарты вы можете увидеть:
- Версию видеокарты.
- Какая средняя и какая максимальная температура видеокарты во время работы.
- С какой скоростью вращаются лопасти кулера.
- Производительность на 2D и на 3D-параметрах.
- Работоспособность Direct X.
Кроме того, вы можете увидеть некоторые другие показатели работы видеокарты.
Сейчас есть возможность проверить, какая производительность у вашего графического процессора с помощью онлайн-сервисов. Производители многих видеокарт специально для этих целей создают онлайн-платформы, на которых пользователь может проверить работу видеокарты конкретной марки. Так, фирмы Nvidia (для линейки GeForce) и AMD (Radeon) дают возможность пользователям проверить работу их видеокарты и оценить ее состояние.
Кроме официальных сервисов от производителя есть также сторонние платформы, которые предлагают бесплатно или за небольшую сумму проверить качество работы графического процессора. Но их сейчас в интернете очень много и легко попасться на мошенников или вредоносный сайт, поэтому мы не будем советовать конкретную онлайн-платформу, а поговорим про проверенные офлайн варианты.
3DMark
ТОП-15 программ проверки секторов жесткого диска
Замечательное программное обеспечение для тестирования возможностей видеокарты. Утилита имеет в своем распоряжении разнообразные тесты, позволяющие оценить возможности графического адаптера и стабильность его работы.
Варианты платных подписок
Компания Futuremark (разработчики данного пакета) не отличается особым человеколюбием, и поэтому за использование полной версии программы придется заплатить. Но для проверки работоспособности видеокарты вполне хватит и триальной версии.
вернуться к меню
Для проверки состояния видеокарты при помощи 3DMark не нужно никаких специальных навыков. Для начала нужно просто скачать и установить программу. А затем просто запустить при помощи ярлыка. Утилита сразу же запускается с правами администратора.
12В главном окне 3DMark есть результаты предыдущих тестирований (если они проводились) и конфигурация установленного оборудования. Для запуска общего теста нажимаем на «Run 3DMark» 12Сразу же программа загрузит 3D ролик для проверки возможностей видеокарты. Во время теста количество кадров в секунду может прыгать. Это нормально. После проведения всех тестов программа выдаст сообщение об успехе и предложит опубликовать результаты в Сети или сохранить их на компьютере. Нажимаем «Save as…» 12Как-нибудь называем файл результатов и нажимаем кнопку «Сохранить»
Получившиеся результаты можно будет просмотреть в любом браузере. Стоит отметить, что триальная версия 3DMark не позволяет проводить выборочные тесты. Только общий. Для выбора других тестов придется приобрести лицензию.
Также файл отчета можно открыть в самой программе. Для этого нужно просто нажать на большую оранжевую кнопку «View your results online». Утилита не только продемонстрирует очки, набранные вашим оборудованием, но и сравнит их с глобальными результатами в Сети.
В некоторых случаях результаты теста 3DMark бывают необъективными. Это бывает, если помимо самого теста запущены другие программы. Лучше выключить все сторонние процессы перед проведением тестирования. Иначе результаты будут неверными.
вернуться к меню вернуться к меню
Все приложения, рассмотренные выше, помогут пользователю проверить возможности своего компьютера или ноутбука. Некоторые из них предназначены для проверки только одного компонента, но зато они бесплатны и работают быстро.
Использовать программы для тестирования очень просто. Даже если нет русского языка в комплекте. Интерфейс прост и интуитивно понятен. Даже если нет базовых знаний английского языка, нужно просто следовать вышеизложенным инструкциям.
вернуться к меню
Тестирование производительности вашего компьютера в MAXON CINEBENCH R15
Тестируем производительность компьютера: используем популярные программы +Отзывы
7.9 Общий Балл Тестируем производительность компьютера
Если на компьютере, часто играют в тяжелые игры, которые задействуют все ресурсы устройства, но время от времени начали появляться точки на экране, наложение красного фона или любого другого, изображение стало дергаться или тормозить, то скорее всего, видеокарте грозит выход из строя в скором времени.
SiSoftware Sandra Lite
Проверяем видеокарты 3DMark
3DMark — одна из наиболее популярных стационарных программ для проведения подробного теста возможностей вашей видеокарты. Множество результатов проверок видеокарт, которые вы найдёте в сети, сделаны именно с помощью данной программы.
Программа существует в нескольких вариациях, имеет версии для разных операционных систем (Windows, Android, iOS), существует также версия программы специально под DirectX 11.0.
- Рассмотрим базовую версию программы под ОС Виндовс.
- Скачиваем продукт, кликнув на «Download now» рядом с версией «Basic Edition», распаковываем архив, устанавливаем и запускаем данную программу.
- После запуска нам доступен тест «Sky Diver» для игровых и средних ПК (другие тесты являются платными, и доступны в полной версии продукта).
- Для его активации нажимаем на «Запустить».
- Тестирование будет длиться несколько минут, включая демонстрацию на экране различных графических эффектов, а в конце теста вы увидите полученный результат с определённым количеством набранных вашей системой баллов.
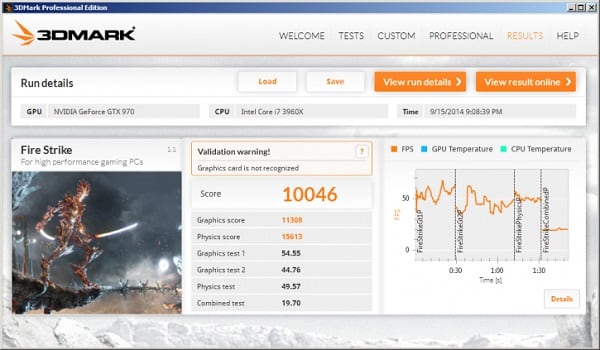
В конце теста ваша система получит оценку в форме определённой суммы баллов
Средства диагностики Windows
стандартный тест видеокарты
Вначале необходимо проверить наличие драйвера средствами Windows. Для этого кликните правой кнопкой мыши по «Мой компьютер» и выбрать меню «Диспетчер устройств».
Нажмите на него левой кнопкой мыши, в окне нужно найти пункт «Видеоадаптеры» и кликнуть по нему.
Если в списке отображается марка установленной карты, значит драйвер установлен.
Для того, чтобы узнать подробнее о видеоадаптере рекомендуется использовать утилиту DxDiag. Чтобы ее открыть в кнопке «пуск» найдите поиск
(также можно нажатием клавиш Win+R) и наберите название программы (dxdiag). В появившемся списке кликнете по ней, и она откроется. Это встроенная утилита для проверки видеокарты на исправность, поэтому не требует установки.
После запуска сразу же адаптер проверяется на различные ошибки и неполадки. Утилита показывает обычные, не критические сбои, которые выявляются в ходе работы адаптера.
Результаты: Если FurMark не рухнет…
Если FurMark работает 30 минут без сбоев, можно с уверенностью сказать, что ваша видеокарта справится практически с чем угодно. Любые сбои, которые произойдут, скорее всего, будут связаны с программным обеспечением, а не с неспособностью аппаратного обеспечения справиться с нагрузкой.
Однако, это не означает, что вы не сможете собрать какую-то интересную информацию из теста. Перед выходом из FurMark внимательно посмотрите на график температуры GPU, расположенный в нижней части окна.
На этом графике показана температура вашей видеокарты по мере выполнения теста. Этот график должен показывать достаточно линейное повышение до определенного потолка, а затем стабильную высокую температуру.
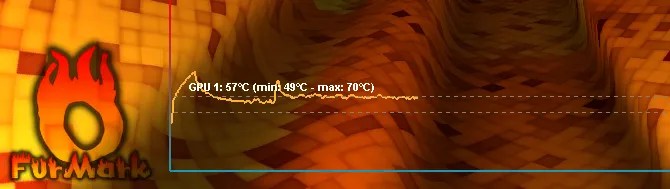
Однако, если в графике есть скачки, то стоит проверить охлаждение вашей видеокарты. Возможно кулер работает не так, как должен, или вентиляционные выходы забиты пылью.
Скачать FurMark для Windows 10
Спасибо, что читаете! На данный момент большинство моих заметок, статей и подборок выходит в telegram канале «Левашов». Обязательно подписывайтесь, чтобы не пропустить новости мира ИТ, полезные инструкции и нужные сервисы.
Заключение
Остается добавить, что использование данной утилиты выглядит достаточно простым. Однако не стоит забывать о некоторых нюансах, которые были указаны выше. В частности, это касается устанавливаемых пользователем пиковых температурных нагрузок, а также выбора режима проведения стресс-теста. В остальном трудностей, по идее, быть не должно. Что же касается разгона видеокарт, программу можно использовать исключительно как средство, позволяющее определить, выдержит ли ускоритель такие нагрузки, не более того. Поэтому оверлокерам нужно будет использовать другие утилиты для разгона или производить его чисто физическим способом, который в чем-то напоминает разгон центрального процессора по старинке с изменением установки перемычек.
Если на компьютере, часто играют в тяжелые игры, которые задействуют все ресурсы устройства, но время от времени начали появляться точки на экране, наложение красного фона или любого другого, изображение стало дергаться или тормозить, то скорее всего, видеокарте грозит выход из строя в скором времени.
Заключение
В качестве некоего вывода можно отметить, что данная утилита, хотя и является достаточно простой в использовании, тем не менее обладает некоторыми возможностями, которые определенным стандартным программам попросту недоступны. Более того — программа совмещает в себе и три дополнения, которые в свое время были выпущены в виде отдельных приложений.
И заметьте: саму программу нельзя рассматривать именно как средство разгона графического процессора и тем более как инструмент оптимизации выделенной памяти видеокарты. Это всего лишь средство проверки с использованием стресс-теста на предмет выдерживания ускорителем максимально возможных температур, не более того. Но и увлекаться использованием данной программы тоже не стоит. Ну, один-два раза провести проверку можно. Но применять программу постоянно не рекомендуется, поскольку таких нагрузок видеокарта может попросту не выдержать.
Наконец, насколько целесообразно применять данную утилиту для встроенных видеочипов? Думается, ни один мало-мальски соображающий пользователь не додумается устанавливать современные игры на не предназначенные для этого системы. В самом простом случае игра просто не запустится. И тестирование графического ускорителя в этом случае оказывается совершенно нецелесообразным. К тому же интегрированные видеокарты на такие стресс-тесты с достижением пороговых температур в 100 градусов и выше не рассчитаны. А это уже говорит о многом.
Остается добавить, что программа, безусловно, является полезной и к тому же одной из самых продвинутых в своей области. Но вот тесты на стрессовые нагрузки выглядят уж явно завышенными по своим настройкам (даже в предустановленном виде). А если взять в расчет, что неопытный пользователь может установить такие пиковые значения для всех показателей, которые карта просто не выдержит, то и применять такую программную утилиту следует явно с умом.
Но оверклокеры — люди непредсказуемые, так что пытаться им что-то втолковать или объяснять — в большинстве случаев дело абсолютно бесполезное. Впрочем, и среди них встречаются люди трезвомыслящие. А неопытным юзерам к этой программе, по крайней мере, без знания основ проведения тестирования видеоадаптеров и оверклокинга, лучше не подходить и близко, а то ведь можно нанести «железу» такой урон, что его останется только выбросить на свалку. И это еще не затрагивался вопрос того, что из строя могут выйти и некоторые другие компоненты, установленные на материнской плате (она ведь в процессе проверки тоже может нагреваться вследствие элементарных законов физики по теплопередаче).

























