Удаление контрольных точек восстановления
Контрольные точки создаются в операционной системе компьютера по умолчанию для восстановления предыдущих состояний. Они жизненно важны, когда возникает случайная ошибка, или необходимая программа с драйвером удаляется по ошибке, или когда вы загружаете бесплатную утилиту, компьютер обнаруживает вирус.
Благодаря контрольным точкам можно восстановить предыдущее состояние компьютера из служебных данных, записанных операционной системой на жесткий диск (C без потери важных документов.
В зависимости от ваших настроек, контрольные точки могут создаваться с завидной регулярностью: от одного до нескольких раз в день. Со временем это приводит к тому, что диск забивается неактуальной информацией. То есть, если вашему ПК уже 5 лет, нет смысла хранить ненужные файлы на состоянии компьютера пять лет назад. Операционная система довольна баллами, полученными за последние 1-2 месяца или 1-2 дня при желании. Не стесняйтесь удалять остальное, так как информация иногда занимает более 14 ГБ.
Чтобы выполнить операцию и освободить компьютер от мусора, кроме самых последних пунктов, вам необходимо сделать следующее:
1. Начать
2. Мой компьютер
3. Право собственности
4. Защита системы
5. Настроить
6. Удалить
7. Да
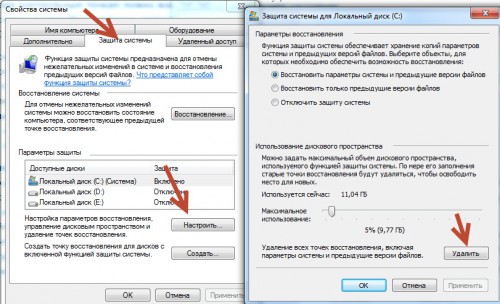
Стереть диск C из ненужных файлов
Для начала используйте стандартные функции Windows. Когда вы перейдете в «Мой компьютер», щелкните правой кнопкой мыши диск C и выберите строку «Свойства». Там вы также увидите график емкости хранилища и кнопку, при нажатии которой можно запустить стандартный процесс очистки. Не нужно беспокоиться об удалении некоторых необходимых файлов — удаляется только ненужный системе мусор.
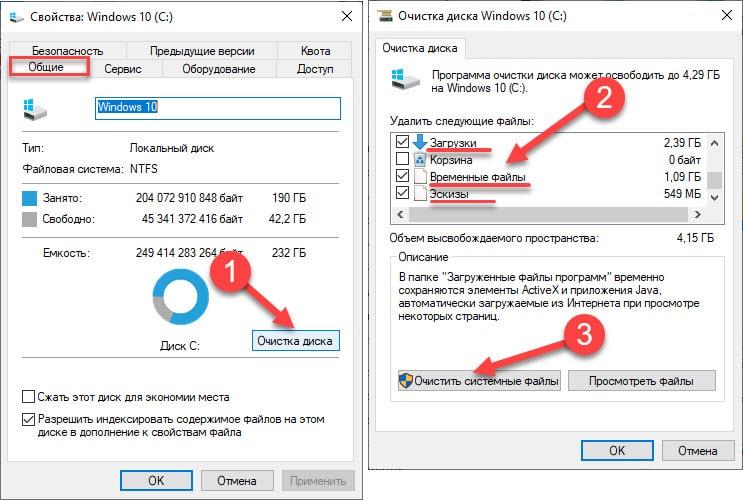
Чистка временных файлов
Они должны быть автоматически и безвозвратно удалены, как только они станут неактуальными, но иногда этого не происходит, и мусор в виде данных остается и накапливается все время. Поскольку многие пользователи даже не знают о существовании временных файлов, они накапливаются в течение длительного времени, иногда полностью забивая диск.
Вручную
Все эти временные файлы хранятся в папке с именем Temp, просто так вы ее не найдете. Система защищает себя от действий пользователя, которые могут нарушить ее алгоритмы.
В версиях Windows с 7 по 10 вы можете получить доступ к этой папке через меню «Пуск» ⇒ «Выполнить» и введя% temp% в строку поиска%.
В поиске появится папка. Откройте его и попробуйте удалить там все.
С помощью утилиты очистки CCleaner
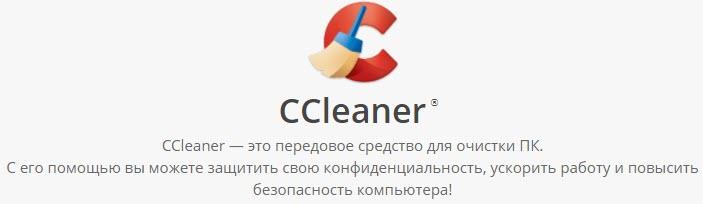
CCleaner Free — это программа для полной очистки компьютера от временных файлов и прочего мусора, который рядовой пользователь не замечает. Программное обеспечение распространяется бесплатно, поэтому вы можете использовать его для ухода за своей компьютерной системой, просто загрузив его с официального сайта.
Преимущества CCleane
- Он очищает ваш компьютер на глубоком уровне. Он удаляет скрытые «скрытые» файлы в папках программы, а также различные файлы журналов нежелательной почты.
- С помощью этой программы можно очистить не только хранилище данных, но и браузер, забитый кеш которого часто становится причиной плохо работающего интернета.
- Селективная очищающая способность. Вы можете настроить области, которые программа очищает. Например, вы можете настроить очистку диска в настройках и запретить удаление чего-либо из памяти браузера. Перед началом каждой очистки настраивайте действия утилиты.
Дефрагментация диска C
Иногда причина нехватки места на системном диске не в количестве файлов, а в неправильном размещении. Когда файлы поступают на диск, они «сплющиваются», и отдельные фрагменты каждого файла могут находиться очень далеко друг от друга.
В этом случае системе требуется больше времени и процессов для выполнения задачи (открыть изображение, запустить программу, обработать другой файл). Внутренние файлы остаются от последнего.
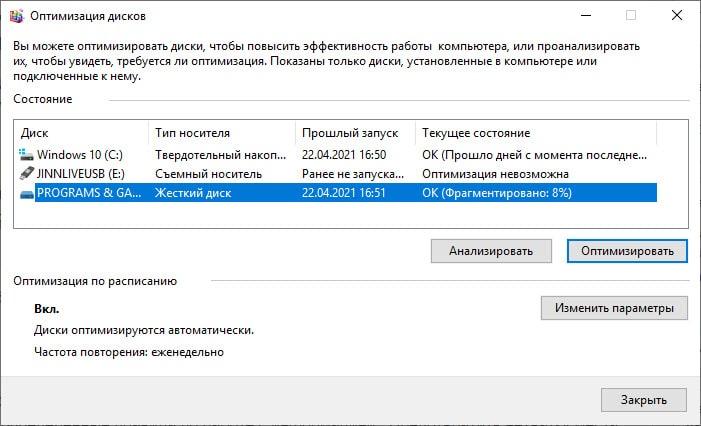
Автоматическая очистка Windows 10 в фоновом режиме
Можно ли удалить Program Files?
Если внимательно читали всё вышеизложенное, то вывод напрашивается сам по себе — ничего трогать не нужно. Иначе установленные утилиты перестанут корректно работать.
Даже если не хватает места на системном накопителе, то следует прибегнуть к более эффективным способам освобождения пространства:
- Очистить TEMP
- Переместить файл подкачки
- Отключить гибернацию
- Избавиться от Windows.Old
- использовать другие способы.
Удалить Program Files (x86) целиком нельзя, а вот вложенные объекты — можно. Но поступать так стоит лишь в том случае, если Вы избавились от ненужного приложения, а папка от него осталась. Такое часто случается, я сам периодически захожу в «Програм-файлс», просматриваю содержимое, подчищаю следы уже неактуальных утилит.
Почему не хватает памяти?
Скажите, часто ли вы сталкиваетесь с нехваткой памяти на своем компьютере? Даже, когда планируете провести на нем генеральную уборку, сталкиваетесь с тем, что удалить нечего либо уже все, что можно удалили, а памяти все равно не хватает. Вы сейчас возможно подумали про внешние носители, но, а если и они все забиты. Как поступить?
Конечно такая ситуация возникает крайне редко, но она имеет место быть. В таком случае решение заключается в чистке диска С. Давайте разберемся, какие файлы можно вырезать безвозвратно. Будем рассматривать на примере операционной системе windows 10. В Виндовс 7 так же.
Почему? Эта операционная система последняя разработка корпорации майкрософт. В ней разработчики ликвидировали недоработки прошлых версий.
Очищаем папку AppData
Папка AppData по умолчанию скрыта системой Windows и подразумевается, что обычным пользователям лучше в ней не копаться и ничего не удалять. Но мы же с вами не обычные пользователи, а опытные, поэтому можем позволить себе немного в ней навести порядок.
Для начала нужно включить на компьютере отображение скрытых файлов и папок. Надеюсь, вы знаете, как это делается.
После этого идете в диск «C», который мы так хотим сегодня очистить по максимуму. Там в коневой директории находим папку «Пользователи», а в ней находим своего пользователя (ну или всех, от которых мог остаться мусор на компьютере). Заходим внутрь и видим папку AppData. Очистить ее полностью у вас не получится, да и не нужно это вам. Там, как ни как, хранятся важные данные, такие как настройки используемых приложений, их данные и прочее.
Первым делом найдите тут папку «Temp». Внутри нее удалить можно все! Иногда это гигабайты памяти, но в моем случае оказалось всего 400 мегабайт.
Теперь выходим на один уровень выше, и просматриваем названия папок. Собственно они называются точно так же, как и приложения, установленные на вашем компьютере. Если вы точно знаете, что какое-то приложение вы уже удалили с компьютера, то можете смело удалять такую папку полностью. Если вы случайно удалите папку с существующим приложением или игрой, то слетят все настройки, сохранения и другая пользовательская информация, если она есть.
Как найти
Самым простым способом будет не идти в гору, а воспользоваться поиском.
- Нажмите левой кнопкой на «Пуск», введите «%temp%» (поиск применится автоматически) и пройдите в найденную папку.
- В адресной строке вы можете посмотреть её расположение, если захотите пойти прямо.
Если вы пользуетесь ограниченной версия Windows, у вас может не получится найти эту папку, так как она находится в «AppData», которая является скрытной. По причине той же скрытности, найти её прямым путём у вас её также не получится и придётся лезть в панель управления.
- Нажмите правой кнопкой мыши на «Пуск» и перейдите в панель управления.
- На поздних версиях Windows 10 эта кнопка может отсутствовать. Если у вас её нет, заходите через поиск.
- Проходите в «Оформление и персонализация», при распределении по категориям.
- Идите в «Показ скрытых файлов и папок».
- Пролистайте в самый низ, отметьте «Показывать скрытые файлы, папки и диски» и жмите «ОК». После этого доступ к папке Temp для вас будет открыт любым способом.
Дополнительная информация
Некоторые юзеры замечают несоответствие между занятым местом в показателях Windows. Если зайти в корень диска C, выделить все папки и файлы (пусть даже включая скрытые) и вызвать их «Свойства» через ПКМ, а затем также кликнуть по «Локальному диску (C:)» правой кнопкой мыши и зайти в его «Свойства», видно, что количество всех файлов, хранимых на диске C, уступает тому объему, что показано в свойствах локального диска.
Наглядный пример такого расхождения вы видите ниже.
На самом деле, это нормальное явление, поскольку такой подсчет и сравнение в целом не являются правильными. В системе довольно много папок, к которым Проводник, запускаемый от имени обычного пользователя не дает доступа.
Ввиду этого не удается даже просто подсчитать объем информации, которая в них хранится, так как через «Свойства» отображается пустая папка.
Альтернативные файловые менеджеры типа Total Commander могут показать реальный объем данных папок, поэтому если вам необходимо узнать их действительный размер, используйте данное ПО для анализа.
Как настроить автоматическую очистку любой папки в Windows
Есть более сложный способ оптимизировать работу жесткого диска, путем настройки очистки определенной папки (или нескольких папок) в запланированное время. То есть, если у вас на компьютере есть папка, в которой всегда складируется ненужный хлам, можно создать команду, которая будет в определенный момент времени сама его удалять, без уведомления пользователя.
Чтобы реализовать функцию автоматической очистки папки в Windows, потребуется написать небольшой скрипт и использовать планировщик заданий, чтобы он срабатывал в определенное время. Делается это следующим образом:
Сначала нужно создать скрипт
Для этого запустите стандартное приложение “Блокнот” и впишите в него следующий код:
forfiles /p «C:\test» /s /m *.* /c «cmd /c Del @path» /d -1
Обратите внимание: C:\test в данном коде — это пример пути к папке, которую нужно регулярно очищать, а -1 — это информация о том, что нужно удалять файлы, которые старше 1 дня. Измените данные параметры, в соответствии со своими требованиями к функциональности скрипта.
Далее сохраните созданный скрипт
Для этого нажмите в блокноте “Файл” — “Сохранить как”. Выберите место сохранения и напишите название созданного скрипта, обязательно указав в названии расширение .bat;
Скрипт создан. Можно проверить его работу, нажав на сохраненный .bat файл дважды левой кнопкой мыши. Если файлы с заданными параметрами из заданной в скрипте папки удалились, можно переходить к следующему действию — автоматизации исполнения скрипта при выполнении определенных условий.
Запустите при помощи поиска (или другими способами) приложение “Планировщик заданий”;
Откроется стандартная утилита Windows 10. Нажмите в верхнем меню “Действие” — “Создать простую задачу”;
Далее нужно ввести название создаваемой задачи, оно может быть любым. Задав название, нажмите “Далее”;
Следующий шаг — задание триггера для исполнения скрипта. Выберите тот триггер, который вам требуется. Рассмотрим в качестве примера очистку папки еженедельно. Выбрав нужный пункт, нажмите “Далее”;
В зависимости от выбранного триггера, настройке его нужным образом и нажмите “Далее”;
Следующий шаг — это выбор действия, которое будет исполняться при наступлении заданного триггера. В данном случае нужно выбрать пункт “Запустить программу” и нажать “Далее”;
В пункт “Программа или сценарий” добавьте адрес до созданного .bat файла и нажмите “Далее”;
Проверьте правильность всех заданных опций и нажмите “Готово”, чтобы сохранить результат.
После этого в указанное время Windows будет исполнять созданную команду
Обратите внимание, что созданный .bat файл нельзя удалять и перемещать, чтобы система могла к нему обращаться каждый раз при исполнении сценария
Шаг 4: чистка от пыли
Часто причиной того, что компьютер тормозит и глючит является вовсе не системный мусор, а вполне себе бытовой. Внутренние части могут быть банально загрязнены пылью.
Симптомы такие:
- Компьютер шумит
- Греется
- Самопроизвольно выключается
Если есть хотя бы один симптом, и вы не чистили компьютер от пыли как минимум год, то пора это сделать. Причем это касается как стационарных ПК, так и ноутбуков.
Из-за пыли внутренние детали перегреваются и не могут нормально работать. В первую очередь это касается процессора. Из-за этого могут быть тормоза в программах и играх. Кроме того, в будущем это может привести к поломке ПК.
Узнать, если ли проблема, можно даже не разбирая компьютер. Достаточно установить бесплатную утилиту HWMonitor и посмотреть температуру процессора и видеокарты.
Нормальная температура процессора:
- Для стационарного компьютера: Intel 30-65, AMD 40-70.
- Для ноутбука: Intel 50-70, AMD 55-80.
Почистить компьютер можно и самостоятельно по инструкциям интернета. На ютубе есть даже видео по разбору и чистке конкретных моделей ноутбуков.
Но такая чистка будет неполноценной, потому что важно еще и поменять термопасту. А без должного опыта сделать это непросто, да и большая вероятность что-то запороть
Лучше обратиться в компьютерный сервис: эта услуга называется «Профилактика», стоит 10-15$ и выполняется за пару часов.
Как удалить загрузки в папке
Пользователи регулярно что-нибудь скачивают из глобальной сети. В некоторых случаях — это полезные данные, а иногда — файлики представляют собой мусор, который людьми не будет использоваться. Он только скапливается и занимает лишнее место на системном диске. Поэтому нередко владельцы персональных компьютеров задают следующий вопрос: «Как удалить загрузки в папке?». Однако для полноценного ответа на него нужно разобраться с определенными деталями.
 Удаление папки под названием «Загрузки».
Удаление папки под названием «Загрузки».
Папка под названием «Загрузки» представляет собой место, которое используется системой автоматически для хранения файликов, закаченных из интернета. В некоторых случаях ОС задает вопрос, в какой директории нужно сохранять материал из глобальной сети. В этом случае пользователю нужно будет самостоятельно указать путь. Когда такой запрос отсутствует, то человек может быть на 100% уверен, что скаченная информация находится в данной папке.
Можно ли прочитать удаленные сообщения в WhatsApp
Удаление загруженных файлов
Прежде всего, необходимо выяснить, где располагается папка с загруженными файлами. Найти ее ни для кого не составит труда, даже для новичков. Она размещается на диске C. На нем потребуется открыть папочку «Пользователи», а уже в ней выбрать директорию, название которой — это имя человека (свой профиль). Данный способ относительно сложный. Поэтому лучше воспользоваться другим вариантом — открыть «Проводник». В появившемся окне с левой стороны в верхней части можно без труда увидеть искомую папочку.
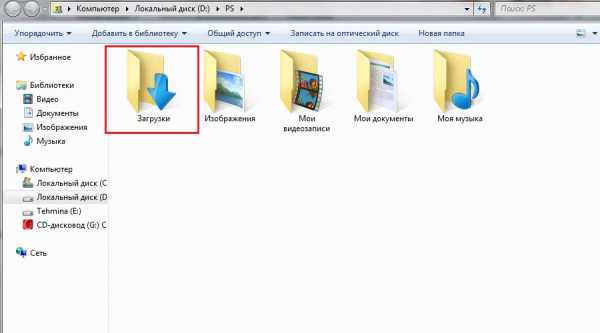 Папка «Загрузки» находится на Диске С
Папка «Загрузки» находится на Диске С
Теперь стоит выяснить, какие загруженные файлы разрешено стирать без последствий. Если с их помощью были установлены какие-нибудь программки, то от них можно без проблем избавиться. Когда файлик представляет собой портативную версию приложения, тогда ликвидацию лучше всего не выполнять, так как программу не удастся запустить. Непосредственно сам процесс удаления выполняется следующим образом:
- Открывается папочка;
- Выделяется один или несколько ненужных файлов;
- Выполняется клик правой кнопкой мышки по любому из выделенных объектов;
- Нажимается в появившемся меню строчка с соответствующей надписью.
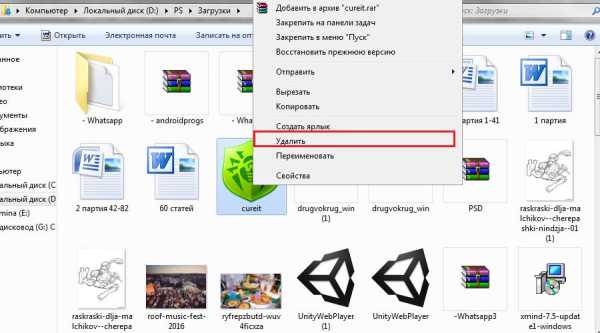 Для удаления любого обьекта нажимаем на кнопку «удалить».
Для удаления любого обьекта нажимаем на кнопку «удалить».
После этих простых операций ненужные объекты будут автоматически перемещены в «Корзину». Далее, рекомендуется ее очистить, предварительно закрыв окошко проводника.
Совет! Хранить портативные приложения и различные загрузочные файлы нужно в отдельном месте. Это позволит папочку «Загрузки» освободить от всего лишнего и проще ориентироваться в ней.
Как очистить папку «Загрузки» в Windows 10
Многие не знают, но папку «Загрузки» на компьютере желательно чистить по той причине, что она является системной и её используют много программ и приложений
Если в ней будет много файлов (важно именно количество, а не занятый файлами объем), то программа может тормозить, так как занята анализом данной директории
Папку загрузки нужно чистить по мере её заполнения, лично я чищу раз в месяц. Многие вообще, сразу удаляют то, что загрузили из Интернета и это правильное решение. В папку загрузки попадают дистрибутивы программ, которые не стоит хранить, так как они быстро морально устаревают. Однако, если вы скачиваете какие-либо важные документы, то их лучше сохранить в другое место (убрать из папки «Загрузки»).
Открыть папку «Загрузки» просто. Достаточно вызвать проводник сочетанием клавиш Win + E :
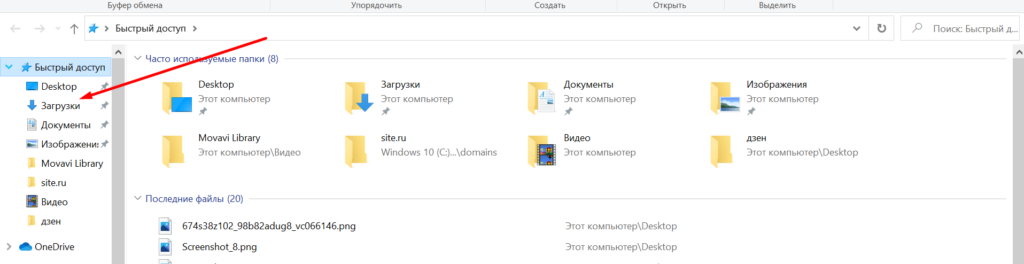
Или же найти её по следующему пути: C:\Users\пользователь\Загрузки (или Downloads).
Далее жмем Ctrl+A, для того, чтобы выделить все файлы, а потом комбинацию клавиш Shift + Del, чтобы удалить файлы минуя корзину. После такого удаления файлы в корзину НЕ ПОПАДУТ!
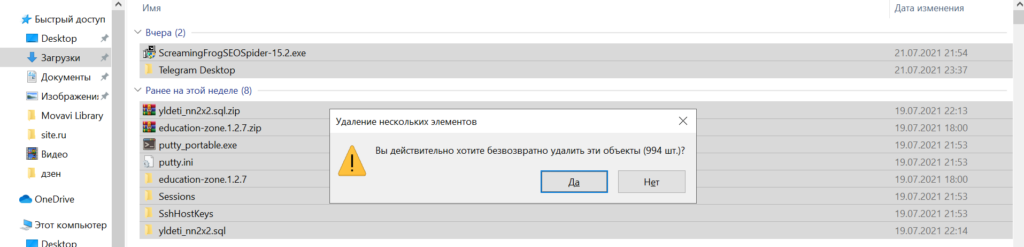
И всё, директория чиста. Только вам необходимо перед данной процедурой сохранить нужные файлы в другое место, так как после данной процедуры восстановить файлы будет долго и проблемно
Просто сразу сделайте себе заметку — в папке «Загрузки» ничего важного мы не сохраняем!
Небольшой совет: если вы храните много мелких файлов в одной папке, то лучше разбить их по подпапкам — так компьютеру легче работать с файловой системой на ПК.
Кстати, по той же аналогии нужно чистить соответствующую директорию на любом устройстве и в любой операционной системе.
Как работает автоматическое удаление файлов из папки “Загрузки”
Ниже будет рассмотрена работа утилиты, которая автоматически очищать папку “Загрузки” через указанный промежуток времени хранения файлов в ней.
Например, вы скачали фотографии из альбома друзей в социальной сети, чтобы отправить их через мессенджер родственникам. Эти фотографии по умолчанию направились в папку “Загрузки”. Оттуда вы их отправили в нужный мессенджер, а они остались лежать в папке “Загрузки” занимая место на жестком диске, хотя по факту они более не нужны. С рассмотренной в рамках данной статьи опцией, такие фотографии через заданный промежуток времени хранения будут автоматически удалены операционной системой.
Данную опцию рекомендуется включать тем пользователям, которые не любят в ручном режиме очищать папку “Загрузки”, но при этом не хранят в ней ничего важного
Обратите внимание, что если в папке “Загрузки” хранятся важные сведения, лучше их перенести в другую папку, если вы решили включить данную опцию
Встроенные механизмы очистки ОС
В Microsoft прекрасно знают тонкости работы операционной системы и ее способности к «захламлению» жесткого диска. В Windows 10 для удаления продуктов ее «жизнедеятельности» пользователю доступно несколько инструментов. Первый называется «Очистка диска» и имеется во всех версиях, основанных на ядре NT.
Стандартный способ
Для его запуска выполняем в «Проводнике» приведенную последовательность действий.
В результате этих манипуляций откроется окно свойств установленного в системе накопителя.
Выбираем указанный пункт и переходим дальше.
Итак, мы добрались до механизма очистки. Все группы файлов, которые перечислены в открывшемся списке, можно безболезненно удалять. По мере проставления галочек система подсчитывает объем освобождаемого места. Однако на этом возможности утилиты не заканчиваются. Раз уж мы собрались проводить тотальную уборку, очистим заодно и системные файлы.
Как видим, система добавила дополнительные, довольно «увесистые» пункты, в список доступных для удаления. Не останавливаемся на достигнутом и идем еще дальше. Открываем вкладку «Дополнительно».
Обозначенные на скриншоте параметры позволяют:
- Удалить программы, которые давно не используются. Выбрав первый пункт «Очистить», мы переместимся в стандартное меню управления ПО. В итоге, работает он как интерактивное напоминание для особо забывчивых пользователей;
- Второй пункт гораздо интереснее. Если на компьютере включена функция System Restore, с помощью которой создаются точки восстановления, можно выполнить их удаление. В долго работающей системе они могут занимать значительное место.
Действия, совершаемые при выборе второго пункта, потребуется подтвердить дополнительно.
Переходим на основную вкладку и снова подтверждаем выбор.
Система выполняет удаление временных файлов. Время выполнения операции будет зависеть от их объема и типа накопителя.
Новое меню очистки
Дополнительно к классическому способу, который мы только что рассмотрели, в Windows 10 появился новый. Для его использования перейдем в меню параметров.
Воспользуемся функцией поиска, как универсальным вариантом, подходящим для любого пользователя.
Выбираем выделенный на скриншоте пункт, чтобы перейти к новым настройкам системы.
В меню быстрого перехода, расположенном с левой стороны, выбираем пункт «Хранилище». Нажимаем на стилизованное изображение системного диска, отображающее степень его заполнения.
Как ускорить работу ноутбука Windows 10 пошаговая инструкция
Открывается статистика заполнения дискового пространства, в которой показан размер, занимаемый каждой файловой категорией. Нас интересует удаление временных файлов, поэтому переходим к соответствующему пункту.
Отмечаем галочками необходимые пункты и подтверждаем свои действие. Убедившись, что операция выполнена, возвращаемся обратно в раздел «Хранилище». В нем у нас осталась еще одна не рассмотренная опция
Обратите внимание на положение ползунка в разделе «Контроль памяти». Его позиция отвечает на вопрос: почему не удаляются временные файлы, со временем накапливаясь в системе
По умолчанию он всегда выключен.
Передвигаем ползунок во включенное положение, чтобы позволить Windows автоматически выполнять очистку от временных файлов. Открываем ссылку «Изменить способ освобождения» и смотрим, что именно попадает под действия автоматики.
Если вы не используете корзину как кладовку для хранения ненужных файлов, можете оставить ползунки во включенном положении. Нажимаем на выделенную кнопку, чтобы убедиться, что в системе не осталось «мусора». На этом уборку можно считать законченной.
Почему нельзя допускать, чтобы диск C засорялся
Это хранилище данных, куда система помещает все необходимое для работы. Это не разовый процесс — нужные вам файлы будут добавляться постоянно. Если на этом диске начинает заканчиваться свободное место, ваш настольный компьютер или ноутбук выйдет из строя. Программы будут работать медленнее, вкладки браузера и даже обычные окна будут загружаться слишком медленно.
Обычно Windows и другие операционные системы уведомляют пользователя, когда размер файлов на диске C превышает норму, когда свободное пространство остается менее 100 МБ для их нормальной работы, посредством уведомления. Но иногда компьютер начинает работать хуже, даже если критическая наполненность еще не наступила.
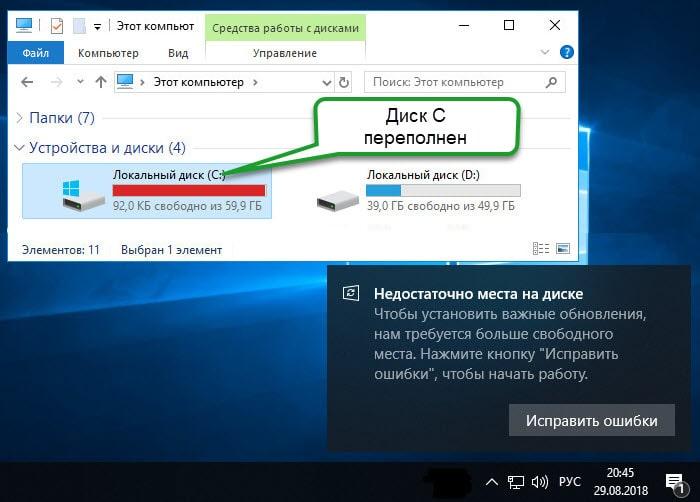
Linux
Основные компоненты Linux включают ядро, командную оболочку, утилиты и графическую оболочку. Ядро Linux является основой операционной системы и отвечает за управление аппаратными ресурсами компьютера. Командная оболочка предоставляет пользователю интерфейс для взаимодействия с операционной системой через команды. Утилиты предлагают различные инструменты для управления системой, а графическая оболочка обеспечивает графический интерфейс пользователю.
Преимущества Linux
- Открытый исходный код: Весь исходный код операционной системы Linux является открытым, что позволяет разработчикам по всему миру вносить свой вклад в ее развитие и улучшать ее функциональность
- Стабильность и надежность: Linux славится своей стабильностью и надежностью, что делает его популярным выбором для серверов и критически важных систем
- Низкий уровень угроз безопасности: Linux имеет меньше уязвимостей по сравнению с другими операционными системами, что делает его более безопасным вариантом для пользователей
- Большое количество дистрибутивов: Есть множество различных дистрибутивов Linux, каждый из которых предлагает свои уникальные особенности и специализацию
- Совместимость и масштабируемость: Linux может работать на широком спектре аппаратных платформ, от персональных компьютеров до серверов и встроенных систем
Очистка от мусора и временных файлов средствами Windows
Для начала давайте посмотрим, как очистить диск C от ненужных файлов в Windows 7/10 с помощью самой операционной системы. Для этих целей в Windows есть встроенная утилита cleanmgr.exe, которую можно запустить либо через свойства очищаемого раздела, либо через диалоговое окно «Выполнить». После того, как утилита просканирует диск на наличие устаревших файлов, установите флажки на вкладке «Очистка диска» и нажмите «ОК».
Если вы нажмете кнопку «Очистить системные файлы», отчеты, пакеты драйверов устройств, дампы ошибок и дополнительные точки восстановления, кроме самых последних, будут доступны для удаления.
Для более глубокой и тщательной очистки диска C от мусора можно использовать встроенные в консоль утилиты Dism и vssadmin. Первый позволяет удалять временные данные из папки WinSxS, включая резервные копии, созданные перед установкой обновлений Windows. Для этого используйте следующие команды, выполняемые в консоли CMD, запущенной от имени администратора:
- DISM.exe / онлайн / Cleanup-Image / StartComponentCleanup
- DISM.exe / онлайн / Cleanup-Image / SPSuperseded
- vssadmin устраняет тени / все / тихо
Первая команда делает то же самое, что и утилита cleanmgr.exe, только более подробно.
Второй удаляет все пакеты обновления резервного копирования из папки WinSxS.
Третья команда может удалить все точки восстановления, включая последнюю.
Однако вы должны использовать эти инструменты с осторожностью, так как после выполнения данных команд вы больше не сможете восстановить свою систему до рабочего состояния или до более ранней версии. Примечание
Перед очисткой папки WinSxS рекомендуется установить ее фактический размер, чтобы убедиться, что ее действительно нужно очистить. Для этого запустите команду Dism.exe / Online / Cleanup-Image / AnalyzeComponentStore в командной строке и сравните фактический размер хранилища компонентов с метрикой размера в свойствах проводника
Примечание. Перед очисткой папки WinSxS рекомендуется установить ее фактический размер, чтобы убедиться, что ее действительно нужно очистить. Для этого запустите команду Dism.exe / Online / Cleanup-Image / AnalyzeComponentStore в командной строке и сравните фактический размер хранилища компонентов с метрикой размера в свойствах проводника.
После обновления Windows до более новой версии в корне диска C появляется папка Windows.old, которая может занимать значительный объем дискового пространства.
Содержимое этого каталога — копии файлов настройки системы из предыдущей версии Windows. Если вы настроены не восстанавливать старую версию системы, вы можете удалить папку Windows.old. Это делается снова с помощью cleanmgr.exe или с помощью командной строки. В первом случае необходимо найти и отметить во вкладке «Дополнительно» запись «Предыдущие установки Windows», во втором запустить команду rd / s /qc:/windows.old в CMD, запущенном от имени администратор.
Вы можете получить дополнительное место на диске C, удалив неиспользуемые компоненты, те же самые, к которым можно получить доступ из классического апплета «Установка и удаление программ.
Здесь также используется стандартная утилита Dism. Чтобы выбрать и удалить неиспользуемый компонент Windows, выполните две из следующих команд в CMD, запущенном с повышенными правами:
- DISM.exe / Online / Русский / Get-Features / Формат: таблица
- DISM.exe / Online / Disable-Feature / featurename: NAME / Remove
Основные выводы
Итак, я разобрал весь алгоритм, как почистить диск С на компьютере максимально простым и быстрым способом с использованием минимума дополнительных и необязательных программ. Если на вашем жестком диске в том же системном разделе уже почти нет места, рекомендую сразу выполнить все по инструкции, удаляя лишнее. Иначе Windows просто начнет выдавать сбои, что в определенных ситуациях приводит к необходимости сложного ремонта (имею ввиду для пользователей — новичков), восстановлению или переустановке операционной системы Windows.
И если удалось удалить реально много мусора, например, несколько десятков Гб, то рекомендую следом провести еще процедуру дефрагментации диска, чтобы упорядочить на нем файлы и программы, а также чтобы система в целом начала работать быстрее. Делается парой кликов мышью, остальное без вашего участия.






























