Дефрагментация диска.
Тут так же как и с Реестром, все файлы и папки должны лежать на своих местах и полочках, а не разбросаны по всему жесткому диску. Этот пункт тоже важен чтобы почистить компьютер нормально. После этого операционной системе проще находить файлы и папки, в следствии чего система не тормозит.
- Зайдите в «Мой компьютер» и нажмите правой кнопкой на необходимый раздел винчестера.
- Кликните правой кнопкой, в меню нажмите на пункт «Свойства».
- Перейдите на раздел «Сервис».
- Нажмите на кнопку «Дефрагментация диска» или «Оптимизировать» (на 10 версии Windows).
Теперь можно заниматься своими делами, потому что процесс этот долгий, но эффективный. Так нужно сделать со всеми дисками на вашем компьютере.
Но если у вас стоит уже современный SSD диск, то дефрагментацию делать не нужно, просто бессмысленно, так как такие диски — это те же Флешки. А на обычных дисках есть диск, который раскручивается при чтении файлов, и головка может читать то, что рядом. Ну а если файлы разбросаны, то и бегать головке много, диску крутиться быстрее, времени уходит много. А Флешка исключает все эти моменты и читает информацию мгновенно практически.
Конкретные шаги для ускорения
Устраняем перегрев
Компьютер может работать медленнее, если он перегревается. Происходит это потому, что процессору нужно отводить тепло во внешнее пространство. Если системный блок стоит, например, внутри тумбочки, то горячему воздуху будет некуда выходить и процессор или видеокарта понижает частоты, чтобы меньше выделять тепла. Соответственно, производительность уменьшается.
Поставьте системный блок или ноутбук в проветриваемое место, подальше от батареи. Ноутбук лучше поставить на подставку. У него в нижней части расположены вентиляционные отверстия и, если Вы положили его, например, на полотенце, отверстия будут закрыты и производительность гарантированно снизится.
Удаляем вирусы
Естественно, тут всё просто. Устанавливаем антивирус Касперского или DrWeb и проверяем систему полностью. Безжалостно удаляем все вирусы, они Вам не нужны.
Удаляем программы из автозагрузки
Часто встречаются люди, которые устанавливают на свой компьютер всё подряд. Проходит время, программа уже не нужна, но она продолжает съедать ресурсы. И человек потом удивляется, почему его устройство еле работает. Представьте себе ситуацию. Вы едете на автобусе, в котором 20 сидячих мест. Вы подбираете с дороги попутчиков. До места назначения ещё ехать и ехать, а Вы набрали уже 60 человек, которым дышать трудно и очень тесно. Выхода два: либо перестать набирать попутчиков, либо высаживать часть имеющихся, пока остальные не задохнулись.
Программа бесплатная, скачивайте, устанавливайте и переходите во вкладку “Сервис->Автозагрузка”.
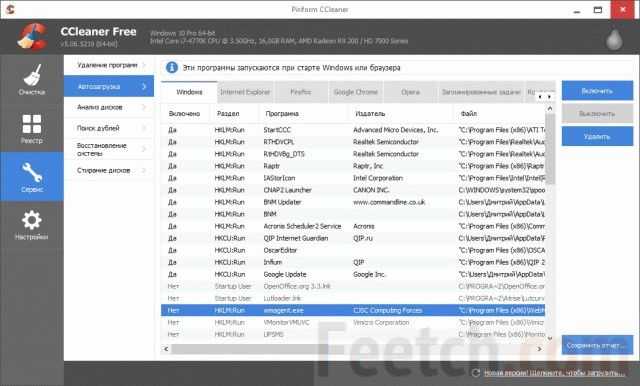
Тут необходимо убрать из автозагрузки как можно больше мусора. Рекомендую оставить только драйвера (звук, видео, принтер и т.п.), программы Intel, AMD, Realtek и других производителей оборудования, а также антивирусные программы. Остальной хлам лучше выключить. Все игры, все мониторинги температуры, надстройки в браузерах и прочее. После этого скорость загрузки операционной системы и количество свободной оперативной памяти значительно увеличатся.
Удаляем старый мусор и ненужные программы
Открываем тот же CCleaner, вкладку “Очистка” и жмём кнопку “Очистка”.
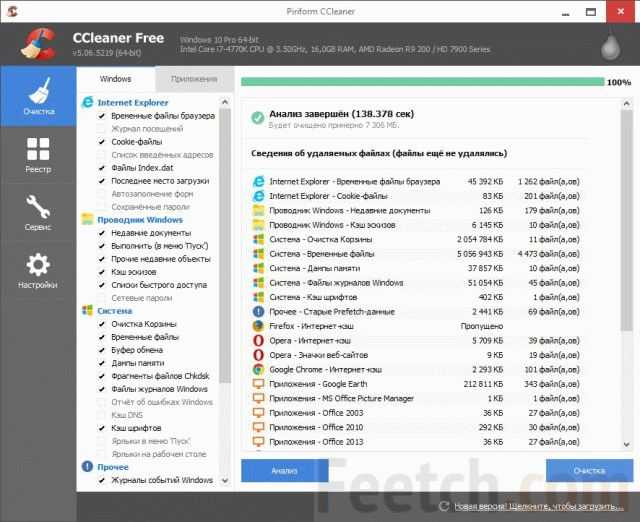
Будет удалено множество ненужных файлов.
Далее в том же CCleaner Открываем вкладку “Сервис->Удаление программ” и удаляем все программы, которыми Вы не планируете пользоваться. Удаление программ может не только освободить место, но и убрать скрытые, но автоматически загружаемые данные.
Чистим реестр
И снова на помощь приходит универсальный помощник – CCleaner. На вкладке “Реестр” жмём кнопку “Поиск проблем”, после окончания поиска жмём “Исправить”.
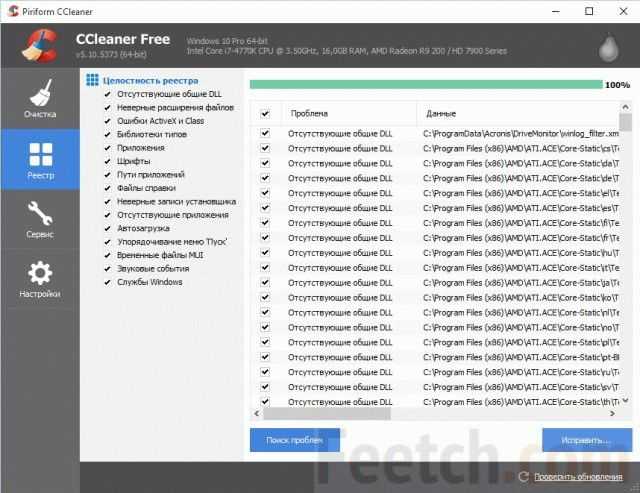
Чистка реестра помогает удалить из него старые ненужные записи, а также исправить различные ошибки. В результате мы получаем более быструю работу операционной системы с реестром.
Дефрагментация и оптимизация работы диска
В современных операционных системах имеется средство оптимизации дисковой системы. Чтобы его запустить, нужно правой кнопкой мыши щёлкнуть по диску, открыть его свойства и найти вкладку “Сервис”.
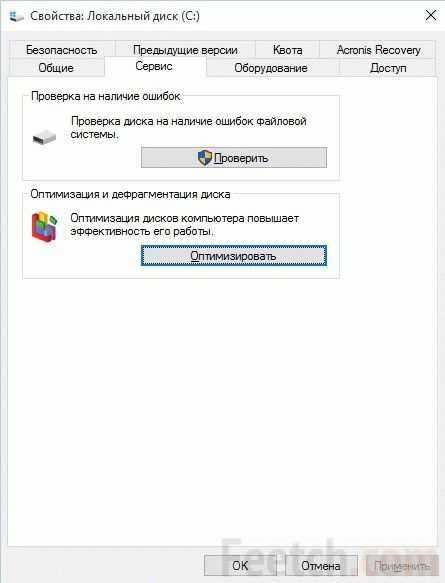
И далее поочерёдно запускаем сначала проверку, потом оптимизацию диска. Процесс не быстрый. Наберитесь терпения. Но в итоге Вы будете уверены, что дисковая система функционирует на пределе своих возможностей.
Отключаем визуальные эффекты
Визуальные эффекты на слабых компьютерах занимают весомую долю ресурсов. Для ускорения ПК и повышения работоспособности проходим по пути “Панель управления\Все элементы панели управления\Система\Дополнительные параметры системы\Дополнительно\Параметры” и выбираем “Обеспечить наилучшее быстродействие”.
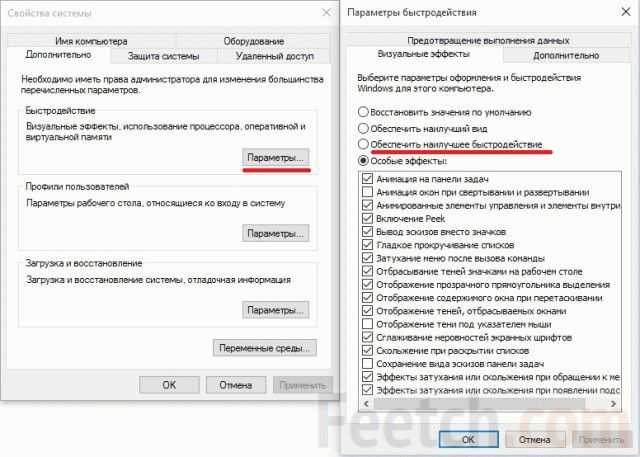
Меняем HDD на SSD
Этот недорогой апгрейд поможет вдохнуть новую жизнь в ваш компьютер или ноутбук. Если купить самый дешёвый SSD диск и перенести на него операционную систему и основные программы, то Вы почувствуете колоссальную разницу в производительности. После замены HDD диска на SSD я ещё несколько лет не менял старый ноутбук, т.к. его увеличившейся производительности стало достаточно для полноценной работы.
Общие рекомендации
И в заключение, для того что бы компьютерная техника прослужила долгое время, без сбоев и «зависаний», за ней требуется качественный уход. Своевременная чистка от пыли, замена деталей на более новые продляет срок службы компьютера или помогает избежать полной замены всего компьютера. Так же заниматься всякими «разгонами» не рекомендуется, так как техника может просто не выдержать и сгореть. Однако, для опытных пользователей есть множество рекомендаций, как прибавить до 30% производительности своему компьютеру. Для этого потребуется разгон процессора, видеокарты и оперативной памяти. Например, прочитайте статью про разгон процессоров Intel.
Что может быть причиной торможения компьютера?
Если компьютер тормозит, то причина (или сразу несколько причин) могут быть следующие:
- Плохая совместимость программного обеспечения, операционной системы, игр с конфигурацией «железа» самого компьютера.
- Большая фрагментация файловой системы, на жестком диске скопилось много программного хлама.
- Проблемы с операционной системой, сбои, неправильная настройка.
- Большое количество запущенных служб, в которых нет необходимости.
- Заражение компьютера вредоносным программным обеспечением.
- Программные конфликты (между драйверами, антивирусами и др.).
- Плохая терморегуляция, выход из строя кулера, засорение радиаторов.
- Нарушение основных параметров в BIOS.
Чистка автозагрузки.
Иногда приходится некоторые нужные программы оставлять, но они висят в автозагрузке, то есть включаются вместе с компьютером. Мы можем ими и не пользоваться, а они работают и заполняют оперативную память. Тогда нам нужно:
- На клавиатуре нажимаем WIN+R или «Пуск» и «выполнить».
- В окне пишем msconfig и нажимаем Интер.
- Нажимаем вкладку «автозагрузка».
- Теперь будьте внимательны, если видите знакомую программу и понимаете что он должна работать только когда Вы захотите, то убираем галочку
слева. Все что связано с обновлением, лучше тоже отключить. Если чего-то не понимаете лучше оставить как есть. - Нажимаем «применить» и «ОК»
- После тоже советую сделать перезагрузку.
Есть так же сторонние программы для чистки автозагрузки, но они с большим функционалам и для тех, кто понимает что нужно отключить. Я например для того чтобы почистить компьютер использую программу Autorans. Она бесплатна и отлично работает.
Очистка и дефрагментация реестра
См. также >>Очистка реестра не делает Windows быстрее
На очистку и дефрагментацию реестра также возлагается немало надежд. По идее, удаление неиспользуемых ключей должно поспособствовать более высокой скорости обмена данными, на самом же деле никакого существенного влияния на производительность очистка и дефрагментация реестра не оказывает. Чистильщики удаляют сравнительно небольшое число битых ключей, которые на фоне общего количества записей являются буквально каплей в море.
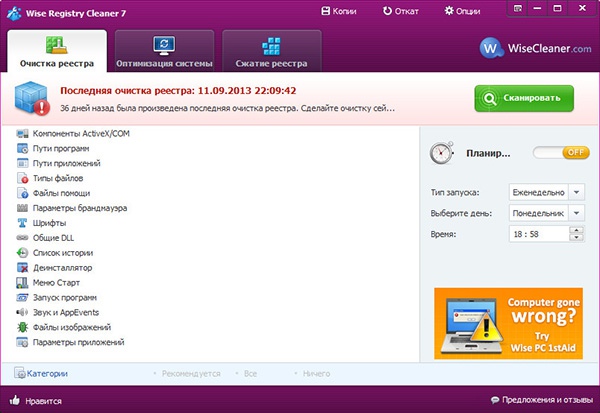
Ускорение Windows посредством чистки реестра это всего лишь маркетинговая уловка, трюк, цель которого очевидна – продать как можно больше утилит для оптимизации. Однако нельзя сказать, чтобы очистка реестра является такой уже и бесполезной. Удаление ключей оставшихся после деинсталляции сбойных приложений действительно может решить определенные проблемы, связанные со стабильностью работы программ.
Программа Dism++
Ещё один эффективный чистильщик диска Windows хотелось бы отметить – бесплатную программу Dism++. Это не обычный коммерческий продукт для оптимизации работы операционной системы, это редактор дистрибутива Windows, базирующийся на штатном консольном средстве работы с системными образами Dism. Программа Dism++ включает операцию очистки системного образа перед его упаковкой в файл WIM, но эта операция также может быть применена к образу установленной Windows. Т.е. с помощью этой программы система может быть вычищена так, как если бы из неё делали эталонный образ. Безусловно, эту программу стоит рассматривать только опытным пользователям, но и для таковых в ней для некоторых типов данных предусмотрены описания.
Сайт загрузки программы:
Чтобы очистить системный диск С, в окне Dism++ идём в раздел «Очистка», отмечаем галочками типы данных, которые не отмечены по умолчанию, если это нужно.
Далее жмём кнопку «Анализ».
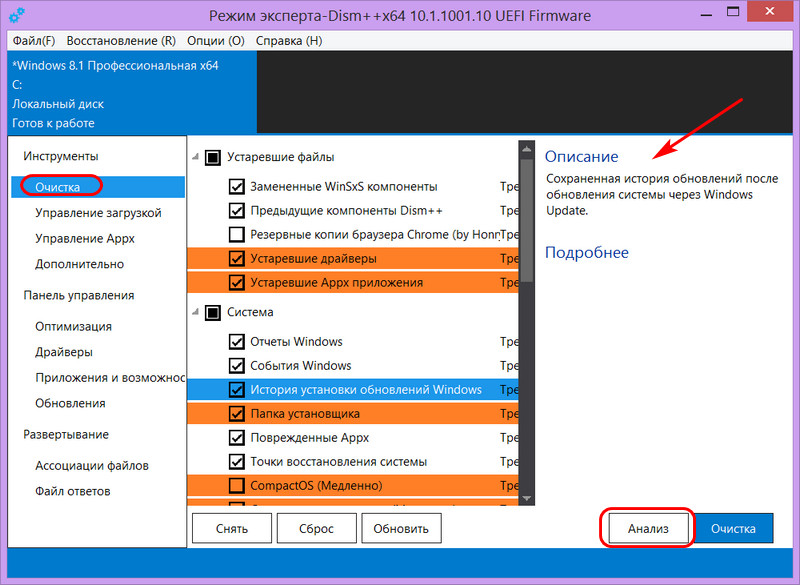
Смотрим, сколько каких типов данных для удаления выявила программа. В нашем случае, снова-таки, мы работаем с той же системой Windows и в том же её захламлённом состоянии, что и при работе со штатным классическим средством очистки и утилитой Glary Disk Cleaner. И Dism++ тоже выявила огромный объём данных для очистки, одних только временных файлов оказалось более 32 Гб.
Жмём кнопку очистки.
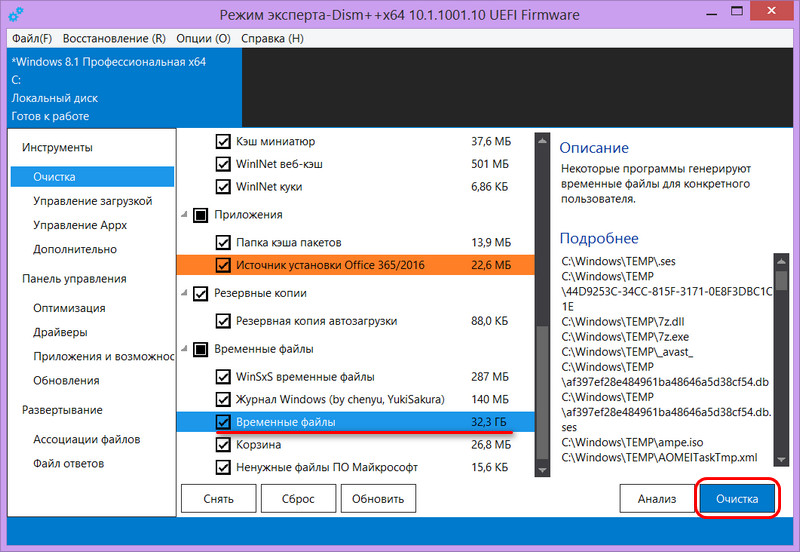
Dism++ попросит разрешение на перезапуск проводника.
Жмём «Ок».
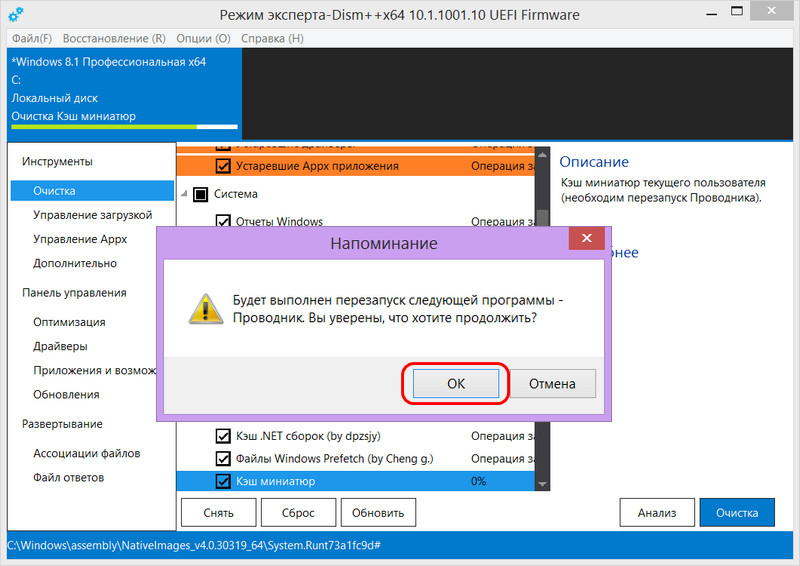
После процесса очистки программа отрапортует о высвобожденном объёме.
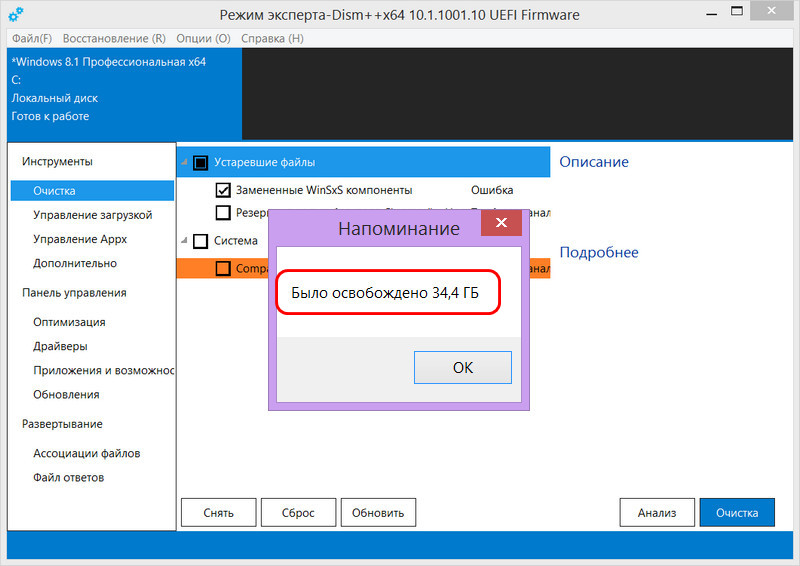
В нашем случае Dism++ по факту очистила немногим более 34 Гб. Это рекорд, другие способы очистки, вспомним, при максимальном выборе типов данных для удаления могли бы удалить меньше хлама: системное классическое средство – чуть больше 23 Гб, а утилита Glary Disk Cleaner – немногим менее 33 Гб.
***
Какой из приведённых выше способов выбрать?
Безопасный способ – с помощью штатных средств очистки Windows.
Эффективный способ – с помощью сторонних программ, рассмотренных в этой статье в частности. Безусловно, работа сторонних чистильщиков несёт какие-то риски: вместе с ненужными данными могут быть очищены нужные, либо во время процесса чистки может случиться сбой, который повлечёт за собой топорную работу Windows. Но для упреждения этих рисков у Windows есть функционал точек восстановления.
Почистите расширения в браузере
Еще одно место, где может быть большое количество не нужных программ это список расширений в браузере. Каждое расширение браузера создает дополнительную нагрузку и учитывая, что у большинства пользователей браузер запущен постоянно, это может приводить к тому, что компьютер начнет заметно тормозить.
Для того чтобы решить эту проблему зайдите в ваш браузер и перейдите на страницу со списком расширений. Если вы пользуетесь Google Chrome, то для этого нужно открыть меню браузера, выбрать «Дополнительные инструменты» и перейти в «Расширения». В других браузерах список расширений может открываться как-то по-другому.
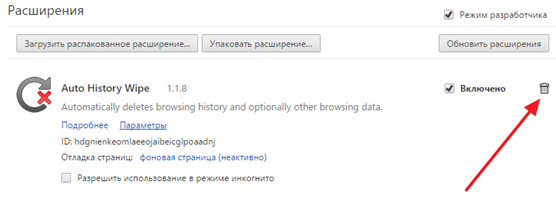
Изучите список установленных расширений и удалите те, которыми не пользуетесь. В браузере Google Chrome для удаления расширения нужно просто нажать на иконку мусорной корзины.
Источник
Так что же замедляет ваш компьютер?
Программы. Представьте, что ваш ПК — это автомобиль. Чем больше пассажиров и дополнительного груза на борту, тем ниже его скорость, особенно при разгоне или подъеме. В цифровом мире все ваши программы (в том числе Office, iTunes и Adobe Reader) — это дополнительный груз.
Старые драйверы. Драйверы — это то, что управляет аппаратным обеспечением компьютера (например, видеокартой). Если они устарели или отсутствуют, скорость работы может значительно упасть.
Перегруженность диска. Возможно, ваш жесткий диск переполнен данными или беспорядочно разбросаны в памяти (фрагментированы).
Перегрев. Эта проблема все же является аппаратной. Если ваш компьютер переполнен пылью или расположен рядом с нагревательными приборами, на него попадают прямые солнечные лучи, это может вызвать риск перегрева и повреждения. Чтобы это предотвратить, компьютер запрограммирован на снижение производительности работы.
Способ 1: Обновление драйверов комплектующих
Для начала мы хотим пройтись по общим советам, помогающим держать ОС не только в актуальном состоянии, но и позволяют избегать появления различных конфликтов, которые могут негативно сказываться на загруженности центрального процессора. Первая такая рекомендация заключается в проверке обновлений для всех драйверов
Важно всегда иметь последние версии такого программного обеспечения, чтобы оно не конфликтовало с системными службами и другими компонентами. Узнать все об обновлении драйверов в Виндовс 10 можно в отдельном руководстве на нашем сайте далее
Подробнее: Обновляем драйверы на Windows 10
Как настроить Windows 7 на максимальную производительность
Причины медленной работы компьютера
В процесс работы любого устройства накапливается информационный мусор или как его еще называют кэш. Чем старше операционная система, тем больше его содержится в виртуальных недрах компьютера. Помимо кэша на скорость работы может влиять:
- заражение вирусами
- обилие лишних программ
- пыль и частицы мусора в системном блоке.
Если Вы заметили, что для выполнения простых задач стала требоваться больше времени, необходимо очистить системный блок от загрязнений, а также провести очистку оперативной памяти и оптимизировать процесс ее использования. На это потребуется не более часа времени, а результат поможет в будущем сделать работы продуктивнее и спокойнее.
Очистка браузера
В современных компьютерах большинство данных хранится в браузерах, очисткой которых также нужно заняться. Стандартными решениями Windows можно почистить от мусора только временные данные в Internet Explorer, однако большинство пользователей использует другие программы для доступа в интернет. В каждой из них есть свой инструмент, об этом мы говорили в отдельной статье.
Для полной очистки браузера нужно удалить следующие данные:
- историю посещения страниц интернет-сайтов;
- историю загрузок;
- куки;
- данные кэша (изображения и другие данные);
- пароли и логины для входа на различные сайты;
- статистика чтения определенных новостей и поисковых запросов.
Настройка схемы электропитания
Этот параметр в обсуждении не нуждается. Для владельцев ноутбука – скорее всего их лучше не трогать, ну а всем остальным можно изменить значение по-умолчанию. Для этого в том же окне «Параметры» на вкладке «Питание и спящий режим» есть «Дополнительные параметры питания». В этом окне необходимо выбрать «Высокая производительность». Ощутимого прироста это, конечно, не даст, но все равно совсем будет не лишним.
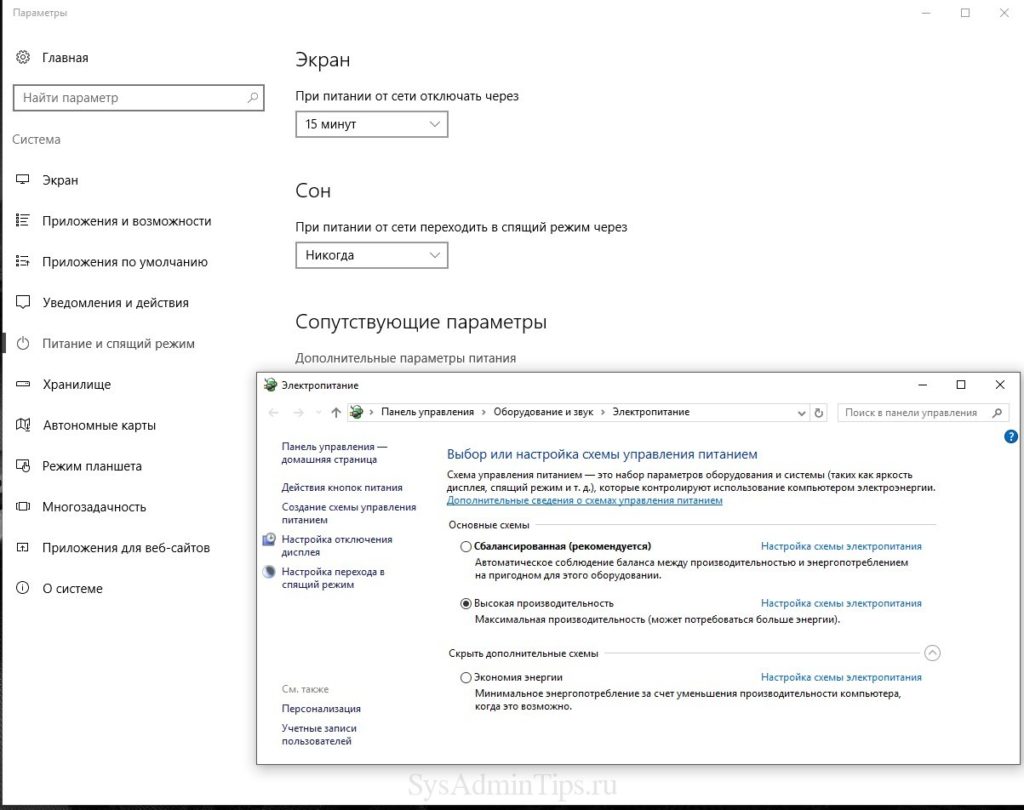
На вкладке «Автономные карты», кстати, также можно все отключить. Вряд ли они нужны большинству пользователей.
Для ноутбуков сменить схему электропитания можно также через «Центр мобильности Windows»:
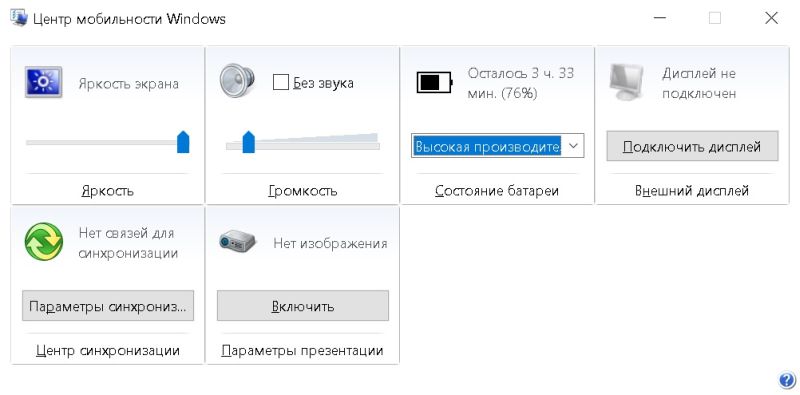
Также не забывайте, что тонкие настройки схемы электропитания под себя можно сделать в Дополнительных параметрах:

Способ 10: Сброс параметров плана электропитания
Иногда юзер самостоятельно изменяет параметры используемого плана электропитания или это происходит автоматически какими-то приложениями, что в последствии только отрицательно сказывается на быстродействии системы и повышает нагрузку на процессор. Вручную перебирать каждое значение — не лучшая затея, поэтому мы рекомендуем просто сбросить все до состояния по умолчанию, что происходит так:
- Снова перейдите в «Система» через «Параметры».
- На этот раз здесь выберите категорию «Питание и спящий режим».
- Отыщите надпись «Дополнительные параметры питания» и кликните по ней.
- Перейдите к настройке используемой схемы.
- Щелкните по кликабельной надписи «Восстановить для схемы параметры по умолчанию».
- Подтвердите выполнение данного действия.
В будущем вы можете самостоятельно выставить те параметры электропитания, которые устанавливали сами, если они не оказывали негативного влияния на функционирование CPU.
Как еще ускорить работу компьютера
Как очистить жесткий диск компьютера?
Этот процесс может занять от нескольких минут до нескольких часов в зависимости от размера накопителя и выбранного вами метода.
-
Создайте резервную копию всего, что вы хотите сохранить, например фотографий, ключей программного продукта и т.д. Когда очистка жесткого диска будет завершена, не будет никакого способа вернуть что-либо обратно.
Если вы уже пользовались онлайн-службой резервного копирования, вы можете смело предполагать, что все ваши важные файлы уже сохранены в онлайн-хранилище. Если вы не были настолько предусмотрительны, выберите один из нескольких бесплатных инструментов резервного копирования в автономном режиме, которые могут сохранить ваши файлы на внешний жесткий диск.
Сделайте резервную копию всего, что вы хотите сохранить; иногда несколько виртуальных дисков разделяют пространство на одном физическом жестком диске. Просмотрите диски (тома), которые находятся на жестком диске, с помощью инструмента «Управление дисками» в Windows.
-
Загрузите бесплатную программу уничтожения данных. Любая из первых шести программ, которые рекомендуются в этом списке, будет отлично работать, потому что их можно использовать для очистки жесткого диска из-за пределов Windows — необходимая функция, если вы хотите очистить жесткий диск, на котором установлена Windows.
Отличная программа DBAN. Это, вероятно, наиболее широко используемый инструмент для очистки жесткого диска.
DBAN не стирает твердотельные накопители. Если вам нужно стереть SSD, вам придется найти другую программу в этом списке, упомянутом ранее.
Очистка жесткого диска не зависит от операционной системы, если вы используете один из загрузочных инструментов из этого списка.
На самом деле существует несколько способов полностью стереть жесткий диск, но использование программного обеспечения для уничтожения данных является самым простым и, тем не менее, позволяет снова использовать жесткий диск. -
Затем выполните все необходимые шаги для установки программного обеспечения или, в случае загрузочной программы, такой как DBAN, получите ISO-образ на CD или DVD-диске или устройстве USB, например, на флэш-накопителе:
Если вы используете CD или DVD, этот процесс обычно включает запись образа ISO на диск, а затем загрузку с диска для запуска программы.
Если вы используете флэш-накопитель или другой USB-накопитель, этот процесс обычно включает в себя запись ISO-образа на USB-устройство и затем загрузку с этого USB-накопителя для начала работы.
-
Стерите жесткий диск в соответствии с инструкциями программы.
Большинство программ уничтожения данных предлагают несколько различных методов очистки.
Подключите ноутбук или убедитесь, что аккумулятор полностью заряжен. Общее время, необходимое для завершения очистки жесткого диска, зависит от размера диска и скорости компьютера. -
После правильной очистки вы можете быть уверены, что вся информация на диске теперь исчезла навсегда.
Теперь вы можете установить Windows на диск, создать новый раздел, продать или отдать жесткий диск или компьютер, переработать или утилизировать его, восстановить резервные копии файлов, и все что можно сделать с пк.
Способ 9: Отключение системных уведомлений
Уведомления в Windows 10 могут приходить как от самой ОС, так и от сторонних приложений. Иногда их поступает огромное количество, и все это время служба, отвечающая за их отображение, функционирует в активном режиме. В большинстве случаев пользователь даже не заинтересован в данных сообщениях и никогда не читает их. Если вы относитесь к таким юзерам, мы советуем отключить уведомления, чтобы разгрузить ЦП.
- Откройте «Пуск» и переместитесь в меню «Параметры».
- Здесь выберите первый раздел «Система».
- Через левую панель перейдите в «Уведомления и действия».
- Переместите ползунок «Получать уведомления от приложений и других отправителей», чтобы отключить эту опцию.
Использование программ для оптимизации компьютера
Часть предложенных действий можно выполнить с помощью сторонних приложений, предназначенных для оптимизации системы. В основном, это многофункциональные программы — комбайны, с поддержкой большого количества операций по оптимизации и очистке ПК.
Несмотря на удобство и универсальность, у этого способа есть недостатки, по сравнению с инструментами Windows. В результате очистки системы, возможно удаление части данных, которые необходимы для работы некоторых компонентов или приложений, потому что приложение-оптимизатор посчитало их ненужными.
Про программы, предназначенные для оптимизации операционной системы Windows, есть много статей на моем сайте.
Удаление лишних программ, игр в Windows
Работая за компьютером мы регулярно устанавливаем новый софт (программы), игры и не задумываемся о том, чтобы удалить файлы всего, что уже не используем длительное время и вряд ли нам пригодится. А ведь эти данные тоже занимают место на системном диске «С» (в некоторых случаях очень много), поскольку стандартно все программы и игры устанавливаются именно на «С», если ничего не менять в процессе инсталляции ПО.
Не стоит менять стандартный путь при установке программ, поскольку некоторые из них потом могут работать некорректно. Достаточно время от времени проводить очистку.
Удалить любые ненужные программы с компьютера легко, также как и игры.
Если у вас Windows 10:
 Что можно удалить с диска «С» среди установленных приложений на ПК с Windows 10
Что можно удалить с диска «С» среди установленных приложений на ПК с Windows 10
- Откройте меню «Пуск» на компьютере, зайдите в «Параметры» — «Приложения».
- Появится список всех установленных программ и игр в Windows. Кликните на выбранное и появится кнопка «Удалить». Проверьте весь список на предмет ненужного и очистите. Помочь пройтись по списку программ может сортировка вверху, например, по размеру или дате установки (нажмите на выбранный вариант). Так вы сможете увидеть по порядку либо самые емкие приложения (от таких, которые вам не нужны, избавляемся в первую очередь), либо внизу списка окажутся самые старые программы, а значит вы ими давно не пользуетесь и, вероятно, они вам в системе уже не нужны.
Если у вас Win XP, 7 или 8, проще удалить через панель управления:
 Как на Windows 7, 8, XP почистить диск «C» от программ
Как на Windows 7, 8, XP почистить диск «C» от программ
- Переходим в «Пуск» и запускаем «Панель управления» (в восьмерке можно найти через поисковую строку).
- Откройте «Удаление программы».
- Увидим список всего, что установлено на компьютере. По аналогии с алгоритмом для Win10 (см. выше) убираем здесь ненужный софт и игры, пользуясь возможностями сортировки по размеру и дате. Но не все здесь следует убирать! Прочтите сноску ниже:
Важный момент по удалению программ! Совсем все подряд не нужно убирать. В списке есть важные для Windows системные программы, например, Microsoft Visual C++, .Net Framework, стандартные приложения с пометкой Microsoft, драйвера для устройств компьютера. Поэтому, если не уверены что это за программа, не знаете как запустить ее для проверки и при этом ее файлы НЕ занимают много памяти на диске системы, то лучше ее не трогать.
Запуск сканирования SFC восстановит любые поврежденные или отсутствующие системные файлы Windows
SFC — это инструмент командной строки, который сканирует и исправляет повреждения в системных файлах Windows. Он используется для устранения проблем с ошибками DLL и отсутствующими файлами, среди других проблем. Чтобы восстановить системные файлы Windows, вы можете запустить SFC Scan.
- Шаг 1: Откройте окно панели управления, нажав клавишу + R на клавиатуре и введя «control» в поле «Выполнить». Затем нажмите ОК.
- Шаг 2: Нажмите «Система и безопасность» в левой панели меню, затем нажмите «Администрирование». В более старых версиях Windows этот параметр может называться «Информация о производительности и инструменты».
- Шаг 3: Дважды щелкните «Командная строка», чтобы открыть окно командной строки с правами администратора (если запрашивается пароль администратора или подтверждение).
- Шаг 4: Введите «sfc /scannow» без кавычек в окно командной строки, затем нажмите . Это запустит проверку системных файлов (SFC) на вашем компьютере, чтобы проверить наличие поврежденной системы. В зависимости от того, сколько файлов необходимо восстановить, это может занять несколько минут.
- Шаг 5: Если во время этого сканирования ошибок не обнаружено, ваш компьютер автоматически перезагрузится после его завершения. В следующий раз, когда ваш компьютер снова загрузится, вы можете проверить средство просмотра событий на наличие связанных ошибок или предупреждений (введя средство просмотра событий в Cortana).
Чистка компьютера с помощью сторонних программ
Существует отдельный класс программного обеспечения, предназначенного для чистки компьютера от различного мусора, скапливающегося на дисках.
Рассмотрим наиболее известные из них:
- Auslogics хороша своей универсальностью. Эта утилита отлично справляется с обязанностями «дворника», умеет искать и устранять проблемы в реестре, может инспектировать список автозагрузки и предлагать к удалению нежелательное ПО. Программа достаточно компактная, проста в освоении и использовании, имеется функция создания резервной копии, которой мы рекомендуем пользоваться всегда.
- Advanced System Booster обладает примерно таким же функционалом, кроме дефрагментации, умеет удалять временные файлы, используя маски, характеризуется интуитивно понятным интерфейсом, но внушительный перечень настроек для новичков может оказаться узким горлышком.
- Windows Doctor – ещё более универсальная программа, умеющая заниматься уборкой труднообнаружимого мусора в файловой системе компьютера, дефрагментацией дискового пространства и памяти, инспекцией системного реестра, тонкой настройкой приватности и даже оптимизацией работы центрального процессора.
Что делать, если ошибка возникает повторно
Итог
Но должно же быть что-то такое, что действительно может ускорить работу операционной системы? Да, такие способы существуют. Если вы загрузитесь в безопасном режиме, то заметите, что ваша Windows действительно стала пошустрее. Но это конечно, шутка, ведь ни о какой полноценной работе тогда и речи быть не может. Есть еще один способ, он спорный и справедливости ради нужно сказать, кто-то также считает его одним из мифов, и в чем-то этот кто-то вполне прав. Речь идет об отключении неиспользуемых служб. В действительности, отключение неиспользуемых сервисов может поспособствовать увеличению производительности, но только тех сервисов, которые не являются частью Windows. К тому же прибегать к нему можно только в том случае, когда вы точно знаете что делаете.
А вот проверить, не имеется ли в автозагрузке каких-нибудь сторонних (!) программ рекомендуется всем. Отключение неиспользуемых сторонних приложений действительно может сделать загрузку и работу операционной системы Windows более быстрой.
Выводы статьи
Часть пользователей сталкивается с проблемами, связанными с низкой производительностью компьютера. Они вызваны объективными причинами: недостаточно мощного аппаратного обеспечения. Некоторые проблемы решаются с помощью программного обеспечения. Пользователь может провести оптимизацию Windows 7 для повышения производительности и ускорения работы операционной системы.
Похожие публикации:
- Автозагрузка Windows 7: настройка автозагрузки программ
- Переустановка Windows 7 без диска, флешки и BIOS
- Как открыть параметры папок в Windows — 10 способов
- Сравнение версий Windows 7: таблица
- Восстановление загрузчика Windows 7 — 3 способа

























