Введение в кэш YouTube: что это такое и зачем он нужен
Кэш YouTube – это временное хранилище данных, которое помогает ускорить загрузку видео и повысить общую производительность приложения. Когда вы просматриваете видео на YouTube, оно автоматически сохраняется в кэше вашего устройства. Это позволяет вам смотреть видео без задержек и подвисаний даже при медленном интернет-соединении.
Однако со временем кэш может накапливаться и занимать большое количество места на вашем устройстве. Это особенно актуально для пользователей, которые часто смотрят видео на YouTube или используют его для стриминга музыки. Переполненный кэш может вызывать замедление работы приложения и приводить к возникновению различных ошибок.
Чтобы очистить кэш YouTube и освободить место на своем устройстве, есть несколько способов. Вот некоторые из них:
1. Очистка кэша через настройки приложения: откройте раздел «Настройки» на своем устройстве, найдите приложение YouTube в списке установленных программ и выберите «Очистить данные». Это удалит все сохраненные данные, включая кэш.
2. Использование сторонних приложений для очистки кэша: на рынке существует множество приложений, специально разработанных для удаления ненужных файлов и очистки кэша. Выберите надежное приложение из проверенного источника и следуйте инструкциям.
3. Очистка кэша веб-браузера: если вы часто просматриваете YouTube через браузер на своем устройстве, то можете очистить кэш непосредственно в настройках браузера. Процедура может отличаться в зависимости от используемого браузера, поэтому лучше обратиться к инструкции или поддержке соответствующего разработчика.
Очистка кэша YouTube – это простой способ улучшить производительность приложения и освободить место на вашем устройстве. Пользуйтесь этой функцией регулярно, чтобы наслаждаться безпроблемным просмотром видео на YouTube.
Часть 1. Как полностью очистить все кэши YouTube на iPhone
Полная очистка истории посещенных страниц YouTube путем выхода из приложения приведет к повторной загрузке приложения, и все ваши сохраненные данные могут быть удалены. Буферизация вашего любимого видео может занять больше времени, и историю поиска придется создавать заново.
Об iMyFone высоко отзываются сотни пользователей и известные СМИ, такие как MacWorld, iPhoneinCanada, APPKED и т. д.
Шаг 1. Откройте iMyFone Umate Pro, подключите iPhone к компьютеру.
Шаг 3. Нажмите «Очистить», чтобы удалить все ненужные файлы и временные данные с вашего устройства.
Это устраняет проблему удаления и переустановки Youtube для удаления кэша. Файлы кеша всех ваших установленных приложений будут удалены без удаления других полезных данных приложения.
Как очистить просмотры на телефоне или ПК
Андроид
Если стоит задача почистить Ютуб, перейдите в раздел Библиотека и сработайте кнопку История.
Если нужно убрать какую-то конкретную запись, жмите на три вертикальные точки возле информации о видео, а после этого выберите раздел Удалить из плейлиста. Если требуется просто приостановить запись, переведите соответствующий тумблер в позицию включено.
Теперь рассмотрим, как очистить историю в YouTube при входе в мобильную версию сайта. Здесь перейдите во вкладку Библиотека, а после этого в интересующий раздел. Чтобы убрать какую-то одну запись, кликните на три точки и жмите на кнопку удаления из плейлиста. Для полной чистки кликните на фото профиля, войдите в Настройки, а там История и конфиденциальность. Здесь найдите и жмите ссылку Очистки просмотра. В этом же разделе можно отключить фиксацию этой информации. О способах, как удалить канал мы расскажем здесь.
ПК
По-иному нужно действовать, чтобы удалить историю просмотров в Ютубе на компьютере. Здесь алгоритм действий не отличается в зависимости от версии сайта. В обоих случая, чтобы очистить видео, справа жмите на крестик, а для удаления всех записей — очистку просмотров.
Существует удобный способ, как удалить историю поиска и просмотров в Ютубе автоматически. Для этого сделайте такие шаги:
- Войдите на страницу аккаунта Гугл.
- На навигационной панели кликните ссылку Данные и персонализация.
- В секции отслеживание действий кликните на ссылку История Ютуб, а после этого перейдите в раздел Управление.
- Справа вверху жмите на значок Еще (три вертикальные точки) и Период хранения данных.
- Укажите время, которое должна храниться информация, кликните Далее и подтвердите принятое решение.
После включения автоматической чистки данных, можно не тратить время на ручную очистку. Сведения просмотров будут удаляться сами с учетом установленных настроек.
Как очистить Ютуб на Андроиде
Если вы пользуетесь Ютубом на вашем устройстве Android, вы можете столкнуться с проблемой нехватки свободной памяти или желанием удалить вашу историю просмотров. Но не стоит беспокоиться — существуют несколько простых способов, как очистить Ютуб и освободить память на вашем устройстве. В этой статье мы рассмотрим подробно, как удалить историю просмотров и освободить память Ютуба на вашем Android устройстве.
- Как очистить историю просмотров
- Как очистить кеш Ютуба на телефоне
- Как очистить историю на Ютубе в телефоне
- Можно ли удалить обновления Ютуба на Андроиде
- Полезные советы и выводы
Как очистить историю просмотров
Очистка истории просмотров на вашем Android устройстве очень проста. Следуйте этим простым шагам:
- Откройте страницу myactivity.google.com на вашем устройстве Android.
- Выберите «История YouTube».
- Нажмите на «Управление историей».
- Нажмите на «Удалить» и выберите период, который вы хотите удалить.
Теперь вы успешно очистили историю просмотров на Ютубе на вашем устройстве Android.
Как очистить кеш Ютуба на телефоне
Кеш Ютуба может занимать много места на вашем Android устройстве. Чтобы очистить кеш Ютуба, выполните следующие действия:
- Откройте приложение Chrome на вашем Android устройстве.
- Нажмите на значок меню в правом верхнем углу экрана.
- Выберите пункт «История».
- В верхней части страницы выберите временной диапазон.
- Выберите «Файлы cookie и данные сайтов» и «Изображения и другие файлы, сохраненные в кеше».
- Нажмите на «Удалить данные».
Теперь кеш Ютуба полностью очищен, и вы освободили дополнительное место на вашем Android устройстве.
Как очистить историю на Ютубе в телефоне
Чтобы очистить историю просмотров на вашем Android устройстве через мобильное приложение Ютуба, выполните следующие действия:
- Войдите в мобильное приложение Ютуба и перейдите на вкладку «Аккаунт».
- Выберите пункт «История».
- Выскочит полный перечень запросов и роликов.
- Нажмите на размещённую рядом иконку и выберите соответствующий вариант, чтобы удалить объект.
Теперь вы успешно очистили историю просмотров на Ютубе в мобильном приложении на вашем Android устройстве.
Можно ли удалить обновления Ютуба на Андроиде
Да, вы можете удалить последние обновления Ютуба на вашем Android устройстве, но имейте в виду, что это удалит все новейшие функции и исправления ошибок. Чтобы удалить последние обновления Ютуба, выполните следующие действия:
- Зайдите в «Сведения о приложении» на вашем Android устройстве. Для этого нужно длительно нажать на приложении и выбрать «О приложении» или открыть меню открытых приложений и длительно нажать на открытом приложении.
- Прокрутите вниз и нажмите на «Удалить обновления».
Теперь вы успешно удалили последние обновления Ютуба на вашем Android устройстве.
Полезные советы и выводы
- Регулярная очистка кеша и истории просмотров может помочь улучшить производительность вашего Android устройства.
- Вы можете выбрать период, который нужно удалить, при выполнении процесса очистки истории просмотров.
- Удаление последних обновлений Ютуба может повлиять на его функциональность и исправления.
- Хранение ненужной истории просмотров на вашем устройстве может стать причиной утечки вашей конфиденциальной информации.
Чтобы избежать критической нехватки свободной памяти и улучшить производительность вашего устройства Android, рекомендуем регулярно очищать кеш и историю просмотров Ютуба. Однако, перед удалением обновлений Ютуба, оцените плюсы и минусы этого действия, т.к. старая версия приложения может работать менее стабильно. Будьте осторожны и следуйте простым описанным выше шагам, чтобы успешно освободить память и очистить историю просмотров на вашем Android устройстве.
- Как восстановить доступ к каналу на ютубе
- Как перезагрузить смарт ТВ Сони Бравиа
- Что делать если не работают AirPods Pro
- Как заново настроить станцию Алису

Ютуб — один из самых популярных видеохостингов в мире, и многие люди ежедневно смотрят на нем видео. Однако, некоторым пользователям необходимо обновлять свою историю просмотров, чтобы не оставлять следов в интернете. Если вы являетесь пользователем Андроид-устройства и хотите очистить историю просмотров на Ютубе, то вам необходимо открыть страницу myactivity.google.com, затем выбрать вкладку «История YouTube». После этого необходимо нажать на кнопку «Управление историей» и выбрать период, который вы хотите удалить. Наконец, нажмите на кнопку «Удалить» и следуйте инструкциям на экране. Таким образом, вы можете легко очистить вашу историю просмотров на Ютубе и оставаться анонимным в интернете.
Все права защищены 2013-2024.
Глючит Ютуб – очищаем история поиска и просмотра
Это решение помогает многим. Нужно в самом приложении зайти в настройки и выполнить очистку истории поиска и просмотра.
Если у вас YouTube вообще не запускается, то смотрите решения в статье почему не работает YouTube на телевизоре Smart TV? Не запускается YouTube, выдает ошибку, пропало приложение на телевизоре.
Делаем так: запускаем приложение YouTube на своем телевизоре и переходим в настройки.
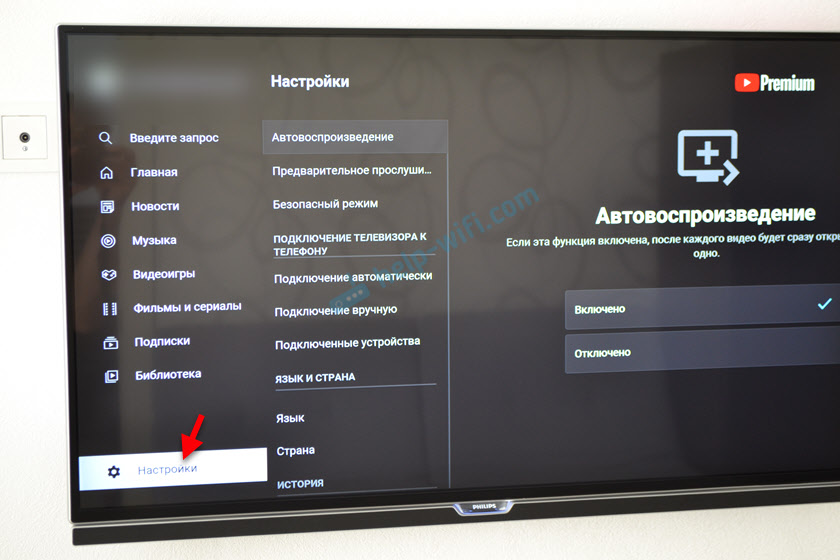
Переходим на вкладку «Очистить историю просмотра» и нажимаем на кнопку «Очистить историю просмотра».
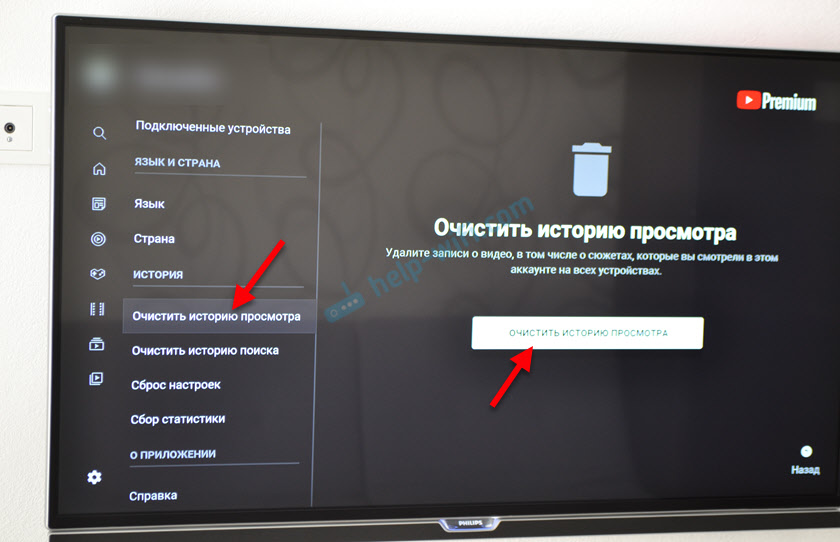
Дальше переходим на следующую вкладку «Очистить историю поиска» и нажимаем на кнопку «Очистить историю поиска».
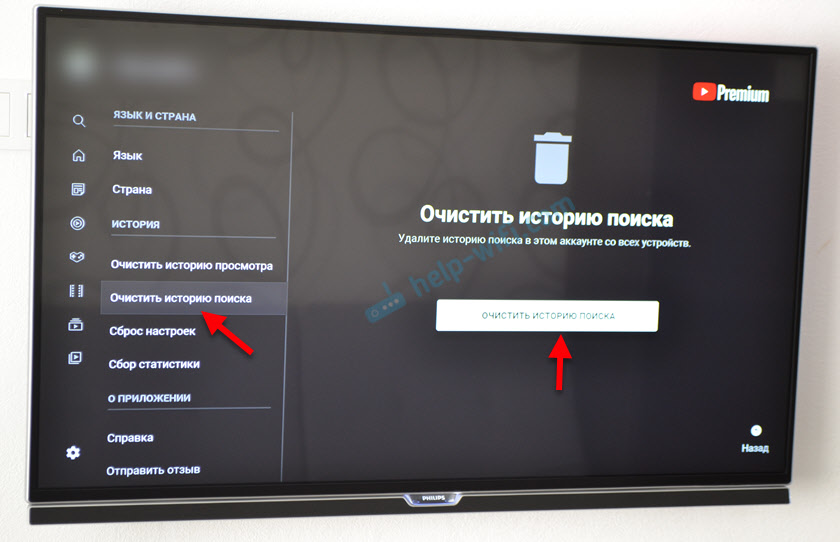
После этих действий попробуйте запустить просмотр видео. Если видео из YouTube не загружается и не воспроизводится на телевизоре, или другие какие-то проблемы в работе приложения – пробуйте применить следующие решения. Можно еще перезагрузить телевизор или Smart приставку (выключив питание на 10 минут).
С компьютера
Начнем с вопроса по очистке истории просмотренных видеороликов на ютубе. Чтобы удалить одно видео из данной категории, нужно выполнить следующие действия:
Истории просмотров
- Откройте YouTube на главной странице. В левой части страницы найдите графу «История». Кликнете по ней левой кнопкой мыши.
- Вас перебросит на новую страницу. На ней можно будет увидеть список всех ранее просмотренных видеороликов. Наведите курсор мыши на ту видеозапись, которую хотите удалить из данной категории. Появится значок в виде крестика. Для удаления кликните левой кнопкой мыши прямо по нему.
- Готово! Таким образом, у вас получится удалить какую-либо видеозапись из категории ранее просмотренных. В подтверждение этому будут две надписи – в левой нижней части экрана, а так же на месте убранного видео.
Если вам нужно удалить полностью всю историю просмотров, то можно будет поступить таким способом:
- Зайдите в раздел «История» на ютубе. В правой части страницы найдите пункт «Очистить историю просмотра». Кликайте по данной строчке левой кнопкой мыши.
- Как вы это сделали, по центру экрана появится специальное окошко с названием «Очистить историю просмотра?». Если вы согласны с тем, что абсолютна вся история просмотров будет удалена на всех устройствах, а список рекомендаций будет составлен заново, то жмете ЛКМ по графе «Очистить историю просмотра».
- После этих действий, раздел с ранее просмотренными видеороликами будет пуст.
История поиска
С очисткой истории просмотров закончили. Теперь разберемся, как же удалить историю поиска в ютубе. Если вы хотите убрать какой-то конкретный запрос в поиске, или удалить все запросы, то это сделать можно следующим образом:
- Открываете ютуб и переходите в раздел «История». В правой части страницы будет раздел «Тип данных». Нужно будет поставить точку напротив пункта «История поиска». Делается это при помощи щелчка левой кнопки мыши.
- Откроется новая страница с вашей историей поиска. Напротив каждого запроса можно увидеть значок в виде крестика. Чтобы удалить выбранный запрос, достаточно кликнуть по данному крестику левой кнопкой мыши.
- Если вы все сделали все правильно, то вместо той фразы, что была, появится надпись «Это элемент удален из вашей истории поиска. Таким образом, вы удалили лишь один запрос. Чтобы удалить абсолютно все запросы, нужно будет кликнуть ЛКМ по пункту «Очистить историю поиска».
- Появится окошко по центру экрана. В нем будет информационное сообщение, с которым нужно будет обязательно ознакомиться. Если вы согласны, то кликайте левой кнопкой мыши по графе «Очистить историю поиска». Как вы это сделаете, все ранее сделанные запросы будут окончательно стерты.
Способ 1: Как удалить YouTube История в мобильном приложении
YouTube История поиска включает ключевые слова, которые вы вводите, чтобы найти что-то на платформе. Вы можете удалить каждый поиск отдельно или все сразу.
Как удалить по отдельности YouTube История в мобильном приложении
Вот шаги для удаления YouTube история поиска индивидуально на смартфоне:
Шаг 1) Откройте YouTube приложение На вашем телефоне.
Шаг 2) Хит Значок поиска рядом с изображение профиля.
Шаг 3) Нажмите и удерживайте Часы рядом с поиском срок.
Шаг 4) Выберите Удалить из файла сообщения.
Как удалить YouTube история поиска на мобильном устройстве
Вот шаги, чтобы удалить весь YouTube история поиска на мобильном устройстве сразу:
Шаг 1) Перейдите на YouTube мобильный приложение и коснитесь отображаемого изображения.
Шаг 2) Затем найдите Настройки и нажмите на него.
Шаг 3) Найдите «История и конфиденциальность» и выберите его.
Шаг 4) Здесь нажмите Очистить историю поиска опцию.
Шаг 5) Подтвердите свое действие, нажав «Очистить историю поиска» во всплывающем окне.
Как удалить YouTube История просмотра в мобильном приложении
Когда вы используете весы для поддона YouTube, платформа сохраняет записи просмотренных видео в вашей «истории просмотра», также известной как «история каналов». Эта функция работает, даже если вы не досмотрели видео.
Как и в истории поиска, вы можете удалить отдельные видео из списка или удалить всю историю просмотра.
Вот шаги для удаления YouTube история каналов на мобильном телефоне индивидуально:
Шаг 1) Откройте приложение YouTube приложение На вашем телефоне.
Шаг 2) Хит Библиотека таб на внизу справа экрана.
Шаг 3) Нажмите на История наверху.
Шаг 4) Теперь нажмите на три точки перед видео ты хочу удалить.
Шаг 5) Здесь, выберите первый вариант, «Удалить из истории просмотра».
Как удалить историю просмотров сразу
Вот шаги, чтобы сразу очистить историю просмотров на телефоне:
Шаг 1) Развернуть приложение для телефона of YouTube. И нажмите на свой Аватар наверху.
Шаг 2) Перейдите в Настройки опцию.
Шаг 3) Здесь перейдите к «История и конфиденциальность».
Шаг 4) Нажмите Очистить историю просмотра вариант вверху.
Шаг 5) Он может попросить вас подтвердить. Сделай это.
Наконечник: Откройте YouTube > Вкладка «Библиотека» > История > Три точки рядом с magnifying glass > Очистить всю историю просмотров.
Как удалить YouTube История на вашем мобильном телефоне
Если вы хотите удалить оба YouTube истории на вашем смартфоне, процесс может показаться беспокойным. Более того, удаление YouTube история удаляет все виды записей на платформе.
Вот шаги для удаления YouTube история на вашем телефоне:
Шаг 1) Введите YouTube приложению.
Шаг 2) Нажмите изображение профиля в верхней части экрана.
Шаг 3) Выберите Настройки из списка.
Шаг 4) Нажмите на «Управляйте всей историей» опцию.
Примечание: Если вы вошли в систему с несколькими Учетные записи Google. Выберите тот, который вы в настоящее время использую для YouTube.
Здесь он покажет вам все Поиск и Смотреть записи одновременно.
Шаг 5) Нажмите на «Удалять» вариант со стрелкой.
Шаг 6) Выберите «Удалить все время» вариант удалить все на сегодняшний день.
Шаг 7) Подтвердите это, нажав на «Удалять» опцию.
После этого вся ваша деятельность на YouTube стереться. YouTube не сможет давать вам предложения на основе вашей предыдущей записи. Теперь вам придется строить новую историю.
Автоматически очищать YouTube История на мобильном телефоне
Для вашего удобства, YouTube также дает вам возможность установить временные рамки для удаления YouTube история автоматически. Ознакомьтесь с руководством по автоматическому удалению YouTube история на вашем телефоне:
Шаг 1) Перейдите в YouTube мобильное приложение и нажмите на изображение профиля.
Шаг 2) Перейдите в Настройки опцию.
Шаг 3) Здесь найдите Управляйте всей историей и откройте его.
Шаг 4) Выберите второй вариант, «автоудаление», с Мусорное ведро и Часы значку.
Шаг 5) Проверить «Автоудаление активности старше» опцию.
Шаг 6) И выберите продолжительность из раскрывающегося .
Шаг 7) Наконец, нажмите Следующая кнопка присутствует внизу. А потом, «Понял.»
Примечание: В дальнейшем каждые 3, 18 или 36 месяцев YouTube автоматически удалит ваши действия на платформе.
Обновление приложения или откат (удаление обновления)
Очень часто разного рода проблемы с запуском самого приложения и с воспроизведением видео появляются именно после обновления. А обновляется YouTube как правило автоматически, без вашего участия. Вы даже можете не знать, что приложение обновилось. И кажется, что проблемы появились из неоткуда. Вроде все работало и показывало, а тут раз и все.
Первым делом я рекомендую попробовать удалить последнее обновление. На тех же телевизорах и Смарт приставках с Android и Android TV это можно сделать либо в настройках, в разделе «Приложения», выбрав YouTube, либо же на странице приложения в магазине приложений Google Play.
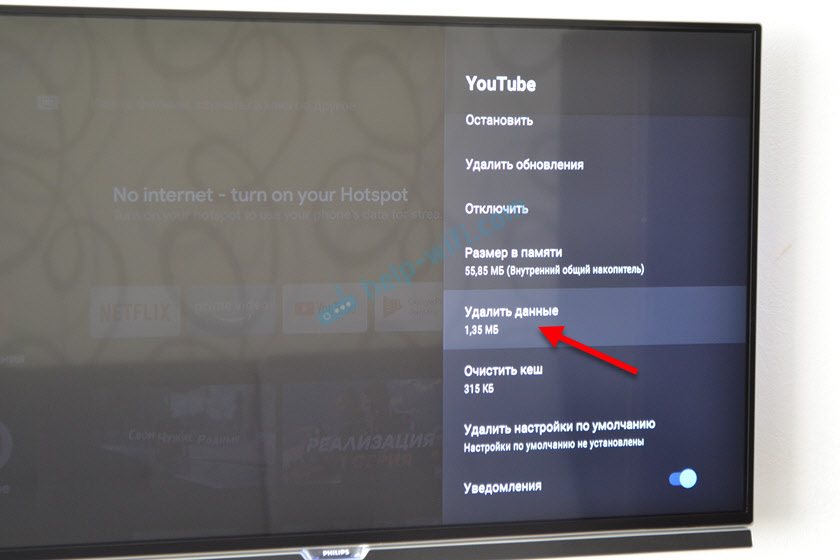
Можно так же удалить приложение, выключить питание телевизора на 10 минут и заново установить приложение YouTube. Или же обновить/откатить обновление. Как я уже писал выше, это можно сделать либо в настройках, либо в магазине приложений. Все это зависит от производителя телевизора или приставки и платформы Smart TV. Давайте рассмотрим все немного подробнее:
- На телевизорах и приставках с Android и Android TV (Sony, Philips, Ergo, Hisense, Kivi и т. д.) это можно сделать в настройках (смотрите скриншот выше), или же в Google Play (нужно найти приложение YouTube через поиск).
- На телевизорах LG установить, обновить, или откатить YouTube можно в магазине приложений LG Store. Возможно, в настройках тоже есть отдельный раздел для управления приложениями, не могу сейчас проверить. Если у вас есть информация – поделитесь в комментариях.
- На телевизорах Samsung это можно сделать в приложении APPS. Там есть пункт «Параметры», в котором нужно выбрать «Удалить», выделить Ютуб и удалить его. Затем находим приложение через поиск и устанавливаем его заново.
Я очень надеюсь, что вам удалось решить возникшие проблемы с приложением YouTube и теперь все работает стабильно и видео воспроизводится без задержки, глюков и постоянных вылетов.
83
175683
Сергей
Разные советы по настройке телевизоров
Как очистить кеш YouTube с помощью рабочего стола
При использовании YouTube на рабочем столе у вас нет отдельной опции для очистки кеша. В этом случае вы можете открыть настройки браузера и использовать опцию очистки кэша. Это позволит вам очистить кеш специально для настольного приложения YouTube. Вот как это сделать.
Кончик: Вы также можете ознакомиться с нашими пояснениями по очистке всего кеша браузера Chrome, Edge и Firefox.
В Firefox
Шаг 1: Перейдите в строку поиска, введите Fire Foxи откройте браузер из результатов поиска.
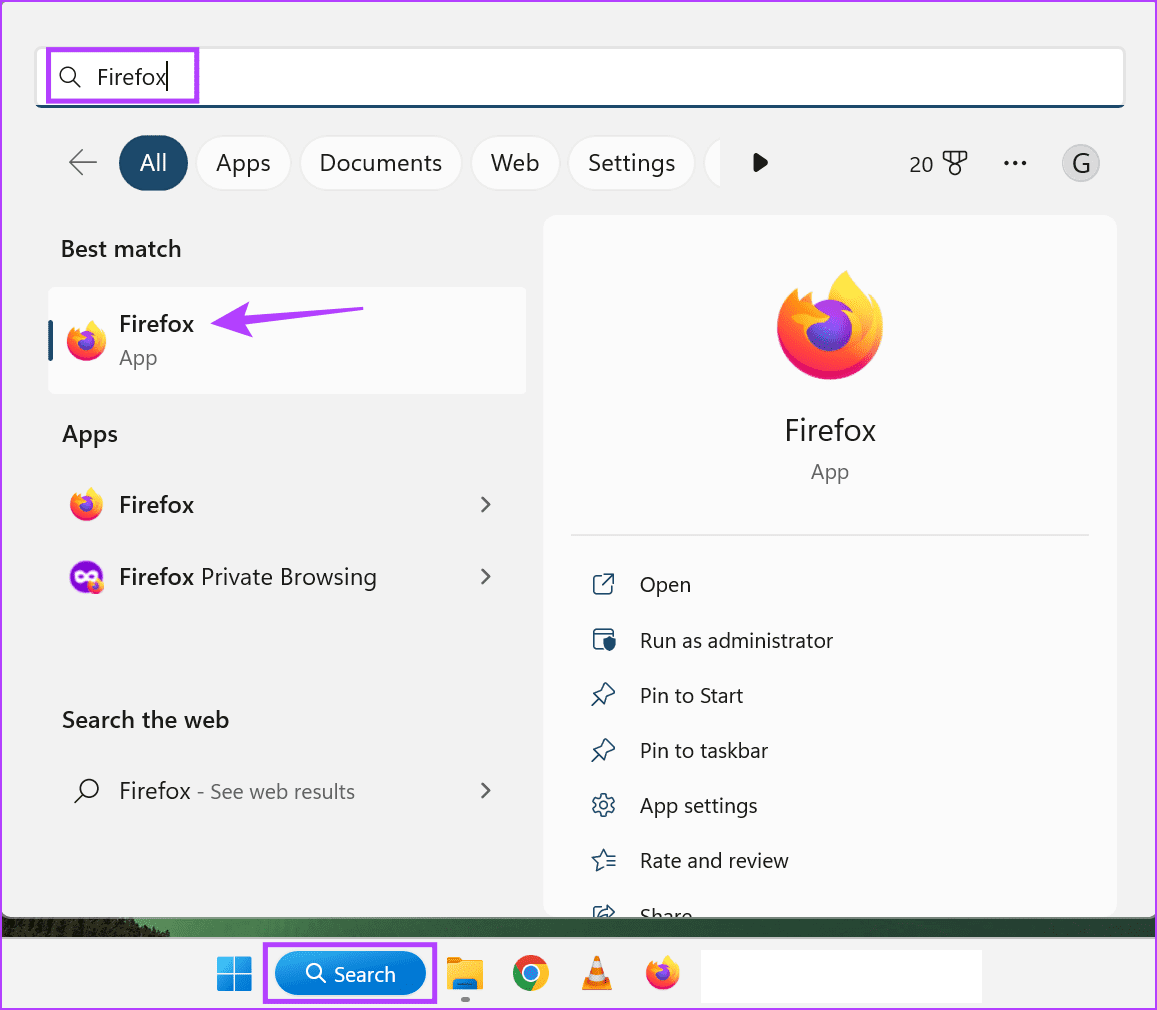
Шаг 2: Теперь откройте страницу настроек конфиденциальности и безопасности Firefox.
Откройте настройки конфиденциальности и безопасности Firefox.
Шаг 3: Затем прокрутите вниз до раздела «Файлы cookie и данные сайта» и нажмите «Управление данными».
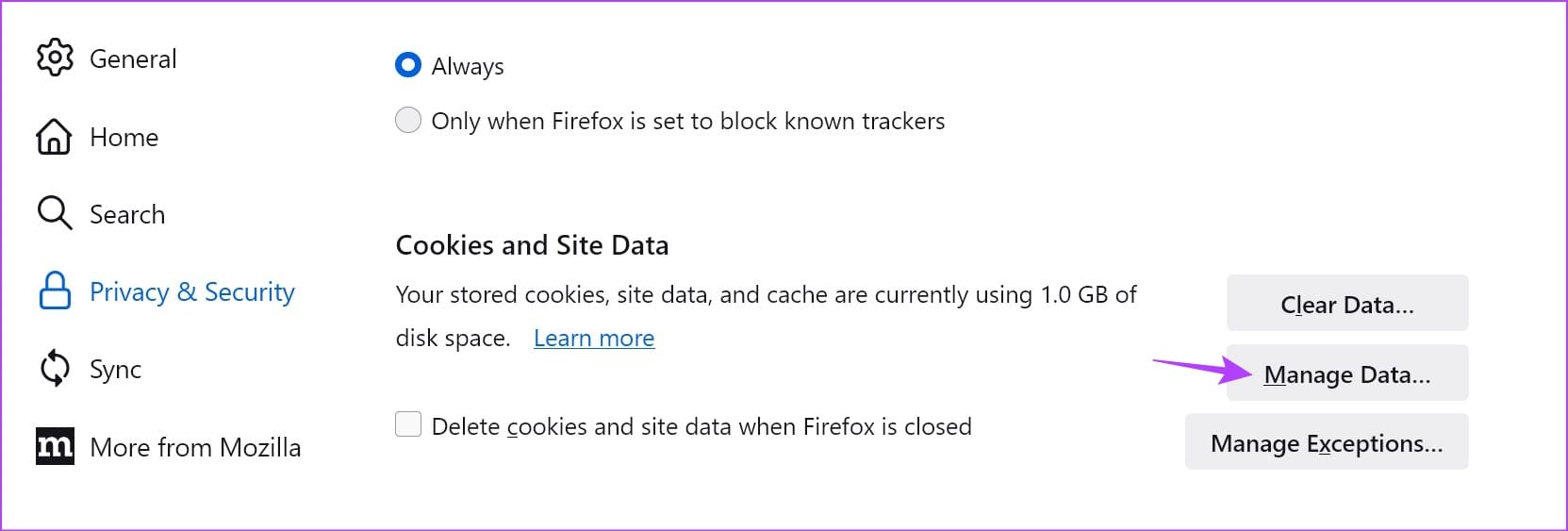
Шаг 4: В этом списке нажмите YouTube.
Шаг 5: Нажмите «Удалить выбранное». Повторите этот процесс для любого другого кэша сайта, который вы хотите удалить.
Шаг 6: После этого нажмите «Сохранить изменения».
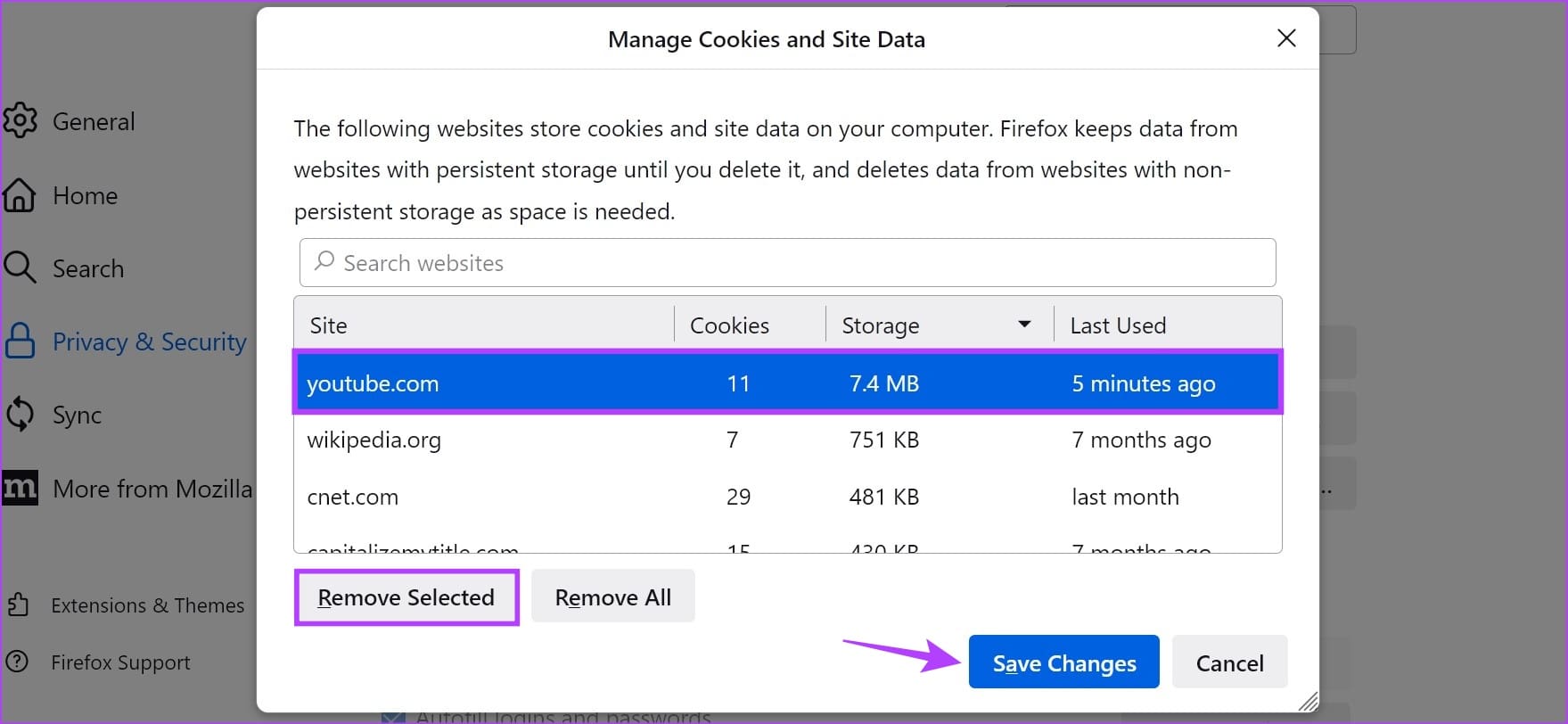
Это закроет диалоговое окно и удалит кеш YouTube в Firefox.
По краю
Шаг 1: Нажмите на строку поиска, введите Край, и откройте приложение из результатов поиска.
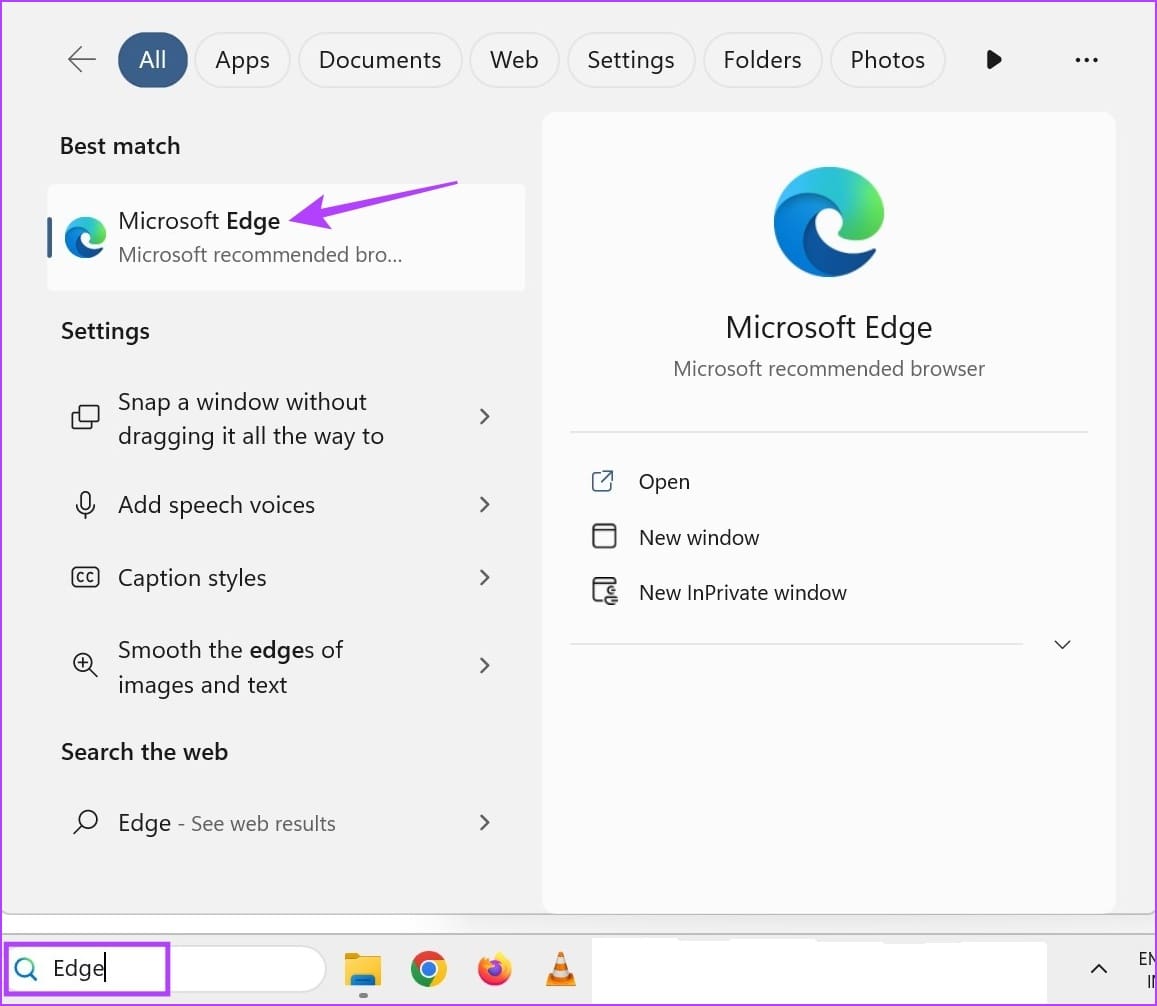
Шаг 2: Откройте страницу данных сайта Edge.
Открыть страницу данных сайта Edge
Шаг 3: Прокрутите страницу и нажмите YouTube.
Шаг 4: Как только параметры расширятся, перейдите к файлам кэша и щелкните значок корзины.
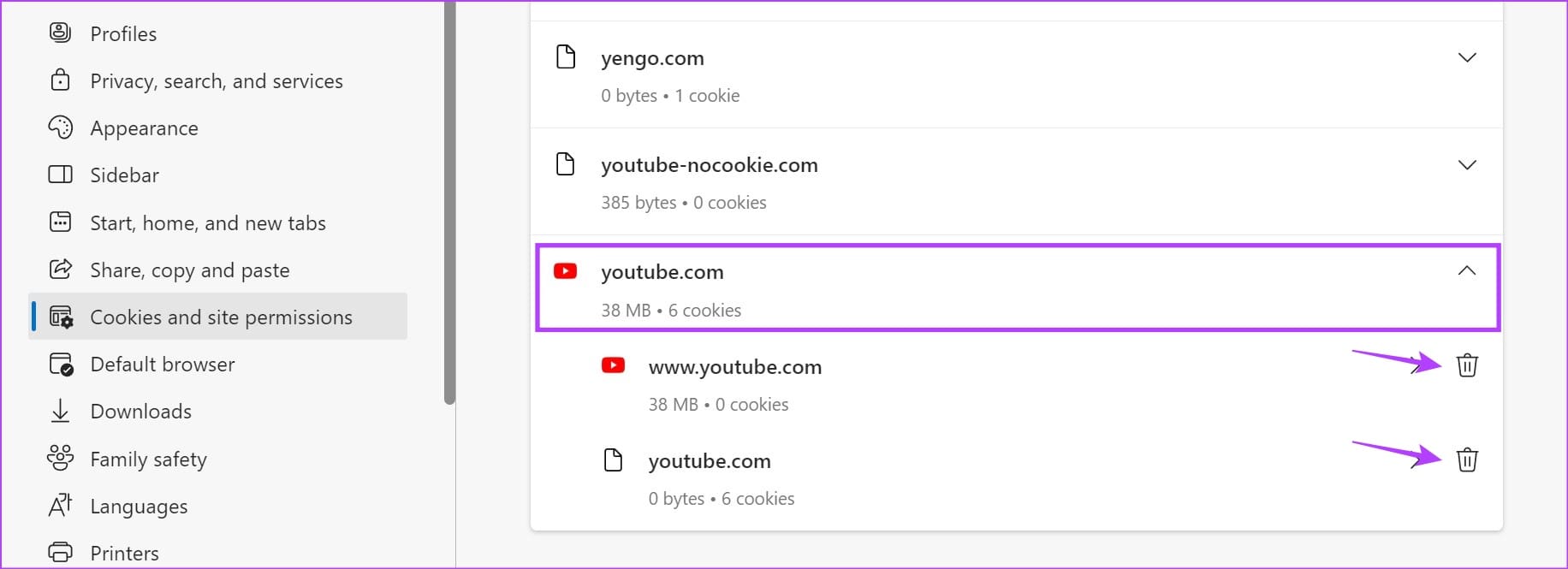
Вы также можете повторить эти шаги, чтобы очистить кеш любого другого конкретного сайта в Edge. Кроме того, вы также можете ознакомиться с нашим руководством, чтобы узнать, как очистить кеш одного сайта в Google Chrome.
Как очистить кэш YouTube на мобильных устройствах и компьютерах
Pocket-lint поддерживается читателями.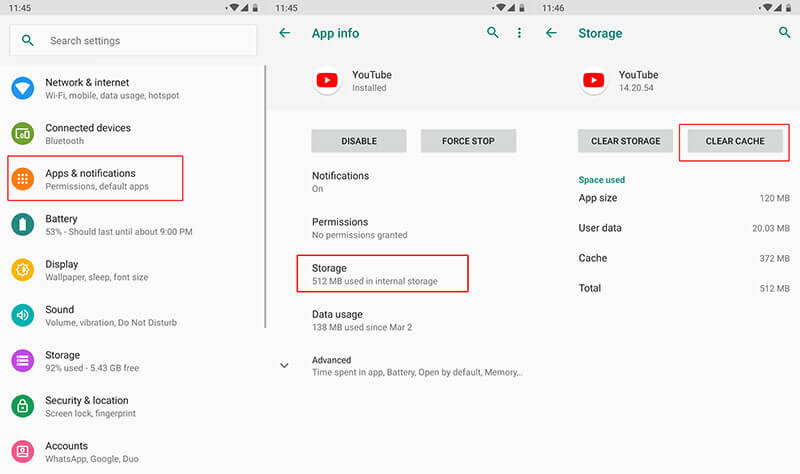 Когда вы покупаете по ссылкам на нашем сайте, мы можем получать партнерскую комиссию. Узнать больше
Когда вы покупаете по ссылкам на нашем сайте, мы можем получать партнерскую комиссию. Узнать больше
- Дом
- приложений
- Новости приложения
- Новости приложения YouTube
Люк Бейкер, пишущий редактор
· 17 августа 2022 г. ·
Объяснитель
Предоставляет контекст или фон, определение и детали по конкретной теме.
Почему вы можете доверять Pocket-lint
(Pocket-lint) — Независимо от того, читаете ли вы видеоблоги или учитесь собирать шкаф, нет ничего хуже, чем техническая проблема, прерывающая просмотр YouTube.
Если вы обнаружите, что в приложении или на настольном сайте что-то работает не так, начните с очистки кеша. Не волнуйтесь, очистка кеша не удалит ваши настройки или данные, а только временные файлы приложения.
В этой статье мы познакомим вас с процессом очистки кеша на Android или в веб-браузере, но, к сожалению, приложение для iOS не позволяет вам очистить кеш.
Очистка кеша приложения YouTube на Android
Точные шаги могут незначительно различаться в зависимости от производителя телефонов, но основной процесс будет одинаковым для всех
Если вы беспокоитесь о безопасности своей организации, это не проблема.
- Откройте приложение настроек телефона и перейдите к Приложения или Приложения и уведомления.
- Найдите в списке приложение YouTube и выберите его.
- На странице приложения YouTube нажмите Хранилище и кеш.
- Затем выберите C lear cache.
После сортировки вы можете вернуться в приложение YouTube, чтобы узнать, решены ли ваши проблемы. Скрещенные пальцы!
Pocket-lint
Очистка кеша YouTube на десктопе
На десктопе все работает немного иначе, вы не можете очистить кеш определенного веб-сайта, поэтому вам придется очищать кеш всех сайтов одновременно время.
У нас есть инструкции для самых популярных веб-браузеров, перечисленных ниже:
Google Chrome
- В правом верхнем углу окна браузера нажмите на три точки .
- Выберите Дополнительные инструменты , затем Очистить данные просмотра.
- Вверху выберите диапазон времени. Чтобы удалить все, выберите Все время .
- Установите флажок рядом с пунктом «Кэшированные изображения и файлы».
- Нажмите Очистить данные .
Apple Safari
- Нажмите Safari в левом верхнем углу рядом со значком Apple.
- В раскрывающемся меню выберите Настройки.
- Перейдите на вкладку «Дополнительно» в меню настроек.
- Установите флажок рядом с Показать меню «Разработка» в строке меню.
- Вернитесь к строке меню вверху и нажмите Develop.
- В раскрывающемся меню выберите Пустые кэши.
Mozilla Firefox
- Щелкните значок меню (три горизонтальные линии).
- Перейдите к Конфиденциальность и безопасность
- В разделе Файлы cookie и данные сайта нажмите Очистить данные.
- Снимите флажок рядом с Cookies and Site Data.
- Нажмите кнопку Очистить .
Надеюсь, вы вернулись к своему непрерывному удовольствию от просмотра, но если вы хотите узнать еще несколько хитростей и советов YouTube, ознакомьтесь с подборкой ниже:
- Клипы YouTube: как вырезать и делиться частями видео и потоков YouTube
- Что такое YouTube Super Chat и как он работает?
- Как помочь ребенку безопасно смотреть видео на YouTube и YouTube Kids
- Зацикливать видео на YouTube очень просто: вот как
Письмо Люка Бейкера.
секции
YouTube
Приложения
Как очистить кэш и данные на Android
Точную инструкцию для каждого смартфона дать не получится, так как все зависит от производителя и версии ОС, но общие правила будут следующими.
Шаг 1: Запустите «Настройки» и перейдите в раздел «Хранилище» (или найдите его поиском). Так вы сможете узнать, сколько памяти вашего смартфона занято и чем.
Шаг 2. В разделе «Хранилище» найдите «Приложения» (или «Другие приложения») и выберите его. В нем будут перечислены все приложения, а также то, сколько места каждое из них занимает. В некоторых версиях ОС можно найти сортировку приложений по алфавиту или размеру.
Шаг 3: Зайдите внутрь приложения и удалите кэш или данные. Только надо понимать, что это действие необратимо.
Три простых шага для очистки кэша.
В отношении специальных приложений для очистки я очень категоричен и не рекомендую ими пользоваться. Несмотря на их обещания ускорить систему чуть ли не в разы, в лучшем случае они просто сделают то же, что я только что описал. Так почему бы не сделать это самому без установки сомнительных приложений, которые еще и будут собирать ваши данные? Единственное приложение-оптимизатор, которому я доверяю, это Google Файлы, но работает оно именно с хранилищем и чистит в первую очередь мусор. Хотя, на него тоже нельзя слепо полагаться, но оно сделано Google, а к ней доверия куда больше, чем к каким-то левым разработчикам.
Если вы все еще хотите установить подобное приложение, просто помните о том, что они работают в фоновом режиме и используют системные ресурсы. Даже если они что-то ускорят, то сразу замедлят обратно.
Как очистить ватсап на айфоне
Все мы знаем, что WhatsApp хранит все файлы в своей внутренней памяти. Со временем программа занимает значительный объем дискового пространства на вашем устройстве. Решить эту проблему не так просто, как Telegram, но это можно сделать.
- Сначала разблокируем iPhone и заходим в WhatsApp.
- Далее заходим в меню Настройки, нажав на шестеренку справа.
- Переходим в раздел Данные и хранилище, затем Хранилище. Здесь напротив каждого из ваших контактов, с которыми вы хотя бы раз общались, указывается количество занимаемого пространства.
- Затем тапните по чатам, которые занимают много места и выберете самые прожорливые.
- Далее с помощью кнопки Выбрать отметьте ненужные файлы и удалите.
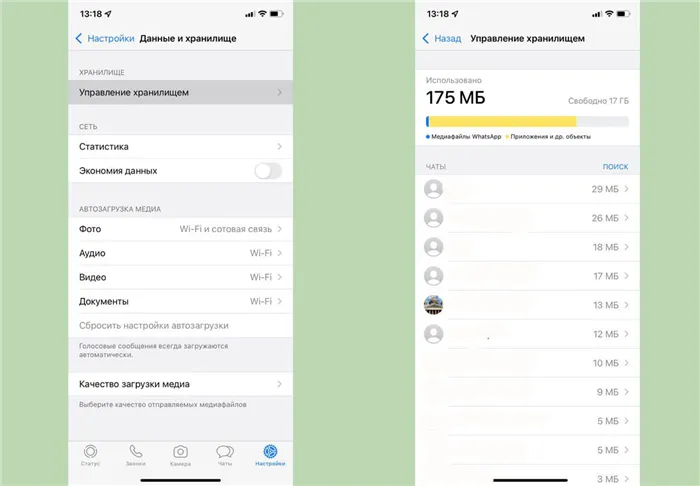
Очистка кэша в WhatsApp — непростая задача.
Это позволит вам избавиться от нежелательной информации
Например, можно полностью удалить некоторые разговоры, но это увеличивает риск потери важной информации. Остерегайтесь


























