Где найти информацию о размере кеша в Photoshop
Если вам требуется узнать размер кеша в Adobe Photoshop, для этого можно воспользоваться различными методами. Photoshop имеет функцию, которая отображает текущий размер кеша, а также директорию, в которой он находится. Вам нужно знать, где искать эту информацию, чтобы узнать размер кеша своей установленной версии Photoshop.
Одним способом является нажатие на главное меню Photoshop, затем выбрать “Правка” и перейти к “Параметрам предоставлению ресурсов”. Здесь можно увидеть размер кеша в Мегабайтах и указание директории хранения. Вы также можете изменить директорию, нажав кнопку “Выбрать” рядом с полем директории кеша.
- Перейдите в меню Photoshop и выберите “Правка”.
- Выберите “Параметры предоставлению ресурсов”.
- Найдите поле “Размер кеша” для просмотра текущего размера и поле “Директория” для просмотра расположения кеша.
Если вы предпочитаете использовать более прямой метод, вы также можете найти информацию о размере кеша, просматривая файлы на вашем компьютере. Кеш Photoshop обычно сохраняется в системном каталоге. Название каталога, в котором находится кеш, может отличаться в зависимости от вашей операционной системы. В ОС Windows, кеш Photoshop часто находится по пути: “C:UsersAppDataRoamingAdobeAdobe Photoshop Adobe Photoshop Settings”.
В целом, получение информации о размере кеша в Photoshop не составляет сложностей. Вы можете использовать встроенную функцию программы, а также найти его местоположение, просмотрев соответствующие файлы на вашем компьютере.
Способы очистки временных файлов фотошопа
Adobe Photoshop сохраняет временные файлы, которые используются для обработки изображений или восстановления несохраненных данных. Со временем эти файлы могут накапливаться и занимать дополнительное пространство на жестком диске компьютера. Чтобы очистить временные файлы фотошопа и освободить место, можно воспользоваться следующими способами:
- Использование встроенной функции «Очистить > Все»: Фотошоп предлагает функцию «Очистить > Все», которая удаляет все временные файлы, находящиеся в папке кэша приложения. Чтобы воспользоваться этой функцией, следует открыть Фотошоп, перейти в меню «Файл» и выбрать «Очистить > Все». После этого программа удалит все временные файлы фотошопа, освободив место на жестком диске.
- Вручную удалить временные файлы: Возможно, встроенная функция «Очистить > Все» не удаляет все временные файлы, или вы хотите удалить только определенные файлы. В таком случае можно вручную удалить временные файлы фотошопа. Для этого необходимо знать местоположение папки кэша приложения. В операционной системе Windows папка кэша обычно находится в папке «AppData\Local\Temp\Adobe Photoshop» в профиле текущего пользователя. В операционной системе Mac папка кэша находится в папке «/Users//Library/Caches/Adobe/Adobe Photoshop». Откройте эту папку и удалите временные файлы фотошопа, которые больше не нужны.
Очистка временных файлов фотошопа поможет освободить место на жестком диске компьютера и повысить производительность приложения. Рекомендуется периодически проводить очистку временных файлов, особенно если вы работаете с большими изображениями или выполняете сложные операции в Фотошопе.
Обновлено: май 2024 г.
Этот инструмент настоятельно рекомендуется, чтобы помочь вам исправить вашу ошибку. Кроме того, этот инструмент обеспечивает защиту от потери файлов, вредоносных программ и аппаратных сбоев, а также оптимизирует работу вашего устройства для достижения максимальной производительности. Если у вас уже есть проблема с компьютером, это программное обеспечение может помочь вам решить ее и предотвратить повторение других проблем:
- Шаг 1: (Виндовс 10, 8, 7, ХР, Виста).
- Шаг 2: Нажмите Начать сканирование чтобы определить, какие проблемы вы испытываете с вашим компьютером.
- Шаг 3: Нажмите Починить всечтобы решить все проблемы.
Исправить рабочие диски Photoshop заполнены
Если вы видите Не удалось выполнить команду, потому что рабочие диски Чтобы устранить проблему, выполните следующие действия:
Удалите временные файлы Photoshop Увеличьте пространство на рабочем диске Изменить местоположение рабочего диска Отключите восстановление Photoshop Разрешите Photoshop использовать больше ОЗУ
Убедитесь, что вы четко понимаете, как изменения повлияют на работу.
1] Удалить временные файлы Photoshop
Открыть запрос «Выполнить» (Win + R). Введите% temp% и нажмите клавишу Enter. В папке выберите все файлы с именами Photoshop или PST. Для удаления используйте Shift + Delete. файлы навсегда
2] Увеличить пространство рабочего диска
Photoshop рекомендует использовать как рабочий диск не менее 6 ГБ дискового пространства. Если у вас недостаточно свободного места на диске, используемом в качестве рабочего диска, вам необходимо увеличить его. Мы все, что минимальное местоположение по умолчанию не работает большую часть времени.
Чтобы вычислить, если свободное пространство на вашем рабочем диске составляет 10 ГБ, доступное дисковое пространство, которое будет учтено Photoshop, равно 10-6.=4 ГБ, и этого может быть недостаточно.
Вы можете изменить расположение или удалить ненужные элементы, чтобы освободить место.
3] Изменить расположение рабочего диска
Если у вас есть запасной жесткий диск или другой раздел на вашем компьютере, вы можете заменить его на него, хотя мы по-прежнему рекомендуем использовать SSD через жесткий диск и внешнее расположение.
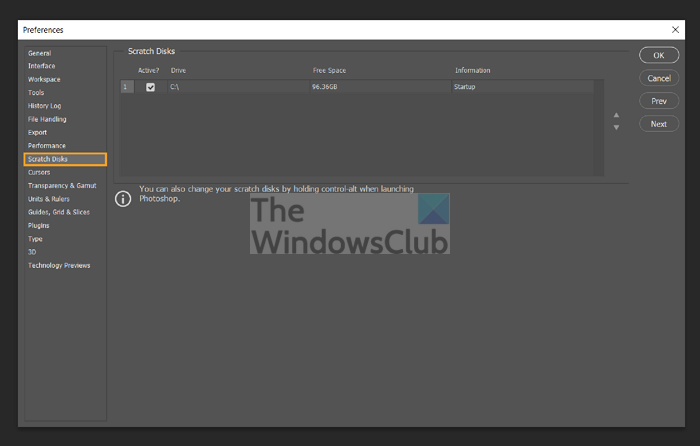
Откройте Photoshop и перейдите в Настройки. Выберите Правка> Настройки> Рабочие диски (Win) или Photoshop> Настройки> Рабочие диски (Mac). Чтобы изменить порядок рабочих дисков, нажмите кнопки со стрелками и затем выберите новый местоположение.Нажмите ОК. Чтобы применить изменения, перезапустите Photoshop.
4] Отключить Photoshop Recovery
Adobe Photoshop автоматически сохраняет файлы по мере того, как вы работаете с ними, но это увеличивает объем оперативной памяти, которую использует приложение. Вы можете отключить сохранение с автоматическим восстановлением, если вам бесполезно освобождать место на рабочем диске.
Запустите Photoshop на своем ПК, нажмите «Файл»> «Настройки», а затем выберите «Обработка файлов». Снимите флажок с надписи Автоматически сохранять информацию для восстановления.
5] Разрешить Photoshop использовать больше ОЗУ
Рабочие диски используются, когда объем ОЗУ недостаточен для хранения всего. Если на вашем компьютере имеется избыточная оперативная память, вы можете выделить Photoshop для ее использования.
Откройте Photoshop и перейдите в”Настройки”. > Производительность На боковой панели установите флажок- Разрешить использование Photoshop. Введите объем оперативной памяти, который вы хотите использовать в Photoshop. Затем нажмите OK, чтобы применить изменения.
Почему Photoshop говорите, что мои рабочие диски заполнены?
Photoshop использует рабочие диски для сохранения истории файлов и других временных файлов. Поскольку он работает на выделенном дисковом пространстве, он продолжает заполняться всем, над чем вы работаете. Когда он заполнится, вы получите сообщение об ошибке.
Как очистить рабочий диск, не открывая Photoshop?
Откройте Photoshop и затем нажмите «Правка» в строке меню. Выберите «Очистить», а затем-«Все» . Он очистит место, занимаемое на рабочем диске. Если вы не можете открыть Photoshop из-за этой проблемы, вы можете удерживать клавиши Ctrl + Alt в Windows Cmd + Option в macOS, чтобы установить новый рабочий диск.
Не удалось инициализировать рабочие диски Photoshop, заполнены?
Рабочие диски используются Photoshop почти для всего, включая инициализацию. Когда он заполнен, Photoshop тоже не запустится.
Как сбросить Photoshop?
Используйте CTRL + ALT + SHIFT в Windows, чтобы запустить Photoshop, и когда спросите- Удалите файл настроек Adobe Photoshop -выберите”Да”. Вы также можете выбрать «Настройки»> «Общие» и нажать кнопку Сбросить настройки при выходе . Закройте Photoshop и перезапустите его.
Другой способ удалить файл настроек-перейти в Users//AppData/Roaming/Adobe/Adobe Photoshop /Настройки Adobe Photoshop и удалите все внутри него.
В macOS расположение установлено в Пользователи//Библиотека/Настройки/Настройки Adobe Photoshop .
В целом ошибку можно легко устранить, очистив пространство или добавив дополнительное пространство или ОЗУ для Photoshop. Как только пространство станет доступным, ошибка должна исчезнуть
Однако важно выделить достаточно места для хранения, если вы много редактируете. Я надеюсь, что за этим постом было легко следить, и вы смогли исправить Photoshop Scratch Disks-это полная проблема
Как определить нужный размер кэша?
Важно понимать, что размер кэша в Adobe Photoshop должен быть оптимальным, чтобы обеспечивать быструю и эффективную работу программы. Для определения нужного размера кэша можно использовать несколько подходов
1. Анализ объема доступной памяти: Первым шагом следует оценить объем свободной оперативной памяти на компьютере. Чем больше памяти доступно, тем больше можно выделить для кэша Photoshop. При этом необходимо оставить определенный резерв для других приложений и системных процессов.
2. Учет используемых изображений и проектов: Вторым шагом следует учесть количество и размер используемых в проектах изображений. Если работа ведется с большими и сложными файлами, то рекомендуется увеличить размер кэша, чтобы обеспечить более плавную работу программы. Если же используются небольшие файлы, то размер кэша можно снизить.
В самом Adobe Photoshop есть возможность настроить размер кэша в разделе “Настройки производительности”. Также можно использовать специальные программы для анализа и оптимизации работы системы, которые могут предложить рекомендации по установке оптимального размера кэша для Photoshop.
Влияние накопленных данных на производительность
Накопление данных в программе может существенно влиять на ее производительность. По мере активного использования программного обеспечения, оно начинает накапливать данные, включая кэшированные файлы, историю действий, временные файлы и другую информацию. Эти накопленные данные могут замедлить работу программы и привести к снижению ее производительности.
Нарастающий объем данных может вызвать задержки в выполнении операций, увеличить время отклика программы и вызвать перегрузку оперативной памяти компьютера. Это может привести к поломке или зависанию программы, снижению ее отзывчивости или даже к потере данных. При работе с графическими программами, такими как Фотошоп, накопленные данные могут стать особенно крупными и замедлить загрузку и обработку изображений.
Очистка кэша и других накопленных данных является важным шагом для оптимизации работы программы и повышения ее производительности. Очищая кэш, удаляя временные файлы и историю действий, можно освободить место на диске и ускорить выполнение операций. Также это помогает предотвратить накопление старых и устаревших данных, которые могут замедлить работу программы и затруднить обработку новых задач.
- Очистка кэша: Удаление кэшированных файлов позволяет освободить оперативную память и ускорить загрузку и обработку данных.
- Удаление временных файлов: Временные файлы, которые создаются программой в процессе работы, могут занимать значительное количество места на диске и замедлять работу.
- Очистка истории действий: Удаление истории действий в программе помогает уменьшить объем накопленных данных и повысить скорость выполнения операций.
Правильная и своевременная очистка накопленных данных способствует более эффективной работе программы и повышает ее производительность. Регулярная очистка кэша, временных файлов и истории действий помогает избежать проблем, связанных с перегрузкой системы и снижением быстродействия программного обеспечения.
Шаг 2: Перейдите в папку Temp
Откройте второе окно File Explorer, а затем перейдите к папке временных данных, обычно находящейся здесь:
C: \ Users \ Ваше имя пользователя \ AppData \ Local \ Temp
Если вы используете macOS, откройте приложение терминала (из Finder или в папке «Утилиты»), затем введите «open/tmp» и нажмите Enter.
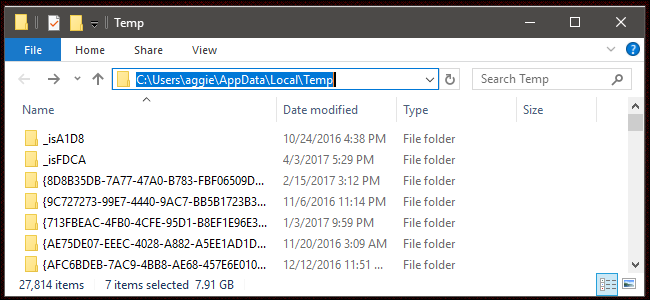
В этой папке вы найдете довольно много вещей – возможно, тысячи файлов и папок, если вы давно используете компьютер. Файлы, которые вы ищете, называются «Photoshop Temp», за которыми следует строка из десяти полуслучайных чисел
Обратите внимание на большие размеры файлов в моей временной папке ниже.
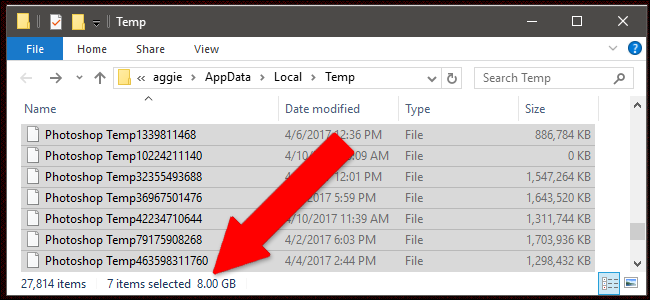
Возможные проблемы при неправильной работе с кэшем
При неправильной работе с кэшем в Adobe Photoshop могут возникнуть различные проблемы, которые могут замедлить работу программы и повлиять на качество работы с изображениями. Вот несколько распространенных проблем, связанных с кэшем, которые могут возникнуть при неправильной работе с ним.
1. Замедленная работа программы:
Если кэш фотошопа заполнен ненужными или устаревшими данными, программа может начать замедляться и работать неправильно. Вместо того, чтобы быстро открывать и сохранять файлы, фотошоп будет тратить больше времени на обработку изображений, что может привести к задержкам и зависаниям программы.
2. Низкое качество изображений:
При работе с кэшем фотошопа важно следить за его состоянием, чтобы избежать проблем с качеством изображений. Если кэш фотошопа заполнен ошибочными данными или устаревшими предварительными просмотрами, это может повлиять на отображение и обработку изображений
В результате, фотографии или графические элементы могут выглядеть нерезкими, с неправильными цветами или иметь другие неприятные артефакты.
3. Потеря совместимости с другими программами:
Некорректное использование кэша фотошопа может привести к проблемам совместимости с другими программами. Если кэш заполнен несовместимыми данными или устаревшими расширениями, это может привести к проблемам при экспорте или импорте файлов. Например, файлы могут быть неправильно открытыми или неожиданно измененными при работе с другими программами, что может создать проблемы с их использованием в дальнейшем.
Что такое временные файлы?
Photoshop – это программа, которая работает с большим количеством данных одновременно, и не все эти данные могут храниться в памяти вашего компьютера. Поэтому Photoshop сохраняет большую часть вашей работы в локальных «чистых» файлах. Эти файлы служат двум целям: они позволяют Photoshop работать, не полагаясь исключительно на оперативную память, и они де-факто создают файл резервной копии на случай сбоя программы или вашего компьютера. Предполагается, что файлы будут удалены автоматически при закрытии Photoshop.
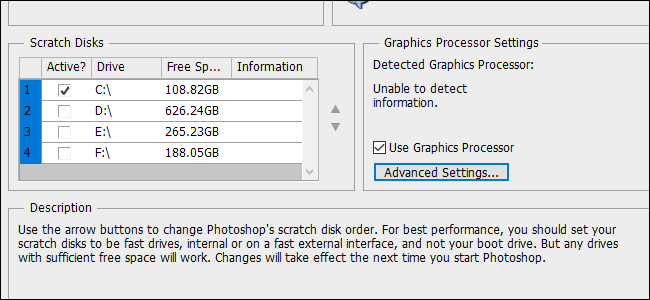
К сожалению, Photoshop довольно дурацкий в управлении файлами, и временные файлы часто остаются после закрытия программы. Если вы часто работаете с большими проектами Photoshop, это означает, что файлы могут быть большими как по размеру, так и по количеству. Некоторые пользователи могут заполнить весь свой жесткий диск временными файлами, даже не осознавая этого. Если это проблема для вас – или вы просто хотите сделать быструю очистку – выполните следующие действия.
Вы можете избавиться от некоторых временных файлов, включая большинство файлов Photoshop, с помощью инструмента очистки диска Windows. Но для более быстрого и практического подхода (и взгляда на то, насколько огромны некоторые из этих файлов), мы рекомендуем ручной метод.
Ручная очистка кэша через файловую систему
Очистка кэша фотошопа может быть произведена не только с помощью специальных команд в программе, но и путем удаления соответствующих файлов в файловой системе компьютера. При этом необходимо быть осторожным и следовать определенной последовательности действий.
Прежде всего, следует закрыть программу фотошопа, чтобы сохранить все внесенные изменения и предотвратить потерю каких-либо данных. Затем можно приступить к ручной очистке кэша. Для этого необходимо найти папку, в которой хранятся временные файлы фотошопа.
Обычно эта папка располагается в папке пользователя, и ее название начинается с символа “~”. Внутри этой папки можно обнаружить другую папку с названием “Adobe” или “Photoshop”. Внутри последней находится папка “Temp”, которая содержит временные файлы программы.
Чтобы удалить эти файлы, нужно выделить их все и отправить в корзину, или же можно полностью удалить папку “Temp”. Во избежание потери данных, желательно заранее создать резервную копию папки, чтобы при необходимости можно было восстановить удаленные файлы.
Что вызывает ошибку «Рабочие диски заполнены» в Photoshop?

- Слишком много кеша Photoshop: Если ваша программа не может очистить кеш автоматически, кеш увеличивается и занимает много места на диске, что может привести к сообщению об ошибке «Команда не может быть выполнена, так как рабочие диски заполнены».
- Слишком много временных файлов: Некоторые пользователи закрывают Photoshop, не дав ему достаточно времени для корректного закрытия. Такое поведение приводит к большому количеству временных файлов, которые занимают слишком много места на диске.
- Недостаточно места на диске: Если в оперативной памяти недостаточно места, Photoshop использует дисковое пространство (обычно диск C) в качестве временного виртуального пространства, что может привести к проблеме «Рабочие диски заполнены».





























