Как просматривать, искать и удалять историю в Chrome
Используйте Ctrl+H, чтобы перейти к своей истории в Chrome. История отображается на полной странице в новой вкладке, упорядоченной по времени. Мобильные пользователи должны коснуться трехкнопочного меню и выбрать «История».
Вы можете просмотреть историю поиска в Chrome с помощью окна поиска в верхней части страницы истории. Просто начните вводить текст, и ваша история поиска будет автоматически отфильтрована, чтобы показывать только те элементы, которые соответствуют вашему запросу.
Если вы используете мобильное приложение Chrome, коснитесь значка поиска вверху, чтобы найти окно поиска.
Если вы нашли часть истории поиска Chrome, которую хотите сохранить, но решили удалить что-то конкретное, нажмите кнопку с тремя точками рядом с этим конкретным элементом, а затем выберите «Удалить из истории».
Пользователи мобильных устройств могут удалить один веб-сайт из своей истории, коснувшись маленького крестика справа.
Еще один способ стереть историю поиска Chrome — удалить ее целиком одним действием.
Остаться на вкладке «История».
Выберите Очистить данные просмотров, чтобы открыть новое окно, и выберите История просмотров.
Вы можете изменить значение диапазона времени на любое удобное для вас, а затем нажать «Очистить данные», чтобы удалить историю просмотров и историю поиска.
Приложение Chrome для мобильных устройств работает так же: используйте ссылку «Очистить данные браузера» на странице «История», чтобы увидеть тот же экран, что и выше.
Как очистить кэш?
Вне зависимости от того, каким браузером вы пользуетесь, существует необходимость в регулярной очистке cache. Речь идет о папке, в которой хранятся копии различных данных (аудио- и видеозаписей, картинок и прочих).
Конечно, это может стать настоящим плюсом, ведь при повторном посещении веб-страниц обозреватель не будет запрашивать информацию из интернета, что повысит скорость загрузки. Вопрос в том, нужно ли вам столько «мусора» на компьютере?

- Windows XP – C:\Documents and Settings\Учетная запись\Local Settings\Application Data\Yandex\YandexBrowser\User Data\Default\Cache;
- Windows Vista – C:\Users\Учетная запись\AppData\Local\Yandex\YandexBrowser\User Data\Default\Cache;
- Windows 7/8 – C:\Пользователи\Учетная запись\AppData\Local\Yandex\YandexBrowser\User Data\Default\Cache;
- Mac OS – ~/Library/Application Support/Yandex/YandexBrowser/Default/GPUCache.
Если вам кажется это слишком сложным, можно зайти через настройки:
- вкладка «Дополнительно» – «Очистить историю»;
- опция «Файлы, сохраненные в кэше»;
- нажать кнопочку «Очистить историю».
Удалить историю
Несомненно, очистка истории поиска и записей о посещенных сайтах также входит в число необходимых мер по защите конфиденциальной информации. Особенно это актуально для тех пользователей, которые собираются продать свое устройство или передать его в пользование другому лицу
Знать, как удалить историю в Яндексе на Android, очень важно, так как это позволит избежать многих проблем
Для выполнения всех манипуляций пользователю не нужны никакие сторонние программы, так как все операции по очистке можно выполнить с помощью встроенных возможностей браузера. Удаление истории позволяет:
Защитить личные данные от использования сторонними пользователями;
, что особенно важно, когда гаджет имеет небольшой объем встроенной памяти;
Обеспечить правильное отображение веб-страниц.
У многих пользователей возникает вопрос о том, как наличие сохраненной истории в браузере может мешать нормальному отображению страниц в Интернете? На самом деле история включается в кеш браузера, а значит, может содержать определенную информацию о сайте или его элементах, которая используется для ускорения загрузки. В ситуациях, когда изменилось оформление или содержание сайта, информация на нем может отображаться некорректно.
Как очистить поисковую строку?
Ответ мастера:
Каждый из запросов, которые вы когда либо вводили в строку поиска вашего браузера, остаётся в его кэше. И список их выпадает всякий раз, когда вы начинаете водить аналогичные слова в строку. Иногда сам сервер системы поиска хранит запросы. Чтобы очистить список запросов, их нужно удалить из кэша интернет-обозревателя либо поставить запрет для поисковой системы, которая после уже не будет сохранять введённые фразы либо слова.
Итак, для каждого браузера нужен определённый алгоритм действий. К примеру, в Internet Explorer, являющийся по умолчанию браузером Microsoft , войдите в меню «Сервис» и далее – «Свойства обозревателя». Там вы найдёте «Историю просмотра» и, нажав на кнопку удаления, поставьте галочки против пунктов, связанных с вводом запросов. Изменения подтвердите. Затем зайдите в раздел «Поиск» и найдите ту систему, которая используется по умолчанию. Для установления запрета сохранять ваши запросы для службы поиска щелкните по кнопке «Отключить».
Если вы пользуетесь браузером Opera, то, открыв его, нажмите Ctrl + F12. Откроется окно диалога «Настройки», где активируйте вкладку «Поиск». Там возле команды «Включить подсказки для поиска» поставьте галочку и сохраните изменения нажатием ОК. Теперь активируйте вкладку «Расширенные» и найдите меню «История». Там есть раздел «Дисковый кэш», в котором нажмите на «Очистить».
Для установления запрета поисковой системы в браузере Google Chrome автоматически выводить ранее искомые слова запросов в поисковую строку, а также для очищения кэша интернет-браузера найдите значок «Гаечный ключ» (панель обозревателя). Теперь, выбрав «Параметры» совершите изменения. Зайдите в «Основные» – раздел «Поиск» и там уберите флажок напротив пункта «Включить Живой поиск». Далее, в меню «Дополнительные» подтвердите удаление данных о ранее вами просмотренных страницах, после чего установите необходимые вам функции и сохраните изменения.
И наконец, при работе с браузером Mozilla Firefox, выберите в его меню «Настройки», где активируйте вкладку «Приватность». Там будет активная кнопка «Очистить недавнюю историю», которую и нажмите. Откроется окно диалога, где вы можете сами установить период времени, по истечению которого будет удаляться история. Затем поставьте галочки напротив пунктов «Кэш» и «Журнала форм и поиска». Для применения изменений активируйте кнопку «Очистить сейчас».
Как удалить историю Яндекс Браузера на смартфоне?
Удалить историю просмотров Яндекс.Браузера на смартфоне тоже можно не одним способом. Для начала откроем приложение, вызовем главный экран, затем нажмем на иконку с тремя горизонтальными полосами.

Открываем закладки в мобильной версии браузера.
На экране отобразится раздел с закладками, с которого мы перейдем в историю, нажав на иконку с часами в нижней части страницы.
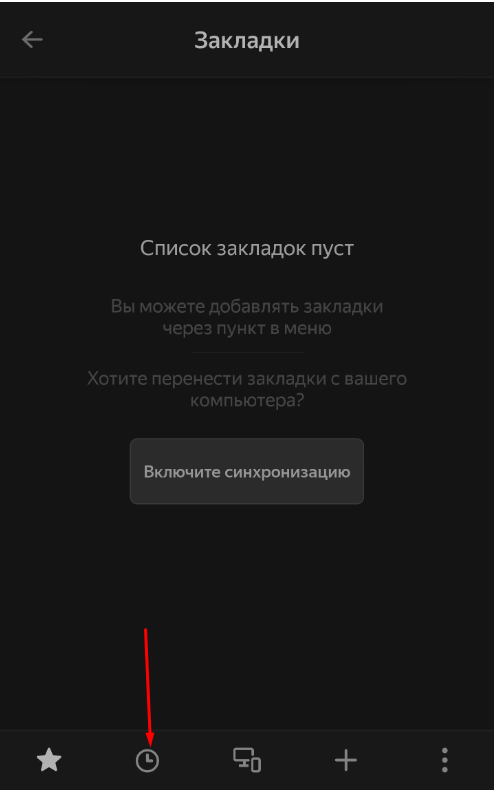
Переходим к истории одним простым нажатием.
В истории браузера выбираем любой элемент, нажимаем и удерживаем его, в результате чего отобразится контекстное меню. Из списка элементов кликаем по пункту «Очистить историю». Приложение запросит подтверждение – нам же нужно нажать на «Да», и список будет очищен.
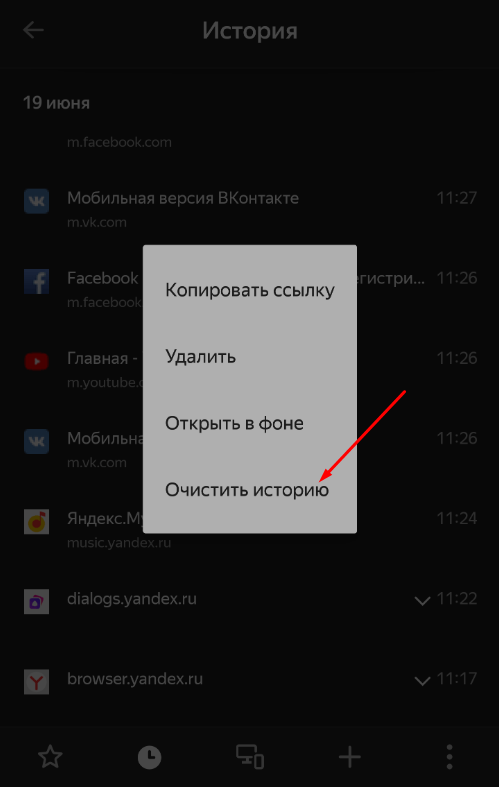
Удерживаем касание, после чего очищаем историю полностью.
Если нажать просто «Удалить», из истории будет стерт только конкретный элемент, а все остальные останутся на месте.
Второй метод очистки истории мобильного браузера Яндекс – через настройки. Выходим на тот же главный экран, но нажимаем на иконку меню с изображением трех вертикально расположенных точек. Прокручиваем список до конца и заходим в раздел «Настройки».
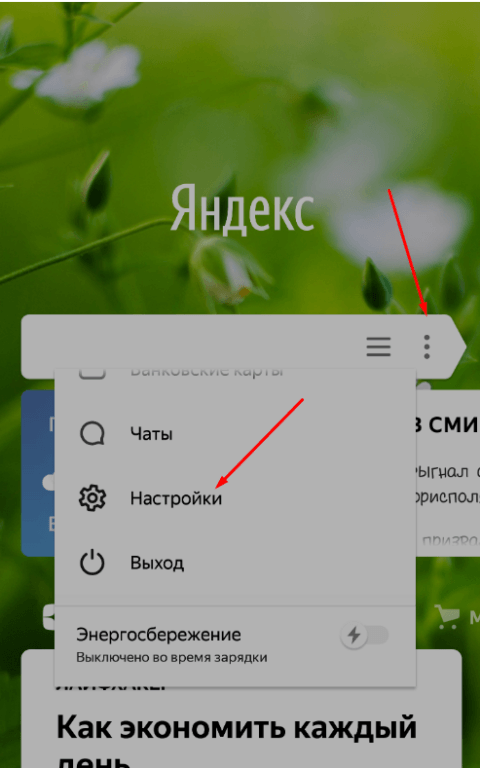
Переходим к настройкам мобильного браузера.
Пролистываем страницу до тех пор, пока не появится категория «Конфиденциальность». В самом низу его есть строка «Очистить данные» – по ней мы и нажимаем.
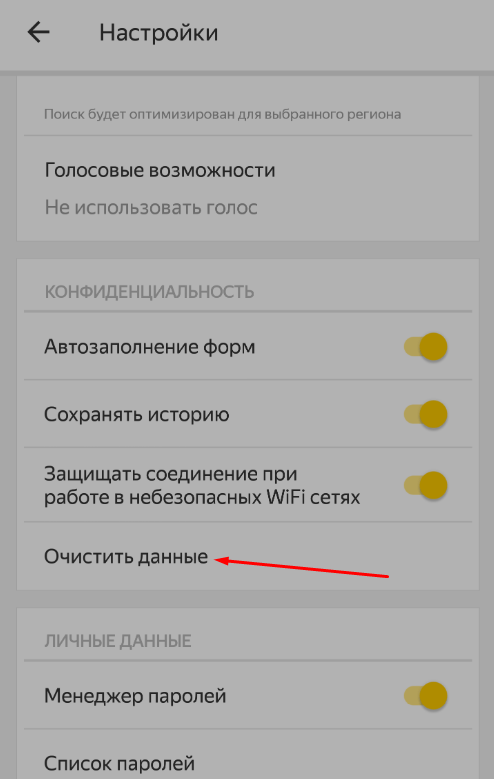
Нажимаем на пункт «Очистить данные».
На экране высветится несколько пунктов с галочками, один из них – это «История» с конкретным количество записей на данный момент. Оставляем галочку напротив него, отмечаем еще пару, если это необходимо, и кликаем по кнопке «Очистить данные».
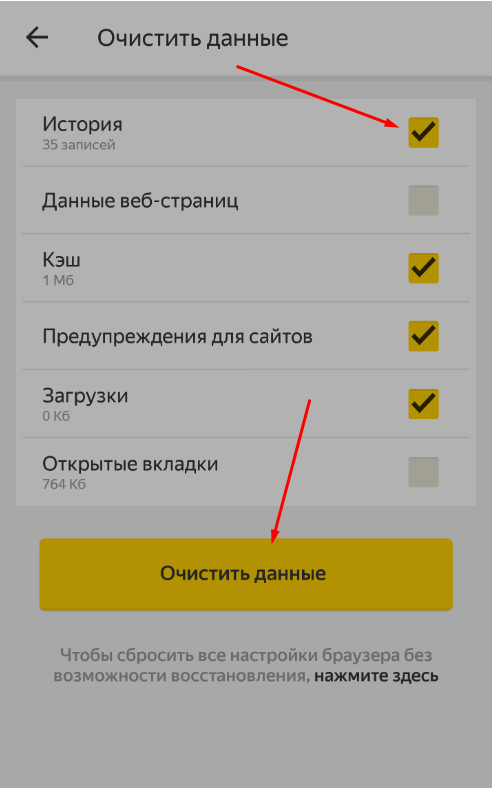
Выделяем необходимые элементы и удаляем их.
Примерно схожим образом можно очистить историю браузера Яндекс на iPhone.
Третий способ – через настройки к самому приложению. Перейти к ним можно через шторку уведомлений. Мы рассматриваем на примере смартфона LG, и в нашем случае она располагается над элементами панели управления, справа.
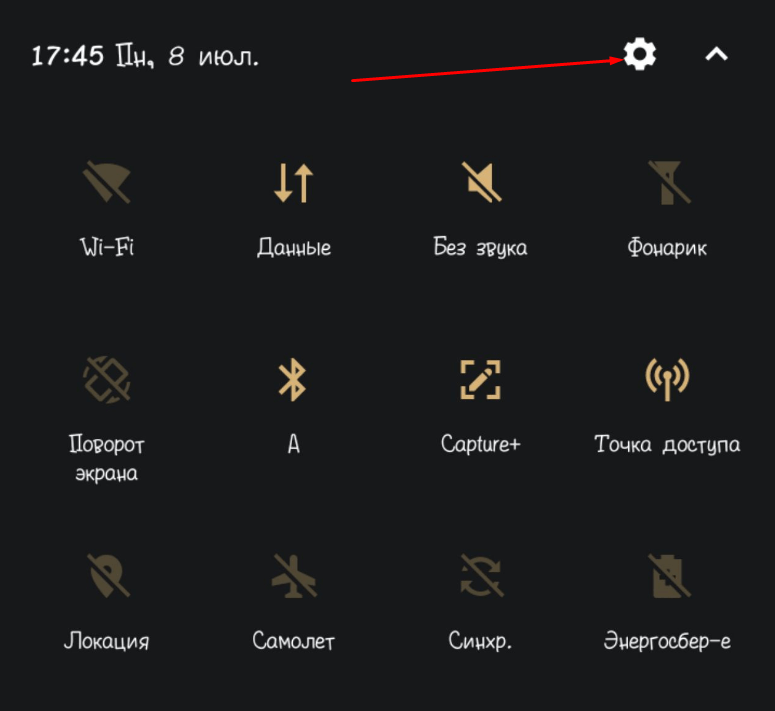
Переходим к настройкам системы через шторку уведомления.
Переходим к разделу «Приложения и уведомления» во вкладке «Общее». В телефонах от других производителей этот пункт располагается в самом конце списка (при этом подобных вкладок может не быть).
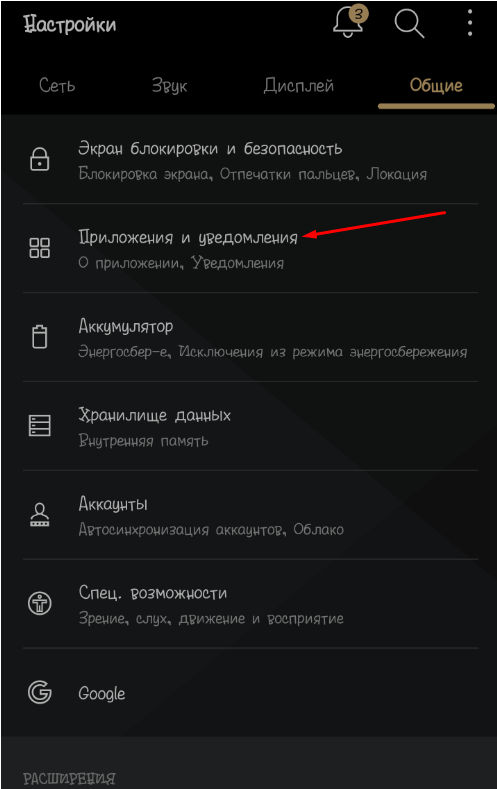
Заходим в категорию с приложениями и уведомлениями.
Дальше появится еще один список, но уже с конкретным разделением. Выбираем первый пункт – «О приложении».
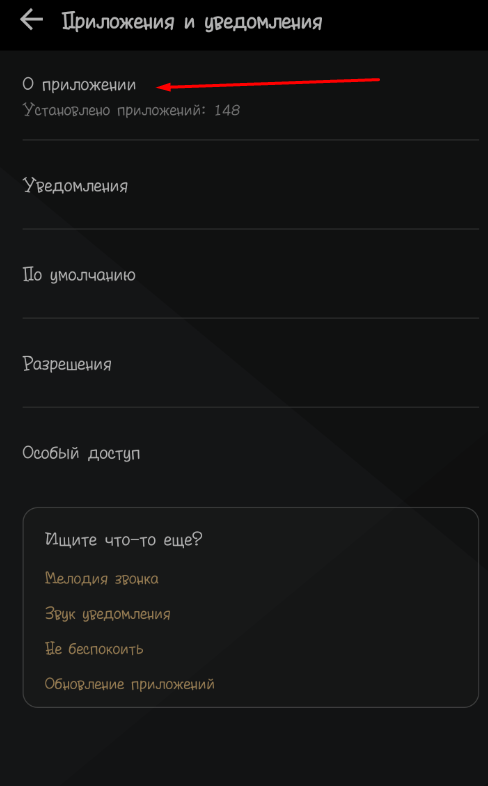
Переходим в раздел управления приложениями.
В списке программ ищем пункт «Браузер» и выбираем его.
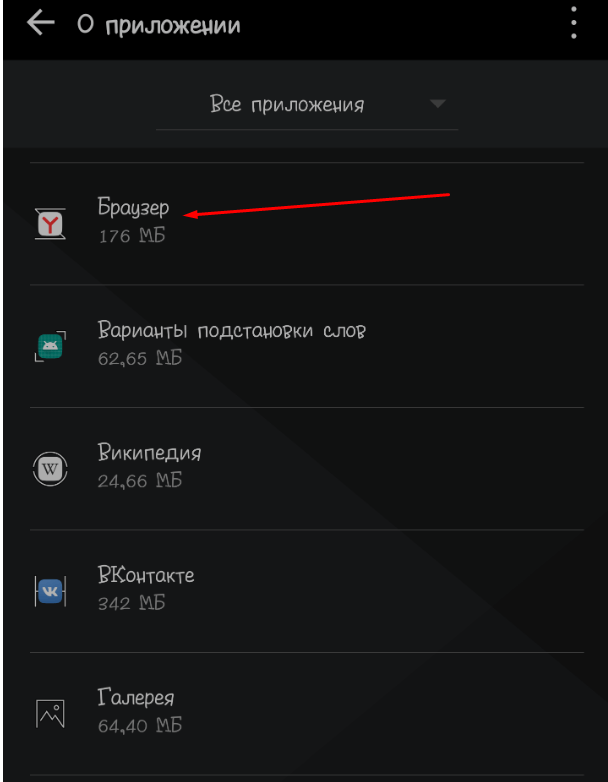
Открываем параметры Яндекс.Браузера.
На экране отобразятся настройки приложения. Нам нужно перейти к пункту управления памятью.
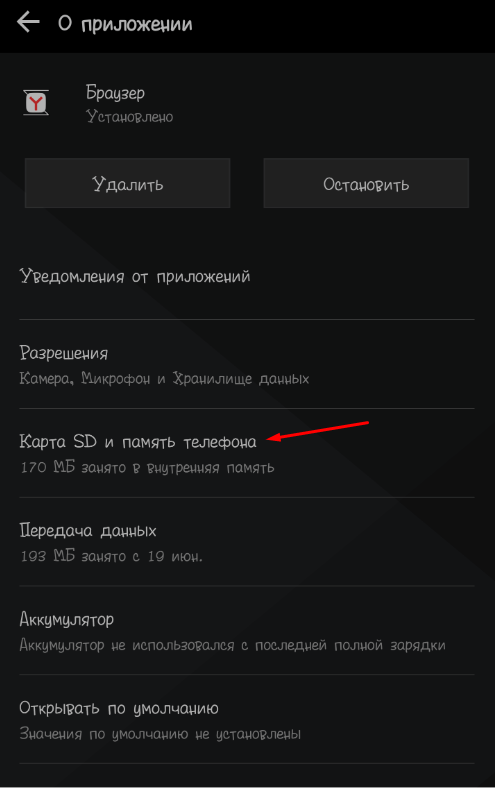
Обычно в смартфонах должна отображаться кнопка «Очистить», с помощью которой и очищается история. В данной версии андроида от компании LG ее просто нет, а чистка кэш-памяти тут просто не поможет. В девайсах Xiaomi эта функция чаще всего присутствует.
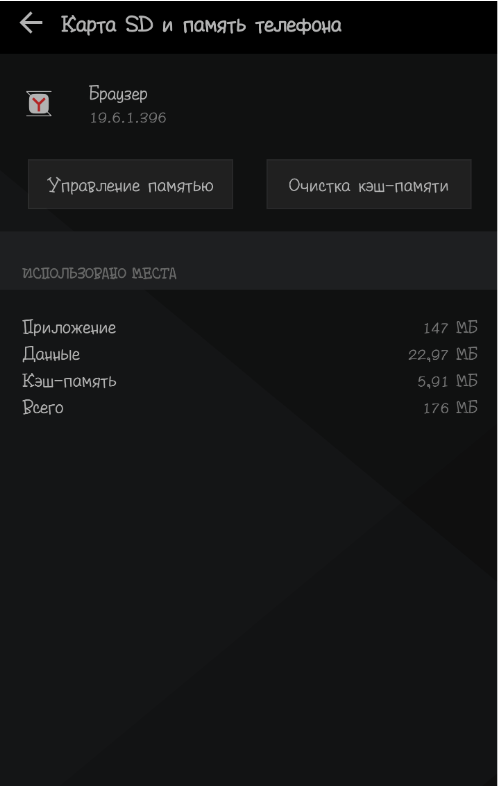
Дальше должна появиться кнопка «Очистить», но в данной версии прошивки ее нет.
Зачем удалять историю с Андроида
Каждый пользователь имеет собственную причину, из-за которой ему приходится удалять историю в браузере, но большинство из них можно сформировать в несколько пунктов:
- Конфиденциальность. Если доступ к вашему телефону имеют другие лица, лучше удалять историю, особенно посещение социальных сетей, взрослых сайтов и прочих сервисов;
- Некорректная работа браузера. Иногда на смартфоне возможны сбои, зависания и подлагивания из-за большого обилия данных, скопившихся в истории браузера. Именно поэтому проще все удалить, чтобы избавить себя от подобных проблем;
- Экономия памяти. Для пользователей, у которых небольшой объем памяти телефона, рекомендуется регулярная очистка истории браузера, чтобы сэкономить пространство в памяти телефона.
В целом процесс очистки посещаемых сайтов, запросов, обращений к Алисе и прочих сервисов Яндекса довольно прост в действии. Вы можете в любой момент в несколько кликов очистить ее или воспользоваться специализированными утилитами, которые это сделают за вас. Для смартфона разработано просто огромное количество приложений для очистки данных, сохранения конфиденциальности, и большая часть из них доступна в Google Play на бесплатной основе.
Поделиться ссылкой:
Очищаем историю в Яндекс.Браузере
Ничего специфического в процедуре очистки истории поиска и кэша в браузере нет. Единственная трудность, с которой могут столкнуться пользователи, – несоответствие реального вида программы с представленными скриншотами. Скорее всего, это связано с тем, что вы используете устаревшую версию веб-обозревателя, поэтому нужно либо самостоятельно отыскать описываемые меню, либо обновиться до актуальной сборки.
Вариант 1: Программа на компьютере
Яндекс.Браузером активно пользуются как на компьютере, так и на мобильных устройствах. Начну с программы для Windows, остановившись детально на всех действиях, которые нужно выполнить, чтобы очистить историю Яндекса, куки и кэш.
- Запустите браузер и откройте его меню, нажав на значок в виде трех горизонтальных полос на панели справа.
- Из появившегося списка выберите раздел «Настройки».
- Перейдите на вкладку «История» и снизу щелкните по кнопке «Очистить историю».
- В выпадающем списке укажите, за какой период нужно очистить историю браузера. Это может быть один час, день или все время.
- Отметьте галочками те данные, от которых хотите избавиться. Более детально о каждом пункте речь пойдет под инструкцией. Нажмите «Очистить» для подтверждения действия.
Через несколько секунд на экране появится уведомление о том, что данные успешно удалены, и вы можете возвращаться к нормальному использованию браузера. Теперь давайте остановимся более детально на каждом пункте очистки.
- Просмотры. Сюда как раз и входит история посещений сайтов, которые отображаются перед переходом в меню очистки. То есть это обычная история вашего пребывания в сети.
- Загрузки. Очищаются записи о скачивании файлов со всех сайтов. Обычно их можно посмотреть в разделе с аналогичным названием.
- Данные автозаполнения форм. По умолчанию функция автозаполнения включена, поэтому Яндекс предложит сохранять вводимые данные в полях на сайтах, чтобы не указывать их каждый раз. Если отметить этот пункт галочкой, все данные об автозаполнении удалятся.
- Файлы, сохраненные в кэше. Обычно очистка кэша нужна для оптимизации работы браузера, когда с ним возникают проблемы. Однако находящиеся в кэше файлы позволяют страницам, которые вы посещали ранее, загружаться быстрее.
- Файлы cookie и другие данные сайтов и модулей. При переходе на некоторые сайты вы подтверждаете то, что разработчик занимается сбором куки. Это пользовательские файлы, необходимые для аутентификации. Их можно удалить, но при следующем взаимодействии с веб-ресурсами запрос на сбор куки снова появится.
- Настройки содержимого. Это особые разрешения на использование камеры, микрофона или JavaScript. При очистке содержимого все разрешения или запреты, выданные ранее, придется расставлять заново.
- Данные приложений. Очищается информация о работе в связанных приложениях. Обычно речь идет о магазине расширений.
Вариант 2: Мобильное приложение
Многие пользователи взаимодействуют с Яндекс.Браузером на мобильных устройствах, поэтому предлагаю остановиться на инструкции по очистке истории в Яндекс.Браузере на смартфоне.
- После запуска приложения нажмите по кнопке вызова меню на нижней панели.
- Среди списка всех плиток отыщите «Настройки».
- Опуститесь по названиям доступных параметров и выберите пункт «Очистить данные».
- Установите галочки напротив всех пользовательских данных, от которых вы хотите избавиться, после чего подтвердите очистку.
- Через несколько секунд на экране появится сообщение, свидетельствующее об успешном выполнении операции.
Детальнее о значении каждого пункта рассмотренного меню читайте в завершающем абзаце предыдущего раздела этой статьи.
Комьюнити теперь в Телеграм
Подпишитесь и будьте в курсе последних IT-новостей
Как удалить историю в Яндексе?
Как открыть историю в Яндексе
Для начала нужно запустить страницу, где сохраняется история посещаемых страниц. Для этого можно воспользоваться комбинацией клавиш «Ctrl и H». Если вы знаете эту пару клавиш, вам не нужно будет разбираться и искать где сохраняется история тех сайтов, которые вы посетили ранее.
Как удалить историю в Яндексе
Есть еще один способ открыть историю. Вам нужно запустить браузер, не отпуская удерживать кнопку Назад, на которой изображена стрелка, указывающая налево.
Советуем почитать:
- Как переключить клавиатуру на английский
- Как internet explorer сделать браузером по умолчанию
Как удалить определенную страницу из списка
Для того чтобы удалить в истории определенную страницу, необходимо найти его во всем списке. Навести на эту страницу мышью, и выбрать кнопку «Действия», которая изображена в виде перевернутого треугольника. Далее в выпадающем меню нужно выбрать команду «Удалить из истории».
Как удалить определенную страницу из списка в яндексе
Как удалить из истории несколько страниц
Если вам необходимо удалить несколько посещенных страниц, то нужно отметить галочкой все сайты, которые необходимо удалить из истории. После того, как все необходимые сайты отмечены, выбрать команду «Удалить выбранные элементы».
Функция сохранения паролей
Во многих современных браузерах встроена функция сохранения паролей. Она необходима для того, чтобы запоминать все данные с полей для паролей, сохраняя их в отдельный шифрованный файл, который доступен по директории, где хранится сам браузер. Такая функция удобна для тех, кто не любит записывать свои учетные данные на листок и не желает их помнить наизусть. Подобная функция имеется и в Яндекс браузере.
Если необходимо сделать так, чтобы определенный сайт не запоминал пароль и не заносил его в «сохраненные», то при его первом вводе можно нажать «Никогда для этого сайта». Таким образом, браузер никогда больше не будет спрашивать о сохранении для этого сайта, однако это можно будет отменить в настройках. Такая функция полезна для тех паролей, чья ценность слишком высока, чтобы хранить их в памяти, и в приоритете вводить их вручную.
Как удалить историю поиска в Яндекс: подробная инструкция с картинками
Добрый день!
Действительно, поисковая система Яндекс сохраняет все ваши запросы по умолчанию. Чтобы скрыть свои действия в Интернет, многие чистят историю посещений браузера (у нас есть статья: Как удалить историю посещений (просмотров) — инструкция с картинками), но забывают при этом об истории поиска в Яндекс.
А если зайти на специальную страницу в Яндекс, то можно увидеть всю историю поисковых запросов с текущего компьютера:
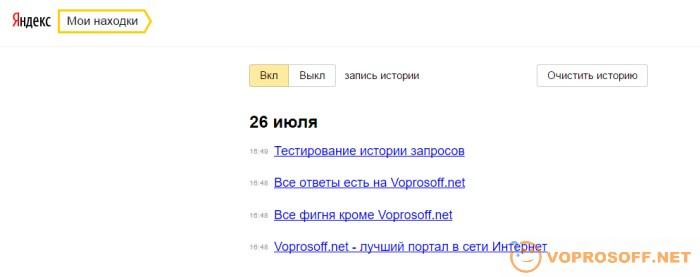
Эта история не зависит от того, какой браузер вы используете, она не будет удалена когда вы почистите историю посещений. Моя инструкция по удалению историю поисков в Яндекс ниже.
Как удалить историю поиска в Яндекс:
Автор считает, что эти материалы могут вам помочь:
Как удалить поисковые подсказки поиска яндекс?
Как удалить историю посещений (просмотров) — инструкция с картинками
Как переводить на Яндекс деньги, подробная инструкция
Как найти выключенный телефон — подробная инструкция
1. Перейдите на страницу yandex.ru/search/nahodki.
2. Чтобы удалить историю поисковых запросов, нажмите кнопку «Очистить историю» (справа наверху).
3. Если вы хотите, чтобы Яндекс больше не записывал вашу историю поисковых запросов — нажмите на переключатель «Выкл» на той же странице.
Если вам нужно, чтобы ваши действия в сети Интернет точно нигде не записывались, используйте специальный Tor браузер. У нас есть специальная статья, как установить и настроить Tor браузер: Как настроить Тор браузер: инструкция. Браузер Tor не сохраняет вашу историю посещений веб сайтов, обеспечивает вашу анонимность в сети (Яндекс не может записать историю, так как не знает, что это вы) и шифрует весь трафик (его нельзя перехватить). Он специально создан для того, чтобы находиться в сети Интернет анонимно и не оставлять никаких следов.
Если у вас остались вопросы или нужны уточнения — пожалуйста, задайте вопрос или оставьте комментарий.
Конфиденциальность и безопасность данных
Очищение истории запросов в поисковой строке Яндекса может быть полезным для поддержания конфиденциальности и безопасности ваших данных. В процессе использования поискового движка Яндекса, система сохраняет и анализирует информацию о ваших поисковых запросах. Это может быть полезным для персонализации результатов поиска, но в то же время может вызывать опасения относительно конфиденциальности данных.
Очистка истории запросов помогает предотвратить доступ к вашим поисковым запросам и использование этих данных третьими лицами. Процесс очистки позволяет удалить сохраненные запросы из поисковой строки Яндекса, а также из истории поиска, сохраненных ссылок и других функций, связанных с вашим аккаунтом Яндекса.
Помимо того, что очистка истории запросов повышает конфиденциальность данных, она также обеспечивает безопасность вашего аккаунта. Если ваш аккаунт Яндекса попадает в чужие руки, сохраненные запросы могут быть использованы для доступа к вашим личным данным и информации, которую вы искали.
Чтобы обеспечить максимальную конфиденциальность и безопасность ваших данных, рекомендуется регулярно очищать историю запросов в поисковой строке Яндекса. Это простая и эффективная мера, которая поможет вам защитить свою приватность и предотвратить утечку ваших данных.
Используя данную инструкцию, вы сможете легко и быстро очистить историю запросов в поисковой строке Яндекса и наслаждаться безопасностью и конфиденциальностью ваших данных.
Зачем чистить кэш
Для очистки кэша есть несколько причин, давайте их рассмотрим.
- Для освобождения места на системном диске. Если вы долгое время не чистили кэш, но при этом активно пользовались браузером, то ваш кэш может занимать гигабайты памяти, а на локальном диске с операционной системой свободное пространство обычно на вес золота.
- Для ускорения работы браузера. Кэш нужен для быстрой работы браузера, и очистка кэша нужна для быстрой работы браузера – какая ирония. Дело в том, что когда в кэше хранятся данные о сотнях сайтов, браузер прежде чем открыть новую страницу штудирует все эти файлы. Чем их больше, тем больше времени занимает данный процесс.
- Для устранения вирусов. В редких случая в кэш попадает вредоносный программный код, для его удаления требуется чистка. Также стоит удалять кэш после посещения подозрительных сайтов для профилактики.
- При неправильном отображении страниц. Представим, что на вашем любимом сайте изменили дизайн, вы заходите, чтобы посмотреть на обновления, а браузер упорно показывает старую версию, в таком случае поможет очистка кэша.
- Для удаления лишних данных. Огромное количество веб-страниц мы посещаем только один раз, и все файлы с этих сайтов потом мертвым грузом лежат в кэше и засоряют его.
Далее я расскажу, как очистить кэш в компьютерной и мобильных версиях Яндекс Браузера, а также в приложении «Яндекс» для смартфонов.
Как удалить историю в Яндекс браузере
Чтобы время от времени очищать данные браузера Yandex, нужно знать, как удалить историю в Яндекс браузере.
Обозреватель Yandex – один из самых популярных в Рунете и отличается приятным пользовательским интерфейсом.
Также он способен обеспечить комфортную и быструю работу в сети.
Есть возможность устанавливать дополнительные плагины и программы из магазина для удобной организации процесса работы.
Стандартный процесс удаления истории браузера Яндекс
Как известно, все обозреватели сохраняют хронику ранее просмотренных сайтов. Для удаления просмотров следуйте нижеприведенной инструкции:
Включите главное окно браузера и нажмите в правом верхнем углу на значок шестеренки, который открывает настройки. Расположение иконки настроек показано на рисунке ниже;
Значок настройки
Появиться всплывающее меню. Выберите в нем пункт «История»;
Открытие окна настроек обозревателе
В появившемся окне можно просмотреть ранее посещаемые сайты, установленные расширения и другие настройки программы. Для удаления хроники найдите кнопку очистки, как показано на рисунке. Затем нажмите удалить;
Удаление истории
Открытие вкладки инструментов в браузере
С помощью появившегося меню очистите данные о сайтах, как показано на изображении ниже;
Удаление данных о веб-страницах
Отметьте в появившейся вкладке галочкой те элементы, которые указаны на изображении и нажмите на клавишу очистки.
Очистка дополнительны параметров истории
Таким образом можно полностью очистить хронику просмотров в обозревателе Yandex.
Помните! Для того чтобы настройки конфигурации браузера обновились, его необходимо перезапустить. Только после этого кэш, история и файлы куки очистятся из всех системных папок.
Частичное удаление истории просмотров
Чтобы очистить хронику не полностью, а выборочно, в окне просмотра ранее используемых веб-страниц повторите следующие действия:
- Выберите просмотренную страницу, которую нужно очистить;
- Нажмите на нее правой клавишей мышки;
- Выберите пункт «удалить из списка истории».
После этого элемент истории будет успешно удален. Проделайте данное действие по отношению к каждой странице, которую необходимо очистить.
Просмотр и удаление истории поисковых запросов
Помимо браузера, хронику поисковых запросов и страниц можно очистить в поисковике Яндекса.
Для этого зайдите на главную страницу поисковика и вверху нажмите на настройки, как показано на рисунке ниже.
Открытие настроек поисковика Яндекс
В открывшемся окне пользователь может настроить режим записи поисковых запросов в историю, очистить список ранее используемых запросов, а также полностью остановить запись новых запросов.
Нажмите на кнопку очистки для удаления ваших запросов поиска.
Очистка пользовательских запросов в поисковике Яндекс
Можно ли восстановить ранее удаленную историю?
Чтобы узнать, как восстановить ее в браузере используйте встроенные инструменты операционной системы. Для восстановления с помощью точек сохранения следуйте инструкции:
Поиск окна восстановления
Просмотрите другие точки и нажмите на «Далее»;
Просмотр других точек
- Выберите ту контрольную точку, которая соответствует времени, когда история браузера еще не была удалена;
- Просмотрите все данные восстановления и нажмите на «Готово».
Завершение восстановления
Режим инкогнито
Чтобы не тратить время на регулярное удаление просмотренных страниц в истории (полное или выборочное удаление), воспользуйтесь режимом инкогнито.
С помощью данного режима открывается новое окно и все последующие открытые веб-сайты не будут сохраняться.
Также не будет определяться местоположение пользователя. Схема того, как открыть режим инкогнито в обновлённой версии браузера Яндекс указана на рисунке ниже.
Открытие режима инкогнито
Видеоролик по теме:
Инструкция: Как удалить историю в Яндекс браузере
Как очистить историю в Яндекс Браузере
На компьютере
Способ 1: удаление страниц вручную
Щелкните по значку «три полоски» в правом верхнем углу программы Yandex. Откройте раздел «История».
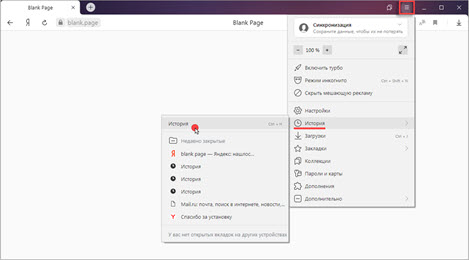
Наведите курсор на запись, которую нужно убрать, и щелкните по пункту «Удалить».
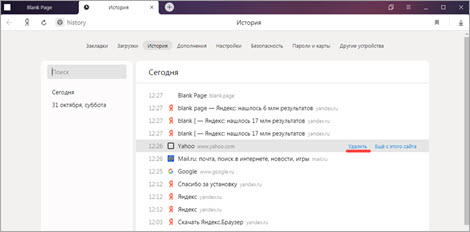
Если нужно стереть несколько страниц, отметьте их птичками. Затем нажмите на надпись «Удалить» внизу.
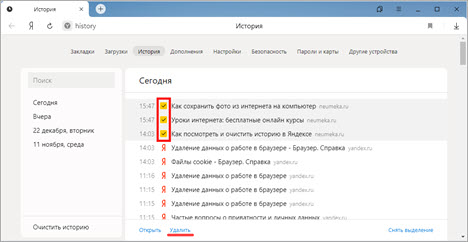
Также можно убрать все страницы определенного сайта, которые вы просматривали. Для этого наведите курсор на одну из них и кликните по пункту «Еще с этого сайта». Затем отметьте все найденные записи птичками и щелкните по «Удалить» внизу.
Способ 2: полная очистка истории просмотров
1. В браузере Yandex кликните по иконке «три полоски» вверху и перейдите в раздел «История».
2. Щелкните по пункту «Очистить историю».
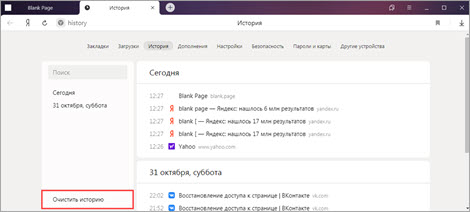
3. В новом окошке откроются параметры очистки:
- В первом блоке настраиваем период. Можно выбрать: за прошедший час, день, неделю, четыре недели и за все время.
- Затем отмечаем галочками те данные, которые нужно убрать. Если только историю, достаточно пометить пункты «Просмотры» и «Файлы, сохраненные в кеше».
- Для применения настроек щелкаем по кнопке «Очистить».
Подробнее о каждом пункте читайте в .
4. Перезагрузите браузер, то есть закройте программу и откройте Яндекс заново.
Способ 3: быстрая очистка (eCleaner)
В браузер можно добавить функцию быстрого удаления истории. Это удобно, если вам приходится часто ее очищать. Для этого установите бесплатное расширение eCleaner.
2. Щелкните по кнопке «Добавить в Яндекс.Браузер».
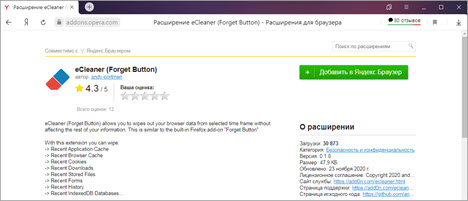
После установки в верхнем правом углу программы появится иконка .
3. Для быстрой очистки журнала кликните по иконке , выберите период времени, поставьте птичку в пункт «History» и нажмите «Forget!».
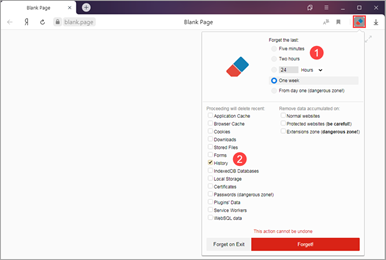
На телефоне
Способ 1: через раздел «История»
1. На начальной странице браузера нажмите на значок .
2. Тапните по иконке для перехода в журнал. Зажмите на несколько секунд палец на записи и из меню выберите подходящий пункт.
Для удаления только этой страницы нажмите на «Удалить», а для очистки всех записей – «Очистить историю».
Способ 2: через меню
1. Нажмите на значок . Выберите пункт «Настройки».
2. Тапните по пункту «Очистить данные».
3. Отметьте разделы для удаления и нажиме «Очистить данные».
Чтобы убрать список просмотренных страниц, отметьте птичками пункты «Локальная история» и «Кеш».
Если не хотите, чтобы браузер сохранял страницы, в настройках передвиньте ползунок в пункте «Сохранять историю».
Способ 3: в настройках приложения
1. В главном меню телефона перейдите в раздел «Настройки». Откройте «Приложения».
2. Выберите из списка «Браузер».
3. Перейдите в раздел «Память».
4. Нажмите кнопку «Управление местом».
5. Отметьте галочкой пункт «История» и нажмите «Очистить данные».
Управление историей Яндекс.Браузера
В браузере есть возможность управлять историями. Делать это можно как с ПК, так и с мобильного устройства. Между этими гаджетами есть некоторые отличия.
На компьютере
Пользователь с компьютера может просматривать журнал, открывать его разными способами, удалять данные. Об этом речь пойдет ниже:
- Зайдите в Яндекс.Браузер.
- Нажмите в верхнем правом углу на «Меню», и в нем «История» / «История».
- Возле сайтов, которые надо удалить, поставьте галочки.
- Кликните на «Удалить».
- Подтвердите свои действия.
Для удаления всего журнала:
- Повторите первые 2 пункта из предыдущей инструкции.
- В нижней части экрана нажмите на «Очистить историю».
- В появившемся диалоговом окне выберите период удаления: «За все время», «Прошедшую неделю», «4 недели», «День», «Час».
- Нажмите на «Очистить».
После удаления восстановить URL не получится. Есть также возможность у пользователей браузера от Яндекс искать страницы, которые открыты раньше, с определенного сайта. Для этого:
- Наведите курсор мышки на одну из записей в журнале с URL нужного домена.
- Кликните на «Еще с этого сайта».
Для быстрого поиска записи в истории по определенному запросу надо воспользоваться поисковой строкой. Находится она слева сверху.
На телефоне
В приложении Яндекс.Браузер на мобильном устройстве также возможно зайти в историю просмотров. Но при этом опций не так много, как у веб-версии. Например, ограничены возможности поиска, нет кнопки «Еще с этого сайта».
Журнал на мобильных устройствах открывается так:
- В приложении нажмите на кебаб.
- В появившемся меню выберите изображение часов.
Группировка списка происходит также, так и в десктопной версии — на первой строке будет отображаться последний посещенный сайт.
Настройка поиска
При желании полностью не удалять запись из браузера, придется зайти в раздел «Настройки результатов поиска». После найденного персонального поиска, следует убрать флажки, которые располагаются возле функции. Далее, нужно нажать «Остановить запись» и сохранить. Данная процедура не займет много времени. Поэтому каждый человек может самостоятельно справиться с этой задачей.
Яндекс является лидером русскоязычной поисковой системы. Разработанная глобальная сеть помогает многомиллионным пользователям добывать разнообразную информацию.
Набрав любое словосочетание или предложение в поисковую систему, можно сразу же найти ответ на вопрос.
Популярные запросы представлены в едином списке. Поэтому часто задаваемые вопросы сразу же всплывают в подсказках. После пройденной авторизации в Яндексе, открывается аккаунт, где хранится вся история.
Некоторые пользователи часто задаются вопросом об отключении функции, которая запоминает информацию в Яндекс браузере. Все запросы, введенные пользователями, всегда хранятся в сервере. Виртуальное хранилище, которое находится в аккаунте фиксирует не только запросы, но и дату, время, поисковую подсказку, а также переход с одного портала на другой.




























