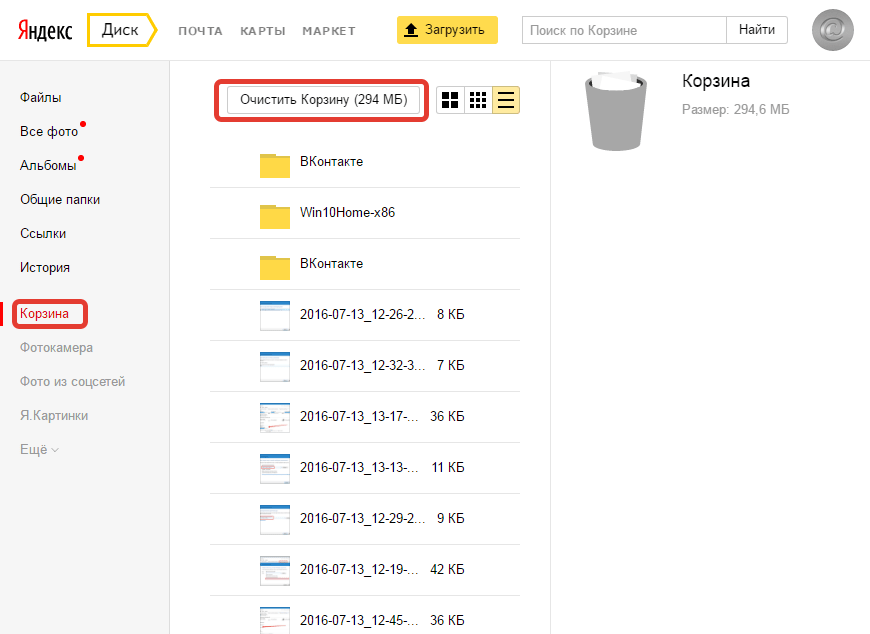Как очистить историю просмотров с компьютера
Удаление данных нужно еще и на жестких дисках компьютера
Важно знать, как посмотреть историю в яндексе и изъять недавние точки обзора, но одновременно требуется стереть их с диска. Когда вы посещаете интернет-страницы, автоматически они кэшируются (сохраняются в кэше). Правила сохранения касаются и введенных паролей к аккаунтам
Чтобы запретить показ ранее просмотренных страниц повторно, следует стереть и кэш. Как удалить историю посещений на компьютере?
Правила сохранения касаются и введенных паролей к аккаунтам. Чтобы запретить показ ранее просмотренных страниц повторно, следует стереть и кэш. Как удалить историю посещений на компьютере?
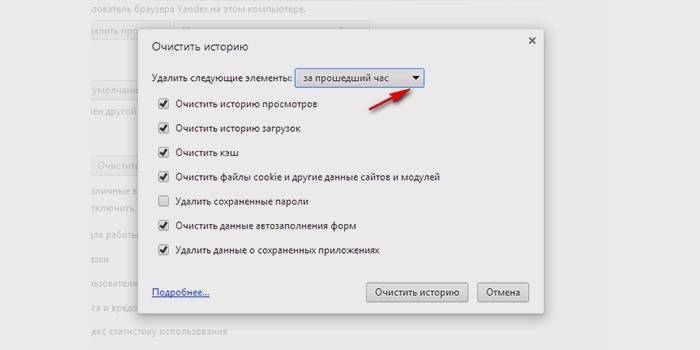
Кэш сохраняется на жестком диске компьютера, но его стереть можно и в веб-обозревателе:
- Зайти в раздел настроек браузера.
- Всплывет окно, где отмечается галочкой иконка «файлы, сохраненные в кэше».
- Нажать надпись «Удалить следующие элементы», определить период, который нужно подчистить, кликнуть кнопку очистки внизу открытого окошка.
- Всё! Записи запросов с компьютера сотрутся.
Все просмотры
Если вы не хотите, чтобы история браузера засорялась, и нет времени проводить поиски нужной ранее обозреваемой информации слишком долго, то удалите весь перечень просмотренных ресурсов полностью. Зайдите в пункт «История». Появляется кнопка «Очистить…». Выбираем промежуток времени, за который требуется очистка осмотров («за час», «сегодня», «сутки» и т.д.). Функция очень удобна тем, что вы сами выбираете рамки этого процесса. Одно нажатие кнопки «Очистить историю» – и история в яндекс браузере удалена.
Страницу поиска
Как удалить все просмотры за пару кликов мы уже узнали. Сейчас стоит ознакомиться с информацией по удалению отдельных ссылок на материалы. Случается, что убрать нужно только одну недавнюю вкладку. Как это сделать? Несложный алгоритм действий по удалению одного сайта предварительного поиска:
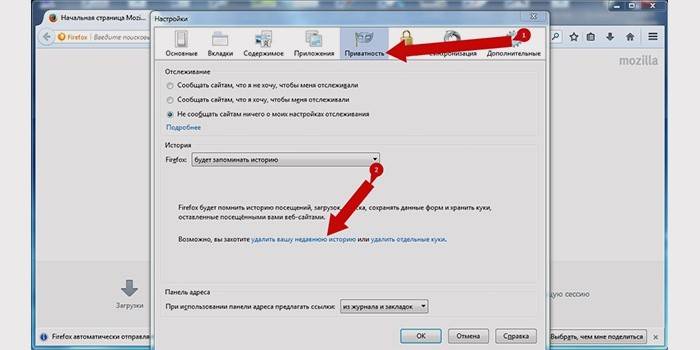
- Запускаем Yandex. Вверху справа находится маленькая «шестеренка» — это настройки. Нажимаем на эту кнопку.
- Появляется меню, внизу списка предложенных функций, выбираем нужную настройку.
- Раскрывается перечень адресов (посещаемых ресурсов). По одному отмечаете те строки, которые нужно убрать.
- Проверьте отмеченные иконки, удостоверьтесь правильности отбора ссылок и нажмите «Удалить». Никто не раскроет секреты ваших посещений сайтов.
Как убрать папку, в которой остались файлы
Итак, вы уже полностью удалили сервис с компьютера, но у вас остались файлы, которые лежат в хранилище. Оно хоть и облачное, но у некоторых индивидов занимает на винчестере более 50 Гб. Учитывая, что у многих папка располагается на диске С, который постепенно переполняется, это может снизить работоспособность вашего ПК. Поэтому для освобождения пространства необходимо и ее убрать в корзину.
Перед началом выполнения этой операции нелишним будет один раз открыть данную папку и проверить все файлы. Иногда там хранятся какие-либо важные документы, фотографии знакомых или родственников, полезная информация. Если вы нашли что-то нужное – переместите находку в иную папку или раздел, но только не на С диск.
По негласному правилу облачное хранилище всегда располагается в директории (С:)» >> «Пользователи» (Users) >> Имя пользователя >> YandexDisk. Учтите, надпись может быть и на русском языке. Кликните правой клавишей мышки по папке и запустите функцию «Удалить» в появившемся меню.
Если вы не выбрали имя при установке Windows, то по умолчанию ваша учётная запись будет – Admin.
Как пользоваться Яндекс Диском. Полезные мелочи
Одно из важнейших достоинств продукта Яндекса – утилита для работы со скриншотами. Она скачивается и устанавливается вместе с диском. Возможности софта: делать скриншоты всего экрана, выделенной области или окна. Для каждого действия назначается уникальная комбинация клавиш, которую впоследствии можно изменить в настройках. Полученные скрины автоматически сохраняются в облачное хранилище.
Второй плюс программы – простой и удобный редактор сделанных фотографий экрана. Все удобно и интуитивно понятно. Вам не потребуется открывать громоздкий Photoshop, берущий много ресурсов компьютера. Утилита Яндекса не только проста в работе, она очень быстрая и только с самым необходимым функционалом.
Среди ее возможностей:
- добавление указателей и графических выделений. Например, можно указать на место в фотографии стрелкой, обвести объект прямоугольником, кругом, подчеркнуть нужно линией;
Для выделения нужного участка на изображении используем инструменты в меню программы Скриншот Яндекс.Диск
- добавление текста на фотографию. Тексту можно назначить три типа шрифта: Arial (без засечек), Georgia (с засечками – похож на Times New Roman), Comic Sans. Также для лучшего отображения текста, его можно поместить в рамку и задать фоновый цвет;
Нажав на кнопку «Текст», добавляем текст к изображению и меняем его с помощью дополнительных параметров
- инструмент «Маркер» позволяет выделить ключевые слова, если вы фотографируете текст;
С помощью инструмента «Маркер» можно выделить выражение в тексте
- размытие. Используется, чтобы скрыть конфиденциальную информацию со скриншота;
Инструмент «Размыть» скрывает конфиденциальную информацию на скриншоте
- обрезка фотографии.
Для изменения размера скриншота щелкаем по инструменту «Обрезать»
Удаление через приложение Яндекс.Диск
Здесь все значительно проще. Диск создает виртуальную папку на вашем ПК, после установки приложения. Найти ее можно, открыв раздел «Этот компьютер». Там вы увидите, уже знакомый нам логотип летающей тарелки. Нажимайте на него. Откроются все ваши файлы. Здесь все удаляется так же, как и в любой обычной папке. Просто нажимайте правой кнопкой мыши на интересующий документ. В выпадающем меню выбирайте «удалить». Все! Удаление завершено. Надеемся, вам помогла наша статья. Также, если вы хотите полностью , то рекомендуем посмотреть нашу статью.
Облачные хранилища набирают все большую популярность как инструмент для хранения данных, и являются альтернативой физических жестких дисков в условиях наличия широкополосного доступа к сети Интернет.
Однако, как и любое хранилище данных, облачное хранилище имеет свойство накапливать ненужные, потерявшие актуальность файлы. Поэтому встает вопрос об очистке папок на сервере.
Одним из динамично развивающихся сервисов в данном направлении является Яндекс Диск. Существует два основных способа очистить данное хранилище.
Очистка с применением веб интерфейса
Яндекс Диск обладает удобным веб интерфейсом, предназначенным для управления Вашими файлами и папками. Для доступа к нему требуется наличие браузера. В браузере необходимо войти в учетную запись Яндекс, а там, в свою очередь, выбрать сервис Диск.
Вам будет представлен список файлов и папок в Вашем хранилище. Следует с помощью левой кнопки мыши выделить файлы и папки (выделение производится установкой галки в чекбокс рядом с иконкой файла или папки, который появляется при наведении мыши на неё), предназначенные для удаления, и, в меню в правой части выбрать пункт «Удалить».
Файлы переместятся в папку «Корзина». Выбрав эту папку левой кнопкой мыши и щелкнув «Очистить» (а также дав согласие в появившимся диалоговом окне), вы полностью удалите файлы с Диска.
Очистка папки приложения Яндекс Диск
Яндекс предлагает пользователям специальное приложение, которое позволяет управлять содержимым своего хранилища. Для того чтобы использовать данное приложение, необходимо его загрузить и установить. После установки в папке «Компьютер» Вы сможете увидеть новую директорию «Яндекс.Диск». Зайдя в эту папку в программе Проводник, Вы увидите ее содержимое.
Удалить ненужные файлы можно таким же образом, как и в самой операционной системе. Для операционной системы Windows это означает, что следует выделить необходимое содержимое, после чего нажать Delete на клавиатуре, или после щелчка правой кнопкой мыши выбрать пункт «Удалить».
В этом случае файлы попадут в корзину в операционной системе, и для их окончательного стирания следует удалить их еще и из неё (или произвести её очистку).
Кроме того, данные файлы переместятся в папку «Корзина» на сервере Диска.
Вот такие два нехитрых способа очистить Яндекс Диск от ненужных файлов.
Мы рады, что смогли помочь Вам в решении проблемы.
Как удалить все фото с Яндекс.Диска
Функции удаления фотографий с облака, нажатием одной кнопки нет. Кроме того, в веб-версии существует ограничение для одновременного выделения фотографий с облачного хранилища. Если зажать Shift, кликнуть на первое фото, быстро пролистать до последнего и нажать на него – все объекты не выделяться. Вы получите уведомление: «Выбрано слишком много фото. Действия доступны только для 500 фото».
Полезно: Как очистить Яндекс Диск со смартфона
По одному удалять не вариант. Поэтому, вот способы, как удалить их максимально быстро вручную.
Через приложение на смартфоне
Перейдите в приложение «Диск» на смартфоне и авторизуйтесь в своем профиле. Далее:
- Зайдите в каталог раздела «Файлы», где есть фотографии.
- Зажмите одно фото для выделения.
- Нажмите троеточие и кликните «Выбрать всё».
- Затем кликайте «Удалить».
К сожалению, удалить фотографии из раздела «Фото» нельзя. Помещать в корзину можно только в разделе «Файлы». В нем же находятся любые загруженные вами файлы.
Используя программу для компьютера
Программа для компьютера Яндекс.Диск разрешает быстро выделять фото и другие файлы, и отправлять их в корзину. Как удалить фотографии с яндекс.Диска:
- Откройте утилиту.
- Нажмите Ctrl+A для выделения всех объектов или выделяйте только диапазон, с помощью зажатой клавиши Shift.
- Кликайте ПКМ по выделенным объектам – «Удалить».
- Файлы отправлены в корзину.
Примечательно, что отправить в корзину можно все файлы разом, а вот очистить корзину разрешается только в веб-версии или мобильном приложении облачного сервиса.
Как удалить Яндекс Диск с компьютера
Облачные диски являются удобным сервисом для хранения фото и других файлов. Но со временем возникает необходимость отказаться от услуг виртуального хранилища. Многие пользователи не знают, как это сделать. Данная статья подскажет вам, как правильно удалить Яндекс Диск с компьютера.
1
Как удалить Яндекс Диск – отключение сервиса
Виртуальное облако связано с компьютером, поэтому в первую очередь необходимо отключить сервис.
Когда Яндекс.Диск установлен на компьютере, то в нижнем правом углу расположен его значок. Нажмите на него. Откроется окно сервиса. Внизу выберите иконку, похожую на шестеренку. Она позволит войти в меню облака.
В открывшемся меню выберите раздел «Настройки».
У вас появится меню «Настройки Яндекс.Диска». На верхней панели выберите вкладку «Аккаунт». В ней по центру расположена кнопка «Отключить диск от компьютера». При ее нажатии вы разорвете связь облака с компьютером. Затем выберите пункт «ОК» и переходите к удалению виртуального хранилища.
2
Как удалить Яндекс Диск через панель управления
Первое, что необходимо сделать после отключения сервиса от компьютера, это убрать приложение.
- Для этого сверните все программы на экране и войдите в меню «Пуск», которое расположено в левом нижнем углу.
- В меню, которое открылось, выберите раздел «Панель управления».
В окне изменений найдите пункт «Программы/Удаление программы».
Откроется меню настроек параметров, в котором найдите приложение «Яндекс.Диск». Станьте курсором на программу и нажмите «Удалить». Совет. Кроме стандартных сервисов по удалению программ в Windows, вы можете воспользоваться специальными приложениями (MyUninstaller, Uninstall Tool, Revo Uninstaller). Они так же убирают приложения с винчестера компьютера.
3
Как удалить папку с файлами Яндекс Диска
После удаления приложения облака, на компьютере осталась папка с файлами. Для экономии места на компьютере, ее необходимо очистить.
Совет. Перед тем как удалять файлы, просмотрите их еще раз. Если есть такие, которые вам всё еще нужны, тогда скопируйте их на компьютер.
Откройте проводник и найдите папку с именем «Яндекс.Диск». Обычно она расположена в корневом каталоге. Или откройте окно «Мой компьютер», где выберите ее.
На папке облака нажмите правой кнопкой мыши. В контекстном меню, которое появилось, выберите пункт «Удалить».
После этого действия папка со всеми файлами будет удалена с вашего компьютера. Для полного уничтожения всей информации о нахождении виртуального диска на устройстве, необходимо выполнить чистку регистров. Воспользуйтесь сервисами RegCleanr, CCleaner или подобными. Они очищают компьютер от «остатков» работы удаленных программ.
4
Как удалить Яндекс Диск с компьютера через браузер
Если вы установили расширение по работе с облаком для своего браузера, тогда не забудьте убрать его и здесь.
Процесс устранения расширений в большинстве браузеров похож. Данный пример предусматривает удаление приложений через Google Chrome. Откройте его и войдите в меню изменений, которое расположено справа, вверху экрана.
В контекстном меню выберите пункт «Настройки».
Откроется меню настроек, где нажмите «Расширения». Эта вкладка откроет список всех установленных расширений для браузера.
В появившемся перечне приложений найдите «Яндекс.Диск».
Чтобы удалить расширение, нажмите на иконку с изображением корзины.
Подтвердите удаление, нажав на кнопку «Удалить».
Программа перенаправить вас на сайт виртуального облака, где необходимо указать причину удаления сервиса. Это необязательное действие, но оно поможет разработчикам внести изменения для улучшения работы программы.
5
Как удалить Яндекс Диск – очистка интернет-сервиса
Все, что осталось сделать, это убрать файлы с интернета. Ведь в первую очередь вся информация хранится здесь.
Войдите в свой аккаунт на Яндекс Диске или зайдите на почту сервиса. Для этого введите логин и пароль, затем нажмите «Войти».
Важно! Все сервисы Яндекса связаны между собой при помощи вашей почты. Будьте внимательны, когда пытаетесь убрать облачное хранилище файлов
Если вы удалите почту, тогда уничтожатся все остальные сервисы.
Чтобы очистить Яндекс Диск от информации, вам необходимо зайти на него. Выделите папки для уничтожения и перетащите их в корзину. Или нажмите на ее значок с правой стороны экрана.
Затем откройте вкладку «Корзина» и очистите ее. Так все файлы будут удалены с интернет-сервиса.
При помощи таких рекомендаций и советов удалить Яндекс Диск с компьютера достаточно просто
Важно четко выполнять каждое действие, которое приведено в данной статье
https://youtube.com/watch?v=uHZWqf2Bubs
Если вам все еще не понятно, как это выполнить, тогда для наглядного примера смотрите видео:
Очистка облачных сервисов Google
Поскольку мы говорим об Андроид-устройствах, то в первую очередь нужно разобраться, как выполняется очистка хранилищ, разработанных компанией Google. В облаке могут оказаться файлы, загруженные через Гугл Диск, а также изображения Гугл Фото и письма из Gmail. При необходимости освобождения места их нужно удалить.
Drive
Сначала предлагается почистить хранилище Drive от Google, доступ к которому на Андроид-смартфоне осуществляется через приложение «Диск» или мобильную версию продукта, представленную по адресу drive.google.com:
- Запустите программу или откройте страницу сервиса через браузер.
- Авторизуйтесь, если этого не было сделано ранее.
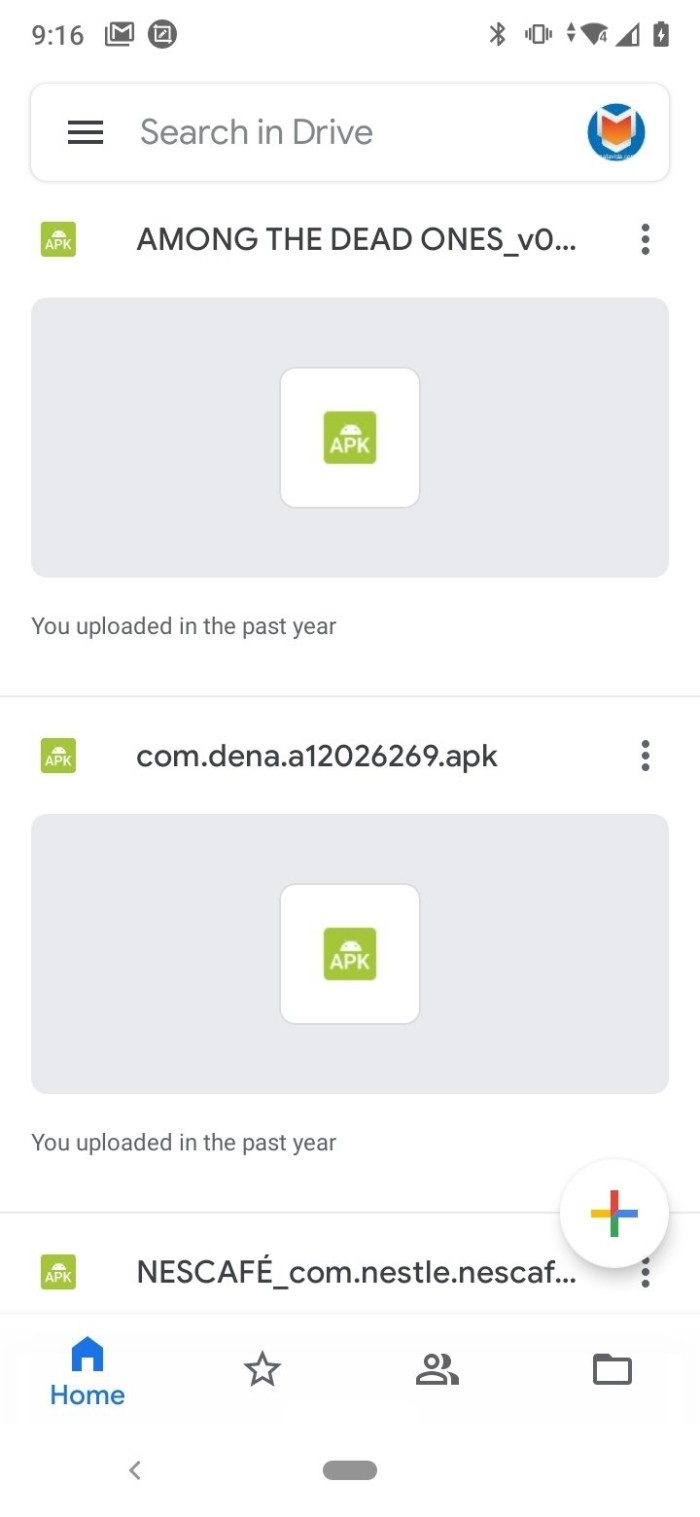
Перейдите в раздел «Хранилище».
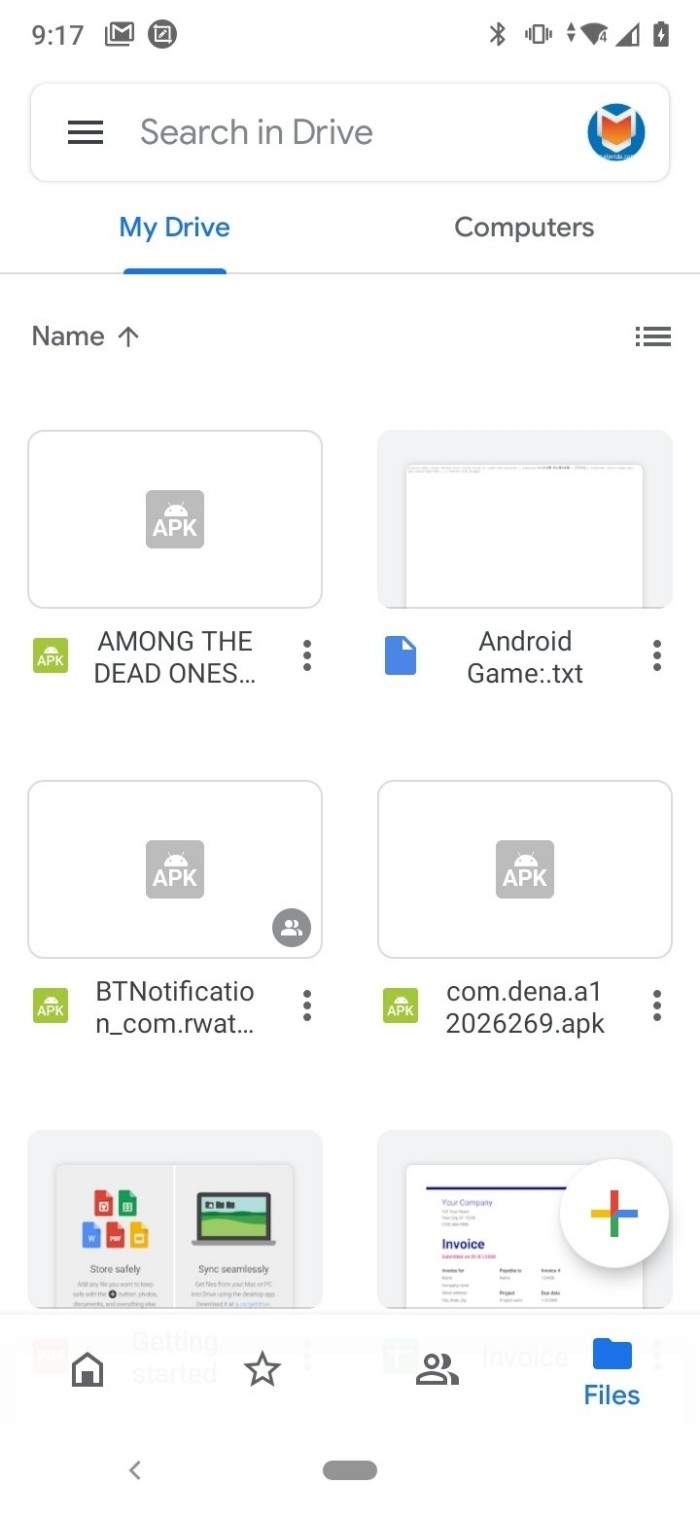
- Выделите находящиеся здесь фотографии, видеоролики и другую информацию.
- Нажмите кнопку в виде мусорной корзины.
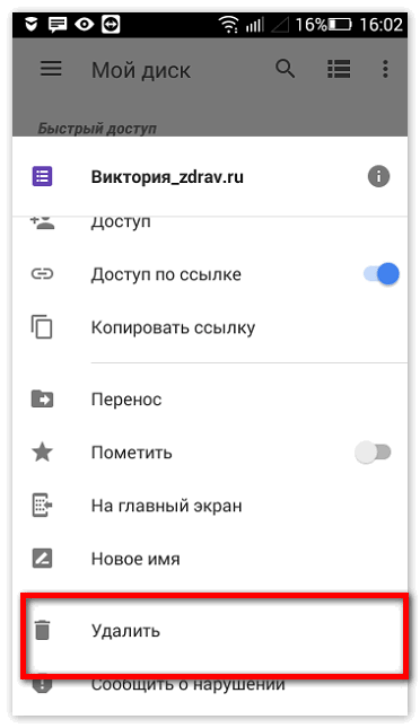
Если все шаги выполнены верно, то из облака пропадут ранее загруженные медиафайлы, документы и другие данные.
В случае, если даже после принудительного удаления окажется, что место занято чем-то другим, понадобится дополнительно очистить One.
One
Google One представляет собой сервис, объединяющий облачную память Drive и другие продукты компании Гугл. Всего пользователю предоставляется 15 Гб свободного места в рамках бесплатной подписки. При этом память в облаке занимают не только данные, загруженные через «Диск», но и другая информация, будь то письма Gmail или фотки (видеоклипы), просматриваемые через галерею Гугла – Google Photo.
Поэтому, если после удаления документов и медиафайлов из Drive хранилище все равно переполнено, нужно дополнительно очистить облако сервиса One. Сделать это можно как через одноименный софт, так и при помощи браузера, посетив страницу one.google.com:
Войдите в свою учетную запись, если до этого вы не проходили авторизацию.
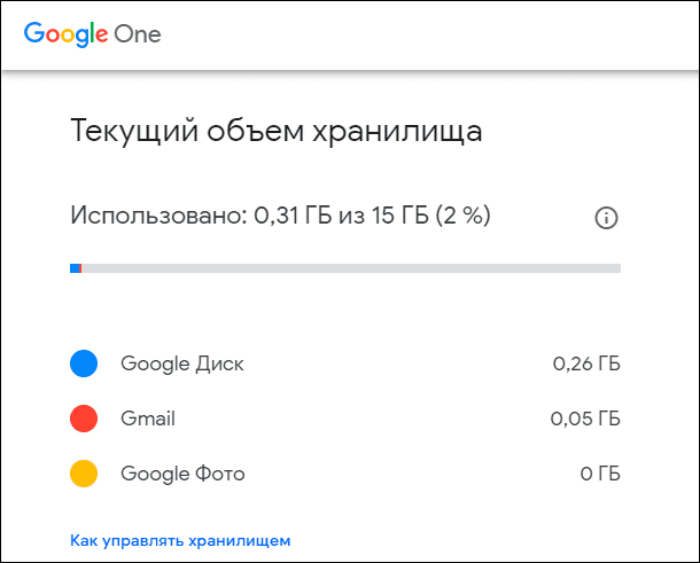
Посетите раздел «Освободить место в хранилище» и нажмите «Продолжить».
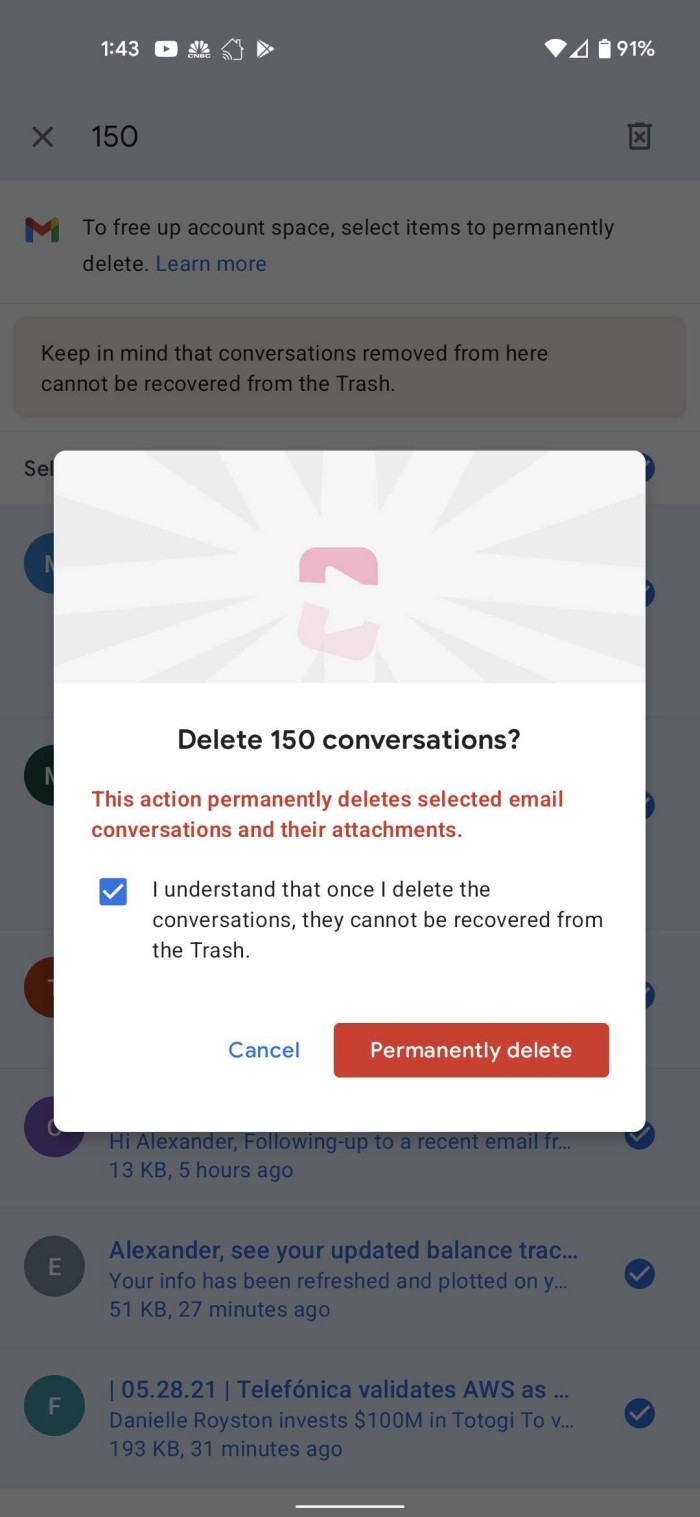
- Отметьте типы файлов, от которых вы планируете избавиться.
- Нажмите кнопку в виде мусорного ведра для подтверждения удаления.
В случае, если были отмечены все категории, количество занятого на облаке места составит 0 Гб из 15 Гб. Таким образом, память окажется полностью свободной.
Узнаем как очистить Яндекс.Диск: советы и рекомендации
«Яндекс.Диск» — удобный облачный сервис от компании Yandex. С его помощью люди могут хранить свою информацию в Сети под надежной защитой. К сожалению, время от времени место на «ЯД» заканчивается. В этом случае придется либо докупать его (что не пользуется особым спросом), либо осуществлять форматирование хранилища. Как очистить «Яндекс.Диск»? Ниже будут представлены подробные инструкции по воплощению задумки в жизнь. На самом деле с этой задачей сможет справиться даже подросток.
Способы решения задачи
Как очистить «Яндекс.Диск»? Сделать это можно по-разному. Все зависит от личных предпочтений каждого юзера.
Например, пользователь может:
- воспользоваться веб-интерфейсом;
- почистить облачное хранилище при помощи папок утилиты.
Больше никаких вариантов нет. Ниже будут приведены подробные инструкции, помогающие за несколько минут справиться с поставленной задачей.
Удаление через сайт
Как очистить «Яндекс.Диск»? Первый способ — это обращение к веб-интерфейсу. Ничего трудного операция собой не представляет.
Чтобы удалить документы с «ЯД», потребуется:
- Пройти авторизацию в «Яндекс.Диске».
- Выделить левой кнопкой мыши элементы, которые хочется убрать. Можно отмечать как целые папки и разделы, так и отдельные документы.
- Выбрать в функциональном меню в верхней части экрана операцию «Удалить».
Вот и все. После проделанных действий выделенные элементы будут помещены в раздел «Корзина». Но это только начало.
Очистка корзины
Дело все в том, что описанных выше действий недостаточно для того, чтобы полностью стереть информацию, загруженную на облачный сервис. Придется сделать еще кое-что.
Речь идет об очистке корзины в «ЯД». Для реализации поставленной задачи юзеру потребуется выполнить такие манипуляции:
- Зайти в свое виртуальное хранилище данных на «Яндексе».
- В левом меню выбрать папку «Корзина».
- Щелкнуть по элементу управления с надписью «Очистить. «. Он расположен в верхней части окна.
После подтверждения операции все помещенные в корзину данные будут окончательно стерты. Они больше не станут занимать место на виртуальном диске.
Важно: при переносе файлов в «Корзину» пространство на Yandex.Disk не освобождается. Пользователь просто переместит мешающие ему документы в «Корзину»
Это место временного хранения старых или ненужных файлов.
Через папку программы
Как очистить «Яндекс.Диск»? Второй вариант развития событий — это удаление документов из корневой папки хранилища.
Такой прием встречается реже первого, но помнить о нем необходимо всем современными пользователям ПК. Для проведения чистки «ЯД», нужно:
- Зайти в «Мой компьютер».
- Открыть директорию «Яндекс.Диск». Нам потребуется файл с подписью «Системная папка».
- Выделить документы, от которых хочется избавиться.
- Нажать на кнопку Del на клавиатуре, либо щелкнуть ПКМ и в диалоговом окне клацнуть по операции «Удалить».
Теперь все выделенные объекты будут перемещены в «Корзину» операционной системы. На главном сервере Yandex.Disk документы тоже переместятся во «временное хранилище».
Чтобы завершить работу над чисткой облачного сервиса, остается очистить «Корзину». О том, как это сделать, мы уже говорили.
Важно: для очистки «Корзины» в операционной системе придется кликнуть ПКМ по соответствующему ярлыку и выбрать в функциональном меню подходящую команду
История загрузок
Довольно часто юзеры интересуются, как очистить историю в «Яндекс.Диске». Данный раздел появился еще в 2015 году. С его помощью пользователи могут посмотреть, какие документы и когда именно были загружены на сервер.
Как очистить историю «Яндекс.Диска» полностью? К сожалению, никак. Все, что может сделать юзер — это стереть файлы из облачного хранилища. Сведения об их загрузке останутся в истории «Яндекса» навсегда.
Важно: не стоит доверять объявлениям и программам, предлагающим произвести очистку истории «Яндекс.Диска»
Что такое облака? Еще несколько лет назад пользователи ПК бы сказали, что так называются тучи на небе. Но только не сейчас! Сегодня «облачные» технологии семимильными шагами прокладывают себе дорогу в массы. Что это такое?
Многие пользователи ПК наверняка часто замечали, что их система начинает тормозить, хотя раньше она была довольно быстрая, и ничего подобного за ней не замечалось. Однако такое происходит практически у всех, пугаться и расстраиваться вовсе ни к .
Сегодня мы решили разобрать тему о том, что такое «Яндекс Диск», отзывы о данном решении чаще всего положительные, однако остается множество вопросов о том, как им пользоваться, да и вообще, для чего он нужен. Образование и запуск «Яндекс Диска» .
«Яндекс» — компания, которая предлагает огромное количество интересных продуктов. Например, почту и браузер. Что это такое? Как их удалить?
Как удалять данные с сайта Диска или программы
Чтобы удалить ваши файлы с Яндекс Диска, вам нужно будет последовательно выполнить ряд действий
. Сначала отметьте галочками те документы или данные, которые вы хотите уничтожить. Если вы планируете удалить только один объект, то увидите справа знак мусорной корзины, если же к ликвидации вы готовите несколько объектов, то справа появится большая кнопка под названием «Удалить». Нажмите на неё. Теперь эти объекты отправлены в Корзину.
Если вы желаете почистить завалы в Корзине, то найдите пункт «Корзина», который находится в левой стороне окна в меню, и кликните по нему. Отыщите кнопку, которая называется «Очистить», и нажмите на неё. По завершении процесса Корзина будет пуста.
Облачные хранилища набирают все большую популярность как инструмент для хранения данных, и являются альтернативой физических жестких дисков в условиях наличия широкополосного доступа к сети Интернет.
Однако, как и любое хранилище данных, облачное хранилище имеет свойство накапливать ненужные, потерявшие актуальность файлы. Поэтому встает вопрос об очистке папок на сервере.
Одним из динамично развивающихся сервисов в данном направлении является Яндекс Диск. Существует два основных способа очистить данное хранилище.
Яндекс Диск обладает удобным веб интерфейсом, предназначенным для управления Вашими файлами и папками. Для доступа к нему требуется наличие браузера. В браузере необходимо войти в учетную запись Яндекс, а там, в свою очередь, выбрать сервис Диск.
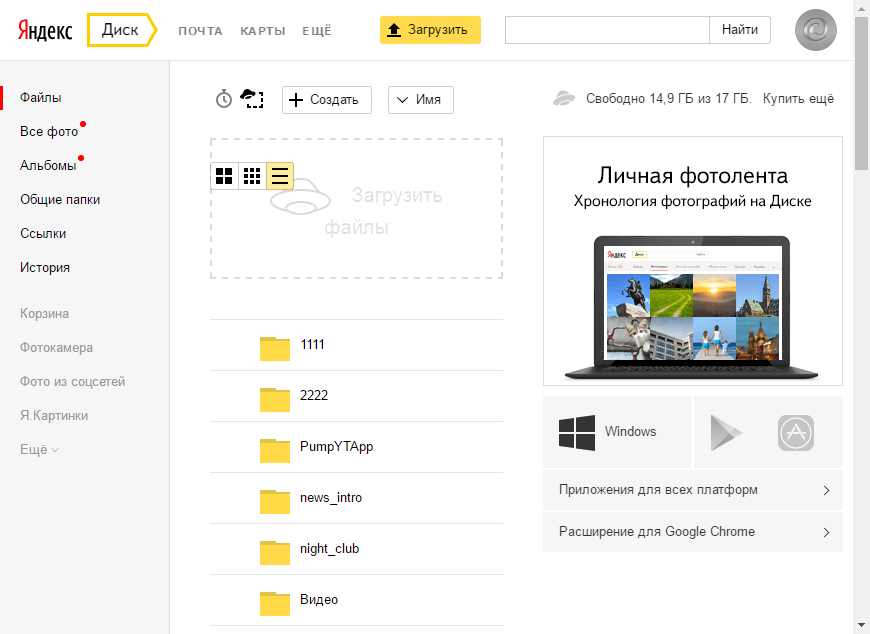
Вам будет представлен список файлов и папок в Вашем хранилище. Следует с помощью левой кнопки мыши выделить файлы и папки (выделение производится установкой галки в чекбокс рядом с иконкой файла или папки, который появляется при наведении мыши на неё), предназначенные для удаления, и, в меню в правой части выбрать пункт «Удалить»
.
Файлы переместятся в папку «Корзина»
. Выбрав эту папку левой кнопкой мыши и щелкнув «Очистить»
(а также дав согласие в появившимся диалоговом окне), вы полностью удалите файлы с Диска.
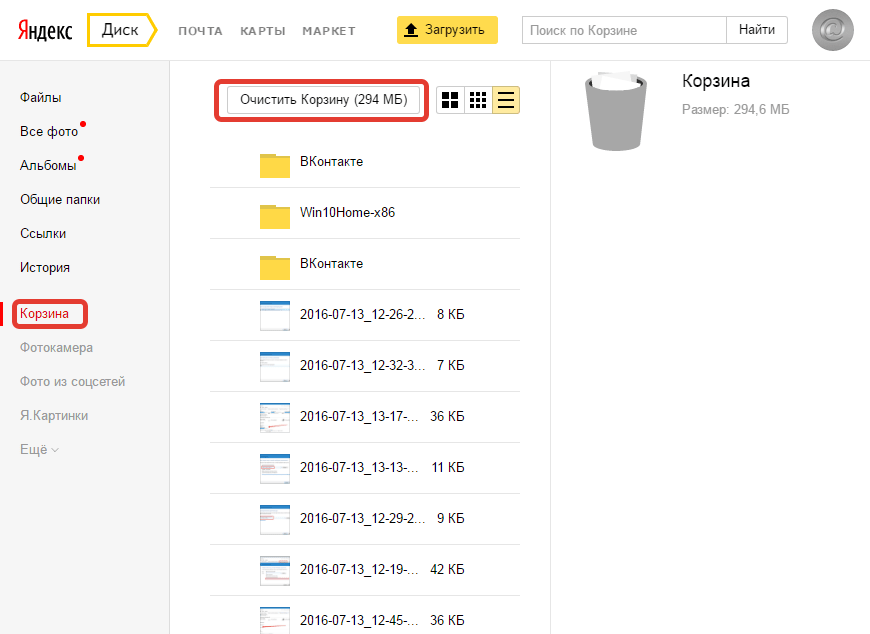
Удаление Яндекс Диска
Ниже можно ознакомиться с пошаговым руководством по удалению с ПК самой программы и файлов, сохраненных в ее папке. Для решения поставленной задачи можно воспользоваться как системными, так и сторонними инструментами, но во всех случаях требуется выполнить подготовительные действия.
Подготовка
-
Перед началом процедуры следует разорвать интернет-соединение приложения с сервером Яндекса. Клик по иконке Диска в области уведомлений запускает меню, в котором выбираем пункт «Настройки». Это вызовет панель настроек.
-
Далее открываем вкладку «Аккаунт» и отключаем компьютер от диска, нажав соответствующую кнопку и подтвердив свой выбор. После этих действий приложение станет доступным для удаления.
Если у вас установлена версия приложения 3.х, выйти из аккаунта можно на вкладке «Основные».
-
Вызываем меню еще раз и нажимаем «Выход».
Способ 1: Использование сторонних программ
Наиболее удобным способом с пользовательской точки зрения является применение специального софта для удаления программ. Подобных продуктов выпущено довольно много и мы сегодня воспользуемся одним из них — Revo Uninstaller. Он примечателен тем, что способен не только деинсталлировать приложение, но и очистить систему от «хвостов» — оставшихся файлов и ключей реестра.
Запускаем программу, ищем в списке приложений Яндекс Диск, нажимаем по нему ПКМ и выбираем пункт «Удалить».
По запросу деинстллятора нажимаем кнопку «Да».
После завершения процесса (все произойдет очень быстро) выбираем «Продвинутый» режим сканирования и жмем кнопку, указанную на скриншоте.
Программа просканирует реестр и выдаст оставшиеся «хвосты». Нажимаем «Выделить все», а затем «Удалить».
Подтверждаем намерение, нажав «Да».
На следующем этапе Рево покажет оставшиеся после удаления файлы
Обратите внимание, что это будут не те документы, которые хранятся в папке Яндекс Диска, а «хвосты» самого приложения. Здесь также выбираем все пункты и удаляем с подтверждением
В диалоговом окне с предупреждением о том, что оставшиеся файлы будут удалены при следующем запуске ОС, нажимаем «ОК».
Завершаем работу деинсталлятора кнопкой «Готово» и перезагружаем ПК.
После перезагрузки можно удалить папку Диска
По умолчанию находится она по адресу
Перед этим все же рекомендуется проверить ее содержимое – нет ли в ней нужных документов, фотографий, видеороликов и т.д. При необходимости сохранить определенные файлы можно, поместив их в другой раздел. Если желательно, чтобы они остались на компьютере после переустановки ОС, системный выбирать не следует.
Способ 2: Системные инструменты
Далее мы приведем инструкцию по удалению приложения в операционных системах Windows 10 и 7. Пользоваться при этом мы будем встроенными инструментами.
Windows 10
-
Открываем меню «Пуск» и кликаем по иконке с шестеренкой, вызывая «Параметры».
-
Идем в раздел «Приложения».
-
Прокручиваем страницу вниз, находим Яндекс Диск, кликаем по нему и нажимаем «Удалить».
-
Во всплывающем окне подтверждаем удаление.
-
Следующего подтверждения потребует уже непосредственно «родной» деинсталлятор программы.
- Ждем, пока Яндекс Диск пропадет из списка приложений, после чего перезагружаем машину и удаляем папку (см. выше).
Windows 7
-
Открываем меню «Пуск», находим «Панель управления» и выбираем пункт «Программы и компоненты».
В появившемся перечне установленных приложений нужно найти Яндекс Диск и выделить, кликнув по нему. На панели, расположенной над таблицей приложений, нажимаем «Удалить».
Подробнее: Установка и удаление программ в Windows 7
-
Вышеописанная процедура не затрагивает папку на компьютере, содержащую файлы, сохраненные на Яндекс Диске. Ее придется удалять вручную. Чтобы найти эту папку, следует открыть диск С (системный), выбрать «Пользователи» («Users»), далее название вашей учетной записи и Яндекс.Диск. Выделив папку, жмем «Удалить».
Удалить файлы из облачного хранилища Яндекса можно на странице сервиса в личном кабинете. Удалять саму учетную запись в Яндексе для этого не нужно. Если необходимость в приложении Яндекс Диск у вас отпала, данная инструкция позволит надежно удалить его с компьютера.
Опишите, что у вас не получилось.
Наши специалисты постараются ответить максимально быстро.